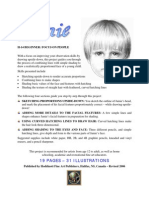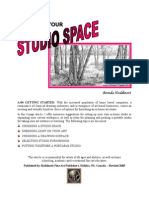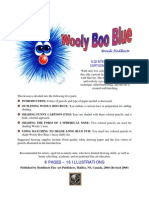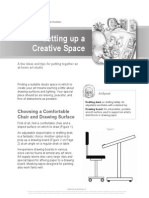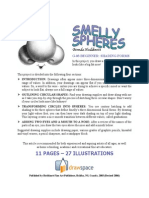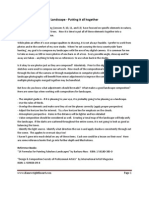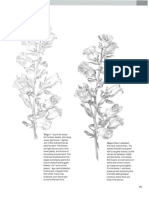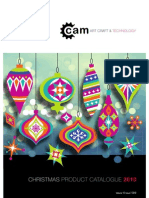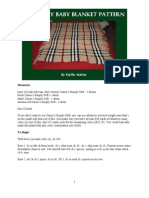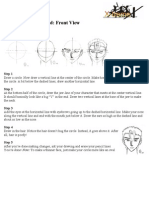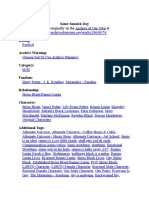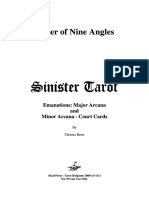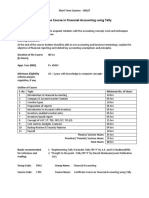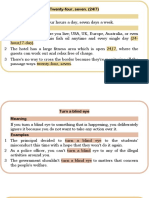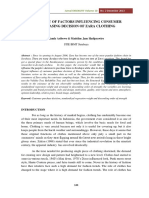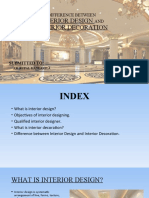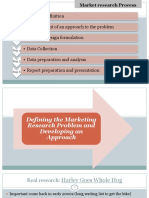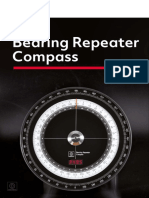Documente Academic
Documente Profesional
Documente Cultură
LINE - Creating An Optical Illusion
Încărcat de
Angie AmosTitlu original
Drepturi de autor
Formate disponibile
Partajați acest document
Partajați sau inserați document
Vi se pare util acest document?
Este necorespunzător acest conținut?
Raportați acest documentDrepturi de autor:
Formate disponibile
LINE - Creating An Optical Illusion
Încărcat de
Angie AmosDrepturi de autor:
Formate disponibile
THE MAGIC OF LINE
Creating an Optical Illusion
Step 1: Create a new Photoshop document with the following specifications: 1. Name: LINE-Optical Illusion 2. Size: 8.5 x 8.5 inches 3. Resolution: 150 4. Background Color: White 5. Leave all other defaults as listed. Step 2: Select the gradient tool, and create a vertical Linear Gradient in Black/White. Apply the Gradient to your canvas.
Step 3: Next lets apply a Filter to create our Sunburst effect. 1. Go to Filter > Distort > Wave 2. In the dialogue box, choose Square as Wave Type 3. Move the Wavelength slider UP to increase the number of stripes and the size of the stripe. (I used 186/187) 4. Move the Amplitude slider UP to remove the gradient between the stripes. The MIN needs to be at least 100 below the MAX to remove all of the gradient effect. (I used 836/941) Step 4: Now we can create the Sunburst effect! Go to Filter > Distort > Polar Coordinates. Set it to Rectangular to Polar. VERY Cool! Step 5: 1. Use the Magic Wand tool to select EACH white section. HINT: Hold SHIFT to select more than one item at a time. 2. Create a NEW BLANK LAYER. 3. To create our outlines we will use Edit > Stroke with the following settings: a. Size: 5 px b. Color: Black c. Position: Outside 4. Hide the Background Layer (HINT: Eyeball!) to view your new outlines. This will become our new working canvas! Step 6. Now were going to practice the PEN TOOL to create all of the arcs for our illusion. 1. Select the Pen Tool. In the Options bar, make sure Paths and Pen Tool are both selected. 2. Click to drop your first anchor point on one of your lines, where youd like to start your first arc. 3. Click on the line directly opposite the first anchor point and without releasing the mouse , DRAG down and to the right to create an arc shape. **Note that you have only drawn a Path, not an actual line.**
4. 5.
Go to the Paths tab of the Layer Palette. You should see an icon with your path. Choose the Brush Tool and use the following Settings: a. Size 5 px b. Hardness 100% In the Paths tab, choose the solid circle at the bottom left (HINT: Stroke Path with Brush **You MUST do your brush settings first!) Now click the Trash Can to Delete Path (click YES or just hit enter). Continue creating arcs around your sunburst lines. They should be in the OPPOSITE direction for each triangular shape as shown in the example below:
6. 7. 8.
(HINT: Rotate your canvas as you work if youre getting frustrated with dragging the pen tool for the horizontal sections! Image > Image Rotation > 90 CW) Heres the finished line drawing, ready for color:
Step 7. 1. 2. 3. 4.
Choose two nicely contrasting colors for your design. Use the Paint Bucket to fill each segment. Alternate color segments with white segments. Continue around the entire design.
Step 8: For a finishing touch, were going to add some shading to our design. 1. Click the Brush tool and choose the following settings: a. Brush: Air Brush 75 Tilt Size & Angle b. Size: You choose! Mine was about 30-35 c. Blend Mode: Multiply d. Opacity: 40 e. Flow: 100 2. 3. 4. Use the Magic Wand to Select a white section to pain with shading. (HINT: Selecting the white eliminates the problem of painting out of the lines.) Create a New Blank Layer. Begin brusing on shading VERY lightly. Each stroke of the brush darkens the shading. nd I did two passes with my brush tool; the 2 pass was a little bit farther away from the first to darken the shading nearest the black line. Continue around your white sections, matching the shade color to the color section.
5.
Change the Opacity of this layer as needed for the most pleasing effect. I like the shading in the 30-50 percent range. This may be different for you depending on how much you added/the color/etc. Finishing Up Continue shading each color section until all white areas have a shadow effect. Adjust opacity to taste. AndVoila! Very cool optical illusion! Print one copy Full Page for grading & presentation!
This project adapted for Photoshop from an art project by Jen Runde at http://rundesroom.blogspot.com All Photoshop Tutorial text and artwork Angie Amos
S-ar putea să vă placă și
- Brenda Hoddinott: H-14 Beginner: Focus On PeopleDocument19 paginiBrenda Hoddinott: H-14 Beginner: Focus On PeopleDaniela Alexandra DimacheÎncă nu există evaluări
- Brenda Hoddinott: F - 1 1 B E G I N N E R: H A T C H I N GDocument8 paginiBrenda Hoddinott: F - 1 1 B E G I N N E R: H A T C H I N GDaniela Alexandra Dimache100% (2)
- Com V01 - Light Beyond The TreesDocument14 paginiCom V01 - Light Beyond The TreesSandor Ildiko100% (1)
- Creating Your OWN: Brenda HoddinottDocument5 paginiCreating Your OWN: Brenda HoddinottBianca BlaÎncă nu există evaluări
- Drawspace ADocument62 paginiDrawspace Agogu69_1100% (1)
- Ribbed Wrist WarmersDocument2 paginiRibbed Wrist WarmersSharon0% (1)
- The Rodent: Brenda HoddinottDocument12 paginiThe Rodent: Brenda HoddinottDaniela Alexandra Dimache100% (2)
- Self Portrait: Brenda HoddinottDocument0 paginiSelf Portrait: Brenda Hoddinottdse666Încă nu există evaluări
- Brenda Hoddinott: F07 Beginner: HatchingDocument7 paginiBrenda Hoddinott: F07 Beginner: HatchingDaniela Alexandra DimacheÎncă nu există evaluări
- Typing Guru Tutor For Punjabi Raavi FontDocument8 paginiTyping Guru Tutor For Punjabi Raavi FontTyping GuruÎncă nu există evaluări
- DrawspaceDocument18 paginiDrawspaceIacob VioletaÎncă nu există evaluări
- Brenda Hoddinott: I-04 Beginner: Cartoons & CrittersDocument6 paginiBrenda Hoddinott: I-04 Beginner: Cartoons & CrittersDaniela Alexandra Dimache100% (1)
- Drawspace s02 PDFDocument8 paginiDrawspace s02 PDFGeorgiana AlinaÎncă nu există evaluări
- Drawing - SmileDocument8 paginiDrawing - SmileIsabella De SantisÎncă nu există evaluări
- Visual Intelligence: Enhancing YourDocument6 paginiVisual Intelligence: Enhancing YourUmeshÎncă nu există evaluări
- Brenda Hoddinott: C-07 Beginner: Draw With LinesDocument17 paginiBrenda Hoddinott: C-07 Beginner: Draw With LinesDaniela Alexandra DimacheÎncă nu există evaluări
- Brenda Hoddinott: D07 Beginner: SquirklingDocument8 paginiBrenda Hoddinott: D07 Beginner: SquirklingDaniela Alexandra DimacheÎncă nu există evaluări
- Setting Up A Creative Space: Choosing A Comfortable Chair and Drawing SurfaceDocument3 paginiSetting Up A Creative Space: Choosing A Comfortable Chair and Drawing SurfaceTabita IonescuÎncă nu există evaluări
- Peacock Butterfly Side Panel For Beaded LanternDocument5 paginiPeacock Butterfly Side Panel For Beaded LanternMM100% (1)
- Open WorkDocument6 paginiOpen WorkgabiÎncă nu există evaluări
- Brenda Hoddinott: C12 Beginner: Draw With LinesDocument7 paginiBrenda Hoddinott: C12 Beginner: Draw With LinesDaniela Alexandra DimacheÎncă nu există evaluări
- 5 View DrawingDocument1 pagină5 View Drawingapi-293964578100% (1)
- Watercolour TechniquesDocument7 paginiWatercolour TechniquesJesmond TayÎncă nu există evaluări
- Drawing Line Life: IntermediateDocument6 paginiDrawing Line Life: IntermediateArtur da Gloria100% (1)
- 13 Pages - 16 Illustrations: Brenda HoddinottDocument13 pagini13 Pages - 16 Illustrations: Brenda HoddinottDaniela Alexandra Dimache100% (1)
- Drawing A: Brenda HoddinottDocument8 paginiDrawing A: Brenda HoddinottGabriella Batalha100% (1)
- Colorpencileye RubricDocument1 paginăColorpencileye Rubricapi-208041294Încă nu există evaluări
- One PT PerspectiveDocument9 paginiOne PT Perspectiveapi-407325390Încă nu există evaluări
- Drawspace p05 PDFDocument15 paginiDrawspace p05 PDFkaitougodÎncă nu există evaluări
- Drawspace-2 1 R01Document7 paginiDrawspace-2 1 R01Artur da Gloria100% (1)
- Drawspace-6 3 A6Document16 paginiDrawspace-6 3 A6heautontimorumenos100% (1)
- Brenda Hoddinott: 6 Pages - 9 IllustrationsDocument6 paginiBrenda Hoddinott: 6 Pages - 9 IllustrationsDaniela Alexandra DimacheÎncă nu există evaluări
- Brenda Hoddinott: 11 Pages - 27 IllustrationsDocument11 paginiBrenda Hoddinott: 11 Pages - 27 IllustrationsDaniela Alexandra DimacheÎncă nu există evaluări
- B 09Document0 paginiB 09Daniela Alexandra DimacheÎncă nu există evaluări
- 8 FD - Week 1 - Adonis CaraDocument15 pagini8 FD - Week 1 - Adonis CaraRamlede Benosa100% (1)
- (Leonardo Da Vinci) : Brenda HoddinottDocument7 pagini(Leonardo Da Vinci) : Brenda Hoddinottshivi08Încă nu există evaluări
- Shading Basic Shapes Into FormsDocument10 paginiShading Basic Shapes Into FormsPeter SteelÎncă nu există evaluări
- A Guide To Pencil Sketching TechniquesDocument11 paginiA Guide To Pencil Sketching TechniquesGarnett DalaganÎncă nu există evaluări
- (Diane Wright Fine Art) Drawing LandscapesDocument8 pagini(Diane Wright Fine Art) Drawing Landscapeswiredpsyche100% (4)
- Brenda Hoddinott: B-04 Beginner: Learn To SeeDocument12 paginiBrenda Hoddinott: B-04 Beginner: Learn To Seeaniko11Încă nu există evaluări
- Instructional Design: How To Draw A RoseDocument5 paginiInstructional Design: How To Draw A Roseerikammm17Încă nu există evaluări
- On - Above, and Below The Horizon LineDocument15 paginiOn - Above, and Below The Horizon LinekabadahijaÎncă nu există evaluări
- Creating Depth With OverlappingDocument4 paginiCreating Depth With OverlappingmetinasarkarÎncă nu există evaluări
- Narsapur Lace Cluster140708-Pk (Deepa)Document74 paginiNarsapur Lace Cluster140708-Pk (Deepa)Shiv Prasad100% (2)
- C03 - Kayla The KoalaDocument11 paginiC03 - Kayla The Koalalarisa_elena_1Încă nu există evaluări
- PQG 21 - 30 Drawing - Made - EasyDocument10 paginiPQG 21 - 30 Drawing - Made - EasyFernandes ManoelÎncă nu există evaluări
- How 2 DrawDocument25 paginiHow 2 DrawJhonie Fiel-Dalahay Campomanes-GumilaoÎncă nu există evaluări
- Colored Pencil TechniquesDocument3 paginiColored Pencil TechniquesVinayan CÎncă nu există evaluări
- Introduction: Colour Charts: Colour Pencils Used in This CourseDocument30 paginiIntroduction: Colour Charts: Colour Pencils Used in This CourseNESLİHAN ORAL100% (4)
- Brenda Hoddinott: F-05 Beginner: HatchingDocument17 paginiBrenda Hoddinott: F-05 Beginner: HatchingDaniela Alexandra DimacheÎncă nu există evaluări
- Painting With Pencils On FabricDocument3 paginiPainting With Pencils On FabricPetya Kirilova ManevaÎncă nu există evaluări
- Camartech Christmas Catalogue 2010Document46 paginiCamartech Christmas Catalogue 2010frank6859Încă nu există evaluări
- Shade A Realistic Dog Eye: Outline Canine Eye ProportionsDocument8 paginiShade A Realistic Dog Eye: Outline Canine Eye ProportionsestudiopilotoÎncă nu există evaluări
- ColorDocument13 paginiColorAgha RehanÎncă nu există evaluări
- Burberry Baby Blanket PatternDocument2 paginiBurberry Baby Blanket PatternfaysaxtonÎncă nu există evaluări
- Pencil Portraits - Drawing The EyeDocument21 paginiPencil Portraits - Drawing The EyeFuadÎncă nu există evaluări
- Tutorial 2Document9 paginiTutorial 2Darek NonÎncă nu există evaluări
- CPC-Watercolor-Pencils-Part-1 3 PDFDocument5 paginiCPC-Watercolor-Pencils-Part-1 3 PDFMarina VenturiniÎncă nu există evaluări
- Pop Art Creating A Ben Day Dots and Lines Using Photoshop 17594otDocument7 paginiPop Art Creating A Ben Day Dots and Lines Using Photoshop 17594otJulia AlonzoÎncă nu există evaluări
- ADP ObservationDocument15 paginiADP ObservationSanjay SÎncă nu există evaluări
- Rabbit Book PDFDocument20 paginiRabbit Book PDFMatumelo Rebecca DaemaneÎncă nu există evaluări
- Some Sunsickday - Kitchenro11Document356 paginiSome Sunsickday - Kitchenro11Spencer HÎncă nu există evaluări
- Qdoc - Tips Sinister-TarotzDocument92 paginiQdoc - Tips Sinister-TarotzAleister DahmerÎncă nu există evaluări
- April FoolDocument179 paginiApril FoolrogeraccuraÎncă nu există evaluări
- The Goldfish and Its Culture. Mulertt PDFDocument190 paginiThe Goldfish and Its Culture. Mulertt PDFjr2010peruÎncă nu există evaluări
- SB Roadmap B1 1Document161 paginiSB Roadmap B1 1Carmen Flores AloyÎncă nu există evaluări
- FORM 2 Enrolment Form CTU SF 2 v.4 1Document1 paginăFORM 2 Enrolment Form CTU SF 2 v.4 1Ivy Mie HerdaÎncă nu există evaluări
- Debug and AssemblerDocument9 paginiDebug and AssemblerManoj GurralaÎncă nu există evaluări
- FinancialAccountingTally PDFDocument1 paginăFinancialAccountingTally PDFGurjot Singh RihalÎncă nu există evaluări
- Tugas Farmasi Klinis: Feby Purnama Sari 1802036Document9 paginiTugas Farmasi Klinis: Feby Purnama Sari 1802036Feby Purnama SariÎncă nu există evaluări
- Memo For Completed RubricDocument3 paginiMemo For Completed Rubricnisev2003Încă nu există evaluări
- Koehring ManualDocument56 paginiKoehring ManualKyle A. Nolan100% (3)
- English Idioms and PhrasesDocument384 paginiEnglish Idioms and Phrasesthwe thweÎncă nu există evaluări
- The Status of The Translation ProfessionDocument172 paginiThe Status of The Translation ProfessionVeaceslav MusteataÎncă nu există evaluări
- 61-Article Text-180-1-10-20170303 PDFDocument25 pagini61-Article Text-180-1-10-20170303 PDFSOUMYA GOPAVARAPUÎncă nu există evaluări
- Python Versus Matlab: Examples in Civil EngineeringDocument32 paginiPython Versus Matlab: Examples in Civil EngineeringNiranjanAryan100% (1)
- Micromine TutorialDocument5 paginiMicromine TutorialFerdinand Siahaan100% (1)
- DIFFERENCE BETWEEN Intrior Design and DecorationDocument13 paginiDIFFERENCE BETWEEN Intrior Design and DecorationSadaf khanÎncă nu există evaluări
- 6 1 Maxima and MinimaDocument10 pagini6 1 Maxima and MinimaSebastian GarciaÎncă nu există evaluări
- Module 8 - Facilitating Learner - Centered TeachingDocument4 paginiModule 8 - Facilitating Learner - Centered TeachingSheila Mae Paltep100% (3)
- Accuracy of Transferring Analog Dental Casts To A Virtual ArticulatorDocument9 paginiAccuracy of Transferring Analog Dental Casts To A Virtual ArticulatorNetra TaleleÎncă nu există evaluări
- Solution Manual For Understanding Business 12th Edition William Nickels James Mchugh Susan MchughDocument36 paginiSolution Manual For Understanding Business 12th Edition William Nickels James Mchugh Susan Mchughquoterfurnace.1ots6r100% (51)
- Defining The Market Research Problem & Developing An ApproachDocument77 paginiDefining The Market Research Problem & Developing An ApproachSakshi Bhati I H21O41Încă nu există evaluări
- Bearing Repeater CompassDocument4 paginiBearing Repeater CompassJohn PerdyÎncă nu există evaluări
- Canadian Solar-Datasheet-All-Black CS6K-MS v5.57 ENDocument2 paginiCanadian Solar-Datasheet-All-Black CS6K-MS v5.57 ENParamesh KumarÎncă nu există evaluări
- Syncretism and SeparationDocument15 paginiSyncretism and SeparationdairingprincessÎncă nu există evaluări
- Psychological Well Being - 18 ItemsDocument5 paginiPsychological Well Being - 18 ItemsIqra LatifÎncă nu există evaluări
- Common Rail Injector Tester CR-C +S60H Multifunction Test MachineDocument3 paginiCommon Rail Injector Tester CR-C +S60H Multifunction Test MachineAlen HuangÎncă nu există evaluări
- Annex A2 - CS Form 100 - Revised 2023 - CSESP - A1 - Edited - A1Document2 paginiAnnex A2 - CS Form 100 - Revised 2023 - CSESP - A1 - Edited - A1obs.obando2022Încă nu există evaluări