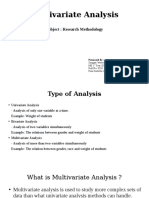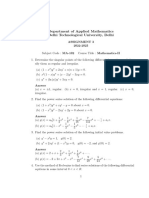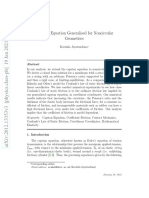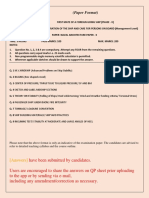Documente Academic
Documente Profesional
Documente Cultură
To Draw A Helical Gear
Încărcat de
Hemant GahaneDescriere originală:
Titlu original
Drepturi de autor
Formate disponibile
Partajați acest document
Partajați sau inserați document
Vi se pare util acest document?
Este necorespunzător acest conținut?
Raportați acest documentDrepturi de autor:
Formate disponibile
To Draw A Helical Gear
Încărcat de
Hemant GahaneDrepturi de autor:
Formate disponibile
August 12, 2008
[LEARN TO DRAW A HELICAL GEAR]
There are five steps to draw Helical Gear
1. Create the Extrusion
1. Click Extruded Boss/Base on the Features toolbar.
The Front, Top, and Right planes appear, and the pointer changes to 2. Select the Front plane. 3. Click Circle on the Sketch toolbar.
4. Move the pointer to the sketch origin. Click the origin to create a circle. 5. In the Property Manager, under Parameters: Set Radius to 17.53. 6. Click Exit Sketch on the Sketch toolbar.
, then move the pointer
7. In the Property Manager, under Direction 1: Select Blind in End Condition. Set Depth to 25.
8. Click OK
to create the extrusion. on the Features toolbar. of
9. Click Extruded Boss/Base
10. Move the pointer over the front face of the part. And select the front face the part.
3DCADMODEL Tutorial | http://3dcadmodel.blogspot.com
August 12, 2008
[LEARN TO DRAW A HELICAL GEAR]
11. Click Circle
on the Sketch toolbar. , then move the pointer
12. Move the pointer to the sketch origin. Click the origin to create a circle. 13. In the Property Manager, under Parameters: Set Radius to 12. 14. Click Exit Sketch on the Sketch toolbar.
15. In the Property Manager, under Direction 1: Select Blind in End Condition. Set Depth to 10.
16. Click OK
to create the extrusion.
2. Creating the Cut Extrude
1. Click Rotate View other side part. on the View toolbar and drag to rotate and see the
2. Click Extruded Cut
on the Features toolbar.
3. Move the pointer over the front face of the part. And select the front face
of the part.
4. Select Normal To
in Standard View Toolbars.
3DCADMODEL Tutorial | http://3dcadmodel.blogspot.com
August 12, 2008
[LEARN TO DRAW A HELICAL GEAR]
5. Click Circle
on the Sketch toolbar. , then move the pointer
6. Move the pointer to the sketch origin. Click the origin to create a circle. 7. In the Property Manager, under Parameters: Set Radius to 13. to 18.
8. Repeat step 5 ~ 7, set Radius
9. Repeat step 5, then move the pointer to the up-right from sketch origin. Click, then move the pointer to create a circle. 10. In the Property Manager, under Parameters: Set Center X Coordinate Set Center Y Coordinate Set Radius to 6. on the Sketch toolbar. , then move the pointer to 7.05. to 12.8.
11. Click Centerline
12. Move the pointer to the sketch origin. Click the origin vertically to create a circleline . 13. Right click, then click Select 14. Click Mirror Entities on the Sketch toolbar.
15. In the Property Manager, under Options: Select Arc3 in Entities to mirror: Click Copy . . .
Select Line1 in Mirror about: .
16. Click OK
Line1
Arc3
Arc2
Arc1
3DCADMODEL Tutorial | http://3dcadmodel.blogspot.com
August 12, 2008
[LEARN TO DRAW A HELICAL GEAR]
17. Click Trim Entities
on the Sketch toolbar.
18. In the Property Manager, under Options: Click Power Trim . To trim entities, hold down and drag your cursor across the entities, or pick on an entity and then pick on a bounding entity or anywhere on the screen. 19. Click Sketch Fillet on the Sketch toolbar.
20. In the Property Manager, under Parameters: Set Radius to 0.5. .
21. Click Arc1 and Arc3 in sketch entity, then click Arc1 and Arc4. Click OK
Arc4
Arc3
Arc1
22. Click Exit Sketch
on the Sketch toolbar to cut extrusion.
23. In the Property Manager, under Direction 1: Select Blind in End Condition. Set Depth to 25.
24. Click OK
. on the Sketch toolbar.
25. Click Isometric
3DCADMODEL Tutorial | http://3dcadmodel.blogspot.com
August 12, 2008
[LEARN TO DRAW A HELICAL GEAR]
Cut-Extude1
Extude1
3. Creating the Circular Pattern
1. Click Axis on the Sketch toolbar. 2. In the Property Manager, under Selections: Click Cylindrical/Conical Face . .
Select Extrude1 in Reference Entities .
3. Click OK
4. Click Circular Pattern on the Sketch toolbar. 5. In the Property Manager, under Parameters: Select Axis1 in Pattern Axis. Set Angle to 360. Set Number of Instances to 15. Click Equal spacing
In the Property Manager, under Features to Pattern: Select Cut-Extrude1 in Features to Pattern .
3DCADMODEL Tutorial | http://3dcadmodel.blogspot.com
August 12, 2008
[LEARN TO DRAW A HELICAL GEAR]
6. Click OK
4. Creating of Flex Twisting
1. In Toolbar Menu, select Insert, Feature, Flex 2. In the Property Manager, under Flex Input: Select Solid Body<1> in Bodies for Flex Click Twisting. Set Angle to 15. . .
In the Property Manager, under Trim Plane 1: Set Distance to 10.
3. Click OK
5. Creating the Cut
1. Click Extruded Cut on the Features toolbar.
2. Move the pointer over the front face of the part. And select the front face 3. Click Circle on the Sketch toolbar.
of the part.
4. Move the pointer to the sketch origin. Click the origin to create a circle.
, then move the pointer
5. In the Property Manager, under Parameters: Set Radius to 6.
3DCADMODEL Tutorial | http://3dcadmodel.blogspot.com
August 12, 2008
[LEARN TO DRAW A HELICAL GEAR]
6. Click Exit Sketch
on the Sketch toolbar.
7. In the Property Manager, under Direction 1: Select Through All in End Condition .
8. Click OK
to create the cut extrusion.
Congratulations! You have completed this lesson.
3DCADMODEL Tutorial | http://3dcadmodel.blogspot.com
S-ar putea să vă placă și
- The Yellow House: A Memoir (2019 National Book Award Winner)De la EverandThe Yellow House: A Memoir (2019 National Book Award Winner)Evaluare: 4 din 5 stele4/5 (98)
- Hidden Figures: The American Dream and the Untold Story of the Black Women Mathematicians Who Helped Win the Space RaceDe la EverandHidden Figures: The American Dream and the Untold Story of the Black Women Mathematicians Who Helped Win the Space RaceEvaluare: 4 din 5 stele4/5 (895)
- The Subtle Art of Not Giving a F*ck: A Counterintuitive Approach to Living a Good LifeDe la EverandThe Subtle Art of Not Giving a F*ck: A Counterintuitive Approach to Living a Good LifeEvaluare: 4 din 5 stele4/5 (5794)
- The Little Book of Hygge: Danish Secrets to Happy LivingDe la EverandThe Little Book of Hygge: Danish Secrets to Happy LivingEvaluare: 3.5 din 5 stele3.5/5 (400)
- Devil in the Grove: Thurgood Marshall, the Groveland Boys, and the Dawn of a New AmericaDe la EverandDevil in the Grove: Thurgood Marshall, the Groveland Boys, and the Dawn of a New AmericaEvaluare: 4.5 din 5 stele4.5/5 (266)
- Shoe Dog: A Memoir by the Creator of NikeDe la EverandShoe Dog: A Memoir by the Creator of NikeEvaluare: 4.5 din 5 stele4.5/5 (537)
- Elon Musk: Tesla, SpaceX, and the Quest for a Fantastic FutureDe la EverandElon Musk: Tesla, SpaceX, and the Quest for a Fantastic FutureEvaluare: 4.5 din 5 stele4.5/5 (474)
- Never Split the Difference: Negotiating As If Your Life Depended On ItDe la EverandNever Split the Difference: Negotiating As If Your Life Depended On ItEvaluare: 4.5 din 5 stele4.5/5 (838)
- Grit: The Power of Passion and PerseveranceDe la EverandGrit: The Power of Passion and PerseveranceEvaluare: 4 din 5 stele4/5 (588)
- A Heartbreaking Work Of Staggering Genius: A Memoir Based on a True StoryDe la EverandA Heartbreaking Work Of Staggering Genius: A Memoir Based on a True StoryEvaluare: 3.5 din 5 stele3.5/5 (231)
- The Emperor of All Maladies: A Biography of CancerDe la EverandThe Emperor of All Maladies: A Biography of CancerEvaluare: 4.5 din 5 stele4.5/5 (271)
- The World Is Flat 3.0: A Brief History of the Twenty-first CenturyDe la EverandThe World Is Flat 3.0: A Brief History of the Twenty-first CenturyEvaluare: 3.5 din 5 stele3.5/5 (2259)
- On Fire: The (Burning) Case for a Green New DealDe la EverandOn Fire: The (Burning) Case for a Green New DealEvaluare: 4 din 5 stele4/5 (73)
- The Hard Thing About Hard Things: Building a Business When There Are No Easy AnswersDe la EverandThe Hard Thing About Hard Things: Building a Business When There Are No Easy AnswersEvaluare: 4.5 din 5 stele4.5/5 (344)
- Team of Rivals: The Political Genius of Abraham LincolnDe la EverandTeam of Rivals: The Political Genius of Abraham LincolnEvaluare: 4.5 din 5 stele4.5/5 (234)
- The Unwinding: An Inner History of the New AmericaDe la EverandThe Unwinding: An Inner History of the New AmericaEvaluare: 4 din 5 stele4/5 (45)
- The Gifts of Imperfection: Let Go of Who You Think You're Supposed to Be and Embrace Who You AreDe la EverandThe Gifts of Imperfection: Let Go of Who You Think You're Supposed to Be and Embrace Who You AreEvaluare: 4 din 5 stele4/5 (1090)
- The Sympathizer: A Novel (Pulitzer Prize for Fiction)De la EverandThe Sympathizer: A Novel (Pulitzer Prize for Fiction)Evaluare: 4.5 din 5 stele4.5/5 (121)
- Her Body and Other Parties: StoriesDe la EverandHer Body and Other Parties: StoriesEvaluare: 4 din 5 stele4/5 (821)
- Maths CET SampleDocument6 paginiMaths CET SampleJS ManishÎncă nu există evaluări
- LCS L2Document12 paginiLCS L2Mr. AK RajÎncă nu există evaluări
- Digital Logic Circuits Objective QuestionsDocument9 paginiDigital Logic Circuits Objective Questionssundar_mohan_2100% (2)
- T Distribution and Test of Hypothesis Part I STEMDocument30 paginiT Distribution and Test of Hypothesis Part I STEMnicole quilangÎncă nu există evaluări
- Trigonometry - MidtermDocument3 paginiTrigonometry - MidtermLyca Mae CubangbangÎncă nu există evaluări
- Problem Handouts 1Document1 paginăProblem Handouts 1Ron MendozaÎncă nu există evaluări
- Tesis Damian TDocument359 paginiTesis Damian TpalfrancaÎncă nu există evaluări
- Working Paper IDNXDocument29 paginiWorking Paper IDNXJacobDMillerÎncă nu există evaluări
- The Golden Ratio and Fibonacci Sequences in Nature Art and ArchitectureDocument5 paginiThe Golden Ratio and Fibonacci Sequences in Nature Art and Architectureomeryounos100% (2)
- Mtec Ece-Vlsi-Design 2018Document67 paginiMtec Ece-Vlsi-Design 2018jayan dÎncă nu există evaluări
- Kendriya Vidyalaya Sangthan Session Ending Examination Informatics Practice (CLASS XI) Sample Paper MM: 70 TIME:3:00 HRSDocument6 paginiKendriya Vidyalaya Sangthan Session Ending Examination Informatics Practice (CLASS XI) Sample Paper MM: 70 TIME:3:00 HRSkumarpvsÎncă nu există evaluări
- Route Optimization Cold Chain Logistic Distribution Using Greedy Search MethodDocument16 paginiRoute Optimization Cold Chain Logistic Distribution Using Greedy Search MethodJuan PachecoÎncă nu există evaluări
- Real GasDocument8 paginiReal GasAmartya AnshumanÎncă nu există evaluări
- PowerPoint Slides To PCS Chapter 01 Part BDocument22 paginiPowerPoint Slides To PCS Chapter 01 Part BSudhanshu VermaÎncă nu există evaluări
- Multivariate Analysis: Subject: Research MethodologyDocument14 paginiMultivariate Analysis: Subject: Research MethodologysangamÎncă nu există evaluări
- Special FunctionDocument3 paginiSpecial FunctionHarshit Kumar SengarÎncă nu există evaluări
- Lectures On Communicative AlgebraDocument64 paginiLectures On Communicative Algebramimi_loveÎncă nu există evaluări
- EASE Module 3 Triangle CongruenceDocument25 paginiEASE Module 3 Triangle CongruenceVengie PamanÎncă nu există evaluări
- Selina Solutions For Class 9 Physics Chapter 2 Motion in One DimensionDocument39 paginiSelina Solutions For Class 9 Physics Chapter 2 Motion in One DimensionABHISHEK THAKURÎncă nu există evaluări
- DICE ManualDocument102 paginiDICE ManualMarcela Barrios RiveraÎncă nu există evaluări
- Capstan Equation Generalised For Noncircular GeometriesDocument28 paginiCapstan Equation Generalised For Noncircular GeometriesEkremm ÖneyÎncă nu există evaluări
- Douglas A. Wolfe - 2017Document984 paginiDouglas A. Wolfe - 2017muthjickuÎncă nu există evaluări
- Interactive Homework Workbook Grade 5 Envision Math AnswersDocument7 paginiInteractive Homework Workbook Grade 5 Envision Math Answerserrrw8mg100% (1)
- SPPU Report FormatDocument50 paginiSPPU Report FormatAmit Devidas AherÎncă nu există evaluări
- (Sergiu T. Chiriacescu (Eds.) ) Stability in The DyDocument204 pagini(Sergiu T. Chiriacescu (Eds.) ) Stability in The DyHugo CostaÎncă nu există evaluări
- Using Quadratic Discriminant Analysis To Optimize An Intraday Momentum StrategyDocument19 paginiUsing Quadratic Discriminant Analysis To Optimize An Intraday Momentum StrategyVaithialingam ArunachalamÎncă nu există evaluări
- Nav Arch QP Updated November 2022Document60 paginiNav Arch QP Updated November 2022Saurabh Singh RawatÎncă nu există evaluări
- CNS 41 (File)Document36 paginiCNS 41 (File)Krupa PatelÎncă nu există evaluări
- 2023 BSC Stochastik Skript enDocument481 pagini2023 BSC Stochastik Skript enMelina SandrinÎncă nu există evaluări