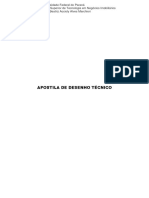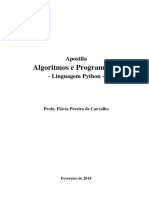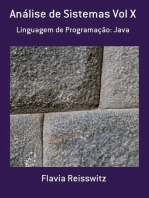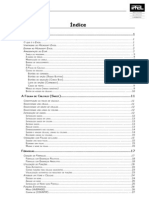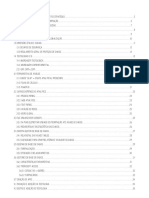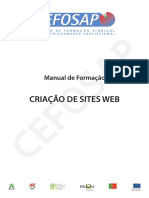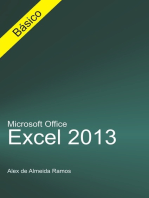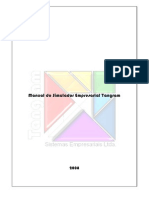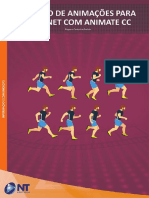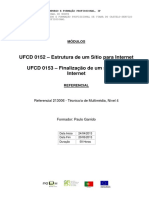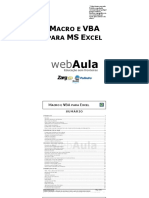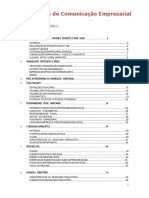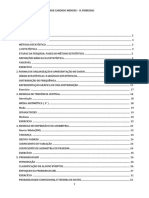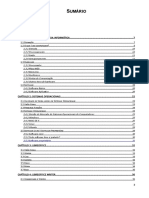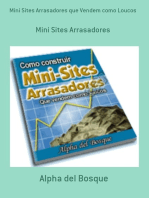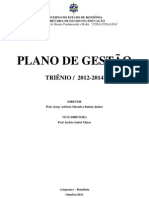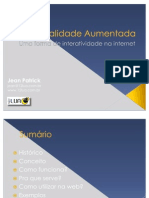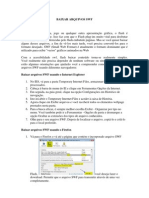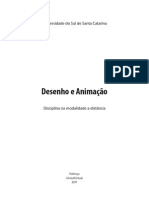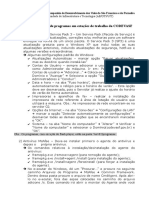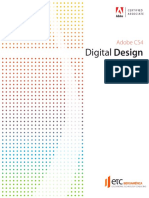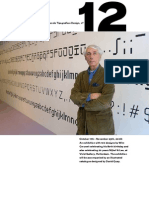Documente Academic
Documente Profesional
Documente Cultură
Flash MX Iniciante
Încărcat de
Silvana LopesDescriere originală:
Titlu original
Drepturi de autor
Formate disponibile
Partajați acest document
Partajați sau inserați document
Vi se pare util acest document?
Este necorespunzător acest conținut?
Raportați acest documentDrepturi de autor:
Formate disponibile
Flash MX Iniciante
Încărcat de
Silvana LopesDrepturi de autor:
Formate disponibile
Macromedia Flash MX
Macromedia Flash MX
Sumrio
INTRODUO.............................................................................................................................................. 4 CARACTERSTICAS DO FLASH MX .................................................................................................................. 5 COMEANDO A TRABALHAR ................................................................................................................... 6 INTERFACE .................................................................................................................................................. 6 BARRAS DE FERRAMENTAS ........................................................................................................................... 6 BARRA DE MENUS........................................................................................................................................ 6 PAINIS DO FLASH ....................................................................................................................................... 7 BARRA DE PROPRIEDADES ............................................................................................................................ 8 LINHA DO TEMPO ......................................................................................................................................... 8 PALCO ........................................................................................................................................................ 8 GRADE ....................................................................................................................................................... 8 RGUAS ..................................................................................................................................................... 9 GUIAS......................................................................................................................................................... 9 CAIXA DE FERRAMENTAS .............................................................................................................................. 9 FERRAMENTA SETA.................................................................................................................................... 10 FERRAMENTA LAO ................................................................................................................................... 11 FERRAMENTA LINHA ................................................................................................................................... 11 FERRAMENTA CANETA................................................................................................................................ 11 FERRAMENTA OVAL E RETNGULO .............................................................................................................. 11 FERRAMENTA LPIS ................................................................................................................................... 12 FERRAMENTA PINCEL ................................................................................................................................. 12 FERRAMENTA TRANSFORMAO LIVRE ........................................................................................................ 13 FERRAMENTA TRANSFORMAR PREENCHIMENTO ............................................................................................ 13 FERRAMENTA TINTEIRO .............................................................................................................................. 13 FERRAMENTA BALDE DE TINTA .................................................................................................................... 13 FERRAMENTA CONTA-GOTAS ...................................................................................................................... 14 FERRAMENTA BORRACHA ........................................................................................................................... 14 SELECIONANDO ......................................................................................................................................... 14 PARA SELECIONAR VRIOS OBJETOS ............................................................................................................ 14 SELECIONANDO COM A FERRAMENTA LAO................................................................................................... 15 OS MODIFICADORES SUAVIZAR E ACERTAR................................................................................................... 15 ALTERANDO AS CARACTERSTICAS DA LINHA ................................................................................................. 15 TRABALHANDO COM PREENCHIMENTOS ........................................................................................................ 16 EDITANDO OS OBJETOS .............................................................................................................................. 17 AGRUPANDO OBJETOS................................................................................................................................ 18 ALINHAR OBJETOS ..................................................................................................................................... 19 SEGMENTANDO E CONECTANDO .................................................................................................................. 20 DUPLICANDO OBJETOS ............................................................................................................................... 21 DEFORMANDO OS OBJETOS COM A FERRAMENTA SETA .................................................................................. 21 ROTACIONANDO OBJETOS ........................................................................................................................... 22 ESPELHANDO OBJETOS............................................................................................................................... 22 TEXTO ........................................................................................................................................................ 24 A FERRAMENTA TEXTO .............................................................................................................................. 24 FORMATANDO TEXTOS ................................................................................................................................ 24 DIVIDINDO O TEXTO .................................................................................................................................... 25 SOM............................................................................................................................................................ 27 IMPORTANDO SONS .................................................................................................................................... 27 UTILIZANDO UM SOM IMPORTADO ................................................................................................................. 27 PROPRIEDADES DO SOM ............................................................................................................................. 28 CONFIGURAR OS SONS ............................................................................................................................... 28 SMBOLOS ................................................................................................................................................ 29 TIPOS DE SMBOLOS ................................................................................................................................... 30 PARA CRIAR SMBOLOS ............................................................................................................................... 30 EDITANDO UM SMBOLO .............................................................................................................................. 31 EDITANDO UMA INSTNCIA .......................................................................................................................... 31 BIBLIOTECA .............................................................................................................................................. 32
Macromedia Flash MX
BIBLIOTECA .............................................................................................................................................. 33 IDENTIFICANDO OS ITENS DA BIBLIOTECA ...................................................................................................... 33 CRIANDO PASTAS NA BIBLIOTECA ................................................................................................................ 34 MODIFICANDO OS ELEMENTOS DA BIBLIOTECA .............................................................................................. 34 CAMADAS ................................................................................................................................................. 35 TRABALHANDO COM CAMADAS ..................................................................................................................... 35 REORDENANDO CAMADAS ........................................................................................................................... 36 OS MODOS DE CAMADAS ............................................................................................................................. 36 CENAS ...................................................................................................................................................... 37 O PAINEL CENA ......................................................................................................................................... 37 ANIMAO ................................................................................................................................................ 39 OS MTODOS DE ANIMAO ........................................................................................................................ 39 A LINHA DO TEMPO .................................................................................................................................... 39 OS QUADROS ............................................................................................................................................ 40 OS TIPOS DE QUADROS............................................................................................................................... 40 O MENU CONTEXTUAL ................................................................................................................................ 41 ANIMANDO... ............................................................................................................................................. 41 CRIANDO UMA ANIMAO QUADRO A QUADRO ............................................................................................... 41 PARA TESTAR UM FILME .............................................................................................................................. 42 CRIANDO UMA ANIMAO DE FORMA ............................................................................................................ 42 CRIANDO UMA ANIMAO DE MOVIMENTO ..................................................................................................... 43 CRIANDO UM BOTO ................................................................................................................................... 44 CRIANDO ANIMAES COM CAMADAS DE GUIA DE MOVIMENTO....................................................................... 46 CAMADAS DE MSCARA .............................................................................................................................. 47 RTULOS .................................................................................................................................................. 48 INTERATIVIDADE ...................................................................................................................................... 49 EVENTOS .................................................................................................................................................. 49 EVENTOS DE MOUSE .................................................................................................................................. 49 EVENTOS DE TECLADO ............................................................................................................................... 49 EVENTOS DE QUADRO ................................................................................................................................ 49 AES...................................................................................................................................................... 50 A JANELA AES ....................................................................................................................................... 50 GO TO ...................................................................................................................................................... 51 PLAY ........................................................................................................................................................ 52 STOP ........................................................................................................................................................ 52 GETURL .................................................................................................................................................. 52 LOAD MOVIE ............................................................................................................................................. 52 UNLOAD MOVIE ......................................................................................................................................... 53 PUBLICANDO SEU PROJETO.................................................................................................................. 54 PARA PUBLICAR UM FILME DO FLASH ............................................................................................................ 54 FLASH (.SWF) ............................................................................................................................................ 54 HTML (.HTM) ............................................................................................................................................ 55 IMAGENS GIF ............................................................................................................................................ 56 JPEG ...................................................................................................................................................... 56 PNG ........................................................................................................................................................ 57 APLICATIVOS WINDOWS (.EXE) .................................................................................................................... 57
Macromedia Flash MX
Mrio R. Jnior
Macromedia Flash MX
Introduo
C
etc.
om o passar dos anos, a informtica vem desempenhando um papel importantssimo na vida das pessoas, onde o desenvolvimento tecnolgico avana de forma fantstica. A exemplo disso podemos citar a Internet, que se transformou em uma poderosa arma
comercial, uma fonte de cultura, lazer e tambm como meio de comunicao este ltimo dispensando comentrios para milhes de usurios em todo o planeta. Pensando nisso, muitos aplicativos foram desenvolvidos principalmente com o objetivo de gerar sites arrasadores para pode prender a ateno dos usurios para que permaneam na pgina acessada. O Macromedia Flash se enquadra neste padro de software. A animao grfica evoluiu monstruosamente no apenas na Web, mas tambm em jogos tridimensionais, no cinema, nos comerciais,
Os recursos do Flash so suficientes para a elaborao de animaes criativas e ricas em interatividade. Uma coisa que torna o Flash uma formidvel ferramenta de desenvolvimento para a Web sua utilizao de imagem vetorial como seu modo padro de imagens grficas, resultando em arquivos de tamanhos muito baixos, preservando a alta qualidade das imagens.
Caractersticas do Flash MX
Se voc quiser usar um logotipo de mapa de bits de 10Kb em dez localizaes em sua apresentao do Flash, ele poderia exigir 100Kb (10Kb de cada logotipo) de espao de arquivo. Entretanto, o Flash exige somente uma cpia real do logotipo de 10Kb; as outras nove instncias so simplesmente referncias para o arquivo principal. Embora essas referncias apaream assim como o arquivo real, menos de 100 bytes so requeridos para referenciar o arquivo real. Ento, voc economizaria quase 90Kb em tamanho do arquivo uma quantidade considervel na Web. Voc pode utilizar essa capacidade poderosa com vetores, mapas de bits, sons e mais. Os desenvolvedores de sites em Flash podem usufruir de todos os recursos disponveis sem se preocupar com o tipo de navegador (browser) ou sua verso. Para pessoas que j trabalham com programas de desenho vetorial, ser muito fcil descobrir o uso de cada uma das ferramentas do Flash. Se no possui qualquer conhecimento em desenho vetorial, ver que isto muito fcil de aprender. O Flash um programa muito verstil. Voc pode criar uma pgina inteira no Flash ou apenas um banner, ou ainda uma apresentao de slides de suas frias, incluindo msica e interatividade. Assim como o DreamWeaver, o Flash agora conta com o auxlio de uma Barra de Propriedades que altera seus parmetros de acordo com a ferramenta selecionada.
Macromedia Flash MX
Comeando a trabalhar
Antes de iniciar algum projeto, voc deve saber que o Flash produz, em princpio, dois arquivos: o arquivo de autoria (com extenso .fla) e o filme de Flash (com extenso .swf). O arquivo de autoria onde voc edita o seu trabalho, gera as animaes, adiciona sons, mapas de bits, texto e interatividade. O filme de Flash o seu trabalho finalizado, ou seja, ele exportado para a extenso .swf. Quando voc exporta seu arquivo, ele otimizado e compactado de modo que o arquivo .swf gerado seja menor que o arquivo de autoria.
Interface
Vamos agora aprender a personalizar a interface do Flash. Faremos uma viso geral, aprofundando alguns itens com mais detalhes adiante neste curso.
Barras de Ferramentas
Camadas
Linha do tempo
Caixa de Ferramentas
Painis Palco rea de Trabalho
Barra de Propriedades
Barras de Ferramentas
As Barras de Ferramentas auxiliam para um acesso mais rpido aos comandos que de outro modo esto disponveis nos menus. Como ocultar/exibir uma Barra de Ferramentas 1. 2. Clique sobre o menu Janela e aponte para Barras de Ferramentas; Clique sobre a barra que quer ocultar ou exibir. O sinal no lado esquerdo da barra indica que ela est visvel. As barras so a seguintes: a. Principal Esta barra de ferramentas contm ferramentas comuns como Novo, Abrir, Salvar, etc. b. Status Exibe a barra de status do Flash c. Controlador Exibe os botes que controlam o filme de Flash, tais como Stop, Play, Rewind, etc.
Barra de Menus
Os menus fornecem acesso a muitos dos comandos do Flash. Veja abaixo a funo de cada menu.
Macromedia Flash MX
Menu Arquivo. Utilize o menu Arquivo para criar, abrir e salvar arquivos. Destaque para Configuraes de Publicao, onde so ajustadas as configuraes para publicar seu trabalho. Menu Editar. Ajudam a trabalhar com arquivos. Menu Exibir. Controlam a aparncia e o Zoom dos seus trabalhos. Menu Inserir. Fornece controle sobre quadros e camadas. Destaque para Converter em Smbolo, onde voc converte objetos do palco em smbolos. Menu Modificar. Configura vrias propriedades do Flash. Menu Texto. Fornece opes para textos, como fonte, tamanho, estilo, alinhamento, etc. Menu Controlar. Permite trabalhar com seu filme, reproduzindo e testando. Destaque para Testar o filme, que testa o arquivo SWF exportado. Menu Janela. Fornece acesso s vrias ferramentas e caixas de dilogo. Destaque para Biblioteca, utilizada para organizar os smbolos gerados em seu filme e reutilizados. Menu Ajuda. Abre a ajuda do Flash. Contm tambm lies passo a passo e projetos prontos para anlises.
Painis do Flash
O Flash possui vrios painis com ferramentas de edio e pintura. possvel ocultar e exibir esses painis a qualquer momento durante a edio de qualquer projeto. Quando o flash iniciado pela primeira vez, os painis visveis so exibidos como voc v abaixo:
Paletas disponveis no layout padro do Flash MX
Para reconfigurar o layout do flash em relao s paletas, proceda da seguinte maneira: Para excluir uma paleta, clique com o boto direito do mouse sobre os pequenos pontos pretos que aparecem no lado esquerdo do nome da paleta. Aps, clique em Fechar Painel;
Clique em FecharPainel para ocultar uma paleta.
Para mover uma paleta, clique sobre os pequenos pontos esquerda , clique e arraste o painel para um novo local na rea de trabalho; Para unir duas ou mais paletas em um nico conjunto de paletas, clique e arraste uma paleta sobre a outra. Quando aparecer uma moldura preta ao redor das paletas, solte o boto do mouse. Para expandir ou recolher uma paleta, clique sobre o nome da mesma;
Salvando o layout
Macromedia Flash MX
Para salvar o layout definido por voc, para que possa utiliza-lo sempre que desejar, siga os passos: 1. 2. No menu Janela, aponte e clique em Salvar Layout do painel...; Aparecer a seguinte janela:
Digite um nome para o seu layout personalizado
3. 4.
Digite um nome para o seu novo layout e clique sobre o boto OK; Para reutilizar um layout salvo, clique sobre o menu Janela, aponte para Conjunto de Painis e clique sobre o layout desejado.
Barra de Propriedades
Novidade no Flash MX, est barra altera suas propriedades conforme a ferramenta selecionada na caixa de ferramentas. Podemos ocultar/exibir esta barra a qualquer momento clicando sobre o seu nome.
Linha do Tempo
onde voc trabalha as animaes e o contedo do Flash atravs de quadros e tambm de camadas. A Linha do Tempo ser vista com mais detalhes adiante neste curso.
Palco
a rea branca onde voc cria os seus desenhos. Podemos configurar as dimenses e a cor de segundo plano do palco. Como Alterar a cor e o tamanho do palco 1. 2. 3. 4. 5. Selecione a ferramenta Seta; Na barra Propriedades clique sobre o boto Tamanho; Nas caixas Dimenses, insira um novo valor em Largura e Altura. Os valores esto em pixels; No item Cor de fundo, defina a nova cor do palco; Clique em OK quando terminar.
A janela Propriedades do documento
Grade
Conjunto de linhas verticais e horizontais que se interseccionam no palco, a fim de alinhar, redimensionar e posicionar objetos com preciso. Para visualizar e configurar a Grade 1. 2. 3. No menu Exibir, aponte para Grade e clique em Editar grade; Defina a cor da grade, se quiser. Marque a opo Mostrar grade para poder visualiza-la e altere tambm a quantidade de espao entre as linhas de grade (verticalmente e/ou horizontalmente). Clique em OK quando terminar. As grades aparecero no palco.
Macromedia Flash MX
Rguas
As rguas so utilizadas para indicar a posio dos objetos no palco e suas dimenses. Para visualizar as rguas 1. 2. Selecione Rguas no menu Exibir; Sero exibidas uma rgua horizontal e outra vertical
Trocando a unidade de medida 1. 2. Clique em Modificar > Documento; No item Unidades de rgua, defina a unidade de medida desejada e pressione o boto OK.
Guias
As guias possuem o mesmo objetivo da Grade: posicionar objetos. A diferena a de que voc pode posicionar as guias em qualquer ponto no palco e pode inserir quantas guias forem necessrias. Para inserir guias 1. 2. 3. Ative a visualizao da rgua, caso no esteja (Exibir > Rguas); Posicione o ponteiro do mouse sobre uma das rguas, clique e arraste a guia at o local desejado no palco; Repita o processo para mais guias. Pode-se inserir guias verticais e horizontais.
Configurando as guias 1. 2. 3. 4. 5. Clique no menu Exibir, aponte para Guias e no submenu clique em Editar Guias; Na caixa de dilogo defina a cor da guia. Marque a opo Mostrar Guias para visualizar as guias no palco; Marcando a opo Bloquear guias, as guias ficam impossibilitadas de serem movidas; Clique no boto Limpar tudo para eliminar todas as guias do palco, se desejar; Confirme as alteraes clicando em OK
Nota: as guias, assim como as grades, no aparecem quando seu arquivo exportado. Elas so visveis apenas no ambiente de autoria.
Caixa de Ferramentas
As ferramentas de desenho do Flash utiliza o sistema de criao de imagens vetoriais, que so equaes matemticas que seu computador traduz e exibe como objetos desenhados. Veja mais sobre Imagens vetoriais versus Bitmaps no final deste captulo. A Caixa de ferramentas consiste em diversas reas. Veja a figura abaixo:
Macromedia Flash MX
10
Paleta Ferramentas Paleta de ferramentas de Desenho e Pintura
Paleta Exibir - Visualizao
Paleta Cores
Paleta Opes - Modificadores
Vamos descrever seus elementos: Ferramentas. As ferramentas de desenho propriamente ditas. Contm ainda ferramentas de seleo, texto, etc.; Exibir. Ferramentas de visualizao (Mo e Zoom); Cores. Possui dois botes de acesso paleta de cores. Uma paleta para cores de contorno e outra pra o preenchimento; Opes. So os modificadores. Ao clicar em uma das ferramentas, esta rea exibe um conjunto de modificadores que complementam a ferramenta selecionada. Vamos agora descrever cada uma das ferramentas e seus modificadores.
Seta ---------Linha ---------Caneta ---------Oval ---------Lpis ---------Transformao Livre ---------Tinteiro ---------Conta - gotas ----------
---------- Subseleo ---------- Lao ---------- Texto ---------- Retngulo ---------- Pincel ---------- Transformar preenchimento ---------- Balde de tinta ---------- Borracha
Ferramenta Seta
A ferramenta Seta utilizada para selecionar, mover, redimensionar e deformar os desenhos no palco. A ferramenta Seta possui seus modificadores: Atrair os objetos desenhados so atrados quando voc os move ou dimensiona. Suavizar permite suavizar linhas e formas simples. Endireitar permite endireitar linhas e formas simples.
Macromedia Flash MX
11
Ferramenta Lao
Utilize esta ferramenta para selecionar reas irregulares em um elemento do palco. Esta ferramenta ser demonstrada mais tarde neste captulo.
Ferramenta Linha
Utilizada para desenhar linhas retas. Para limitar esta ferramenta a desenhar linhas com ngulo reto e de 45, pressione a tecla Shift antes de desenhar. Para criar linhas retas 1. 2. Selecione a ferramenta Linha; Clique e arraste o mouse. Solte o boto quando a linha estiver no ngulo e comprimento desejados.
Linha criada com a ferramenta Linha
Ferramenta Caneta
Esta ferramenta serve para desenhar objetos de formas irregulares ou no. Selecione a ferramenta Caneta, v at o palco e d um clique com o mouse. Mova o cursor para um outro local e d mais um clique. Surgir uma linha reta entre estes dois pontos. Continue a operao at encerrar o desenho. Se quiser fechar o desenho, clique novamente no ponto inicial da linha. Aparecer junto ao cursor do mouse um pequeno crculo, indicando que voc ir fechar o desenho. Se no quiser fech-lo, d um duplo clique para finalizar a linha. Para desenhar com a ferramenta Caneta 1. 2. 3. 4. Selecione a ferramenta Caneta; Clique em algum ponto vazio no palco; Em seguida clique em um outro ponto. Aparecer uma linha entre os pontos clicados; Continue clicando at formar o desenho desejado. D um clique sobre o ponto inicial para finalizar.
Linha sendo criada com a ferramenta Caneta
Ao clicar sobre o ponto inicial o desenho fechado
Ferramenta Oval e Retngulo
Desenha elipses e retngulos, respectivamente. Selecione a ferramenta, v at o palco, segure e arraste. Para criar ovais e retngulos 1. 2. 3. Clique sobre a ferramenta Oval ou Retngulo; Clique e arraste o mouse para desenhar os respectivos objetos; Se pressionar a tecla Shift enquanto arrasta, voc desenhar um crculo ou um quadrado perfeitos.
Macromedia Flash MX
12
Ferramenta Lpis
Serve para desenhar a mo livre. Selecione a ferramenta, segure o boto do mouse pressionado e comece a desenhar. Se pressionar Shift, desenhar linhas de ngulo reto (horizontal e vertical). A ferramenta Lpis possui seus modificadores: Acertar. Permite endireitar as linhas que voc traa. Se desenhar uma linha tremida este modificador a endireitar para voc. Suavizar. Permite suavizar as linhas que voc desenha; Tinta. A linha ficar conforme voc a desenha, fazendo apenas uma leve suavizao. Para criar linhas regulares 1. 2. 3. Selecione a ferramenta Lpis; Nos modificadores, escolha entre Suavizar, Acertar ou Tinta; Clique e arraste o mouse para desenhar a linha. Solte o boto para finalizar.
Linha desenhada com a ferramenta Lpis
A linha suavizada com o modificador Smooth
Ferramenta Pincel
Esta ferramenta utilizada para pintar reas do palco como se estivesse realmente usando um pincel. Selecione-a e comece a pintar. Pressionando Shift, voc pintar linhas com ngulos retos. A ferramenta possui vrios modificadores, que so: Tipo do Pincel. Determina o comportamento do pincel em relao aos objetos que esto no palco. o Pintar Normal. Permite pintar sobre o preenchimento e as linhas e contornos que esto no palco. o Pintar Preenchimentos. Permite pintar os preenchimentos e tambm reas vazias, permanecendo intactas somente as linhas e contornos. o Pintar Atrs. Pinta reas vazias do palco, deixando o objetos no palco intactos e visveis. o Pintar Seleo. Pinta apenas o que est selecionado. o Pintar Dentro. Permite pintar dentro de uma rea determinada. O limite da pintura o prprio limite do objeto, no podendo pintar fora das linhas. Ela s funciona se voc comear a pintar dentro do objeto. Tamanho do Pincel. Determina o tamanho do pincel. Formato do pincel. Escolha um entre os diversos formatos de pincel.
Para criar formas com a ferramenta Pincel 1. Selecione a ferramenta Pincel;
Macromedia Flash MX
13
2. 3.
Nos modificadores, defina uma cor, um formato e um tamanho para o pincel; Clique e arraste sobre o palco at finalizar a forma.
Ferramenta Transformao Livre
Esta nova ferramenta nos permite redimensionar, rotacionar, inclinar e distorcer formas desenhadas no palco. Selecione a ferramenta Transformao Livre e escolha um dos modificadores: Girar e Inclinar. Rotaciona e inclina objetos; Dimensioanr. Redimensiona objetos; Distorcer. Distorce o objeto selecionado; Envelopar. Deforma o objeto atravs de ns que aparecem ao redor do objeto.
Ferramenta Transformar Preenchimento
Outra interessante novidade do Flash MX. Esta ferramenta possibilita a manipulao dos gradientes aplicados nos preenchimentos dos objeto. Atravs dela voc pode posicionar o ponto central do gradiente, assim como sua rotao e tamanho.
Eixo central do gradiente. Mova este ponto para definir o novo local do centro do gradiente.
Alongar/estreitar gradiente. Utilize esta ala para aumentar ou reduzir o comprimento horizontal do gradiente.
Rotao. Rotacione o seu gradiente com esta ala.
Tamanho do gradiente. Utilize esta ala para aumentar/reduzir o tamanho do gradiente.
Para modificar um gradiente 1. 2. 3. Selecione a ferramenta Transformar preenchimento; D um clique sobre o preenchimento gradiente desejado; Arraste a ala correspondente ao efeito desejado;
Ferramenta Tinteiro
Utilize-a para pintar o contorno de um objeto. Basta escolher a cor na paleta Cores e pintar o objeto desejado. Para pintar o contorno de um objeto 1. 2. 3. Selecione a ferramenta Tinteiro; Na paleta Cores, clique sobre o boto Cor do trao e escolha a cor desejada; Clique sobre o contorno do objeto ou linha que quer pintar.
Ferramenta Balde de Tinta
Utilize-a para pintar o preenchimento de um objeto. Basta escolher a cor na paleta Cores e pintar o objeto desejado. Para pintar o preenchimento de um objeto 4. 5. 6. Selecione a ferramenta Balde de Tinta; Na paleta Cores, clique sobre o boto Cor do Preenchimentoe escolha a cor desejada; Clique sobre o preenchimento do objeto que quer pintar.
Macromedia Flash MX
14
Ferramenta Conta-gotas
Trata-se de um pequeno conta-gotas que captura a cor de um objeto. Selecione esta ferramenta e observe que quando passar o mouse sobre o preenchimento de um objeto aparece junto ao ponteiro do mouse um pequeno pincel, indicando que voc ir capturar a cor de preenchimento. Se voc posicionar o cursor do mouse sobre um contorno, aparecer no ponteiro do mouse um pequeno lpis, indicando que voc ir capturar um cor de contorno, tornando-a a cor ativa. Para capturar a cor de um objeto e transferir para outro 1. 2. 3. 4. 5. 6. Abra o arquivo Exerccio Ferramenta Conta-gotas; Selecione a ferramenta Conta-gotas; Posicione o cursor sobre o preenchimento do quadrado. Junto ao cursor do mouse aparece um pequeno cone de pincel; D um clique. A ferramenta Balde de tinta ativada; Clique sobre o crculo. Seu preenchimento passa a ser idntico ao preenchimento do quadrado; Faa o mesmo com o contorno do quadrado.
Ferramenta Borracha
Utilize-a para apagar determinadas reas de objetos desenhado no palco. A ferramenta Borracha possui seus modificadores: Borracha Normal apaga todo o objeto; Apagar Preenchimentos apaga somente o preenchimento, no apaga o contorno (linha); Apagar Linhas - apaga somente o contorno, no apaga o preenchimento; Apagar Preenchimentos selecionados apaga somente o preenchimento selecionado com as Ferramentas Seta ou Lao; Apagar dentro esta ferramenta s comea a pagar dentro de um preenchimento. Modificador Torneira esta ferramenta que tem a aparncia de uma torneira apaga todo o preenchimento ou contorno que for clicado. Formato da Borracha escolha o formato e o tamanho da borracha.
Para apagar objetos 1. 2. 3. Desenhe cinco objetos no palco, com preenchimento e contorno; Selecione a ferramenta Borracha. Nos modificadores defina Apagar Normal e apague o primeiro objeto esquerda. Faa o mesmo para cada objeto. Selecione o modificador seguinte e apague um dos objetos no palco.
Selecionando
Voc pode selecionar objetos de vrias formas, at pelas camadas. Mas a maneira mais comum atravs da ferramenta Seta. Vamos nos concentrar nesta ferramenta e depois veremos a ferramenta Lao. Selecionando com a ferramenta Seta 1. 2. 3. Para selecionar uma linha, um preenchimento ou um smbolo, clique nele uma vez. Observe que a seleo do preenchimento e da linha feita de forma separada; Para selecionar a linha e o preenchimento de um objeto simultaneamente, d um duplo clique no preenchimento; Para selecionar linhas com a mesma cor que se tocam, d um duplo clique sobre a linha.
Para selecionar vrios objetos
Pressione a tecla Shift e v clicando nos objetos desejados. Se quiser selecionar todos os objetos do palco, escolha Editar > Selecionar tudo.
Macromedia Flash MX
15
Voc pode selecionar objetos arrastando o mouse sobre eles, criando assim uma caixa de seleo. Os objetos que estiverem dentro desta caixa sero selecionados. Voc deve incluir completamente os objetos dentro da caixa de seleo. Se a caixa de seleo passar pelo meio de um objeto, metade dele estar selecionado e a outra metade no.
Objetos selecionados com o arrastar-e-soltar do mouse
Selecionando com a ferramenta Lao
Com esta ferramenta voc seleciona reas no uniformes dentro de uma forma. Para selecionar com a ferramenta Lao 1. 2. 3. 4. Desenhe um retngulo que ocupe metade da rea do palco; Selecione a ferramenta Lao; Segure o boto pressionado e selecione uma rea qualquer dentro do retngulo. Quando soltar o boto, a rea estar selecionada; Se pressionar Shift, voc far novas selees sem desmarcar as anteriores.
Os modificadores Suavizar e Acertar
Os modificadores Suavizar e Acertar so utilizados para suavizar ou endireitar formas. Voc pode consertar uma forma grosseira desenhada mo livre. Vejamos como funciona. Endireitando formas 1. 2. 3. 4. 5. Abra o arquivo Exerccio Suavizar e endireitar formas; Selecione o quadrado com a ferramenta Seta; Nos modificadores, clique sobre o boto Acertar. A forma endireitada. em seguida selecione a linha em curva; Nos modificadores, clique sobre o boto Suavizar. Observe que a linha continua com alguns pontos quebrados. Clique mais uma vez no boto Suavizar e o objeto ficar com um aspecto melhor.
Formas irregulares
As mesmas formas endireitadas e suavizadas
Alterando as caractersticas da linha
No Flash voc trabalha com linhas e contornos. Uma linha somente uma linha, mas um contorno uma linha sem comeo ou fim (como aquela que cerca uma elipse). Embora linhas e contornos referenciam
Macromedia Flash MX
16
essencialmente a mesma coisa, voc deve entender a distino acima se planeja trabalhar com eles no Flash. Para alterar as caractersticas de uma linha 1. 2. 3. Selecione a linha ou contorno desejado; Na barra Propriedades aparecem as opes de configurao da linha; Defina o estilo da linha, sua espessura e cor. As configuraes so refletidas diretamente sobre a linha selecionada;
Barra Propriedades com as opes de configurao de linha
Trabalhando com Preenchimentos
No Flash, podemos aplicar diversos tipos de preenchimentos: slido (cor uniforme), um preenchimento gradiente ou ainda um preenchimento com mapa de bits. Antes, vamos conhecer a paleta Cores e suas opes de configurao:
Cor do Preenchimento. Define a cor de preenchimento Trocar cores. Troca a cor da linha pela do preenchimento e vice-versa
Cor do trao. Define a cor da linha (contorno)
Preto e branco. Retorna s cores padres (preto para a linha e branco para o preenchimento)
Sem cor. Nenhuma cor selecionada
Para preencher com cor slida uma forma simples 1. 2. 3. Clique sobre a ferramenta Balde de Tinta; Na paleta Cores, clique sobre o boto Cor de preenchimento e selecione a cor desejada; Em seguida clique sobre o preenchimento da forma que quer pintar.
Paleta de Cores da Ferramenta Cor de preenchimento
Para preencher com gradiente uma forma simples 1. 2. 3. Selecione o objeto; Nos painis suspensos, mande expandir Misturador de cores; No menu pop-up escolha entre Linear ou Radial;
Macromedia Flash MX
17
4.
No espectro de cores que aparece, clique sobre os pontos de controle de cor e na paleta de cores direita defina uma nova cor para o ponto selecionado.
Painel Misturador de cores com a opo Radial selecionada
Nota: Voc pode mover os pontos de cor simplesmente clicando e os arrastando. Pode tambm inserir novos pontos de cor clicando em uma rea vazia logo abaixo do espectro de cores.
Espectro de cores com novos pontos de cor adicionados
Editando os objetos
Dificilmente um objeto construdo como a gente quer. normal que um objeto tenha que ser movido, redimensionado, rotacionado entre outras alteraes at que o resultado final seja o esperado. Veremos ento como se faz isso. Movendo objetos Voc pode mover objetos de diversas maneiras. 1. 2. Selecione a ferramenta Seta; Selecione o(s) objeto(s) desejado(s). Segure o boto esquerdo do mouse pressionado e arraste.
Tambm se pode selecionar um objeto e pressionar as teclas de seta para mov-lo para cima, para baixo, para a esquerda e para a direita um pixel por vez. Se mantiver pressionada a tecla Shift enquanto pressiona um tecla de seta, seu objeto move-se 10 pixels por vez. Posicionando um objeto com preciso 1. 2. Selecione o objeto; na Barra Propriedades, altere o valor do eixo X para mover o objeto para a esquerda ou para a direita e o valor de Y para mover o objeto para cima ou para baixo. Se digitar valores negativos voc posicionar o objeto para fora do palco.
Barra Propriedades informando o tamanho e a posio do objeto selecionado
Macromedia Flash MX
18
Nota: No palco, o Flash considera as coordenadas x e y comeando do canto superior esquerdo. A coordenada x aumenta quando voc se desloca para a direita. A coordenada y aumenta quando voc se desloca para baixo. Neste caso, podemos considerar que 0,0 est no canto superior esquerdo. Redimensionando objetos 1. 2. 3. 4. 5. 6. Selecione a forma no palco com a ferramenta Seta; Selecione aps a ferramenta Transformao livre; Nos modificadores paleta Opes selecione Dimensionar; As alas de redimensionamento pequenos quadrinhos brancos - aparecero ao redor do objeto; Posicione o cursor sobre uma das alas o cursor se transformar em uma seta de duas pontas; Arraste para fora para aumentar o objeto ou para dentro para reduzir seu tamanho.
Objetos com as alas de redimensionamento
Nota: Se arrastar uma das alas dos cantos, voc ir dimensionar o objeto proporcionalmente. Se arrastar uma das alas laterais, ir deformar o objeto. Outra maneira de redimensionar um objeto utilizando uma porcentagem. Selecione o objeto e ento escolha Modificar > Transformar > Dimensionar e Girar. Uma caixa de dilogo aparece. Insira um nmero no campo Scale e clique em OK. Redimensionando com preciso 1. 2. Selecione o objeto; Na Barra Propriedades, digite os valores desejados nos campos Largura e Altura.
Digite os valores nos campos Largura e Altura para alterar o tamanho do objeto
Agrupando objetos
Criar grupos permite mover ou redimensionar vrios elementos de uma vez como se fossem uma nica unidade. Caso queira editar os objetos que fazem parte do grupo ser necessrio desagrup-los primeiro. Como agrupar objetos 1. 2. 3. Selecione os objetos que faro parte do grupo. Qualquer elemento pode ser selecionado; No menu Modificar, clique em Agrupar (Ctrl + G); Os objetos estaro agrupados.
Macromedia Flash MX
19
Objetos selecionados
Objetos agrupados
Para desagrupar objetos primeiro selecione o grupo. Em seguida, v at o menu Modificar e clique em Desagrupar (Ctrl + Shift + G).
Alinhar Objetos
Objetos bem alinhados e distribudos corretamente do uma aparncia profissional sua pgina. Acostume-se a utilizar esta ferramenta ao invs de tentar alinhar olho os objetos no palco. Para alinhar objetos 1. 2. 3. Selecione os objetos que quer alinhar; No menu Janela, clique em Alinhar caso este painel no esteja junto ao grupo de painis; No painel Alinhar, clique sobre os botes de acordo com o alinhamento desejado
Painel Align
Descreveremos a seguir as ferramentas que fazem parte desta janela: Alinhamento Alinhar borda esquerda Alinha os objetos pelo seu lado esquerdo; Alinhar centro horizontalmente Centraliza os objetos na horizontal; Alinhar borda direita Alinha os objetos pelo seu lado direito; Alinhar margem superior Alinha os objetos pelo seu topo; Alinhar centro verticalmente Centraliza os objetos na vertical; Alinhar margem inferior Alinha os Objetos pela sua base;
Distribuio Distribuir margem superior Distribui os objetos a partir de seu topo; Distribuir centro verticalmente Distribui os objetos pelo seu eixo central na vertical; Distribuir margem inferior Distribui os objetos a partir de sua base; Distribuir margem esquerda Distribui os objetos a partir de seu lado esquerdo; Distribuir centro horizontalmente Distribui os objetos pelo seu eixo central na horizontal; Distribuir margem direita Distribui os objetos a partir do seu lado direito;
Macromedia Flash MX
20
Match Size Ajustar largura Faz com que todos os objetos selecionados fiquem com a mesma largura do maior objeto selecionado; Ajustar altura - Faz com que todos os objetos selecionados fiquem com a mesma altura do maior objeto selecionado; Ajustar largura e altura Produz o efeito das duas ferramentas acima ao mesmo tempo; To Palco Alinhar/Distribuir no palco Se ativar este boto, far com que a posio do(s) objeto(s) selecionado(s) seja alterada em relao ao Palco. Por exemplo, se voc quer que um objeto fique posicionado exatamente no centro do palco, simplesmente ative o boto Alinhar/Distribuir no palco e clique sobre os botes Alinhar centro horizontalmente e Alinhar centro verticalmente. O objeto se encontrar no meio do palco.
Segmentando e Conectando
Eis onde o Flash realmente de diferencia de outros programas de desenho. O que voc viu at agora talvez tenha sido uma reviso das ferramentas de outros programas, mas o que ver a seguir provavelmente ser uma novidade. Segmentar uma forma significa cortar parte dela. como se voc tivesse em mos uma tesoura e cortasse um pedao de uma folha de papel. A conexo consiste em combinar duas formas ou mais a fim de criar uma nica unidade. Para a conexo h alguns critrios: As formas devero possuir a mesma cor (preenchimentos gradientes no funcionaro); Devero estar na mesma camada; Objetos que fazem parte de um grupo no funcionaro; No podem ter contornos. Para segmentar formas 1. 2. 3. 4. Abra o arquivo Exerccio Segmentando formas; Arraste o pequeno crculo at o centro do quadrado; Clique em uma rea vazia do palco para retirar a seleo do crculo; Arraste o crculo para fora do quadrado. Isso far um furo no quadrado, mostrando a cor do fundo do palco.
Seqncia de segmentao de um objeto
Para conectar objetos 1. 2. 3. Desenhe um quadrado e uma elipse no palco com a mesma cor de preenchimento e sem contorno; Selecione a elipse e arraste at a lateral esquerda do quadrado, como mostra a figura. Clique fora para remover a seleo. As duas formas automaticamente se soldam formando um nico elemento.
Macromedia Flash MX
21
Os objetos possuem a mesma cor
Objetos conectados
Duplicando objetos
Poupe tempo duplicando objetos ao invs de desenha-los novamente. Se voc precisa de uma cpia idntica de um objeto, utilize os mtodos de duplicatas do Flash. Para duplicar objetos 1. 2. Selecione o objeto; No menu Editar, Clique em Duplicar. A cpia ser criada.
Outras maneiras de duplicar objetos 1. 2. 3. Selecione o objeto; Pressione Ctrl + D. A cpia surgir; ou Pressione a tecla Ctrl enquanto arrasta o objeto. Quando soltar o boto do mouse a cpia ser gerada.
Deformando os objetos com a Ferramenta Seta
possvel transformar objetos no nvel do palco. como se voc estivesse modelando ou esculpindo um objeto para lhe dar um novo formato. Para dar novas formas a um objeto 1. 2. 3. 4. 5. 6. Desenho um quadrado no palco com preenchimento e contorno; Selecione a ferramenta Seta; Posicione o cursor do mouse sobre a aresta (lado) do quadrado. Um pequeno cone de curva aparece junto ao cursor do mouse; Clique e arraste para fora. Voc estar assim criando uma forma curva. Posicione o cursor em um dos cantos do quadrado. Um pequeno cone de canto surgir junto ao cursor do mouse; Clique e arraste para um novo local. Voc estar deslocando um dos pontos do quadrado para um novo local.
Objetos originais
Objetos deformados
Macromedia Flash MX
22
Nota: os mtodos de deformao descritos acima funcionam tambm com crculos, linhas ou qualquer outro formato de objeto. Experimente!
Rotacionando objetos
O Flash possui ferramentas que permitem girar um objeto de forma livre ou utilizando valores para um giro mais preciso. Cada objeto possui um eixo central (eixo de rotao, neste caso) e o giro se faz em torno deste eixo. Para rotacionar objetos 1. 2. 3. 4. 5. 6. Desenhe um quadrado sem contorno e de tamanho mdio no palco; Selecione a forma desenhada com a ferramenta Seta; Em seguida, selecione a ferramenta Transformao livre; Nos modificadores, selecione a opo Girar e inclinar; Aparecem pequenos crculos nos cantos e nas laterais do objeto; Utilize os crculos (tambm chamados de alas) dos cantos para girar. Posicione o cursor sobre uma das alas e quando aparecer uma seta de crculo clique e arraste no sentido horrio ou antihorrio num movimento circular ao redor do eixo do objeto.
Objeto com as alas de rotao e inclinao
Objeto rotacionado
Para rotacionar com preciso 1. 2. Selecione o objeto desejado; No menu Janela, clique em Transformar. Marque a opo Girar e inclinar caso no esteja e digite o valor do ngulo desejado.
Espelhando objetos
Espelhar objetos significa vir-los no sentido inverso, dando a sensao de uma imagem refletida em um espelho. Para espelhar um objeto 1. 2. Selecione o objeto desejado; Clique no menu Modificar > Transformar > e defina entre Inverter verticalmente ou Inverter horizontalmente.
Objeto espelhado
Macromedia Flash MX
23
Para saber mais...
Imagens Bitmap e Vetoriais
Tais programas de ilustrao Vetorial como Adobe Illustrator, CorelDraw e Macromedia Freehand, so muito conhecidos, mas afinal, o que so grficos vetoriais? Vamos tentar agora explicar como funciona um grfico vetorial e compara-lo a uma imagem bitmap.
Grficos Vetorias Os Grficos Vetoriais so imagens formadas por clculos matemticos executados pelo computador. Se voc aumentar o tamanho de uma linha ou de um quadrado, por exemplo, a definio da imagem ser a mesma, ou seja, a qualidade dela permanecer inalterada, diferente do que acontece com bitmaps.
Grficos Bitmaps Grficos bitmaps so imagens formada por pixels (picture elements). Um pixel um ponto em seu monitor, pequenos com cor e brilho variados. Indicados para representao de imagens com alto nvel de detalhes. Os arquivos Bitmaps por serem formados dispondo a imagem pixel a pixel, se tiverem seu tamanho aumentado sofreram distores considerveis, pois cada ponto transformado em blocos maiores para compor a imagem maior. Entre os principais softwares de edio Bitmap podemos citar o Adobe Photoshop e o Corel Photopaint.
Quando usar Vetor e quando usar Bitmap: Os grficos vetoriais so utilizados em impresses, arte para revistas, cartazes, Web. O Macromedia Flash foi o responsvel pelo aparecimento da arte vetorial na Web. Com o aparecimento da tecnologia Shockwave, a Macromedia introduziu o vetor Web, mdia na qual a arte vetorial raramente aparecia. Uma rea onde se utiliza muito as ferramentas vetoriais so a da ilustrao, tanto para quadrinhos quanto para publicidade. Usa-se imagens bitmaps quando se deseja uma maior profundidade, algo que transmita mais "vida" para audincia. Usamos o Bitmap em muitos casos, mas nem por isso o vetor deve ser banalizado, pois muitos ilustradores, com certeza utilizam ferramentas vetoriais para criar suas obras, seja o croqui ou a arte final, enfim, tanto os programas Vetoriais quanto os Bitmaps so importantssimos e com certeza foram revolucionrios e responsveis pela exploso da arte digital nos dias de hoje.
Macromedia Flash MX
24
Texto
O Flash no se limita a apenas ferramentas de desenho. Possui tambm ferramentas para inserir textos. Claro que no oferece todos os recursos que um editor de texto profissional oferece, mas so suficientes, tendo em vista que o objetivo principal do Flash so as animaes grficas.
A Ferramenta Texto
O Flash possui dois tipos bsicos de texto existe uma terceira opo, mas no se enquadra em nosso curso que voc pode inserir: rtulos de texto e blocos de texto. Um rtulo de texto consiste em um texto que digitado sempre na mesma linha at que voc pressione a tecla Enter para fazer a quebra de linha. J o bloco de texto consiste em uma rea fixa onde seu texto ir se ajustar conforme as dimenses desta rea. Com a ferramenta Texto voc desenha um retngulo que definir os limites do texto. Para criar rtulos de texto 1. 2. 3. 4. Selecione a ferramenta Texto; Mova o cursor do mouse at o palco e clique no local onde quer inserir o texto; Aparecer o cursor piscante dentro de uma pequena caixa; Digite o texto e a caixa se expandir.
Criando um rtulo de texto com um clique do mouse
Ao digitar o texto a caixa se expande
Para criar blocos de texto 1. 2. 3. Selecione a ferramenta Texto; V at o palco, clique e arraste da esquerda para a direita para definir a largura do bloco de texto; Digite o texto desejado e o mesmo se ajustar automaticamente largura da caixa.
Segure o boto e arraste...
...para criar um bloco de texto
Formatando textos
Assim como os processadores de texto, no Flash tambm possvel alterarmos a cor do texto, o tamanho, fonte, estilo, alinhamento, etc. Podemos tambm mover, rotacionar e redimensionar um texto como se fosse uma imagem grfica. Para formatarmos texto 1. Selecione o texto desejado com a ferramenta Seta um clique;
Macromedia Flash MX
25
2.
Na Barra Propriedades, faa as alteraes desejadas.
Tipo de fonte Definio da caixa de texto Cor da fonte Tamanho da fonte Estilo da fonte
Espao entre caracteres
Posio do texto
Link para URL
Formatando pargrafos 1. 2. Selecione o texto desejado; Na Barra Propriedades, escolha dentre uma das opes de alinhamento
Alinhamento esquerda, centralizado, direita e justificado.
3.
Para exibir mais opes de formatao, clique sobre o boto Formatar.... Surge a janela:.
Indentao Recuo da 1 linha do pargrafo Espao entre as linhas Margem Esquerda recuo de texto Margem Direita recuo de texto
4.
Clique em Concludoquando terminar.
Dividindo o texto
Existem algumas configuraes que no podem ser realizadas em um texto comum um gradiente, por exemplo ou dar uma nova forma ao texto, como esticar uma letra. Para isso precisamos dividir o texto, ou seja, convert-lo em uma imagem vetorial, como se o texto tivesse sido desenhado por voc utilizando as ferramentas de desenho. Mas lembre-se: depois de dividir o texto voc no poder mais edit-lo alterao de fonte e pargrafo no sero mais possveis. Certifique-se que o seu texto tem o contedo e a aparncia desejada antes de dividi-lo. Para dividir um texto 1. 2. 3. 4. 5. Selecione o texto desejado; No menu Modificar, clique em Desmembrar; Esta primeira operao de Desmembrar apenas separar os caracteres, mas o texto continuar editvel (texto puro); Clique mais uma vez em Desmembrar no menu Modificar; Seu texto estar dividido.
Macromedia Flash MX
26
Texto selecionado Caracteres separados Texto dividido
Ao dividir um texto, possvel aplicar um preenchimento gradiente a ele ou mesmo deforma-lo como se fosse uma imagem vetorial qualquer.
Texto divido e aps foi lhe aplicado um preenchimento gradiente
Macromedia Flash MX
27
Som
Com sons, voc torna a navegao de sua pgina mais agradvel e ajuda a memorizar certos eventos que so atribudos a um som. No podemos ver o som, mas existe uma representao grfica composta de ondas, que variam em comprimento (indicando tempo) e tamanho (indicando volume).
Representao grfica de um som visto na Biblioteca
Vale lembrar que os sons tambm possuem tamanho de arquivo, portanto, devemos relacionar tamanho com qualidade. Um som de alta definio poder reduzir o desempenho de sua apresentao.
Importando sons
Antes de inserir um som um quadro da linha do tempo ou um boto, devemos primeiro importa-lo. Para importa sons 1. 2. Clique no menu Arquivo, e em seguida Importar; Selecione o arquivo de som desejado e clique no boto Abrir; Obs.: utilize arquivos *.WAV ou *.MP3. Arquivos *.MIDI no funcionaro. 3. O som inserido na Biblioteca.
Selecione o som desejado na janela Importar
Utilizando um som importado
Aps ter importado o som, deve-se decidir de que forma voc ir utilizar este som. Pode-se adicionar sons um boto ou a um determinado quadro na linha do tempo e quando a cabea de reproduo atingir este quadro, o som ser reproduzido. Para adicionar um som na linha do tempo 1. 2. 3. 4. Selecione o quadro na linha do tempo onde quer inserir o som; Clique no menu Inserir > Quadro - chave ou pressione a tecla F6. Um quadro-chave surgir; Abra a Biblioteca Menu Janela > Biblioteca; Localize o som desejado e arraste-o at o palco. Uma instncia do som adicionada ao quadro marcado.
Macromedia Flash MX
28
Som inserido na linha do tempo. Podemos ver sua representao grfica at o quadro 20
Propriedades do som
O Flash possui um painel onde podemos realizar configuraes que alteram o comportamento do som selecionado. Alterando as propriedades do som 1. 2. Clique com o boto contrrio do mouse sobre qualquer quadro que contenha um som; A Barra Propriedades exibe as opes disponveis para a configurao do som;
Sons disponveis Efeitos para o som Sincronizao do som
Edio personalizada do som Nmero de repeties
Som. escolha o som que quer alterar; Efeito. Selecione um efeito para o som. So eles: o Nenhum. No aplica nenhum efeito; o Canal esquerdo. O som reproduzido somente no canal esquerdo; o Canal direito. O som reproduzido somente no canal direito; o Fade esquerda para direita / Fade direita para esquerda. Desloca o som de um canal para o outro; o Fade In. Aumenta gradualmente a amplitude de um som; o Fade Out. diminui gradualmente a amplitude de um som; o Personalizado. Esta opo abrir a janela Editar envelope para permitir uma configurao personalizada.
Configurar os sons
Talvez as configuraes predefinidas so sejam as ideais para o seu som, mas voc pode personaliza-lo. Por exemplo, ajustar como ele deveria diminuir gradualmente o seu comprimento ou seu volume. Essas configuraes so realizadas na janela Editar Envelope. Configurando um som 1. 2. 3. Clique com o boto contrrio do mouse sobre qualquer quadro que contenha um som; Na Barra Propriedades, clique sobre o boto Editar; A janela Editar Envelope ser aberta. Veja a seguir as maneiras que voc pode configurar seu som: Efeito: selecione um efeito pr-configurado para o som; Linha do tempo do som: exibe a durao de um som em segundos ou quadros. Controles de incio e fim do som: voc determina em que ponto o som comea a reproduzir e em qual ponto ele pra a reproduo. Isso encurtar o tempo de execuo do som e reduzir o tamanho do arquivo final do filme de Flash. Linhas e alas de envelope: determinam o volume do som no decorrer da reproduo. Quanto mais alta estiver a ala mais alto ser o volume. Voc pode adicionar mais alas clicando sobre um ponto da linha onde no tenha uma ala.
Macromedia Flash MX
29
Botes de reproduzir/parar: utilize-os para testar os ajustes do som. Linha do tempo em segundos/quadros: permite escolher as unidades utilizadas na linha do tempo. Os segundos so bons para ver a durao do seu som, j os quadros so bons para sincronizar o som com elementos visuais na tela.
Efeito. Selecione o efeito desejado
Controle de incio e fim do som
Linha do tempo do som
Botes Play e Stop Alas de envelope. Utilize-as para definir o volume do som Controles de visualizao
Macromedia Flash MX
30
Smbolos
Os smbolos do Flash so de extrema importncia na execuo de um filme de Flash. Com smbolos, voc cria um nico objeto e pode reutiliza-lo diversas vezes, sem afetar expressivamente o tamanho do arquivo. Os smbolos funcionam da seguinte maneira: voc cria um desenho qualquer no palco e o converte para um boto, por exemplo. Automaticamente este objeto se transforma em um smbolo, um smbolo de boto, para ser mais exato. Aps gerado, voc pode arrastar instncias de seu smbolo de boto para o palco, onde cada instncia apenas uma referncia ao objeto original, que est armazenado na Biblioteca em seu arquivo de autoria. admissvel inserir vrias instncias do seu smbolo sem afetar de maneira drstica o tamanho do arquivo. Um fator favorvel em relao aos smbolos a de que suas instncias no precisam ter a mesma aparncia e comportamento que a original. Cada instncia pode ter uma cor e um tamanho diferentes bem como oferecer diferentes funes interativas. Ao contrrio disto, se afetar a aparncia fsica de um smbolo, cada uma das instncias deste smbolo refletir suas alteraes.
Tipos de smbolos
No Flash, podem ser criados trs tipos de smbolos. So eles: Clipes de filmes (movie clips). So filmes independentes, ou seja, possuem sua prpria linha do tempo (veremos mais adiante sobre linha do tempo), assim, se a linha do tempo principal pra, a linha do tempo do clipe de filme pode continuar reproduzindo. Botes (buttons). Os botes so smbolos utilizados para que o usurio possa interagir com seu filme. So acrescentadas aes aos botes para que se possa controlar o filme de Flash. Imagens grficas (graphics). So imagens estveis ou inanimadas que so utilizadas vrias vezes em seu filme para compensar tamanho de arquivo.
Para criar smbolos
Sempre que voc cria um smbolo ele automaticamente adicionado Biblioteca. Pode-se criar um smbolo utilizando o contedo do palco ou criar um smbolo vazio que posteriormente voc preenche com contedo. Criando um smbolo a partir do contedo do palco 1. 2. 3. 4. Selecione os objetos que faro parte do smbolo; Clique no menu Inserir > Converter em smbolo, ou pressione a tecla F8; Na caixa de dilogo Converter em smbolo, defina um nome e um comportamento para o smbolo e pressione OK; O smbolo automaticamente adicionado Biblioteca.
Janela Converter em smbolo
Para criar um smbolo vazio 1. 2. 3. 4. 5. Clique em Inserir > Novo smbolo ou pressione Ctrl + F8; Na caixa de dilogo Criar um novo smbolo, defina um nome e um comportamento e pressione OK; Voc colocado na edio de smbolo que consiste em um palco vazio; Utilize as ferramentas de desenho para criar seu smbolo; Quando terminar, a partir do menu Editar, escolha Editar documento;
Macromedia Flash MX
31
6.
Seu smbolo adicionado automaticamente Biblioteca.
Novo smbolo gerado. Um sinal de + no meio do palco indica o centro do novo smbolo
Editando um smbolo
Ao editar um smbolo, todas as suas instncias iro refletir as alteraes. Para editar um smbolo 1. 2. 3. 4. 5. Abra a Biblioteca; D um clique com o boto contrrio do mouse sobre o smbolo que quer editar; Clique em Editar. Faa as alteraes desejadas. Quando terminar, a partir do menu Editar, escolha Editar documento; As instncias de seu smbolo iro refletir as alteraes.
Edio de um smbolo da Biblioteca. Ao entrar na edio de um smbolo aparece ao lado de Cena 1 uma nova guia exibindo o nome do smbolo e indicando que neste instante voc est na edio do mesmo. Para retornar a Cena 1 de um clique no nome da cena ou selecione Editar > Editar documento.
Editando uma instncia
Ao alterar uma instncia de um smbolo movendo, redimensionando ou adicionando um efeito isso no ir afetar o smbolo original nem as outras instncias. Para editar uma instncia 1. 2. Selecione no palco a instncia que quer alterar; No menu Cor da Barra Propriedades escolha o efeito desejado: Nenhum. No aplica qualquer efeito na instncia; Brilho. Permite ajustar o brilho da instncia. Um valor em 100 torna a instncia branca. Um valor em 100 a torna preta; Tonalidade. Permite pintar uma instncia com a cor de sua escolha. Alfa (opacidade). Ajuste da transparncia. Um valor em 0% torna sua instncia completamente transparente. Um valor em 100% torna-a completamente opaca; Avanado. Permite ajustar simultaneamente tinta e transparncia. Faa os ajustes desejados e veja o resultado em tempo real sobre a instncia selecionada.
Macromedia Flash MX
32
Destaque da Barra Propriedades exibindo as opes de efeitos para Movie Clipes
Macromedia Flash MX
33
Biblioteca
A Biblioteca do Flash permite organizar de forma eficiente todos os smbolos, sons e mapas de bits utilizados em seu projeto de Flash. Funciona de forma semelhante a um gerenciador de arquivos de um sistema operacional, onde voc utiliza pastas para distribuir seus arquivos, do sistema e dos aplicativos. Para abrir a Biblioteca 1. 2. Clique sobre o menu Janela, e aps clique na opo Biblioteca ou pressione a seqncia Ctrl + L; A Biblioteca aberta e exibir seu contedo (caso exista algum).
Menu de opes rea de pr-visualizao do smbolo
Classificar em ordem crescente ou decrescente
Maximizar Restaurar
Identificando os itens da Biblioteca
Quando voc cria um smbolo ou importa arquivos de som ou mapas de bits, estes objetos so adicionados sua Biblioteca de forma automtica. Para identificar cada elemento da Biblioteca utilizamse cones que aparecem antes do nome do smbolo. Veja o quadro abaixo: Smbolo de boto Smbolo de som Diretrio (pasta) Imagem importada (bitmap) Clipe de filme Imagem grfica Na parte inferior da janela esto os seguintes elementos:
Propriedades. Exibe as propriedades do elemento selecionado
Novo smbolo. Utilize para criar um novo smbolo
Nova pasta. Cria uma nova pasta
Excluir. Exclui o elemento selecionado
Macromedia Flash MX
34
Criando pastas na Biblioteca
Assim como o Windows Explorer, gerenciador de arquivos includo no O. S.. Microsoft Windows, possvel criarmos novas pastas na Biblioteca para distribuir e organizar seus elementos. Para os exerccios a seguir, abra o arquivo Exerccios Biblioteca do Flash. Para criar uma pasta 1. 2. Clique no boto Nova pasta na parte inferior da janela Biblioteca; D um nome pasta. Este nome identificar o contedo que a pasta ir receber.
Para expandir ou recolher uma pasta 1. D um duplo clique sobre a pasta para expandir ou recolher a mesma.
Pasta recolhida
Pasta expandida com duplo clique
Modificando os elementos da Biblioteca
Para mover um item Voc pode mover um item da Biblioteca para dentro de uma pasta ou mover um item de uma pasta outra. 1. 2. Localize o elemento que quer mover (ele pode estar oculto dentro de uma pasta); Clique sobre ele e arraste at a pasta desejada. Em seguida, solte o boto.
Para excluir um item da Biblioteca 1. 2. 3. 4. Selecione o item desejado voc pode excluir qualquer elemento da Biblioteca, inclusive pastas; Clique sobre o boto Excluir um pequeno cone de lixeira; Uma janela aparecer solicitando se quer ou no confirmar a excluso; Pressione o boto Excluir para confirmar a excluso.
Janela para confirmar ou cancelar a excluso
Para renomear um item 1. 2. D um duplo clique sobre o nome do item que quer renomear; Digite o novo nome. Quando terminar pressione a tecla Enter.
Macromedia Flash MX
35
Camadas
Um recurso muito utilizado em diversos programas grficos so as camadas. As camadas oferecem uma edio mais fcil e segura dos elementos que compem um filme. As camadas so muito empregadas principalmente em animaes. Caso seja sua vontade animar mais do que um objeto, melhor e correto adicionar cada animao em uma camada separada das demais, para que uma animao no acabe prejudicando a outra.
Elementos distribudos em camadas. A camada mais superior exibir seu contedo em primeiro plano
Utilize camadas principalmente para ordenar objetos. Se voc pensa, por exemplo, em inserir uma imagem que ser utilizada como um fundo, pense em coloca-la em sua prpria camada e esta ficar abaixo de todas as outras para que no oculte outros elementos no palco.
Elementos de um projeto distribudos em camadas
Como parte da linha do tempo, as camadas so dispostas uma sobre as outras, numa forma de empilhamento. Os objetos que residem na camada superior sempre aparecero no palco acima dos objetos contidos nas camadas abaixo. Ao iniciar um novo projeto, aparecer sempre, como padro, uma nica camada (denominada Camada 1) com sua linha do tempo. A partir da voc pode criar novas camadas para inserir novos elementos no palco.
Trabalhando com camadas
O Nmero de camadas na ir afetar o tamanho do arquivo, portanto, utilize quantas camadas forem necessrias. Para criar camadas 1. 2. A nova camada sempre aparece acima da camada atualmente selecionada; Clique sobre o boto Adicionar camada (um cone de +). Uma nova camada surgir.
Boto Adicionar camada
Para excluir camadas 1. Selecione a camada que quer excluir;
Macromedia Flash MX
36
2. 3.
Clique sobre o boto Excluir camada ( um pequeno cone de lixeira); A camada imediatamente excluda e todo o seu contedo.
Para renomear uma camada Dar nome s camadas conforme seu contedo facilitar a busca e organizao das mesmas. 1. 2. D um duplo clique sobre o nome da camada; Digite o novo nome e pressione a tecla Enter.
Reordenando camadas
Reordenando as camadas, voc altera a ordem de como os objetos so visualizados no palco. Para reordenar camadas 1. 2. Selecione a camada desejada; Clique e arraste para cima ou para baixo at a posio desejada. Uma linha acinzentada indicar a nova posio da camada. Solte o boto.
Objetos distribudos em camadas
Ordem das camadas alterada
Os modos de camadas
As camadas do Flash possuem quatro modos ou estados que podem auxiliar no momento em que estiver produzindo o material para o seu filme de Flash. So eles: Modo atual. Apenas uma nica camada pode estar em seu modo atual. Qualquer objeto desenhado ou importado ser colocado nesta camada. Um cone de lpis indica qual a camada atualmente ativa. Modo oculto. Pode-se ocultar os elementos de uma ou mais camadas por um determinado perodo. Elementos de outra camada podem lhe atrapalhar visualmente. Para ocultar uma camada, clique sobre o primeiro ponto esquerda que aparece junto ao nome da camada (acima deste ponto h um cone de olho). Um X vermelho indica que a camada est oculta. Modo bloqueado. Bloqueando uma camada, voc pode ver contedo dela mas no edita-lo, evitando qualquer alterao acidental. Clique sobre o ponto do meio acima h um cone de cadeado. Este mesmo cone sobre o ponto indica que a camada est bloqueada. Modo contorno. Neste modo, o contedo da camada aparecer apenas como contorno. Clique sobre o ponto mais a direita para alterar o modo de visualizao.
Macromedia Flash MX
37
Elementos distribudos em camadas
Camada B oculta
Existem ainda dois poderosos recursos que o Flash oferece que so as camadas Guia de movimento e as Camadas de mscara. Veremos estes recursos no prximo captulo juntamente com animao.
Cenas
Podemos considerar as cenas como pginas de um documento ou slides de uma apresentao. Cada cena do Flash poder ter seu prprio contedo. Um nico filme poder conter qualquer nmero de cenas reproduzido na ordem em que foram colocadas. As cenas no exercem outra funo alm de ajudar voc a organizar o contedo do seu projeto. Podemos inserir, excluir renomear e ordenar cenas durante o desenvolvimento do trabalho ou depois do trabalho concludo.
O painel Cena
Atravs do painel Cena pode-se executar as tarefas mencionadas acima como inserir, excluir, reordenar e renomear as cenas que constitui seu filme. Para acessar o painel Scene 1. 2. No menu Modificar, clique em Cena; O painel Cena se abre.
Duplicar cena
Adicionar cena
Excluir cena
Para inserir cenas 1. 2. No menu Inserir clique em Cena; Uma nova cena aparece. Ela consiste em uma linha do tempo vazia semelhante a um novo documento.
Alternando entre as cenas 1. A partir do painel Cena basta clicar sobre o nome da cena desejada ou;
Macromedia Flash MX
38
2. 3.
Clique sobre o boto Editar Cena que se encontra na parte superior direita do vdeo. Aparecer um menu com o nome das cenas criadas; Clique sobre a cena desejada.
Boto Editar cena
Para renomear cenas 1. 2. No painel Cena, d um duplo clique sobre o nome da cena; Digite o novo nome e pressione Enter.
Alterando a ordem das cenas 1. No Painel Cena, clique sobre a cena desejada, pressione o boto esquerdo do mouse e arraste a cena at a nova posio; Um pequeno trao indica a nova posio da cena; 2. Solte o boto do mouse para finalizar o processo.
Excluindo uma cena 1. 2. No painel Cena, selecione a cena que quer excluir; Clique sobre o boto Excluir Cena um pequeno cone de lixeira; Uma caixa de alerta solicita a confirmao da excluso; 3. Clique em OK para excluir.
Pressione OK para confirmar a excluso da cena
Macromedia Fla MX M ash
39
Animao
Est n hora de adicionarmos mo na ovimento aos elementos que aprendemos a desenhar e importar at o s mome ento. Animand sua mensag do gem, voc a to orna muito ma poderosa e estimulante, sem contar qu o ais ue que fo aprendido a agora no a oi at adiantaria nad sem os conc da ceitos da anim mao. A anim mao do Flash funciona da mesma man neira que uma pelcula que c compe um fi ilme. Composto de inme quadros e eros enfileirados, c cada quadro possui uma figu levemente modificada e relao ura e em anteri Quando o filme reprod ior. duzido, ocorre a iluso de movimento. e m
No Fl lash, esses qua adros onde ocorrem as mud danas na apar rncia do obje so chamad de quadro eto dos oschave Keyframes e podem co e onter qualquer nmero de s r mbolos ou im magens grfica as.
Os m mtodos d anima de o
Quadro a quadro. Este mtodo envol criar vrio quadros-cha um seguido do outro. Cada lve os ave, C quadro possui a mesma imagem ou u imagem diferente, mas com uma leve alterao no uma d e os quadros po osteriores. Animao de Interpola Trata-se d uma anima o o. de ao mais efic ciente, que util liza, da forma mais a simples, ap penas dois qu uadros-chave; o primeiro, qu contm a im ue magem grfica inicial e o segundo q contm a i que imagem grfic final. O Fla ento se en ca ash ncarrega de vi incular uma imagem outra. Este m mtodo requer m menos memr ria. Nota: nas a animaes de I Interpolao, voc pode def finir se sua an nimao ser uma u animao d movimento ou uma anim de o mao de form A primeira opo apena ma. a as desloca o objeto de um p ponto a outro no palco. J a de forma con n nsiste em transformar um objeto em outro. r m
Duas anima es de interpolao o:na primeiro o objeto apenas se d desloca de um p ponto outro n palco (anima no ao de movim mento); j na se egunda animao um crculo se trans sforma em um qu uadrado (anima ao de forma) f
A Linha do tempo
A Lin do tempo o local onde se define a v nha e velocidade da animao e a posio dos q a quadros que se ero utiliza ados. Cada cam mada possui s prpria lin do tempo para que cada animao fiq em uma ca sua nha a que amada separa ada.
Macromedia Flash MX
40
Na linha do tempo voc tambm encontra a Cabea de Reproduo. Quando seu filme reproduzido, a Cabea de reproduo se move, exibindo de forma seqencial o contedo dos quadros da linha do tempo. Voc tambm pode mover a cabea de reproduo de um lado para o outro e observa os elementos do palco serem animados.
Camada 1 com sua Linha do Tempo. Cada camada possui sua prpria linha do tempo dividida em quadros
Os Quadros
A Linha do tempo dividida em quadros e cada quadro recebe um nmero para identific-lo. Assim como nas pelculas de filmes, com os quadros realizamos as animaes e tambm configuramos de que modo e quando os objetos sero vistos no palco.
Os tipos de quadros
Existem diferentes tipos de quadros para realizarem diferentes tarefas na execuo de um filme. Quadros vazios. So os quadros que aparecem na linha do tempo quando voc inicia um novo projeto. No so justamente quadros, mas espaos vazios espera de quadros. Quadros regulares (frames). Estes quadros sempre so precedidos por um quadro-chave. O contedo deste quadro-chave se repete pelos quadros regulares at que estes terminem ou at alcanar outro quadro-chave. Quadros-chave (Keyframes). So quadros especiais onde ocorrem as alteraes de contedo ou animao (movimento, forma ou cor) quando a cabea de reproduo atingir estes quadros.
Quadros-chave Quadros regulares Quadros vazios
Nota: Um quadro-chave identificado por um ponto preto. Os quadros-chave tambm podem estar vazios e so identificados por um ponto vazado. Para inserir quadros regulares linha do tempo 1. 2. 3. Desenhe um objeto qualquer no palco; Selecione o quadro 20 na linha do tempo; Clique em Inserir > Quadro ou pressione F5. Agora a imagem ser exibida do primeiro at o quadro 20.
Para selecionar quadros Para selecionar um quadro-chave clique uma vez sobre ele; Para selecionar uma seqncia de quadros regulares, posicione o cursor sobre a seqncia. Quando o ponteiro do mouse se transforma em um cone de mo, basta dar um clique. Para selecionar um quadro que est no meio de uma seqncia, pressione a tecla Ctrl e d um clique sobre o quadro desejado.
Para inserir um quadro-chave
Macromedia Flash MX
41
1. 2.
Selecione um quadro vazio ou um quadro regular; Clique em Inserir > Quadro - chave ou pressione a tecla F6.
Para excluir quadros 1. 2. Selecione o quadro ou a seqncia de quadros que quer eliminar; Clique no menu Inserir > Remover quadros. Os quadros e o seu contedo sero removidos.
Para mover quadros 1. 2. 3. Posicione o mouse sobre um intervalo de quadros. O ponteiro do mouse se transforma em uma mozinha; D um clique. Todo o intervalo de quadros estar selecionado; Em seguida segure o boto do mouse pressionado e mova os quadros para seu novo local. Voc pode inclusive mover os quadros para uma outra camada. Nota: Se quiser selecionar mais de um intervalo de quadros, pressione a tecla Shift enquanto clica sobre os outros intervalos de quadros. Para copiar quadros e seu contedo 1. 2. 3. 4. Selecione o quadro ou intervalo de quadros que quer copiar; No menu Editar, clique em Copiar quadros; Selecione o quadro de destino. A partir deste quadro a cpia ser colada; No menu Editar, escolha Colar quadros.
O Menu contextual
A maioria das funes que voc encontra no menu Inserir esto tambm no menu contextual que aparece quando voc clica com o boto direito do mouse sobre um dos quadros na linha do tempo.
Menu contextual do Flash que aparece quando voc clica sobre um quadro da linha do tempo.
Animando...
Chegou a hora! Utilizando as ferramentas de desenho e o que voc viu sobre quadros iremos desenvolver trs tipos de animao: quadro a quadro, Interpolao de movimento e Interpolao de forma.
Criando uma animao quadro a quadro
1. 2. 3. Inicie um novo documento Arquivo > Novo; Selecione a ferramenta Texto; Digite no lado esquerdo do palco a letra M; Altere o tamanho da fonte para 46 e pinte com a cor desejada;
Macromedia Flash MX
42
Letra M digitada no quadro 1 da Linha do tempo
4. 5. 6. 7. 8. 9.
Selecione o quadro 2 na linha do tempo e selecione Inserir > Quadro - chave; Com a ferramenta Texto ativada, d um clique no lado direito da letra M para ativar o cursor de caracteres; Digite a letra A; Selecione o quadro 3 e insira um novo quadro-chave. Com a ferramenta Texto ativada clique no lado direito da letra A. Digite a letra C; Repita todos estes passos corretamente at completar a palavra MACROMEDIA; Quando terminar, teste seu filme.
Animao quadro a quadro pronta. Um total de 10 keyframes, onde cada quadro possui uma letra a mais que completa a palavra MACROMEDIA
Para testar um filme
Para visualizar seu filme do Flash para ter uma idia se o mesmo est funcionando corretamente, clique no menu Controlar > Testar o filme, ou pressione a seqncia Ctrl + Enter. Sua animao ser executada. Para sair da visualizao, clique no X na parte de baixo.
Criando uma animao de Forma
1. Abra o arquivo Exerccio Criando uma animao de forma; Este arquivo consiste em um quadrado azul que se repete do quadro 1 at o quadro 39 e no quadro 40 temos um desenho de um crculo vermelho. 2. Selecione o quadro 1. A Barra Propriedades aparece como voc v abaixo:
Algumas opes da Barra Propriedades
Macromedia Flash MX
43
3.
No menu Interpolao selecione a opo Forma. Uma seta aparece de um quadro ao outro indicando que a animao est funcionando. O tom esverdeado dos quadros indica que uma animao de forma.
Configurando a animao de forma Com a Barra Propriedades podemos alterar as configuraes da animao para obtermos resultados diferentes de transformao.
A Barra Propriedades exibindo as opes de configurao de um Interpolao de forma
Na Barra Propriedades duas opes adicionais aparecem quando se seleciona animao de forma: Atenuao e Mesclar. Atenuao se refere a acelerao e desacelerao da animao. Um valor em 100 far com que a animao se mova mais rapidamente no comeo e um valor em -100 far com que a animao se mova mais lentamente no comeo. Mesclar permite configurar a maneira como as curvas e cantos das formas so misturados. Distributivo para formas curvas e suaves. Angular melhor para formas com cantos agudos e lados retos. 1. No campo Atenuao defina um valor em 100 e no campo Mesclar escolha Distributivo. 2. Teste sua animao.
1.
Criando uma animao de movimento
1. 2. 3. 4. Crie um novo documento no Flash Arquivo > Novo; Desenhe um crculo de tamanho mdio no canto inferior esquerdo do palco com preenchimento vermelho e sem contorno; Selecione o quadro vazio no quadro 25 e escolha Inserir > Quadro; Selecione agora o quadro 1 com o boto direito do mouse e escolha Criar interpolao movimento. Este comando converte automaticamente seu desenho em um smbolo. Ele aparece na Biblioteca como Interpor 1; A linha do tempo mostra agora que existe uma interpolao de movimento, mas a linha tracejada indica que h um problema. A razo para isso que at agora, apenas o comeo da interpolao foi definido;
5.
Uma linha tracejada indicar que a animao est incompleta
6. 7.
Mova a cabea de reproduo at o quadro 25. Selecione a ferramenta Seta e arraste o crculo at o meio do palco; Teste sua animao.
Configurando a animao de movimento
Macromedia Flash MX
44
Com a Barra Propriedades podemos alterar as configuraes da animao para obtermos resultados diferentes de movimento. 1. 2. 3. Abra o arquivo Exerccio Configurando Animao de movimento; D um clique sobre o primeiro quadro-chave da camada animation; Faa as seguintes configuraes na Barra Propriedades: a. No campo Atenuao coloque 100. Isso far com que a animao inicie rapidamente e ir desacelerar ao final da animao. b. Na opo Rotao defina CW (Sentido Horrio) e no campo ao lado digite 7. isso far com que o objeto gire sete vezes ao redor do seu eixo principal no sentido horrio; Teste seu filme com Ctrl + Enter.
4.
Criando um boto
Como foi mencionado, atravs dos botes o usurio poder interagir com o filme, avanando cenas, voltando, parando filmes, ativando links, etc. Nesta etapa, criaremos um boto que altera sua cor quando o usurio move o ponteiro do mouse sobre ele. Criando um boto que muda de cor 1. 2. 3. 4. 5. 6. Inicie um novo documento; Crie uma nova camada com o nome de boto; Selecione o quadro 1 desta camada; Clique no menu Inserir > Novo smbolo; Digite bt_enter como nome do boto, marque a opo Boto no item Comportamento e pressione OK; A janela de edio de smbolos se abre, exibindo uma linha de tempo com uma camada. Esta linha de tempo diferente das que voc j viu. Ela possui quatro rtulos Para cima, Sobre, Para baixo e rea os quatro estados do boto. Vamos descrev-los: Para cima o estado do boto quando ele estiver no palco (seu estado natural); Sobre - estado do boto quando o ponteiro do mouse se posiciona sobre ele; Para baixo estado que ativado quando o usurio clica sobre o boto; rea define a rea do boto que corresponder aos movimentos e cliques do mouse. O contedo deste quadro invisvel, apenas delimitando a rea ativa do boto.
Os estados do boto: para cima, sobre, para baixo e rea
Desenhe um crculo de preenchimento verde sem contorno; Para centralizar o boto no meio do palco, selecione-o e clique no menu Janela > Alinhar. Marque a opo No palco. Em seguida, clique nos botes Alinhar centro horizontalmente e Alinhar centro verticalmente. O crculo se posicionar no meio do palco; 9. Somente o primeiro quadro da linha de tempo, rotulado Para cima, tem um quadro-chave. Vamos inserir quadros-chave nos outros estados de boto; 10. Selecione o quadro rotulado Sobre e pressione F6 para inserir um quadro-chave. Repita este processo para os outros dois quadros; 11. Em seguida, posicione a cabea de reproduo sobre o quadro Sobre. Selecione o crculo no palco e pinte-o com preenchimento azul;
7. 8.
Macromedia Fla MX M ash
45
Os q quadros do bot o devidamente preenchido os
12. Mova nov vamente a cab bea de reprod duo at o qu uadro Para b baixo. Pinte o crculo que est no e palco de v vermelho; 13. Para sair d edio do b da boto Clique sobre Editar > Editar docu umento. Seu b boto est pro onto; 14. Abra a Bib blioteca e arra o smbolo de boto para o palco; aste o a 15. Teste seu b boto pression nando Ctrl + Enter. Adicio onando sons aos estado do boto s os 1. 2. 2 3. 4. 4 5. 5 6. 6 7. 7 8. 8 9. 9 Abra o arq quivo Exerc Adicion cio nando sons ao boto; o D um dup clique sob o boto qu est no palc plo bre ue co; Os estgio do boto ser exibidos e devidamente configurados os ro e s; Crie uma n nova camada nomeada So ound; Nesta cam mada, crie um q quadro-chave em cada est e gio do boto; Abra a Bi iblioteca, caso no esteja. N o Nela, esto ar rmazenados do sons Sound Over e Sound ois S Down; Na camad Sound, sele da ecione o quadr Sobre; ro Selecione o som Sound Over e arras d ste-o para o pa alco. O som adicionado ao quadro Sobr o re; Em seguid selecione o quadro Para cima; da Clique e a arraste da Bibl lioteca o som Sound Down n;
Os sons f foram inseridos nos s quadros Sobre e para b baixo
10. Clique em Editar > Ed m ditar Docume ento para sair da edio de s smbolo. Teste seu filme. e Ao posicio onar o mouse sobre o boto Sound Ove ser reprod o, er duzido e ao cli ica-lo Sound Down ser execu utado.
Macromedia Fla MX M ash
46
Cria ando animaes com Camada de Guia de Movimento m as a
Quand voc cria u do uma animao de movimen que consi em um ob nto iste bjeto movend do-se de um ponto p outro do palco, este seguir semp em linha r e pre reta. Atrav das guias d movimento voc tem a capacidade de criar movim vs de o d mentos ao lon de um cam ngo minho. Com as guias voc literalmente desenha o tra ajeto o qual a animao seg guir. Poder, por exemplo fazer , o, com q uma bola saia pulando a invs de ro em um cam que ao olar minho plano.
Uma cam mada contm a animao enquanto a outra possui o caminho traad (a guia de m do movimento)
Para criar uma ca amada de Gu de Movim uia mento 1. 2. 2 3. 4. 4 5. Abra o arq quivo Exerc Camad Guia de Movimento; cio da Esta cena consiste em u objeto anim um mado que part de um canto para o outro no palco; te o Clique no cone Adic o cionar guia de movimen nto. Isso adic ciona uma c camada de gu de uia moviment acima da ca to amada de anim mao; O nome da camada com nossa anima a m ao recuado Isso signific que esta cam o. ca mada est vin nculada camada de guia de mo ovimento; Selecione a camada de g de movim guia mento; Com a fer rramenta Lpi desenhe um linha curva como mostra a figura. Con is ma a nfigure o lpis como s Suavizar na paleta Op es antes de d desenhar;
Trajetria d desenhada com a m ferramenta Lp f pis
6. 6
Teste seu filme. O quad drado segue a trajetria dese enhada por vo oc.
endo o ponto inicial e fina de uma an o al nimao de movimento ao longo de u caminho m o um Move Depen ndendo do pro ojeto, a anima ao pode no percorrer tod o caminho. Neste caso, te do emos que conf figurar o pon inicial e fin da anima nto nal o. 1. 2. 2 3. 4. 4 Abra o arq quivo Exerc Configu cio urando a anim mao; Tranque a camada de gu de movim uia mento; Coloque a cabea de rep produo no q quadro 1, onde inicia a nossa animao; e Selecione a ferramenta Seta e arraste o quadrado para o incio d caminho qu voc desenh e p do ue hou; O objeto s atrado at o incio da li ser inha; 5. Coloque a agora a cabea de reprodu no quadro 50; a o 5 6 6. Arraste o q quadrado at o final da linh que voc de ha esenhou;
Macromedia Fla MX M ash
47
7. 7
Mova a ca abea de repro oduo de um lado para outr e veja a ani ro imao.
Cam madas de M Mscara
As ca amadas de m mscara produ uzem efeitos de animao muito atraen ntes e revelad dores. Esta camada c permi ocultar rea e exibir out que fazem parte do seu projeto. ite as tras m u Utiliz zando um elem mento grfico um quadra ou um c o ado rculo pode e-se ocultar um rea da im ma magem perma anentemente o animar este elemento, oc ou e cultando a ima agem por algu instantes. uns As ca amadas de m scaras trabal lham da mesm maneira que as camad de guia de movimento. Uma ma q das camad ser determ da minada com m mscara e as ca amadas vincul ladas ela ser as camadas mascaradas. ro . Como criar uma c o camada de m mscara 1. 2. 2 3. Abra o arq quivo Exerc Camad de mscara cio da a; Esta cena p possui duas ca amadas: uma contm uma janela ilustrad e a outra um smbolo de avio; j da m a Crie uma a animao faze endo com que o avio passe em frente j e e janela; Teste seu filme; O avio pa assa na frente da janela. Fa e aremos com que o avio ap q parea apenas pela abertura desta s a janela; Em seguid criaremos a camada de m da mscara. Crie uma nova cam u mada denomin nada Mscar ra; Nesta mes sma camada, d desenhe um re etngulo sem contorno com uma cor qua m alquer que pre eencha exatament a abertura d janela; te da
4. 4 5.
Camada Msca C ara gerada. Se eu contedo u retngulo qu um ue cobre exatamen a abertura d c nte da jane ela
6. 6
Vamos ag gora configura esta camad como ms ar da scara. D um duplo clique sobre o con que e ne aparece no lado esquerd do nome da camada M o do a scara; A janela P Propriedades da camada s abre; se
Jane Propriedade da ela es ca amada com a op po Ms scara selecion nada
7. 7
Nesta jane marque a o ela, opo Mscara e d um OK; O cone da camada agor tem a apar a ra ncia de uma seta; s 8. 8 Em seguid iremos vin da, ncular a cam mada do avio com a cama da mscar Para isso d um ada ra. duplo cliq sobre o co da camada Avio. A janela Propri que one a j iedades da ca amada aparece; 9. 9 Marque a opo Masca arada e d um OK; m
Macromedia Flash MX
48
10. Teste seu filme. O avio aparece apenas na abertura da janela, ou seja, o local onde foi colocado o elemento mascarador.
Rtulos
Os rtulos servem para identificar quadros em seu filme do Flash. Voc usa rtulos, por exemplo, quando atribui uma ao um boto que o leva a um determinado quadro, e este quadro contm um rtulo. A ao do boto estar vinculada ao rtulo contido no quadro, e no ao nmero do quadro. Para inserir e usar rtulos Abra o arquivo Exerccio Inserindo rtulos; Esta cena consiste em 3 botes. Estes botes j contm as aes necessrias para este exerccio. 2. Clique sobre o quadro 10 na linha do tempo; 3. Ative a Barra Propriedades; 4. No campo Rtulo digite: Primeiro rtulo, sem as aspas; 1.
A Barra propriedades com um campo de rtulo preenchido.
Selecione o quadro 20 na linha do tempo; O campo Rtulo ficar em branco; 6. No campo Rtulo digite Segundo rtulo; 7. Repita os passos acima selecionando o quadro 30 e digitando Terceiro rtulo; 8. Teste seu filme pressionando Ctrl + Enter.
5.
Macromedia Flash MX
49
Interatividade
A interatividade permite que os usurios possam interferir em sua pgina controlando o filme da maneira desejada, reproduzindo, mudando a aparncia, inserindo dados em um formulrio, etc. Para que a interatividade funcione, so necessrios um evento que ir desencadear uma ao, a ao desencadeada pelo evento e o alvo que ser afetado pelo evento.
Eventos
Para que uma ao do Flash seja desencadeada, necessrio um evento que realize isso. Os eventos podem ser eventos de mouse, de teclado ou eventos de quadro.
Eventos de mouse
Os eventos de mouse ocorrem quando o usurio interage com os botes em seu filme. Nos botes, as aes podem ser realizadas de diversas maneiras. Destacamos as mais importantes: Pressionar. A ao desencadeada quando o usurio move o ponteiro sobre o boto de um filme e pressiona o boto do mouse. Soltar. A ao desencadeada quando o usurio move o ponteiro sobre o boto de um filme, clica e solta o boto do mouse (evento padro). Liberar fora. A ao desencadeada quando o usurio pressiona o boto mas o solta o mouse longe do boto. Rolar sobre. A ao ocorre quando o usurio move o ponteiro sobre o boto de um filme. Rolar fora. A ao ocorre quando o usurio move o ponteiro para fora do boto.
Eventos de teclado
Ocorrem quando o usurio pressionar uma tecla. Os eventos de teclado esto sempre associados a instncias de botes. Os botes so necessrios, mas eles no precisam aparecer no filme exportado. Simplesmente coloque os botes fora da rea do palco.
Eventos de quadro
Os eventos de quadro ocorrem quando a cabea de reproduo atinge um quadro-chave que possui uma ao anexada. Os quadros com aes so identificados por um pequeno a inserido no quadro. Configurando um evento de mouse 1. 2. 3. 4. Abra o arquivo Exerccio Configurando eventos; Clique com o boto direito do mouse sobre o Boto 1 e aps clique em Aes. A janela Aes se abrir (esta janela ser explicada em detalhes mais adiante); No painel de aes, direita, selecione on (release). Nos parmetros acima aparecero os eventos de mouse disponveis;
Janela Aes com as opes de evento exibidas na parte Superior
Macromedia Flash MX
50
5. 6. 7.
Desmarque Soltar e selecione Rolar sobre; Repita os passo de 2 5 com os outros dois botes; Quando terminar, pressione Ctrl + Enter para testar os botes.
Configurando um evento de teclado 1. 2. 3. 4. 5. 6. Abra o arquivo Exerccio Eventos de teclado; Clique com o boto contrrio do mouse sobre o boto Tecla a, e aps clique em Aes; No painel direita selecione on (); Nos parmetros abaixo, selecione a opo Pressionar tecla e no campo ao lado digite a letra a (em letra minscula); Repita os passo com os outros dois botes lhes conferindo as letras correspondentes b e c; Teste seu filme e pressione as letras a, b e c do teclado e veja o resultado.
Para criar um evento de quadro 1. 2. 3. 4. 5. 6. Abra o arquivo Exerccio Eventos de quadro. Teste o filme. Veja que a animao reproduzida de forma contnua. Selecione o quadro 45 da camada Aes e insira um quadro-chave em branco F7; Clique com o boto direito do mouse sobre o quadro 45 da camada Aes; No menu contextual, clique em Aes; Na janela Aes, clique em Actions > Movie Control e aps clique em Stop. Feche a janela Aes e teste seu filme. Quando a cabea de reproduo atingir o quadro 45, o filme pra de reproduzir.
Aes
As Aes so comandos que instruem o filme de Flash a realizar tarefas mais complexas. As aes tornam seu projeto muito mais eficiente. Utilizando uma linguagem chamada ActionScript, voc pode parar, reproduzir, mover-se de um quadro para o outro, ou comandos mais avanados, como retornar um valor conforme o usurio interage com o filme de Flash.
A janela Aes
As aes podem ser inseridas em botes, quadros e movie clips. Para acessar a janela Aes existem duas formas mais comuns: clicando com o boto direito do mouse e no menu contextual clicar em Aes ou selecionando a Barra Aes que aparece logo acima Barra Propriedades. Clique no nome da Barra Aes para expandi-la ou oculta-la.
Menu contextual com a opo Aes destacada
Abaixo voc v a janela Aes e seus principais itens e funes:
Macromedia Flash MX
51
Lista de Aes
Parmetros da Ao
Adiciona Aes
Exclui Aes
Nota: entre as atualizaes do aplicativo, muitas aes foram acrescentadas e outras substitudas ou excludas. Descreveremos a seguir algumas das aes do Flash que utilizaremos em nossos projetos.
Go To
Utilize esta ao para fazer com que a cabea de reproduo aponte para um quadro especfico, um rtulo ou uma cena. A ao Go To possui parmetros que devero ser definidos para seu funcionamento. Cena. Permite escolher qual cena ser carregada. Poder escolher entre a cena atual, a prxima cena, a anterior ou outra cena nomeada; Tipo. Permite definir que tipo de valor ser utilizado para identificar o destino da ao pode ser um quadro, um rtulo, uma expresso, o prximo quadro ou o anterior; Quadro. Com base no valor escolhido no campo acima, defina o nmero do quadro ou rtulo que ser carregado com a ao Go To.
Adicionando a ao Go To um boto I 1. 2. 3. 4. 5. 6. 7. Abra o arquivo Exerccio Ao GoTo Quadros; Clique com o boto contrrio do mouse sobre o primeiro boto e no menu contextual que aparece clique em Aes; Na janela Aes, clique em Actions > Movie Control e aps d um clique na ao GoTo; Nos parmetros, altere apenas o campo Quadro digitando 10; Com a janela Aes aberta, selecione o segundo boto no palco, selecione novamente a ao GoTo e digite 20 no campo Quadro; Repita os passos com o terceiro boto inserindo o valor 30; Recolha a janela Aes e teste seu filme.
Adicionando a ao GoTo um boto II Abra o arquivo Exerccio Ao GoTo Cena Este projeto consiste em duas cenas Introduo e Contedo; 2. Na cena Introduo, selecione o boto Entrar; 3. Ative a Barra Aes logo abaixo; 4. Na janela Aes, clique em Actions > Movie Control e clique em GoTo; 1.
Macromedia Flash MX
52
5. 6.
No parmetro Cena, selecione a cena Contedo. Isso far com que, ao clicar o boto Entrar, voc seja levado cena Contedo; Recolha a janela Aes e teste seu filme.
Play
Esta ao faz com que o filme volte a reproduzir - devido uma ao Stop ou GotoandStop - a partir do seu quadro atual. Adicionando a ao Play um boto 1. 2. 3. 4. Abra o arquivo Exerccio Ao Play; Selecione o boto Play e abra a janela Aes; Clique em Actions > Movie Control e clique em Play. A ao Play no possui parmetros; Recolha a janela Aes e teste seu filme.
Stop
A Ao Stop faz com que seu filme pare de reproduzir. Adicionando a ao Stop linha do tempo 1. 2. 3. 4. 5. Crie uma animao de forma entre um crculo que se transforma em um quadrado at o quadro 20; Clique com o boto direito do mouse sobre o quadro 20 da linha do tempo; Aps, clique em Aes; Clique em Aes, Movie Control e clique em Stop. Esta ao no possui parmetros; Recolha a janela Aes e teste seu filme. Observe que no quadro 20 agora aparece o cone de um pequeno a. Quando a cabea de reproduo atingir o quadro 20, a animao cessar.
GetURL
Esta ao possui duas funes, porm, vamos nos concentrar em sua funo mais simples de ser executada e que est ao nosso alcance. A ao GetURL nos permite abrir a janela do navegador e exibir o URL que foi especificado. O endereo que voc digita pode ser relativo (pages.htm) ou absoluto (http://www.macromedia.com). A ao GetURL possui seus parmetros: URL. Digite aqui o endereo a ser carregado; Janela. Define como o URL ser carregado. Possui as seguintes opes: o _self. Carrega na mesma janela do navegador; o _blank. Carrega em uma nova janela; o _parent. Carrega na janela da origem do quadro atual; o _top. Carrega no nvel superior da mesma janela; Variveis. Define se as variveis anexadas no URL sero enviadas ou no.
Para Adicionar uma ao GetURL um boto 1. 2. 3. 4. 5. 6. Abra o arquivo Exerccio Ao GetURL; Selecione o boto superior e mande exibir a Barra Aes; Na janela Aes, em Actions > Browser/Network e clique em GetURL; No parmetro URL digite o endereo desejado, no nosso caso, digite http://www.macromedia.com; Repita este processo com os outros botes digitando seus endereos correspondentes; Encerre a janela Aes e teste seu filme. Lembre-se: seu computador dever estar conectado Internet.
Load Movie
A Ao Load Movie permite carregar um arquivo de extenso .swf em seu projeto, substituindo um filme existente ou carregar um novo filme alm de qualquer outro filme existente.
Macromedia Flash MX
53
A ao Load Movie possui os seguintes parmetros: URL. Neste campo inserido o caminho do diretrio onde est o arquivo do Flash a ser carregado; Local. Esse parmetro define o nvel ou alvo que ser afetado pela ao especificada. As opes so: o Nvel. Os nveis so como camadas, e cada arquivo .swf carregado ser colocado em seu prprio nvel. O nvel 0 (zero) normalmente representa o arquivo original. Ao carregar um arquivo .swf, este estar no nvel 1. O prximo arquivo estar no nvel 2 e assim por diante. o Destino. Carrega um arquivo .swf em um espao atualmente ocupado por um movie clip, herdando todas as propriedades do movie clip atual.
Para carregar um arquivo .swf com a ao Load Movie 1. 2. 3. 4. 5. 6. 7. Abra e teste o arquivo Animation. Este arquivo consiste em uma pequena animao. Feche este arquivo; Em seguida, abra o arquivo Exerccio Ao Load Movie Nvel 1; Clique com o boto direito do mouse sobre o boto Play Animation, aponte para Aes e d um clique ou simplesmente ative a Barra Aes; Na janela Aes, selecione Load Movie em Actions > Browser/Network; No parmetro URL digite animation.swf o filme que ser carregado; No parmetro Local defina Nvel e digite 1 no campo ao lado. Isso far com que o filme original continue visvel e a animao seja carregada um nvel acima; Encerre a janela Aes e teste seu projeto clicando no boto Play animation.
Para carregar um arquivo .swf que substitui o filme atual 1. 2. 3. 4. 5. 6. Abra o arquivo Exerccio Ao Load Movie Nvel 0; Clique com o boto direito do mouse sobre o boto Play Animation, aponte para Aes e d um clique; Na janela Aes, selecione Load Movie em Actions > Browser/Network; No parmetro URL digite animation.swf o filme que ser carregado; no parmetro Local defina Nvel e digite 0 no campo ao lado, caso no esteja digitado. Isso far com que o filme original seja substitudo pelo filme definido no campo URL; Encerre a janela Aes e teste seu projeto clicando no boto Play animation.
Unload Movie
A Ao Unload Movie descarrega um filme que foi carregado anteriormente pela ao Load Movie. necessrio determinar o nvel em que est o arquivo a ser descarregado. Para descarregar um filme previamente carregado 1. Abra o arquivo Exerccio Ao Unload Movie; Esta cena consiste em um boto Play que carrega um arquivo no nvel 1, e um boto Stop sem qualquer ao atribuda; Clique com o boto contrrio do mouse sobre o boto Stop e no menu contextual clique em Aes; Na janela Aes selecione a ao Unload Movie em Actions > Browser/Network; No parmetro Local defina a opo Nvel e no campo ao lado digite 1. Isso far com que o filme que est no nvel 1 seja removido; Encerre a janela Aes e teste seu filme, clicando sobre os botes Play e Stop respectivamente.
2. 3. 4. 5.
Macromedia Flash MX
54
Publicando seu Projeto
Ao finalizar seu trabalho, voc deve distribu-lo em forma de pginas para a Web ou como um aplicativo independente. Este recurso chamado de Publicar que consiste em converter seu arquivo de autoria em diferentes formatos de arquivo para distribuio. A maneira mais prtica de realizar esta tarefa utilizando a Caixa de dilogo Configuraes de publicao. Neste captulo abordaremos em detalhes os formatos SWF e HTML. Os demais formatos faremos apenas uma breve descrio. Nota: Antes de publicar, salve seu projeto. Os formatos sero adicionados no mesmo diretrio em que salvou seu trabalho.
Para publicar um filme do Flash
1. 2. 3. 4. 5. Abra o arquivo que quer publicar, neste caso, Exerccio Publicar filmes do Flash; A partir do menu Arquivo clique em Configuraes de publicao; A janela Configuraes de publicao aparece; Selecione os formatos desejados que quer exportar. Clique no boto Publicar e aps clique sobre o boto OK para confirmar.
Janela Configuraes de publicao
Flash (.swf)
Utilize este formato para colocar seu filme do Flash dentro de um cdigo HTML para visualiza-lo em um navegador. Veja abaixo algumas das configuraes disponveis para este formato: Ordem de carregamento. Esta opo permite configurar a ordem em que as camadas so carregadas. Normalmente se utiliza o modo padro De baixo para cima. Opes: o Gerar relatrio de tamanho. Com esta opo ativada, o Flash gera um arquivo de texto com informaes sobre os quadros de seu filme e tambm a quantidade de dados em cada quadro; o Proteger contra importao. Ative esta opo e os usurios no podero obter o arquivo .swf e convert-lo novamente para um arquivo de autoria .fla. Quando ativada, digite uma senha de proteo no campo Senha logo abaixo; Qualidade do JPEG. Define a qualidade das imagens bitmaps existentes no filme.
Macromedia Flash MX
55
Fluxo de udio e Evento de udio. Permite determinar a qualidade do som durante a exportao do filme de Flash. Verso. Escolha a verso do Flash em que o filme vai ser exportado.
Opes da guia Flash da janela Configuraes de publicao
HTML (.htm)
O cdigo HTML a linguagem utilizada para a criao de pginas para a Internet que o navegador traduz e transforma nas belas pginas que conhecemos. A guia HTML permite configurar de que forma o filme ser visualizado em um browser. Veja abaixo as configuraes disponveis para este formato: Modelo. O Flash oferece modelos utilizados para gerar as pginas de HTML produzidas a partir desta caixa de dilogo. Diferentes modelos oferecem funcionalidades especficas. A opo Somente Flash (padro) a que utilizaremos, pois este modelo gera uma pgina HTML com seu filme do Flash embutido nela. Dimenses. Permite configurar as dimenses verticais e horizontais da janela do filme em que seu filme aparece dentro da pgina de HTML. o Corresponder ao filme. So a dimenses originais. a opo padro; o Pixels. Permite inserir o nmero de pixels nos campos Largura e Altura para definir o tamanho do filme; o Porcentagem. Define as dimenses em relao janela do navegador. Digite os valores nos campos Largura e Altura; Reproduzir. Fornece opes que afetam o incio e durante a reproduo de seu filme na pgina de HTML. o Pausado no incio. Faz uma pausa no filme at que o usurio inicie a reproduo. Normalmente esta opo fica desmarcada; o Repetir. O filme repetido quando alcana o ltimo quadro; o Exibir Menu. Disponibiliza um menu de atalho quando o usurio clica com o boto direito do mouse; o Fonte do dispositivo. Substitui as fontes de sistema serrilhado por fontes no instaladas no sistema do usurio. Normalmente esta opo fica desativada. Qualidade. Como usurios que visualizam o filme tem computadores com variveis velocidades de processamento, esta opo permite determinar como limitaes de processador afetaro sua reproduo do filme em termos de velocidade e qualidade. Modo de janela. Permite tirar proveito de capacidades somente disponveis em uma verso de Windows de Internet Explorer com controle AciveX do Flash Player instalado.
Macromedia Flash MX
56
Janela. Reproduz um filme do Flash Player dentro de sua prpria rea retangular na pgina de HTML; o Sem janela opaca. Permite mover elementos na pgina de HTML para trs da rea retangular do filme sem que eles transpaream. Utilize esta opo junto com camadas de Dynamic HTML. o Sem janela transparente. Faz com que fundo da pgina HTML aparea em todas as partes transparentes do filme. Essa configurao, embora interessante, fornece um desempenho lento de reproduo. Alinhamento HTML. Determina a posio do filme do Flash na janela no browser. Defina entre as opes Esquerda, Direita, Superior, Inferior ou Padro. Redimensionar.Define a disposio do filme dento dos limites especificados nos campos Largura e Altura. o Padro (Mostrar tudo). Torna seu filme visvel dentro da janela do filme. Todos os elementos so dimensionados proporcionalmente para preencher a janela do filme. o Sem borda. Dimensiona seu filme proporcionalmente de modo que ele preencha a janela do filme e nenhuma borda aparea. Como resultado, elementos de seu filme podem ser cortados e no ficarem visveis dentro da janela do filme. o Caber exatamente. Dimensiona seu filme desproporcionalmente para ajusta-lo com as dimenses da janela do filme. Portanto, seu filme pode parecer esticado horizontal ou verticalmente. Alinhamento do Flash. Essas opes determinam o alinhamento do filme dentro da janela do filme e so utilizadas conjuntamente com as configuraes Padro (Mostrar tudo) e Sem borda. Escolha entre Esquerda, Centro ou Direita no menu pop-up Horizontal. Superior, Centro ou Inferior no menu pop-up Vertical. o
Opes da guia HTML da janela Configuraes de publicao
Imagens GIF
um formato de imagem muito utilizado na Web. Pode ser animada e sua principal caracterstica sua forma compacta, que permite trabalhar com arquivos de tamanho muito reduzido.
JPEG
Ao contrrio das Gifs, o formato JPG oferece muito mais opes de cores. um formato muito utilizado em imagens fotogrficas e escaneadas, por renderizar melhor os gradientes e por gerar arquivos de tamanho relativamente baixos.
Macromedia Flash MX
57
PNG
um novo formato de arquivo para imagens grficas. Oferece alta capacidade de compactao, cor e transparncia. Possui em um s arquivo as qualidades das extenses Gif e Jpg. A desvantagem que esta extenso no reconhecida por navegadores mais antigos.
Aplicativos Windows (.exe)
Os arquivos executveis so responsveis pelo funcionamento de um aplicativo. Podem ser reproduzidos em qualquer computador, independente deste possuir ou no o plug-in do Flash Player. Formato muito utilizado em Jogos de computador.
S-ar putea să vă placă și
- Protec - Mecanica Aplicada I PDFDocument229 paginiProtec - Mecanica Aplicada I PDFRafael100% (9)
- Apostila Excel Avançado 2019 PDFDocument39 paginiApostila Excel Avançado 2019 PDFedugomejaÎncă nu există evaluări
- UFPR Curso Tecnologia Negócios Imobiliários Desenho TécnicoDocument43 paginiUFPR Curso Tecnologia Negócios Imobiliários Desenho TécnicoLeandro NascimentoÎncă nu există evaluări
- Projeto de prevenção de incêndioDocument215 paginiProjeto de prevenção de incêndioROGERÎncă nu există evaluări
- BSI Pegeout 206Document53 paginiBSI Pegeout 206Regulo Alexander100% (3)
- Apostila Algoritmos Programacao Python Fev2014Document55 paginiApostila Algoritmos Programacao Python Fev2014Edvaldo BatistaÎncă nu există evaluări
- Curso de PanificaçãoDocument111 paginiCurso de PanificaçãoPedroÎncă nu există evaluări
- Manual de Excel XP PortuguesDocument87 paginiManual de Excel XP PortuguesRuiManuel99% (181)
- Apostila Civil 3D 2016Document47 paginiApostila Civil 3D 2016Jean Pierre100% (3)
- UnrealDocument216 paginiUnrealwess34Încă nu există evaluări
- Vba ExcelDocument111 paginiVba ExcelGilberto Laranja90% (20)
- SI e Alinhamento EstratégicoDocument77 paginiSI e Alinhamento EstratégicodiogoÎncă nu există evaluări
- Criação de sites web com SharePointDocument61 paginiCriação de sites web com SharePointjose100% (2)
- Apostila Operação de Mina FINAL OKDocument129 paginiApostila Operação de Mina FINAL OKAdelmar Silva100% (1)
- Relatório Ruido TopDocument132 paginiRelatório Ruido TopFelipe NaretaÎncă nu există evaluări
- BD modelo ERDocument33 paginiBD modelo ERJaquelineÎncă nu există evaluări
- Excel - Apostila Introd XPDocument87 paginiExcel - Apostila Introd XPExcellyÎncă nu există evaluări
- Manual FreedomDocument38 paginiManual FreedomIcaro DiasÎncă nu există evaluări
- Macros, Funções, Variáveis e Editor VBADocument96 paginiMacros, Funções, Variáveis e Editor VBAgutraniÎncă nu există evaluări
- ABAP Curso BásicoDocument77 paginiABAP Curso BásicoMoisés JoãoÎncă nu există evaluări
- Manual Simulador Empresarial TangramDocument49 paginiManual Simulador Empresarial TangramJoelson MirandaÎncă nu există evaluări
- Animate CCDocument22 paginiAnimate CCAna Sofia Silva100% (3)
- Guia do ventilador mecânicoDocument27 paginiGuia do ventilador mecânicodiegolimanaÎncă nu există evaluări
- Criação de um site para internet com Weebly em 40 horasDocument63 paginiCriação de um site para internet com Weebly em 40 horasRui CostaÎncă nu există evaluări
- WEG Superdrive g2 Manual Do Usuario 10001140652 13.0.0.3103 Manual Portugues BRDocument144 paginiWEG Superdrive g2 Manual Do Usuario 10001140652 13.0.0.3103 Manual Portugues BRSuziane Sousa VictorÎncă nu există evaluări
- Direitos reservadosDocument92 paginiDireitos reservadoslfsijÎncă nu există evaluări
- Apostila ZabbixDocument67 paginiApostila ZabbixEudes franciscoÎncă nu există evaluări
- Manual Instalaao Dmplight Standalone r3Document20 paginiManual Instalaao Dmplight Standalone r3Aguiar LoganÎncă nu există evaluări
- Manual - Word XPDocument103 paginiManual - Word XPNuno ParrinhaÎncă nu există evaluări
- Apostila PICMInas PDFDocument118 paginiApostila PICMInas PDFIOZEF1Încă nu există evaluări
- Cursos Abeline Comunicacao EmpresarialDocument73 paginiCursos Abeline Comunicacao EmpresarialLilian SouzaÎncă nu există evaluări
- Impressora Zebra Manual Portugues de Programação EPLDocument67 paginiImpressora Zebra Manual Portugues de Programação EPLLacy RochaÎncă nu există evaluări
- Catalogo de Equipamentos 2021Document36 paginiCatalogo de Equipamentos 2021lenitaÎncă nu există evaluări
- Scada IntouchDocument53 paginiScada Intouchfernandosantossantos791Încă nu există evaluări
- Processo Do TrabalhoDocument29 paginiProcesso Do TrabalhoMatheus LopesÎncă nu există evaluări
- Manual de Apresentacao Comando MC4R HDDocument30 paginiManual de Apresentacao Comando MC4R HDTiago ValenteÎncă nu există evaluări
- Manual do Usuário AMIKO X-Finder 2Document64 paginiManual do Usuário AMIKO X-Finder 2carlosrei2Încă nu există evaluări
- Manual Sistema Abastecimento Link 2021Document30 paginiManual Sistema Abastecimento Link 2021JonasViniciusReinhardtÎncă nu există evaluări
- Máquina Extratora de Papo Traquéia - 16 Módulos - Linha DireitaDocument67 paginiMáquina Extratora de Papo Traquéia - 16 Módulos - Linha DireitaPedro Oliveira100% (1)
- Nota Fiscal de Serviço Eletrônica (Nfs-E) Manual de IntegraçãoDocument31 paginiNota Fiscal de Serviço Eletrônica (Nfs-E) Manual de Integraçãoluisdomingos78Încă nu există evaluări
- Resumo EricaDocument478 paginiResumo EricaJoão AírtonÎncă nu există evaluări
- Manual Olimpo - Ares Tarifa Branca V2.1Document54 paginiManual Olimpo - Ares Tarifa Branca V2.1Thiago LimaÎncă nu există evaluări
- Estatística I - Conceitos básicos, formas de organização de dados, medidas de tendência central e dispersãoDocument69 paginiEstatística I - Conceitos básicos, formas de organização de dados, medidas de tendência central e dispersãoricÎncă nu există evaluări
- Drogas e Bioquimica Departamento de Bioquimica Usp 110919124011 Phpapp01Document107 paginiDrogas e Bioquimica Departamento de Bioquimica Usp 110919124011 Phpapp01Gleison Paulino GonçalvesÎncă nu există evaluări
- Curso Excel VBADocument3 paginiCurso Excel VBAJackson MarcelÎncă nu există evaluări
- Introdução à Orientação a Objetos e Linguagem JavaDocument4 paginiIntrodução à Orientação a Objetos e Linguagem JavaDiltoncosÎncă nu există evaluări
- Apostila de Informática BásicaDocument145 paginiApostila de Informática BásicaDaniel MatosÎncă nu există evaluări
- Manual GeoRio Vol 1 Análise & InvestigaçãoDocument172 paginiManual GeoRio Vol 1 Análise & InvestigaçãoWillÎncă nu există evaluări
- PCMIX6100Document105 paginiPCMIX6100Lucas Geovani Silva QueirozÎncă nu există evaluări
- Documento 107Document39 paginiDocumento 107Silvana LopesÎncă nu există evaluări
- Documento 107Document39 paginiDocumento 107Silvana LopesÎncă nu există evaluări
- Tutorial Audacity - Estúdio LivreDocument11 paginiTutorial Audacity - Estúdio LivreMel Bleil GalloÎncă nu există evaluări
- Manual Do Expert SintaDocument53 paginiManual Do Expert SintaSilvana Lopes100% (1)
- Plano de Gestão Chapa 2Document21 paginiPlano de Gestão Chapa 2Silvana LopesÎncă nu există evaluări
- Catecismo CompletoDocument480 paginiCatecismo CompletoJanaina RangelÎncă nu există evaluări
- Plano de Gestão Chapa 1Document17 paginiPlano de Gestão Chapa 1Silvana Lopes100% (1)
- Caderno Com Orientações para Implantação Dos Conselhos Escolares 2011.Document65 paginiCaderno Com Orientações para Implantação Dos Conselhos Escolares 2011.Silvana LopesÎncă nu există evaluări
- Analise de RequisitosDocument32 paginiAnalise de RequisitosSilvana LopesÎncă nu există evaluări
- Realidade AumentadaDocument36 paginiRealidade AumentadaJean Patrick Penha Silva100% (1)
- Band.com.br: formatos comerciais e cases de sucessoDocument44 paginiBand.com.br: formatos comerciais e cases de sucessoFernanda ArimateaÎncă nu există evaluări
- Curso Completo Flash CS3Document53 paginiCurso Completo Flash CS3Joás AlmeidaÎncă nu există evaluări
- Catalogo CdturboDocument66 paginiCatalogo CdturbomsfrfilhoÎncă nu există evaluări
- PLANIFICAÇÃO - Tecnologias Multimédia - 5º Ano - EISIDocument6 paginiPLANIFICAÇÃO - Tecnologias Multimédia - 5º Ano - EISIAcácio GuedesÎncă nu există evaluări
- Aula de NavegadoresDocument77 paginiAula de NavegadoresandrecarvalhopoÎncă nu există evaluări
- Baixar Arquivos SWFDocument2 paginiBaixar Arquivos SWFRogerio VilelaÎncă nu există evaluări
- Using Flash 5 BRDocument394 paginiUsing Flash 5 BRLuciano GiovaniÎncă nu există evaluări
- Construindo ObjetosDocument7 paginiConstruindo Objetospaulo estevãoÎncă nu există evaluări
- Checklist de acessibilidade para deficientes visuaisDocument15 paginiChecklist de acessibilidade para deficientes visuaisGustavo AvelarÎncă nu există evaluări
- TUTORIAL BOLA PULA BURACODocument12 paginiTUTORIAL BOLA PULA BURACOgeorgealbertofcÎncă nu există evaluări
- Livro Desenho e AnimaçãoDocument236 paginiLivro Desenho e AnimaçãoGilmar SilvaÎncă nu există evaluări
- Revista Web Design Ed - 48Document72 paginiRevista Web Design Ed - 48anderson_fox100% (1)
- Checklist Padrao de Programas Da CODEVASFDocument2 paginiChecklist Padrao de Programas Da CODEVASFGeovani JuniorÎncă nu există evaluări
- DESIGNDIGITALALUNOSDocument412 paginiDESIGNDIGITALALUNOSleandro bruck dornellesÎncă nu există evaluări
- Tabela Publicidade Expresso 2013Document11 paginiTabela Publicidade Expresso 2013Bruna SilvaÎncă nu există evaluări
- História do jornal O PharolDocument0 paginiHistória do jornal O PharolJean CorrêaÎncă nu există evaluări
- Guia Rápido para Uma Estratégia Web 2.0 de SucessoDocument24 paginiGuia Rápido para Uma Estratégia Web 2.0 de SucessoEnrico CardosoÎncă nu există evaluări
- Apostila Do Flash CS5Document70 paginiApostila Do Flash CS5jnLopesÎncă nu există evaluări
- Manual de Animação em Flash PT 1Document5 paginiManual de Animação em Flash PT 1gleeedsonÎncă nu există evaluări
- Apostila Fireworks CS5 Completo - Truques MágicosDocument80 paginiApostila Fireworks CS5 Completo - Truques MágicosThiago GrusmãoÎncă nu există evaluări
- Apostila Flash CS4Document507 paginiApostila Flash CS4Marcos Paulo Goms Dos SantosÎncă nu există evaluări
- Modelo Curriculum VitaeDocument4 paginiModelo Curriculum VitaeAna Carolina Leal LisoskiÎncă nu există evaluări
- Programa Flash Ferramentas BarraDocument27 paginiPrograma Flash Ferramentas BarraErcilia FreitasÎncă nu există evaluări
- Relogio Digital em Flash PDFDocument3 paginiRelogio Digital em Flash PDFLuiz CláudioÎncă nu există evaluări
- Vídeo Aulas WEBMASTER e WEBDESIGNDocument2 paginiVídeo Aulas WEBMASTER e WEBDESIGNcarlosmktÎncă nu există evaluări
- Software Educacional: Simulação de Ondas EletromagnéticasDocument52 paginiSoftware Educacional: Simulação de Ondas EletromagnéticasJosé Felipe De Almeida0% (1)
- Remoção redundância reduz tamanho vídeoDocument3 paginiRemoção redundância reduz tamanho vídeorenatok9Încă nu există evaluări
- Tipo GrafiaDocument53 paginiTipo GrafiaElsa SilvaÎncă nu există evaluări