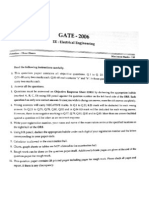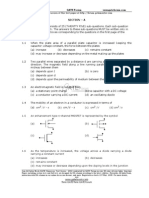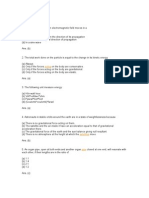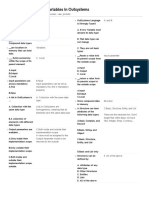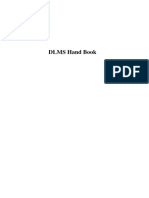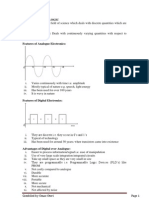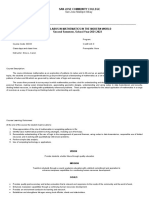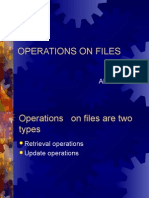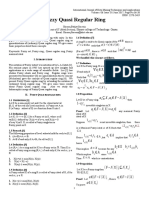Documente Academic
Documente Profesional
Documente Cultură
Matlab Tutorial
Încărcat de
Pramod ReddyDescriere originală:
Titlu original
Drepturi de autor
Formate disponibile
Partajați acest document
Partajați sau inserați document
Vi se pare util acest document?
Este necorespunzător acest conținut?
Raportați acest documentDrepturi de autor:
Formate disponibile
Matlab Tutorial
Încărcat de
Pramod ReddyDrepturi de autor:
Formate disponibile
MATLAB MANUAL AND INTRODUCTORY TUTORIALS Ivan Graham, with some revisions by Nick Britton, Mathematical Sciences, Univers
ity of Bath February 9, 2005 This manual provides an introduction to MATLAB with exercises which are speci call y oriented to the MATLAB service provided by Bath University Computing Service ( BUCS). However much of the information provided here is applicable to any MATLAB installation, PC, Mac or UNIX. This manual has a dual role: it serves rst as a s et of directed tutorials to be carried out in the laboratory and second as a gen eral reference manual for MATLAB. Each chapter of the manual represents one tuto rial, and includes exercises to be done during private study time. For each tuto rial you should read through the relevant chapter, trying out the various featur es of MATLAB which are described, and then you should do the exercises. You may extend the chapter by doing your own experiments with the system. Responsible ex perimentation is essential when learning computing.
Contents 0 Introduction: What is MATLAB? 1 First Tutorial: Simple Calculations and File M anagement 1.1 Starting MATLAB . . . . . . . . . . . . . . . . . . . . . . . . . 1.2 Simple arithmetic in MATLAB . . . . . . . . . . . . . . . . . . 1.3 The MATL AB Development Environment . . . . . . . . . . . . 1.4 The MATLAB demo . . . . . . . . . . . . . . . . . . . . . . . . 1.5 Recording a MATLAB session . . . . . . . . . . . . . . . . . . . 1.6 Printing out from MATLAB . . . . . . . . . . . . . . . . . . . . 1.7 Further information on MATLAB . . . . . . . . . . . . . . . . . 1.8 Exercises for Chapter 1 . . . . . . . . . . . . . . . . . . . . . 2 Sec ond Tutorial: Variables and Graphics 2.1 Arrays . . . . . . . . . . . . . . . . . . . . 2.2 Simple Functions . . . . . . . . . . . . . . 2.3 Graphics . . . . . . . . . . . . . . . . . . . 2.4 Exercises for Chapter 2 . . . . . . . . . . 1 1 1 2 4 5 5 5 5 6 . . . . . . . . . . . . . . . . . . . . . . . . . . . . . . . . . . . . . . . . . . . . . . . . . . . . . . . . . . . . . . . . . . . . . . . . . . . . . . . . . . . . . . . . . . . . . . . . . . . . . . . . . . . . . . . . . . . . . . . . . . . . . . . . . . . . . . . . . . . . . . . . . . . . . . . . . . . . . . . . . . . .
. . . . . . . . . . . . . . . . . . . . . . . . . . . . . . . . . . . . . . . . . . . . . . . . . . . . . . . . . . . . . . . . . . . . . . . . . . . . . . . . . . . . . . . . . . . . 6 . 6 . 8 . 9 . 10 11 11 13 13 15 16 17 17 17 19 19 20 20 20 21 22 22 3 Third Tutorial: Loops and Logical Branching 3.1 The for loop . . . . . . . . . . . . . . . . . . . 3.2 The while loop . . . . . . . . . . . . . . . . . . 3.3 The if-elseif-else statement . . . . . . . . . 3.4 Exercises for Chapter 3 . . . . . . . . . . . . . 4 Fourth Tutorial: scripts and functions 4.1 The MATLAB wor kspace . . . . . . . . . 4.2 Script les . . . . . . . . . . . . . . . . 4.3 Funct ion les . . . . . . . . . . . . . . 4.4 The general form of a function le . . 4.5 Exercises for Chapter 4 . . . . . . . . . . . . . . . .
. . . . . . . . . . . . . . . . . . . . . . . . . . . . . . . . . . . . . . . . . . . . . . . . . . . . . . . . . . . . . . . . . . . . . . . . . . . . . . . . . . . . . . . . . . . . . . . . . . . . . . . . . . . . . . . . . . . . . . . . . . . . . .
. . . . . . . . . . . . . . . . . . . . . . . . . . . . . . . . . . . . . . . . . . . . . . . . . . . . . . . . . . . . . . . . . . . . . . . . . . . . . . . . . . . . . . . . . . . . . . . . . . . . . . . . . . . . . . . . . . . . . . . . . . . . . 5 Fifth Tutorial: A Population Dynamics Example 5.1 Cellular Automata . . . . . . . . . . . . . . . . . . 5.2 A simple example . . . . . . . . . . . . . . . . . . . 5.3 A programming exercise . . . . . . . . . . . . . . . 5.4 Exercises for Chapter 5 . . . . . . . . . . . . . . . . . . . . . . . . . . .
. . . . . . . . . . . . . . . . . . . . . . . . . . . . . . . . . . . . . . . . . . . . . . . . . . . . . . . . . . . . . . . . . . . . . . . . . . . . . . . . . . . . 6 Sixth Tutorial: Further Experiments on Population Dynamics 7 The Matlab Symbolic Math Toolbox 23 7.1 Exercises on Chapter 7 . . . . . . . . . . . . . . . . . . . . . . . . . . . . . . . . . . . . . . . . 24 A Appendix: Solutions to selected exercises B Appendix: Glossary of UNIX commands C Appendix : Some useful MATLAB commands D Appendix: Advanced Programming Style in MATLAB 2 4 25 26 27
0 Introduction: What is MATLAB? MATLAB is a package that has been purpose-designed to make computations easy, fa st and reliable. It is installed on machines run by Bath University Computing Se rvices (BUCS), which can be accessed in the BUCS PC Labs such as those in 1 East 3.9, 1 West 2.25 or 3 East 3.1, as well as from any of the PCs in the Library. The machines which you will use for running MATLAB are SUN computers that run on the UNIX operating system. (If you are a PC or Mac fan, note that this is a qui te di erent environment from what you are used to. However you will need only a sm all number of UNIX commands when you are working with MATLAB. There is a glossar y of common UNIX commands in Appendix B.) MATLAB started life in the 1970s as a user-friendly interface to certain clever but complicated programs for solving l arge systems of equations. The idea behind MATLAB was to provide a simple way of using these programs that hid many of the complications. The idea was appealing to scientists who needed to use high performance software but had neither the t ime nor the inclination (nor in some cases the ability) to write it from scratch . Since its introduction, MATLAB has expanded to cover a very wide range of appl ications and can now be used as a very simple and transparent programming langua ge where each line of code looks very much like the mathematical statement it is designed to implement. Basic MATLAB is good for the following. Computations, in cluding linear algebra, data analysis, signal processing, polynomials and interp olation, numerical integration (quadrature), and numerical solution of di erential equations. Graphics, in 2-D and 3-D, including colour, lighting, and animation. It also has collections of specialised functions, called toolboxes, that extend its functionality. In particular, it can do symbolic algebra, e.g. it can tell you that (x+y)^2 is equal to x^2+2*x*y+y^2. It is important not to confuse the t ype of programming that we shall do in this course with fundamental programming in an established high-level language like C, JAVA or FORTRAN. In this course we will take advantage of many of the built-in features of MATLAB to do quite comp licated tasks but, in contrast to programming in a conventional high-level langu age, we shall have relatively little control over exactly how the instructions w hich we write are carried out on the machine. As a result, MATLAB programs for c omplicated tasks may be somewhat slower to run than programs written in language s such as C. However the MATLAB programs are very easy to write, a fact which we shall emphasise here. We shall use MATLAB as a vehicle for learning elementary programming skills and applications. These are skills which will be useful indep endently of the language you choose to work in. Some students in First Year will already know some of these skills, but we shall not assume any prior knowledge. You will meet a course in JAVA programming in the second semester of the First Year. 1 First Tutorial: Simple Calculations and File Management In this tutorial, you will start to become familiar with the MATLAB development environment and some of its facilities. You will learn how to start and quit MAT LAB, how to do simple arithmetic calculations, how to assign values to variables , how to use some of MATLABs built-in functions, how to copy les from my lespace to yours, and what a script is and how to write, save and run one. 1.1 Starting MATLAB 1.1.1. Starting a MATLAB session (in WindowsXP). Here is one way to do it. Log o n to Windows. From the Desktop, click Start, then Amos, mary, midge from the pop -up menu. 1
In the BUCS XClient pop-up window, change host from bucs to amos or midge and lo g on. In the blue UNIX window, type xterm & (where represents a space) to the $ prompt for a second UNIX window, which you may need later. (See e.g. the last pa ragraph of section 1.2.) In either one of these UNIX windows, type matlab. (It i s highly advisable to run only one MATLAB session at any one time. The total num ber of MATLAB sessions that may be run on campus is limited by the licence. You need only one session to do everything you need to do. However, there is no limi t to how many UNIX windows you can have.) 1.1.2. Running MATLAB. After you have typed matlab, a MATLAB logo will come up and then a MATLAB command window with a prompt >>. Now you are ready to use MATLAB. When MATLAB is starting you should get a ash of the MATLAB graphics window on your screen. If this did not happen, s omething is wrong with your set-up and you will not get graphics when you want t hem. ASK YOUR TUTOR FOR HELP (and/or go to the BUCS help desk in the library aft er your rst tutorial) if this happens. 1.1.3. Terminating your session. To nish a MATLAB session, type exit to the >> prompt. Then type exit to the $ prompts. The n log out from your Windows session. It is essential that you log out completely after you have nished with any machine. From now on, when you are instructed to type various commands, unless you are explicitly told to type them elsewhere, th ey should be typed to the prompt >> in the MATLAB command window. 1.2 Simple arithmetic in MATLAB The basic operations are +, -, *, /, and ^, which stand for add, subtract, multi ply, divide and exponentiate, or raise to the power of. Work through the following example, which shows the results of typing some simple arithmetic commands to t he MATLAB prompt. The commands typed by the user are those immediately following the >> prompt. A % symbol means a comment: the rest of this line is ignored by MATLAB. When a computation produces a response, this is displayed immediately be low the command that produced it. % script tutorial1.m >> clear Lines beginning % are comments % removes any old variables from the workspace % (There are none if youve just st arted a session, % but this could be important later.) % outputs results in deci mal form % with 5 digit accuracy % trivial computation, result displayed on scre en >> format short >> 2+2 ans = 4 >> x = 2+2 % same computation, result loaded into new % variable x and displayed x = 4 >> y = 2^2 + log(pi)*sin(x); % more complicated computation % illustrates built-in functions 2
% log and sin and built-in constant pi % The ; at the end suppresses output >> y y = 3.1337 >> format short e >> y y = 3.1337e+00 >> format long >> y y = 3.1336 6556593561 more on % This allows text to be presented page by page % on the scre en. Without it the text just scrolls % around very quickly and is impossible to read % prints the contents of the manual % for the command format % changes format o f output again % changes format of output % prints the contents of y >> help format FORMAT Set output format. All computations in MATLAB are done in double precisio n. FORMAT may be used to switch between different output display formats as foll ows: FORMAT Default. Same as SHORT. FORMAT SHORT Scaled fixed point format with 5 digits. FORMAT LONG Scaled fixed point format with 15 digits. FORMAT SHORT E F loating point format with 5 digits. FORMAT LONG E Floating point format with 15 digits. FORMAT SHORT G Best of fixed or floating point format with 5 digits. FOR MAT LONG G Best of fixed or floating point format with 15 digits. FORMAT HEX Hex adecimal format. FORMAT + The symbols +, - and blank are printed for positive, n egative and zero elements. Imaginary parts are ignored. FORMAT BANK Fixed format for dollars and cents. FORMAT RAT Approximation by ratio of small integers. Spa cing: FORMAT COMPACT Suppress extra line-feeds. FORMAT LOOSE Puts the extra line -feeds back in. >> who % Displays the current variables in % the workspace Your variables are: 3
ans x y This sequence of instructions has been saved to the le ~masigg/ma20014/matlab/man ual/tutorial1.m. This le is a MATLAB program or M- le. In fact it is a particular k ind of M- le called a script, which is simply a sequence of MATLAB instructions in a le. (We shall learn about other kinds of programs in Tutorial 4 below.) Copy t he le ~masigg/ma20014/matlab/manual/tutorial1.m over to your own lespace. In your second UNIX window, type cp ~masigg/ma20014/matlab/manual/tutorial1.m tutorial1. m (where represents a space) to copy it to the directory you are working in and give it the same name tutorial1.m. (See the glossary of UNIX commands in Appendi x B below.) Bring up an editor/debugger window by typing edit. (You may have to type this twice, as the rst time may implement an initialisation process.) Now yo u can see what is in the le by clicking on File --> Open in the editor/debugger w indow and then selecting the le name from the drop-down menu, and run it by typin g tutorial1 in the MATLAB command window. Do so now. Note that the actual script le contains a number of pause statements that cause execution to stop (so that y ou can read the result). It starts again when any key is pressed on the keyboard . 1.3 The MATLAB Development Environment This consists of the MATLAB command window, created when you start a MATLAB sess ion, possibly supplemented with a gure window which appears when you do any plott ing, an editor/debugger window, used for developing and checking MATLAB programs , and a help browser. The command window is the one with the >> prompt. In versi on 7 it has three subwindows, the current directory window, listing all the les i n your current directory, the workspace window (click on the tab), listing all t he variables in your workspace, and the command history window, containing all y our commands going back over multiple sessions. You can do things like running M - les from your directory, plotting variables from your workspace, and running com mands from your command history or transferring them to a new M- le, by clicking ( or rightclicking or double-clicking) on them. To see the gure window in action, t ype Z = peaks; surf(Z) and then hit RETURN. (Note that it is crucial to get the punctuation in the above command correct.) You should get a 3D plot of a surface in the Figure window called Figure 1. (Note that peaks is a built-in function t hat produces the data for this plot, and surf is a built-in function that does t he plotting. When you come to do your own plots you will be creating your own da ta of course.) You can play with the buttons at the top of the Figure window (fo r example to rotate the gure and see it from di erent perspectives). To obtain the editor/debugger, type edit. You can then create les by typing them into this wind ow, and save them by clicking on File --> Save As. You must call the le something like file1.m, i.e. save it with a .m extension to its name, so that MATLAB reco gnises it as an M- le. If the le is a script, you can run it by typing its name (wi thout the .m). Create a script le containing the single line Z = peaks; surf(Z), save it as file1.m, and run it. To obtain help you can type helpwin, which produ ces a simple browser containing the MATLAB manual. A much more sophisticated web -based help facility is obtained by typing helpdesk, but at peak times this may be slow in starting up. If you have MATLAB on your home PC you may well prefer t he helpdesk. Finally, if you know the name of the command you are interested in, you can simply ask for help on it at the MATLAB prompt. For example to nd out ab out the for command, type help for or doc for. Do each 4
of these now: for is one of the loop-constructing commands that will be used in the programs you write in this course. Use any help facility to nd the manual pag e for the command plot, which resides in the directory graph2d. Read the manual page for plot. 1.4 The MATLAB demo Type demo. A MATLAB demo window comes up. This contains examples of the use of m any MATLAB features listed on the left-hand side of the window. You should work through the demos on Graphics, Language and Gallery. Some of the items there are quite advanced: you should not feel that you need to understand everything you see, but try to get a feel for a range of available commands. When you have comp leted this you may nd it entertaining to look at some of the other features in Mo re Examples. 1.5 Recording a MATLAB session Often you may need to make a permanent record of parts of your MATLAB sessions. Any MATLAB session may be recorded by typing diary filename, where filename is a ny name you care to choose. Everything that appears in your MATLAB window is the n recorded in the le filename until you type diary off. Type help diary to nd out about this. After you have nished recording you may choose simply to look at the l e filename, which can be done for example by reading it into your editor/debugge r window. You may also wish to print it out. To do this, see the section below o n printing. 1.6 Printing out from MATLAB Anything printed from the BUCS machines will come out on the laser printer in th e reprographics section of the library and you will have to pay a fee per page. To nd out about printing in general from the UNIX machines, look at the BUCS web site at http://www.bath.ac.uk/BUCS/print.html. Inside MATLAB, if you have create d a graph and you want to print it out, make sure that the current graph window contains what you want to print and then click on File --> Print. Clicking Print in the dialog box will send the gure to the library laser printer. To check if y our job went into the queue, type lpq -Pll ma****, (where ll stands for library laser and ma**** is your userid), to a $ prompt. (This again illustrates the use fulness of a second UNIX window.) If you have any trouble with this, ask the BUC S helpdesk. 1.7 Further information on MATLAB Look in the library catalogue for titles containing the keyword MATLAB. In parti cular, the following are useful. Getting started with MATLAB 6: a quick introduc tion for scientists and engineers, by Rudra Pratap. This is a user-friendly book that you might wish to buy. Essential MATLAB for scientists and engineers, by B rian D. Hahn The MATLAB 5 handbook, by Eva Part-Enander and Anders Sjoberg The M ATLAB handbook, by Darren Redfern and Colin Campbell MATLAB Guide, by D.J. Higha m and N.J. Higham The MATLAB web-site http://www.mathworks.com is maintained by the company The MathWorks which created and markets MATLAB. 5
1.8 Exercises for Chapter 1 1. Using MATLAB, do the following calculations: (i) 1 + 2 + 3, (ii) 2, (iii) cos (/6). Note that MATLAB has i as a built-in a roximation for (accurate to about 13 de cimal laces), and built-in functions sqrt and cos. Look u the manual ages for these if necessary. 2. After MATLAB has done a calculation the result is stored in the variable ans. After you have done (iii) 3 above, ty e ans^2 to nd cos2 (/6 ). The true value of this is 4 . (Check that you know why!) Print out ans using both format short and format long and com are with the true value. On the other hand use MATLAB to com ute ans-3/4. This illustrates rounding error: the fact th at the machine is nite means that calculations not involving integers are done in exactly with a small error (ty ically of size around 1015 or 1016 ). The analysis of the e ect of round o error in calculations is a very interesting and technical s ubject, but it is not one of the things that we shall do in this course. 3. The quantities ex and log(x) (log to base e) are computed using the MATLAB commands exp and log. Look up the manual pages for each of these and then compute e3 , lo g(e3 ) and e 163 . 4. Com ute sin2 6 + cos2 . (Note that ty ing sin^2(x) for sin2 x will 2 Second Tutorial: Variables and Gra hics In this tutorial, you will learn how to create row and column vectors (one-dimen sional arrays) and matrices (two-dimensional arrays), how to do sim le arithmeti c o erations (addition, subtraction, and multi lication by a scalar) on arrays, how to do array o erations, i.e. term-by-term multi lication (.*), division (./) , and ex onentiation e.g. by a scalar (.^), how to use built-in functions with a rray arguments, how to set u and lot two-dimensional line lots, and how to r oduce animated lots. 2.1 Arrays The basic data ty e in MATLAB is the rectangular array, which contains numbers ( or even strings of symbols). MATLAB allows the user to create quite advanced dat a structures, but for many scienti c a lications it is su cient to work with matric es. These are two-dimensional arrays of data in the form a1,1 a1,2 . . a1,m a a2 ,2 . . a2,m . A = 2,1 . . . . . an,1 an,2 . . an,m Note that the notation im lies that ai,j is the element of A which is stored in the ith row and jth column. Th e number of rows n need not be the same as the number of columns m. We say that such a matrix A is of dimension n m. When n = 1 we have a column vector and when m = 1 we have a row vector. When n = m = 1, A has a single entry, and is common ly known as a scalar. You do not need any rior knowledge of matrices to follow this art of these notes. A matrix can be created in MATLAB using any name start ing with a letter and containing only letters, numbers and underscores (_). A ma jor distinction between MATLAB and many other rogramming languages 6 roduce an error!) 6
is that in MATLAB one does not have to declare in advance the size of an array. Storage of arrays is dynamic in the sense that an array with a given name can ch ange size during a MATLAB session. The MATLAB command x = ex (1); creates a sing le number whose value is e and stores it in the variable whose name is x. This i s in fact a 1 1 array. The command y = [0,1,2,3,4,5]; creates the 16 array whose entries are equally s aced numbers between 0 and 5 and stores it in the variable y. A quicker way of ty ing this is y = [0:5]. (More generally, the command [a:b :c] gives a row vector of numbers from a to c with s acing b. If the s acing b i s required to be 1, then it can be left out of the s eci cation of the vector.) Ma trices can change dimension, for exam le if x and y are created as above, then t he command y = [y,x] roduces the res onse y = Columns 1 through 7 0 1.0000 2.00 00 3.0000 4.0000 5.0000 2.7183 In the exam le above we created a row vector by se arating the numbers by commas . To get a column vector of numbers you se arate them by semi-colons, e.g. the c ommand z = [1;2;3;4;5]; creates a 5 1 array of equally s aced numbers between 1 and 5. Matrices of higher dimension are created by analogous arguments. For exam le, the command A = [[1,2,3];[4,5,6];[7,8,10]]; uts the matrix 1 2 3 4 5 6 7 8 10 into the variable A. Com licated matrices can be built u from sim ler ones, for exam le four matrices A1, A2, A3, A4 of size n m can be combined to roduce a 2n 2m matrix A = [[A1,A2];[A3,A4]]. On the other hand, if an n m matrix A has been created then we can easily extract various arts of it. To extract the sec ond column of A ty e A(:,2) and to extract the third row ty e A(3,:). Here is an extract of a MATLAB session in which various arts of the matrix A created abov e are extracted. >>A(:,2) ans = 2 5 8 >>A([1,2],[2,3]) ans = 7 % rows 1 and 2, c olumns 2 and 3 % all rows, column 2
2 5 3 6 Vectors and matrices can be created in your MATLAB works ace by various methods. For exam le there are many built-in commands: zeros(n,m) and ones(n,m) roduces n m matrices of zeros and ones. The command rand(n,m) roduces a random nm matri x. The command eye(n,n) roduces the nn identity matrix with ones on its diagonal (from to left to bottom right) and zeros elsewhere. Try these out for some val ues of n and m. Ty e hel command for each of these commands and read the MATLAB manual age for each of them. Dont worry if you dont understand all about random numbers. If the entries of a vector or matrix are given by a formula then there is a sim le way to create them, called a for loo . For exam le, if we wish to cr eate a vector x whose entries are the squares of the natural numbers from 1 to 1 0 we can use the command for i=1:10; x(i) = i^2; end. We shall return to for loo s in tutorial 3. 2.2 Sim le Functions If A and B are two matrices (which must be of the same size) then A+B gives a ne w matrix, each element of which is the sum of the corres onding elements of A an d B. A-B is de ned similarly. 5*A multi lies each element of A by 5. The ointwise roduct A.*B roduces a new matrix, the entries of which are the roducts of th e corres onding entries of A and B. Note that the . before the * indicates that the multi lication is done ointwise (or elementwise). Similarly the ointwise q uotient is A./B. Some of you may also know about the matrix roduct AB which is de ned even when A and B are not of the same size, as long as the number of column s of A is the same as the number of rows of B. This (quite di erent) roduct is ob tained in MATLAB with the command A*B, but we will not discuss it further here. Please remember, therefore, that if you really want to com ute the ointwise ro duct or quotient, leaving out the . could be catastro hic, as the machine may we ll com ute a wrong answer without giving you a warning. Every function can be a lied to a whole matrix (or more generally array) of numbers. The result will be an array of the same size, each element of which is the the result of the funct ion in question a lied to the corres onding element of the array. For exam le, with y as created in the revious subsection, the command z = log(y) roduces th e res onse Warning: Log of zero. z = Columns 1 through 7 -Inf 0 0.6931 1.0986 1. 3863 1.6094 1.0000 Note that log is the built-in function which com utes loge (or ln) and that the resulting vector y above is the result of a lying loge to each entry of the re vious vector y. MATLAB handles an in nite answer by recording it as Inf and roduc ing a warning. (Why is it -Inf?) Note that these calculations verify that loge ( 1) = 0 and loge (e) = 1. At ~masigg/ma20014/matlab/manual/tutorial2a.m is a shor t MATLAB scri t illustrating some elementary arithmetic. You should co y it and run it. 8
2.3 Gra hics The sim lest lotting command is lot. If x and y are any two vectors of the sam e size, then the command lot(x,y,r*) lots the com onents of y in turn against th e com onents of x, using red asterisks. There are several variations of this com mand. Ty e hel lot or doc lot or run demo --> Gra hics --> Line lotting to nd out more about this command. Other sim le lotting commands, for which you shou ld consult the hel ages or see demo --> Gra hics --> 2-D Plots, include f lot, bar, hist, stem, stairs and ie. The following scri t le (available at ~masigg/m a20014/matlab/manual/tutorial2b.m) roduces three sim le lots. The rst is a stat ic lot com aring the function sin(x) with its a roximation x x3 /3!. The secon d is a static plot producing a helix (spiral). The third plots this dynamically using the comet commnd. The plots come up in the Figure window. They can be prin ted or copied and pasted into another document if required. % script file tutori al2b.m % program to explore the use of some simple plotting commands % First exa mple discusses a cubic approximation to sin(x) x = pi*([0:100]/100); % row vecto r of 101 equally spaced % points between 0 and pi % means that the next plot wil l be % drawn on a clean set of axes % plots sin(x) against x using % red *s % nex t plot will be drawn on top % of the present one % plots values of x (x^3)/3! % against x using blue os hold off plot(x,sin(x),r*) hold on plot(x,(x x.^3/factorial(3)),bo) pause % causes execution to stop until you next hit % any key (useful for admiring int ermediate plots) % second example draws a 3D helix composed of the points % (sin(t),cos(t),t) for t ranging over % 301 equally spaced points between 0 and 100 t = [0:300]/3; hold off plot3(sin(t),cos(t),t,r*,sin(t),cos(t),t,g ) 9
pause % now lets do an animated plot of this set of values % using the command com et comet3(sin(t),cos(t),t) Finally the script tutorial2c.m demonstrates another an imated plot. It plots the waves given by the functions sin(x t) , cos(x t) for v alues of x between 0 and 8 and for time t = 0, 1, 2, ..., 100. Here a for loo is used to advance time in an obvious way. Note the very im ortant drawnow command , which causes the lot to be ut on the screen at each time ste , thus allowing the animation to be seen. % % % % % scri t file tutorial2c.m animated lot show ing the behaviour of the waves sin(x-t) and cos(x-t) for 201 equally s aced oin ts in the range 0 <= x <= 2* i and t ranging from 0 to 10 in ste s of 0.1 % 201 equally s aced oints between % 0 and 8* i % start of for loo % lot will be dr awn for t=0,1,2,...,100 % is needed to ensure that animated lots % are drawn % lot sin wave % ensures next lot drawn on the same axis % as first x = 8* i*[0:200]/200; for t = 0:1:100 drawnow
lot(x,sin(x-t),b-) hold on
lot(x,cos(x-t),r--) % lot cosine wave hold off % ensures next lot is drawn on f resh % axes end % end of for t loo 2.4 Exercises for Cha ter 2 1. Create the 3 3 matrix whose entries in the rst row and rst column are all equal to 1 and all the other entries are equal to e. 2. Plot the function ex (x) sin(8 x) for 0 x 2. 3. Generate a row vector x of even integers, each com onent x(i) of which lies in the range 0 x(i) 10. Com are the e ects of the o erations (i) sin(x ), (ii) x.^2, (iii) x.^(-1). 10
4. Generate the 1 10 row vector v whose i-th com onent is cos(i/4). 5. Modify the scri t le tutorial2c.m in the editor/debugger window to do an animated lot of t he functions sin(4(x t)) and 4 cos(x t) for x between 0 and 8 and t from 0 to 10. Ex eriment with di erent line colours and ty es. 3 Third Tutorial: Loo s and Logical Branching In most of the scri ts we have seen so far the commands are executed consecutive ly, working down the scri t from the to to the bottom. In real rograms you may want to re eat the same command several times, or erform di erent calculations i n di erent situations. Statements that tell the com uter which command is to be ex ecuted next are fundamental building blocks for com uter rograms, and are calle d control- ow statements. In this tutorial you will learn how to use three control - ow statements for MATLAB rograms, the for loo , for re eating a statement or gr ou of statements a xed number of times, the while loo , for re eating a statemen t or grou of statements an inde nite number of times while a condition remains tr ue, and the if-elseif-else statement, which tells the com uter to erform di erent calculations in di erent situations. 3.1 The for loo
A sim le form of such a loo is for index = 1:n statements end The statements ar e executed n times with index = 1, 2, 3, . . . , n. Here n is a number that must be xed before we enter the loo . More generally, the loo may start with the lin e for index = j:m:k. Usually j,m and k are integers and k-j is divisible by m. T he statements are executed re eatedly starting from index = j with index increme nted by m each time and continuing until index = k (which is the last time round the loo ). If m = 1, we can re lace j:m:k in the rst line of the loo by j:k. Ev en more generally, we can begin with the line for index = v where v is a vector. The statements inside the loo are re eatedly executed with index set to each o f the elements of v in turn. Ty e hel for and read the manual age for the for loo . As an exam le, consider the com utation of the series 1 1/2 + 1/3 1/4 + 1/ 5 . . . This is implemented in the script le tutorial3a.m: % % % % % N script tut orial3a.m computes the sum of the series 1 1/2 + 1/3 1/4 + ... = input(type t he number of terms to be added up: ) % asks the user to provide a value for N % i nitialise the sign for the term (3.1) sign = 1; 11
sum_series = 0; % initialise the sum of the series for n = 1:N sum_series = sum_series + sign/n; sign = sign; % changes sign for a lternating series end sum_series % prints out the sum of the series to N terms When you have worked with MATLAB for a while you will nd that program speeds can be improved by using (if possible) vector or matrix operations instead of loops. For example, to sum the series (3.1) to an even number of terms N, we can use t he following very short script. % % % % % % % script tutorial3b.m computes the s um of the series 1 1/2 + 1/3 1/4 + ... to an even number of terms using vect or operations ) N = input(type the number of terms N (with N even): sum_series = sum(1./(1:2:N 1) 1./(2:2:N)) Exercise: Make sure you understand how this program works. Use help sum. To comp are the speed of the programs tutorial3a.m and tutorial3b.m, we can add the comm ands tic and toc (see the manual pages) at the beginning and end of each of the scripts. I did this and found the following elapsed times (in seconds), which il lustrates the bene t in terms of speed of avoiding the loops if possible. tutorial 3a N = 10^4 N = 10^6 4.4 83.3 tutorial3b 2.9 8.1 We have seen how to use a for loop to create a vector whose entries are given by a formula. If the entries of a matrix are given by a formula then we can use ne sted for loops to create it. For example the Hilbert matrix H is an n n matrix w hose entry in the ith row and jth column is 1/(i + j 1). If a value has been ass igned to n, we can write for i = 1:n for j = 1:n H(i,j) = 1/(i+j 1); end % for j end % for i I have added the comment after the end statements to show which loop is ended. T his is useful when there are several nested loops. 12
For the MATLAB beginner, double for loops are the easiest way to create the matr ix H. However they are actually very ine cient in terms of computing time. The rea son for this is quite technical; its to do with the way each MATLAB command is in terpreted into machine instructions. As you get better at using MATLAB you will n d faster ways of creating matrices which are given by a formula. Nevertheless it is very important for you to gain experience with nested loops here, since in o ther languages they are not slow and are the preferred method for doing many arr ay operations. 3.2 The while loop The general form of the while statement is while (condition) statements end The condition is a logical relation and the statements are executed repeatedly while the condition remains true. The condition is tested each time before the statem ents are repeated. It must eventually become false after a nite number of steps, or the program will never terminate. Example. Suppose we have invested some mone y in a fund which pays 5% (compound) interest per year, and we would like to kno w how long it takes for the value of the investment to double. Indeed we would l ike to obtain a statement of the account for each year until the balance is doub led. We cannot use a for loop in this case, because we do not know beforehand ho w long this will take, so we cannot assign a value for the number of iterations on entering the loop. Instead, we must use a while loop. %script tutorial3c.m fo rmat bank % output with 2 dec places invest = input(type initial investment: ) r = 0.05; bal = invest; year = 0; disp( % rate of interest % initial balance % initi al year Balance) % header for output % (You can experiment with this) % repeat wh ile balance is % less than twice the investment, % and stop when balance exceeds this % update bal % update year Year while (bal < 2*invest) bal = bal + r*bal; year = year + 1; disp([year,bal]) end 3.3 The if elseif else statement A simple form of the if statement is if (condition) statements end 13
Here condition and statements are the same as in the while loop, but in this cas e the statements are executed only once if condition is true and are not execute d at all if condition is false. For example the following script divides 1 by i, provided i is non zero; otherwise, j is not assigned a value. if (i ~= 0) j=1/i ; end The symbol ~= is a relational operator and stands for is not equal to. Oth er relational operators include ==, <=, >=, etc. Type help ops to nd out about th ese. Note the di erence between the relational operator == and the usual use of th e symbol =, which assigns a value to a variable. The if else statement allows us to choose between two courses of action. For example the following script reads in a number and prints out a message to say if it is negative or non negative. x = input( Type x : ) if (x<0) disp(x is negative) else disp(x is non negative) end Note that indenting of statements inside loops and if statements helps make your program more readable . Going further, adding elseif allows us to choose between a number of possible courses of action. x = input( Type x : )
if (x<0) disp(x is negative) elseif (x>0) disp(x is positive) else disp(x is zero) en A more general form is if (condition1) statementsA elseif (condition2) statemen tsB elseif (condition3) statementsC ... else statementsE end This is sometimes c alled an elseif ladder. Its e ect is the following. First condition1 is tested. If it is true then statementsA are executed and execution then skips to the next s tatement after end. 14
If condition1 is false, then condition2 is tested. If it is true, then statement sB are executed and execution skips to the next statement after end. Continuing in this way, all the conditions appearing in elseif lines are tested until one i s true. If none is true, then statementsE are executed. There can be any number of elseifs but only one else. Example. Suppose a bank o ers annual interest of 3% on balances of less than 5,000, 3.25% on balances of 5,000 or more but less than 10 ,000, and 3.5% for balances of 10,000 or more. The following program calculates a n investors new balance after one year. % script tutorial3d.m bal = input(type bal ance: ) if (bal < 5000) rate = 0.03; elseif (bal < 10000) rate = 0.0325; else rat e = 0.035; end disp([new balance is : ,num2str((1+rate)*bal)]) The logical relations that make up the condition in a while or if statement can quite complicated. Simple relations can be converted into more complex ones usin g the three logical operators & (and), (or) and ~ (not). For example the quadr atic equation ax2 + bx + c = 0 has two equal roots, b/(2a), provided that b2 4ac = 0 and a = 0. This can be programmed as: if((b^2 4*a*c == 0)&(a~=0)) x = b/ (2*a); end 3.4 Exercises for Chapter 3 In the following exercises you should write script programs for each of the task s, i.e. you should create les (using the MATLAB editor/debugger) which are saved (by clicking on Files > Save As) in M les (with the .m extension). These shoul d contain the sequence of MATLAB commands necessary to do the tasks required. 1. Write a simple loop to list the squares of the rst 10 integers. 2. Compute 20!. Devise two di erent ways, one with a for loop and one without. Find out about the MATLAB built in function factorial and use it to check your answers. You might w ish to make use of the MATLAB command prod. 3. Using the script tutorial3a.m, sh ow by experiment that the series (3.1) sums to loge (2). 15
4. For a series of terms with alternating sign of the form n+1 a , n i=1 (1) N where an 0, let L= n=1 (1)n+1 an , SN = n=1 (1)n+1 an . There is a theorem that says that (under certain additional conditions) the abso lute value of the error incurred in summing the series up to a nite number of ter ms is no more than the absolute value of the rst term not included in the sum. Wi th the above notation this means that, for any integer N , L SN aN +1 . Inves tigate the correctness of this theorem for the series (3.1) by checking it for a number of (large) values of N . (You will also need the MATLAB command abs.) 5. Using a simple while loop, write a script to sum the series 1 + 2 + 3 + ... suc h that the sum is as large as possible without exceeding 100. The program should display how many terms are used in the sum. 6. Write a script that takes as inp ut an integer n and creates the n n matrix A with (i, j)th component given by A( i, j) = sin(1/(i + j 1)). 7. Here is a guessing game. Use MATLAB to generate a r andom integer between 1 and 10. This can be done with the command: matnum = floo r(10*rand + 1); (Use the manual pages to make sure you understand this command.) You have to guess the random integer without printing it out. Write a script th at computes the random integer as above and that also takes as input your guess and produces as output a message which tells you if your guess was correct or no t, and if not whether your guess was too low or too high. 8. Modify the script t utorial3b.m to compute the sum of the series (3.1) for any number of terms (even or odd). Use an if statement. 9. Write a script that takes as input three numbe rs a, b and c and prints out either the solutions of the quadratic equation ax2 + bx + c = 0, when these solutions are real, or a message indicating that the so lutions are not real. 4 Fourth Tutorial: scripts and functions As you have seen, there are two ways of using MATLAB: (i) interactively, where y ou type a series of commands at the command line, and (ii) by writing programs i n which instructions are saved in an M le, a le with the .m extension. There are two types of MATLAB programs: scripts and functions. A script le is run by typing its name (without the .m extension) to the MATLAB prompt. We have called (run) built in functions like exp by writing e.g. y = exp(1). In this tutorial you wil l learn how to write new functions, how to call (or run) them, how scripts and f unctions di er in their construction, and how they di er in their handling of variab les. 16
4.1 The MATLAB workspace You have seen by now that when you use MATLAB you create variables in your works pace. At any stage of a MATLAB session you can type who to nd out what variables are in your current workspace. A variation on this is the command whos which giv es more information. Look up the help pages for these commands. Variables that a re lying around in your current workspace are typically called global variables. When you type a command to the >> prompt that involves any symbol, MATLAB rst lo oks to see whether this symbol is the name of a variable in your current workspa ce. If so, it uses the current value of that variable in the computation. If not , it looks to see whether the symbol is the name of a built in constant, in whic h case it uses the built in value. If not, it looks to see whether the symbol is a script or function name, in which case it runs it. Finally, if the symbol is none of these things, an error message will usually result. For example, if we s tart a new MATLAB session and to the prompt we type pi, the response is ans = 3. 1416 and in response to the command 3*pi, we get ans = 9.4248 However, if we are feeling perverse, we may choose to use the symbol pi as the name of a new varia ble, with a di erent value. For example we may type to the prompt: pi = 3. After d oing this the response to the command 3*pi will be ans = 9 On the other hand if we type (for example by accident) pii, we get the response: ??? Undefined functi on or variable pii. This illustrates that whenever you type a MATLAB command interactively, all your current variables are visible and may be operated on by the command that you ty pe. 4.2 Script les
All the MATLAB programs that I have written for you so far have been scripts. Th ese consist simply of a sequence of MATLAB commands that are saved to a le. When the script is run the e ect is exactly the same as is achieved by simply typing th e commands interactively to the MATLAB prompt. These commands operate on the var iables in your current workspace in the same way as they would if you typed them interactively. Script les can also create new variables which may be left lying around in your workspace after the script has nished running. 4.3 Function les
By using functions you can create much more exible MATLAB programs than would be possible just with scripts. In a function le you specify an input or inputs and g enerate an output or outputs. If you call a function from the MATLAB prompt then the input(s) and output(s) are part of your MATLAB workspace, but any other var iables that are created inside the function itself are local to the function and will not be seen 17
from your MATLAB workspace. This is useful in many ways; in particular it reduce s the build up of variables in your workspace and aids in splitting up a complex task into simpler independent tasks. All programming in high level languages ma kes use of such splitting techniques. Here is an example of a function le called b ell.m, which calculates the bell shaped function f = exp(ax2 /2)/ 2 for given scal ar in uts x and a. % function bell.m function f = bell(x,a) f = ex (-0.5*a*(x^2) )/sqrt(2* i); One of the im ortant rules for functions is that they must be save d to a le which has the same name as the name of the function. Thus the above fun ction should be saved to the le bell.m. To run this, for exam le, ty e bell(1,2) The res onse is ans = 0.1468 This is less useful than it might be. If, for exam le, we want to draw a lot of this function it would be much better if we could feed a vector of x values to the function bell and get out a whole vector of fun ction values. A small change to the de nition allows this: % function vbell.m func tion f = vbell(x,a) f = ex (-0.5*a*(x.^2))/sqrt(2* i); The only di erence between this and bell.m is that by em loying the elementwise ex onentiation .^, the variable x can be a vector and vbell roduces a vector out ut. The out ut is obtained by ty ing (either interactively or inside a scri t): vbell(x,a) which gives a vector of values of the bell function evaluated at each of the entries of x. An a lication of this to lot the bell function is contai ned in the following scri t: %scri t tutorial4a.m a = 1; x = (0:1000)/100; lot( x,vbell(x,a),b*) % equally s aced oints between 0 and 10 The e ect will be to lot the function bell at 1001 equally s aced oints between 0 and 10 and with a set to be 1. Co y bell.m, vbell.m and tutorial4a.m. Run tuto rial4a and afterwards ty e whos. Note that the variable f which a ears in the f unction vbell is local to that function and does not a ear in your works ace. W hat ha ens if you re lace the call to vbell inside the lot command in tutorial 4a.m with a call to bell? 18
4.4 The general form of a function le
Functions are incredibly useful and need considerable care when they are im leme nted. A function le always begins with a function de nition line of the form functi on [out ut variables] = functionname(in ut variables) Here functionname must be the same as filename, where filename.m is the name of the le in which the functio n is stored. The out ut variables are variables whose values may be determined b y the function, and which may de end on the variables in the list of in ut varia bles. To use the above function (e.g. in a scri t or interactively) you would ty e [my out ut variables] = functionname(my in ut variables) where my in ut varia bles are the actual in ut variables which you want to a ly the function to and my out ut variables are the names of the variables where you would like to ut t he result. There are a number of rules about constructing functions that I shall not attem t to re roduce here, but authors of advanced functions need to be awa re of them. Ty e hel function or doc function for more information. Perha s the best way to learn about functions is to look at functions that other eo le hav e written. Many (but not all) of the functions rovided in MATLAB are given as M - les that you can co y and use for your own ur oses. Try ty ing the command ty e factorial to see the listing of the MATLAB- rovided function that roduces the factorial of an integer. Re eat this with the functions why, ascal and roots. There are many others that you can look at. Many contributed functions that can be freely co ied are also to be found at the MATLAB website htt ://www.mathworks .com. 4.5 Exercises for Cha ter 4 1. Write and test a function twice(x) that doubles the value of its in ut variab le (i.e. the statement x = twice(x) should double the value of x). 2. Write and test a function swo (x,y) that swo s the values of its in ut variables, (i.e. th e statement [x,y] = swo (x,y) should swo the values of x and y). 3. Write your own MATLAB function to com ute the ex onential function using the Taylor series ex ansion: ex = 1 + x + x2 x3 + + ... 2! 3!
Remember to give your function a name that is di erent from the MATLAB built-in fu nction ex . Make your own decision about when to sto adding more terms from the ex ansion. Com are the erformance of the function that you have written with t he built-in function ex . 4. If a is a ositive number, then it is known that th e sequence yk , k = 0, 1, 2, . . ., generated iteratively by y0 = a, yk+1 = (yk + a/yk )/2 , k = 0, 1, . . . , has the ro erty that yk converges to (i.e. gets closer to) a as k increases. (In fact this is Newtons method for nding the square root of a number, which you may have seen before.) Use this given iteration to d esign your own function for com uting the square root of any number and test it against the MATLAB built-in function sqrt. (In fact many com uters and calculato rs use such an iteration in their built-in sqrt functions.) 19
5 Fifth Tutorial: A Po ulation Dynamics Exam le In this tutorial you will use the skills you have develo ed to investigate a ro gram on Cellular Automata. 5.1 Cellular Automata Cellular automata (CA) rovide a sim li ed way of modelling hysical, biological o r social henomena. In a CA model the universe is divided u into small cells. E ach cell can take any one of a nite number of states (e.g. live or dead, or erha s something more com licated). A single generation is determined by assigning a single state to each of the cells. Then a strict (and often quite sim le) set o f rules is used to determine how a given generation evolves into the next one. T he model then consists of re eated iterative a lication of the rules to obtain each successive generation from the revious one. In rinci le this iteration ca n go on forever; in com uter im lementations it goes on for a nite ( ossibly quit e large) number of generations. There is much interest in CA models among mathem aticians and a lied scientists such as ecologists or biologists. This arises fr om the often observed fact that a sim le model with relatively few states and re latively sim le rules can often roduce very realistic and com licated behaviour . There is also a huge interest amongst com uter scientists, es ecially those co ncerned with the theory of arti cial intelligence. Let us consider a at square univ erse, divided u into an nn array of small cells, denoted (i, j), for i, j = 1, . . . , n. The states of these cells may be re resented as the elements A(i, j) o f a matrix A, for i, j = 1, . . . , n. The immediate neighbours of cell (i, j) a re de ned to be those cells that touch it (excluding cell (i, j) itself). So an in terior cell (i, j) (where i = 2, . . . , n 1 and j = 2, . . . , n 1) has immedia te neighbours (i 1, j 1), (i 1, j), (i 1, j + 1), (i, j 1), (i, j + 1), (i + 1, j 1), (i + 1, j) and (i + 1, j + 1) (see Fig. 1). With this universe we can cons ider di erent types of states for the cells and di erent sets of rules for determini ng the model. j1 j j+1 i+1 i i1 Figure 1: Immediate neighbours of an interior cell (i, j) . 5.2 A simple example Let us suppose that each cell can occupy only two states (we shall say alive or dead, but other interpretations are of course possible). We may represent these by setting A(i, j) = 1 when the cell (i, j) is alive and A(i, j) = 0 when it is dead. To decide how each generation is determined from the previous one, let us take the simple example of majority vote: A live cell dies in the next generatio n if more than 4 of its immediate neighbours at the present generation are dead; otherwise it stays alive. A dead cell comes to life in the next generation if m ore than 4 of its immediate neighbours at the present generation are alive; othe rwise it stays dead. Since the computer is nite, our universe has to end somewher e. To apply these rules consistently, we need to de ne the states of the cells tha t lie just outside the boundary of the universe. For the purpose of this example , we shall say that 20
All cells outside the boundary of our universe are assumed to be dead. This mean s that we can e ectively extend the boundary of our universe to include cells (0, j), (n + 1, j), j = 0, . . . , n + 1, and (i, 0), (i, n + 1), i = 0, . . . , n + 1, all of which are de ned to be dead. To compute the next generation from any gi ven one, we can then proceed as follows: For each cell (i, j), i, j = 1, . . . , n, compute the number of live neighbours and store these in another matrix, say L(i, j). Take particular care to get the computation correct at the edges of th e universe. Then, using the information in the matrices A and L, the next genera tion of live and dead cells can be computed by applying the two rules above. Sin ce each generation is computed only from the previous one, the new generation sh ould be computed in a separate matrix, say ANEW , and the old A should only be o verwritten with ANEW when all of ANEW has been found. Many successive generation s can be computed by using a suitable loop. 5.3 A programming exercise Suppose we are asked to write a program to implement and visualise 1000 generati ons of the population model in the previous subsection, starting from a random i nitial state of ones and zeros. A suitable pseudocode would be: 1. Read in n, th e number of cells in each direction. 2. Create an initial n n random distributio n A containing only 0s and 1s. 3. Visualise A. 4. Initialise ANEW and L to be matr ices of zeros of the same size as A (it turns out to be convenient, but not esse ntial, to de ne ANEW and L to be n + 2 n + 2 matrices see below). 5. Then enter a loop to compute successive generations. (The variable gen no will count the nu mber of generations which have been computed.) for gen no = 1 : 1000 (a) Impleme nt the boundary condition by adding a border of zeros to A: 0 ...... 0 . . . . A= . . 0 ...... 0 A is then an (n + 2) (n + 2) matrix. (b) For i, j = 2, ..., + 1, compute the number of live cells that are nearest neighbours of cell (i, j ). Put it in the matrix entry L(i, j). (c) To nd ANEW , initialise by setting ANE W = A. Then change some entries of ANEW as appropriate: (d) For i = 2, ..., n + 1 and j = 2, ..., n + 1, If A(i, j) = 1 and L(i, j) < 4 set ANEW (i, j) = 0; If A(i, j) = 0 and L(i, j) > 4 set ANEW (i, j) = 1. (e) Create a new nn matrix A tha t consists of the interior values of ANEW (i, j), for i, j = 2, . . . n+1. 21
(f) Visualise A. end of for loop The MATLAB code for this pseudocode can be found at ~masigg/ma20014/matlab/manua l/majority.m. In order to visualise each generation, a small MATLAB function loo kat.m is also provided. It draws a blue dot for every live cell and leaves the d ead ones blank. It incorporates the drawnow command and so supports animated plo ts. It labels the plot with the generation number (gen_no), which is one of the inputs to lookat.m. Note that lookat visualises the matrix A by plotting the j i ndex on the vertical axis and i on the horizontal, with the origin at the bottom left hand corner. Note also that the program majority.m has used the dynamic st orage facility in MATLAB extensively. In the program the matrix A switches from being n n to (n + 2) (n + 2) and back again during each cycle of the for loop. T his dynamic storage facility is not present in all programming languages and is a feature which can be used here to simplify the coding substantially. 5.4 Exercises for Chapter 5 1. Play with the programs majority.m and lookat.m until you understand them full y. Remember that by removing a semicolon at the end of a line and adding a pause statement you can see the result of each computation line by line. This will he lp you understand the program, but note that printing the matrix A on the screen will be helpful only for small values of n. Here are some further hints to help you gain some understanding. 2. Look up the help page for the command round. Ex plain to yourself how the initial random distribution of 1s and 0s is computed in majority.m. 3. Look up the help page for the command size. By putting the line s ize(A);pause; at appropriate places in the program majority.m, illustrate to you rself the dynamic storage mentioned above. 4. For small n (e.g. n = 4) print out the matrix A and the corresponding matrix L. Check manually that the program is doing the correct computation. 5. Perform similar investigative work on lookat. m. What happens if the drawnow command is removed? Experiment with di erent plot c olours and point markers. More detailed information on plot can be got by typing doc plot. 6 Sixth Tutorial: Further Experiments on Population Dynamics This tutorial extends tutorial 5 from investigation to modi cation of the CA progr am. 1. Run the program majority.m a few times. Try di erent values of n and di erent random initial states. You should observe that a very irregular random initial state is smoothed out by the birth and death rules, and eventually arrives at a pattern of blue and white regions with quite smooth interfaces between them. (So me discussion of this can be found in Whats happening in the Mathematical Science s, by B. Cipra, American Mathematical Society, Providence, 1996, pages 70 81.) 2 . Rewrite the program majority.m so that it reads in an integer p as a variable and then replaces the majority rule above with a variable rule: A live cell dies in the next generation only if more than p of its immediate neighbours at the p resent generation are dead; otherwise it stays alive. 22
A dead cell comes to life in the next generation only if more than p of its imme diate neighbours at the present generation are alive; otherwise it stays dead. P erform experiments with your program to see how the choice of p changes the outc ome. 3. Modify the program majority.m to model the case where all cells outside the boundary of the universe are assumed to be live instead of dead. Think of fu rther generalisations of the rules and add them to your program. The next item i s one suggestion. 4. Consider a modi ed population model where the fate of a cell is determined not just by its 8 immediate neighbours but also by their immediate neighbours, (excluding the initial cell, of course), a total of 24 cells in all . Call these cells the near immediate neighbours and replace the majority rule b y the following. A live cell dies in the next generation only if more than 12 of its near immediate neighbours at the present generation are dead; otherwise it stays alive. A dead cell comes to life in the next generation only if more than 12 of its near immediate neighbours at the present generation are alive; otherwi se it stays dead. Rewrite the program to implement and visualise this model. 5. Can you devise a alternative version of the program majority.m where the matrice s A, L and ANEW are always n n? Write such a program and test it by comparing th e results with those produced by majority.m. 7 The Matlab Symbolic Math Toolbox This tutorial investigates the symbolic algebra capabilities of MATLAB. You will learn how to use MATLAB to solve algebraic equations and systems of equations, an easy way to plot graphs and surfaces given by formulae, how to use MATLAB to di erentiate and integrate, and how to use MATLAB to solve di erential equations. Up till now all the computation we have done has been numerical or oating point com putation. Numbers which do not have a nite decimal expansion are approximated by n ite decimal expansions, creating a (small) error which remains throughout the co mputation. This error is sometimes referred to as rounding error. An example of rounding error was given in Example 2 of Chapter 1 of the MATLAB manual. Althoug h much computation done in science and technology is of oating point type, there also exist some computational systems that do not su er from rounding error. Mathe matical formulae, equations etc are manipulated symbolically without approximati on. MATLAB provides a toolbox (the Symbolic Math Toolbox) that enables this type of computation. This is not available automatically with MATLAB usually it ha s to be purchased separately. The UNIX MATLAB system on BUCS has a large number of Symbolic Math toolboxes available for use. These toolboxes are based on the M aple symbolic manipulator (see http://www.maple.com). Maple is also available as a stand alone package on BUCS UNIX machines (type xmaple to the $ prompt). We c hoose to introduce this type of computation via the MATLAB Symbolic Math Toolbox because students will already be familiar with the MATLAB computational environ ment and hence should be able to progress more quickly than in a completely new environment. The student who feels con dent with the MATLAB Symbolic Math Toolbox is invited to progress on to working on Maple proper in order to gain further ex perience with this type of computation. 23
7.1 Exercises on Chapter 7 1. Copy the le ~masigg/ma20014/matlab/manual/tutorial7.m to your workspace and ru n it. 2. Type demo to the >> prompt, double click in the Toolboxes item and run the demo on the Symbolic Math Toolbox. It might take some time. 3. Read the help pages for the commands solve and ezplot. Let f be the cubic f (x) = x3 + 6x2 + 9x+2. Solve the equation f (x) = 0, and plot a graph of f . It should be clear f rom the graph that the cubic has three real roots. 4. Find out how solve can be used to solve simultaneous equations. Hence solve the three simultaneous equatio ns x + 2y + 3z = 1, 4x + 5y + 6z = 2, 7x + 8y + 8z = 3. What happens if the last equation is changed to 7x + 8y + 9z = 3? What happens if it is changed again to 7x + 8y + 9z = 4? Can you explain the results? 5. Find out how to use the symbo lic di erentiation command diff and the substitution command subs. (NB: there is a lso a diff command in vanilla MATLAB; you must therefore type help sym/diff.) Co nsider the function f (x) = sin(tan(x)) tan(sin(x)). Find the derivatives of f , di f (x)/dxi , for i = 1, . . . , 6. Evaluate f and each of its derivatives at x = 0. What do you nd? Use the command ezplot to draw a graph of this function. D oes the graph support your computations? 6. Look up the help page for the integr ator int. Find the inde nite integral of the function Use the command pretty to ma ke a more readable output. tan(x). 7. Read the help pages for the di erential equation solver dsolve. Use it to solve the di erential equation d2 y/dt2 + y = 0 for y = y(t). The solution will contain two arbitrary constants C1 and C2. Find the particular solution of this di erenti al equation which satis es y = 1 and dy/dt = 1 at t = 0. Plot a graph of the solut ion you have found. Repeat the exercise with the di erential equation replaced by d2 y/dt2 + 100y = 0. 8. Read the manual page for ezsurf. Plot the function 1/ x2 + y 2 . A Appendix: Solutions to selected exercises All the programs mentioned below can be found in the directory ~masigg/ma20014/m atlab/manual and copied using the UNIX command cp. Chapter 3 7. Program in guess .m. 9. Program in quadratic.m Chapter 4 1. Solution in twice.m To compute twice 2, for example, type twice(2). 24
2. Solution in swop.m. To swop the the order of the numbers 1 and , ty e [a1,a2] = swo (1, i). The swo ed numbers will be loaded into the variables a1 and a2. 3 . Solution in myex .m. To com ute an a roximation to e4 , ty e myex (4). This f unction will only agree with the MATLAB built-in function ex u to about 7 deci mal laces. What ha ens if we com are ex (-20) with myex (-20)? 4. Solution in mysqrt.m. To com ute an a roximation to , ty e mysqrt( i). Note that the rogram also takes care of the cases a < 0 (when there is no real answer) and a = 0 (wh en the iteration fails but the answer is 0). The MATLAB commands error and break are used in the handling of these cases. B A endix: Glossary of UNIX commands Note that the s aces (marked with a ) in the statements of these commands are cr ucial. You will get errors if you leave them out. Creating a le: Ty e touch filen ame to create the le filename. If this le already exists then the e ect of the comma nd will be to change the time when it was last u dated to the resent time. (You can also create a le using an editor such as ico; ty e ico filename.) Co ying a le: Ty e c ~masigg/ma20014/matlab/manual/tutorial1.m ~ma**** to co y the le nam ed tutorial1.m in masiggs directory ma20014 to the home directory of ma****. If y ou are in ~masigg/ma20014/matlab/manual, just ty e c tutorial1.m ~ma****. Listi ng a le: Ty e more tutorial1.m to list the contents of the le tutorial1.m on the s creen. You must be sitting in the directory in which tutorial1.m is stored. If n ot you must ty e the full name of the le, (e.g. more ~masigg/ma20014/matlab/manua l/tutorial1.m). Printing a le: Ty e lwf tutorial1.m lpr Pll to print out tutor ial1.m on the library laser printer. Removing a le: Type rm rubbish.m to remove t he le rubbish.m. (Make sure you get it right, as you will not get a chance to cha nge your mind after removing it!) Finding what directory you are in: Type pwd to nd your current working directory. Listing the contents of a directory: Type ls to get the names of all the les in the current directory. Type ls l to get a lis ting of the les together with their read, write and execute permissions. Creating a directory: Type mkdir directoryname to create a subdirectory directoryname of the current directory. (A directory in UNIX is analogous to a folder in Windows /DOS.) Changing directory: Type cd ~masigg to change to the home directory of us er masigg. To change to directory ma20014, a subdirectory of masiggs home directo ry, type cd ~masigg/ma20014. Type cd to change to your own home directory. If yo ure in your home directory, type cd subdir1 to change to subdir1, a subdirectory of your home directory. Changing the permissions on a le or directory: Type chmod u+x filename to add execute (x) permission for the owner (u). Other versions of the same command can be constructed by replacing u by g (group) or o (others) o r replacing x by r (read) or w (write). Change + to to take away the permissio n rather than add it. 25
C Appendix: Some useful MATLAB commands lists topics on which help is available opens the interactive help window opens the web browser based help facility provides help on topic lists help topics con taining string runs the demo program On line help help helpwin helpdesk help topic lookfor string demo Workspace information and control who lists variables currently in the workspace whos as above, giving their size what lists M les on the disk clear clears the workspace, removing all variables clear all clears all variables and functions f rom the workspace Command window control clc clears command window, command hist ory is lost home same as clc recall previous command Graphics plot xlabel(x) ylabe l(y) title(title) axis clf cla Controlling program break error(message) return plots a graph labels x axis x labels y axis y gives a gure a title title xes gure a xes clears gure from gure window clears gure from gure window, leaving axes executio n terminates execution of a for or while loop aborts execution, displays message on screen exit from function, return to invoking program Input from and output to terminal x=input(type x:) asks user to give a value to be assigned to x disp(string) outputs string to terminal String number conversion nu m2str converts a number to a string (so it can be output e.g. as part of a messa ge) Logical functions isempty find true (=1) if a matrix is empty nds indices of non zero elements of a matrix Arithmetic functions sum(x) calculates the sum of the elements of the vector x p rod(x) calculates the product of the elements of the vector x Termination ^c (Co ntrol c) quit exit local abort, kills the current command execution quits MATLAB same as quit 26
D Appendix: Advanced Programming Style in MATLAB This section contains more advanced information on MATLAB programming style. It is designed to illustrate performance improvements that may be obtained by repla cing operations on scalars with operations on vectors, wherever possible. When y ou run a MATLAB script or function program by typing its name, it is automatical ly interpreted into a program written in the language C. This program is compile d, linked, and run, all without you having explicitly to ask for this. This is t remendously helpful and means that you can develop programs in a fraction of the time it takes to develop the corresponding C code. But you may pay a price for this in the run time of certain types of program. In particular, because of the way the interpreter works, loops created with the MATLAB code (using the for, wh ile or if commands) may run slowly, especially if they contain a lot of arithmet ic calculations. Thus it is a very good idea to avoid such loops in your program where at all possible. It is not always possible to avoid them, but there are a surprising number of ways around the use of loops which may not be obvious at rs t glance. The secret of good MATLAB programming is to try to identify situations when the same arithmetic operations are being applied to a whole vector of numb ers (or maybe even a matrix of numbers). MATLAB contains many highly optimised b uilt in functions that allow you to operate on all the elements of vectors and m atrices with one command. These can be used to achieve e ects that you may rst thin k can only be done using loops. Because you are using the highly optimised built in functions your program can run very much faster than if you wrote everthing elementwise inside loops. This process of vectorising your code is not only rele vant to the production of e cient MATLAB code, but is also useful for coding on ce rtain special types of computer architecture that can exploit it. The purpose of this section is to give you a sequence of examples illustrating these technique s. Examples 1 and 2: Numerical integration using the composite trapezoidal rule. To integrate a function f over the interval [0, 1], choose an integer n > 0 and set h = 1/n and xi = ih, i = 0, . . . , n. Then the composite trapeziodal rule is constructed by applying the trapezoidal rule on each subinterval [xi1 , xi ] t o get: 1 0 1 f (x)dx hf (x0 ) + h 2 n1 i=2 1 f (xi ) + hf (xn ) . 2 Computing the right hand side involves doing the sum in the middle and then addi ng on the rst and last terms. Apparently the simplest way of doing this is by usi ng a for loop. This is illustrated in program ex1.m, in which we have also added a couple of lines to count and print out the number of ops ( oating point operatio ns) and cpu time (time taken by the processor) for the program. In this case we use the program to compute the integral of exp(x)1/ . Here is a sam le out ut fro m ex1.m: n 500 1000 2000 4000 8000 16000 flo s 2503 5003 10003 20003 40003 80003 c utime 0.03 0.06 0.10 0.19 0.40 0.81 a roximation to integral 0.856469345582 0.856469323888 0.856469318464 0.856469317108 0.856469316769 0.856469316685 Note that the c utime may vary a little each time the rogram is run, due to the timesharing ro erty of the machine. The c utimes re orted are the averages of three consecutive ex eriments on the BUCS machine amos. Here is the listing for the rogram ex1.m: 27
% % % % % Program ex1.m: scri t file to integrate ex (x)^{1/ i} over [0,1] using the com o site tra ezoidal rule on a uniform mesh with n subintervals and using a loo to do the adding u % remove any old variables % rints out unformatted numbers to 12 digits ) % in ut n from the keyboard clear format long n = in ut(ty e n: h = 1/n; % uniform mesh % sets flo flo s(0); t = c utime; % In the formula for the com osite tra ezoidal rule the % first and last terms a re weighted by h/2: integral = (h/2)*(ex (0)^(-1/ i) + (ex (1))^(-1/ i)); % The remaining terms are weighted by h and can be done in a loo : for j = 1:n-1 % re eats whats inside the loo for j = 1,..,n integral = integral + h*((ex (j*h)^(-1/ i))); end % end of for loo counter to 0 % records c utime
f rintf(\n flo s taken: %8.0f, CPUtime taken: %16.6g: \n,flo s,c utime-t) f rintf(\ n A roximate integral : %16.12f\n,integral) % end of rogram ex1.m Note that the 1D tra ezoidal rule with 4000 oints is extremely accurate. We use such a large number of oints merely to illustrate the e ciency of the rogram. The rogram ex 1.m contains one loo inside which most of the com utation is done. (Exercise: e dit the rogram so that it rints out the number of o s done inside and outside t he for loo .) The loo is used sim ly to add u the terms in the sum in the tra ezoidal rule formula. A better way to do this is to use the MATLAB built-in func tion sum. (Exercise: look u the hel age for the command sum.) This command is used in the rogram ex2.m, which is given as follows. % % % % rogram ex2.m: sc ri t file to integrate ex (x) over [0,1] using the com osite tra ezoidal rule on a uniform mesh with n subintervals use the built-in function sum to do the addi ng u % remove old variables % rints out unformatted numbers to 12 digits % in ut n from the keyboard clear format long n = in ut(ty e n: ) 28
h = 1/n; % uniform mesh % sets flo flo s(0); t = c utime; % First and last terms x (1))^(-1/ i)); % % % ives the n-1 equally s 1/ i) these oints and are done manually integral = (h/2)*((ex (0))^(-1/ i) + (e % the vector inside the we need to at each of (1:n-1)*h g aced oints interval [0,1] evaluate the function (ex )^(sum u the answers counter to 0 % records c utime
integral = integral + h*sum((ex ((1:n-1)*h)).^(-1/ i)); f rintf(\n flo s taken: % 8.0f, CPUtime taken: %16.6g: \n,flo s,c utime-t) f rintf(\n A roximate integral : %16.12f\n,integral) % end rogram ex2.m Here is a sam le out ut from rogram ex2 .m. Note that the use of the built-in function sum has made this rogram more th an ten times as e cient as rogram ex1.m. Note that the o count is also considerab ly lower for rogram ex2.m, although the di erence to ex1.m on this indicator is n ot nearly as great as for the c utime. n 2000 4000 8000 16000 flo s 8007 16007 3 2007 64007 c utime 0.01 0.02 0.03 0.05 a roximation to integral 0.856469318464 0.856469317108 0.856469316769 0.856469316685 Exam les 3 and 4: Assembly of the Hilbert matrix. The n n Hilbert matrix, given by Hi,j = 1 , i+j1 i, j = 1, . . . n is a famous example of a highly ill conditioned matrix. Suppose we wanted write a program to assemble the Hilbert matrix for general n. Because matrices have tw o indices (one each for the rows and columns) it is natural to do this using two nested loops as in the program ex3.m: % program ex3.m : script to assemble the n x n Hilbert matrix n = input(type n: H = zeros(n,n); t = cputime; ) % Initialise H 29
for i = for j = 1:n 1:n % Use a double do loop to assemble H H(i,j) = 1/(i+j 1); end % end of j loop end % end of i loop fprintf(\n time for a ssembling H: %16.8g\n,cputime t) % end of program ex3.m Because of what we have l earned from Examples 1 and 2 we may reasonably suspect that this program will no t be the most e cient way of handling the assembly of H because of the double loop inside which computation is done. The program ex4.m addresses this problem by u sing built in functions to assemble H and avoiding loops entirely. % program ex4 .m: script to assemble the n x n Hilbert matrix n = input(type n: ) H = zeros(n,n) ; % Initialise H t = cputime; H = ones(n,n)./((1:n)*ones(1,n) + ones(n,1)*(1:n) ones(n,n)); fprintf(\n time for assembling H: %16.8g\n,cputime t) % end of progra m ex4.m Exercise: check that you understand why program ex4.m has the same outpu t as ex3.m. In doing so it is very important to note that MATLAB distinguishes b etween a 1 n row vector and an n 1 column vector. The product of the former time s the latter (using the product function *) is a scalar, whereas the product of the latter times the former is an n n matrix! The relative performance of progra ms ex3.m and ex4.m is illustrated in the following table: n 100 200 400 800 cput ime (ex3.m) 0.36 1.41 5.56 21.59 cputime (ex4.m) 0.01 0.05 0.31 1.38 Note that in both columns the cputime is growing with O(n2 ), but that the asymp totic constant in this estimate is about 16 times bigger for ex3.m than for ex4. m. Put more simply, ex4.m is about 16 times faster than ex3.m. Of course a time of 22 seconds may be reasonable if your only aim was to compute the 800 x 800 Hi lbert matrix. However, if processes with loops lie inside programs that are call ed many times over, it is clear that a quite severe e ciency loss may be experienc ed. This can be alleviated by using the built in matrix and vector functions whe re possible. Exercise: look up the MATLAB built in function toeplitz. Can you nd a method for assembling the n n Hilbert matrix that is more e cient than ex4.m? Ex ercise: look up the MATLAB built in function condest. Find an estimate for the c ondition number of H when n = 5, 10 and 20. 30
S-ar putea să vă placă și
- The Subtle Art of Not Giving a F*ck: A Counterintuitive Approach to Living a Good LifeDe la EverandThe Subtle Art of Not Giving a F*ck: A Counterintuitive Approach to Living a Good LifeEvaluare: 4 din 5 stele4/5 (5795)
- The Gifts of Imperfection: Let Go of Who You Think You're Supposed to Be and Embrace Who You AreDe la EverandThe Gifts of Imperfection: Let Go of Who You Think You're Supposed to Be and Embrace Who You AreEvaluare: 4 din 5 stele4/5 (1090)
- Never Split the Difference: Negotiating As If Your Life Depended On ItDe la EverandNever Split the Difference: Negotiating As If Your Life Depended On ItEvaluare: 4.5 din 5 stele4.5/5 (838)
- Hidden Figures: The American Dream and the Untold Story of the Black Women Mathematicians Who Helped Win the Space RaceDe la EverandHidden Figures: The American Dream and the Untold Story of the Black Women Mathematicians Who Helped Win the Space RaceEvaluare: 4 din 5 stele4/5 (895)
- Grit: The Power of Passion and PerseveranceDe la EverandGrit: The Power of Passion and PerseveranceEvaluare: 4 din 5 stele4/5 (588)
- Shoe Dog: A Memoir by the Creator of NikeDe la EverandShoe Dog: A Memoir by the Creator of NikeEvaluare: 4.5 din 5 stele4.5/5 (537)
- The Hard Thing About Hard Things: Building a Business When There Are No Easy AnswersDe la EverandThe Hard Thing About Hard Things: Building a Business When There Are No Easy AnswersEvaluare: 4.5 din 5 stele4.5/5 (345)
- Elon Musk: Tesla, SpaceX, and the Quest for a Fantastic FutureDe la EverandElon Musk: Tesla, SpaceX, and the Quest for a Fantastic FutureEvaluare: 4.5 din 5 stele4.5/5 (474)
- Her Body and Other Parties: StoriesDe la EverandHer Body and Other Parties: StoriesEvaluare: 4 din 5 stele4/5 (821)
- IP Addressing and Subnetting IPv4 Workbook - Instructors Version - v2 - 1 PDFDocument89 paginiIP Addressing and Subnetting IPv4 Workbook - Instructors Version - v2 - 1 PDFfsrom375% (4)
- The Emperor of All Maladies: A Biography of CancerDe la EverandThe Emperor of All Maladies: A Biography of CancerEvaluare: 4.5 din 5 stele4.5/5 (271)
- The Sympathizer: A Novel (Pulitzer Prize for Fiction)De la EverandThe Sympathizer: A Novel (Pulitzer Prize for Fiction)Evaluare: 4.5 din 5 stele4.5/5 (121)
- The Little Book of Hygge: Danish Secrets to Happy LivingDe la EverandThe Little Book of Hygge: Danish Secrets to Happy LivingEvaluare: 3.5 din 5 stele3.5/5 (400)
- The World Is Flat 3.0: A Brief History of the Twenty-first CenturyDe la EverandThe World Is Flat 3.0: A Brief History of the Twenty-first CenturyEvaluare: 3.5 din 5 stele3.5/5 (2259)
- The Yellow House: A Memoir (2019 National Book Award Winner)De la EverandThe Yellow House: A Memoir (2019 National Book Award Winner)Evaluare: 4 din 5 stele4/5 (98)
- Devil in the Grove: Thurgood Marshall, the Groveland Boys, and the Dawn of a New AmericaDe la EverandDevil in the Grove: Thurgood Marshall, the Groveland Boys, and the Dawn of a New AmericaEvaluare: 4.5 din 5 stele4.5/5 (266)
- A Heartbreaking Work Of Staggering Genius: A Memoir Based on a True StoryDe la EverandA Heartbreaking Work Of Staggering Genius: A Memoir Based on a True StoryEvaluare: 3.5 din 5 stele3.5/5 (231)
- Team of Rivals: The Political Genius of Abraham LincolnDe la EverandTeam of Rivals: The Political Genius of Abraham LincolnEvaluare: 4.5 din 5 stele4.5/5 (234)
- On Fire: The (Burning) Case for a Green New DealDe la EverandOn Fire: The (Burning) Case for a Green New DealEvaluare: 4 din 5 stele4/5 (74)
- Dissicusion 1Document3 paginiDissicusion 1Kalama Kitsao100% (1)
- The Unwinding: An Inner History of the New AmericaDe la EverandThe Unwinding: An Inner History of the New AmericaEvaluare: 4 din 5 stele4/5 (45)
- GATE2007-question PaperDocument27 paginiGATE2007-question PaperM Senthamil SelvanÎncă nu există evaluări
- (WWW - Entrance-Exam - Net) - GATE Electrical Engineering Sample Paper 6Document20 pagini(WWW - Entrance-Exam - Net) - GATE Electrical Engineering Sample Paper 6jahnavi_rpÎncă nu există evaluări
- Gate Ee 2006Document13 paginiGate Ee 2006Anonymous X4suyBSyÎncă nu există evaluări
- GATE Electrical Engineering - 2001Document15 paginiGATE Electrical Engineering - 2001Pramod ReddyÎncă nu există evaluări
- EE1999Document13 paginiEE1999api-3726503Încă nu există evaluări
- WiproDocument44 paginiWiproapi-26541915Încă nu există evaluări
- MSC - Patran Results PrimerDocument138 paginiMSC - Patran Results PrimeralfredaoudeÎncă nu există evaluări
- One Sample Z TestDocument10 paginiOne Sample Z TestCornelius DuraiÎncă nu există evaluări
- Philosophy of Mind (Jenkins & Sullivan) (2012)Document199 paginiPhilosophy of Mind (Jenkins & Sullivan) (2012)Claudenicio Ferreira100% (2)
- quizlet-QUIZ 3 Variables in OutsystemsDocument2 paginiquizlet-QUIZ 3 Variables in OutsystemsedymaradonaÎncă nu există evaluări
- KLT DSP Part1Document39 paginiKLT DSP Part1Ifrah AlamÎncă nu există evaluări
- DLMS HandbookDocument68 paginiDLMS Handbookharsh100% (3)
- Digital Logic PDFDocument74 paginiDigital Logic PDFWyky Un-NaunÎncă nu există evaluări
- Bayesian Analysis of Working Capital Management On Corporate Profitability: Evidence From IndiaDocument19 paginiBayesian Analysis of Working Capital Management On Corporate Profitability: Evidence From IndiaHargobind CoachÎncă nu există evaluări
- San Jose Community CollegeDocument8 paginiSan Jose Community CollegeErica CanonÎncă nu există evaluări
- An Empirical Investigation of Job StressDocument24 paginiAn Empirical Investigation of Job StressNafees Naseer100% (1)
- Advanced Digital Image Processing: Course ObjectivesDocument3 paginiAdvanced Digital Image Processing: Course ObjectivesvineelaÎncă nu există evaluări
- Interpreting and Using Statistics in Psychological Research 1St Edition Christopher Test Bank Full Chapter PDFDocument41 paginiInterpreting and Using Statistics in Psychological Research 1St Edition Christopher Test Bank Full Chapter PDFhungden8pne100% (12)
- DepressionnnDocument5 paginiDepressionnnMilkie MangaoilÎncă nu există evaluări
- 2018-IPS Endterm SolsDocument14 pagini2018-IPS Endterm SolsAnurag BhartiÎncă nu există evaluări
- Taylor Introms11GE PPT 01Document27 paginiTaylor Introms11GE PPT 01hddankerÎncă nu există evaluări
- Impact of Cash Conversion Cycle On Firm's ProfitabilityDocument3 paginiImpact of Cash Conversion Cycle On Firm's ProfitabilityAnonymous 7eO9enzÎncă nu există evaluări
- Study of Process - Improving Efficiency of Closed Die Hot Forging ProcessDocument69 paginiStudy of Process - Improving Efficiency of Closed Die Hot Forging ProcessMrLanternÎncă nu există evaluări
- Basis Path TestingDocument4 paginiBasis Path TestingKaushik MukherjeeÎncă nu există evaluări
- Limits of Trigonometric Functions PDFDocument5 paginiLimits of Trigonometric Functions PDFJoe Satriawan25% (4)
- Symmetry in The Music of Thelonious Monk PDFDocument97 paginiSymmetry in The Music of Thelonious Monk PDFMicheleRusso100% (1)
- Operations On FilesDocument12 paginiOperations On FilesVinayKumarSinghÎncă nu există evaluări
- Extraction and Leaching 93851 - 14 ADocument18 paginiExtraction and Leaching 93851 - 14 Aakarcz6731Încă nu există evaluări
- Fuzzy Quasi Regular RingDocument3 paginiFuzzy Quasi Regular RingIIR indiaÎncă nu există evaluări
- SVM Exam Paper For ABA Course To Be Returned With Answers Excel Exercise (25 Marks)Document12 paginiSVM Exam Paper For ABA Course To Be Returned With Answers Excel Exercise (25 Marks)Nabeel MohammadÎncă nu există evaluări
- A Beautiful Blonde A Nash Coordination GameDocument12 paginiA Beautiful Blonde A Nash Coordination GameAnonymous va7umdWyhÎncă nu există evaluări
- Chapter One Part 1Document20 paginiChapter One Part 1enedaylalu bassieÎncă nu există evaluări
- Manual de Mathcad 14 en Español PDFDocument410 paginiManual de Mathcad 14 en Español PDFalejandro_baro419Încă nu există evaluări