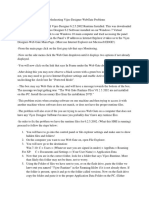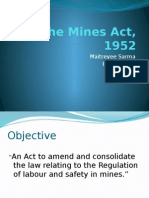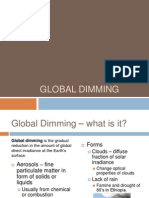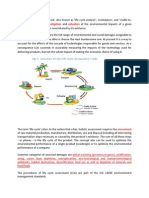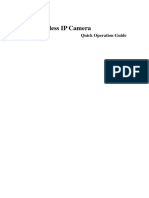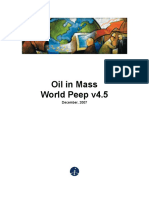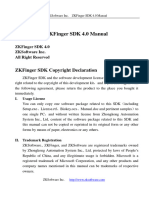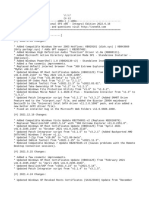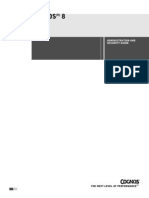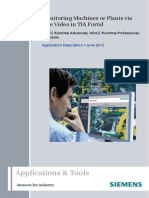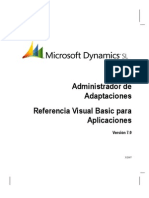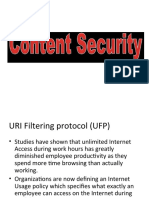Documente Academic
Documente Profesional
Documente Cultură
Renewing Certificates Automatically
Încărcat de
Vaibhav MaheshwariDescriere originală:
Drepturi de autor
Formate disponibile
Partajați acest document
Partajați sau inserați document
Vi se pare util acest document?
Este necorespunzător acest conținut?
Raportați acest documentDrepturi de autor:
Formate disponibile
Renewing Certificates Automatically
Încărcat de
Vaibhav MaheshwariDrepturi de autor:
Formate disponibile
Renewing Certificates-Automatically 1
1 2 3 4 5 6 7 8
Table of Contents
Table of Contents..........................................................................................1 Purpose........................................................................................................1 Overview......................................................................................................2 Pre-Creation Steps.........................................................................................2 4.1 Certificate Request Authorization...............................................................2 Generate Certificate.......................................................................................2 5.1 Create Certificate.....................................................................................2 5.2 Submit Request and Download Certificate...................................................6 Process Certificate Request ............................................................................6 6.1 Process Request.......................................................................................6 Install in IIS and Export.................................................................................8 7.1 Export PFX using IIS MMC.........................................................................8 Conclusion..................................................................................................10
Purpose
The purpose of this document is to describe in detail the new certificate request creation functionality being provided on the http://ssladmin/ssladmin site. Please be aware that as of 8-12-2010 all certificates issued through the SSLAdmin site have a bit strength of 2048 and are valid for 24 months.
Overview
There are now several different ways in which create and submit for a certificate request on the http://ssladmin/ssladmin. Create the certificate request text file locally using IIS. Create the certificate request text file using certreq.exe Create the request text file on the server where it is needed using IIS. Create the request and submit for the certificate using the new automated certificate request creation tool on http://ssladmin/ssladmin
The automated certificate creation tool will not work at this time for creating a certificate with sans with only site authorization approval for a single all across site authorization. For example: If you have site authorization for *.test.msn.com you can only request a certificate using the automated certificate request creation tool for *.test.msn.com.
4 4.1
Pre-Creation Steps Certificate Request Authorization
Ensure that you are authorized to request certificates from http://ssladmin/ssladmin for all required domain names. Be sure to include all subject alternative names if requesting a certificate containing them.
5 5.1
Generate Certificate Create Certificate
Vista and Windows Server 2008 R2 require the user to be an administrator to complete this task; therefore Internet Explorer must be run as an administrator.
Also, the Internet Explorer setting under Security labeled Initialize and script ActiveX controls not marked as safe for scripting must be set to Prompt for these steps to succeed. To do this: The first task is to change an ActiveX security setting in Internet Explorer:
1. In Internet Explorer, click Tools --> Internet Options --> Security tab --> Local intranet icon (shown circled below) --> Custom level button (shown circled below):
2. Scroll down to the ActiveX controls and plug-ins section, and locate the Initialize and script ActiveX controls not marked as safe for scripting setting (shown highlighted below). Click the Prompt radio button:
3. Click the OK button, then click Yes when asked if you're sure you want to change the settings for this zone. 4. Click OK to close the Internet Options window. 5. Restart Internet Explorer (using Run as Administrator).
Creating the request file:
Click Start Click Run Click All Programs Right click Internet Explorer Click Run as Administrator Browse to http://ssladmin/ssladmin
Click on Certificates, New Request Enter the alias of a distribution list and any additional aliases.
Note: Certificate requests now require that a group or team distribution list be included in the notifications list for a successful submission. list Click the Automated Certificate Creation link under Email Notification
In the left box is a list of all domain names for which you are approved to request certificates, on the top right a field for the Subject / Common Name for which you are requesting, and bottom right a field for any needed Subject Alternative Names
Click the desired domain in the left box to highlight it. to move that domain into the Subject / Common
Click the top button Name field
To add SANs to the request, highlight the names you need and click either the for multiple names.
3rd button for an individual name or the 4th button th th Use the 5 or 6 button to remove the names.
If you are creating a certificate with a SAN you need to always include the Subject name in the list of SANs. If you do not some sites will not work correctly.
Note: The above graphic shows a certificate request with SANs.
Click User Agreement to view it Click I agree to the User Agreement
Click Submit. The certificate download page is presented.
5.2
Submit Request and Download Certificate
Continuing from the above section, download either the DER or the Base64 file.
Note: The .P7B file does not work at this time when using the automated tool.
Save the file to a known location as the Subject / Common Name specified in section 5.1
6 6.1
Process Certificate Request Process Request
In order for the public and private keys to be associated you must install the just downloaded certificate into the local computer personal certificates store on the same machine. Failure to do so will result in a certificate with no private key.
To import the file into the Local Certificates store, conduct the following steps: Import the certificate file Click Start Click Run Type MMC Click OK Click File Click Add/Remove Snap In Click Certificates Click Add Click Computer Account Click Local Computer Click Finish Click Close Click OK Expand Certificates Expand Personal Right click Certificates Click All Tasks Click Import Click Next Browse to the certificate file saved in previous steps Click Next Verify details Click Next Double click the newly imported certificate Verify it has the private key Click OK
Export the certificate 1. Right click the certificate 2. Choose All Tasks 3. Choose Export 4. Click Next 5. Click Yes, Export the private key 6. Click Next 7. Click Include all certificates in the certification path if possible 8. Click Next 9. Leave Enable Strong Protection enabled 10. Enter password and confirm it 11. Click Next 12. Enter name (recommend using the established common name) and browse to a known location to save the file 13. Click Next 14. Verify details 15. Click Next 16. Click Finish 17. The exported certificate file may now be used as needed
Note: The extension must be changed to .txt to email the file. Exchange will block it if sent as a .PFX.
7 7.1
Install in IIS and Export Export PFX using IIS MMC
The certificate is now installed in the computer accounts personal store; however it must be manually assigned to a site in IIS for it to work. Follow the below instructions to export the PFX. Click Start Click Run Type inetmgr Click OK Expand Local Computer Expand Web Sites Right click Default web site Click Properties Click Directory Services Click Server Certificate Click Next Click Replace the current certificate Click Next Select the newly imported certificate Click Next Verify details Click Next Click Finish View the certificate to verify that it has a private key Expand Web Sites Right click the appropriate web site and select Properties Click Directory Security Click Server Certificate Click Next Click Assign an existing certificate Click Next.
o o
If Assign an existing certificate is not an available option, a certificate is already assigned to this site. Remove the certificate by clicking Remove the current certificate
o o o
Click Next Click Finish Restart this process from Expand Local Computer (see above)
Click the certificate Click Next Specify SSL port Click Next Review summary Click Next Click Finish Click View Certificate and ensure the correct cert was assigned Close the certificate dialog
Additional verification can be performed by clicking the Details tab, selecting the Subject field, and making sure that all required domains URLs are listed.
Click Server Certificate Click Next Click Export the current certificate to a .pfx file Specify path and filename Click Next Enter and confirm password Click Next Review summary Click Next Click Finish Close the IIS MMC
Conclusion
The PFX file is now suitable for deployment on front-end web servers. Remember to clean up any copies of the file on public shares. Also remember - to email the certificate anywhere you will need to change the extension of it to .txt and when it is received that person can change it back to .PFX or .DER.
S-ar putea să vă placă și
- The Subtle Art of Not Giving a F*ck: A Counterintuitive Approach to Living a Good LifeDe la EverandThe Subtle Art of Not Giving a F*ck: A Counterintuitive Approach to Living a Good LifeEvaluare: 4 din 5 stele4/5 (5794)
- The Gifts of Imperfection: Let Go of Who You Think You're Supposed to Be and Embrace Who You AreDe la EverandThe Gifts of Imperfection: Let Go of Who You Think You're Supposed to Be and Embrace Who You AreEvaluare: 4 din 5 stele4/5 (1090)
- Never Split the Difference: Negotiating As If Your Life Depended On ItDe la EverandNever Split the Difference: Negotiating As If Your Life Depended On ItEvaluare: 4.5 din 5 stele4.5/5 (838)
- Hidden Figures: The American Dream and the Untold Story of the Black Women Mathematicians Who Helped Win the Space RaceDe la EverandHidden Figures: The American Dream and the Untold Story of the Black Women Mathematicians Who Helped Win the Space RaceEvaluare: 4 din 5 stele4/5 (894)
- Grit: The Power of Passion and PerseveranceDe la EverandGrit: The Power of Passion and PerseveranceEvaluare: 4 din 5 stele4/5 (587)
- Shoe Dog: A Memoir by the Creator of NikeDe la EverandShoe Dog: A Memoir by the Creator of NikeEvaluare: 4.5 din 5 stele4.5/5 (537)
- Elon Musk: Tesla, SpaceX, and the Quest for a Fantastic FutureDe la EverandElon Musk: Tesla, SpaceX, and the Quest for a Fantastic FutureEvaluare: 4.5 din 5 stele4.5/5 (474)
- The Hard Thing About Hard Things: Building a Business When There Are No Easy AnswersDe la EverandThe Hard Thing About Hard Things: Building a Business When There Are No Easy AnswersEvaluare: 4.5 din 5 stele4.5/5 (344)
- Her Body and Other Parties: StoriesDe la EverandHer Body and Other Parties: StoriesEvaluare: 4 din 5 stele4/5 (821)
- The Sympathizer: A Novel (Pulitzer Prize for Fiction)De la EverandThe Sympathizer: A Novel (Pulitzer Prize for Fiction)Evaluare: 4.5 din 5 stele4.5/5 (119)
- The Emperor of All Maladies: A Biography of CancerDe la EverandThe Emperor of All Maladies: A Biography of CancerEvaluare: 4.5 din 5 stele4.5/5 (271)
- The Little Book of Hygge: Danish Secrets to Happy LivingDe la EverandThe Little Book of Hygge: Danish Secrets to Happy LivingEvaluare: 3.5 din 5 stele3.5/5 (399)
- The World Is Flat 3.0: A Brief History of the Twenty-first CenturyDe la EverandThe World Is Flat 3.0: A Brief History of the Twenty-first CenturyEvaluare: 3.5 din 5 stele3.5/5 (2219)
- The Yellow House: A Memoir (2019 National Book Award Winner)De la EverandThe Yellow House: A Memoir (2019 National Book Award Winner)Evaluare: 4 din 5 stele4/5 (98)
- Devil in the Grove: Thurgood Marshall, the Groveland Boys, and the Dawn of a New AmericaDe la EverandDevil in the Grove: Thurgood Marshall, the Groveland Boys, and the Dawn of a New AmericaEvaluare: 4.5 din 5 stele4.5/5 (265)
- A Heartbreaking Work Of Staggering Genius: A Memoir Based on a True StoryDe la EverandA Heartbreaking Work Of Staggering Genius: A Memoir Based on a True StoryEvaluare: 3.5 din 5 stele3.5/5 (231)
- Team of Rivals: The Political Genius of Abraham LincolnDe la EverandTeam of Rivals: The Political Genius of Abraham LincolnEvaluare: 4.5 din 5 stele4.5/5 (234)
- On Fire: The (Burning) Case for a Green New DealDe la EverandOn Fire: The (Burning) Case for a Green New DealEvaluare: 4 din 5 stele4/5 (73)
- The Unwinding: An Inner History of the New AmericaDe la EverandThe Unwinding: An Inner History of the New AmericaEvaluare: 4 din 5 stele4/5 (45)
- Opera Common Issues and Solutions GuideDocument11 paginiOpera Common Issues and Solutions GuideFermin DiazÎncă nu există evaluări
- WEB ENGINEERING Mannual PDFDocument19 paginiWEB ENGINEERING Mannual PDFpuneetshah1540% (5)
- Troubleshooting Vijeo Designer WebGate ProblemsDocument4 paginiTroubleshooting Vijeo Designer WebGate ProblemsRichard LambÎncă nu există evaluări
- Mines ActDocument22 paginiMines ActVaibhav MaheshwariÎncă nu există evaluări
- Recycle & ReuseDocument13 paginiRecycle & ReuseVaibhav MaheshwariÎncă nu există evaluări
- CC Common MITC PDFDocument6 paginiCC Common MITC PDFVaibhav MaheshwariÎncă nu există evaluări
- Global DimmingDocument8 paginiGlobal DimmingVaibhav MaheshwariÎncă nu există evaluări
- Life Cycle AssessmentDocument3 paginiLife Cycle AssessmentVaibhav MaheshwariÎncă nu există evaluări
- Network IP Camera: User ManualDocument31 paginiNetwork IP Camera: User ManualMike CorderoÎncă nu există evaluări
- CH 03Document84 paginiCH 03Hussein MansourÎncă nu există evaluări
- Vijeo Look SCADA Software For Small and Medium Sized Supervision Applications PDFDocument44 paginiVijeo Look SCADA Software For Small and Medium Sized Supervision Applications PDFChrisÎncă nu există evaluări
- WIFI HD IP Camera Quick Guide CamHiDocument20 paginiWIFI HD IP Camera Quick Guide CamHiPio BilazonÎncă nu există evaluări
- User Manual APM J011 WSDocument57 paginiUser Manual APM J011 WSSergio BaiaoÎncă nu există evaluări
- Oil in Mass World Peep v4.5: December, 2007Document9 paginiOil in Mass World Peep v4.5: December, 2007Tripoli ManoÎncă nu există evaluări
- Manual_SDKDocument59 paginiManual_SDKrrarcondoÎncă nu există evaluări
- Requirements For Client For IE 11Document13 paginiRequirements For Client For IE 11874895Încă nu există evaluări
- ChangelogDocument31 paginiChangelogRoberto RizzaÎncă nu există evaluări
- Visual-C PDFDocument234 paginiVisual-C PDFpudnchinaÎncă nu există evaluări
- Activex Vs Ordinary ControlDocument36 paginiActivex Vs Ordinary ControlawadheshmcaÎncă nu există evaluări
- Cognos AdministrationDocument396 paginiCognos AdministrationAlexei ZhvirblisÎncă nu există evaluări
- How To Setup Ip Camera - PlanetDocument59 paginiHow To Setup Ip Camera - PlanetAdrian B.Încă nu există evaluări
- WebCams in WinCC RT Adv Prof Docu enDocument58 paginiWebCams in WinCC RT Adv Prof Docu enLuis Fernando CuaspudÎncă nu există evaluări
- SL VbcustomizationmanagerDocument256 paginiSL VbcustomizationmanagerorionmxÎncă nu există evaluări
- IPC6200 Series-Outdoor Network PTZ Dome Cameras Quick Guide-V1.01Document38 paginiIPC6200 Series-Outdoor Network PTZ Dome Cameras Quick Guide-V1.01Birthley RagasaÎncă nu există evaluări
- Lion-4500 Manual 1-21-10 PDFDocument48 paginiLion-4500 Manual 1-21-10 PDFmackross1Încă nu există evaluări
- New CompuTax Installation ProcedureDocument9 paginiNew CompuTax Installation ProcedureVIJAYCHAPLOTANDASSOCIATES chaplotÎncă nu există evaluări
- Checkpoint Firewall Administration Training Part2Document29 paginiCheckpoint Firewall Administration Training Part2ajay1989sÎncă nu există evaluări
- Advanced Control Systems For ESP 3Document97 paginiAdvanced Control Systems For ESP 3Sam0% (1)
- Learn EPMA 11.1.1.3 (Volume - 2)Document106 paginiLearn EPMA 11.1.1.3 (Volume - 2)KunalÎncă nu există evaluări
- M0125ana Aimos V2 13Document280 paginiM0125ana Aimos V2 13Ivo RadoichevÎncă nu există evaluări
- ©2001 Aspentech. All Rights ReservedDocument27 pagini©2001 Aspentech. All Rights ReservedAlcides Rodríguez100% (1)
- AdditionDocument43 paginiAdditionmorenitooÎncă nu există evaluări
- EC2014 R2 WhatsNew PDFDocument72 paginiEC2014 R2 WhatsNew PDFNicolasÎncă nu există evaluări
- DCS-932L Firmware Release Notes: ContentDocument5 paginiDCS-932L Firmware Release Notes: Contentdočasná emailová adresaÎncă nu există evaluări
- Alpha Marquee Control: Activex Developer'S ReferenceDocument25 paginiAlpha Marquee Control: Activex Developer'S ReferencemazzaraÎncă nu există evaluări