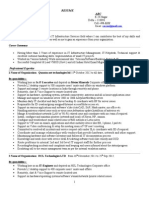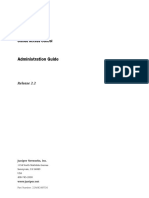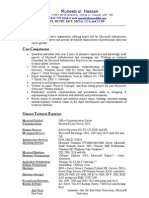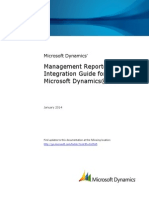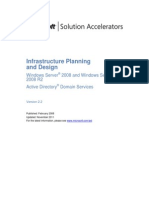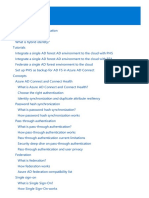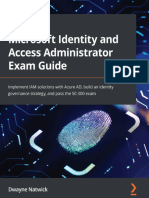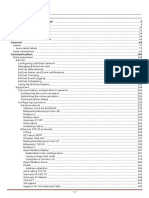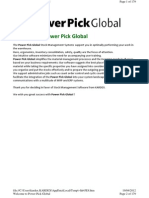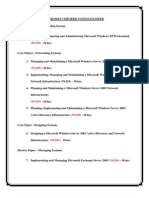Documente Academic
Documente Profesional
Documente Cultură
VAM6UserGuideVersion6 (1) 1 2
Încărcat de
Ravichandran SankarTitlu original
Drepturi de autor
Formate disponibile
Partajați acest document
Partajați sau inserați document
Vi se pare util acest document?
Este necorespunzător acest conținut?
Raportați acest documentDrepturi de autor:
Formate disponibile
VAM6UserGuideVersion6 (1) 1 2
Încărcat de
Ravichandran SankarDrepturi de autor:
Formate disponibile
Visual Asset Manager 6.
1
User Guide V6.1
Amanda Watkins 9/2/2010
Visual Asset Manager 6 2010
Table of Contents
Table of Contents .......................................................................................................................................... 2 Forward ......................................................................................................................................................... 7 Unit 1 - What is Asset Management? ......................................................................................................... 11 Unit 2 - What is Visual Asset Manager? ...................................................................................................... 13 Unit 3- Installing Visual Asset Manager 6 ................................................................................................... 15 Installing for the first time ...................................................................................................................... 15 Minimum requirements for installing Visual Asset Manager 6: ......................................................... 15 Downloading Visual Asset Manager Setup file ................................................................................... 15 Installing Visual Asset Manager .......................................................................................................... 15 Upgrading from Visual Asset Manager 5 to 6.1 ...................................................................................... 23 Minimum requirements for installing Visual Asset Manager 6: ......................................................... 23 Downloading Visual Asset Manager Setup file ................................................................................... 23 Installing Visual Asset Manager .......................................................................................................... 24 Creating a Visual Asset Manager 6 Database ..................................................................................... 32 Converting the Database from VAM5 to VAM6 ................................................................................. 36 Upgrading Visual Asset Manager 6 to 6.1 ............................................................................................... 57 Minimum requirements ...................................................................................................................... 57 Downloading the upgrade .................................................................................................................. 57 Steps to upgrade ................................................................................................................................. 57 Unit 4- Upgrading your Visual Asset Manager License and/or Maintenance and Support ........................ 59 New Customers: ...................................................................................................................................... 59 Existing Customers: ................................................................................................................................. 61 Unit 5- Importing Visual Asset Manager Data ............................................................................................ 63 Introduction ............................................................................................................................................ 63 Tips and Rules for importing ................................................................................................................... 65 Importing data into a new installation of Visual Asset Manager 6......................................................... 66 How to update existing Visual Asset Manager Data ............................................................................... 72 Troubleshooting: ......................................................................................................................................... 81 Import stuck on Pending Status .......................................................................................................... 81
V6.1 2010 E-Innovative Services Group. All rights reserved. This material may not be reproduced in part or in full without express written permission.
Visual Asset Manager 6 2010
Unit 6- Setting up Visual Asset Manager Reports ....................................................................................... 85 Unit 7- Getting Started with Visual Asset Manager .................................................................................... 91 Overview Tab: ......................................................................................................................................... 92 Get Started Tab ....................................................................................................................................... 92 Quick Links Tab: ...................................................................................................................................... 92 Key Performance Indicators: ................................................................................................................... 93 Unit 8- Setting up Users, Roles and Role Permissions ................................................................................ 95 General Permissions: .......................................................................................................................... 95 Add Edit Assets.................................................................................................................................... 96 Change Options ................................................................................................................................... 97 Add Edit Delete Categories ................................................................................................................. 98 Open Project ....................................................................................................................................... 99 Add Edit Locations............................................................................................................................... 99 Edit Floor plan Images......................................................................................................................... 99 Create Work Order............................................................................................................................ 100 Create Message................................................................................................................................. 100 Add Edit Delete Permissions ............................................................................................................. 100 Change Preferences .......................................................................................................................... 101 View Plug ins. .................................................................................................................................... 101 Delete Asset ...................................................................................................................................... 102 Delete Location ................................................................................................................................. 102 Scanner Admin .................................................................................................................................. 103 Approve Work Order: ....................................................................................................................... 103 Add Edit Delete Reports .................................................................................................................... 103 Relocate Assets ................................................................................................................................. 103 Create Projects. ................................................................................................................................. 103 Asset Checkout.................................................................................................................................. 103 Delete People .................................................................................................................................... 104 Add Edit People ................................................................................................................................. 104 Delete Work Order:........................................................................................................................... 104
V6.1 2010 E-Innovative Services Group. All rights reserved. This material may not be reproduced in part or in full without express written permission.
Visual Asset Manager 6 2010
Form Design ...................................................................................................................................... 104 Modify Value List .............................................................................................................................. 104 Workstation Employee Import ......................................................................................................... 104 Move Location .................................................................................................................................. 105 Add Edit Delete Floors ...................................................................................................................... 105 Import Data ....................................................................................................................................... 105 Export ................................................................................................................................................ 105 Setting up Roles and their Permissions: ............................................................................................... 106 Unit 9 - Visual Asset Manager 6 Menus .................................................................................................... 109 Assets .................................................................................................................................................... 109 All People .......................................................................................................................................... 109 All Places ........................................................................................................................................... 111 All Items ............................................................................................................................................ 113 Manage Items by Location ................................................................................................................ 115 Add site Assets Not in Locations ....................................................................................................... 118 Manage People By Location .............................................................................................................. 118 Asset Reservations ............................................................................................................................ 119 Import Visual Asset Manager Data. .................................................................................................. 121 Search.................................................................................................................................................... 122 Search All Items................................................................................................................................. 122 Search All People............................................................................................................................... 123 Search All Places................................................................................................................................ 123 Customized Search ................................................................................................................................ 124 Reports .............................................................................................................................................. 125 Admin .................................................................................................................................................... 126 Manage Sites ..................................................................................................................................... 126 Manage Plans .................................................................................................................................... 128 Manage Zones ................................................................................................................................... 129 Manage Tracks .................................................................................................................................. 131 Manage Categories ........................................................................................................................... 132
V6.1 2010 E-Innovative Services Group. All rights reserved. This material may not be reproduced in part or in full without express written permission.
Visual Asset Manager 6 2010
Asset Categories................................................................................................................................ 133 Managing Users ................................................................................................................................ 136 Edit Options....................................................................................................................................... 136 Remote Data Collection Admin......................................................................................................... 138 Unit 10- Forms Designer ........................................................................................................................... 143 Editing Tabs and Fields ...................................................................................................................... 143 Accessing Forms Designer ................................................................................................................. 143 Field Definition: ................................................................................................................................. 146 Unit 12- Asset Manager Workbench Setup (Scanner) .............................................................................. 149 ODBC connections................................................................................................................................. 149 Mobilink Settings .................................................................................................................................. 153 Installing the Asset Manager Workbench Application to the scanner ................................................. 156 Settings in Visual Asset Manager 6 for barcode scanners .................................................................... 163 Scanner Settings.................................................................................................................................... 165 ActiveSync ............................................................................................................................................. 168 Troubleshooting .................................................................................................................................... 169 Deleting the database off the scanner.................................................................................................. 169 Method 1........................................................................................................................................... 169 Method 2........................................................................................................................................... 172 Synchronization................................................................................................................................. 174 Log File .............................................................................................................................................. 175 Touch Screen ..................................................................................................................................... 176 Opening a Firewall Port......................................................................................................................... 176 Other ..................................................................................................................................................... 176 Unit 11- How to Instructions ................................................................................................................. 177 Logging in to Visual Asset Manager 6 for the first time ........................................................................ 177 Adding an asset ..................................................................................................................................... 177 Adding a new location .......................................................................................................................... 180 Linking and Unlinking Assets in Visual Asset Manager 6 ...................................................................... 182 Creating a Property Pass ....................................................................................................................... 184
V6.1 2010 E-Innovative Services Group. All rights reserved. This material may not be reproduced in part or in full without express written permission.
Visual Asset Manager 6 2010
Creating a Work Order .......................................................................................................................... 189 Creating a DD1149 Asset Shipping Manifest form................................................................................ 191 Resetting Importer ................................................................................................................................ 192 Unit 13- Contacting us for Support ........................................................................................................... 195
V6.1 2010 E-Innovative Services Group. All rights reserved. This material may not be reproduced in part or in full without express written permission.
Visual Asset Manager 6 2010
Forward E-ISG proudly presents: Visual Asset Manager 6 User Guide
Welcome to our comprehensive Users Guide of your newly- purchased Visual Asset Manager Software. We, here at E-ISG, are happy to be your consultants and guides as you embark on the daunting task of better understanding each and every asset within your organization. Trust us! The results reward the effort. For the past 7 years, E-ISG has undergone the tremendous task of uncovering the most effective, userfriendly, and foolproof methods to cataloguing, organizing, and analyzing assets. We began in a neighboring industry by helping businesses with disaster recovery and business continuity of operations, but we soon discovered that our clients had a poor understanding of the total content, location, and value of their assets. This lack of understanding actually cost our clients significant funds, causing them in some cases to overspend their budgets or even get in trouble with the law. This situation is entirely preventable. By purchasing either our Getting Started with Asset Management service or our Asset Management Implementation service, you have already made the proactive decision to make your assets work for you. This Users Guide is just the beginning. We are here to help you stay on track in order to keep your Visual Asset Manager project tuned for maximum return on your investment. Along with your chose support package, E-ISG has yearly Maintenance and Support available with Visual Asset Manager. With an active maintenance plan, reap the benefits of our latest product update features and more: Automatically Upgrade to Unlimited User License Model: Our new licensing is by number of assets managed with unlimited users. You get all released upgrades for your version at no extra charge. Improved data importing: Now add a picture to accompany your asset entry, downloaded straight from your desktop! Redesigned Visual Asset Manager Remote Data Collection Administration: Easier-to-use interface puts additional varieties of look up tables, scanned assets, and more right at your fingertips.
V6.1 2010 E-Innovative Services Group. All rights reserved. This material may not be reproduced in part or in full without express written permission.
Visual Asset Manager 6 2010
Advanced Scanner updates: Visual Asset Manager audit tool now allows the user to store assets from multiple locations on a single scanner device, synchronizing databases with real time changes. Mobile Asset Support: Track your remote and portable assets with GPS. Fixes: Our upgraded form designer will automatically clear out empty fields and unused entry links to keep your data base free from clutter These complimentary updates will only be available to current maintenance plan holders. For your convenience, E-ISG has developed three levels of support to meet the needs of our variety of clients. Bronze Level This standard level of support arrives part-and-parcel with the On-Demand subscription for Visual Asset Manager. Bronze Level Support now provides the customer with: Private access to the support section of www.e-isg.com with User id and password Downloads of the latest version of licensed products Up-to-date resources from E-ISGs trained and seasoned knowledge base including documentation, training material and videos 24 hour or less response time on most bug issues emailed to support@e-isg.com
This basic support level includes all service time spent fixing bugs that have occurred in the E-ISG software, where an advertised feature or function of our software does not perform as advertised. Any other problems that may occur from local workstation configurations or environmental factors are not included in this level of support. To safeguard against future complications that may arise because of local or personnel error, you may consider upgrading to our Silver or Gold levels of support. Silver Level Silver Level support includes all of the benefits of Bronze, but offers additional access to E-ISG tech support with a four hour guaranteed response time via email or phone on all queries or software-related bugs. Furthermore, Silver Level support includes the resolution of two support incidences per year. These support incidences may derive from complications related to work station environment or usererror and are not included in the standard Bronze level maintenance agreement. Silver Level support guarantees the full and satisfactory resolution of two incidences per year.
V6.1 2010 E-Innovative Services Group. All rights reserved. This material may not be reproduced in part or in full without express written permission.
Visual Asset Manager 6 2010
Gold Level In addition to basic maintenance and support coverage, Gold Level includes direct telephone access to an E-ISG Tech Support representative, if not immediately, then within the hour. Gold Level also includes the successful resolution of five support incidences per year. For those who wish to purchase a task plan on an as needed basis, E-ISG offers two ongoing task support plans. Both per-task plans provide: Form Customizations Custom Reports Data Imports Assistance with scanner issues including synchronization components Help with data issues that come up from time to time due to use of legacy data and consequently the reporting needs. Reinstallation of Software or Installation of Upgrade with a database check Consultation with Data Analyst or Developer in dealing with customization or installation requirements Refresher training or training for additional staff Access to EISG knowledge base and problem reporting system Subscription to our monthly newsletter with tips and process issue discussions
Service plans provide for a per-incident custom support not to exceed 20 hours for the 5-Task and 40 hours for the 10-Task and may be extended by purchasing an additional plan when hours have been exhausted. Please contact us for pricing information. All plans are to be pre-paid and we gladly accept Visa and Master Card. Please have purchase orders sent to the following address:
E-Innovative Services Group, LLC 3500 Boston St. Suite 316 Baltimore, MD. 21224 1-866-845-2416 (Toll Free) 1-443-451-2665 (desk) 1-443-269-0288 (fax)
V6.1 2010 E-Innovative Services Group. All rights reserved. This material may not be reproduced in part or in full without express written permission.
Visual Asset Manager 6 2010
10
V6.1 2010 E-Innovative Services Group. All rights reserved. This material may not be reproduced in part or in full without express written permission.
Visual Asset Manager 6 2010
Unit 1 - What is Asset Management?
Fixed asset management is a complex process. Keeping track of thousands of assets like computers, laptops, peripherals, office equipment, modular furniture, and other assets is a challenge, especially when assets are added, moved, or removed every year. Effective asset management means knowing: what you own where you bought or leased it how much it cost and what its worth when its lease expires (if leased) which software it runs (computers) where it resides who has it
Successful asset management helps you manage your leases, measure your asset ROI, satisfy software compliance, make smart purchasing decisions, and so much more that will impact your bottom line. To be sure, a firms most valuable asset is its human capital, staff or personnel. The rest of a firms capital is largely a collection of fixed, tangible assets, whereas the real value of these assets is usually a lot more than assumed. These can contain items ranging from the most mundane, i.e. a filing cabinet or desk, to Information Technology, such as a desktop PC or notebook computer, copiers, printers and fax machines, and even to very valuable assets, such as artwork displayed in a firms office. Comprehensive asset management is a process. It is far more than an ad-hoc counting of items. There is a planning phase, where the types of assets that are to be managed are identified and grouped and decisions made as to how they will be tracked and managed. Following the planning phase comes the Data Entry phase, where the assets are tagged in some way, and information about each item is collected. In an additional and extremely useful process, the assets are assigned value by certified appraisers who provide Fair Market Value information for the assets. The information gained in each of these phases is entered into a database for asset tracking, the final phase in the process. Once the assets are tracked, changes (such as movement, asset retirement, additions, etc.) are also tracked so that locating assets can be accomplished in a moments notice.
11
V6.1 2010 E-Innovative Services Group. All rights reserved. This material may not be reproduced in part or in full without express written permission.
Visual Asset Manager 6 2010
12
V6.1 2010 E-Innovative Services Group. All rights reserved. This material may not be reproduced in part or in full without express written permission.
Visual Asset Manager 6 2010
Unit 2 - What is Visual Asset Manager?
Visual Asset Manager Visual Asset Manager, is an online database that will help you track: What your company owns Where its deployed What its value is From any web browser. The new Visual Asset Manager 6 is an all web-based source for your asset tracking needs. With Visual Asset Manager, you will be able to: Track and report ownership, leases, asset depreciation, and maintenance Map assets to floor plans and owners, and track moves Add assets Reserve assets for both long and short term use Manage employees, including regular, temporary, retired, and reassigned Visual Asset Manager is a hierarchical based system. Recent upgrades and developments now make Visual Asset Manager a limitless hierarchical system, with almost unlimited granularity of sub locations.
Site
Floor
Zone
Location
Sub Location
Note: Not everyone needs sub locations. Some clients use it, for example, when their Site has one floor and one location on that floor, e.g. a datacenter. That datacenter then may need to be divided into several areas, hence, sub locations.
13
V6.1 2010 E-Innovative Services Group. All rights reserved. This material may not be reproduced in part or in full without express written permission.
Visual Asset Manager 6 2010
Example: Your company, XYZ, Inc., has two sites; one in Baltimore, MD, the other in Austin, TX. Each Site (building) has three floors; first, second, and third. Each floor has five locations on it. Locations can be offices, cubicles, datacenters, common areas, secretarial stations, lobbies, closets, bathrooms, kitchens, etc. XYZ, Inc. Baltimore 1st floor office101 office102 office103 office104 office105 2nd floor office201 office202 office203 office204 office205 3rd floor office301 office302 office303 office304 office305 1st floor office101 office102 office103 office104 office105 Austin 2nd floor office201 office202 office203 office204 office205 3rd floor office301 office302 office303 office304 office305
14
V6.1 2010 E-Innovative Services Group. All rights reserved. This material may not be reproduced in part or in full without express written permission.
Visual Asset Manager 6 2010
Unit 3- Installing Visual Asset Manager 6
Installing for the first time
Minimum requirements for installing Visual Asset Manager 6: 1. 2. 3. 4. 5. 6. 7. Core2Duo 2.5ghz 2gb RAM 4gb disk space Network Connection SQL 2005/2008 Advanced Services Express Internet Information Services .NET Framework 3.5
Downloading Visual Asset Manager Setup file Access the E-ISG website at www.E-isg.com/support and login. You will be able to find all downloads there, including updates and new releases. Installing Visual Asset Manager
Step 1: Run the set up file. Make sure to close all other Windows programs before clicking Next.
15
V6.1 2010 E-Innovative Services Group. All rights reserved. This material may not be reproduced in part or in full without express written permission.
Visual Asset Manager 6 2010
Step 2: Create installation folder. Remember that Visual Asset Manager 6 is a separate system from Visual Asset Manager 5 and is a separate database and you do not want to install it in the same directory as Visual Asset Manager 5. Make sure the file path reads Visual Asset Manager 6 and click Next.
Step 3: On this screen, make sure to change the selection at the bottom to read, Make shortcuts available to all users. This setting is not the default, but it is a change you must make. Click Next.
16
V6.1 2010 E-Innovative Services Group. All rights reserved. This material may not be reproduced in part or in full without express written permission.
Visual Asset Manager 6 2010
Step 4: Review your installation settings. When you are satisfied that they are correct, click Next to proceed with the installation.
17
V6.1 2010 E-Innovative Services Group. All rights reserved. This material may not be reproduced in part or in full without express written permission.
Visual Asset Manager 6 2010
Step 5: When the set up is complete, you will be asked to accept the software license agreement and click Continue.
Step 6: You will then see a new window where you will be able to configure different types of database frameworks. The framework that you choose depends on how you want to use Visual Asset Manager 6. We provide five different frameworks. The Basic Visual Asset Manager framework is ONLY for upgrades from Visual Asset Manager 5. The other frameworks are specific to your type of company. A) Basic Visual Asset Manager is used to perform an upgrade from Visual Asset Manager 5 to Visual Asset Manager 6 using your pre-existing data. B) Emergency Management framework is for Emergency Management clients to track equipment and supplies. The Emergency Management framework has categories, tabs, and fields that are optimized for this purpose. C) Facilities Management is used to track office furniture and IT equipment. D) IT Asset Management framework conforms to the ITIL V3 standards. This framework is meant for IT departments to track their assets. E) Legal and Professional Services is a framework used for law firms and professional service organizations. This database contains classifications unique to these industries.
18
V6.1 2010 E-Innovative Services Group. All rights reserved. This material may not be reproduced in part or in full without express written permission.
Visual Asset Manager 6 2010
If your SQL server is locally hosted, you can leave the server as local and use windows authentication. If your SQL server is hosted remotely, you may type it in manually or choose the server from the dropdown menu. Next, choose whether you will be using Windows authentication or SQL Server authentication.
You now have two choices on how to use the installer. Your first choice is Upgrade an existing database. This is ONLY used when upgrading to a newer version of Visual Asset Manager 6. The second choice is Create a database. This option is used when upgrading from Visual Asset Manager 5 to Visual Asset Manager 6.
Lastly, set the Database name as Visual Asset Manager 6 and click Next. Step 7: The next screen will ask you to select your authentication method for Visual Asset Manager 6. There are two options: Windows Authentication (which uses Active Directory): You will still need to create user accounts, but you will use the same username as the active directory username WITHOUT entering a password. Visual
19
V6.1 2010 E-Innovative Services Group. All rights reserved. This material may not be reproduced in part or in full without express written permission.
Visual Asset Manager 6 2010
Asset Manager will then use your active directory information to login to Visual Asset Manager 6. Windows Authentication will also look up the roles that you have assigned individual users and apply them. Forms Authentication: This allows you to setup individual usernames and passwords in Visual Asset Manager 6, ensuring that every time a user tries to access Visual Asset Manager 6, they will be prompted for their password. User accounts access is determined by the role assigned to the user. Select which option suits your needs and click Next.
Step 8: Now is the time to set up the virtual directory. If you have multiple websites on a server, you can choose which site the default virtual directory should be located. The example shows the virtual directory as being saved in the default web site. Click Next to proceed.
20
V6.1 2010 E-Innovative Services Group. All rights reserved. This material may not be reproduced in part or in full without express written permission.
Visual Asset Manager 6 2010
Step 9: Finally, we will set up the import settings for Visual Asset Manager 6. The importer settings are automatically created by default and in most situations do not need to be changed. Click Finish to install the Visual Asset Manager 6 database.
Step 11: The database will create itself based on your settings and you will be notified when installation has been completed.
21
V6.1 2010 E-Innovative Services Group. All rights reserved. This material may not be reproduced in part or in full without express written permission.
Visual Asset Manager 6 2010
With that, the setup is complete and you can click OK. You will then see the final window verifying installation is complete and you can click Finish.
Do not forget to register your product! Visual Asset Manager 6 comes with a free 30-day evaluation, but you will need to purchase and register your product in order to continue use.
22
V6.1 2010 E-Innovative Services Group. All rights reserved. This material may not be reproduced in part or in full without express written permission.
Visual Asset Manager 6 2010
Upgrading from Visual Asset Manager 5 to 6.1
Minimum requirements for installing Visual Asset Manager 6: 1. 2. 3. 4. 5. 6. 7. Core2Duo 2.5ghz 2gb RAM 4gb disk space Network Connection SQL 2005/2008 Advanced Services Express Internet Information Services .NET Framework 3.5
Downloading Visual Asset Manager Setup file Access the E-ISG website at www.E-isg.com/support and login. You will be able to find all downloads there, including updates and new releases.
23
V6.1 2010 E-Innovative Services Group. All rights reserved. This material may not be reproduced in part or in full without express written permission.
Visual Asset Manager 6 2010
Installing Visual Asset Manager
Step 1: Run the set up file. Make sure to close all other Windows programs before clicking Next.
Step 2: Create installation folder. Remember that Visual Asset Manager 6 is a separate system from Visual Asset Manager 5 and is a separate database and you do not want to install it in the same directory as Visual Asset Manager 5. Make sure the file path reads Visual Asset Manager 6 and click Next.
24
V6.1 2010 E-Innovative Services Group. All rights reserved. This material may not be reproduced in part or in full without express written permission.
Visual Asset Manager 6 2010
Step 3: On this screen, make sure to change the selection at the bottom to read, Make shortcuts available to all users. This setting is not the default, but it is a change you must make. Click Next.
Step 4: Review your installation settings. When you are satisfied that they are correct, click Next to proceed with the installation.
25
V6.1 2010 E-Innovative Services Group. All rights reserved. This material may not be reproduced in part or in full without express written permission.
Visual Asset Manager 6 2010
The installer will run through the installation process.
Step 5: When the set up is complete, you will be asked to accept the software license agreement and click Continue.
26
V6.1 2010 E-Innovative Services Group. All rights reserved. This material may not be reproduced in part or in full without express written permission.
Visual Asset Manager 6 2010
Step 6: Next, you will see a new window where you can configure different types of database frameworks. The framework that you choose depends on how you want to use Visual Asset Manager 6. We provide five different frameworks. The Basic Visual Asset Manager framework is ONLY for upgrades from Visual Asset Manager 5. The other frameworks are specific to your type of company. A) Basic Visual Asset Manager is used to perform an upgrade from Visual Asset Manager 5 to Visual Asset Manager 6 using your pre-existing data. Note: Using the Basic data model means that tabs, fields or categories will NOT be installed in your new database. All of these items will need to be converted from VAM 5. This could be extra work if you have used the default tabs, fields, and categories in your VAM 5 database, or have only added one or two new tabs. In this case, use one of the predefined data models and convert only the tabs that you have added. Add the categories that you have changed. Choosing a predefined data model will give you the same results and will be less work. B) Emergency Management framework is for Emergency Management clients to track equipment and supplies. The Emergency Management framework has categories, tabs, and fields that are optimized for this purpose. C) Facilities Management is used to track office furniture and IT equipment. D) IT Asset Management framework conforms to the ITIL V3 standards. It is meant for IT departments to track their assets. E) Legal and Professional Services is a framework used for law firms and professional service organizations. This database contains classifications unique to these industries.
If your SQL server is locally hosted, you can leave the server as local and use windows authentication.
27
V6.1 2010 E-Innovative Services Group. All rights reserved. This material may not be reproduced in part or in full without express written permission.
Visual Asset Manager 6 2010
If your SQL server is hosted remotely, you may type it in manually, or choose the server from the dropdown menu. Next, choose whether you will be using Windows authentication or SQL Server authentication.
You have two choices on how to use the installer: Your first choice is Upgrade an existing database. This is ONLY used when upgrading to a newer version of Visual Asset Manager 6. The second choice is Create a database. This option is used when upgrading from Visual Asset Manager 5 to Visual Asset Manager 6.
Lastly, set the Database name as Visual Asset Manager 6 and click Next. Step 7: The next screen will ask you to select your authentication method for Visual Asset Manager 6. You have two options: Windows Authentication (which uses Active Directory): You will still need to create user accounts, but you will use the same username as the active directory username WITHOUT entering a password. Visual Asset Manager will then use your active directory information to login to Visual Asset Manager 6.
28
V6.1 2010 E-Innovative Services Group. All rights reserved. This material may not be reproduced in part or in full without express written permission.
Visual Asset Manager 6 2010
Windows Authentication will also look up the roles that you have assigned individual users and apply them. Forms Authentication: This allows you to setup individual usernames and passwords in Visual Asset Manager 6, ensuring that every time a user tries to access Visual Asset Manager 6, they will be prompted for their password. User accounts access is determined by the role assigned to the user. Select which option suits your needs and click Next.
29
V6.1 2010 E-Innovative Services Group. All rights reserved. This material may not be reproduced in part or in full without express written permission.
Visual Asset Manager 6 2010
Step 8: Now we will set up the virtual directory. If you have multiple websites on a server, you can choose which site you want the default virtual directory to be located. The example shows the virtual directory as being saved in the default web site. Click Next to proceed.
Step 9: Finally, we will set up the import settings for Visual Asset Manager 6. The importer settings are automatically created by default and in most situations do not need to be changed. Click Finish to install the Visual Asset Manager 6 database.
30
V6.1 2010 E-Innovative Services Group. All rights reserved. This material may not be reproduced in part or in full without express written permission.
Visual Asset Manager 6 2010
Step 11: The database will create itself based on your settings and you will be notified when installation has been completed.
With that, the setup is complete and you can click OK. You will then see the final window verifying that installation is complete and you can click Finish.
31
V6.1 2010 E-Innovative Services Group. All rights reserved. This material may not be reproduced in part or in full without express written permission.
Visual Asset Manager 6 2010
Do not forget to register your product! Visual Asset Manager 6 comes with a free 30-day evaluation, but you will need to purchase and register your product in order to continue use.
Creating a Visual Asset Manager 6 Database The upgrade option of the setup wizard is for existing Visual Asset Manager 6 databases. You need to select a Visual Asset Manager 6 Framework to install. If you have never installed before, you will need to create a Visual Asset Manager 6 database. If you have never created customized tabs and fields and are using the default tabs and fields, you may consider using one of the preconfigured databases for Visual Asset Manager 6. If you are doing IT Asset Management, the IT framework is a good place to start. If you want to keep the same structure as your Visual Asset Manager 5 database, then select the Basic Database, but you will have some additional customization to do.
32
V6.1 2010 E-Innovative Services Group. All rights reserved. This material may not be reproduced in part or in full without express written permission.
Visual Asset Manager 6 2010
Once you complete the set up wizard, run the conversion wizard. For all SQL connections, choose the Microsoft SQL Server and for the Data Provider always choose .NET Framework Data Provider for SQL Server.
Select the VAM_Master database, the VAM_Site database, and then select OpenDB and the VAM6 database.
Step 1:
Step 2:
33
V6.1 2010 E-Innovative Services Group. All rights reserved. This material may not be reproduced in part or in full without express written permission.
Visual Asset Manager 6 2010
Step 3: Next, for the VAM Site database, follow the visual representation of the steps below:
Step 1:
Step 2:
34
V6.1 2010 E-Innovative Services Group. All rights reserved. This material may not be reproduced in part or in full without express written permission.
Visual Asset Manager 6 2010
Step 3:
Step 4:
Step 5:
35
V6.1 2010 E-Innovative Services Group. All rights reserved. This material may not be reproduced in part or in full without express written permission.
Visual Asset Manager 6 2010
Converting the Database from VAM5 to VAM6 Once these data connections have been selected, you can now convert your database. Click on the VAM5 to VAM6 Conversion tab to begin.
Site Conversion You must convert your sites first. Without them, Visual Asset Manager will not know where to put your locations or assets.
36
V6.1 2010 E-Innovative Services Group. All rights reserved. This material may not be reproduced in part or in full without express written permission.
Visual Asset Manager 6 2010
You can drag each site to the bottom of the form to select individual sites. Additionally, if all of your sites are already correctly entered and appear the way you need them from Visual Asset Manager 5, you can just select the Convert All button and all the sites will be automatically converted into Visual Asset Manager 6.
Category Conversion The Visual Asset Manager 5 Category list contains all of your categories (including people and locations) from Visual Asset Manager 5. You can drag your location category from Visual Asset Manager 5 to the Location category tree icon at the top right hand side of the page. You can drag your people categories (employees, etc) to the People category tree here as well. Visual Asset Manager 6 separates out Assets, People, and Locations.
Next, drag and drop all of your Visual Asset Manager 5 Categories to their proper headings (Asset, Location or People). If you have selected a preconfigured database, a lot of the categories are already there. However, if you have a basic DB, there will not be any categories present automatically, so you will have to manually drag the categories to the asset category tree.
37
V6.1 2010 E-Innovative Services Group. All rights reserved. This material may not be reproduced in part or in full without express written permission.
Visual Asset Manager 6 2010
Again, select all the categories (locations, offices, etc) that represent locations in your system. Drag those to the location category tree. Then select all categories that represent people in your system and drag them to the people tree. We try to give you some visual guidance on where to drop the category (a dotted line appears above the node if you want to drop it on the same level). You can add a category to other categories, making them hierarchical, if you like. You can have as many levels as you want. You do, however, need to save the categories before you can add new ones or delete the old ones. Right click on the tree to see some options. It is recommended that you wait until you select your tabs and fields before setting the visible tabs list for the categories. You have a lot more options in the tree.
Then click Save Categories.
38
V6.1 2010 E-Innovative Services Group. All rights reserved. This material may not be reproduced in part or in full without express written permission.
Visual Asset Manager 6 2010
Finally, confirm the Ok.
Tabs and Fields Conversion Once you have saved your categories, the next step is to convert the tabs and fields. You have a few new options, including importing from a library of tabs that we have preconfigured for you. Rather than converting some of the tabs from VAM 5, you can import them from the preconfigured list. There is a menu at the top of the form to select where to display the tabs. If you have installed a preconfigured database, you may want to look at what was installed before you add more tabs, as you do not want to add duplicate tabs.
39
V6.1 2010 E-Innovative Services Group. All rights reserved. This material may not be reproduced in part or in full without express written permission.
Visual Asset Manager 6 2010
Right click on Import Tabs and select "Get All VAM6 Tabs" to see what was installed. If you are missing tabs that you want, you may want to first look at the Visual Asset Manager 5 tabs by selecting "Get All VAM5 Tabs" which will read your Visual Asset Manager 5 database and show you what tabs exist.
We recommend starting with selecting the Import Tabs and Fields option to open up the TabsFramework folder in the directory where you installed the Converter.
40
V6.1 2010 E-Innovative Services Group. All rights reserved. This material may not be reproduced in part or in full without express written permission.
Visual Asset Manager 6 2010
There are two sub folders, IT and FAC (facilities). Most of the standard tabs and fields configurations are in the FAC folder.
Select the tabs/fields files that you want in Visual Asset Manager 6. After loading these tabs, you can select each one and then select the "save selected tab/field in DB" button. This will write the tab/fields to Visual Asset Manager 6 and also write the fields into the user defined section in the asset table. There is an additional option to change the data type of the fields after saving to Visual Asset Manager 6.
41
V6.1 2010 E-Innovative Services Group. All rights reserved. This material may not be reproduced in part or in full without express written permission.
Visual Asset Manager 6 2010
Note: When loading the employee or office tab, you want to make sure the employees go in the appropriate form. In Visual Asset Manager 6, we separate asset, people, and locations into separate forms and tables.
When specifically selecting a tab for people, places or assets, complete the following: In the export tabs menu, select "Form To Place Tabs On" menu and you will see three options: Item Detail, People Detail, and Places Detail.
42
V6.1 2010 E-Innovative Services Group. All rights reserved. This material may not be reproduced in part or in full without express written permission.
Visual Asset Manager 6 2010
Item Detail is the default and allows the user to write the fields and forms for assets. People Detail allows you to save tabs and fields for employees. Place Detail provides the fields and forms for entry of locations and sites.
NOTE: These menu options are toggles, so once set, the settings will stay. This means that all data entry after the options are set will go to the same detail table. In order to save other tabs and fields, you will need to re-select the detail menu. If you have already made some custom tabs in Visual Asset Manager 5, you will want to convert them last. Make sure the tabs do not have the same name as one of the pre-existing forms. If the names are the same, you will need to set your tab library folder (same TabFramework Folder) and Export the Current tab. You can edit the file and change the name of the tab if you like. Don't change anything else or remove any formatting. When you have completed your tabs set up, click Save Selected Tabs/Fields in DB.
43
V6.1 2010 E-Innovative Services Group. All rights reserved. This material may not be reproduced in part or in full without express written permission.
Visual Asset Manager 6 2010
Once you have converted your tabs and fields, you can go back to the category screen, right click on the category tree and select "Visible Tabs." Depending on the category tree that appears, you will see either the asset categories, location categories, or people categories.
Now you have the flexibility to choose which parent categories (and child categories) display which tabs. Most people select the parent category, choose the tabs they want to display and then click on the "Set Child Categories To These Tabs" button. This will open the tabs of the selected category and select the same tabs you want to display.
44
V6.1 2010 E-Innovative Services Group. All rights reserved. This material may not be reproduced in part or in full without express written permission.
Visual Asset Manager 6 2010
If you want to define different tabs for child categories, you can select the child category by expanding the tree and then clicking on the tab. Here you would click on the "Save Category" button instead of the button at the top.
Complete this selection process until all of your categories are assigned. In the asset form, without a category selected, you will see only the attachment tab and the links tab.
45
V6.1 2010 E-Innovative Services Group. All rights reserved. This material may not be reproduced in part or in full without express written permission.
Visual Asset Manager 6 2010
You can also create new categories at this time, if necessary. Right clicking on a category will populate the menu selections. Choose Add Asset Category and fill in the asset information. Do not forget to save the new categories before finishing with the category module.
Creating Roles for users The next step is to convert your users to the new user/role format. Click Users to begin.
This screen shows the Visual Asset Manager 5 permission table where your users are kept and shows the permissions each user has.
46
V6.1 2010 E-Innovative Services Group. All rights reserved. This material may not be reproduced in part or in full without express written permission.
Visual Asset Manager 6 2010
One of the new features in Visual Asset Manager 6 is the ability to create several roles for each user. The Administrator role is created by default in your database and gives permission for everything. Make sure all of the permission check boxes are checked (including Import Data which is defaulted unchecked). You can select the sites that the role has, as well as the categories that you show for the role. You can also hide categories from here if you need. Select a User and click on Create/Edit VAM6 Role. The role editor will pop up and you can change the name of the role, add a description, and keep or change the permissions.
47
V6.1 2010 E-Innovative Services Group. All rights reserved. This material may not be reproduced in part or in full without express written permission.
Visual Asset Manager 6 2010
Again, make sure to check the Use Data Importer Permission, as that is not a default, but only if you want this Role to have access to import data.
The second tab for role permissions is to show Visible Sites. Here you should indicate which sites you want visible for that particular Role.
48
V6.1 2010 E-Innovative Services Group. All rights reserved. This material may not be reproduced in part or in full without express written permission.
Visual Asset Manager 6 2010
The third tab is for Visible Asset Categories. Check off the categories you want this role to be able to access.
Under each Parent Category, there is a list of the available Child Categories (aka Subcategories). You can check the ones you want users to be able to see.
49
V6.1 2010 E-Innovative Services Group. All rights reserved. This material may not be reproduced in part or in full without express written permission.
Visual Asset Manager 6 2010
Next, access the Visible People Categories tab and select the employee categories that will apply.
Lastly, open the Visible Location Categories tab and choose the Location categories you want visible.
50
V6.1 2010 E-Innovative Services Group. All rights reserved. This material may not be reproduced in part or in full without express written permission.
Visual Asset Manager 6 2010
When you are finished and satisfied with your selections, make sure you click SAVE before you close.
Setting Users with predefined Roles Once you have edited the role, it will appear in the roles list in the user converter. Before saving a user, you can select the role you have defined and click on the button "Save as VAM6 User with Attached Role". This will save the user as a member of the role you created. NOTE: You need to set a default site for sites that will be automatically visible to the role. Back on the Convert VAM5 Users table, select a user.
51
V6.1 2010 E-Innovative Services Group. All rights reserved. This material may not be reproduced in part or in full without express written permission.
Visual Asset Manager 6 2010
Then select the appropriate Role.
Click Save as VAM6 User With Attached Role to link the user to the role.
52
V6.1 2010 E-Innovative Services Group. All rights reserved. This material may not be reproduced in part or in full without express written permission.
Visual Asset Manager 6 2010
Confirm the change with the OK button.
Lastly, you need to set the default site for the user. Click Select Default Site and select from the drop down menu.
53
V6.1 2010 E-Innovative Services Group. All rights reserved. This material may not be reproduced in part or in full without express written permission.
Visual Asset Manager 6 2010
Floor Plan Conversion Once this operation has been completed, you can convert your floor plans.
If you want to copy your floor plans over to the Visual Asset Manager 6 program folder, click on the Copy Floorplans check box.
Then select the Visual Asset Manager 5 Program folder root, which is typically stored at C:\Program Files\Visual Asset Manager 5.
54
V6.1 2010 E-Innovative Services Group. All rights reserved. This material may not be reproduced in part or in full without express written permission.
Visual Asset Manager 6 2010
Next, click Select VAM6 Program Directory.
You need to select the Visual Asset Manager 6 Program folder root, typically stored at C:\Program Files\Visual Asset Manager 6.
Clicking on the Convert Floorplans button will copy the jpg files to the appropriate directory and set the correct coordinates.
55
V6.1 2010 E-Innovative Services Group. All rights reserved. This material may not be reproduced in part or in full without express written permission.
Visual Asset Manager 6 2010
Creating Conversion Data Files Once you have selected all of your users and roles, the next step is to create conversion data files from your asset data in Visual Asset Manager. To create these files, select the Convert Data window.
Then click on the Convert VAM 5 Data to VAM 6 button. This process will create a series of Excel spreadsheets and maps that will be ready for the Visual Asset Manager 6 data importer and imported into Visual Asset Manager.
These files are importer ready and include a map file for each file type that is created. It is advisable to open and view these files in Excel, in case you want to add additional information about your assets, locations, and people. There are a number of data file types depending on whether you have Visual Asset Manager Enterprise and have used the barcode scanner for inventory data gathering. Once you have examined these files and verified the accuracy of the data, you can submit the files for importing. You will need to submit your location file and map first. This will import all of your location codes. Next, submit your people files and maps to import all your people data. Importing asset files is the last step. If any files contain records that fail to import, you can review the rejected file to view the errors. You can then resubmit the form for re-import.
56
V6.1 2010 E-Innovative Services Group. All rights reserved. This material may not be reproduced in part or in full without express written permission.
Visual Asset Manager 6 2010
You can also use these files as templates for your additional data import if you choose. If you keep the field names the same, and do not delete any columns, you can use the same map. Otherwise, you will have to create a map in the import wizard. E-ISG has created videos to assist you in training for this process. Please refer to the Support Website for access to the training videos. http://support.e-isg.com
Upgrading Visual Asset Manager 6 to 6.1
Minimum requirements 1. Core2Duo 2.5ghz 2. 2gb RAM 3. 4gb disk space 4. Network Connection 5. SQL 2005/2008 Advanced Services Express 6. Internet Information Services 7. .NET Framework 3.5
Downloading the upgrade For all upgrades, go to http://support.e-isg.com and log in. Upgrades are listed on the main page. Steps to upgrade
57
V6.1 2010 E-Innovative Services Group. All rights reserved. This material may not be reproduced in part or in full without express written permission.
Visual Asset Manager 6 2010
Click on the download link for the server type you have and Run the file.
When the file completes its download, follow the steps in the installation wizard to complete your upgrade.
58
V6.1 2010 E-Innovative Services Group. All rights reserved. This material may not be reproduced in part or in full without express written permission.
Visual Asset Manager 6 2010
Unit 4- Upgrading your Visual Asset Manager License and/or Maintenance and Support
New Customers:
From the Visual Asset Manager Dashboard, click Upgrade.
You will be shown a list of all products and asset quantities. Cost will be displayed dynamically by clicking the radio button. Assets will also display respective cost for new license purchase.
59
V6.1 2010 E-Innovative Services Group. All rights reserved. This material may not be reproduced in part or in full without express written permission.
Visual Asset Manager 6 2010
Click on Next Step to move to the second tab. Here, check under New Customer, that you dont have license key, I am a new customer.
Click Next Step and move on to enter your Billing Information.
Fill in your billing information to complete the order. Lastly, the final tab is for confirming your order. The form will take you to the respective payment processor before purchasing the new license.
60
V6.1 2010 E-Innovative Services Group. All rights reserved. This material may not be reproduced in part or in full without express written permission.
Visual Asset Manager 6 2010
Existing Customers:
This section will take you through the simple process of upgrading your previously existing license or maintenance agreement. From the Visual Asset Manager dashboard, click Upgrade.
The first tab will show the details of your current license. You can upgrade your choices here, including the addition of scanners.
61
V6.1 2010 E-Innovative Services Group. All rights reserved. This material may not be reproduced in part or in full without express written permission.
Visual Asset Manager 6 2010
The second tab will auto fill your license information. If no key is found, you can enter your last key (either Visual Asset Manager 5 or Visual Asset Manager 6.0 key) and a new license key is generated both for E-ISGs records and on the server where Visual Asset Manager 6.1 is installed.
Finish up by entering billing information and confirming payment.
62
V6.1 2010 E-Innovative Services Group. All rights reserved. This material may not be reproduced in part or in full without express written permission.
Visual Asset Manager 6 2010
Unit 5- Importing Visual Asset Manager Data
Introduction
The Visual Asset Manager Importer allows the user to upload Excel 2007 or CSV files. As well as inserting new records, you can also use it to update existing records of people, places, and items data. To access the Importer, you must have the Import permission set active in your role. This is not default at setup, so make sure that your role has it set manually. Note: If your spreadsheet has the field Display on Scanner (if you are using a spreadsheet from an existing database, like Visual Asset Manager 5, you will have this field), you must open this spreadsheet and change it from False, to True. We recommend that you do this if you want the locations to appear on the scanner. This is not a mandatory field. Before you begin importing data, the permission to import MUST BE selected. From the Visual Asset Manager 6 dashboard, select Admin/Manage Roles.
Select your role and double click it to open the Permissions page.
63
V6.1 2010 E-Innovative Services Group. All rights reserved. This material may not be reproduced in part or in full without express written permission.
Visual Asset Manager 6 2010
Make sure that Import Data is checked for your role. If yes, then you will have permission to open the importer. You may click Save/Close when you are finished with this form.
To begin importing data, click on Assets and select Import Visual Asset Manager Data from the dropdown menu.
A new window will open. Before you start, make sure you know the stored location of the asset data you are importing. You will be able to browse for the spreadsheets. It is highly recommended for those who are starting from scratch with a new edition of Visual Asset Manager 6, to import locations first, then assets, finally people.
64
V6.1 2010 E-Innovative Services Group. All rights reserved. This material may not be reproduced in part or in full without express written permission.
Visual Asset Manager 6 2010
Tips and Rules for importing
For importing locations: o You do have to have the LocName and the LocBarcode. o If you only enter the LocBarcode and the location does not yet exist, the system will reject the record. o If you enter the LocName and the LocBarcode and that location does not yet exist, the system will create the location.
For importing assets: o If the category for the asset(s) exists, it will be matched in the import. o If the parent category exists and the child category does not, the category will be created from the import map. o If the manufacturer or the vendor does not exist yet, it will be added when it is imported. o All assets will default as active when imported, so if the asset is retired, you must specifically Retire the asset in its record in Visual Asset Manager.
65
V6.1 2010 E-Innovative Services Group. All rights reserved. This material may not be reproduced in part or in full without express written permission.
Visual Asset Manager 6 2010
Importing data into a new installation of Visual Asset Manager 6
After you have installed Visual Asset Manager 6, you will need to create a template for importing so that you know what fields to use for a successful import. Step 1: To generate a template without data, open Visual Asset Manager 6. On the dashboard, select the Assets menu and open the Import Asset Data module.
Step 2: Choose which template you would like to create. Again, we recommend starting with Locations, then People, and finishing with Assets. You do not need to select anything under the options for Import or Update - as it is not yet the time for importing or updating. This process is just to generate a template. Before clicking Create Template, choose the file type for the export. The consensus is to use Excel, but CSV is acceptable too.
66
V6.1 2010 E-Innovative Services Group. All rights reserved. This material may not be reproduced in part or in full without express written permission.
Visual Asset Manager 6 2010
Step 3: Make sure you have selected Without Data so that you will get a blank spreadsheet from Visual Asset Manager. At this stage, it does not matter as long as there is no data in the system, as even a template with data would be empty. Step 4: Click Create Template and open the generated template. This template will list all the available fields including the required ones. Since you are using this template to import your data, you will be aware of all the correct fields to use for importing. Step 5: Fill in the spreadsheet appropriately and save it to your desktop for importing later. It is recommended that you title the spreadsheet with the type of import it is for and the date. ( ie: Locations 9_17_10) The UL_LocID is one field that is required for import, but will not be filled in from your known asset data. You must fill in this unique field before you import. Clients that are using existing data or updating data would not need to fill this in because this is a number the database has already assigned to the asset. There are two ways to fill this field in properly: a) If you do NOT have LOCATIONS (or ASSETS depending on what you are importing) as yet in Visual Asset Manager, none at all, you can start numbering from one on this spreadsheet and progress upwards from there. b) If you HAVE locations (or assets) in Visual Asset Manager already, you must look at the comprehensive list of all of your locations (or assets) and find the LAST used UL_LocID (or UL_AssetID) and progress consecutively from there.
Step 6: Once you have saved the file to your desktop you are ready to import. Go to your Visual Asset Manager dashboard and access the Assets menu. Step 7: Select Import Visual Asset Manager data. The importer will pop up just as before.
67
V6.1 2010 E-Innovative Services Group. All rights reserved. This material may not be reproduced in part or in full without express written permission.
Visual Asset Manager 6 2010
Step 8: This time, you will choose the type of file you wish to import (places, people or items), select Insert as the mode and then select the file format. Step 9: Click Browse to fill in the file you have just completed.
Step 10: Select the file and click Open.
68
V6.1 2010 E-Innovative Services Group. All rights reserved. This material may not be reproduced in part or in full without express written permission.
Visual Asset Manager 6 2010
Step 11: This fills in the file path in the importer. From here you can click Next to move to the next stage in importing.
Step 12: In the lower left corner, you will see a progress bar running.
Step 2 of the Importer shows the Match Import fields. This is just a preview of the import.
69
V6.1 2010 E-Innovative Services Group. All rights reserved. This material may not be reproduced in part or in full without express written permission.
Visual Asset Manager 6 2010
Step 13: Click Next to move on to Step 3. Step 3 of the Importer shows Field Mapping. This is where you can alter the fields and view where they are mapped. If you used a template, you will not have to match any fields, as they will already be set up correctly. However, if you did not use a template, the fields will not already be matched exactly and you will see that the second column has some drop down fields where you can select the mapping field that matches your table fields name.
Step 14: When you are ready, click Finish.
70
V6.1 2010 E-Innovative Services Group. All rights reserved. This material may not be reproduced in part or in full without express written permission.
Visual Asset Manager 6 2010
At this time, Visual Asset Manager will begin inserting/updating your records. From this screen, you can either close this window, or click Go to Message Center where a new window will populate.
The Message Center is a new feature that will show you the status of your import. Only an Administrator should monitor this. If your status says Pending, be patient. The importer runs every ten minutes. When the importer runs, it will process the template and update the status when the import is complete. If your status is stuck at Pending, see troubleshooting at the end of this unit.
When the message center shows a status of Complete, your import is finalized and your locations, people, or items are now in Visual Asset Manager 6 for you to view.
71
V6.1 2010 E-Innovative Services Group. All rights reserved. This material may not be reproduced in part or in full without express written permission.
Visual Asset Manager 6 2010
How to update existing Visual Asset Manager Data
Note that many of these examples will have highlights in them. It is not necessary to highlight anything in this process. This is for demonstration purposes only. Step 1: Access the Assets menu in Visual Asset Manager 6. Step 2: Select Import Visual Asset Manager Data. The Importer tool will populate in a new window.
Step 3: On the import page, select the type of file you want to import: To import Locations, select Places. To import Employees, select People. To import Assets, select Items. Step 4: Select the Mode of import: To import new places, people or items, select Insert. To update existing records of places, people or items, select Update. Step 5: Choose the file format: either Xlsx for an Excel spreadsheet, or Csv for Comma Delimited Files. Step 6: Finally, indicate whether you will need to generate a template with or without data. This is only needed if you do not already have a spreadsheet of the data ready to import. Generating a Template will create a template with specific import fields for your type of import.
72
V6.1 2010 E-Innovative Services Group. All rights reserved. This material may not be reproduced in part or in full without express written permission.
Visual Asset Manager 6 2010
To import places, people or items that are new to Visual Asset Manager, select Without Data to generate an empty template for the type of import you need (depending on your import selection). To import places, people, or items that are already in Visual Asset Manager, select With Data to populate a spreadsheet of your existing data. This will allow you to alter and update these places, people or items.
Step 7: If you choose to create a template, it will ask you in a new window if you want to open or save the file. Click Open.
Step 8: This will open the file in the chosen format. For this example we have chosen to open a template of locations in Excel. The example shows the headings that are being used and the current locations that are in Visual Asset Manager.
73
V6.1 2010 E-Innovative Services Group. All rights reserved. This material may not be reproduced in part or in full without express written permission.
Visual Asset Manager 6 2010
In the following example, this lesson will walk you through importing locations. This is the same method used for importing assets and employees and is the same whether you are importing from an existing spreadsheet you created or are using a template from Visual Asset Manager.
To highlight the areas that we will change, those areas have been circled in RED.
74
V6.1 2010 E-Innovative Services Group. All rights reserved. This material may not be reproduced in part or in full without express written permission.
Visual Asset Manager 6 2010
The example shows the change to the Location Name.
In this instance, these locations were not imported correctly the first time, and thats why we are pulling them out of Visual Asset Manager and updating the records. We can see the column called UL_LocationID is incorrect. This should be populated with unique location IDs that Visual Asset Manager assigns to these locations. NOTE: These are just database identifiers and are NOT numbers you will ever have to know or be familiar with on a daily basis. What we will do here is remove the 0s in the column and Visual Asset Manager will correct this issue when updating these locations.
75
V6.1 2010 E-Innovative Services Group. All rights reserved. This material may not be reproduced in part or in full without express written permission.
Visual Asset Manager 6 2010
Clear the contents of this column, but be sure to LEAVE THE HEADING THERE. Visual Asset Manager will automatically fill the UL_LocationIDs in for you upon updating. You do NOT need to populate that column.
Once you have altered the pieces necessary for correcting the data, you can save the template to your desktop. You may want to create a folder for template files, but it is certainly not necessary.
After you have saved it, you can close the spreadsheet.
76
V6.1 2010 E-Innovative Services Group. All rights reserved. This material may not be reproduced in part or in full without express written permission.
Visual Asset Manager 6 2010
Back in the Importer, select Update under Choose Mode. Make sure you are still selected as the proper type of file (Places, People or Items). Also confirm the file format is set correctly. Use the Browse button to select the file for update.
Find the file and click Open.
77
V6.1 2010 E-Innovative Services Group. All rights reserved. This material may not be reproduced in part or in full without express written permission.
Visual Asset Manager 6 2010
Your Importer window will look like the image below. With the proper file selected, click Next.
In the lower left corner of the importer, you will see a progress bar running.
Step 2 of the Importer shows the Match Import Fields. This is just a preview of the import.
78
V6.1 2010 E-Innovative Services Group. All rights reserved. This material may not be reproduced in part or in full without express written permission.
Visual Asset Manager 6 2010
Step 3 of the Importer shows Field Mapping. This is where you can alter the fields and view where they are mapped. If you used a template, you wont have to match any fields, as they will already be set up correctly. If you didnt use a template, then the fields will not already be matched exactly and you will see that the second column has some drop down fields where you can select the mapping field that matches your table fields name.
When you are ready, click Finish.
79
V6.1 2010 E-Innovative Services Group. All rights reserved. This material may not be reproduced in part or in full without express written permission.
Visual Asset Manager 6 2010
At this time, Visual Asset Manager will begin inserting/updating your records. From this screen, you can either close this window, or click Go to Message Center where a new window will populate.
The Message Center is a new feature that will show you the status of your import. Only an Administrator should monitor this. If your status says Pending, be patient. The importer runs every ten minutes. When the importer runs, it will process the template and update the status when it is done.
When the message center shows a status of Complete, your import has been finalized and your locations, people, or items are now in Visual Asset Manager 6 for you to view.
80
V6.1 2010 E-Innovative Services Group. All rights reserved. This material may not be reproduced in part or in full without express written permission.
Visual Asset Manager 6 2010
Troubleshooting:
Import stuck on Pending Status If the status of your import is stuck on "Pending" it usually means that the actual importer is not set to run. During the installation, the importer should be set to run every 10 minutes. This can be done following the below steps. 1) Log onto your Visual Asset Manager server. 2) Open up Scheduled Tasks (Usually under Start -> All Programs - > Accessories - > Scheduled Tasks) 3) Double click Add Scheduled Task. 4) Left click Next. 5) Left click Brose. 6) Locate the Importer.exe file (c:\Program Files\Visual Asset Manager 6\Importer\Importer.exe) 7) Select Daily.
8) Select Next. 9) Select Next. 10) Input your User Name and Password for the task.
81
V6.1 2010 E-Innovative Services Group. All rights reserved. This material may not be reproduced in part or in full without express written permission.
Visual Asset Manager 6 2010
11) Select Next. 12) Click the Open Advanced Properties Box.
13) Select Finished. 14) Go to the Schedule Tab 82 V6.1 2010 E-Innovative Services Group. All rights reserved. This material may not be reproduced in part or in full without express written permission.
Visual Asset Manager 6 2010
15) Click on the Advanced Button 16) Set it to Repeat the task every 10 minutes for a duration of 24 hours.
After this is finished, you can manually run the task to perform an import at this time.
83
V6.1 2010 E-Innovative Services Group. All rights reserved. This material may not be reproduced in part or in full without express written permission.
Visual Asset Manager 6 2010
84
V6.1 2010 E-Innovative Services Group. All rights reserved. This material may not be reproduced in part or in full without express written permission.
Visual Asset Manager 6 2010
Unit 6- Setting up Visual Asset Manager Reports
Step 1: Navigate to the Visual Asset Manager 6 reports folder in the Visual Asset Manager 6 installation directory.
Step 2: Open the Visual Asset Manager 6 Reports solution file Visual Asset Manager 6 Reports.sln.
This will open the Microsoft Report Services window.
85
V6.1 2010 E-Innovative Services Group. All rights reserved. This material may not be reproduced in part or in full without express written permission.
Visual Asset Manager 6 2010
Step 3: Double click on the shared data source Visual Asset Manager6.rds.
This will open the Shared Data Source window.
Step 4: Click the edit button.
86
V6.1 2010 E-Innovative Services Group. All rights reserved. This material may not be reproduced in part or in full without express written permission.
Visual Asset Manager 6 2010
This will open the Connection Properties window where you can edit your connection string to point to your Visual Asset Manager 6 database.
Step 5: After you have successfully set the Visual Asset Manager 6 connection string, click OK. This will bring you back to the main project page.
87
V6.1 2010 E-Innovative Services Group. All rights reserved. This material may not be reproduced in part or in full without express written permission.
Visual Asset Manager 6 2010
Step 6: Click on the Project menu option and select Visual Asset Manager 6 Report Properties.
This will open the Visual Asset Manager 6 Reports Property Pages window.
Step 7: Edit the TargetServerURL to match the URL of your Reports Server.
88
V6.1 2010 E-Innovative Services Group. All rights reserved. This material may not be reproduced in part or in full without express written permission.
Visual Asset Manager 6 2010
Step 8: Click OK to close. This will take you back to the main screen.
Step 9: Click Build from the menu at the top of the screen.
Step 10: From the drop down menu, select Deploy Visual Asset Manager6 Reports.
If you get an error message about a report not being available to import, mark down the name, and remove it from the Reports list in the right hand menu.
Your report server will now be ready to use. You many close these windows and return to Visual Asset Manager6.
89
V6.1 2010 E-Innovative Services Group. All rights reserved. This material may not be reproduced in part or in full without express written permission.
Visual Asset Manager 6 2010
90
V6.1 2010 E-Innovative Services Group. All rights reserved. This material may not be reproduced in part or in full without express written permission.
Visual Asset Manager 6 2010
Unit 7- Getting Started with Visual Asset Manager
To log in to Visual Asset Manager, open a web browser, such as Internet Explorer, and enter your Visual Asset Manager URL. The default URL is http://servername/Visual Asset Manager6. The first screen you will see is the login page. Enter your information here, including password, and click Login. The default username and password is Admin with no password.
When you successfully login, you will be taken to the main homepage of your new Visual Asset Manager6. It will look similar to the screenshot below.
91
V6.1 2010 E-Innovative Services Group. All rights reserved. This material may not be reproduced in part or in full without express written permission.
Visual Asset Manager 6 2010
On this screen, you will see on the left a set of tabs, on the right Key Performance Indicators, and at the top, a tool bar that allows you to access your data. The following tabs are located on the left hand side of the screen:
Overview Tab: This tab will display your License Summary Information. This will tell you what
version of Visual Asset Manager you have installed, what modules are enabled for your version, and what types of additions are built in, such as barcode scanning and RFID. The number of assets that your license allows will also be displayed.
Get Started Tab: This tab will display links to plug-ins that you have installed such as the Property
Pass Manager. These plug ins do not default automatically for each user, so you will have to modify their role to show the plug ins that user will be allowed to access. See Unit 8 for instructions on editing role permissions.
Quick Links Tab: The Quick Links will take you to places that your organization feels are important
references to have in an easy and accessible location for your users. This is where you can show, for example, links to The National Property Management Associations web site, to E-ISGs support site, and many others. Any Visual Asset Manager 6 administrator can customize this tab.
92
V6.1 2010 E-Innovative Services Group. All rights reserved. This material may not be reproduced in part or in full without express written permission.
Visual Asset Manager 6 2010
Key Performance Indicators: KPIs are Key Performance Indicators of your asset data and are
updated on a daily basis. The KPIs measure the business processes of asset management and are specific measurement points, such as the number of assets moved in a month, the number of assets retired, or the number of assets added in the past 60 days. We conform to industry standards and best practices. The KPIs are displayed in the business scorecard on the dashboard. A business scorecard determines if you reach a goal, or if you are falling behind on your goal. This information is available in real time. These are also customizable by the administrator.
93
V6.1 2010 E-Innovative Services Group. All rights reserved. This material may not be reproduced in part or in full without express written permission.
Visual Asset Manager 6 2010
94
V6.1 2010 E-Innovative Services Group. All rights reserved. This material may not be reproduced in part or in full without express written permission.
Visual Asset Manager 6 2010
Unit 8- Setting up Users, Roles and Role Permissions
When starting Visual Asset Manager for the first time, Administration will need to set up Roles with predefined permissions for their Users. Roles are designated with particular permissions and then assigned to specific Users with individual permissions indicated. Below are pictured the various permissions that users can be assigned. These permissions are described on the next page, with recommendations from our expert team concerning best practice implementation.
General Permissions:
95
V6.1 2010 E-Innovative Services Group. All rights reserved. This material may not be reproduced in part or in full without express written permission.
Visual Asset Manager 6 2010
Add Edit Assets: Permits users to add new assets to the system and edit their records.
96
V6.1 2010 E-Innovative Services Group. All rights reserved. This material may not be reproduced in part or in full without express written permission.
Visual Asset Manager 6 2010
Change Options: Gives a user access to change Visual Asset Manager settings such as Report Server URL and many other vital settings that should be set once and left alone. You can also set up your own specific quick links, define specific KPIs, and change the languages that Visual Asset Manager can be translated to.
97
V6.1 2010 E-Innovative Services Group. All rights reserved. This material may not be reproduced in part or in full without express written permission.
Visual Asset Manager 6 2010
Add Edit Delete Categories: Enables a user to add new categories and edit and delete existing asset, location and people categories. Users can also import categories, set history tracking for the category, change the visible tabs and update all subcategories with said changes, including adding an image to the category/subcategories.
* Recommendation: Do not give general users permission to add, edit, and delete categories. We recommend only administration have these rights as altering these settings could greatly affect the accuracy of the data in Visual Asset Manager.
98
V6.1 2010 E-Innovative Services Group. All rights reserved. This material may not be reproduced in part or in full without express written permission.
Visual Asset Manager 6 2010
Open Project: Allows a user to open a database that has already been set up. Add Edit Locations: Permits the user to add new locations in Visual Asset Manager and edit existing ones.
*Recommendation: This should be for administrative or super users only. This permission should not be permitted to all users for quality control reasons.
Edit Floor plan Images: Allows the user to edit existing floor plan images.
*Recommendation: This right should be assigned carefully, though we recommend to assign it only to administration.
99
V6.1 2010 E-Innovative Services Group. All rights reserved. This material may not be reproduced in part or in full without express written permission.
Visual Asset Manager 6 2010
Create Work Order: Allows users to create work orders for moving assets. Work orders are also available for arranging future asset moves.
Create Message: Entitles users to add new messages to the message center. Add Edit Delete Permissions: Access to this function allows a user to alter other users permissions.
*Recommendation* It is NEVER recommended that any user other than administration have rights to this feature.
100
V6.1 2010 E-Innovative Services Group. All rights reserved. This material may not be reproduced in part or in full without express written permission.
Visual Asset Manager 6 2010
Change Preferences: Gives a user the ability to change preset preferences for the font sizes and zooming capabilities within Visual Asset Manager. This feature also allows you to change the defaults for the location and zone color as well as the report server URL.
*Recommendation: Changing preferences is a function that is typically thought of as set it and forget it. It is set with a standard default and is usually best left that way. There are exceptions to that rule however, such as the Report Server URL and the zone/location colors and opacities. Administration can also change the Quick Links, Getting Started links, and KPI definitions.
View Plug ins: gives users access to view plug ins such as Property Pass and the DD1149 form.
101
V6.1 2010 E-Innovative Services Group. All rights reserved. This material may not be reproduced in part or in full without express written permission.
Visual Asset Manager 6 2010
Delete Asset: Permission to delete assets allows a user to delete assets from the system.
*Recommendation: Assets should only be deleted if they are CONFIRMED to be entered incorrectly and not in existence. An error in a record can be edited and fixed. A disposed asset should never be deleted from the system; rather its status should be changed to reflect its current situation as disposed.
Delete Location: Delete Location permits users to remove locations permanently from the database. *Recommendation: As with Delete Assets, Delete Location is equally important to keep permissible to only administrators. General users should never have a need to remove a location.
102
V6.1 2010 E-Innovative Services Group. All rights reserved. This material may not be reproduced in part or in full without express written permission.
Visual Asset Manager 6 2010
Scanner Admin: Permission to make changes in Scanner Admin will allow a user to alter scanner settings, enable device codes for sites, manage zones and RFID readers, and give access for altering usage and condition settings.
*Recommendation: Access to any of the Admin functions should always be monitored carefully as they have a great impact on the function of both Visual Asset Manager and the scanners.
Approve Work Order: Permission for a user (preferably an administrator) to approve the move scheduled with a Work Order. Add Edit Delete Reports: Allows users to add new reports, edit existing ones, and remove unnecessary reports. *Recommendation: This privilege should be limited not only to Administration, but to those with SQL report server knowledge. Relocate Assets: Relocation of assets is often referred to as Move assets or Manage Assets. In Visual Asset Manager, this permission gives a user access to Manage items by Location. Managing items by their locations means that the user will be able to move assets they can see, from any of their visible sites they can access, at any time. *Recommendation: This permission should be given selectively. We recommend that a protocol/process be established before implementation to determine how the vital logistics of managing assets will occur.
Create Projects: The 'Create Projects' permission is a basic Administrative function to control who has the ability to set up the database. Asset Checkout: Enables a user to reserve assets with the asset reservation tool.
103
V6.1 2010 E-Innovative Services Group. All rights reserved. This material may not be reproduced in part or in full without express written permission.
Visual Asset Manager 6 2010
Delete People: Allows a user to delete employees entered into the system. *Recommendation: This should be kept strictly as an administrative privilege.
Add Edit People: Enables users to add new employees to the system and edit existing employee records. *Recommendation: Assigning one person on the Visual Asset Manager staff to handle sensitive permissions such as this may be a wise choice. This restricts general users from accessing other employees data and altering it unknowingly.
Delete Work Order: Permission for a user (preferably an Administrator) to remove a Work Order from the queue. Form Design: The form-designing tool allows a user to edit the tabs and fields that all users will see when they view an assets record. *Recommendation: Since modifications to these tabs/fields can have a major impact on your implementation and data validity, the task of using Form Design should be delegated to one user so there is no confusion or miscommunication. We also recommend you establish a protocol and process for modification of forms.
Modify Value List: Modifying a value list means that a user has the ability to alter the lists that have drop down menus associated with them.
Workstation Employee Import: This basic Administrative function controls who has access to the data-importing tool and enables the use of the tool.
104
V6.1 2010 E-Innovative Services Group. All rights reserved. This material may not be reproduced in part or in full without express written permission.
Visual Asset Manager 6 2010
Move Location: The permission to move locations will allow a user to move physical locations on the floor plans. They will be able to click a location and drag it to a new space on the floor plan. This only alters the locations physical space occupied on the jpeg image. Add Edit Delete Floors: Adding, editing, and deleting floor plan images can cause errors in the Visual Asset Manager system. *Recommendation: Only Administration should add, edit, or delete floor plans. Import Data: This permission MUST be checked in order to allow a user to import asset, location or employee data into the system. Without this option, they can NOT access the Import Data feature! *Recommendation: Only Administration and/or certain skilled users should have access to Data Importing. Export Work Order: Allows a user to export the selected work order for printing.
105
V6.1 2010 E-Innovative Services Group. All rights reserved. This material may not be reproduced in part or in full without express written permission.
Visual Asset Manager 6 2010
Setting up Roles and their Permissions:
Step 1: Select Admin. Step 2: Select Manage Roles.
Step 3: When the Roles screen populates, you will see two defaulted Roles: Administrator and Default User. You may create as many new Roles as needed and define them however you want.
106
V6.1 2010 E-Innovative Services Group. All rights reserved. This material may not be reproduced in part or in full without express written permission.
Visual Asset Manager 6 2010
Step 4: To see or edit Roles permissions, select the desired Role and click Edit
When you look at the Role permission details form, you will see that there are many permission options. We advise you to use the table in the beginning of this unit to define what these permissions mean and read our recommendations for Users.
107
V6.1 2010 E-Innovative Services Group. All rights reserved. This material may not be reproduced in part or in full without express written permission.
Visual Asset Manager 6 2010
Once you have the roles defined with permissions, you can then give each user their own user name and password.
Select the existing user or click Add New User icon to add a new person to the users list.
Fill in the users information as completely as possible and select their applicable permissions.
108
V6.1 2010 E-Innovative Services Group. All rights reserved. This material may not be reproduced in part or in full without express written permission.
Visual Asset Manager 6 2010
Unit 9 - Visual Asset Manager 6 Menus
Across the top of the opening page of Visual Asset Manager, you will see four menus. This next unit will expand on each of those menus and their subsequent options.
Assets: The first menu has to do with all of your assets. Here you will find the assets broken down into
the categories of People, Places, and Items. You will also be able to manage your items and people by their locations from this menu. Lastly, in the Assets menu, users will be able to make asset reservations for future usage or Import Data.
All People: Takes users to a table where a list of all employees can be viewed.
109
V6.1 2010 E-Innovative Services Group. All rights reserved. This material may not be reproduced in part or in full without express written permission.
Visual Asset Manager 6 2010
Once All People has been selected, you will see the table below. From here, users can select an employee to view, and if they have permission to edit users data, they will be able to do that on the next screen. This table also has built in options to export the data to four different formats: PDF, CSV, Word and Excel.
Select the user by double clicking their name. When their record appears, click the Edit Summary Information button in the upper left corner to edit their data.
110
V6.1 2010 E-Innovative Services Group. All rights reserved. This material may not be reproduced in part or in full without express written permission.
Visual Asset Manager 6 2010
This will open the People Details window, allowing you to make necessary changes to the selected record. From here, you can add a photo and change their Site and Zone selections. When you have made the necessary changes, click Save and the new changes will take effect.
Before editing begins, note the icons on the upper right quadrant of the data screen. They are icons for saving data, deleting a record (if you have permission to do so), canceling the action of this record, and retiring the record.
All Places: Takes users to tables where lists of all locations are visible, and depending upon users permissions, can be edited, added, and removed.
111
V6.1 2010 E-Innovative Services Group. All rights reserved. This material may not be reproduced in part or in full without express written permission.
Visual Asset Manager 6 2010
The All Places table shows all locations in Visual Asset Manager. From here, a user can navigate to each location, view details, and depending upon their roles, make adjustments as needed. Users can navigate through locations by finding them on the table, or by using the toolbar on the left and expanding each site to view the locations. Expanding sites and locations are done by clicking the plus sign next to each selection. This will expand the tree to show the rest of the listings.
Users will notice that the selection on the upper right corner of the screen changes to Floor Plan view from List view. Both views show the same information, just in different formats. Below is the Floor Plan view.
112
V6.1 2010 E-Innovative Services Group. All rights reserved. This material may not be reproduced in part or in full without express written permission.
Visual Asset Manager 6 2010
All Items: Takes users to a table where all assets are listed.
113
V6.1 2010 E-Innovative Services Group. All rights reserved. This material may not be reproduced in part or in full without express written permission.
Visual Asset Manager 6 2010
In this list, you can see all of the assets in your database on the right hand side of the window. On the left hand menu, you can see all of your Sites listed out in a hierarchal tree format. Click on any of the plus signs to expand the tree and narrow your searches. There are other tree menus as well on the left. Assets can be viewed under Location, People, or Asset Categories. Just expand the menus until you locate what you need.
From this main All Items window, you also have the option to sort the items by the filters at the top.
Available filters allow you to narrow your search by Site, Floor Plan, and Location. You can also drag/drop a column header into the gray area to group assets by specific columns. Clicking on Clear Filter will clear all current searches and take you back to the All Items table where all your assets will be visible. You also have the option to save your filtered data in another format including Adobe, CSV, Word, and Excel.
114
V6.1 2010 E-Innovative Services Group. All rights reserved. This material may not be reproduced in part or in full without express written permission.
Visual Asset Manager 6 2010
To view asset details from the All Items screen, double click the assets name. The assets record will open.
From this screen, you have a detailed description of the assets data. You can also make edits to the record, if you have the permission. Manage Items by Location: Takes users to management tables where assets can be moved from one place to another.
115
V6.1 2010 E-Innovative Services Group. All rights reserved. This material may not be reproduced in part or in full without express written permission.
Visual Asset Manager 6 2010
Selecting Manage Items by Location will take you to the portal where you can set up a move of assets. To move assets from one location to another, you must first have permission to perform this action. See your administrator if this tool does not appear to work for you as it probably means you do not have permission to access it.
116
V6.1 2010 E-Innovative Services Group. All rights reserved. This material may not be reproduced in part or in full without express written permission.
Visual Asset Manager 6 2010
To perform a move: Step 1: Select from the Move From Site dropdown. Step 2: Select from the Move From Location dropdown. Step 3: Select the Move to Site. Step 4: Select the Move to Location. Step 5: In the Move From window, you will see the assets listed for that location. Step 6: Select the asset that you want to move from that list and move it to the Move To list by dragging and dropping it to the right hand side list. Step 7: The Add Site Assets not in Locations button will show assets that are not assigned to locations. Step 8: Click Move to Location to complete the move process. Step 9: The asset is now moved and you can close the portal.
117
V6.1 2010 E-Innovative Services Group. All rights reserved. This material may not be reproduced in part or in full without express written permission.
Visual Asset Manager 6 2010
Add site Assets Not in Locations: This feature is used for assets that are imported from Visual Asset Manager 5 that do not have locations. This is rarely used, as the data importer will not allow assets to be added without an asset bar code. However, this feature does allow these assets (if there are any) to be assigned a site and location.
Step 1: Click on Add site Assets Not in Locations. This will populate all of the assets that are not assigned locations. Step 2: Select the proper site and location that this asset is going to. Step 3: Use the arrows to drag or select items to be moved to this correct site and location.
Manage People By Location: Takes users to a table where employees can be managed by their locations.
Managing people by their location works the same as managing items by their locations. This module will allow users who have permission move employees to a new location or site. To perform a move of people: Step 1: Select the From Site. Step 2: Select the From Location.
118
V6.1 2010 E-Innovative Services Group. All rights reserved. This material may not be reproduced in part or in full without express written permission.
Visual Asset Manager 6 2010
Step 3: Select the To Site. Step 4: Select the To Location. Step 5: Select the person from the left window and drag and drop them to the right window. Step 6: Moving the person from one location to another also moves their assets with them. Step 7: If you do not want to move the assets with the person, do not assign the assets to the people. Alternatively, make sure you break that connection before moving the person.
Asset Reservations: Takes users to tables that show asset reservations and create new reservations for future usages.
119
V6.1 2010 E-Innovative Services Group. All rights reserved. This material may not be reproduced in part or in full without express written permission.
Visual Asset Manager 6 2010
Making asset reservations is a drag/drop to a calendar process in Visual Asset Manager6 and looks a lot like your Outlook calendar. Step 1: Select the asset you want to reserve by using the expanded tree on the left.
Step 2: Drag and drop that asset on to the calendar at the selected time for the reservation. (Note that this image shows a reservation for a current date, not a future reservation.) Use the arrows or the Day, Week, Month selections to choose the necessary date(s).
120
V6.1 2010 E-Innovative Services Group. All rights reserved. This material may not be reproduced in part or in full without express written permission.
Visual Asset Manager 6 2010
Step 3: When the asset is placed on the calendar in the correct date/time configuration, you can edit the record. Double click on the appointment anywhere in the yellow zone and the Edit Appointment window will open.
Step 4: From this window, you can enter in a subject for the reservation. For example: Amandas presentation at the NPMA seminar. In addition, if you need to change the assigned user or make the reservation recurring, all day, or for a specific time range, you can on this window. Step 5: Do not forget to save when you are finished. Import Visual Asset Manager Data: The import tool will help you import any data to the system. See Unit 5 for complete instructions on how to use the import tool.
121
V6.1 2010 E-Innovative Services Group. All rights reserved. This material may not be reproduced in part or in full without express written permission.
Visual Asset Manager 6 2010
Search
Search All Items Search All Items allows users to search through all items for an asset.
There are several pre defined search filters that will help refine your parameters to find the assets faster. Make your selections in the filters and click Apply Filter to search for the assets.
A new added feature, accessible from any of the asset, people or location details screens, is a back button. This will allow you to go back to the search results without losing the parameters you previously entered. If you are viewing an asset, person or location, you can use the back button in Visual Asset Manager (not the browser) to return to the asset, people or location list.
122
V6.1 2010 E-Innovative Services Group. All rights reserved. This material may not be reproduced in part or in full without express written permission.
Visual Asset Manager 6 2010
Search All People This menu feature will help to find employees in Visual Asset Manager.
Selecting and double clicking the employee you want to see will open a new window with the employees details. From this window, if you have permission, you can edit their record as well.
Search All Places This menu feature will help to find locations in Visual Asset Manager.
123
V6.1 2010 E-Innovative Services Group. All rights reserved. This material may not be reproduced in part or in full without express written permission.
Visual Asset Manager 6 2010
To search for a location, enter in the search parameters and click Apply Filter. To see the locations in more detail, or to edit their information, double click the desired location and a new window will open displaying the locations details.
Customized Search
This icon will help you customize search fields to focus the parameters of your search.
124
V6.1 2010 E-Innovative Services Group. All rights reserved. This material may not be reproduced in part or in full without express written permission.
Visual Asset Manager 6 2010
Users can select up to six desired fields to search by with a popup menu selection that only appears when you click on the Custom Search Items section. Selecting search fields will populate a select set of data for that category of assets. From that list, data users can choose to search for data that is either equal to or contains the search terms.
Reports Selecting Reports from the Reports menu will open a new window where your reports will be compiled.
125
V6.1 2010 E-Innovative Services Group. All rights reserved. This material may not be reproduced in part or in full without express written permission.
Visual Asset Manager 6 2010
Admin
The Admin menu has the most options of all the menus. It affords the user the most ability to manage the features and functions in Visual Asset Manager6.
Manage Sites Managing Sites is an administrative action that only a permissible administrator should be able to access. Managing sites will allow a user to add, edit, or delete sites in Visual Asset Manager. Having an unauthorized user perform this action will lead to corrupted data.
Clicking on the trash can in the first column will delete that site.
126
V6.1 2010 E-Innovative Services Group. All rights reserved. This material may not be reproduced in part or in full without express written permission.
Visual Asset Manager 6 2010
The second column shows the site ID. This is a database number that you do not need to know or change.
The third column shows the sites name. The fourth column shows the sites code, which does not have to be limited to a two character alpha code, as many of the examples show. The site code can be as many characters as you need both alphabetically and numerically. The fifth column is for the sites description. This can be entered or left blank. It is not a mandatory field; however, it is occasionally useful to enter some descriptive words here about the site. The sixth and final column shows a pencil icon. Clicking this icon will let you edit the site record. You can also edit the site record by double clicking any of the fields.
When you are done editing the record, you can click the green check mark to save changes, or the red X to cancel.
127
V6.1 2010 E-Innovative Services Group. All rights reserved. This material may not be reproduced in part or in full without express written permission.
Visual Asset Manager 6 2010
Manage Plans The Managing Plans menu will take users to a list of all floor plans in Visual Asset Manager. Here they will have the option to add, edit, and delete floor plans. This option should also only be permitted to administrators. The first column has the editing pencil for making changes to a floor plan.
Clicking the pencil will activate the editor, allowing you to change the floor plans name, assigned site, description, plan size, and path. Changing the floor plans path will let you upload a new floor plan jpg image. To save changes, click the green check and to cancel without saving, click the red X.
If the changes do not appear right away, click the Refresh icon on the upper right corner of the screen.
128
V6.1 2010 E-Innovative Services Group. All rights reserved. This material may not be reproduced in part or in full without express written permission.
Visual Asset Manager 6 2010
To add a new floor plan, click the Add Record icon in the upper left corner and fill in the fields. Do not forget to save when you are finished by clicking the green check mark or by clicking the red X to cancel and discard changes.
You can also remove locations, asset tracks, people, and zones by using the right click feature on a floor plan.
Manage Zones A zone is an area covered by RFID readers or includes some work in progress indicators or requirements and guidelines for certain assets. For example, if an asset is moved into a zone, you can indicate a function about that particular asset to manage while the asset is located in that zone. The XY coordinates show the exact location of the zone on the floor plan. When you expand the zone by stretching it, you will change its coordinates. Users should never have to edit the XY coordinates of zones, but if they want to, they have the ability. On the Manage Zones tables, users will be able to set zone names, descriptions, and even color according to the sites where the zones are located.
129
V6.1 2010 E-Innovative Services Group. All rights reserved. This material may not be reproduced in part or in full without express written permission.
Visual Asset Manager 6 2010
To manage a zone, click on the pencil icon on the right side of the listing. Each zone has its own set of trash and edit icons. Adding a new zone will allow users to create a new zoned space for management. To add a new zone, click Add new record on the gray menu bar at the top of the zones table.
When the add window populates, fill in the corresponding fields and save changes. Always remember to select the site and plan name. The zone may be named anything of your choosing, just be careful not to repeat another name. It is not mandatory to choose a color, however it does aide in the visual aspect of the floor plan view. Additionally, zones can be set up in either a circular or a square shape.
130
V6.1 2010 E-Innovative Services Group. All rights reserved. This material may not be reproduced in part or in full without express written permission.
Visual Asset Manager 6 2010
Manage Tracks The Manage Track section brings up the administrator track editor and allows you to edit or delete a track.
When an asset is dropped into a floor plan, a track is automatically created. A track appears as a little red dot on the floor plan.
131
V6.1 2010 E-Innovative Services Group. All rights reserved. This material may not be reproduced in part or in full without express written permission.
Visual Asset Manager 6 2010
A track can be associated with a zone and/or a location. When an asset is tracked via an RFID reader, the reader determines whether the asset is in motion. If the asset is in motion, the tracking dot blinks on the floor plan. If a track is in motion and moves into another zone, this will be visible on the floor plan and a record of the move will appear in the database.
For example: an active RFID tag is placed on a laptop and picked up in the conference room located in Zone 1. Someone carries the laptop into a lab located in Zone 2. The active RFID tag will tell the reader that the laptop can now currently be found in Zone 2 and this information will be reflected both in the floor plan and the database. Manage Categories This function of Visual Asset Manager will allow users to add, edit, and delete categories for their assets. Asset Categories can now have as many subcategories as needed. They are now referred to as parent/child relationships.
132
V6.1 2010 E-Innovative Services Group. All rights reserved. This material may not be reproduced in part or in full without express written permission.
Visual Asset Manager 6 2010
Asset Categories Users that are permitted to access the manage categories tables will be able to add new categories as well as edit and delete existing ones. Users will also be able to add new sub groups under the categories and set category visible tabs. Categories can be imported from a spreadsheet if applicable. Otherwise they can be added/removed/edited one at a time in the Manage Categories module.
The column on the left shows the category of Accessories expanded to reveal its subcategories. Users can search for a category through this tree, or type it in the field called Category Name. The category tree at the left can also be filtered using the Parent Category drop down search. To edit the image attached with an assets category you can: View it Add new Delete existing
Check the box next to Track History if you want to track the historical moves and edits for the selected category of assets. This is useful for specific categories of assets that are known to move frequently.
133
V6.1 2010 E-Innovative Services Group. All rights reserved. This material may not be reproduced in part or in full without express written permission.
Visual Asset Manager 6 2010
The green and the working on the selected category.
folder icons will allow users to add new categories or cancel
When users have selected a category the indicating it will save updates to that category.
icon will change to a
floppy disk,
The column on the right shows the Visible Tabs per each selected category. When a user sets up their categories, they can specify to show only certain tabs of information for that category. Each tab has a unique set of fields that can be altered with the form designer, but only by administration. It is our recommendation that you use the General tab and the Assets tab for EVERY asset category. These two tabs have valuable information on them. It is also STRONGLY cautioned that you not remove fields from either of these two tabs without proper clearance from Administration or someone who is familiar with the fields necessary for mapping and reporting. Removing fields can cause lost data and prevent certain functions within Visual Asset Manager 6 from functioning properly.
134
V6.1 2010 E-Innovative Services Group. All rights reserved. This material may not be reproduced in part or in full without express written permission.
Visual Asset Manager 6 2010
Location Categories Managing location categories works just like the asset categories, in that you sort and add an image the same way and have a choice of visible tabs. As you can see, the visible tabs list for locations is shorter than the asset categories list, but complete.
People Categories When managing people categories, keep in mind that this is a feature that should only be accessible to administration. In addition, make sure you move people out of a category before removing that category. Removing a category with assets or people still assigned to it will lead to missing or corrupt data.
135
V6.1 2010 E-Innovative Services Group. All rights reserved. This material may not be reproduced in part or in full without express written permission.
Visual Asset Manager 6 2010
Managing Users For directions on managing users and how to use this feature, see Unit 5. Edit Options There are nine tabs in Options and the following will provide a description of how to utilize them. Options In Edit options, a permissible user can change the default zone, location color, and opacity. They can also edit the report server URL. For this reason, we strongly recommend only Administration have access to these tables. To edit any of the default options, click on the editing pencil in the far right column.
Quick Links Quick links is where you can set up the links that appear on the dashboard of Visual Asset Manager 6. We recommend adding here important links that your organization utilizes frequently or links that aid in the smooth operation of Visual Asset Manager 6.
To add a new quick link, select Add new record at the top and fill in the URL fields. Click the green check mark to save your newly added record.
136
V6.1 2010 E-Innovative Services Group. All rights reserved. This material may not be reproduced in part or in full without express written permission.
Visual Asset Manager 6 2010
Getting Started Links The Getting Started links will appear on the opening page of Visual Asset Manager 6. These can be links to the report server, an interoffice site, or product documentation. You may also want to include a link here to the E-ISG support site so that users can access it readily should they encounter a problem.
To add new links, click Add new record at the top and fill in the fields. Click the green check mark to save.
KPI Definition The last tab will allow users to set KPI Definitions. Here you can enter specific business queries and measure the success of these goals on the home pages dashboard. Clicking on the pencil will edit a record and clicking on the trashcan will remove a record.
137
V6.1 2010 E-Innovative Services Group. All rights reserved. This material may not be reproduced in part or in full without express written permission.
Visual Asset Manager 6 2010
To add a new record, click the Add new record icon at the top. Fill in the values and save.
Remote Data Collection Admin The Remote Data Collection Admin tool will show you the information you need to properly set up your scanners and specify settings for the scanners in order for them to operate at their optimal level. Enable Device Codes for Site The first table holds the device codes for each site that has a scanner assigned to it. Each scanners device code is like its own unique name. It should be set once and left alone. It should not be changed AT ALL, EVER. The site assignment for a scanner can change however. Remember that one scanner can only be assigned to one site at a time. However, one site can have multiple scanners assigned to it at any given time.
138
V6.1 2010 E-Innovative Services Group. All rights reserved. This material may not be reproduced in part or in full without express written permission.
Visual Asset Manager 6 2010
Per the example below, Site A has Scanner 50 assigned to it and Site B has Scanners 51 and 52 assigned. Site A- Scanner 50 Site B- Scanner 51, Scanner 52
Below is an example of what you CANNOT do: Site A- Scanner 50 Site B- Scanner 50
Think of it this way: the scanner does not have a split personality. It cannot be in two places at once. That is why each scanner needs to have its own unique device ID. As with the other tables, the pencil icon will allow a user to edit the record and the trashcan will dispose of that record. Editing the devices record will populate a window within Visual Asset Manager 6 where you can make your changes.
139
V6.1 2010 E-Innovative Services Group. All rights reserved. This material may not be reproduced in part or in full without express written permission.
Visual Asset Manager 6 2010
Manage Zones and RFID Reader This table is for clients using a Radio Frequency Identifier to track their assets in real time. In this table, users are able to adjust the RFID readers names and IPs.
Unique ID Pools for Scanner These settings are for the Asset ID pools and Location ID pools for your scanner application.
The scanner has to have a set of pools of unique IDs for these two types of categories. The asset IDs are used every time you add a new asset via the scanner. The Location IDs are used every time you add a new location via the scanner. We do not recommend adding locations via the scanner as that can lead to human error. We recommend adding all locations in Visual Asset Manager first then synchronizing the scanner with the Visual Asset Manager database so that all the locations in Visual Asset Manager are in the scanner as well.
140
V6.1 2010 E-Innovative Services Group. All rights reserved. This material may not be reproduced in part or in full without express written permission.
Visual Asset Manager 6 2010
To begin with, select the device from the list of scanners available on the left. Then tell the system what number to start with. We recommend starting at one and creating pools in multipliers of 10,000. Once you have those two values entered in the fields, click Create Pool and it will create a new set of pools every time you click the button.
To add a new device to the list, add the devices number in the field marked Device and click Create Device. Then you can add pools for it. Vendor The vendor list will show you all of the vendors and manufacturers entered in your system.
Notice that there are only 10 records per page, as a default. If you have many in your list, you can change the page size to show more records at once. The first column shows the list of company names. The second shows a true/false depicting whether it is a manufacturer or a vendor. If it says False in that field, it is a vendor. If it says True in that field, it is a manufacturer. You can edit the record by clicking on the pencil icon, or delete it all together by using the trashcan icon. Remember, if you delete a record that is already in use for an asset, it could affect your asset data results. Always change the assets data before you remove it. V6.1 2010 E-Innovative Services Group. All rights reserved. This material may not be reproduced in part or in full without express written permission.
141
Visual Asset Manager 6 2010
Usage The Usage table shows the list of preset labels recognized by the National Property Management Association (NPMA) and the International Society of Appraisers. These terms are used to assess an assets value based on how often it is used. Note that there is a specified description with each one, so that the choice of a term is NOT considered an opinion, rather it is based on a definition. This is a mandatory field in entering assets on the scanner. We highly recommend every scanner user to have a copy of this list to begin with, in order to familiarize themselves with the terms and descriptions. It is also recommended that these terms should not be removed, as they are nationally recognized standards. New terms can be added, but we discourage removing existing labels.
Condition The Condition table shows a list of the preset condition labels in Visual Asset Manager. These are also mandatory fields in data entry into the scanner, so all users should be familiar with these labels as well. The condition terms are also recognized by the NPMA, so these are nationally recognized terms that we do not recommend changing. You can add terms to this of your own design, but we strongly caution against removing the existing terms.
142
V6.1 2010 E-Innovative Services Group. All rights reserved. This material may not be reproduced in part or in full without express written permission.
Visual Asset Manager 6 2010
Unit 10- Forms Designer
Visual Asset Manager is a highly customizable system, allowing you to set up many fields and features to meet your specific needs. Forms designer will give you the ability to alter the fields represented on each tab and choose the ones best suited for each individual asset. It is STRONGLY cautioned that you NOT remove any fields from the General or Assets tabs. Many of the fields on these tabs are necessary for proper function and reporting in Visual Asset Manager. Editing Tabs and Fields It is recommended that you set up all the tabs and fields the way you want them before importing or adding any assets into Visual Asset Manager. You can go back and change them later if necessary; however, it is better to have it configured before assets are added. Accessing Forms Designer It is recommended to perform form designing on a blank form, not on an asset that already has data attached. To access a blank form, select the Assets menu.
Select either All People, All Places, or All Items. To edit the tabs/fields for employees, select All People. To edit the tabs/fields for locations, select All Places. In addition, to edit the tabs/fields for assets, select All Items.
143
V6.1 2010 E-Innovative Services Group. All rights reserved. This material may not be reproduced in part or in full without express written permission.
Visual Asset Manager 6 2010
When you see the menu tree at the left populate, depending on your selection, you will see a list of employees, locations, or asset categories. For this example, we will use employees.
Right click the name of the category and select Add.
This will populate a blank employee form.
In the lower left corner, there is a check box labeled Form Designer. To activate Form Designer, click that box. This will open the form for edits.
144
V6.1 2010 E-Innovative Services Group. All rights reserved. This material may not be reproduced in part or in full without express written permission.
Visual Asset Manager 6 2010
A window will pop up warning you that this will create changes and affect reports.
Click OK and it will change the background of the form to a grid. This indicates that the form is ready to be adjusted. The form designer window will pop up to the left of your asset information screen. This box is mobile and you can move it around as needed.
Note the alignment icons at the top of the asset form. These icons allow you to align fields accurately. Use Ctrl and select the fields you want to align. Then select either the Left, Top, or the Right alignment.
145
V6.1 2010 E-Innovative Services Group. All rights reserved. This material may not be reproduced in part or in full without express written permission.
Visual Asset Manager 6 2010
Field Definition:
The following is a list of fields found in the field definition tab: text, number, float, memo, picture, date, checkbox, label, hyperlink, dropdown. These are self-explanatory except for Label and Float. Label is the text label OF the field. It is the fields name. Float is for decimal fields. For example, if you need a field that has a price in it, with a decimal point, use the Float field for that.
Under the list of field types, there is a drop down menu that at this point says EmployeeDetailsExtension. The first part of that name indicates which Tab you are on EmployeeDetails. The second piece of that name is the field selected currently- Extension. You have the option to Delete This Field; however, we caution against that, unless you are 100% sure that the field does not have data populated in it. The best time to remove fields is in the beginning configuration stages when no data has been entered into Visual Asset Manager yet. From here, you will be able to see details about your fields under the Field Definition section. This list includes the field name, its display name, which tab it is on (which you can alter by the drop down selections), the type of field, whether it is a mandatory field and so on. Making a field mandatory means that anyone entering data MUST fill in the required fields or else the data will not save.
146
V6.1 2010 E-Innovative Services Group. All rights reserved. This material may not be reproduced in part or in full without express written permission.
Visual Asset Manager 6 2010
Some of the other options under Field Definition are: Default Value- a field for the defaulted value of an asset. Value List- a list similar to a drop down with pre-populated selections to choose from on it.
Calculation-The Calculation field in the forms designer allows the user to take data from other fields and create formulas that will be calculated in this field. For example: an asset that is leased can have a field that indicates the cost of the lease and the residual percentage. With the Calculations field, you can calculate the residual value of the asset with this information and data from other fields and display the results. Regular Expression- this field shows the pattern string that illustrates this particular text. Left Pos (Left Position) - shows position of field on form from the left margin. Top Pos (Top Position) - shows position of field on form from the top of the form. Width- width of the field. Height- height of the field. Label Left- position of the label of the field from the left margin. Label Top- position of the label of the field from the top of the form. Alignment- shows alignment of the fields (typically from the left). 147 V6.1 2010 E-Innovative Services Group. All rights reserved. This material may not be reproduced in part or in full without express written permission.
Visual Asset Manager 6 2010
Column Width- The column width field in the forms designer allows the user to determine the amount of data and fields that can be entered into each column. For example, if you want to limit the width of the column, you can determine how many fields of data can be entered into each column. However, you can set this to function to default so that when an asset is entered, it will automatically populate as many fields as that asset requires.
The biggest difference is that for Items, you can now opt to have a field appear on the scanner. This means that you can now customize additional fields to display on your scanner. An attribute like this can be beneficial to clients who need to track an assets color, size, or distinguishing characteristics with the scanner, and would rather their users not have to type it in to a memo field, but rather select it from a pre-populated dropdown. These are just some examples of what clients are using the fields for, but you can use them to suit your needs however you like. The available types of fields you can send to the scanner are text, date, number, float, and dropdown. You cannot send a value list field, but you can send a dropdown field. The reverse is true for removing a field from the scanner. Simply select the desired field and select Remove. When the scanner is re-synched, it will remove the field from the scanner interface. There is also a new feature allowing you to make a specific field mandatory on the scanner. There are five mandatory fields already built into the scanner software, however if you need to make other fields mandatory, you can do so by checking a box in the toolbox of the forms designer.
148
V6.1 2010 E-Innovative Services Group. All rights reserved. This material may not be reproduced in part or in full without express written permission.
Visual Asset Manager 6 2010
Unit 12- Asset Manager Workbench Setup (Scanner)
ODBC connections
Whether you are an upgrade or a new install customer, you should double check your ODBC connections before starting to use Visual Asset Manager 6. In order to connect a barcode scanner or tablet PC to Visual Asset Manager, you must first create an ODBC connection on the server that hosts Barcode Services. It is recommended that you create this connection before you install Barcode Services. To create the ODBC Connection: 1. Select Start > Control Panel > Administrative Tools > Data Sources (ODBC). 2. Select the System DSN tab and click the Add button.
3. In the Create New Data Source screen that opens, select SQL Server and click the Finish button.
149
V6.1 2010 E-Innovative Services Group. All rights reserved. This material may not be reproduced in part or in full without express written permission.
Visual Asset Manager 6 2010
4. Enter the name of the new ODBC data source and a brief description. Then select the SQL server name and click the Next button.
5. Select whether you are connecting using Windows NT authentication or SQL Server authentication. If necessary, enter the remaining details for the authentication method you have chosen. Then click Next.
150
V6.1 2010 E-Innovative Services Group. All rights reserved. This material may not be reproduced in part or in full without express written permission.
Visual Asset Manager 6 2010
6. In the following screen, check the Change the default database to: box and select the Visual Asset Manager_Master database. Then click Next.
7. In the following screen, click the Finish button.
151
V6.1 2010 E-Innovative Services Group. All rights reserved. This material may not be reproduced in part or in full without express written permission.
Visual Asset Manager 6 2010
8. You will be prompted with a summary of the settings you chose for your new data source. Click OK to create the data source.
9.
You are then returned to the ODBC Data Source Administrator screen. Click OK to exit.
152
V6.1 2010 E-Innovative Services Group. All rights reserved. This material may not be reproduced in part or in full without express written permission.
Visual Asset Manager 6 2010
Mobilink Settings
To synchronize your scanner with Visual Asset Manager 6, and (for those without scanners) to make sure your database can publish to the web properly, you will need to change your Mobilink settings. To access the Mobilink services window follow these steps: Step 1: Click on the start menu and select Mobilink Services and choose Sybase Central in that menu.
Step 2: This will populate the Sybase Central window.
153
V6.1 2010 E-Innovative Services Group. All rights reserved. This material may not be reproduced in part or in full without express written permission.
Visual Asset Manager 6 2010
Step 3: Click Mobilink Synchronization.
Step 4: Then click Services.
Step 5: This populates the services under that folder. Step 6: Double click VAMPublish. This populates the Visual Asset Manager Publish Services Properties window.
154
V6.1 2010 E-Innovative Services Group. All rights reserved. This material may not be reproduced in part or in full without express written permission.
Visual Asset Manager 6 2010
Step 7: Click the Configurations tab.
Step 8: This populates the Visual Asset Manager publishing configurations. Here is where we will add some code to make sure that the Mobilink service is able to communicate with the website. After the tcpip add -fr.
Step 9: Click OK and close out of the Mobilink services.
155
V6.1 2010 E-Innovative Services Group. All rights reserved. This material may not be reproduced in part or in full without express written permission.
Visual Asset Manager 6 2010
Installing the Asset Manager Workbench Application to the scanner
Step 1: Delete the installation file of the current version that may already be on the scanner. 1. Using File Explorer on the scanner, look for the file that is in the My Device folder called AssetManager a. Click on Start File Explorer. b. At the top, look for a light blue line with a drop down. This is the folder name. c. If the folder name is anything other than My Device, select the pull-down and then select the My Device Folder. d. Select and hold the stylus down on the AssetManager file, then select Delete, then Yes.
156
V6.1 2010 E-Innovative Services Group. All rights reserved. This material may not be reproduced in part or in full without express written permission.
Visual Asset Manager 6 2010
Step 2: Remove the current version of the Asset Manager Workbench Program. 1. From the main scanner window, select Start Settings. 2. Select the System tab at the bottom of Settings. 3. Select Remove Programs.
4. Select My Company AssetManager Mobile VS2 5. Select Remove, then Yes.
157
V6.1 2010 E-Innovative Services Group. All rights reserved. This material may not be reproduced in part or in full without express written permission.
Visual Asset Manager 6 2010
Next, remove the VAMAuditer file. If you hold the stylus on the file for a couple seconds, it will act as a right click and will populate a menu. From this menu, select Delete.
Step 3: Copy the installer and cab file to your desktop. 1. Place the installer in a temporary directory and run the exe file.
158
V6.1 2010 E-Innovative Services Group. All rights reserved. This material may not be reproduced in part or in full without express written permission.
Visual Asset Manager 6 2010
The files given name will auto fill in the field. You do not need to change it. In fact we recommend you do not change it so that if we need to offer you support, we know what to refer to the file as.
You will be asked where to install, which components should be installed and to select a start menu folder name. Follow the wizard and this guide for proper installation.
159
V6.1 2010 E-Innovative Services Group. All rights reserved. This material may not be reproduced in part or in full without express written permission.
Visual Asset Manager 6 2010
2. This will create a shortcut on your start menu on your PC and install the cab file on your scanner.
3. Now the file is ready for installation. Review the setup settings for accuracy and select Install.
160
V6.1 2010 E-Innovative Services Group. All rights reserved. This material may not be reproduced in part or in full without express written permission.
Visual Asset Manager 6 2010
4. This will populate an Add/Remove Programs popup. This will show the progress of installing AMWB2010 on your scanner.
5. Lastly, you will see the Application Downloading Complete box appear and you can click OK.
161
V6.1 2010 E-Innovative Services Group. All rights reserved. This material may not be reproduced in part or in full without express written permission.
Visual Asset Manager 6 2010
Step 4: Install the new cab file. 1. Next, move to the scanner. It will be installing the cab file. 2. Choose a location to install E-ISG Asset Intelligence AssetManagerWB2010 on Device.
3. The result is that the new version of Asset Manager Workbench is installed. You can now start up the application as you normally would. The recommendation is to delete the .udb database that may be on the scanner, then restart the new version of the application on the scanner and do a fresh re-synch. You may be asked in a dialogue box to check the scanner settings. Make sure the scanner device ID and site ID settings match what is set in the Visual Asset Manager 6 Remote Data Collection Admin menu and then do a fresh synchronization. Step 5: Now we will change your mobilink settings to enable the scanner and Visual Asset Manager 6 application to synchronize. This is an important step and must not be overlooked. 1. On your Visual Asset Manager 6 server, locate the Mobilink application. 2. On the configuration tab, you will want to make sure your string looks exactly as it does in the screenshot below.
162
V6.1 2010 E-Innovative Services Group. All rights reserved. This material may not be reproduced in part or in full without express written permission.
Visual Asset Manager 6 2010
Settings in Visual Asset Manager 6 for barcode scanners
Setting up your Psion scanner to use with Visual Asset Manager 6 is very similar to the set up in Visual Asset Manager 5, except this is easier since Visual Asset Manager 6 has a more user-friendly interface. Step 1: Access your Visual Asset Manager 6 home page. Step 2: Select Admin from the menu and in its sub-menu select Remote Data Collection Admin.
Step 3: When Remote Data Collection populates, we will enable device codes for the scanner.
In the above example, you see that the Baltimore Site has scanner device #1 assigned to it. We do NOT recommend you name your scanners with numbers as low as these shown in the example. It is easy to confuse this number with site numbers when they are this low. This is more of an example of what NOT TO DO. Scanners should be numbered starting at 50 and ascending from there. If I would like to assign Scanner Number 50 to the Baltimore site, I can click the pencil icon in the fourth column and open it for editing. If you do not have ANY sites/scanner configurations set up yet, you can select the green plus sign in the lower right corner and add a new scanner/site configuration.
163
V6.1 2010 E-Innovative Services Group. All rights reserved. This material may not be reproduced in part or in full without express written permission.
Visual Asset Manager 6 2010
To edit, click the pencil icon and you will see the following window appear. Check each device that belongs in that site.
REMEMBER: A scanner can only reside in ONE SITE AT A TIME. However, you can have MULTIPLE SCANNERS at one site, just not ONE SCANNER at MULTIPLE SITES. If you are adding a new scanner configuration and the scanners Device ID is not on the list, add its device ID into the field on the upper right corner that says, "Create new Device ID". REMEMBER: We recommend starting your scanners device ID's at 50 and above, so as to avoid confusion with the numbers conflicting with site numbers. Once that device is added, select it to match the correct site it is assigned to and click "Save". You can then exit the module, as your Visual Asset Manager6 settings are now correct for your scanner set up. The next step is to set up the scanner itself.
164
V6.1 2010 E-Innovative Services Group. All rights reserved. This material may not be reproduced in part or in full without express written permission.
Visual Asset Manager 6 2010
Scanner Settings
Step 1: Start up the Asset Manager Workbench application. At the time of this Guides publication, the current version of Asset Manager Workbench on the Psion TekLogix WorkAbout Pro is 6.0.3.
Step 2: Select Options Synchronization Options.
165
V6.1 2010 E-Innovative Services Group. All rights reserved. This material may not be reproduced in part or in full without express written permission.
Visual Asset Manager 6 2010
The screen will show all the Synchronization settings:
The individual settings are as follows: Database Name This is the name of the database file that resides on the scanner. It has a file extension type of .udb, which stands for Ultralight Database. You can and probably should create a new database name for each site, such as newyork.udb Default User ID This is the ID for the Device ID as set in Scanner Administration for that scanner device. Default Site ID This is the ID for the Site to which the scanner is linked for the next synchronization and use of the scanner. This setting must match the Site ID as set in Remote Data Collection Admin. Stream Params (Stream Parameters) - This is the IP address or Domain Naming Service (DNS) server that Visual Asset Manager is installed on. Note that the host= is necessary before the address of the server, and the semi-colon after the address is necessary. Sync Options Most typically, this is set to TCP/IP, and refers to the Stream Params setting. Use extended memory Unless your scanner has extended memory installed (rare) this does not need to be checked.
166
V6.1 2010 E-Innovative Services Group. All rights reserved. This material may not be reproduced in part or in full without express written permission.
Visual Asset Manager 6 2010
Step 3: Access the file menu on your scanner, with the scanner placed in the Docking Station and ActiveSync connected. Click on the top option: Synchronize. You will see the scanner run through the data entered and synchronize the two systems. Now, any changes that were made on the scanner are in Visual Asset Manager and any changes that were made in Visual Asset Manager are in the scanner.
167
V6.1 2010 E-Innovative Services Group. All rights reserved. This material may not be reproduced in part or in full without express written permission.
Visual Asset Manager 6 2010
ActiveSync
Active Sync is the program you will use to synchronize your scanner and the Visual Asset Manager database. Active Sync needs to be installed on any computer connected to the scanner. To download the Active Sync program, go to: www.microsoft.com/windowsmobile/activesynch/activesynch45.mspx and follow the on screen instructions. Step 1: When starting active synch from your computer for the first time, it will ask you if you want to connect to more than one computer. Click on YES. This enables you to use the scanner on different computers, provided they all connect to the same server. Step 2: To synchronize your scanner with Visual Asset Manager, place the scanner in the provided cradle. Make sure your cradle is connected via the USB port to a computer with access to the Visual Asset Manager database. Step 3: Once your scanner is securely in the cradle, Active Sync will recognize it and bring up the connection screen.
Note: Before moving on, you may want to select ToolsOptions in ActiveSync to uncheck each of the applications that can synchronize with Outlook. The scanner actually can operate as a Personal Digital Assistant (PDA), but it works best when used exclusively for Visual Asset Manager.
168
V6.1 2010 E-Innovative Services Group. All rights reserved. This material may not be reproduced in part or in full without express written permission.
Visual Asset Manager 6 2010
Troubleshooting
ActiveSync is a vital part of the entire Visual Asset Manager process; provided you are capturing data via a scanner. ActiveSync is a required pre-installation step before getting started with Visual Asset Manager. We have provided some examples of possible errors that can be encountered with the scanner when trying to synchronize with Visual Asset Manager via ActiveSync. Keep in mind that Microsoft also offers Help with ActiveSync if your issue pertains to that program alone.
Deleting the database off the scanner
You may have an occasion to delete the database from the scanner, if you are installing a new version of AMWB or are in need of a fresh database for a new site. We recommend hosting only one database on the scanner at a time, so as not to accidentally mix databases with sites and cause synchronization issues. Method 1 on the scanner itself: Step 1: From the main screen of the scanner desktop, access the Start menu.
Step 2: Open the File Explorer.
169
V6.1 2010 E-Innovative Services Group. All rights reserved. This material may not be reproduced in part or in full without express written permission.
Visual Asset Manager 6 2010
Step 3: The top menu bar (in light blue coloring) will tell you the folder that you are in. It might be My Device, but what you want is the folder called AssetManagerMobileVS2003, or something similar.
Step 4: Look for the file that has the database, which will have the same name as on the scanner. If you used the default, its called AssetWB. To tell if its the right file, just tap the file name with the stylus. It will give you a message that there is no application associated with it. At the top of that error message is the full file name. You want the file or files with the file extension .udb. (in the case of this screen shot, this is not the correct file.)
170
V6.1 2010 E-Innovative Services Group. All rights reserved. This material may not be reproduced in part or in full without express written permission.
Visual Asset Manager 6 2010
(from this example, we can see at the top of the pop-up window, that this is the correct file by the .udb extension.)
Step 5: Once you have identified the file, use the stylus to select that file, holding the stylus down for a bit. You will see a menu pop up giving you the option to delete. Select Delete and the file will then be removed.
171
V6.1 2010 E-Innovative Services Group. All rights reserved. This material may not be reproduced in part or in full without express written permission.
Visual Asset Manager 6 2010
Method 2 using ActiveSync: Step 1: Dock the scanner in the docking station. Step 2: Open ActiveSync on the PC and select Explore.
Step 3: Navigate to My Windows Mobile Based Device Program Files .
172
V6.1 2010 E-Innovative Services Group. All rights reserved. This material may not be reproduced in part or in full without express written permission.
Visual Asset Manager 6 2010
Step 4: Select AssetManagerMobileVS2003.
Step 5: Look for the .udb file.
Step 6: Delete the .udb file.
After either of these approaches is completed, when you re-start the application on the scanner, you will be asked to confirm the scanner settings and device ID. The settings will probably still be there, but please confirm that they are correct, as well as confirm that the settings in Visual Asset Manager are the same. Then you can start the sync and you should be up-to-date.
173
V6.1 2010 E-Innovative Services Group. All rights reserved. This material may not be reproduced in part or in full without express written permission.
Visual Asset Manager 6 2010
Synchronization
There are a few times when you may encounter error messages when attempting to synchronize. Below are some common errors you might encounter and their fixes. ERROR: The first illustration shows the error SQLE_COMMUNICATIONS ERROR. This indicates that there is a disconnection between the scanner and the Visual Asset Manager server. A disconnected cable between the Docking Station and the PC, or a disruption in the ActiveSync connection, or a network disruption between the PC and the Visual Asset Manager Server can cause this. The other remaining possibility is that Mobilink, which runs on the Visual Asset Manager Server, may need to be re-started. SOLUTION: This is corrected by verifying each of the possible causes of connection disruptions and making sure that all of them are resolved.
174
V6.1 2010 E-Innovative Services Group. All rights reserved. This material may not be reproduced in part or in full without express written permission.
Visual Asset Manager 6 2010
ERROR: SQLE_SYNC_STATUS_UNKNOWN error. This is usually caused when the server itself (not the Visual Asset Manager application) has been interrupted. The server that hosts the database may not be running properly, for instance. SOLUTION: Make sure that both the database and the SQL Server host are functioning properly. It should be noted that any synchronization error other than a SQLE_COMMUNICATIONS_ERROR will be recorded in the synchronization log file (usually called Visual Asset Manager.log) and the precise details of the error can be found there.
Log File Accessing your Visual Asset Manager log file is a very important tool in synchronization errors for your scanner. When you have any activity with your scanner, either a successful synchronization or an error, it is recorded in the VAM.log file. It can be found on the server where Visual Asset Manager files are stored. Typically the path is C://Program Files/VAM.log. It may be in another sub folder, or not, but what is important is that you find the VAM.log file and send it to us when you have synchronization issues. The ONLY time synchronization issues are NOT recorded in the log file is when they are Communication errors. When those occur, there has been no communication between the scanner and the server, therefore the data has not been transmitted and not recorded by the log file. The only thing the log file can tell us at that point is when the last successful synchronization has occurred.
175
V6.1 2010 E-Innovative Services Group. All rights reserved. This material may not be reproduced in part or in full without express written permission.
Visual Asset Manager 6 2010
Touch Screen Occasionally a client will have a problem when the touch screen or the laser may become unresponsive. When this occurs, we will walk you through a cold reboot. To perform a cold reboot, press and hold the following three buttons: the FN, the ON and any one of the three laser activation buttons for 6 seconds. If this does not clear the issue, please contact us immediately at www.support.e-isg.com and submit a support ticket detailing the issue and steps already taken to try and fix it. It is likely then that the scanner will need to go back to Psion for support, but we will first try all avenues of support before having to do that.
Opening a Firewall Port
As mentioned above, if you are receiving a SQLE_COMMUNICATIONS_ERROR, the scanner is unable to communicate with the Visual Asset Manager server. One possible reason for this could be a firewall blocking the necessary port. To troubleshoot this, first disable Windows Firewall and contact your Network Administrator to bi-directionally open port 2439 on any network firewall. After the port has been opened, attempt to synchronize again. If you are successful, then the port was being blocked and the issue has been solved. If you still receive an error, then something else is contributing to the issue and further investigation is required.
Other
For all other issues, please refer to the Knowledge Base articles on our support site. New submissions are always being created, so keep your eye on them for helpful tips and tricks. If an issue is not resolved there, please submit a support ticket for assistance. Be descriptive in the ticket, telling us the steps you have already taken to reach the place where you now need assistance. Include screen shots if applicable.
176
V6.1 2010 E-Innovative Services Group. All rights reserved. This material may not be reproduced in part or in full without express written permission.
Visual Asset Manager 6 2010
Unit 11- How to Instructions
Though we have provided video instruction on many of these processes, we wanted to include step-bystep written instructions for those who prefer this method.
Logging in to Visual Asset Manager 6 for the first time
The initial Login name will be Admin with no password. This is the default and you should alter your Roles and Users as your first action in Visual Asset Manager.
Adding an asset
Step 1: Click on the Assets Menu.
Step 2: Select All Items.
177
V6.1 2010 E-Innovative Services Group. All rights reserved. This material may not be reproduced in part or in full without express written permission.
Visual Asset Manager 6 2010
Step 3: Select your category from the menu tree at the left and right click it, selecting Add.
(If the needed subcategory is already listed, choose that and right click there instead and select Add. This is just a more granular way of adding a new asset). Step 4: Click Create Summary information in the upper left corner.
178
V6.1 2010 E-Innovative Services Group. All rights reserved. This material may not be reproduced in part or in full without express written permission.
Visual Asset Manager 6 2010
Step 5: Fill in the mandatory information and any other surplus information you have for the asset.
Step 6: Click the Save disk icon when you are finished.
Step 7: Click the Save and Reuse disk icon if you are going to reuse the information, just like the Save/R function on the scanners.
179
V6.1 2010 E-Innovative Services Group. All rights reserved. This material may not be reproduced in part or in full without express written permission.
Visual Asset Manager 6 2010
Adding a new location
Step 1: Click the Assets menu and select All Places.
Step 2: Right click locations in the left hand tree menu and select Add.
Step 3: In the upper left corner of the newly populated window, click create new location.
180
V6.1 2010 E-Innovative Services Group. All rights reserved. This material may not be reproduced in part or in full without express written permission.
Visual Asset Manager 6 2010
Step 4: Fill in the locations data and save.
181
V6.1 2010 E-Innovative Services Group. All rights reserved. This material may not be reproduced in part or in full without express written permission.
Visual Asset Manager 6 2010
Linking and Unlinking Assets in Visual Asset Manager 6
Assets can be linked to other assets to show a relationship in Visual Asset Manager. Step 1: Locate the first asset you want to link. You can search for it or browse the floor plan or even expand the category tree to locate it. Step 2: Open that assets record and click on the Links tab. Remember that you have to have this tab set as a visible tab for this category of assets.
Step 3: Click the button that says Link Assets. This will populate a new window where you can search for the asset to link. Step 4: Enter your search parameters and click Apply Filter.
182
V6.1 2010 E-Innovative Services Group. All rights reserved. This material may not be reproduced in part or in full without express written permission.
Visual Asset Manager 6 2010
Step 5: Check the box next to the asset you wish to link. When you scroll down in that window, you will see a button that says Link Assets. This will link the assets together.
Now the record displays that the asset of a Monitor is linked to the Blackberry Pager.
183
V6.1 2010 E-Innovative Services Group. All rights reserved. This material may not be reproduced in part or in full without express written permission.
Visual Asset Manager 6 2010
Step 6: If you double click on the Blackberry asset, it will populate that assets record and show that it is linked to the Monitor now as well. There is no need to do double work, if you link asset A to asset B, then asset B is automatically linked with asset A as well.
To unlink assets, select one of the linked assets and click Unlink to sever the tie. Again, there is no need to unlink both assets.
Creating a Property Pass
Step 1: From the Visual Asset Manager 6 dashboard, click the Getting Started tab and select the Property Pass link.
184
V6.1 2010 E-Innovative Services Group. All rights reserved. This material may not be reproduced in part or in full without express written permission.
Visual Asset Manager 6 2010
A new window will populate. This form will be populated with the login name you used in the Authorized By: field, todays date in the Check out Data field, and the Site you are logged into will be populated in the Building/Room field.
Step 2: To create a new pass, click Create New Property Pass.
185
V6.1 2010 E-Innovative Services Group. All rights reserved. This material may not be reproduced in part or in full without express written permission.
Visual Asset Manager 6 2010
When the new Property Pass populates, you will see it listed on the left in the menu of Passes.
Step 3: If you click on this Property Pass, it will refresh the page and show the new form, ready to be completed. From here, you can fill in the rest of the form and begin selecting assets for the property pass. Step 4: Select assets by entering the barcode, and clicking Find Barcode. This will populate the requested asset.
If you do not know the barcode for the asset you need, you can Search for Assets. Clicking Search for Assets brings up the search form where you can use the parameters to narrow your searching field. Step 5: Once you have the assets you want for the Property Pass, select Move to asset queue to clear them from the search results, thus allowing you to search for another asset. If you have no other assets to search for, you can click Quick add to form and the recently searched asset will be added to the Property Pass.
186
V6.1 2010 E-Innovative Services Group. All rights reserved. This material may not be reproduced in part or in full without express written permission.
Visual Asset Manager 6 2010
Step 6: When you have populated everything, you need to the search queue, click Add to form and all of the assets will be added to the Property Pass.
When you return to the pass, it will refresh, adding the assets selected to the asset list at the top of the page.
If assets need to be removed from the pass, select the asset and click Remove Property.
187
V6.1 2010 E-Innovative Services Group. All rights reserved. This material may not be reproduced in part or in full without express written permission.
Visual Asset Manager 6 2010
Step 7: When everything is filled out on the form, the completed Property Pass is ready for check out. Click Check Out Property Pass.
A printed copy can also be produced by clicking Print Property Pass, or to add a signature, using the Topaz Signature Generator, click Get Signature. After signing, click Sign and then check out or print the pass.
188
V6.1 2010 E-Innovative Services Group. All rights reserved. This material may not be reproduced in part or in full without express written permission.
Visual Asset Manager 6 2010
Creating a Work Order
To create a work order means to schedule a move of assets that has not yet been performed, but will occur in the future. Step 1: Navigate to the Work Order form by going to Manage Items by Location.
Step 2: Select the Site/Location where the asset will come from.
189
V6.1 2010 E-Innovative Services Group. All rights reserved. This material may not be reproduced in part or in full without express written permission.
Visual Asset Manager 6 2010
Step 3: Select where the asset will be moved.
Step 4: Drag and drop the assets from the first column into the second, as if you were performing a move. Step5: Fill in all of the appropriate information on the right hand side of the screen.
Step6: Click Create Work Order.
190
V6.1 2010 E-Innovative Services Group. All rights reserved. This material may not be reproduced in part or in full without express written permission.
Visual Asset Manager 6 2010
Creating a DD1149 Asset Shipping Manifest form
For many government clients a DD1149 Asset Shipping Manifest form is used for asset requisition. Visual Asset Manager has the DD1149 Asset Shipping Manifest form pre built as an API to meet the needs of our Department of Defense clients. E-ISGs DD1149 Asset Shipping Manifest form will remove assets from active status while the asset is on loan, either permanently or temporarily, so that the asset cannot be reserved or changed. A DD1149 is filled out just like a Property Pass. All information must be complete and accurate before saving.
191
V6.1 2010 E-Innovative Services Group. All rights reserved. This material may not be reproduced in part or in full without express written permission.
Visual Asset Manager 6 2010
Resetting Importer
If the status of your import is stuck on "Pending", this usually means that the actual importer is not set to run. During the installation, the importer should be set to run every 10 minutes. This can be done following the below steps. Step 1: Log onto your Visual Asset Manager server. Step 2: Open up Scheduled Tasks (Usually under Start -> All Programs - > Accessories - > Scheduled Tasks). Step 3: Double click Add Scheduled Task. Step 4: Left click Next. Step 5: Left click Browse. Step 6: Locate the Importer.exe file (c:\Program Files\Visual Asset Manager 6\Importer\Importer.exe) Step 7: Select Daily.
Step 8: Select Next.
192
V6.1 2010 E-Innovative Services Group. All rights reserved. This material may not be reproduced in part or in full without express written permission.
Visual Asset Manager 6 2010
Step 9: Select Next. Step 10: Input your User Name and Password for the task.
Step 11: Select Next. Step 12: Click the Open Advanced Properties Box. Step 13: Select Finished.
Step 14: Go to the Schedule Tab. Step 15: Click on the Advanced Button. Step 16: Set it to Repeat the task every 10 minutes for a duration of 24 hours. 193 V6.1 2010 E-Innovative Services Group. All rights reserved. This material may not be reproduced in part or in full without express written permission.
Visual Asset Manager 6 2010
This may seem like many steps, but it is not too complicated in actuality. After this is finished, you can manually run the task to perform an import.
194
V6.1 2010 E-Innovative Services Group. All rights reserved. This material may not be reproduced in part or in full without express written permission.
Visual Asset Manager 6 2010
Unit 13- Contacting us for Support
If you need further assistance or have questions, please visit us at www.e-isg.com or call our toll free support line at 866.845.2416 or locally at 443.927.1336. If you are having an issue and require support, please submit a ticket on our support site www.support.e-isg.com and enter your email and password. If you have not used the support portal before, sign up as a registered user. We will answer your support ticket as quickly as possible. Please do not Reply to the response email you will receive from us in your email account. This will send an email to support@e-isg.com and it will not be tracked in the support portal. Tracking emails via the portal allows us to have a full and comprehensive record of your ticket(s), including a time stamp for each response. Emails to support@e-isg.com are not tracked in the online support portal, so there may be a longer delay in receiving a reply. We will still do everything in our power to answer all emails promptly, but be aware that we may ask you to resubmit your request to the support portal.
195
V6.1 2010 E-Innovative Services Group. All rights reserved. This material may not be reproduced in part or in full without express written permission.
S-ar putea să vă placă și
- Shoe Dog: A Memoir by the Creator of NikeDe la EverandShoe Dog: A Memoir by the Creator of NikeEvaluare: 4.5 din 5 stele4.5/5 (537)
- The Yellow House: A Memoir (2019 National Book Award Winner)De la EverandThe Yellow House: A Memoir (2019 National Book Award Winner)Evaluare: 4 din 5 stele4/5 (98)
- The Subtle Art of Not Giving a F*ck: A Counterintuitive Approach to Living a Good LifeDe la EverandThe Subtle Art of Not Giving a F*ck: A Counterintuitive Approach to Living a Good LifeEvaluare: 4 din 5 stele4/5 (5794)
- The Little Book of Hygge: Danish Secrets to Happy LivingDe la EverandThe Little Book of Hygge: Danish Secrets to Happy LivingEvaluare: 3.5 din 5 stele3.5/5 (400)
- Grit: The Power of Passion and PerseveranceDe la EverandGrit: The Power of Passion and PerseveranceEvaluare: 4 din 5 stele4/5 (588)
- Elon Musk: Tesla, SpaceX, and the Quest for a Fantastic FutureDe la EverandElon Musk: Tesla, SpaceX, and the Quest for a Fantastic FutureEvaluare: 4.5 din 5 stele4.5/5 (474)
- A Heartbreaking Work Of Staggering Genius: A Memoir Based on a True StoryDe la EverandA Heartbreaking Work Of Staggering Genius: A Memoir Based on a True StoryEvaluare: 3.5 din 5 stele3.5/5 (231)
- Hidden Figures: The American Dream and the Untold Story of the Black Women Mathematicians Who Helped Win the Space RaceDe la EverandHidden Figures: The American Dream and the Untold Story of the Black Women Mathematicians Who Helped Win the Space RaceEvaluare: 4 din 5 stele4/5 (895)
- Team of Rivals: The Political Genius of Abraham LincolnDe la EverandTeam of Rivals: The Political Genius of Abraham LincolnEvaluare: 4.5 din 5 stele4.5/5 (234)
- Never Split the Difference: Negotiating As If Your Life Depended On ItDe la EverandNever Split the Difference: Negotiating As If Your Life Depended On ItEvaluare: 4.5 din 5 stele4.5/5 (838)
- The Emperor of All Maladies: A Biography of CancerDe la EverandThe Emperor of All Maladies: A Biography of CancerEvaluare: 4.5 din 5 stele4.5/5 (271)
- Devil in the Grove: Thurgood Marshall, the Groveland Boys, and the Dawn of a New AmericaDe la EverandDevil in the Grove: Thurgood Marshall, the Groveland Boys, and the Dawn of a New AmericaEvaluare: 4.5 din 5 stele4.5/5 (266)
- On Fire: The (Burning) Case for a Green New DealDe la EverandOn Fire: The (Burning) Case for a Green New DealEvaluare: 4 din 5 stele4/5 (74)
- The Unwinding: An Inner History of the New AmericaDe la EverandThe Unwinding: An Inner History of the New AmericaEvaluare: 4 din 5 stele4/5 (45)
- The Hard Thing About Hard Things: Building a Business When There Are No Easy AnswersDe la EverandThe Hard Thing About Hard Things: Building a Business When There Are No Easy AnswersEvaluare: 4.5 din 5 stele4.5/5 (345)
- The World Is Flat 3.0: A Brief History of the Twenty-first CenturyDe la EverandThe World Is Flat 3.0: A Brief History of the Twenty-first CenturyEvaluare: 3.5 din 5 stele3.5/5 (2259)
- The Gifts of Imperfection: Let Go of Who You Think You're Supposed to Be and Embrace Who You AreDe la EverandThe Gifts of Imperfection: Let Go of Who You Think You're Supposed to Be and Embrace Who You AreEvaluare: 4 din 5 stele4/5 (1090)
- The Sympathizer: A Novel (Pulitzer Prize for Fiction)De la EverandThe Sympathizer: A Novel (Pulitzer Prize for Fiction)Evaluare: 4.5 din 5 stele4.5/5 (121)
- Her Body and Other Parties: StoriesDe la EverandHer Body and Other Parties: StoriesEvaluare: 4 din 5 stele4/5 (821)
- Microsoft SQL Server Administration Using MS SQL Server 2008Document122 paginiMicrosoft SQL Server Administration Using MS SQL Server 2008Laura JohnstonÎncă nu există evaluări
- F8 BP 2019 Kotlaba Lukas ThesisDocument119 paginiF8 BP 2019 Kotlaba Lukas ThesisPhan TomÎncă nu există evaluări
- Aruba Instant On Microsoft NPSDocument33 paginiAruba Instant On Microsoft NPSFaisal KÎncă nu există evaluări
- Sample ResumeDocument4 paginiSample ResumeRipunjay MishraÎncă nu există evaluări
- Top 45 System Admin Interview Questions 2024 - Great LearningDocument19 paginiTop 45 System Admin Interview Questions 2024 - Great Learningbirish2009Încă nu există evaluări
- Oracle SCM Cloud Securing SCM 19CDocument154 paginiOracle SCM Cloud Securing SCM 19CJose LaraÎncă nu există evaluări
- Security Implementation User's Guide For I/A Series and Foxboro Evo WorkstationsDocument134 paginiSecurity Implementation User's Guide For I/A Series and Foxboro Evo Workstationsabdel taibÎncă nu există evaluări
- Juniper Unified Access ControllerDocument561 paginiJuniper Unified Access Controllerskibum415Încă nu există evaluări
- Muneeb CVDocument5 paginiMuneeb CVMuneeb HassanÎncă nu există evaluări
- Management Reporter Integration Guide For Microsoft Dynamics® SLDocument22 paginiManagement Reporter Integration Guide For Microsoft Dynamics® SLobad2011Încă nu există evaluări
- Microsoft Passguide Az-104 Actual Test 2021-Jul-31 by Gale 194q VceDocument17 paginiMicrosoft Passguide Az-104 Actual Test 2021-Jul-31 by Gale 194q VceSri Abishek 123Încă nu există evaluări
- Instalador Active DirectoryDocument146 paginiInstalador Active DirectoryErnesto ZeledonÎncă nu există evaluări
- Sneak Preview To Windows 2008: Sneak Preview To Windows 2008Document13 paginiSneak Preview To Windows 2008: Sneak Preview To Windows 2008Galo SalinasÎncă nu există evaluări
- Azure Active DirectoryDocument21 paginiAzure Active DirectoryvidyanathreddyÎncă nu există evaluări
- Active Directory Penetration Testing Training Online 1679836929Document10 paginiActive Directory Penetration Testing Training Online 1679836929malsrÎncă nu există evaluări
- Ibrahim M Al Amshan: Ref: GC955-500Document8 paginiIbrahim M Al Amshan: Ref: GC955-500iamshanÎncă nu există evaluări
- IPD - Active Directory Domain Services Version 2.2Document48 paginiIPD - Active Directory Domain Services Version 2.2Faizal BahruddinÎncă nu există evaluări
- Windows Server 2003-2008 R2: Active Directory Disaster RecoveryDocument21 paginiWindows Server 2003-2008 R2: Active Directory Disaster RecoveryChakibMedchakibÎncă nu există evaluări
- Lab Answer Key - Module 5 - Implementing Active Directory Domain Services Sites and ReplicationDocument12 paginiLab Answer Key - Module 5 - Implementing Active Directory Domain Services Sites and ReplicationffÎncă nu există evaluări
- ASP - Net Authentication and AuthorizationDocument46 paginiASP - Net Authentication and AuthorizationLorenz PasensyosoÎncă nu există evaluări
- Design Hybrid IdentityDocument869 paginiDesign Hybrid IdentityRavinder SinghÎncă nu există evaluări
- Microsoft Identity and Access Administrator Exam Guide ImplementDocument452 paginiMicrosoft Identity and Access Administrator Exam Guide Implementablito19Încă nu există evaluări
- Cloud TerminologyDocument1 paginăCloud TerminologyrakÎncă nu există evaluări
- C - CURE BMS SV ApplicationExplorer enDocument1.382 paginiC - CURE BMS SV ApplicationExplorer enEber FernandezÎncă nu există evaluări
- An Introduction and Active Directory Basics - Q & ADocument7 paginiAn Introduction and Active Directory Basics - Q & Asushainkapoor photoÎncă nu există evaluări
- 2279B Mod11lb PDFDocument14 pagini2279B Mod11lb PDFJosé MarquesÎncă nu există evaluări
- Rahul GuptaDocument2 paginiRahul GuptaSourabh KeshwaniÎncă nu există evaluări
- PPG Manual enDocument179 paginiPPG Manual enMatei Marius0% (1)
- Mcse 2003 SyllabusDocument14 paginiMcse 2003 SyllabusdhanasekarpÎncă nu există evaluări
- TSS-02 WSP 2014 R2 Whitelisting Cyber Security RecommendationsDocument38 paginiTSS-02 WSP 2014 R2 Whitelisting Cyber Security RecommendationsCesar DaviidÎncă nu există evaluări