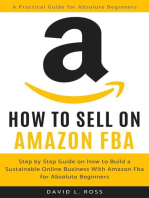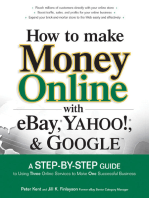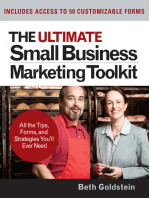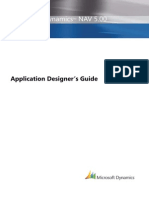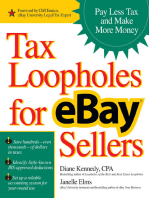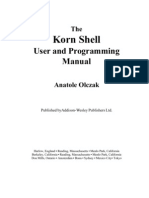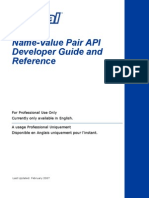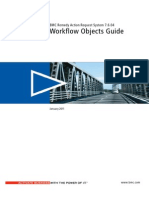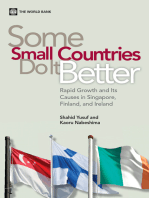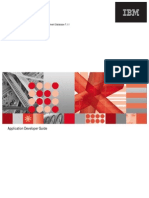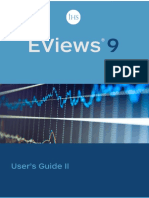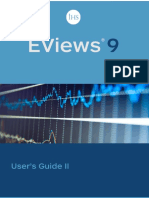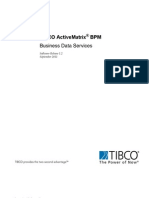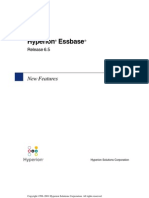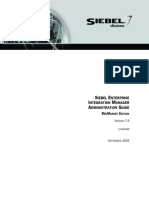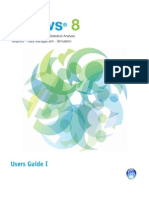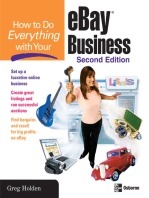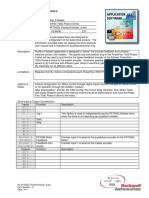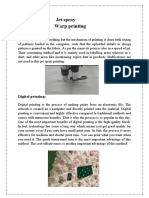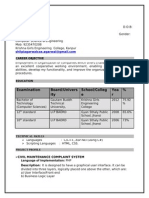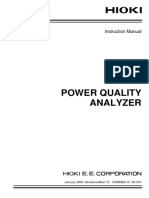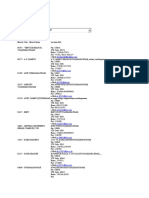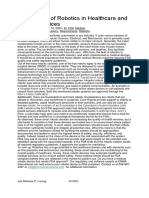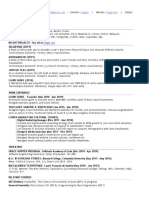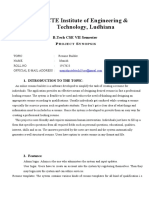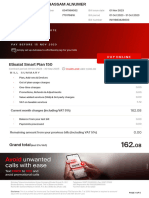Documente Academic
Documente Profesional
Documente Cultură
File Exchange Advanced Instructions
Încărcat de
john112111Descriere originală:
Drepturi de autor
Formate disponibile
Partajați acest document
Partajați sau inserați document
Vi se pare util acest document?
Este necorespunzător acest conținut?
Raportați acest documentDrepturi de autor:
Formate disponibile
File Exchange Advanced Instructions
Încărcat de
john112111Drepturi de autor:
Formate disponibile
File Exchange Advanced Template Instructions
Copyright Statement
Copyright 2011 eBay Inc. All rights reserved. The information contained in this document is CONFIDENTIAL and PROPRIETARY in nature, and subject to the rights and ownership of eBay Inc. Any and all unauthorized copying or use of the contents hereof is prohibited. The eBay logo and experience are trademarks of eBay Inc. All other brand or product names are or may be trademarks or registered trademarks of their respective owners.
Document Information
Version: 2.14 Date: March 2011
Company Information
eBay Inc. 2145 Hamilton Ave. San Jose, CA 95125 USA phone: 408.558.7400; fax: 408.558.7401
File Exchange Advanced Template Instructions
Contents
Introduction.....................................................................................................................8
How to use this guide............................................................................................................................8 How to interpret text styles....................................................................................................................8
Using and managing template files..............................................................................9
Understanding template structure.........................................................................................................9 Understanding file size and content rules............................................................................................10 Understanding the Action field values.................................................................................................10 Using Action values......................................................................................................................10 Understanding Action-specific required fields.....................................................................................14 Required template fields for each Action value............................................................................14 Using smart headers and quotation marks..........................................................................................15 Using smart headers....................................................................................................................15 Using quotation marks as text qualifiers.......................................................................................16 Using multiple actions and excess fields.............................................................................................16 Including multiple Actions in one file.............................................................................................16 Including excess fields for a given Action.....................................................................................16
Using the default templates ........................................................................................17
Adding a new field to a default template..............................................................................................17 Deleting a field from a default template...............................................................................................18 Deleting multiple field values...............................................................................................................18 Using revision files...............................................................................................................................18 Using product identifiers......................................................................................................................19 Using relationship fields for parts compatibility ...................................................................................21 Modifying compatibility information...............................................................................................22 Using relationship fields for variation ..................................................................................................23 Modifying variation information.....................................................................................................26 Using a custom item specific field.......................................................................................................26 Using the ConditionID field..................................................................................................................27 Using shipping discount fields.............................................................................................................28 Combining payments to offer shipping discounts.........................................................................28 Adding shipping discount fields to a template..............................................................................29 Using auto-accept and auto-decline fields...........................................................................................29 Using return policy fields.....................................................................................................................30 Using package weight and dimension fields........................................................................................30 Adding package weight information fields....................................................................................31 Adding package dimension information fields..............................................................................31 Using international site visibility fields.................................................................................................32 Using shipment tracking number fields................................................................................................32
Using advanced functions...........................................................................................34
Using programmatic instructions.........................................................................................................34 Requesting an eBay token...........................................................................................................34 Uploading files programmatically..................................................................................................34 Downloading files programmatically.............................................................................................34 Sample HTTP Post Request........................................................................................................35
Contents
iii
File Exchange Advanced Template Instructions
HTTP Post Request Components................................................................................................35 Using metadata information.................................................................................................................36 Metadata cell information.............................................................................................................36 Overriding metadata values..........................................................................................................36
Site and template information.....................................................................................38
eBay site-specific information..............................................................................................................38 Site-specific template information.................................................................................................38 Default template metadata information................................................................................................40 Metadata values...........................................................................................................................40 Region names and country codes.......................................................................................................42
Template field definitions.............................................................................................47
Design and display fields.....................................................................................................................47 Action...........................................................................................................................................47 BoldTitle.......................................................................................................................................47 BuyerUserID.................................................................................................................................47 Category.......................................................................................................................................47 Category2.....................................................................................................................................48 ConditionID...................................................................................................................................48 Country.........................................................................................................................................48 CrossBorderTrade........................................................................................................................49 C:<item specific name>................................................................................................................49 CustomLabel................................................................................................................................50 DeleteFields.................................................................................................................................50 Description...................................................................................................................................50 Duration........................................................................................................................................51 EndCode......................................................................................................................................51 Feedback......................................................................................................................................51 FeedbackType..............................................................................................................................51 FE:ListByDate..............................................................................................................................52 Format..........................................................................................................................................52 GalleryDuration............................................................................................................................52 GalleryType..................................................................................................................................52 HitCounter....................................................................................................................................53 ItemID...........................................................................................................................................53 Location........................................................................................................................................53 LotSize..........................................................................................................................................53 PhotoDisplayType.........................................................................................................................54 PicURL.........................................................................................................................................54 PostalCode...................................................................................................................................54 PrivateAuction..............................................................................................................................55 PrivateNotes.................................................................................................................................55 Quantity........................................................................................................................................55 Relationship..................................................................................................................................55 RelationshipDetails.......................................................................................................................56 ScheduleTime..............................................................................................................................56 StoreCategory..............................................................................................................................56 StoreCategory2............................................................................................................................56 SubTitle........................................................................................................................................57 Title...............................................................................................................................................57
iv
Contents
File Exchange Advanced Template Instructions
Product code and details fields............................................................................................................57 Product:ISBN................................................................................................................................57 Product:UPC................................................................................................................................58 Product:ProductReferenceID........................................................................................................58 Product:Brand...............................................................................................................................58 Product:MPN................................................................................................................................58 Product:IncludePrefilledItemInformation.......................................................................................59 Product:IncludeStockPhotoURL...................................................................................................59 Product:UseStockPhotoURLAsGallery........................................................................................59 Product:ReturnSearchResultsOnDuplicates................................................................................59 ProductIDType..............................................................................................................................60 ProductIDValue.............................................................................................................................60 Pricing and cost fields..........................................................................................................................60 BestOfferAutoAcceptPrice............................................................................................................60 BestOfferEnabled.........................................................................................................................61 BuyItNowPrice..............................................................................................................................61 Currency.......................................................................................................................................61 InternationalPackagingHandlingCosts..........................................................................................61 InternationalPromotionalShippingDiscount..................................................................................62 InternationalShippingDiscountProfileID........................................................................................62 MinimumBestOfferPrice................................................................................................................63 PackagingHandlingCosts.............................................................................................................63 PromotionalShippingDiscount......................................................................................................63 ReservePrice................................................................................................................................63 SalesTaxPercent...........................................................................................................................64 SalesTaxState..............................................................................................................................64 ShippingDiscountProfileID............................................................................................................64 ShippingInTax...............................................................................................................................65 StartPrice.....................................................................................................................................65 UseTaxTable.................................................................................................................................65 Payment and return fields....................................................................................................................66 AdditionalDetails...........................................................................................................................66 AmEx............................................................................................................................................66 CashOnPickup..............................................................................................................................66 Discover........................................................................................................................................66 ImmediatePayRequired................................................................................................................67 MOCashiers.................................................................................................................................67 PaymentInstructions.....................................................................................................................67 PaymentSeeDescription...............................................................................................................67 PaymentStatus.............................................................................................................................68 PayPalAccepted...........................................................................................................................68 PayPalEmailAddress....................................................................................................................68 PersonalCheck.............................................................................................................................68 RefundOption...............................................................................................................................69 ReturnsAcceptedOption...............................................................................................................69 ReturnsWithinOption....................................................................................................................69 ShippingCostPaidBy.....................................................................................................................69 VisaMastercard............................................................................................................................69 Packaging and handling fields.............................................................................................................70
Contents
File Exchange Advanced Template Instructions
*DispatchTimeMax.......................................................................................................................70 PackageDepth..............................................................................................................................70 PackageLength.............................................................................................................................70 PackageType................................................................................................................................71 PackageWidth..............................................................................................................................71 ShipFromZipCode........................................................................................................................71 ShipmentTrackingNumber............................................................................................................71 ShippedTime................................................................................................................................72 ShippingCarrierUsed....................................................................................................................72 ShippingIrregular..........................................................................................................................72 ShippingStatus.............................................................................................................................73 ShippingType................................................................................................................................73 ShipToLocations...........................................................................................................................73 WeightMajor.................................................................................................................................74 WeightMinor.................................................................................................................................74 WeightUnit....................................................................................................................................74 Shipping services fields.......................................................................................................................74 ShippingService-1:AdditionalCost................................................................................................75 ShippingService-1:Cost................................................................................................................75 ShippingService-1:FreeShipping..................................................................................................75 ShippingService-1:Option.............................................................................................................75 ShippingService-1:Priority............................................................................................................76 ShippingService-1:ShippingSurcharge.........................................................................................76 ShippingService-2:AdditionalCost................................................................................................76 ShippingService-2:Cost................................................................................................................77 ShippingService-2:Option.............................................................................................................77 ShippingService-2:Priority............................................................................................................77 ShippingService-2:ShippingSurcharge.........................................................................................78 ShippingService-3:AdditionalCost................................................................................................78 ShippingService-3:Cost................................................................................................................78 ShippingService-3:Option.............................................................................................................78 ShippingService-3:Priority............................................................................................................79 ShippingService-3:ShippingSurcharge.........................................................................................79 IntlShippingService-1:AdditionalCost...........................................................................................79 IntlShippingService-1:Cost...........................................................................................................80 IntlShippingService-1:Locations...................................................................................................80 IntlShippingService-1:Option........................................................................................................80 IntlShippingService-1:Priority.......................................................................................................80 IntlShippingService-2:AdditionalCost...........................................................................................81 IntlShippingService-2:Cost...........................................................................................................81 IntlShippingService-2:Locations...................................................................................................81 IntlShippingService-2:Option........................................................................................................82 IntlShippingService-2:Priority.......................................................................................................82 IntlShippingService-3:AdditionalCost...........................................................................................82 IntlShippingService-3:Cost...........................................................................................................83 IntlShippingService-3:Locations...................................................................................................83 IntlShippingService-3:Option........................................................................................................83 IntlShippingService-3:Priority.......................................................................................................84 Shipping services field values.............................................................................................................84
vi
Contents
File Exchange Advanced Template Instructions
Australia services options.............................................................................................................84 Austria services options...............................................................................................................86 Belgium (French) services options...............................................................................................86 Belgium (Dutch) services options.................................................................................................87 Canada services options..............................................................................................................88 France services options................................................................................................................89 Germany services options............................................................................................................90 Hong Kong services options.........................................................................................................91 Ireland services options................................................................................................................92 India services options...................................................................................................................92 Italy services options....................................................................................................................93 Netherlands services options.......................................................................................................94 Poland services options................................................................................................................94 Spain services options.................................................................................................................95 Switzerland services options........................................................................................................95 Taiwan services options...............................................................................................................96 United Kingdom services options.................................................................................................97 United States services options.....................................................................................................98 Result and reports fields....................................................................................................................100
Contents
vii
File Exchange Advanced Template Instructions
Introduction
This section describes this documents purpose and explains where to find the File Exchange listing templates.
How to use this guide
This guide explains how to use the eBay File Exchange listing tool to post product listings to the eBay web site. This guide was designed to be used with one of the standard templates available on the File Exchange Select Template web page.
How to interpret text styles
The text in this document use these text styles in sentences to imply specific meanings: Bold signifies objects clicked to perform a function, such as menu commands, buttons, and keyboard keys. Bold is also used to highlight a term or phrase before its explanation. Italic denotes names of pertinent objects, such as application windows, field names, hyperlinks, and introductory terms. Monospace signifies programming objects, such as code examples, field values, and URLs. PlainCapitalLetters signifies a general reference, such as these underlined terms: "For Action, use the VerifyAdd value," and "ReturnsAcceptedOption supports the ReturnsAccepted and ReturnsNotAccepted values."
Introduction
File Exchange Advanced Template Instructions
Using and managing template files
This section explains the best practices for template use and management, and also offers tips and techniques for using the File Exchange templates.
Understanding template structure
This section explains the field requirements and file format structure. Product information can be entered in the appropriate template manually, item by item, or, if you already have your product information documented in a database or spreadsheet file, you can map your data directly into the template file. Whichever method you select, enter the data in the format specified, paying particular attention to the following: Required Field:You must provide data for each of the required fields specified in the data field tables. Each required field name is preceded by an asterisk *. Note: New sellers are required to use a safe payment method, which means accepting PayPal or a merchant credit card, such as American Express, Discover, Visa, or MasterCard. To choose a safe payment option, refer to Payment and return fields on page 66. Character type, character limit, and values: The data must conform to the character types and limits provided in the template data field definitions. Important: File Exchange does not support newlines, linefeeds, or carriage returns in field values. These characters must be removed or an error will occur while attempting to process the file. If separate lines are desired in the Description (or any) field, HTML text is required. Header field names are not case-sensitive: It does not matter whether you capitalize the letters in the field names or not. For example, eBay File Exchange will recognize both paypalaccepted and PayPalAccepted as the same field. However, we recommend that you use the header (field) names as they are provided in this manual. Header field names are not case-sensitive: It does not matter whether you capitalize the letters in the field names or not. For example, eBay File Exchange will recognize both ebaycategoryid and eBayCategoryID as the same field. However, we recommend that you use the header (field) names as they are provided in this manual. Header (field) values are case-sensitive: When you provide particular string values for data fields, make sure they conform to the case sensitivity noted in the data field templates in this manual. For example, VerifyAdd is an acceptable value for the Action field, but verifyadd is not. Field Relationships: Some fields are coupled with correlated fields. For example, if you enter a value in the ShippingService-1:Option field for a specific item, then you must also enter a value in the ShippingService-1:Cost field. In some instances, a field may be optional, technically speaking, but it requires also using a related field because of their relationship. Improperly used fields can cause inconsistent shipping and payment error messages in the results file. Field Relationships: Some fields are coupled with correlated fields. For example, if you enter a value in the Manufacturer field for a specific product, then you must also enter a value in the MPN (Manufacturer Part Number) field. In some instances, a field may be optional, technically speaking, but it requires also using a related field because of their relationship. Improperly used fields can cause inconsistent postage and payment error messages in the results file. Template variations across eBay sites: Not all default templates are supported on each eBay site. For example, the Catalog template is not supported on certain sites.
Using and managing template files 9
File Exchange Advanced Template Instructions
Tip: For more information about site-specific support, refer to the Site-specific template information on page 38. Smart Headers automatically apply values: If you create an item listing file for specific types of items, such as books, all have the same value, you can enter the value in the header once instead of entering the value for each listing multiple times. The Action data field header includes metadata information such as SiteID, Country, Currency, and other data that are specific to the site from which the template is downloaded. These values should not be changed, unless you are an advanced user who would like to list items on a different eBay site, and have the necessary permissions from Customer Support.
Understanding file size and content rules
This section explains the file and format requirements for using the File Exchange templates. Follow these rules to minimize processing errors when using the File Exchange templates. Files must be in one of these formats: comma-separated (.csv), semicolon-delimited (.csv) or tab-delimited (.txt). A single file cannot be larger than 15 MB or the upload will fail. Up to 5000 Actions can by uploaded in a 24-hour period. Files must contain data for each required field. Each required data field is denoted with an asterisk (*) before its name. All other fields are optional (although some contain dependencies, so that if you include one, you may be required to include another; refer to Template field definitions on page 47 for more information). The Action field must always be the first cell and row in a file; it doesnt matter what order the rest of the data fields are in. Refer to Using Action values on page 10 for more information. Do not include headers in a row of data. If a field value has leading zeros (like 00856748589), change the cell format to Text. Cells using the Number or General format will lose the leading zeros when the file is saved in CSV format. File Exchange does not support multi-line field values. Do not use blank lines, newline characters, or carriage returns in field values. However, you can use HTML text with the <BR> and <P> tags to create line breaks in the text.
Understanding the Action field values
This section explains how to use the Action field values in the File Exchange templates.
Using Action values
The following sections explain the purpose of the Action field values. Action values differ from Action metadata; Action values determine how a listing is processed when uploaded; whereas, metadata identifies site ID, country, and currency information. Refer to the eBay Help Center for more information about eBay policies and instructions. Action values include:
10
Using and managing template files
File Exchange Advanced Template Instructions
Using the Add action on page 11 Using the VerifyAdd action on page 11 Using the Revise action on page 11 Using the Relist action on page 12 Using the AddToItemDescription action on page 12 Using the End action on page 13 Using the Status action on page 13 Refer to Understanding Action-specific required fields on page 14 for the list of attributes that must accompany each action in a template file. This following sections explain the purpose for each Action. Using the Add action This action adds new listings to eBay, and returns a results file containing any associated fee data, error warnings, etc. It also generates an Item ID for each new listing. The ItemID value is used when you revise, relist, and end items. Using the VerifyAdd action This action tests your file format and listing information before you actually upload them to eBay File Exchange. In other words, this action is exactly like an Add, but it doesn't result in an added listing. If the listing has any errors, the errors will appear in the Upload Results file. VerifyAdd verifies each record on the add file and returns a results file containing any associated fee data, error warnings, etc. (If your VerifyAdd is successful, eBay File Exchange will return all the fee amounts for each listing but no ItemIDs because nothing was actually added to the site.) When you're ready, you can use the Add action using the same values as those in your VerifyAdd file, confident that they are correct and that your items will be listed on eBay without any errors. Using the Revise action Revising your listings means making a change to the listing in some way; for example, changing the BuyItNow price. To avoid errors when you revise, include only the required fields, which are: Action=Revise ItemID=<eBay-generated ItemID for the listing, retrieved from the Load Results Report> <Modified fields>=<New values> <Revision dependent fields>=<Existing values> An active listings report is available for download and contains a list of all active listings, including a flag indicating that you can revise an item. Revision dependent fields Important: Certain fields have revision dependencies, meaning if you change one field, other similar fields, even if unchanged, need to be included in the revised listing. Custom item specific fields (C:<value name>), shipping fields, and payment fields have this dependency.
Using and managing template files
11
File Exchange Advanced Template Instructions
Shipping fields: If you revise a shipping field, you must include the other shipping fields if you wish to retain them. For example, if you change the ShippingType field, you must include all other shipping fields you want to use, or they will be dropped from your listing. ShippingService-n fields (like ShippingService-1:Option, ShippingService-1:Cost; any ShippingService-n fields not included will be dropped from the listing) IntlShippingService-n fields (like IntlShippingService-1:Option, IntlShippingService-1:Cost; any IntlShippingService-n fields not included will be dropped from the listing) ShippingType ShippingDiscountProfileID PromotionalShippingDiscount InternationalShippingDiscountProfileID InternationalPromotionalShippingDiscount PaymentInstructions SalesTaxPercent SalesTaxState ShippingInTax Payment fields: If you revise a payment method field, you must include the other payment methods you wish to retain. For example, if you change AmEx to 0 or 1, you must include the other payment methods you want to use (such as PayPalAccepted) or they will be dropped from your listing. AmEx CashOnPickup Discover MOCashiers PaymentSeeDescription PayPalAccepted PersonalCheck VisaMastercard Using the Relist action Relisting your ended items means listing an item for sale again after it did not sell the first time (You cannot relist an item until either it ends, or you end the listing yourself.) If you sell a relisted item, eBay automatically refunds one of the two relisting fees (some restrictions apply). To avoid errors when you relist, include only the required fields, which are: Action=Relist ItemID=<eBay-generated ItemID for the listing, retrieved from the Load Results Report> Using the AddToItemDescription action Adding item description information to your listings means making a change to the listing description only. The AddToItemDescription action allows you to revise only the item description, whereas the Revise action allows changing multiple details about your item. If you sell a relisted item, eBay automatically refunds one of the two relisting fees (some restrictions apply). To avoid errors when using this action, include only the required fields, which are: Action=AddToItemDescription
12
Using and managing template files
File Exchange Advanced Template Instructions
ItemID=<eBay-generated ItemID for the listing, retrieved from the Load Results Report>. For example, enter: 3500001016281. Description=<Additional information added to the listing description>. For example, enter: This product is available in sizes small (S), medium (M), and large (L) only. Using the End action Use this action to remove your listings from eBay. To avoid errors when you end your listing, include only the required fields, which are. Action=End ItemID=<eBay-generated ItemID for the listing, retrieved from the Load Results Report> EndCode=Valid values include: LostorBroken, NotAvailable, Incorrect, or OtherListingError. Using the Status action Using the Status action, you can mark items Paid and Shipped and also Leave Feedback for buyers in bulk. In fact, you can do all three with just one Status action in one row of your file. You can only use Status for items that have sold; you cannot use this action on unsold or active listings. For details on these fields, refer to the Result and report fields on page 100. Payment status To mark an item paid, include the following fields in your upload file: Action=Status ItemID=<eBay-generated ItemID for the listing, retrieved from the Load Results Report> PaymentStatus=1 Shipping status To mark an item shipped, include the following fields in your upload file: Action=Status ItemID=<eBay-generated ItemID for the listing, retrieved from the Load Results Report> ShippingStatus=1 Leave Feedback status To leave feedback for buyers, include the following fields in your upload file: Action=Status ItemID=<eBay-generated ItemID for the listing, retrieved from the Load Results Report> BuyerUserID=<Buyer's eBay member ID> TransactionID=<TransactionID from the Sold report> FeedbackType= Positive Feedback=<Textual description>
Using and managing template files
13
File Exchange Advanced Template Instructions
Using Info in the Action field If you use "Info" in the first column of a row-which is always an Action field-this denotes that this row is not requesting any action, but rather is an informational (or comment) row. You can use the Info row to "comment out" notes about the flat file, without risking any processing errors. An example file with Info rows is shown below.
Figure 1: Info in the Action field
Understanding Action-specific required fields
This section explains the required field requirements for a given action in the File Exchange templates.
Required template fields for each Action value
Uploaded files must contain required fields. An asterisk (*) precedes each required field names in the default catalog or a non-catalog (basic or item specific) templates; all other fields are optional. (Some contain dependencies, meaning, if you use one optional field, you may need to use others). Different eBay File Exchange actions require different fields, as shown in the table below.
Required Fields Add or VerifyAdd (Catalog *Category *Description *Duration *Endcode *Format *ItemID *Location *ProductIDType X X X X X X X X X X X Action Values AddToItem Add or VerifyAdd Description (non-Catalog X X X X X Revise Relist End Status
14
Using and managing template files
File Exchange Advanced Template Instructions
Required Fields Add or VerifyAdd (Catalog *ProductIDValue *Quantity *StartPrice *Title *ReturnsAcceptedOption *DispatchTimeMax (Handling time) *ShippingType Shipping services field(s) Payment field(s) X X X X X X X X X X X X X X X X
Action Values AddToItem Add or VerifyAdd Description (non-Catalog Revise Relist End Status
Note: New sellers are required to use a safe payment method, which means accepting PayPal or a merchant credit card, such as American Express, Discover, Visa, or MasterCard.
Using smart headers and quotation marks
This section explains how to use special techniques for maximizing code efficiency in the File Exchange templates.
Using smart headers
In eBay File Exchange, you can use smart headers, which set a global file-level default preference per column within each file, using the = sign within the header to designate a default value for that entire column. For example, you can convert the PayPalEmailAddress header to PayPalEmailAddress=userid@mydomain.com, to make the value of every subsequent row in this column be userid@mydomain.com. If you use smart headers, follow these guidelines: Do not use spaces between the header name and the header value you provide. For example, category 552 should be entered as Category=552. Follow the rules for the data field when entering a value. For example, the valid values for BoldTitle= are 1 (true) or 0 (false), the valid value for Description= is any text up to 500,000 characters, and so on. You cannot set a Smart Header for the Action field; you must explicitly list this value for every item or row. If you include an = sign after the field header, but do NOT provide a value, eBay File Exchange will treat this as a valid field header that has no default or global value associated with it and will look for a value in each row for this field/column.
Using and managing template files
15
File Exchange Advanced Template Instructions
Even if you set a Smart Header value, you can still override it on a row-by-row basis. If you provide an override value that is invalid for that field, the listing will fail and you will receive a warning in the results file for that row. You can also override a Smart Header with a minus symbol - in individual cells. eBay File Exchange will treat these cells as having no data at all.
Using quotation marks as text qualifiers
When you use certain punctuation in CSV or .txt files in text fields, you must put quotation marks around the text, as described in the table below. Use plain quotation marks ("); do not use smart quotes (). If you save an Excel file in .CSV or .TXT format, Excel automatically adds the required text qualifiers.
Punctuation Comma or semicolon. Where to put the Quotes Put the text inside a set of quotation marks. "Factory sealed, still in shrink wrap" For Example
Quotation marks inside a text field, Put the quoted word(s) inside another set of quotes, "Clarence ""Lumpy"" Rutherford" to denote a nickname or and also put quotes around the entire text field. descriptive modifier.
Using multiple actions and excess fields
Explains how to use the Action field values in the File Exchange templates.
Including multiple Actions in one file
Your uploaded flat files can contain any combination of actions. For example, you can upload a file that only adds listings; you can also upload a file that contains added listings and revised listings. However, you can only perform one action per row. Do not attempt to submit a file that contains multiple actions for the same item as this may cause errors.
Including excess fields for a given Action
If you submit a file that contains unsupported fields for a given action, then File Exchange will ignore those unsupported fields and process the action if all other required and eligible fields are valid. For example, if you try to remove a listing using the End action, but supply unnecessary fields like Description, then File Exchange will ignore those fields and end the listing.
16
Using and managing template files
File Exchange Advanced Template Instructions
Using the default templates
This section provides in-depth information about how to add new and optional fields to the File Exchange templates.These instructions describe using Microsoft Excel ; if you are using a different spreadsheet application, use similar functions in that application to complete this procedure.
Adding a new field to a default template
This section explains how to add new fields to a default File Exchange template. The default File Exchange templates only contain a subset of all the supported fields; fields need to be added for most of the optional fields, as well as for new features. This section explains how to add a new field in one of the default templates, or in one of your working product listing files. The File Exchange templates contain both required and optional fields. Do not change or delete any of the required field headers. Required fields are in bold type or have an asterisk (*) beside the field name. An optional field can be deleted, or renamed to serve as a new field that is not in the default templates. For example, you may not want to use the Subtitle field, but would like to offer free shipping for this item, you can replace it with ShippingService-1:FreeShipping, and use it for that purpose. Another option for adding new fields is to add blank columns in the template, and then add the new field names in the column header. Tip: If you want to add multiple new fields that have similar field names, such as WeightMajor, WeightMinor, and WeightUnit, use this method: 1. Create a field with the new field name, like WeightMajor. 2. Copy and paste this whole column as many times as needed for your new fields. 3. Revise the appropriate portion of the replicated field names (Minor for Major, and Unit for Major). You do not have to remove unused fields, but doing so after creating and successfully uploading a new listing file makes it easier to customize and manage different types of product listing files. Field names must follow the format requirements explained in Template field definitions on page 47. These instructions describe using Microsoft Excel ; if you are using a different spreadsheet application, use similar functions in that application to complete this procedure. 1. Open a default template or one of your working product listing files. The default templates are available on the File Exchange Select Template page. 2. Add the following new header field names using one of these methods: Click on a field in the first row (except for Action) and select Insert > Column on the menu bar. Enter a field name in the new column, such as Border, and then press Enter. Click on an optional field in the first row that you do not intend to use, such as Highlight. Enter a new field name in its place, such as Border, and then press Enter.
3. Enter values (in the second row, below the field header) for the new fields, and then save the file.
Using the default templates
17
File Exchange Advanced Template Instructions
Deleting a field from a default template
This section explains how to remove fields from a default File Exchange template. The File Exchange templates contain both required and optional fields. Unused optional fields can be deleted to streamline your template files. Do not change or delete any of the required field headers. Required fields are in bold type or have an asterisk (*) beside the field name. Tip: Instead of deleting an unused optional field, it can be renamed to serve as a new field that is not in the default templates. For example, you may not want to use the BoldTitle field, but would like to offer free shipping for this item, you can replace it with ShippingService-1:FreeShipping, and use it for that purpose. To delete an unused optional field, select the column and select Edit > Delete. Tip: If you want to delete multiple new fields, hold down the Ctrl button while clicking on columns you want to delete, and then select Edit > Delete.
Deleting multiple field values
This section explains how to remove more than one field value from existing listings. You can use the DeleteFields field to remove multiple fields, instead of deleting the values in each field. For example, you want to remove the second category and subtitle from several listings. Instead of deleting these values in multiple fields, you can delete the fields by entering the field names in the DeleteFields field. Not all fields can be deleted; refer to DeleteFields on page 50 for more information. To delete multiple fields: 1. Open the listing file from which you want to delete certain fields. 2. Add a new blank column to the listing file, and then enter DeleteFields as the field (column) name. 3. Enter the names of the fields you want to delete in a listing. For example, enter Category2|SubTitle as the DeleteFields values for one or more listings. Note: To delete multiple field values, you must separate the field names with the pipe character "|". 4. Save the file in CSV format, and then upload it to eBay.
Using revision files
This section explains how to download and use listing files designed to simplify the revision process. To simplify the revision process, you can download files that contain existing listing information designed to be updated with minimal changes, and then uploaded to eBay. File Exchange supports up to 1000
18
Using the default templates
File Exchange Advanced Template Instructions
uploaded listings per day. If you need to increase this number, contact Customer Support to request up to a limit of 10,000. On the Create a Download Request page, you can download these types of revision files: Revise price and quantity: Use to update the SiteID, Currency, StartPrice, BuyItNowPrice, and Quantity fields in Active listings. Revise payment status: Use to update the PaymentStatus field in Sold listings. Revise shipping status: Use to update the ShippingStatus, ShippingCarrierUsed, and ShipmentTrackingNumber fields in Sold listings. In addition to the fields used to update your listings, the revision files provide the Action and ItemID fields and values for you. These field values do not need to be changed to use the revision files. The same procedure is used to download both Active and Sold revision files; the type of revision file you choose determines which fields exist in the downloaded file. To download a revision file: 1. Go to the Create a Download Request page. 2. Select Active Listings or Sold Listings from the Listing and Records drop-down menu. 3. Select File Exchange for the Download format, and then choose the type of revision file you want from the drop-down menu (like Revise Price and Quantity). 4. Select to download all Active or Sold listings, or define a date range to download a specific set of Active or Sold listings. 5. Verify your eBay account email address. 6. Click Save. Note the download request reference number on the Create a Download Request: Success page. This number identifies the revision file you just requested. 7. In the navigation bar, click Completed Downloads. The View Completed Downloads page provides a link to download the revision files. After your request has been processed, you'll see the reference number on this page. Click the adjacent Download link. 8. When prompted, choose to open the file. When the file opens in your spreadsheet application, save it on your computer. 9. In the revision file, select the ItemID column, right-mouse click and select Format Cells. Select Number for the Category, change Decimal Places to 0, and then click OK. 10. Update the field values that you want to change, like changing the quantity or status. When you are finished, save the file in CSV format. 11. In the navigation bar, click Upload Listings and Updates. Click the Browse button to select your revision file. 12. Click Upload. To verify your changes uploaded successfully, click View Upload Results in the navigation bar.
Using product identifiers
This section explains how to use the new product fields in one of the default templates, or in one of your current listing files. There are new Product fields available for entering product information in a listing. These new fields enable you to leverage existing catalog information for your listings, and will replace the ProductIDType and ProductIDValue fields. To learn more about the new product fields, refer to Product code and details fields on page 57.
Using the default templates
19
File Exchange Advanced Template Instructions
There are two types of product fields: Product:<code> and Product:<details>. The Product:<code> fields define the type of product identifier; the Product:<details> fields define which product information that you want to include in the listing. For example, the Product:ISBN field will identify the product in our catalog, and add the title, description, and stock photo when available.The Product:IncludePreFilledItemInformation field will add the publisher, edition, author, and other product details in our eBay catalog. The Product:<code> fields are: Product:ISBNEnter the International Standard Book Number (ISBN) in this field. To find the number, look below the ISBN bar code on the book cover, or on the back of the titlepage in the book. Product:UPCEnter the Universal Product Code (UPC) in this field. To find the number, look below the UPC bar code on the outside of the product. Product:ProductReferenceIDEnter the eBay Product Reference ID (also known as the EPID) in this field. To find the number, search for your item on eBay, and then look for the EPID on the search results page. Product:MPNEnter the Manufacturer Part Number (MPN) in this field. To find the number, look on the outside of the product. The product Owner's Manual will tell you where the part number is located. Product:BrandEnter the Brand name in this field. The brand name is typically the primary name you see on the product. Note: The MPN and Brand fields must both be used for an item, but the other Product:<code> fields must be used individually. For example, ISBN and UPC cannot both be used for the same item. The Product:<details> fields are: Product:IncludePreFilledItemInformationEnter a 1 in this field to use the industry-standard information in our catalog. Product:IncludeStockPhotoEnter a 1 in this field to use the stock photo in our catalog (when available). Note: Some categories, like Coins and Paper Money, do not allow the use of stock photos. Product:IncludeStockPhotoAsGalleryEnter a 1 in this field to use the stock photo in our catalog (when available) as your Gallery picture. Note: To use your own self-hosted photo as the Gallery picture, enter a 0 in this field, and use the PicURL field to specify the picture to be used as your Gallery picture. Product:ReturnSearchResultsOnDuplicatesEnter a 1 in this field to get definitive information about the product when multiple matches are found in the catalog. You will need to download a Load Response report in order to get the ProductReferenceID that best matches your item. To add product codes and details, follow these steps: 1. Open a new Catalog template file from the File Exchange Select Template page. If you are using one of your existing Catalog templates, you will need to add the new product fields manually. 2. In the Product:UPC field, enter the UPC number for the item. 3. In the Product:IncludePreFilledItemInformation field, enter 1. This will add the item information in our catalog to your listing.
20
Using the default templates
File Exchange Advanced Template Instructions
4. In the Product:IncludeStockPhotoURL field, enter 1. This will add the standard photo in our catalog to your listing. 5. Enter any other required or desired field values for the item in the appropriate fields (like payment and return policy information), and then save the file in comma-separated value (CSV) format.
Using relationship fields for parts compatibility
This section explains how to use the new relationship fields in a generated listing template for adding compatibility information to a listing. There are new relationship fields for adding automotive parts compatibility information to a listing on eBay Motors. These new fields enable you to define the make, model, and year of the vehicles that use the automotive parts you are selling. You can create up to 300 compatibilities per listing. Unlike regular listings, the relationship fields use a item-variation hierarchical structure. The first (item) row contains the normal listing information, like Action, Title, Quantity, and Price, and the subsequent (variation) rows contain the compatibility information in the Relationship and RelationshipDetails fields:
Action Add Category 170583 Relationship RelationshipDetails Title Halogen Headlights Compatibility Compatibility Compatibility Make=Toyota|Model=Corolla|Year=2000 Make=Toyota|Model=Camry|Year=2000 Make=Honda|Model=Pilot|Year=2001 Quantity 10
To use compatibility information, you first need to download an Item Specifics template file: 1. Go to the File Exchange Select Template page. 2. Under Item Specifics Category template, click Select a Category. 3. On the Select Template: Item Specifics page, under Browse Categories, select eBay Motors > Parts and Accessories. 4. Select the ~ Parts category that best describes the part you are selling, like Car & Truck Parts, and keep selecting category options until the category number is displayed in the Category # field. For example, for a headlight, select Lighting & Lamps > Headlight. The Category # field displays the category number: 33710. 5. Click Generate Template. A listing template is generated for you to download. 6. On the Generate Template page, click the Item Specifics Category Template link, and save the file on your computer. You will use this file in the procedure below. Next, you need to download a compatibility information file that defines the vehicle's make, model, year, trim and engine information. Click here to get the file, save it on your computer, and then extract the file. To add compatibility information to a listing: 1. Open the new Item Specifics Category template that you downloaded. 2. In the first listing row, enter Add in the Action field. Enter other listing information for the item, like Title, Description, StartPrice, and Quantity (for starters). 3. In the next row, enter Compatibility in the Relationship field.
Using the default templates
21
File Exchange Advanced Template Instructions
4. Open the eBay_Master_Vehicle_List_US.csv file. Search for the make, model, and year of the vehicle that the part fits. For example, use the Find command to search for Toyota Tundra 2002. The Search results will identify a match in the DisplayName column. There may be multiple vehicle matches that differ in certain ways, such as Trim, Engine, and Drive Type. Identify the row(s) that contain the vehicle information associated with the part you are selling. Tip: Depending on the part, like a headlight, you may be able to use more than one of the vehicle matches found. Other parts, like a door handle, may only apply to vehicles with a particular trim type (Trim differentiates model versions, like Base, SR5, or Limited). 5. Once you've identified the rows that apply to your part, copy the text from the DisplayName field(s). Switch to the listing template file, and paste the information in the RelationshipDetails field. 6. The RelationshipDetails field text should look like this:
Copy Compatibility in the Relationship field for all the rows that have RelationshipDetails information. 7. Modify the text in the RelationshipDetails field to use the proper syntax. The eBay_Master_Vehicle_List_US.csv file contains the names (in the column headers) that need to be coupled with the values you just pasted (like Make and Model). The following image shows the text you need to add in red. Use the pipe character ( | ) to separated the name=value pairs.
8. Add the compatibility information for all the other vehicles that the part fits, repeat steps 3-7. 9. To create other part listings, repeat steps 2-7 in the next available blank rows. 10. Enter any required or desired field values for each item in the appropriate fields (like shipping and payment information), and then save the file in comma-separated value (CSV) format.
Modifying compatibility information
To change compatibility information, use Revise in the Action field in the listing row, and use Delete in the Action field to remove the values you want to change. To replace the values you're deleting,
22
Using the default templates
File Exchange Advanced Template Instructions
add values in the subsequent rows. For example, the rows with Delete in the Action field are removed and replaced with the subsequent row (with no Action value specified):
Action Revise Delete Delete ItemID 101100296 Category 170583 Compatibility Compatibility Compatibility Compatibility Make=Toyota|Model=Corolla|Year=2000 Make=Toyota|Model=Camry|Year=2000 Make=Toyota|Model=Corolla|Year=2001 Make=Toyota|Model=Camry|Year=2001 Relationship RelationshipDetails Title Item 1
In this example, the 2000 year information is replaced with the 2001 year information.
Using relationship fields for variation
This section explains how to use the new relationship fields in a generated listing template for adding variation information to a listing. There are new relationship fields for adding varied product information to a multi-quantity listing. These new fields enable you to sell products that are similar, like shirts, in a variety of colors and sizes, all in the same listing. Variation helps you define products in addition to Item Specifics, and can leverage the CustomLabel field for inventory references. Unlike regular listings, the relationship fields use an item-variation hierarchical structure. The first (item) row contains the normal listing information, like Action, Category, Format, and other shared information (like shipping and payment options) that apply to all the variations in the listing. The subsequent (variation) rows contain the information that applies to each variation, like Relationship, RelationshipDetails, Quantity, StartPrice CustomLabel, and PicURL fields. The following paragraphs explain the item and variation row field requirements. Relationship: Indicates variation information will be added to the listing when the Variation value is used. Item row: Leave empty. Variation row: Enter Variation. RelationshipDetails: Defines the variation details, like color and size, in the variation rows, but must contain all possible variations in the item row. Do not add blank spaces between traits or values in either row, or the upload will fail. Item row: Define all traits (like color and size) and their possible values (like Blue and Red, Medium and Large). Use the format: Trait1=Value1;Value2|Trait2=Value1;Value2. For example: Color=Blue;Red|Size=M;L. Variation row: Define the single value for each applicable trait for this variation. Use the format: Trait1=Value1|Trait2=Value1. For example: Color=Blue|Size=M. Quantity: Specifies the number of items available for each variation. Item row: Leave empty. Variation row: Specify the quantity available for this variation. A value is required, and it must be greater than zero.
Using the default templates
23
File Exchange Advanced Template Instructions
StartPrice: Specifies the price of the item. Item row: Leave empty. Variation row: Specify the Auction-style listing start price, or the purchase price for a FixedPrice listing. Values in these fields are required. The initial item and variation rows for a listing should look like this:
Action Add Category 63850 Variation Variation Variation Relationship RelationshipDetails Size=S;M;L;XL|Color=Black;Pink;Red;Blue Color=Black|Size=XL Color=Red|Size=S Color=Pink|Size=M 5 5 4 7.99 10.99 8.99 Quantity StartPrice
Other fields also have item and variation row requirements: CustomLabel: Specifies the SKU codes for certain variations. Item row: Specify the custom label (SKU) for the listing. This field is optional. Variation row: Specify the custom label (SKU) for this particular variation. This field is optional. PicURL: Defines the image URL(s) for a variation. If you are only using a single image for a variation, it can be a self-hosted image or hosted by eBay Picture Services (EPS). To use multiple images in a variation, you must use EPS. Image URLs must not contain blank spaces. For information about how to alleviate this issue, and learn about other field requirements, refer to PicURL on page 54. Item row: Specify the item-level picture to show a typical example of the product or item. This image will appear as the primary picture for all variations. For example, Variation row: Specify the specific picture(s) to use for this variation. To use more than one image for a variation, separate the image URLs with a pipe character ( | ). For example, multiple pictures for the same colored shirts would require multiple image URLs: Black=URL1|URL2|URL3. Note: PicURL values for variations of a given item must use a single trait name. For example, if one variation has Black=URL1|URL2|URL3 and the next variation has Blue=URL4|URL5|URL6, these are valid combinations because the same trait (color) is used. However, if one variation has Black=URL1|URL2|URL3, and the next variation has Medium=URL4|URL5|URL6, this is an invalid combination because two traits (color and size) are used. Tip: If an item already has a variation row with pictures defined for a given trait value, you do not need to re-define them again. For example: one variation has RelationshipDetails as Color=Black|Size=Small and PicURL as Black=http://host.com/my.jpg. If the next variation has RelationshipDetails asColor=Black|Size=Medium, you do not need to put Black=http://host.com/my.jpg for the PicURL field again because the image for Black has already been defined. The optional item and variation rows for a listing should look like this:
Action ... StartPrice CustomLabel PicURL
24
Using the default templates
File Exchange Advanced Template Instructions
Add
... ... ... ... 7.99 10.99 8.99
mens-shirts-c Black-XL Red-S Pink-M Black=URL1 Red=URL2 Pink=URL3
Below are examples of multiple images in the PicURL variation rows Add ... ... ... ... 199.99 189.99 209.99 mens-jackets-d Black-Leather Brown-Leather Red-Leather Black=URL1|URL2|URL3 Brown=URL4|URL5 Red=URL6|URL7
To use the new fields, you need to download a new Item Specifics Category template to get the new fields, and add the variation values in the RelationshipDetails field from the Item Specifics Definition file (generated alongside the template) . 1. Go to the File Exchange Select Template page. 2. Under Item Specifics Category template, click Select a Category and then under Browse Categories, select a Clothing, Shoes and Accessories category (for example). Note: Variation is not supported in all categories. For a list of supported categories, refer to the category look-up page. 3. Select the category that best describes the item you are selling, like Men's Clothing, and keep selecting category options until the category number is defined. For example, for a shirt, you would select Shirts > Dress. The Category # field displays the category number: 57991. 4. Click Generate Template. A listing template is generated for you to download. 5. On the Generate Template page, click the Item Specifics Category Template link, and save the file on your computer. You will use this file in the procedure below. Next, click the Item Specifics Definitions link on the Generate Template page. We recommend that you use the variation information values from this Item Specifics Definition file, but you can also create your own variations. To add variation information to a listing: 1. Open the new Item Specifics Category template that you downloaded. 2. In the item row, enter Add in the Action field. Enter the shared listing information for the item, like Categoryand Format (and others). 3. In the same row, enter all the possible variations an item may have in a listing. For example, enter Size=S;M;L;XL|Color=Black;Pink;Red;Blue in the RelationshipDetails field. 4. In the variation row, enter Variation in the Relationship field. 5. Enter the variations used for items you're selling in the RelationshipDetails field, as shown in the relationship fields on page 24 example. For variations, enter values for Quantity, CustomLabel, PicURL (and others) in the variation rows. 6. For additional item variations, repeat steps 2-5 in the subsequent rows. 7. Enter any other required or desired field values for the item in the appropriate fields (like payment and return policy information), and then save the file in comma-separated value (CSV) format.
Using the default templates
25
File Exchange Advanced Template Instructions
Modifying variation information
To revise a variation, you have to delete the existing variation that you want to modify, and then add the new variation which replaces it. Use Revise in the Action field in the item row, use Delete in the Action field in the variation row(s) that you want to change, and then add the new value in the next row. For example, the row with Delete in the Action field is removed and replaced with the subsequent row (with no Action value specified):
Action Revise Delete ItemID 10110~ Category 170583 Variation Variation Relationship RelationshipDetails Color=Black;Pink;Red;Blue; BlackStripes|Size=S;M;L;XL;XXL Color=Black|Size=XL Color=BlackStripes|Size=XL Title Item 1
In this example, the Black-XL information is replaced with the BlackStripes-XL information. Tip: To delete a variation, simply do not add a new value for the deleted value when you revise. For example, you would not add the last row shown above.
Using a custom item specific field
This section explains how to add a new field for custom item specifics in one of the default templates, or in one of your working product listing files. Custom item specifics can be added to provide more details about your item in a listing. Item specific fields need to be added to a default or existing listing template.You can either replace an unused field, or add a new field column (for more information, refer to Adding a new field to a default template on page 17). Custom item specifics consist of a descriptive field name and correlated field values. For example, the custom item specific Occasion could have one of several values, such as Casual, Business, or Formal. Some clothing and accessory categories require certain item specifics to be included in a listing, such as: Brand Size Type Size Style Color Refer to the look-up table to view the item specifics required by each category. Visit our size chart and handbag measurement guide for size mapping and measurement instructions. To see how these changes will impact your existing listings and the way you list, refer to Review category and item specifics changes. You can create up to 10 custom item specific fields per item, but each custom item specific field can have only one value per item. Field names and values must be alphanumeric text strings.
26
Using the default templates
File Exchange Advanced Template Instructions
Custom item specifics can be added to the default templates, but generating an item specifics template provides predefined custom item specifics tailored for that particular category. Some categories do not yet support custom item specifics. Important: If you revise this field, you must include all of the custom item specific fields for this listing in the uploaded file, even if the information has not changed. Otherwise; any excluded custom item specific will be removed from the listing. To add new custom item specific fields, follow these steps: 1. Open a template file and enter item listing information in the second and third rows. For example, the listing in the second row might be for a casual shirt. The listing in the third row might be for a formal shirt. 2. Add a new field column (or replace an unused field name with a custom item specific name). For example, enter C:Style in the column header. Always use the C: prefix for a custom item specific name. 3. Enter a value in the second row for the new custom item specific. For example, enter: Casual. 4. Enter a value in the third row for the new custom item specific. For example, enter: Formal. 5. Repeat steps 2-4 to add more custom item specific fields and values. 6. Enter any other required or desired field values for the item in the appropriate fields (like payment and return policy information), and then save the file in comma-separated value (CSV) format.
Using the ConditionID field
This section explains how to add a value for the new ConditionID field in one of the default templates, or in one of your working product listing files. The ConditionID field replaces the existing fields, A:Condition and C:Condition. These two condition fields will work until July 27, 2010, when eBay will require item conditions to be specified in the new field. We recommend that you change all existing condition fields in your listings to the ConditionID field format as soon as possible. Condition values are now defined by ConditionID numbers. A ConditionID value, like 1000, has different meanings, depending on the category used. For example, 1000 means New in a computer category listing, but means New with box in a shoes category listing. Because ConditionID values vary depending on the category, you should refer to the item condition look-up page to see if the category you are using requires a new condition value, and to see what the Condition definitions are for each category. To get the new ConditionID values for all categories, click the ConditionIDs by Category link on the File Exchange Instructions and Resources page. To get the ConditionID values for a particular category, go the File Exchange Select Template page and generate an Item Specifics template. The generated template contains the new ConditionID field, and the ConditionID numbers and literal values are defined in the Item Specifics Definitions file that accompanies the generated template. To get the available ConditionID values for a given category, follow these steps: 1. Go to the Select Template page, and under Item Specifics Category template, click Select a category.
Using the default templates
27
File Exchange Advanced Template Instructions
2. On the Select Template: Item Specifics page, select the category that best describes your item. Keep selecting more definitive categories to the right until no more options appear. Tip: If you already know the category number, enter it in the Category# field. 3. Click Generate Template. 4. On the Generate Template page, click the Item Specifics Category Template link to open the file. 5. Click the Item Specifics Definitions link to open the file. 6. In the Item Specifics Definitions file, select the appropriate ConditionID number for your item, and copy it to the ConditionID field in the Item Specific Category template file. Note: If you want to update the item condition description in one of your existing listing templates, you will need to change the existing condition column name (A:Condition or C:Condition) to ConditionID, and then enter the numeric value below it. 7. Enter any other required or desired field values for the item in the appropriate fields (like payment and return policy information), and then save the file in comma-separated value (CSV) format.
Using shipping discount fields
This section explains how to create combined payments and shipping discounts rules and profiles, and then add new fields for shipping discounts in one of the default templates. Follow this procedure to use the InternationalShippingDiscountProfileID field as well as the ShippingDiscountProfileID field.
Combining payments to offer shipping discounts
Using shipping discounts lets you offer buyers savings on shipping when they purchase multiple items from you, which may encourage buyers to buy additional items. In order to use shipping discounts, you must use combined payments. For an overview about setting shipping discount rules and profiles, refer to Using Combined Payments and About Shipping Discounts. To set up shipping discounts, log in to eBay and follow these steps: 1. 2. 3. 4. Select My Account > Site Preferences. Scroll to the Selling Preferences section, locate Shipping Preferences, and select Show. Locate Offer combined payments and shipping and select Edit. Locate Combined payments to make sure that this preference is enabled. If so, make sure the number days allowed for combined payments meet your expectations. To change the number of days, click Edit, make the change, and then click Save. If combined payments are not enabled, click Create, click on the Allow box, and then select the number of days from the menu. When finished, click Save.
5. In the Combined Shipping Discounts section, select Create under either Flat or Calculated shipping rule.This procedure follows the Flat shipping discount workflow, so use the Flat option. For calculated shipping, the options are different, but the process follows the same basic workflow. In the Combined Shipping Discounts section, select Create under Flat shipping rule.
28
Using the default templates
File Exchange Advanced Template Instructions
6. In screen 1, select Add an amount for additional items or Subtract an amount for additional items from the menu, and then enter an amount in the adjacent box. Another option is to select Free Shipping if the additional items will be shipped free of charge. 7. To create a rule profile, select Add Profiles. Enter a profile name in the adjacent box. Click Next. 8. In screen 2, review your shipping rule profile specifics, and if you approve, click Next again. 9. In screen 3, the options you chose are listed. If you approve, click Save. If you wish to change any details, use the Back button to revise this rule. 10. When you are finished, make a note of the Shipping Discount Profile ID numbers shown in the Combined Shipping Discounts section. You will need use these numbers for the ShippingDiscountProfileID field values in the next procedure.
Adding shipping discount fields to a template
Now that you've created the shipping discount rules and profile(s) for your eBay account, you're ready to add the shipping discount fields and values to your product listing file (or default template). For shipping discounts to apply to a product listing, you must add the shipping discount fields and values for a new item before uploading the new product listing file. 1. Open a template file and look for the field ShippingDiscountProfileID. You need to know the profile IDs for each of your discount profiles created for you're my eBay Site Preferences. To locate your shipping profile ID numbers, go to My eBay > Account > Site Preferences > Shipping Preferences > Show > Offer combined payments and shipping > Edit.The ID numbers for each shipping rule are listed on the My eBay: Combined Payments and Shipping Discounts page. 2. Enter the 8-digit number for the discount profile ID. For example, enter 78038543 for ShippingDiscountProfileID. 3. Enter any required or desired field values for the item, and then save the file.
Using auto-accept and auto-decline fields
This section explains how to add new fields for the auto-accept and auto-decline option in one of the default templates, or in one of your working product listing files. To accept or decline best offers from buyers, the item listed must be in a format that supports Best Offer. For format information about the auto-accept and auto-decline fields, refer to Pricing and cost fields on page 60. These best offer fields can be added: BestOfferEnabled BestOfferAutoAcceptPrice MinimumBestOfferPrice MinimumBestOfferMessage In order to use the best offer function, you must add at least a new field for BestOfferEnabled. 1. Open a template file and add the new field columns (refer to Adding a new field to a default template on page 17). If if you want to automatically accept or decline offers, you must also add the new fields, respectively, for BestOfferAutoAcceptPrice and MinimumBestOfferPrice.
Using the default templates
29
File Exchange Advanced Template Instructions
2. Enter values for the new fields. For example, enter 1 for BestOfferEnabled. To use the automatic options, enter the amounts you would accept or decline in the appropriate fields. For example: BestOfferAutoAcceptPrice: Enter 15.00. MinimumBestOfferPrice: Enter 10.00
The delta between the two amounts allows for negotiation with the buyer. 3. Enter any required or desired field values for the item, and then save the file.
Using return policy fields
This section explains how to add information for return policy fields in the default templates. Before offering product return policies to buyers, first visit the Return Policy page to learn basic return policy strategies. For information about the return policy fields, refer to Payment and return fields on page 66. The return policy fields are: ReturnsAcceptedOption RefundOption ReturnsWithinOption ShippingCostPaidBy AdditionalDetails Different sites support different return policy options. To make return policies easier to specify and to understand, many eBay sites offer a standardized way to specify and display return policy information. A seller should use the predefined return policy options in addition to describing a return policy in the item description field. Note: A seller can choose not to offer product returns, but sellers do need to specify a return policy. To add return policy information, follow these steps: 1. Enter values for the return policy fields. For example: ReturnsAcceptedOption: Enter ReturnsAccepted or ReturnsNotAccepted. RefundOption: Enter MoneyBack, Exchange, or MerchandiseCredit ReturnsWithinOption: Enter Days_3, Days_7, Days_10, Days_14, Days_30, or Days_60. ShippingCostPaidBy: Enter Buyer or Seller. AdditionalDetails: Enter any additional information you want to the buyer to see. (Optional)
2. Enter any required or desired field values for the item, and then save the file.
Using package weight and dimension fields
This section explains the purpose of the packaging weights and dimension field values.
30
Using the default templates
File Exchange Advanced Template Instructions
Adding package weight information fields
Packaging weight fields only apply to calculated shipping. These package weight fields can be added: WeightMajor WeightMinor WeightUnit The weight values may be imperial (lb, oz) or metric (kg, g), depending on your location. Some sites support both types of measurements. For example, the Canadian eBay site supports both imperial and metric weights, whereas the Australian eBay site only supports metric weights. For more information about the weight fields, refer to Packaging and handling fields on page 70. 1. Open a template file and add the new field columns (refer to Adding a new field to a default template on page 17). Add the new fields you want to use, such as WeighMajor, WeightMinor, and WeightUnit. 2. Enter values for the new fields. For example: WeightMajor: Enter 2 (pounds) WeightMinor: Enter 14 (ounces) WeighUnit: Enter lb
3. Enter values for any required shipping information fields. For example, shipping carrier and location information need to be entered in the IntlShippingService-1:Option and IntlShippingService-1:Locations fields, respectively. Similarly, using flat-rate shipping requires a value in the IntlShippingService-1:Cost field. 4. Enter any required or desired field values for the item, and then save the file.
Adding package dimension information fields
Packaging dimension fields only apply to calculated shipping. These package weight fields can be added: PackageLength PackageDepth PackageWidth The dimension values may be imperial (in) or metric (cm), depending on your location. Some sites support both types of measurements. For example, the Canadian eBay site supports both imperial and metric dimensions, whereas, the Australian eBay site only supports metric dimensions. For more information about the dimension fields, refer to Packaging and handling fields on page 70. 1. Open a template file and add the new field columns (refer to Adding a new field to a default template on page 17 ). Add the new fields you want to use, such as PackageLength, PackageDepth, and PackageWidth. 2. Enter values for the new fields. For example: PackageLength: Enter 20 (inches). PackageDepth: Enter 14 (inches).
31
Using the default templates
File Exchange Advanced Template Instructions
PackageWidth: Enter 18 (inches).
3. Enter values for any required shipping information fields. For example, shipping carrier and location information need to be entered in the IntlShippingService-1:Option and IntlShippingService-1:Locations fields, respectively. Similarly, using flat-rate shipping requires a value in the IntlShippingService-1:Cost field. 4. Enter any required or desired field values for the item, and then save the file.
Using international site visibility fields
This section explains how to add a new field for international site visibility in one of the default templates, or in one of your working product listing files. To have your listings appear in product search results in other countries, you must add the CrossBorderTrade field to a default template (or a current listing file), and then enter a value for the new field. Before using international site visibility, read about the qualifications and requirements on the Showing your items in search results on other eBay sites page. For example, some category listings allowed in the US may not be supported in other regions of the world. International site visibility is currently only supported in the United States, Canada, Ireland, and Great Britain. The list below describes to where each eBay site offers international site visibility: United States: UK (United Kingdom) Canada: UK (United Kingdom) Great Britain: North America (United States and Canada) Ireland: North America (United States and Canada) For example, a seller in Canada would use UK as the CrossBorderTrade field value, whereas a seller in Ireland would use North America. To add international site visibility information, follow these steps: 1. Open a template file and add a new field column (refer to Adding a new field to a default template on page 17). Enter CrossBorderTrade in the new field header. 2. Enter a region value for the new field. For example, if your primary eBay site is in the US, enter: UK. 3. Enter values for any required shipping information fields. For example, shipping carrier and location information need to be entered in the IntlShippingService-1:Option and IntlShippingService-1:Locations fields, respectively. Similarly, using flat-rate shipping requires a value in the IntlShippingService-1:Cost field. 4. Enter any required or desired field values for the item, and then save the file.
Using shipment tracking number fields
This section explains how to add new fields for shipment tracking numbers in a blank template file. To provide buyers with the tracking number and shipping service of a shipped item, you can add two fields to a default template or working listing file. After you have shipped the item, copy the tracking number so you can enter it into the template file.
32
Using the default templates
File Exchange Advanced Template Instructions
1. Open a blank template file and add four new field columns (refer to Adding a new field to a default template on page 17). 2. In the Action field, enter Status. 3. In the first blank field header, enter ItemID, and then enter the item ID of this item (in the Upload Response file) for the value. Note: For multi-quantity item shipments, also add a TransactionID field and the value for each of the items. 4. In the second blank field header, enter ShippingStatus, and then enter 1 for the value. 5. In the third and fourth blank field headers, enter the field header names below, and then enter the values for each field: ShipmentTrackingNumber: Enter the tracking number (from the shipping invoice) for the item. ShippingCarrierUsed: Enter a valid carrier service (the text string value for the carrier used); for shipping service values, refer to Shipping services field values on page 84.
6. Delete any other fields in the template. 7. Save the file, and then upload it to eBay.
Using the default templates
33
File Exchange Advanced Template Instructions
Using advanced functions
This section provides expert-level information about using the File Exchange templates.
Using programmatic instructions
This section explains how to first acquire an eBay security token, and then programmatically upload and download listing files to eBay using File Exchange.
Requesting an eBay token
As a non-Web authenticated user, you can only upload to eBay File Exchange using a token. To acquire a token, click here. After a brower window opens, sign-in and an eBay token will be generated for you. Copy this token, paste it into a file, and save this file on your local disk in a secure location (eBay recommends behind a firewall). Do not share it with others. You will need to include this token when you post your inventory data file. The security token will serve as a key for entry to eBay File Exchange and will be valid for one year, after which you must request another one.
Uploading files programmatically
Caution: Advanced Users Only! Only experienced users should use this method to upload data to the eBay File Exchange website. To upload your file programmatically, you must send an HTTP Post request to eBay File Exchange server to accept the request contents. Perform the following steps: 1. Download and complete the appropriate eBay File Exchange template. 2. Initiate an HTTPS connection and then post your data file with your token to the eBay File Exchange Web address: https://bulksell.ebay.com/ws/eBayISAPI.dll?FileExchangeUpload Tip: For a visual, refer to Sample HTTP Post Request on page 35.
After eBay has processed your data file, you will receive an email that includes a URL to access your Load Results Report. To download the results, see Downloading files programmatically below.
Downloading files programmatically
Caution: Advanced Users Only! Only experienced users should use this method to download data to the eBay File Exchange website.
34
Using advanced functions
File Exchange Advanced Template Instructions
To download your file programmatically, you must send an HTTP Get request to eBay File Exchange server to accept the request contents. Perform the following steps: 1. Download and complete the appropriate eBay File Exchange template. 2. Initiate an HTTPS connection and then post your data file with your token to the eBay File Exchange Web address: https://bulksell.ebay.com/ws/eBayISAPI.dll?FileExchangeProgrammaticDownload Note: For a visual, refer to Sample HTTP Post Request below.
After eBay has processed your data file, you will receive an email that includes a URL to access your Load Results Report. You can also get your download results file by posting the following parameters: jobId token
Sample HTTP Post Request
POST /path/to/upload/script HTTP/1.0 Connection: Keep-Alive User-Agent: My Client App v1.0 Host: https://bulksell.ebay.com/ws/eBayISAPI.dll?FileExchangeUpload Content-type: multipart/form-data; boundary=THIS_STRING_SEPARATES Content-Length: 256 --THIS_STRING_SEPARATES Content-Disposition: form-data; name="token" 12345678987654321 --THIS_STRING_SEPARATES Content-Disposition: form-data; name="file"; filename="listings.csv" Content-Type: text/csv ... contents of listings.csv ... --THIS_STRING_SEPARATES-
HTTP Post Request Components
The HTTP Post Request must always include the following components. In the first line, the method to be applied to the resource, the identifier of the resource, and the protocol version in use, such as: POST /path/to/upload/script HTTP/1.0 The connection, user-agent and host information is next: Connection: Keep-Alive User-Agent: My Client App v1.0
Using advanced functions
35
File Exchange Advanced Template Instructions
Host:https://bulksell.ebay.com/ws/eBayISAPI.dll?FileExchangeUpload Header containing file content and length information: Content-type: multipart/form-data; boundary=THIS_STRING_SEPARATES Content-Length: 256 Contents, which includes your security token and then the actual file contents you want to upload: --THIS_STRING_SEPARATES Content-Disposition: form-data; name="token" 12345678987654321 --THIS_STRING_SEPARATES Content-Disposition: form-data; name="file"; filename="listings.csv" Content-Type: text/csv ... contents of listings.csv ... --THIS_STRING_SEPARATES-
Using metadata information
This section explains how to use and modify the metadata in the Action field header of the default templates.
Metadata cell information
Also known as data about data, metadata is the information that is encoded in, and describes the aspects of, the listing template. For example, SiteID and Country metadata in the templates differ according to the eBay site you use. Metadata also provides a means to control each header's values. eBay File Exchange supplies the metadata in the first row of the first column of each template, which is the Action field header. Metadata includes: SiteID Country Currency API Compatibility Level Character Set The metadata cell should begin with the word Action and the contents should follow within parentheses in ASCII. Each piece of metadata should be separated by a pipe character | to isolate it from the Action tag. For example, the first cell of an eBay File Exchange template file contains the metadata in the example shown below: *Action(SiteID=<CountryName>|Country=<CountryCode>|Currency=<CurrencyCode>|Version=403|CC=UTF-8)
Overriding metadata values
Caution: ADVANCED USERS ONLY!
36
Using advanced functions
File Exchange Advanced Template Instructions
Changing metadata values can cause upload errors; do not override the metadata values in your template files unless are an experienced user. If you change any values, do not add spaces between the data. You can alter data in several ways: Manually edit the SiteID, Country and Currency values. Add a SiteID, Country or Currency field (column) to your file templates, which then overrides the values in the metadata cell. Enter a data field and the corresponding value you want to set for it in your file. For example, if you want every item in your file to have a StartPrice of $1.99, you can enter StartPrice=1.99 in the metadata cell, and this value will be used for every item in your file. The metadata would look like this: *Action(SiteID=US|Country=US|Currency=USD|Version=403|CC=UTF-8|StartPrice=1.99)
Using advanced functions
37
File Exchange Advanced Template Instructions
Site and template information
This section provides more in-depth information about site specifics, metadata, and field definitions in the File Exchange templates.
eBay site-specific information
Explains which eBay sites support each type of template and the flat-file formats for each site.
Site-specific template information
Supported templates for each site Not all eBay sites support every type of template; the table below shows the templates each eBay site supports. If you try to list items using ISBN or UPCs on sites that do not support Catalog template listings, you will receive an error.
eBay Site Basic Australia Austria Belgium (Dutch) Belgium (French) Canada (English) Canada (French) France Germany Hong Kong Italy India Ireland Malaysia Netherlands Philippines Poland Singapore Spain Switzerland X X X X X X X X X X X X X X X X X X X Supported Templates Item Specifics X X X X X X X X X X X X X X X X X X X X X X X X Catalog X X X X X X X X
38
Site and template information
File Exchange Advanced Template Instructions
eBay Site Basic United Kingdom United States X X
Supported Templates Item Specifics X X Catalog X X
Default template formats for each site The table below explains the type of flat-file format used for template processing uploaded files at each of the regional sites.
Flat-file Formats for Each Site Site AT (Austria) AU (Australia) BEFR (Belgium-French) BENL (Belgium-Dutch CA (Canada-English) CAFR (Canada-French) CH (Switzerland) DE (Germany) ES (Spain) FR (France) HK (Hong Kong) IE (Ireland) IN (India) IT (Italy) MY (Malaysia) NL (Netherlands) PH (Philippines) PL (Poland) SG (Singapore) UK (United Kingdom) US (United States) Flat-file format Semi-colon delimited Comma-separated Semi-colon delimited Semi-colon delimited Comma-separated Comma-separated Semi-colon delimited Semi-colon delimited Semi-colon delimited Semi-colon delimited Comma-separated Comma-separated Comma-separated Semi-colon delimited Comma-separated Semi-colon delimited Comma-separated Semi-colon delimited Comma-separated Comma-separated Comma-separated
Site and template information
39
File Exchange Advanced Template Instructions
Default template metadata information
Defines these metadata values used in the Action field header: SiteID, Currency, Country, API compatibility, and character set.
Metadata values
SiteID The SiteID represents the site where you want to list your items. The default SiteID is taken from the site where you downloaded your template. For example, if you want to list on the German site, make sure that SiteID=Germany. Valid values are provided in the table below.
Site Australia Austria Belgium (Dutch) Belgium (French) Canada (English) Canada (French) eBay Motors France Germany Hong Kong India Italy Ireland Malaysia Netherlands Philippines Poland Singapore Spain Switzerland United Kingdom United States SiteID Values Australia Austria Belgium_Dutch Belgium_French Canada CanadaFrench eBayMotors France Germany HongKong India Italy Ireland Malaysia Netherlands Philippines Poland Singapore Spain Switzerland UK US
40
Site and template information
File Exchange Advanced Template Instructions
Country The country (two-digit code) correlates to the site ID. The default country value provided is taken from the site where you downloaded your template. For example, templates downloaded from the United States will have Country=US and Currency=USD. Valid values are provided in the table below.
Country (Language) Australia Austria Belgium (Dutch) Belgium (French) Canada (English) Canada (French) France Germany Hong Kong India Ireland Italy Malaysia Phillippines Poland Netherlands Singapore Spain Switzerland Great Britain United States Country Value AU AT BENL BEFR CA CAFR FR DE HK IN IE IT MY PH PL NL SG ES CH GB US
Currency The currency represents the monetary system in which you want to list your items. The default currency value provided is taken from the site where you downloaded your template. For example, templates downloaded from the United States will have SiteID=US and Currency=USD. Valid values are provided in the table below.
Site US Dollar Currency Value USD
Site and template information
41
File Exchange Advanced Template Instructions
Site Canadian Dollar UK Pound Sterling Australian Dollar Euro Hong Kong Dollar Malaysia Ringget Philippine Peso Polish Zloty Swiss Franc Renminbi Indian Rupee
Currency Value CAD GBP AUD EUR HKD MYR PHP PLN CHF CNY INR
API compatibility level This refers to the eBay API (Application Program Interface); for example, Version=403. This metadata is related to internal eBay system details. Caution: Do not alter these values. Character Set This refers to the Character Set metadata; for example, CC=GBK. The particular Character Set in your file's metadata will vary, depending on the site where you downloaded your template. Possible Character Sets include ISO-8859-1, GBK, Big5, CP1252, and UTF-8 (the names are not case-sensitive). This metadata is related to eBay system details. Do not alter these values.
Region names and country codes
This section explains the region names and country codes supported in the File Exchange templates to define a location. These values differ from the metadata values used in the Action header to specify country and SiteID. Values for international location fields Region names and some country codes can be used for the IntlShippingServices-n:Locations field value. Region name and country codes must be entered exactly as they appear for location field values (they are case-sensitive). The values available depend on the eBay site you use. The table below explains which sites supports each region name and country code.
42
Site and template information
File Exchange Advanced Template Instructions
Region name Americas Asia AT AU BE CA CH DE Europe EuropeanUnion FR GB Greater China HK IE JP MX NL NZ Rest of Asia TW US Worldwide
Valid for these eBay sites AU, AT, BEFR, BENL, CA, CH, DE, ES, FR, GB, IE, IN, IT, NL, PL, TW, US AU, AT, BEFR, BENL, CA, CH, DE, ES, FR, GB, IE, IN, IT, NL, PL, TW, US CH, DE AT, CA, CH, FR, DE, GB, IE, IN, IT, PL, TW FR, NL AU, AT, BEFR, BENL, CH, DE, ES, FR, GB, IE, IN, IT, NL, PL, US DE AU, AT, BEFR, BENL, CA, CH, ES, FR, GB, IN, IT, NL, PL, TW, US AU, AT, BEFR, BENL, CA, CH, DE, ES, FR, GB, IE, IN, IT, NL, PL, TW, US AT, BEFR, BENL, DE, ES, FR, GB, IE, IT, NL BEFR, BENL, CA, ES, GB, IE, IT AU, AT, BEFR, BENL, CA, CH, ES, FR, IE, IN, IT, NL, PL, TW, US HK AU, TW GB AU, AT, BEFR, BENL, CA, CH, DE, FR, GB, HK, IE, IN, NL, PL CA, PL, TW, US BEFR, BENL AU HK CA AU, AT, BEFR, BENL, CA, CH, DE, ES, FR, GB, IE, IN, IT, NL, TW AU, AT, BEFR, BENL, CA, CH, DE, ES, FR, GB, IE, IN, IT, NL, PL, TW, US
Country codes Country codes must be entered exactly as shown in the table below.
Country/Site Afghanistan Albania Algeria American Samoa Andorra Angola Valid Values AF AL DZ AS AD AO Country/Site Germany Ghana Gibraltar Greece Greenland Grenada Valid Values DE GH GI GR GL GD Country/Site Niger Nigeria Niue Norway Oman Pakistan Valid Values NE NG NU NO OM PK
Site and template information
43
File Exchange Advanced Template Instructions
Anguilla Antigua and Barbuda APO/FPO Argentina Armenia Aruba Australia Austria Azerbaijan Republic Bahamas Bahrain Bangladesh Barbados Belarus Belgium Belize Benin Bermuda
AI AG
Guadeloupe Guam
GP GU
Palau Panama
PW PA
US AR AM AW AU AT AZ
Guatemala Guernsey Guinea Guinea-Bissau Guyana Haiti Honduras
GT QQ GN GW GY HT HN
Papua New Guinea PG Paraguay Peru Philippines Poland Portugal Puerto Rico PY PE PH PL PT PR
BS BH BD BB BY BE BZ BJ BM
Hong Kong Hungary Iceland India Indonesia Iran Iraq Ireland Israel
HK HU IS IN ID IR IQ IE IL
Qatar R ion Romania
QA RE RO
Russian Federation RU Rwanda Saint Helena Saint Kitts-Nevis Saint Lucia Saint Pierre and Miquelon Saint Vincent and the Grenadines San Marino Saudi Arabia RW SH QQ LC PM
Bhutan
BT
Italy
IT
VC
Bolivia Bosnia and Herzegovina Botswana Brazil British Virgin Islands
BO BA
Jamaica Jan Mayen
JM SJ
SM SA
BW BR VG
Japan Jersey Jordan
JP UK JO
Senegal Serbia Seychelles
SN RS SC
Brunei Darussalam BN Bulgaria Burkina Faso Burma Burundi Cambodia Cameroon BG BF AF BI KH CM
Kazakhstan Kenya Kiribati Korea, North Korea, South Kuwait Kyrgyzstan
KZ KE KI KP KR KW KG
Sierra Leone Singapore Slovakia Slovenia Solomon Islands Somalia South Africa
SL SG SK SI SB SO ZA
44
Site and template information
File Exchange Advanced Template Instructions
Canada
CA
Laos Latvia Lebanon, South Lesotho
LA LV LB LS
Spain Sri Lanka Sudan Suriname
ES LK SD SR
Cape Verde Islands CV Cayman Islands Central African Republic Chad Chile China Colombia Comoros KY CF
TD CL CN CO KM
Liberia Libya Liechtenstein Lithuania Luxembourg Macau
LR LY LI LT LU MO
Svalbard Swaziland Sweden Switzerland Syria Tahiti
SJ SZ SE CH SY PF
Congo, Democratic ZR Republic of the Congo, Republic of CG the Cook Islands Costa Rica CK CR
Macedonia
MK
Taiwan
TW
Madagascar Malawi Malaysia
MG MW MY
Tajikistan Tanzania Thailand
TJ TZ TH
Cote d Ivoire (Ivory CI Coast) Croatia, Democratic HR Republic of the Cuba Cyprus CU CY
Maldives
MV
Togo
TG
Mali Malta
ML MT
Tonga Trinidad and Tobago Tunisia Turkey Turkmenistan Turks and Caicos Islands Uganda
TO TT
Czech Republic Denmark Djibouti Dominica
CZ DK DJ DM
Marshall Islands Martinique Mauritania Mauritius
MH MQ MR MU
TN TR TM US
Dominican Republic Ecuador Egypt
DO
Mayotte
YT
UG
EC EG
Mexico Micronesia
MX MI
Ukraine United Arab Emirates United Kingdom United States Uruguay Uzbekistan Vanuatu
UA AF
El Salvador Equatorial Guinea Eritrea Estonia Ethiopia
SV GQ QQ EE ET
Moldova Monaco Mongolia Montenegro Montserrat
QQ MC MN ME MS
UK US UY UZ VU
Site and template information
45
File Exchange Advanced Template Instructions
Falkland Islands (Islas Makvinas) Fiji Finland France
FK
Morocco
MA
Vatican City State
VA
FJ FI FR
Mozambique Namibia Nauru
MZ NA NR
Venezuela Vietnam Virgin Islands (U.S.) Wallis and Futuna Western Sahara Western Samoa
VE VN VI
French Guiana French Polynesia French Southern Territories Gabon Gambia Georgia
GF PF TF
Nepal Netherlands Netherlands Antilles New Caledonia New Zealand Nicaragua
NP NL AN
WF EH WS
GA GM GE
NC NZ NI
Yemen Yugoslavia Zambia Zimbabwe
YE YU ZM ZW
46
Site and template information
File Exchange Advanced Template Instructions
Template field definitions
This section explains the field requirements and purpose by specifying character limits, data types, and field relationships.
Design and display fields
This section explains the fields used to define how a listing appears on eBay, and also what types of information is displayed.
Action
Required field in all templates. Determines the purpose of the row: add item, relist item, revise item, end listing, mark and item's status, verify an added item, and add item description information.
Character limit Type Valid Entry N/A Text string
Add, Revise, Relist, End, Status, VerifyAdd, or AddToItemDescription
Must enter all required field data for a particular type of action.
Field Dependency
BoldTitle
Do you want to see your listing in boldface type? This field applies bold face type to the title of your listing. Additional fees apply.
Character limit Type Valid Entry N/A Boolean
0 or 1 (0=false, 1=true) Default is 0.
BuyerUserID
Unique identifier (eBay User ID) denoting the user you want to leave feedback for.
Character limit Type Valid Entry N/A Text string eBay User ID
Category
Required field in the basic and item specifics templates only.
Template field definitions
47
File Exchange Advanced Template Instructions
Numeric ID of the Category where the item is to be listed. Required for non-catalog items. To get category IDs, go to the Category code page.
Character limit Type Valid Entry Field Dependency Max length 10 Integer Category number, like 178 ( for Printers). Must use a valid eBay category number.
Category2
Numeric ID of an additional Category where the item is to be listed. To get category IDs, go to the Category code page.
Character limit Type Valid Entry Field Dependency Max length 10 Integer Category ID number, like 178 ( for Printers). Must use a valid eBay category number.
ConditionID
Describes the appearance and state of the product. Condition IDs are numeric, not textual, and vary according to the category chosen. Generate an Item Specific template for a category to retrieve the Condition IDs in the Item Specifics Definition file.
Character limit Type Valid Entry N/A Integer Possible valid eBay ConditionID values include: 1000, 1500, 2000, 2500, 3000,
4000, 5000, 6000, and 7000.
To get the ConditionID values for a particular category, go the File Exchange Select Template page and generate an Item Specifics template.The generated template contains the new ConditionID field, and the ConditionID numbers and literal values are defined in the Item Specifics Definitions file that accompanies the generated template. To get the new ConditionID values for all categories, click the ConditionIDs by Category link on the File Exchange Instructions and Resources page.
Country
Are you planning to ship this item internationally? Specifies Country in the metadata section of the Action field.
Character limit Type N/A Text string
48
Template field definitions
File Exchange Advanced Template Instructions
Valid Entry
A default value is already included in the template metadata and is related to the site where you downloaded your template. For example, AU, AT, BE, CA, CN, FR, DE, IT, IN, NL, ES, CH, and US. Entry must be a valid Country code.
CrossBorderTrade
Specifies the region and country (in addition to your location) where you want your listings to be found in a product search on eBay.
Character limit Type Valid Entry N/A Text string
NorthAmerica, UK. This field is only available in the United States, Canada (to
UK), or Great Britain and Ireland (to NorthAmerica).
C:<item specific name>
How does your item differ from other similar items? Describes the specific characteristics of a product that are not offered in the standard item specifics, such as Style, Occasion, or Feature. The field name must begin with C:. For example, the field name for Style should be: C:Style. Important: If you revise this field, you must include all of the custom item specific fields for this listing in the uploaded file, even if the information has not changed. Otherwise; any excluded custom item specific will be removed from the listing. Some clothing and accessory categories require certain item specifics to be included in a listing, such as: Brand Size Type Size Style Color Refer to the look-up table to view the item specifics required by each category. Visit our size chart and handbag measurement guide for size mapping and measurement instructions. To see how these changes will impact your existing listings and the way you list, refer to Review category and item specifics changes.
Character limit Type Valid Entry N/A Text string Any term or phrase that correlates with the item specific name. For example, the
C:Style item specific would have values such as Casual, Business, and Formal.
Template field definitions
49
File Exchange Advanced Template Instructions
CustomLabel
Your unique identifier for the item, like a stock-keeping unit (SKU) number. The buyer does not see this information.
Character limit Type Valid Entry Max length 50 Alphanumeric string Text or numeric string.
DeleteFields
Specifies the field(s) to delete from a listing. Multiple fields can be deleted from a listing; use the pipe character "|" to separate multiple field names. For example, enter Category2|SubTitle. Only the fields noted below can be deleted.
Character limit Type Valid Entry N/A Text string
Application Data, Attributes (Deletes ALL A: Attributes), BoldTitle, BuyItNowPrice, Category2, Charity, ConditionID, CustomLabel, ItemSpecifics (Deletes ALL C: Item Specifics), Layout, MinimumBestOfferPrice, PayPalEmailAddress, PicURL, Product (Deletes ALL Product Details), ProPackBundle , ProPackPlusBundle , ValuePackBundle , SubTitle, Theme
Description
Product information about the item. Include all relevant item and product specifications that may be of interest to the buyer. Note: File Exchange does not support line breaks and carriage returns in this field. If multiple line descriptions are desired, you must paste HTML text into this field. Use the <BR> and <P> HTML tags to separate lines into multiple paragraphs. eBay provides a script that removes all carriage returns, escape quotes, and performs all necessary changes to make your Description field text valid for File Exchange. To get the script and instructions for using it, refer to the How to use the new File Exchange Item Description Utility Knowledge Base page.
Character limit Type Valid Entry Field Dependency This field is optional for catalog listings but required for non-catalog listings. Max length 500,000 Text string Sentences that accurately and completely describe the item.
50
Template field definitions
File Exchange Advanced Template Instructions
Duration
How long would you like your listing to be posted on eBay? Enter the amount of days you'd like the listing to be active.
Character limit Type Valid Entry Max length 3 Integer Only certain values are allowed, and the choice of values depends on the listing format. Valid Auction and Fixed Price durations include: 1, 3, 5, 7, and 10 (days). If you are a qualified seller, you can also use (30) days, and GTC (for the Good Til Cancelled) for FixedPrice. You can also refer to the Durations Table on the eBay developer site. (You must have an eBay developer account to access these English-language only pages.)
EndCode
Required when using End in the Action field. Reason for ending a listing.
Character limit Type Valid Entry N/A Text string
LostorBroken, NotAvailable, Incorrect, OtherListingError
Feedback
Textual comment that explains, clarifies, or justifies the feedback rating. Still displayed if feedback is withdrawn.
Character limit Type Valid Entry Max length 80 Text string Explanation of the feedback.
FeedbackType
Rating of the feedback being left (Positive). Sellers cannot leave neutral or negative feedback for buyers.
Character limit Type Valid Entry Max length 80 Text string
Positive
Template field definitions
51
File Exchange Advanced Template Instructions
FE:ListByDate
Specifies the date/time (up to 21 days) by which a listing action request must be completed; if the listing action request is not completed by this time, the item action request fails and a corresponding error code is noted in the results file.
Character limit Type Valid Entry N/A Date
YYYY-MM-DD HH:MM:SS. Hours are in 24-hour format (for example, 2:00:00pm
is shown as 14:00:00) and treated as GMT.
Format
Listing format for the item. For more information, refer to: Selecting a selling format.
Character limit Type Valid Entry N/A Text string
Auction (default), FixedPrice, ClassifiedAd, RealEstateAd,
GalleryDuration
Specifies whether the item is included in the Gallery, either in the general Gallery or in the special featured section above it.
Character limit Type Valid Entry Field Dependency N/A Text string
Days_7, Lifetime Featured must be entered in the GalleryType field.
GalleryType
Indicates how and where images are displayed. The options are: Gallery: Image is included in the eBay search results. Plus: In addition to the benefits of 'Gallery', includes an icon in the eBay search results that, when clicked or moused over, displays a large 400 x 400 pixel preview image of the item. Otherwise, your image is shown at the standard size of 96 pixels. Featured: In addition to the benefits of 'Plus', your item is at the top of the search results in the Featured section. For more information, refer to About gallery upgrades.
Character limit Type N/A Text string
52
Template field definitions
File Exchange Advanced Template Instructions
Valid Entry
None (default), Gallery, Plus, Featured.
HitCounter
Do you want to keep track of the number of visits received by each item. If you pass any value, this feature is applied.
Character limit Type Valid Entry N/A Text string
NoHitCounter, HonestyStyle (US only), GreenLED (US only), Hidden (US only), BasicStyle, RetroStyle, HiddenStyle
ItemID
eBay generated ID that uniquely identifies the item. You cannot choose or revise this value.
Character limit Type Valid Entry Field Dependency N/A Alphanumeric Acquired from Revision file or Load Results Report. Required when revising, relisting, and ending listings, and when checking status (using
Status in the Action field).
Location
Location of the item. Use the Postal Code, or City, State, Country.
Character limit Type Valid Entry Max length 45 Alphanumeric Postal code, or other valid mailing address
LotSize
Do you want sell items together as a unit? Specifies that a single listing consists of two or more similar items that must be purchased together.
Character limit Type Valid Entry Field Dependency N/A Integer Numeric amount, like 3, 25, and 100. If LotSize is greater than 1, then Quantity field indicates the number of lots being listed and LotSize indicates the number of items in each lot. You can only use LotSize in lot-enabled categories.
Template field definitions
53
File Exchange Advanced Template Instructions
PhotoDisplayType
Specifies the type of image display used in a listing. Some options are only available if images are hosted through eBay Picture Services (EPS). eBay determines this by parsing the associated PicURL field value. The valid field entries are: None: No special image display options. Valid only for US Motors listings. PicturePack : Increases the number of images displayed. Only available for images hosted with eBay. Picture Pack applies to all sites (including US Motors), except for NL (Site ID 146). You can specify a minimum of one EPS picture, or no SuperSize-qualified EPS pictures in the request. For the NL site, PicturePack is replaced with SuperSize. SuperSize : Increase the size of each image and allow buyers to enlarge images further. Only available for site-hosted (EPS) images. Not valid for US Motors listings. For all sites that do not automatically upgrade SuperSize to PicturePack (see note below), specifying no SuperSize-qualified images is now accepted. Note: SuperSize is automatically upgraded to PicturePack for the same SuperSize fee for the US eBay Motors Parts & Accessories category, and the US, CA, and CAFR sites. This upgrade applies only to EPS images (including Picture Manager images).
Character limit Type Valid Entry N/A Text string
None (default), PicturePack, SuperSize.
PicURL
URL of the image to add to your listing. If a Gallery upgrade is specified (Plus or Featured), the image will be used for the search preview image. For best results, use an image that is in JPEG format and is at least 1000 pixels wide. A listing can have a maximum of 12 images hosted by EPS or 1 by a third party. Multiple URLs can be separated by the '|' character. Images for a listing can either be hosted by eBay Picture Services (EPS) or by a third party (but not both). To add images to EPS, the UploadSiteHostedPictures API must be used (not directly supported in File Exchange). Important: If an image URL has blank spaces, you must replace the blank spaces with %20; otherwise, the image will not appear in the listing.
Character limit Type Valid Entry Max length 2048 Text string
http://i.ebayimg.ebay.com/image1.jpg|http://i.ebayimg.ebay.com/image2.jpg, http://hostedpics.com/images/item1.jpg.
PostalCode
The mail area code of the item's shipping location.
54 Template field definitions
File Exchange Advanced Template Instructions
Character limit Type Valid Entry
N/A Text string User input
PrivateAuction
Do you want to sell this item in a private auction? Specifies whether or not this item will be offered in a private auction.
Character limit Type Valid Entry Field Dependency N/A Boolean
0 or 1 (0=false, 1=true) Default is 0.
You cannot use this with Fixed Price items.
PrivateNotes
Do you want to note something about this item that can help identify the line items (for example, a short description or SKU) and is returned in the Load Results Report.
Character limit Type Valid Entry Max length 50 Alphanumeric string Short descriptors about the item. These notes are not seen by the buyer.
Quantity
Quantity of the item available for sale. A quantity of more than one implies all the items are the exact same.
Character limit Type Valid Entry Field Dependency Max length 45 Integer Standard numbers, like 1, 15, and 100. If LotSize is greater than 1, then the Quantity field indicates the number of lots being listed and LotSize indicates the number of items in each lot. You can only use LotSize in lot-enabled categories.
Relationship
Signifies Variation information (from the RelationshipDetails field) is used in the listing. Use Variation to sell similar products in a multi-quantity listing, like the same style shirt in different colors.
Character limit N/A
Template field definitions
55
File Exchange Advanced Template Instructions
Type Valid Entry Field Dependency
Text string
Variation
Must accompany the RelationshipDetails field.
RelationshipDetails
Defines the name-value pairs that define the variations information used in a listing. For example, Variation values look like: Size=S;M;L;XL|Color=Black;Pink;Red;Blue : The equal sign (=) couples the name and its value, and multiple name-value pairs are separated by pipe characters ( | ). The only difference is that variation names can have multiple values, which are separated by semi-colons(;), as shown above.
Character limit Type Valid Entry N/A Text string For Variation values, refer to the Item Specifics Definitions file created when you generated an Item Specifics template for a category. Must accompany the Relationship field.
Field Dependency
ScheduleTime
Allows you to schedule a listing to start at a specified time in the future.
Character limit Type Valid Entry N/A Date
YYYY-MM-DD HH:MM:SS. Hours are in 24-hour format (for example, 2:00:00pm
is shown as 14:00:00) and treated as GMT.
StoreCategory
Numeric ID of a custom category in your eBay Store.
Character limit Type Valid Entry N/A Integer Numeric ID. If you specify an invalid value, the system resets the value to 1 (Other). 0=Not an eBay Store item, 1=Other, 2=Category 1, 3=Category 220=Category 19.
StoreCategory2
Numeric ID of an additional custom category in your eBay Store (optional).
Character limit N/A
56
Template field definitions
File Exchange Advanced Template Instructions
Type Valid Entry
Integer Numeric ID. If you specify an invalid value, the system resets the value to 1 (Other). 0=Not an eBay Store item, 1=Other, 2=Category 1, 3=Category 220=Category 19.
SubTitle
Secondary name that appears in search results for the item (in addtion to the title). Note that additional fees apply for using this field.
Character limit Type Valid Entry Max length 55 Alphanumeric string Keywords and item descriptors
Title
Primary name that appears in search results for the item. (This field is optional for catalog listings but required for non-catalog listings.)
Character limit Type Valid Entry Max length 55 Alphanumeric string Keywords and item descriptors, like product name and model.
Product code and details fields
This section explains the fields used to identify a an item by its product codes, which are then used to add its product information in your listing.
Product:ISBN
The International Standard Book Number (ISBN), which provides standard product information about the item. eBay attempts to find a matching product on your behalf to use in the listing. If there are multiple matches for the ISBN, you must resubmit the item using Product:ReturnSearchResultsOnDuplicates field to determine which ProductReferenceID to use.
Character limit Type Valid Entry N/A Integer Number located by the bar code, and on the back of the titlepage in the book.
Template field definitions
57
File Exchange Advanced Template Instructions
Product:UPC
The Universal Product Code (UPC), which provides standard product information about the item. eBay attempts to find a matching product on your behalf to use in the listing. If there are multiple matches for the UPC, you must resubmit the item using Product:ReturnSearchResultsOnDuplicates field to determine which ProductReferenceID to use.
Character limit Type Valid Entry N/A Integer Number located by the bar code on the product.
Product:ProductReferenceID
The eBay Reference ID, or EPID, provides unique product information about the item. To find the Product Reference ID, search for the item on eBay, and then copy and paste the EPID from the search results page into this field. Use the ProductReferenceID instead of the other Product:<type> fields (like Product:UPC) to alleviate the chance of our catalog finding multiple product matches.
Character limit Type Valid Entry N/A Integer Unique product identifier generated by eBay.
Product:Brand
The name that identifies the product. eBay attempts to find a matching product on your behalf to use in the listing. If there are multiple matches for the Brand and MPN, you must resubmit the item using Product:ReturnSearchResultsOnDuplicates field to determine which ProductReferenceID to use.
Character limit Type Valid Entry Field Dependency N/A Text string The brand name of the product, like Sony or Levis. Must accompany Product:MPN.
Product:MPN
The Manufacturer Part Number (MPN), which provides standard product information about the item. eBay attempts to find a matching product on your behalf to use in the listing. If there are multiple matches for the MPN and Brand, you must resubmit the item using Product:ReturnSearchResultsOnDuplicates field to determine which ProductReferenceID to use.
Character limit Type N/A Integer
58
Template field definitions
File Exchange Advanced Template Instructions
Valid Entry
Number located somewhere on the product housing. Look in the product Owners' Manual for instructions about where the part number is located on the product. Must accompany Product:Brand.
Field Dependency
Product:IncludePrefilledItemInformation
Adds pre-filled item information from our catalog to the listing. Manufacturer name, version number, author or artist, and publisher are examples of Pre-filled Item Information.
Character limit Type Valid Entry N/A Boolean Use 1 (for True) or 0 for False.
Product:IncludeStockPhotoURL
Adds a stock photo (when available) to the listing. If you do not wish to use the stock photo, or you desire to add pictures in addition to the stock photo, use the PicURL field. Note: Some categories, like Coins and Paper Money, do not allow the use of stock photos.
Character limit Type Valid Entry N/A Boolean Use 1 (for True) or 0 for False.
Product:UseStockPhotoURLAsGallery
Designates the stock photo (when available) to be used as the Gallery picture in the listing. To use your own photo as the Gallery picture, but still use the stock photo as the second picture, enter 0 in this field, and then use the PicURL field to specify your self-hosted photo as the Gallery picture. Note: Some categories, like Coins and Paper Money, do not allow the use of stock photos.
Character limit Type Valid Entry N/A Boolean Use 1 (for True) or 0 for False.
Product:ReturnSearchResultsOnDuplicates
Provides definitive information about a product when multiple matches are found in the catalog. In order to discern between the product matches found, download the Upload results, and then use the ProductReferenceID that best matches your item in the listing.
Template field definitions
59
File Exchange Advanced Template Instructions
Character limit Type Valid Entry
N/A Boolean Use 1 (for True) or 0 for False.
ProductIDType
This field will no longer be supported in the near future. Use the new product details fields to enter product information in a listing. For more information, refer to Using product identifiers on page 19.
Character limit Type Valid Entry Field Dependency N/A Text string
ISBN, UPC, EAN, ProductIdentifier
Must accompany ProductIDValue.
ProductIDValue
This field will no longer be supported in the near future. Use the new product details fields to enter product information in a listing. For more information, refer to Using product identifiers on page 19.
Character limit Type Valid Entry N/A Text string Integer Value for ISBN, UPC, EAN or string for ProductIdentifier (for example,
1419861204 or 8539117657)
Field Dependency Must accompany ProductIDType.
Pricing and cost fields
This section explains pricing, discount, and tax fields, which determine the final cost of the item.
BestOfferAutoAcceptPrice
Specifies the amount that will be auto-accepted for a best offer from a buyer. For example, if you set the value to 5.00, best offers of this amount and above will be accepted automatically.
Character limit Type Valid Entry Field Dependency Max length 16, including decimal point or comma Currency Numeric amount, like .99, 1.00, 10.00. The BestOfferEnabled field must be set to 1 (true) for this field to be applicable.
60
Template field definitions
File Exchange Advanced Template Instructions
BestOfferEnabled
Do you want to offer buyers the option to make a best offer? If you are selling a fixed price format item (in a category for which Best Offer is also enabled), you can enable Best Offer for that item. This feature enables a buyer to make a lower priced binding offer on your item. You can choose to accept the offer, decline the offer or let the offer naturally expire after 48 hours. If you accept an offer, the listing ends and the Best Offer price and terms are displayed upon viewing the ended listing. See the eBay online help for more information. Additional fees apply.
Character limit Type Valid Entry N/A Boolean
0 or 1 (0=false, 1=true) Default is 0.
BuyItNowPrice
Price required to immediately buy an auction-style format item. Defines the price you are willing to accept for the item, which will immediately end the auction. Not valid for fixed priced format items.
Character limit Type Valid Entry Max length 16, including decimal point or comma Currency Numeric amount, like 10.00, 29.99, 100.00.
Currency
What types of currency do you accept? Specifies Currency in the metadata section of the Action field.
Character limit Type Valid Entry Three-letter code Text string A default currency value is already included in the template metadata and is related to the site where you downloaded your template. (You only need to change it if you want to list your item on a different eBay site.) For example, USD, CAD, GBP, AUD, EUR,
CHF, TWD, CNY, INR, HKD, MYR, and PHP. Entry must be a valid Currency on page
41.
InternationalPackagingHandlingCosts
Do you want the buyer to pay for extra shipping costs? Specifies Optional fees you want for shipping the item internationally.
Character limit Type Valid Entry N/A Currency Numeric amount, like .99, 1.00, 10.00.
Template field definitions
61
File Exchange Advanced Template Instructions
InternationalPromotionalShippingDiscount
Specifies the requirements for buyers to receive the promotional shipping discount for international shipping. Important: When revising this field, you must also include certain field information for the listing in the uploaded file, even if the information has not changed. Refer to Revision dependent fields on page 11 for the names of the fields that need to be included in a revised listing.
Character limit Type Valid Entry Field Dependency Must also use InternationalShippingDiscountProfileID field. Promotional shipping rules must be created before using this field. See Promotional Shipping Rules. N/A Integer Must be a valid rule created for your eBay account under Site Preferences.
InternationalShippingDiscountProfileID
Numeric ID of the shipping discount rule used for international combined purchases. Determines whether a shipping discount is applied for the item when its transaction is combined with a buyer-created Combined Payment order. If you don't specify a value in this field, the default profile in your My eBay page preferences will be used. (Refer to Using Combined Payments and About Shipping Discounts for more information.) To locate your shipping profile ID numbers, go to My eBay > Account > Site Preferences > Shipping Preferences > Show > Offer combined payments and shipping > Edit. The ID numbers for each shipping rule are listed on the My eBay: Combined Payments and Shipping Discounts page. Important: When revising this field, you must also include certain field information for the listing in the uploaded file, even if the information has not changed. Refer to Revision dependent fields on page 11 for the names of the fields that need to be included in a revised listing.
Character limit Type Valid Entry N/A Integer Numeric ID. For example, enter 780385439. Must be a valid rule created for your eBay account under Site Preferences. You must define shipping rule profiles using the My eBay pages before using this field.
Field Dependency
62
Template field definitions
File Exchange Advanced Template Instructions
MinimumBestOfferPrice
Specifies the amount that will be auto-declined for a best offer from a buyer. For example, if you set the value to 5.00, best offers of this amount and below will be automatically declined.
Character limit Type Valid Entry Field Dependency Max length 16, including decimal point or comma Currency Numeric amount, like .99, 1.00, 10.00. The BestOfferEnabled field must be set to 1 (true) for this field to be applicable.
PackagingHandlingCosts
Do you want the buyer to pay for extra shipping costs? Specifies Optional fees you want to assess for the shipping of the item. For calculated shipping only.
Character limit Type Valid Entry N/A Currency Numeric amount, like .99, 1.00, 10.00.
PromotionalShippingDiscount
Specifies the requirements for buyers to receive the promotional shipping discount for domestic shipping. Important: When revising this field, you must also include certain field information for the listing in the uploaded file, even if the information has not changed. Refer to Revision dependent fields on page 11 for the names of the fields that need to be included in a revised listing.
Character limit Type Valid Entry Field Dependency Must also use ShippingDiscountProfileID field. Promotional shipping rules must be created before using this field. For more information, see Promotional Shipping Rules. N/A Integer Numeric string. Must be a valid rule created for your eBay account under Site Preferences.
ReservePrice
Bid amount that is required to be met before the item will sell. This value must be greater than the StartPrice value. Not applicable to fixed price formats.
Character limit Type Max length 16, including decimal point or comma Currency
Template field definitions
63
File Exchange Advanced Template Instructions
Valid Entry
Numeric amount, like 10.00, 49.99, 100.00.
SalesTaxPercent
Percent of an item's price to be charged as the sales tax for a transaction. Do not use the % symbol. If revising, use a value of 0.00 to remove SalesTaxPercent. Important: When revising this field, you must also include certain field information for the listing in the uploaded file, even if the information has not changed. Refer to Revision dependent fields on page 11 for the names of the fields that need to be included in a revised listing.
Character limit Type Valid Entry Field Dependency Max length 5 (max 3 decimal values) Numeric string
0.00 (default), 7.25, 8.975
If you specify this field, you must also specify a SalesTaxState value.
SalesTaxState
State or tax jurisdiction for which sales tax is being collected. Important: When revising this field, you must also include certain field information for the listing in the uploaded file, even if the information has not changed. Refer to Revision dependent fields on page 11 for the names of the fields that need to be included in a revised listing.
Character limit Type Valid Entry Field Dependency Max length 2 Text string 2-letter abbreviation for the jurisdiction. If you specify this field, you must also specify a SalesTaxPercent value.
ShippingDiscountProfileID
Numeric ID of the shipping discount profile used for domestic shipping costs. Replaces the ApplyShippingDiscount field so that multiple discount profiles can be used for domestic shipping options. Determines whether a shipping discount is applied for the item when its transaction is combined with a buyer-created Combined Payment order. If you don't specify a value in this field, the default profile in your My eBay page preferences will be used. (Refer to Using Combined Payments and About Shipping Discounts for more information.) To locate your shipping profile ID numbers, go to My eBay > Account > Site Preferences > Shipping Preferences > Show > Offer combined payments and shipping > Edit. The ID numbers for each shipping rule are listed on the My eBay: Combined Payments and Shipping Discounts page.
64
Template field definitions
File Exchange Advanced Template Instructions
Important: When revising this field, you must also include certain field information for the listing in the uploaded file, even if the information has not changed. Refer to Revision dependent fields on page 11 for the names of the fields that need to be included in a revised listing.
Character limit Type Valid Entry N/A Integer Numeric ID. For example, enter 780385439. Must be a valid rule created for your eBay account under Site Preferences. You must define shipping rule profiles using the My eBay pages before using this field.
Field Dependency
ShippingInTax
Indicates whether shipping costs should be included in the base amount that is taxed. Important: When revising this field, you must also include certain field information for the listing in the uploaded file, even if the information has not changed. Refer to Revision dependent fields on page 11 for the names of the fields that need to be included in a revised listing.
Character limit Type Valid Entry N/A Boolean
0 or 1 (0=false, 1=true) Default is 0.
StartPrice
Price at which bidding starts. If the listing is in fixed price format, this is the price to buy the item.
Character limit Type Valid Entry Max length 16, including decimal point or comma Currency Numeric amount, like 5.99, 10.00, 100.00
UseTaxTable
Indicates whether your tax table is to be used for applying and calculating taxes. If used, SalesTaxState, SalesTaxPercent, and ShippingInTax should not have values specified. For more information, refer to the Tax table page.
Character limit Type Valid Entry N/A Boolean
0 or 1 (0=false, 1=true) Default is 0.
Template field definitions
65
File Exchange Advanced Template Instructions
Payment and return fields
This section explains safe payment, return policy, and other transaction fields used to define how a buyer can pay for an item.
AdditionalDetails
Provides detailed explanation of your return policy.
Character limit Type Valid Entry Field Dependency Max 500 characters Text string User input The ReturnsAcceptedOption field is required when you use this field.
AmEx
Do you accept American Express payments? Specifies whether or not American Express is accepted as payment.
Character limit Type Valid Entry N/A Boolean
0 or 1 (0=false, 1=true) Default is 0.
CashOnPickup
Specifies whether payment on pickup is an acceptable payment term.
Character limit Type Valid Entry N/A Boolean
0 or 1 (0=false, 1=true) Default is 0.
Discover
Do you accept Discover payments? Specifies whether or not Discover is accepted as payment.
Character limit Type Valid Entry N/A Boolean
0 or 1 (0=false, 1=true) Default is 0.
66
Template field definitions
File Exchange Advanced Template Instructions
ImmediatePayRequired
Indicates whether immediate payment is required from the buyer. For more information, refer to Requiring immediate payment.
Character limit Type Valid Entry N/A Boolean
0 or 1 (0=false, 1=true) Default is 0.
MOCashiers
Do you accept money order and cashiers checks payments. Specifies whether money orders and cashiers checks are accepted as payment.
Character limit Type Valid Entry N/A Boolean 0 or 1 (0=false, 1=true) Default is 0.
PaymentInstructions
Additional information regarding payment, such as how soon the item will be shipped, feedback instructions, and other reminders that the buyer should be aware of when they bid on or buy an item. Important: When revising this field, you must also include certain field information for the listing in the uploaded file, even if the information has not changed. Refer to Revision dependent fields on page 11 for the names of the fields that need to be included in a revised listing.
Character limit Type Valid Entry Max length 500 characters Alphanumeric string Null (default); Short descriptive sentences.
PaymentSeeDescription
Do you specify payment methods in the Description field? Specifies whether or not acceptable payment methods are stated in the Description field. If you do not set any other payment method, you must specify PaymentSeeDescription=1.
Character limit Type Valid Entry N/A Boolean
0 or 1 (0=false, 1=true) Default is 0.
Template field definitions
67
File Exchange Advanced Template Instructions
PaymentStatus
Do you show buyers when a payment has been received? Specifies whether or not the item has been paid for.
Character limit Type Valid Entry N/A Boolean
0 or 1 (0=false, 1=true) Default is 0.
PayPalAccepted
Do you accept PayPal as a form of payment? Although eBay does not require a particular payment method for each listing, you must set at least one of the payment methods to true (1).
Character limit Type Valid Entry Field Dependency N/A Boolean
0 or 1 (0=false, 1=true) Default is 0.
Must accompany PayPalEmailAddress. You can only use this field for sites that support PayPal. If no value is passed but your eBay preferences are set to offer PayPal on all listings, eBay will return a warning notifying you that PayPalAccepted was added as a payment method. If PayPalAccepted is passed, also pass PayPalEmailAddress.
PayPalEmailAddress
If you accept PayPal as a form of payment, youll want to provide an email address associated with the item you have on file with PayPal.
Character limit Type Valid Entry Field Dependency N/A Text string Valid email address, like name@example.com Must accompany PayPalAccepted.
PersonalCheck
Do you accept personal check payments? Specifies whether or not a personal check is accepted as payment.
Character limit Type Valid Entry N/A Boolean 0 or 1 (0=false, 1=true) Default is 0.
68
Template field definitions
File Exchange Advanced Template Instructions
RefundOption
Defines how the buyer will be compensated for a returned item.
Character limit Type Valid Entry Field Dependency N/A Text string
Exchange, MerchandiseCredit, MoneyBack
The ReturnsAcceptedOption field is required when you use this field.
ReturnsAcceptedOption
Indicates whether a buyer can return the item. This is a required field.
Character limit Type Valid Entry N/A Text string
ReturnsAccepted, ReturnsNotAccepted
ReturnsWithinOption
The number of days, after the item is received by the buyer, that returns are accepted.
Character limit Type Valid Entry Field Dependency N/A Text string
Days_3, Days_7, Days_14, Days_30, Days_60. Default is Days_7.
The ReturnsAcceptedOption field is required when you use this field.
ShippingCostPaidBy
Defines who pays the shipping cost for returning an item.
Character limit Type Valid Entry Field Dependency N/A Text string
Buyer, Seller
The ReturnsAcceptedOption field is required when you use this field.
VisaMastercard
Do you accept Visa or MasterCard payments? Specifies whether or not Visa or MasterCard is accepted as payment.
Template field definitions
69
File Exchange Advanced Template Instructions
Character limit Type Valid Entry
N/A Boolean
0 or 1 (0=false, 1=true) Default is 0.
Packaging and handling fields
Explains the packaging, gift, and handling fields that determine how, when, and where the item is sent.
*DispatchTimeMax
Specifies the handling time, defined as the maximum number of business days you usually take to prepare an item for shipping to domestic buyers after receiving a cleared payment. *DispatchTimeMax does not include the time required to ship the item (the carrier's transit time) to the buyer.
Character limit Type Valid Entry Field Dependency This field may be specified without specifying Shipping Service Costs. *DispatchTimeMax is a required field for most categories, and only applies to Flat and Calculated shipping. N/A Integer
1, 2, 3, 4, 5, 10, 15, 20, 30
PackageDepth
The whole number portion of the package depth (top to bottom). For example, for a package depth of 10 inches or centimeter, the value would be "10".
Character limit Type Valid Entry Field Dependency N/A Integer Whole number (in or cm) Only use this field if ShippingType=Calculated. PackageWidth and PackageLength must also be used with PackageDepth.
PackageLength
The whole number portion of the package length (side to side). For example, for a package length of 20 inches or centimeter, the value would be 20.
Character limit Type Valid Entry N/A Integer Whole number (in or cm)
70
Template field definitions
File Exchange Advanced Template Instructions
Field Dependency
Only use this field if ShippingType=Calculated. PackageWidth and PackageDepth must also be used with PackageLength.
PackageType
How would your describe the shipping package. Specifies the characteristics of the package to be shipped.
Character limit Type Valid Entry N/A Text string
None, Letter, LargeEnvelope, LargePackage, PackageThickEnvelope .
Only use this field if ShippingType=Calculated.
Field Dependency
PackageWidth
The whole number portion of the package width (front to back). For example, for a package width of 12 inches or centimeter, the value would be 12.
Character limit Type Valid Entry Field Dependency N/A Integer Whole number (in or cm) Only use this field if ShippingType=Calculated. PackageDepth and PackageLength must also be used with PackageWidth.
ShipFromZipCode
Are you planning to use Calculated shipping? Specifies the zip code from which you are shipping the item. Valid on U.S. site only.
Character limit Type Valid Entry Field Dependency N/A Numeric string Must contain 5 or 9 digits, for example: 90210 or 90210-4141. Must accompany ShippingType=Calculated.
ShipmentTrackingNumber
Shipping carrier tracking number. Retrieve this number from the shipping order form from the shipping carrier.
Character limit Type N/A Text string
Template field definitions
71
File Exchange Advanced Template Instructions
Valid Entry Field Dependency
Valid tracking number on shipping invoice. Requires also using the ShippingCarrierUsed field.
ShippedTime
Indicates the date and time the item was actually shipped. If the field is in the template, and the value is omitted, it defaults to the time in which the file was uploaded. This date and time is displayed in My eBay for the buyer as well as the seller. The date and time must be in GMT ISO 8601 date and time format (YYYY-MM-DDTHH:MM:SS.SSSZ). For example, if you live in California, and it's 03:09PM, the time conversion to military time is 03:09 + 12 hours = 15:09. Now PST = GMT - 7, so add 7 hours to make it 22:09.
Character limit Type Valid Entry N/A Date Enter, for example, 2010-05-28T22:04:23.000Z. Do not enter a date or time in the future. Can only be used with the Status action.
Field Dependency
ShippingCarrierUsed
Shipping service associated with the shipping tracking number.
Character limit Type Valid Entry N/A Text string Valid shipping carrier value. For valid values, refer to Shipping services field values on page 84. Requires also using the ShipmentTrackingNumber field.
Field Dependency
ShippingIrregular
Will shipping the item involve special carrier services? Specifies whether the item requires special handling because it cannot go through the stamping machine at the shipping service office.
Character limit Type Valid Entry Field Dependency N/A Boolean
0 or 1 (0=false, 1=true) Default is 0.
Only use this field if ShippingType=Calculated.
72
Template field definitions
File Exchange Advanced Template Instructions
ShippingStatus
Do you want to inform buyers when an item has been shipped? Specifies whether or not the item has been shipped.
Character limit Type Valid Entry N/A Boolean
0 or 1 (0=not shipped, 1=shipped) Default is 0.
ShippingType
The shipping types available for the item. Specifying Flat designates that Flat-rate shipping is available for domestic shipping (and international if international shipping services are specified). Important: When revising this field, you must also include certain field information for the listing in the uploaded file, even if the information has not changed. Refer to Revision dependent fields on page 11 for the names of the fields that need to be included in a revised listing. To mix Flat and Calculated shipping options, use the FlatDomesticCalculatedInternational or CalculatedDomesticFlatInternational values. Note: FreightQuote.com is only available via the Web for eBay US.
Character limit Type Valid Entry N/A Text string
Flat (default), FreightFlat , Calculated , FlatDomesticCalculatedInternational , CalculatedDomesticFlatInternational .
If you set this to Calculated, you also must also set ShipFromZipCode.
Field Dependency
ShipToLocations
Provides item-level specification with one or more ShipToLocations elements. If there are two or more ShipToLocations options and one of them is set to None, all are ignored and a warning is returned. This field differs from the IntlShippingService:Locations field, which defines specific ship-to locations for the selected international shipping service.
Character limit Type Valid Entry N/A Text string
Worldwide, Americas, Europe, None.
Template field definitions
73
File Exchange Advanced Template Instructions
WeightMajor
Are you using Calculated Shipping? Specifies the whole number portion of the shipping weight. For example, for a shipping weight of 3 lbs, 8 oz., the value would be "3".
Character limit Type Valid Entry Field Dependency N/A Integer Whole number, like 3, 75, and 100. Only use this field if ShippingType=Calculated.
WeightMinor
Sub-unit of shipping weight. If using English measures (lbs), this should be ounces and if you use metric weight, this should be the number of hundredths of kilograms. For example, for a shipping weight of 3 lbs, 8 oz., the value would be 8.
Character limit Type Valid Entry Field Dependency N/A Integer Whole number, like 3 or 12. Only use this field if ShippingType=Calculated. Sub-unit of WeightMajor.
WeightUnit
Are you using English or metric weights to factor shipping costs? Specifies unit of measure for shipping weight, either English (lb) or metric (kg).
Character limit Type Valid Entry Field Dependency N/A Text string
lb or kg
Only use this field if ShippingType=Calculated.
Shipping services fields
Explains the fields and corresponding values that define available shipping service options, rates, and other shipping related information. Note the difference between the terms field and value. Field refers to the presence of the column header. Value implies the field is present, and input (a value) is required for that field. Important: When revising these fields, you must also include certain field information for the listing in the uploaded file, even if the information has not changed. Refer to revision dependent fields on page 11 for the names of the fields that need to be included in a revised listing.
74
Template field definitions
File Exchange Advanced Template Instructions
ShippingService-1:AdditionalCost
Cost to ship the additional items when a buyer purchases two or more of the same item. For example, if buyer purchases 3 of the exact same item, the first will ship with the price specified in the ShippingService-1:Cost, whereas the other 2 will ship with the value specified in ShippingService-1:AdditionalCost. If no value is entered (and Action=Add), the value defaults to the ShippingService-1:Cost amount.
Character limit Type Valid Entry Field Dependency N/A Currency Numeric amount, like 3.99 A value should not be entered if ShippingService-1:FreeShipping=1, or if ShippingType is calculated or freight for domestic services.
ShippingService-1:Cost
Cost to ship the item with the selected shipping service.
Character limit Type Valid Entry Field Dependency N/A Currency Numeric amount, like 0.00, 1.99. Field must accompany ShippingService-1:Option regardless of whether ShippingService-1:FreeShipping has a value or not. A value should not be entered if ShippingService-1:FreeShipping=1, or ShippingType=Calculated or Freight for domestic services.
ShippingService-1:FreeShipping
Determines whether shipping is free for the first domestic shipping option. Note: The FreeShipping field does not apply to additional (or international) shipping services. If you want to offer free shipping for other services, enter a value of 0.00 for that service's Cost field.
Character limit Type Valid Entry N/A Boolean
1 or 0 Default is 1.
ShippingService-1:Option
A domestic shipping service the buyer can choose to ship the item.
Template field definitions
75
File Exchange Advanced Template Instructions
Character limit Type Valid Entry
N/A Text string Must be a valid service option value. For valid service option values, refer to Shipping services field values on page 84.
Field Dependency
Must be accompanied by ShippingService-1:Cost.
ShippingService-1:Priority
Defines the display order of the domestic shipping service options shown in your listing. For example, if two or more domestic shipping services are specified, the service with Priority as 1 will be the first shipping option shown in your listing. Note: Each domestic service priority must be unique; no two domestic shipping services can have the same Priority.
Character limit Type Valid Entry Field Dependency Field and a value are required if more than one domestic shipping service is specified. N/A Integer Numeric value, like 1, 2, or 3.
ShippingService-1:ShippingSurcharge
Additional cost for buyers who have the item shipped via UPS to Alaska, Hawaii, Puerto Rico, or Guam.
Character limit Type Valid Entry Field Dependency N/A Currency Numeric amount, like 3.99. A value should not be entered if a surcharge is not desired (0.00 is not a valid value).
ShippingService-2:AdditionalCost
Cost to ship the additional items when a buyer purchases two or more of the same item. For example, if buyer purchases 3 of the exact same item, the first will ship with the price specified in ShippingService-2:Cost, whereas the other 2 will ship with the value specified in ShippingService-2:AdditionalCost. If no value is entered (and Action=Add), the value defaults to the ShippingService-2:Cost amount.
Character limit N/A
76
Template field definitions
File Exchange Advanced Template Instructions
Type Valid Entry Field Dependency
Currency Numeric amount, like 3.99 A value should not be entered if ShippingType is calculated or freight for domestic services.
ShippingService-2:Cost
Cost to ship the item with the selected shipping service.
Character limit Type Valid Entry Field Dependency N/A Currency Numeric amount, like 0.00, 1.99. Field must accompany ShippingService-2:Option. A value should not be entered if ShippingType=Calculated or Freight for domestic services.
ShippingService-2:Option
A domestic shipping service the buyer can choose to ship the item.
Character limit Type Valid Entry N/A Text string Must be a valid service option value. For valid service option values, refer to Shipping services field values on page 84. Field Dependency Must be accompanied by ShippingService-2:Cost.
ShippingService-2:Priority
Defines the display order of the domestic shipping service options shown in your listing. For example, if two or more domestic shipping services are specified, the service with Priority as 1 will be the first shipping option shown in your listing. Note: Each domestic service priority must be unique; no two domestic shipping services can have the same Priority.
Character limit Type Valid Entry Field Dependency Field and a value are required if more than one domestic shipping service is specified. N/A Integer Numeric value, like 1, 2, or 3.
Template field definitions
77
File Exchange Advanced Template Instructions
ShippingService-2:ShippingSurcharge
Additional cost for buyers who have the item shipped via UPS to Alaska, Hawaii, Puerto Rico, or Guam.
Character limit Type Valid Entry Field Dependency N/A Currency Numeric amount, like 3.99. A value should not be entered if a surcharge is not desired (0.00 is not a valid value).
ShippingService-3:AdditionalCost
Cost to ship the additional items when a buyer purchases two or more of the same item. For example, if buyer purchases 3 of the exact same item, the first will ship with the price specified in the ShippingService-3:Cost, whereas the other 2 will ship with the value specified in ShippingService-3:AdditionalCost. If no value is entered (and Action=Add), the value defaults to the ShippingService-3:Cost amount.
Character limit Type Valid Entry Field Dependency N/A Currency Numeric amount, like 3.99 A value should not be entered if ShippingType is calculated or freight for domestic services.
ShippingService-3:Cost
Cost to ship the item with the selected shipping service.
Character limit Type Valid Entry Field Dependency N/A Currency Numeric amount, like 0.00, 1.99. Field must accompany ShippingService-3:Option. A value should not be entered if ShippingType=Calculated or Freight.
ShippingService-3:Option
A domestic shipping service the buyer can choose to ship the item.
Character limit Type N/A Text string
78
Template field definitions
File Exchange Advanced Template Instructions
Valid Entry
Must be a valid service option value. For valid service option values, refer to Shipping services field values on page 84.
Field Dependency
Must be accompanied by ShippingService-3:Cost.
ShippingService-3:Priority
Defines the display order of the domestic shipping service options shown in your listing. For example, if two or more domestic shipping services are specified, the service with Priority as 1 will be the first shipping option shown in your listing. Note: Each domestic service priority must be unique; no two domestic shipping services can have the same Priority.
Character limit Type Valid Entry Field Dependency Field and a value are required if more than one domestic shipping service is specified. N/A Integer Numeric value, like 1, 2, or 3.
ShippingService-3:ShippingSurcharge
Additional cost for buyers who have the item shipped via UPS to Alaska, Hawaii, Puerto Rico, or Guam.
Character limit Type Valid Entry Field Dependency N/A Currency Numeric amount, like 3.99. A value should not be entered if a surcharge is not desired (0.00 is not a valid value).
IntlShippingService-1:AdditionalCost
Cost to ship the additional items when a buyer purchases two or more of the same item. For example, if buyer purchases 3 of the exact same item, the first will ship with the price specified in the IntlShippingService-1:Cost, whereas the other 2 will ship with the value specified in IntlShippingService-1:AdditionalCost. If no value is entered (and Action=Add), the value defaults to the IntlShippingService-1:Cost amount.
Character limit Type Valid Entry N/A Currency Numeric amount, like 3.99.
Template field definitions
79
File Exchange Advanced Template Instructions
Field Dependency
A value should not be entered if ShippingType=Calculated or Freight for international services.
IntlShippingService-1:Cost
Cost to ship the item with the selected shipping service.
Character limit Type Valid Entry Field Dependency N/A Currency Numeric amount, like 0.00, 1.99 Must accompany IntlShippingService-1:Option. A value should not be entered if ShippingType=Calculated or Freight for international services.
IntlShippingService-1:Locations
Locations and/or regions where the item can be shipped internationally. Multiple locations are separated by the '|' character. For example: Asia|Europe. For valid location field values, refer to Values for international location fields on page 42.
Character limit Type Valid Entry Must be a valid shipping location value, like Europe or Americas. Field Dependency Field and value(s) are required if any international shipping service is specified. N/A Text string
IntlShippingService-1:Option
An international shipping service the buyer can choose to ship the item.
Character limit Type Valid Entry N/A Text string Must be a valid service option value. For valid service option values, refer to Shipping services field values on page 84. Field Dependency Must be accompanied by IntlShippingService-1:Cost.
IntlShippingService-1:Priority
Defines the display order of the international shipping service options shown in your listing.
80
Template field definitions
File Exchange Advanced Template Instructions
For example, if two or more international shipping services are specified, the service with Priority=1 will be the first shipping option shown in your listing. Note: Each international service priority must be unique; no two international shipping services can have the same Priority.
Character limit Type Valid Entry Field Dependency Field and a value are required if more than one international shipping service is specified. N/A Integer Numeric value, like 1, 2, or 3.
IntlShippingService-2:AdditionalCost
Cost to ship the additional items when a buyer purchases two or more of the same item. For example, if buyer purchases 3 of the exact same item, the first will ship with the price specified in the IntlShippingService-2:Cost, whereas the other 2 will ship with the value specified in IntlShippingService-2:AdditionalCost. If no value is entered (and Action=Add), the value defaults to the IntlShippingService-2:Cost amount.
Character limit Type Valid Entry Field Dependency N/A Currency Numeric amount, like 3.99. A value should not be entered if ShippingType=Calculated or Freight for international services.
IntlShippingService-2:Cost
Cost to ship the item with the selected shipping service.
Character limit Type Valid Entry Field Dependency N/A Currency Numeric amount, like 0.00, 1.99 Must accompany IntlShippingService-2:Option. A value should not be entered if ShippingType=Calculated or Freight for international services.
IntlShippingService-2:Locations
Locations and/or regions where the item can be shipped internationally. Multiple locations are separated by the '|' character. For example: Asia|Europe. For valid location field values, refer to Values for international location fields on page 42.
Template field definitions
81
File Exchange Advanced Template Instructions
Character limit Type Valid Entry
N/A Text string Must be a valid shipping location value, like Europe or Americas.
Field Dependency Field and value(s) are required if any international shipping service is specified.
IntlShippingService-2:Option
An international shipping service the buyer can choose to ship the item.
Character limit Type Valid Entry N/A Text string Must be a valid service option value. For valid service option values, refer to Shipping services field values on page 84. Field Dependency Must be accompanied by IntlShippingService-2:Cost.
IntlShippingService-2:Priority
Defines the display order of the international shipping service options shown in your listing. For example, if two or more international shipping services are specified, the service with Priority=1 will be the first shipping option shown in your listing. Note: Each international service priority must be unique; no two international shipping services can have the same Priority.
Character limit Type Valid Entry Field Dependency Field and a value are required if more than one international shipping service is specified. N/A Integer Numeric value, like 1, 2, or 3.
IntlShippingService-3:AdditionalCost
Cost to ship the additional items when a buyer purchases two or more of the same item. For example, if buyer purchases 3 of the exact same item, the first will ship with the price specified in the IntlShippingService-3:Cost, whereas the other 2 will ship with the value specified in IntlShippingService-3:AdditionalCost. If no value is entered (and Action=Add), the value defaults to the IntlShippingService-3:Cost amount.
82
Template field definitions
File Exchange Advanced Template Instructions
Character limit Type Valid Entry Field Dependency
N/A Currency Numeric amount, like 3.99. A value should not be entered if ShippingType=Calculated or Freight for international services.
IntlShippingService-3:Cost
Cost to ship the item with the selected shipping service.
Character limit Type Valid Entry Field Dependency N/A Currency Numeric amount, like 0.00, 1.99 Must accompany IntlShippingService-3:Option. A value should not be entered if ShippingType=Calculated or Freight for international services.
IntlShippingService-3:Locations
Locations and/or regions where the item can be shipped internationally. Multiple locations are separated by the '|' character. For example: Asia|Europe. For valid location field values, refer to Values for international location fields on page 42.
Character limit Type Valid Entry Must be a valid shipping location value, like Europe or Americas. Field Dependency Field and value(s) are required if any international shipping service is specified. N/A Text string
IntlShippingService-3:Option
An international shipping service the buyer can choose to ship the item.
Character limit Type Valid Entry N/A Text string Must be a valid service option value. For valid service option values, refer to Shipping services field values on page 84. Field Dependency Must be accompanied by IntlShippingService-3:Cost.
Template field definitions
83
File Exchange Advanced Template Instructions
IntlShippingService-3:Priority
Defines the display order of the international shipping service options shown in your listing. For example, if two or more international shipping services are specified, the service with Priority=1 will be the first shipping option shown in your listing. Note: Each international service priority must be unique; no two international shipping services can have the same Priority.
Character limit Type Valid Entry Field Dependency Field and a value are required if more than one international shipping service is specified. N/A Integer Numeric value, like 1, 2, or 3.
Shipping services field values
This section explains the shipping service codes supported in the default templates. These values are used in the ShippingService-n:Option field of the default templates (where -n equals -1, -2, or -3).
Australia services options
The field values below are for the ShippingService-n:Option field that specifies the shipping services used in Australia. Table 1: Domestic services
Field value AU_Courier AU_Express AU_Other AU_Pickup AU_PrePaidExpressPostPlatinum3kg AU_PrePaidExpressPostPlatinum500g AU_PrePaidExpressPostSatchel3kg AU_PrePaidExpressPostSatchel5kg AU_PrePaidExpressPostSatchel500g AU_PrePaidParcelPostSatchels3kg
84
Template field definitions
File Exchange Advanced Template Instructions
Field value AU_PrePaidParcelPostSatchels500g AU_Registered AU_RegisteredParcelPost AU_RegisteredParcelPostPrepaidSatchel3kg AU_RegisteredParcelPostPrepaidSatchel500g AU_RegisteredSmallParcel AU_Regular AU_RegularParcelWithTracking AU_RegularParcelWithTrackingAndSignature AU_SmallParcelWithTracking AU_SmallParcelWithTrackingAndSignature AU_SmallParcels
Table 2: International services
Field value AU_AirMailInternational AU_EconomyAirInternational AU_EMSInternationalCourierDocuments AU_EMSInternationalCourierParcels AU_ExpeditedInternational AU_ExpressCourierInternational AU_ExpressPostInternational AU_ExpressPostInternationalDocuments AU_OtherInternational AU_PrePaidExpressPostInternationalBox10kg AU_PrePaidExpressPostInternationalBox20kg AU_PrePaidExpressPostInternationalBox5kg AU_PrePaidExpressPostInternationalEnvelopeB4 AU_PrePaidExpressPostInternationalEnvelopeC5 AU_PrePaidExpressPostInternationalSatchels2kg AU_PrePaidExpressPostInternationalSatchels3kg AU_SeaMailInternational AU_StandardInternational
Template field definitions
85
File Exchange Advanced Template Instructions
Austria services options
The field values below are for the ShippingServices-n:Option field that specifies the shipping services used in Austria. Table 3: Domestic services
Field value AT_COD AT_ExpressOrCourier AT_InsuredDispatch AT_InsuredExpressOrCourier AT_InsuredSpecialDispatch AT_Pickup AT_Sonstige AT_SpecialDispatch AT_StandardDispatch AT_Writing
Table 4: International services
Field value AT_SonstigerVersandInternational AT_UnversicherterExpressVersandInternational AT_UnversicherterVersandInternational AT_VersicherterExpressVersandInternational AT_VersicherterVersandInternational
Belgium (French) services options
The field values below are for the ShippingServices-n:Option field that specifies the shipping services used in Belgium. Table 5: Domestic services
Field value BEFR_LaPosteCertifiedShipping BEFR_LaPosteStandardShipping BEFR_LaPosteTaxipost24h BEFR_LaPosteTaxipostLLS BEFR_LaPosteTaxipostSecur BEFR_LivraisonSecurise
86
Template field definitions
File Exchange Advanced Template Instructions
Field value BEFR_OtherShippingMethods BEFR_Pickup BEFR_PointRetraitKiala
Table 6: International services
Field value BEFR_ DHLInternational BEFR_ FedExInternational BEFR_ LaPosteInternational BEFR_LivraisonSecurise BEFR_OtherInternational BEFR_PostInternationalRegistered BEFR_PostInternationalStandard BEFR_ TNTInternational BEFR_ UPSInternational
Belgium (Dutch) services options
The field values below are for the ShippingServices-n:Option field that specifies the shipping services used in Belgium. Table 7: Domestic services
Field value BENL_DePostCertifiedShipping BENL_DePostStandardShipping BENL_DePostTaxipost24h BENL_DePostTaxipostLLS BENL_DePostTaxipostSecur BENL_KialaAfhaalpunt BENL_OtherShippingMethods BENL_Pickup BENL_VerzekerdeVerzending
Table 8: International services
Field value BENL_DHLInternational BENL_FedExInternational BENL_LaPosteInternational
Template field definitions
87
File Exchange Advanced Template Instructions
Field value BENL_OtherInternational BENL_PostInternationalRegistered BENL_PostInternationalStandard BENL_TNTInternational BENL_UPSInternational BENL_VerzekerdeVerzendingInternational
Canada services options
The field values below are for the ShippingServices-n:Option field that specifies the shipping services used in Canada. Table 9: Domestic services
Field value CA_ExpeditedDelivery CA_Pickup CA_PostExpeditedParcel CA_PostLettermail CA_PostPriorityCourier CA_PostRegularParcel CA_PostXpresspost CA_StandardDelivery CA_UPSExpeditedCanada CA_UPSExpressCanada CA_UPSExpressSaverCanada CA_UPSStandardCanada CanadaPostExpeditedFlatRateBox
Table 10: International services
Field value CA_ExpeditedInternational CA_OtherInternational CA_PostExpeditedParcelUSA CA_PostInternationalLetterPost CA_PostInternationalParcelAir CA_PostInternationalParcelSurface CA_PostLightPacketInternational CA_PostLightPacketUSA
88
Template field definitions
File Exchange Advanced Template Instructions
Field value CA_PostSmallPacketsUSAAir CA_PostSmallPacketsUSAGround CA_PostUSALetterPost CA_PostXpresspostInternational CA_PostXpresspostUSA CA_PriorityWorldwide CA_SmallPacketsInternationalAir CA_SmallPacketsInternationalGround CA_StandardInternational CA_UPS3DaySelectUnitedStates CA_UPSExpeditedUnitedStates CA_UPSExpressUnitedStates CA_UPSStandardUnitedStates CA_UPSWorldWideExpedited CA_UPSWorldWideExpress CanadaPostExpeditedFlatRateBoxUSA
France services options
The field values below are for the ShippingServices-n:Option field that specifies the shipping services used in France. Table 11: Domestic services
Field value FR_AuteModeDenvoiDeColis FR_Autre FR_Chrono10 FR_Chrono13 FR_Chrono18 FR_Chronopost FR_ChronopostChronoRelais FR_ColiposteColissimo FR_ColiposteColissimoRecommended FR_Ecopli FR_LaPosteLetterMax FR_PostOfficeLetter FR_PostOfficeLetterFollowed FR_PostOfficeLetterRecommended
Template field definitions
89
File Exchange Advanced Template Instructions
Field value FR_RemiseEnMainPropre FR_UPSStandardAgainstRefund
Table 12: International services
Field value FR_ChronopostClassicInternational FR_ChronopostExpressInternational FR_ChronopostPremiumInternational FR_DHLInternational FR_ExpeditedInternational FR_LaPosteColisEconomiqueInternational FR_LaPosteColissimoEmballageInternational FR_LaPosteColissimoInternational FR_LaPosteInternationalEconomyCourier FR_LaPosteInternationalPriorityCourier FR_OtherInternational FR_StandardInternational FR_UPSExpressInternational FR_UPSStandardInternational
Germany services options
The field values below are for the ShippingServices-n:Option field that specifies the shipping services used in Germany. Table 13: Domestic services
Field value DE_DHLPackchen DE_DHLPaket DE_DHL2KGPaket DE_DPBuecherWarensendung DE_DPDClassic DE_DPDExpress DE_DeutschePostBrief DE_ eBayHermesPaketShop2ShopKaeufer DE_Einschreiben DE_eBayHermesPaketSperrgutShop2Shop DE_Express
90
Template field definitions
File Exchange Advanced Template Instructions
Field value DE_ExpressversandAusDemAusland DE_GLSPaket DE_HermesPaket DE_HermesPaketSperrgut DE_IloxxTransport DE_Nachname DE_Paket DE_Pickup DE_SonstigeDomestic DE_SparversandAusDemAusland DE_SpecialDelivery DE_StandardversandAusDemAusland DE_UPSExpress DE_UPSStandard
Table 14: International services
Field value DE_DeutschePostBriefInternational DE_DHLPackchenInternational DE_DHLPaketInternational DE_ExpressInternational DE_HermesPaketInternational DE_IloxxTransportInternational DE_PaketInternational DE_SonstigeInternational
Hong Kong services options
The field values below are for the ShippingServices-n:Option field that specifies the shipping services used in Hong Kong. Table 15: Domestic services
Field value HK_DomesticRegularShipping HK_DomesticSpecialShipping HK_LocalCourier HK_LocalPickUpOnly
Template field definitions
91
File Exchange Advanced Template Instructions
Table 16: International services
Field value HK_InternationalRegularShipping HK_InternationalSpecialShipping
Ireland services options
The field values below are for the ShippingServices-n:Option field that specifies the shipping services used in Ireland. Table 17: Domestic services
Field value IE_CollectionInPerson IE_EconomySDSCourier IE_EMSSDSCourier IE_FirstClassLetterService IE_OtherCourier IE_RegisteredPost IE_SellersStandardRate IE_SwiftPostNational
Table 18: International services
Field value IE_CollectionInPersonInternational IE_EconomySDSCourierInternational IE_EMSSDSCourierInternational IE_InternationalEconomyService IE_InternationalPriorityService IE_OtherCourierInternational IE_SellersStandardRateInternational IE_SwiftPostExpressInternational IE_SwiftPostInternational
India services options
The field values below are for the ShippingServices-n:Option field that specifies the shipping services used in India.
92
Template field definitions
File Exchange Advanced Template Instructions
Table 19: Domestic services
Field value IN_BuyerPicksUpAndPays IN_Courier IN_Express IN_FlatRateCOD IN_Regular
Table 20: International services
Field value IN_ExpeditedInternational IN_OtherInternational IN_StandardInternational
Italy services options
The field values below are for the ShippingServices-n:Option field that specifies the shipping services used in Italy. Table 21: Domestic services
Field value IT_ExpressCourier IT_ExpressPackageMaxi IT_InsuredMail IT_MailRegisteredLetter IT_Pickup IT_PriorityMail IT_QuickMail IT_QuickPackage1 IT_QuickPackage3 IT_RegularPackage
Table 22: International services
Field value IT_ExpeditedInternational IT_OtherInternational IT_StandardInternational
Template field definitions
93
File Exchange Advanced Template Instructions
Netherlands services options
The field values below are for the ShippingServices-n:Option field that specifies the shipping services used in the Netherlands. Table 23: Domestic services
Field value NL_Other NL_ParcelPost NL_Pickup NL_RegisteredMail NL_StandardDelivery
Table 24: International services
Field value NL_DHLInternational NL_DPDGBRInternational NL_ExpeditedInternational NL_FedExInternational NL_GLSBusinessInternational NL_OtherInternational NL_StandardInternational NL_TPGPostTNTInternational NL_UPSInternational
Poland services options
The field values below are for the ShippingServices-n:Option field that specifies the shipping services used in Poland. Table 25: Domestic services
Field value PL_DomesticRegular PL_DomesticSpecial
Table 26: International services
Field value PL_DHLInternational PL_InternationalRegular
94
Template field definitions
File Exchange Advanced Template Instructions
Field value PL_InternationalSpecial PL_UPSInternational
Spain services options
The field values below are for the ShippingServices-n:Option field that specifies the shipping services used in Spain. Table 27: Domestic services
Field value ES_CartasInternacionalesDeMas20 ES_CartasInternacionalesHasta20 ES_CartasNacionalesDeMas20 ES_CartasNacionalesHasta20 ES_Otros ES_PaqueteAzulDeMas2kg ES_PaqueteAzulHasta2kg ES_PaqueteInternacionalEconomico ES_Pickup ES_Urgente
Table 28: International services
Field value ES_CartasPostalInternational ES_EconomyPacketInternational ES_EmsPostalExpressInternational ES_ExpeditedInternational ES_OtherInternational ES_StandardInternational
Switzerland services options
The field values below are for the ShippingServices-n:Option field that specifies the shipping services used in Switzerland. Table 29: Domestic services
Field value CH_COD CH_ExpressOrCourier
Template field definitions
95
File Exchange Advanced Template Instructions
Field value CH_InsuredDispatch CH_InsuredExpressOrCourier CH_InsuredSpecialDispatch CH_Pickup CH_Sonstige CH_SpecialDispatch CH_StandardDispatchAPost CH_StandardDispatchBPost CH_Writing
Table 30: International services
Field value CH_EconomySendungenInternational CH_PrioritySendungenInternational CH_SonstigerVersandInternational CH_UrgentSendungenInternational
Taiwan services options
The field values below are for the ShippingServices-n:Option field that specifies the shipping services used in Taiwan. Table 31: Domestic services
Field value TW_COD TW_DwellingMatchCOD TW_DwellingMatchPost TW_ExpressMail TW_Other TW_ParcelPost TW_RegisteredMail TW_SelfPickup TW_UnregisteredMail
Table 32: International services
Field value TW_CPInternationalEMS TW_CPInternationalLetterPost
96
Template field definitions
File Exchange Advanced Template Instructions
Field value TW_CPInternationalOceanShippingParcel TW_CPInternationalParcelPost TW_CPInternationalRegisteredLetterPost TW_CPInternationalRegisteredParcelPost TW_FedExInternationalEconomy TW_FedExInternationalPriority TW_OtherInternational TW_UPSWorldwideExpedited TW_UPSWorldwideExpress TW_UPSWorldwideExpressPlus
United Kingdom services options
The field values below are for the ShippingServices-n:Option field that specifies the shipping services used in the United Kingdom. Table 33: Domestic services
Field value UK_CollectDropAtStoreDeliveryToDoor UK_CollectInPerson UK_EconomyShippingFromOutside UK_ExpeditedShippingFromOutside UK_myHermesDoorToDoorService UK_OtherCourier UK_OtherCourier24 UK_OtherCourier3Days UK_OtherCourier48 UK_OtherCourier5Days UK_Parcelforce24 UK_Parcelforce48 UK_RoyalMailFirstClassRecorded UK_RoyalMailFirstClassStandard UK_RoyalMailSecondClassRecorded UK_RoyalMailSecondClassStandard UK_RoyalMailSpecialDelivery9am UK_RoyalMailSpecialDeliveryNextDay UK_RoyalMailStandardParcel UK_SellersStandardRate
Template field definitions
97
File Exchange Advanced Template Instructions
Field value UK_StandardShippingFromOutside
Table 34: International services
Field value UK_CollectInPersonInternational UK_OtherCourierOrDeliveryInternational UK_ParcelForceEuro48International UK_ParcelForceInternationalDatapost UK_ParcelForceInternationalScheduled UK_ParcelForceIreland24International UK_RoyalMailAirmailInternational UK_RoyalMailAirsureInternational UK_RoyalMailHMForcesMailInternational UK_RoyalMailInternationalSignedFor UK_RoyalMailSurfaceMailInternational UK_SellersStandardInternationalRate
United States services options
The field values below are for the ShippingServices-n:Option field that specifies the shipping services used in the United States of America. Table 35: Domestic services
Field value EconomyShippingFromOutsideUS ExpeditedShippingFromOutsideUS FedEx2Day FedExExpressSaver FedExHomeDelivery FedExPriorityOvernight FedExStandardOvernight Freight Other Pickup ShippingMethodExpress ShippingMethodOvernight ShippingMethodStandard StandardShippingFromOutsideUS
98
Template field definitions
File Exchange Advanced Template Instructions
Field value UPS2ndDay UPS3rdDay UPSGround UPSNextDay UPSNextDayAir USPSExpressFlatRateEnvelope USPSExpressMail USPSExpressMailLegalFlatRateEnvelope USPSFirstClass USPSMedia USPSParcel USPSPriority USPSPriorityFlatRateBox USPSPriorityFlatRateEnvelope USPSPriorityMailLargeFlatRateBox USPSPriorityMailLegalFlatRateEnvelope USPSPriorityMailPaddedFlatRateEnvelope USPSPriorityMailSmallFlatRateBox
Table 36: International services
Field value ExpeditedInternational FedExInternationalEconomy FedExInternationalGround FedExInternationalPriority FreightShippingInternational OtherInternational StandardInternational UPSStandardToCanada UPSWorldWideExpedited UPSWorldWideExpress UPSWorldWideExpressPlus UPSWorldwideSaver USPSExpressMailInternational USPSExpressMailInternationalFlatRateEnvelope USPSExpressMailInternationalLegalFlatRateEnvelope USPSFirstClassMailInternational USPSPriorityMailInternational
Template field definitions
99
File Exchange Advanced Template Instructions
Field value USPSPriorityMailInternationalFlatRateBox USPSPriorityMailInternationalFlatRateEnvelope USPSPriorityMailInternationalLargeFlatRateBox USPSPriorityMailInternationalLegalFlatRateEnvelope USPSPriorityMailInternationalPaddedFlatRateEnvelope USPSPriorityMailInternationalSmallFlatRateBox
Result and report fields
Explains the field definitions used for upload results and various reports. Load results report fields The table below explains the load results field data downloaded from File Exchange.
Load Results Report Fields Field Name Action ApplicationData AuctionLengthFee BoldFee BorderFee BuyItNowFee CategoryFeaturedFee CurrencyID Description Action value for corresponding listing. Custom, application-specific data to be associated with the new item. eBay fee for 10-day auction for this listing. eBay fee to boldface the title for the item listing. eBay fee to display a border around an item in the listing. eBay fee to add the BuyItNow feature on this listing. eBay fee for listing the item in the selected category. Specifies currency type, such as USD, CAD, GBP, AUD, EUR, CHF, TWD, CNY, INR Holds your internal SKU or unique identifier and is a very useful way to index your inventory with eBay listings and associated costs. Time listing will end on eBay site. Type: YYYY-MM-DD HH:MM:SS. Hours are in 24-hour format (for example, 2:00:00pm is shown as 14:00:00) and treated as GMT. Code number denoting reason for the listing failure during upload. Text description that corresponds to ErrorCode. eBay fee to list the item at the top of the item listings. eBay fee to list a fixed-price item for a certain duration. eBay fee for using the FixedPriceDuration feature on this listing. eBay fee to have the item included in the gallery.
CustomLabel
EndTime
ErrorCode ErrorMessage FeaturedFee FeaturedGalleryFee FixedPriceDurationFee GalleryFee
100
Template field definitions
File Exchange Advanced Template Instructions
Load Results Report Fields Field Name GiftIconFee HighlightFee InsertionFee Description eBay fee to display the gift icon next to the listing. eBay fee to make the listing appear highlighted. Basic eBay fee for listing the item. EU residents who sell items on EU sites may be subject to VAT. For sites that don't normally charge insertion fees, a fee for offering shipping to countries other than the country of the listing site. ItemID LineNumber ListingDesignerFee eBay-designated ID number that is given to successful listings only. Line number of the listing from your upload file. eBay fee to list the item using a Listing Designer layout or theme template. Using Motors vehicle listings might result in a higher fee. ListingFee Total eBay fee for listing the item, which includes basic fee (InsertionFee) plus any specialty listing features (GalleryFee, HighLightFee, FeaturedFee, ListingDesignerFee, etc.). EU residents who sell items on EU sites may be subject to VAT. eBay fee use of Photo Hosting feature, a slideshow of multiple images. eBay fee for associating photos with the listed item. Value you can assign that can help identify the line items (for example, a short description). Fee for selecting ProPackBundle (at a discount over individually selecting BoldTitle). Valid only for U.S. and Canadian eBay Motors. eBay fee for specifying a reserve price for the auctioned item. eBay fee to schedule a listing for a later date. Time listing went live on eBay site (same as ScheduleTime, if used). Type: YYYY-MM-DD HH:MM:SS. Hours are in 24-hour format (for example, 2:00:00pm is shown as 14:00:00) and treated as GMT. Specifies success or failure of action for listing. If "Fail," ErrorCode and ErrorMessage fields provide corresponding information. eBay fee to add a subtitle to item listing.
InternationalInsertionFee
PhotoDisplayFee PhotoFee PrivateNotes
ProPackBundleFee
ReserveFee SchedulingFee StartTime
Status
SubtitleFee
Active Listings report fields The table below explains the Active Listings report field data downloaded from File Exchange.
Template field definitions
101
File Exchange Advanced Template Instructions
Active Listings Report Fields Field Name Bids Description Current number of bids on a listing. Only applies to Chinese and Live Auctions. (Note that the Live Auctions option gives you a snapshot of you're my eBay active listings which includes any Live Auction listings.) Name of leaf category. Number of the leaf category in which the listing was created. Physical condition of the item. Value you can assign (such as internal SKU or unique identifier); way to index your inventory with eBay listings and associated costs. Date/time the Active Listings file was downloaded; for example, Mar-29-10 13:32:01 PST. Date the listing was ended; for example, Apr-01-10. eBay-generated ID number that is given to successful listings only. Title displayed in the listing. Value you can assign that can help identify the line items (for example, a short description or SKU). Chinese, Live Auctions = Highest current bid; Fixed Price, Store Inventory = Buy It Now price; Second Chance Offer = Price offered; Ad/Real Estate = Listed price (Note that the Live Auctions option gives you a snapshot of you're my eBay active listings which includes any Live Auction listings.) Purchases Only applies to Store Inventory and Fixed Price. Current number of purchases for a listing. Note that # of purchases does not necessarily = # of items purchased. QuantityAvailable SiteListed Number of items remaining for a particular listing. eBay site on which the item is listed, denoted by an integer; for example, 0 (U.S.), 100 (eBay Motors), 77 (Germany). Date the listing was created; for example, Mar-25-08.
CategoryLeafName CategoryNumber Condition CustomLabel
DownloadDate
EndDate ItemID ItemTitle PrivateNotes
Price
StartDate
Sold Listings report fields The table below explains the Sold Listings report field data downloaded from File Exchange.
Sold Listings Report Fields Field Name Buyer Address 1 Buyer Address 2 Buyer City Buyer Country Description Buyer's primary address. Buyer's secondary address. Buyer's city. Buyer's country.
102
Template field definitions
File Exchange Advanced Template Instructions
Sold Listings Report Fields Field Name Buyer Email Buyer Fullname Buyer Phone Number Buyer State Buyer Zip Checkout Date CustomLabel Description Buyer's email address. Buyer's first and last name. Buyer's phone number. Buyer's state. Buyer's postal code. Date the sales transaction occurred. Value you can assign (such as internal SKU or unique identifier); way to index your inventory with eBay listings and associated costs. Shows if you sent feedback for the buyer (Yes/No). Shows if the buyer gave you feedback (Yes/No). eBay-generated ID number that is given to successful listings only. Title displayed in the listing. Site where the listing appeared. Information about the item (not seen by the buyer). Numeric ID for an order, which has multiple transactions. Date the item was paid for. How the item was paid for. Numeric ID for a PayPal transaction that involves eBay. Value you can assign that can help identify the line items (for example, a short description or SKU). Type of data contained in ProductIDValue such as ISBN, UPC, EAN or eBay-generated Product Identifier. Value of first ProductIDType. Value of second ProductIDType, like when two ISBN numbers are used. For example, the ISBN-13 number is shown in Product ID Value 1, and the ISBN-10 number is shown in Product ID Value 2. Number of item purchased. Purchased date of the item(s). The amount the item sold for (not including shipping costs). Numeric ID of the listing after the item sells. The tax cost for the item. Date item was sent to the buyer. Total of shipping and handling costs.
Feedback Left Feedback Received ItemID ItemTitle Listed On Notes to Yourself Order ID Paid on Date Payment Method PayPal Transaction ID PrivateNotes
ProductIDType
Product ID Value 1 Product ID Value 2
Quantity Sale Date Sale Price Sales Record Number Sales Tax Shipped on Date Shipping and Handling
Template field definitions
103
File Exchange Advanced Template Instructions
Sold Listings Report Fields Field Name Shipping Service Sold On Total Price Total Price Transaction ID User ID Variation Details Description Carrier used to ship the item. The marketplace where the item was sold, such as eBay. Total cost of the item, including shipping cost. Total cost of the item, including P&P cost. Numeric ID for a single transaction. Member ID of the buyer. Lists the variations used in the listing.
104
Template field definitions
File Exchange Advanced Template Instructions
Index
A
Action field definition 47 Action values excess fields 16 Info 14 using multiple 16 action-specific required fields 14 Add action 10 adding fields auto-accept and -decline 29 conditionID 27 custom item specifics 26 dimension 31 international site visibility 32 return policy information 30 shipment tracking numbers 32 shipping discounts 28 weight 31 adding new fields custom item specifics 26 general 17 international site visibility 32 shipping discount 29 weight and dimensions 31 AddToItemDescription action 10 API compatibility level 42 australia shipping services option field values 84 austria shipping services option field values 86 auto-accept and auto-decline 29 currency 41
D
deleting a field general info 18 deleting multiple field values general info 18 design fields 47 dimension fields 31, 70 discount fields 60 display fields 47 domestic shipping services field values 84 domestic shipping services fields 74 download files programmatically 34
E
eBay token 34 End action 10 excess fields 16
F
feedback fields 47 field definition Action 47 field relationships 9 File Exchange finding templates 8 file format 10 file revision 18 file size and content rules 10 flat-file formats 39 france shipping services option field values 89
B
belgium (dutch) shipping services option field values 87 belgium (french) shipping services option field values 86 best offer fields 60
C
canada shipping services option field values 88 case-sensitivity 9 catalog-supported sites 38 cell information 36 character limits 9 character set 42 character types 9 combined payments 28 compatibility fields 21 conditionID 27 cost fields 60 country 41 country codes 43 credit card fields 66
G
germany shipping services option field values 90 gift fields 70
H
handling fields 70 hong kong shipping services option field values 91 HTTP post request 35
I
india shipping services option field values 92 Info action 14
105
Index
File Exchange Advanced Template Instructions
international shipping services field values 84 international shipping services fields 74 international site visibility 32 ireland shipping services option field values 92 italy shipping services option field values 93 item specifics, custom 26
results fields 100 return policy 30 return policy fields 66 Revise action 10 revision files 18
L
load result report fields 100
S
shipment tracking numbers 32 shipping discounts 28 shipping services field values 84 shipping services fields 74 shipping services option field values australia 84 austria 86 belgium(dutch) 87 belgium(french) 86 canada 88 france 89 germany 90 hong kong 91 india 92 ireland 92 italy 93 netherlands 94 poland 94 spain 95 switzerland 95 taiwan 96 united kingdom 97 united states 98 site ID 40 site-specific file formats 39 sites that support catalog templates 38 smart headers 9, 15 spain shipping services option field values 95 Status action 10 store category fields 47 style fields 47 supported formats 10 switzerland shipping services option field values 95
M
metadata API compatibility level 42 cell information 36 character set 42 Country 41 Currency 41 overriding 36 SiteID 40 multiple actions in one file 16
N
netherlands shipping services option field values 94
O
overriding metadata 36
P
package dimension 31 package fields 70 package weight 31 parts and compatibility fields 21 payment fields 66 picture fields 47 poland shipping services option field values 94 pricing fields 60 product fields 19, 57 product identifiers 19 programmatic instructions to download files 34 programmatic instructions to upload files 34
T
taiwan shipping services option field values 96 tax fields 60 templates adding auto-accept and auto-decline fields 29 adding conditionID 27 adding custom item specific fields 26 adding international site visibility fields 32 adding new fields 17 adding shipment tracking number fields 32 adding shipping discount fields 29 adding weight and dimension fields 31 country codes 43 Country metadata 41 Currency metadata 41 deleting a field 18
Q
quotation marks 16
R
region names 42 Relist action 10 report fields 100 request eBay token 34 required fields per action 14
106
Index
File Exchange Advanced Template Instructions
templates (continued) deleting multiple field values 18 file formats per site 39 file size and content rules 10 finding 8 metadata cell information 36 overriding metadata 36 parts and compatibility fields 21 product fields 19 region names 42 required fields per action 14 SiteID metadata 40 sites that support catalog template 38 understanding structure 9 using quotation marks 16 using smart headers 15 variation 23 tips 9 token 34 typographic conventions 8
U
understanding template structure 9 united kingdom shipping services option field values 97 united states shipping services option field values 98 upgrade fields 47 upload files programmatically 34 using Action values 10 using quotation marks 16 using smart headers 15
V
variation values 23 VerifyAdd action 10
W
weight fields 31, 70
Index
107
S-ar putea să vă placă și
- How to Sell on Amazon and Product Research: Product Research Tips and Practical Guide on How to Find a Winning Product to Sell on Amazon FbaDe la EverandHow to Sell on Amazon and Product Research: Product Research Tips and Practical Guide on How to Find a Winning Product to Sell on Amazon FbaÎncă nu există evaluări
- How to Make Money Online with eBay, Yahoo!, and GoogleDe la EverandHow to Make Money Online with eBay, Yahoo!, and GoogleÎncă nu există evaluări
- BMC Remedy Action Request System 7.5.00 Workflow Objects GuideDocument258 paginiBMC Remedy Action Request System 7.5.00 Workflow Objects GuiderickinsanityÎncă nu există evaluări
- Burner Application Example TIAP DOC v102 enDocument171 paginiBurner Application Example TIAP DOC v102 enErdincÎncă nu există evaluări
- Omron PLC & Remote Io - Cat2014Document40 paginiOmron PLC & Remote Io - Cat2014Awidhi KresnawanÎncă nu există evaluări
- User Guide Varicent IcmDocument380 paginiUser Guide Varicent IcmSharad Sharma100% (3)
- The Ultimate Small Business Marketing Toolkit: All the Tips, Forms, and Strategies You'll Ever Need!De la EverandThe Ultimate Small Business Marketing Toolkit: All the Tips, Forms, and Strategies You'll Ever Need!Evaluare: 3 din 5 stele3/5 (1)
- Breakthrough Improvement with QI Macros and Excel: Finding the Invisible Low-Hanging Fruit: Finding the Invisible Low-Hanging FruitDe la EverandBreakthrough Improvement with QI Macros and Excel: Finding the Invisible Low-Hanging Fruit: Finding the Invisible Low-Hanging FruitÎncă nu există evaluări
- Microsoft Dynamics NAV 5.0Document640 paginiMicrosoft Dynamics NAV 5.0lorelainerv100% (2)
- Tax Loopholes for eBay Sellers: Pay Less Tax and Make More MoneyDe la EverandTax Loopholes for eBay Sellers: Pay Less Tax and Make More MoneyEvaluare: 2.5 din 5 stele2.5/5 (2)
- The Korn Shell User and Programming ManualDocument448 paginiThe Korn Shell User and Programming Manualitao100% (1)
- Sea Trial ProcedureDocument111 paginiSea Trial Procedurerp75% (4)
- PayPal NVP API Developer GuideDocument165 paginiPayPal NVP API Developer GuideTu Nguyen Thanh100% (1)
- EViews 8 Users Guide IIDocument1.005 paginiEViews 8 Users Guide IIJilani OsmaneÎncă nu există evaluări
- Tutorial AllplanDocument105 paginiTutorial AllplanDeac NorbertÎncă nu există evaluări
- BMC Remedy Action Request System 7.6.04 - Workflow Objects GuideDocument318 paginiBMC Remedy Action Request System 7.6.04 - Workflow Objects GuidepisofÎncă nu există evaluări
- Some Small Countries Do It Better: Rapid Growth and Its Causes in Singapore, Finland, and IrelandDe la EverandSome Small Countries Do It Better: Rapid Growth and Its Causes in Singapore, Finland, and IrelandÎncă nu există evaluări
- US 3.5.4 File Exchange Advanced InstructionsDocument142 paginiUS 3.5.4 File Exchange Advanced Instructionsclinica dentaleÎncă nu există evaluări
- EM Utility Guide 630 PDFDocument222 paginiEM Utility Guide 630 PDFabhishek_82Încă nu există evaluări
- Mam71 App Dev GuideDocument150 paginiMam71 App Dev GuideKanakapriya KubenderanÎncă nu există evaluări
- Control M UserguideDocument190 paginiControl M UserguidekenyatharikÎncă nu există evaluări
- Mam71 App Dev GuideDocument150 paginiMam71 App Dev GuidesermerÎncă nu există evaluări
- EV92Document1.099 paginiEV92Javi Quispillo HuamánÎncă nu există evaluări
- Eviews Guía IDocument945 paginiEviews Guía IWendy Ortiz HurtadoÎncă nu există evaluări
- EViews 9 Users Guide IIDocument1.099 paginiEViews 9 Users Guide IIJuanaArbuluMuñoz100% (3)
- EViews 9 Users Guide I (001-607) PDFDocument607 paginiEViews 9 Users Guide I (001-607) PDFzakya fÎncă nu există evaluări
- Advance Design Workspace WindowsDocument124 paginiAdvance Design Workspace Windowsbeto8712Încă nu există evaluări
- EViews 9 Users Guide IDocument903 paginiEViews 9 Users Guide IRahmatA.KurniawanÎncă nu există evaluări
- Data Format Guide: Tecplot 360 EX 2022 Release 1Document198 paginiData Format Guide: Tecplot 360 EX 2022 Release 1Will HumberÎncă nu există evaluări
- Businessobjects Olap Connect User'S GuideDocument216 paginiBusinessobjects Olap Connect User'S GuideBhaskar ThammisettyÎncă nu există evaluări
- Managerial Accounting: Solving Managerial Accounting Problems Using Excel For WindowsDocument147 paginiManagerial Accounting: Solving Managerial Accounting Problems Using Excel For WindowsMitch monsalesÎncă nu există evaluări
- Navigator71 System AdminDocument180 paginiNavigator71 System Adminonlyvivekbhatnagar3511Încă nu există evaluări
- CUSTOM Oracle ERP JAVA FORM DEVELOPMENT USING PLSQLDocument58 paginiCUSTOM Oracle ERP JAVA FORM DEVELOPMENT USING PLSQLShah Rukh AliÎncă nu există evaluări
- BEA Tuxedo: Administration Console Online HelpDocument307 paginiBEA Tuxedo: Administration Console Online HelpSDOT AshtaÎncă nu există evaluări
- K1000 Service Desk Admin Guide v53Document102 paginiK1000 Service Desk Admin Guide v53zuldemarcoÎncă nu există evaluări
- Subscriptions and Recurring Payments Guide: Last Updated: May 2008Document64 paginiSubscriptions and Recurring Payments Guide: Last Updated: May 2008Christophe MaximinÎncă nu există evaluări
- Tib Amx BPM Bds DeveloperDocument240 paginiTib Amx BPM Bds DeveloperKarthik BkÎncă nu există evaluări
- User Guide Pointv70Document537 paginiUser Guide Pointv70Nye LavalleÎncă nu există evaluări
- User Manual: For EPOS 4 Excel v1.8.0Document159 paginiUser Manual: For EPOS 4 Excel v1.8.0arisyaÎncă nu există evaluări
- Allplan 2016 NewFeaturesDocument106 paginiAllplan 2016 NewFeaturesМаријана ВељковићÎncă nu există evaluări
- New Feature in 6.5Document60 paginiNew Feature in 6.5Vikash KumarÎncă nu există evaluări
- Tib BW Error CodesDocument246 paginiTib BW Error Codesapi-3820704100% (1)
- Webuser AnalysisDocument158 paginiWebuser AnalysisVijayabhaskarareddy VemireddyÎncă nu există evaluări
- EIMAdmMME PDFDocument192 paginiEIMAdmMME PDFRagendth PkÎncă nu există evaluări
- Adobe Fireworks CS5Document349 paginiAdobe Fireworks CS5Etnan Diaz Davila100% (1)
- CDI Fall2019January Transformations enDocument262 paginiCDI Fall2019January Transformations enrajiv pandeyÎncă nu există evaluări
- AcumaticaERP InterfaceGuide-2Document186 paginiAcumaticaERP InterfaceGuide-2tammiecarter09Încă nu există evaluări
- Iebel Usiness Pplications: S VBL RDocument468 paginiIebel Usiness Pplications: S VBL RsorelynÎncă nu există evaluări
- Hyperion Web Analysis Workspace User's Guide 11.1.2.2Document158 paginiHyperion Web Analysis Workspace User's Guide 11.1.2.2suchaiÎncă nu există evaluări
- 7.6.04 SP2 - Upgrade Tips PDFDocument116 pagini7.6.04 SP2 - Upgrade Tips PDFTara SasuÎncă nu există evaluări
- Manual Texas Ti-86Document431 paginiManual Texas Ti-86ricardoÎncă nu există evaluări
- Oracle® Hyperion Financial Reporting: Administrator's Guide Release 11.1.2.2.00Document58 paginiOracle® Hyperion Financial Reporting: Administrator's Guide Release 11.1.2.2.00Priyanka GargÎncă nu există evaluări
- EViews 8 Users Guide IDocument847 paginiEViews 8 Users Guide Ifernandesg11Încă nu există evaluări
- BW Error CodesDocument268 paginiBW Error Codesajit_250511Încă nu există evaluări
- HPUX Ip FilterDocument160 paginiHPUX Ip Filterphani_zenÎncă nu există evaluări
- PWX 8601 Salesforce - Com UserGuideDocument58 paginiPWX 8601 Salesforce - Com UserGuideRavi Prakash VermaÎncă nu există evaluări
- Salesforce Winter15 Release NotesDocument352 paginiSalesforce Winter15 Release NotesPrakhar KumarÎncă nu există evaluări
- How to Do Everything with Your eBay Business, Second EditionDe la EverandHow to Do Everything with Your eBay Business, Second EditionÎncă nu există evaluări
- SIE Exam 2025/2026 For Dummies (Securities Industry Essentials Exam Prep + Practice Tests & Flashcards Online)De la EverandSIE Exam 2025/2026 For Dummies (Securities Industry Essentials Exam Prep + Practice Tests & Flashcards Online)Încă nu există evaluări
- Vi Editor Cheat SheetDocument1 paginăVi Editor Cheat SheetChris HarkerÎncă nu există evaluări
- Dime Amp 2011Document4 paginiDime Amp 2011Junior MilbradtÎncă nu există evaluări
- As PF700S2 PositionFollowerDocument4 paginiAs PF700S2 PositionFollowerWilliam moreÎncă nu există evaluări
- Remote Access - Students PDFDocument2 paginiRemote Access - Students PDFMae RupidoÎncă nu există evaluări
- Jet Spray, Warp PrintingDocument3 paginiJet Spray, Warp Printingjoyshree ayekpamÎncă nu există evaluări
- Shilpi Agarwal ResumeDocument3 paginiShilpi Agarwal ResumeShilpi AgarwalÎncă nu există evaluări
- 523A Finals PDFDocument16 pagini523A Finals PDFDexter Custodio0% (1)
- MXTDocument18 paginiMXTMaxey HigginbothamÎncă nu există evaluări
- Power Quality Analyzer: Instruction ManualDocument240 paginiPower Quality Analyzer: Instruction ManualSikandar MasoodÎncă nu există evaluări
- Washer Tech Data SheetDocument16 paginiWasher Tech Data SheetDavid LovatoÎncă nu există evaluări
- New Microsoft Office Word DocumentDocument6 paginiNew Microsoft Office Word DocumentBoyi VenkatramanaÎncă nu există evaluări
- Oracle Manager Self-Service Manual: Revised 2/12/14Document14 paginiOracle Manager Self-Service Manual: Revised 2/12/14Marcela CostaÎncă nu există evaluări
- Ittip - Co.cc VNFE 1-2003 AMDocument73 paginiIttip - Co.cc VNFE 1-2003 AMacquatroi2Încă nu există evaluări
- CSE252-Computer NetworksDocument3 paginiCSE252-Computer NetworksabhaÎncă nu există evaluări
- k2012 Jan E11 Course OutlineDocument1 paginăk2012 Jan E11 Course OutlineApril IngramÎncă nu există evaluări
- Applications of Robotics in Healthcare and Medical DevicesDocument1 paginăApplications of Robotics in Healthcare and Medical Devicesrowena salapiÎncă nu există evaluări
- Ornella Friggit CVDocument1 paginăOrnella Friggit CVOrnella FriggitÎncă nu există evaluări
- CS-702 (D) BigDataDocument61 paginiCS-702 (D) BigDatagarima bhÎncă nu există evaluări
- AI Primer: A Business Perspective On AIDocument11 paginiAI Primer: A Business Perspective On AImy VinayÎncă nu există evaluări
- Men 4210 QigDocument13 paginiMen 4210 QigVivek Kumar RaiÎncă nu există evaluări
- Project MajorDocument2 paginiProject MajorHarshÎncă nu există evaluări
- Chapter 6 - Foundations of Business Intelligence Databases and Information Management - Hamid - PUDocument44 paginiChapter 6 - Foundations of Business Intelligence Databases and Information Management - Hamid - PUbareerawaheed888Încă nu există evaluări
- ST315A Kiln Temperature ControllerDocument2 paginiST315A Kiln Temperature ControllerDave WalkerÎncă nu există evaluări
- Air Separators - How To Size (B&G)Document2 paginiAir Separators - How To Size (B&G)Ben SyÎncă nu există evaluări
- ERbic Profibus eDocument2 paginiERbic Profibus eOmar Alfredo Del Castillo QuispeÎncă nu există evaluări
- Tax Invoice/Credit Note: Mobile Number Bill Issue Date Account ID Bill Period Bill NumberDocument5 paginiTax Invoice/Credit Note: Mobile Number Bill Issue Date Account ID Bill Period Bill Numbern4hpx4cyjzÎncă nu există evaluări
- C++ Programming MCQ (Multiple Choice Questions) : Here Are 1000 Mcqs On C++ (Chapterwise)Document4 paginiC++ Programming MCQ (Multiple Choice Questions) : Here Are 1000 Mcqs On C++ (Chapterwise)aiml HemaÎncă nu există evaluări