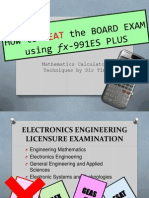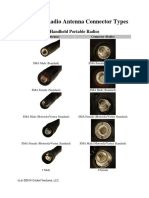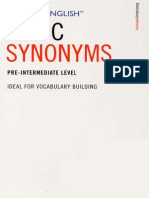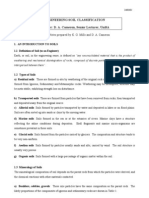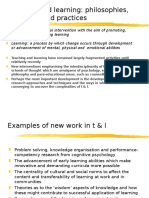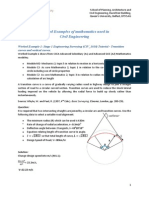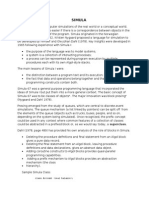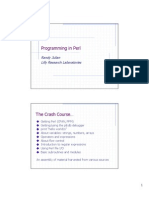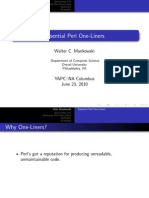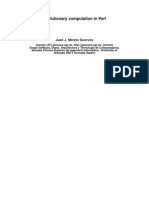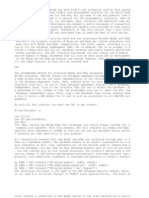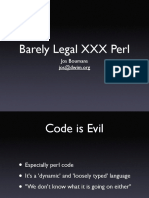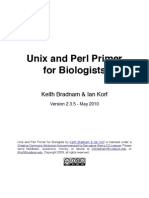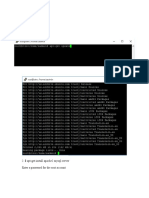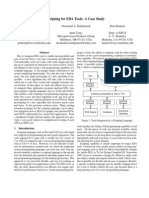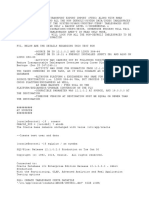Documente Academic
Documente Profesional
Documente Cultură
Q NTgreen
Încărcat de
wolfvorDescriere originală:
Titlu original
Drepturi de autor
Formate disponibile
Partajați acest document
Partajați sau inserați document
Vi se pare util acest document?
Este necorespunzător acest conținut?
Raportați acest documentDrepturi de autor:
Formate disponibile
Q NTgreen
Încărcat de
wolfvorDrepturi de autor:
Formate disponibile
Workshop on Digital Libraries: Theory and Practice March,, 2003 DRTC, Bangalore Paper: Q
Installing Greenstone Digital Library on Windows Platform
Jaba Das Documentation and Research Training Centre Indian Statistical Institute Bangalore 560 059 email: jabadas@yahoo.co.in
Abstract Greenstone is a freely available Digital library software. The paper attempts to describe the installation and run the software in Windows environment.
Paper: Q
A R D Prasad
1.
INTRODUCTION
The Greenstone Digital Library software is fairly comprehensive in providing major facilities in undertaking a Digital Library Initiative. One can create a DL of PDF, PostScript, Ms-Word or even e-mails. One of the greatest advantages of this software is that it is distributed under General Public License free of cost. Even the libraries with modest budget can attempt to create digital libraries using this software. The software can be downloaded from www.cs.waikato.ac.nz/~nzdl/gsdl-docs/Download.html or from www.greenstone.org. This paper describes how to install and run the software in MS-windows environment.
2.
INSTALLATION oF PERL
Perl is a programming language. As the Greenstone Digital Library Software uses Perl programs, Perl compiler should be loaded. Fortunately, you do not have to know Perl at all. You only have to make Perl available for the DL software i.e. you have to install Perl. Step 1: To load Perl, in Windows Explorer right click on the file named ActivePerl-5.6.0.618-MSWin32-x86-multi-thread and follow the instructions on the screen. The latest version of Perl can be downloaded from http://www.activestate.com Step 2: Make sure C:\Perl\bin directory is in the path. To set path in Win9x/Me, open the autoexec.bat file in the root directory, add C:\perl\bin to the existing directory path Or simply add the following line as the last line in autoexec.bat file. PATH=%PATH%;C;\perl\bin. DO NOT forget to reboot the system to affect the changes to the path. In case of NT/2000/XP, go to control panel -> System, you will see the following screen
Fig. 1: System properties window
Installing and running Greenstone
Paper: Q
In the above screen choose advanced and you will see the following screen
Fig. 2: Environment variables In the above screen under System Variables add C:\perl\bin to the existing path. Press OK and come out the screens and REBOOT the system to affect the changes
3.
INSTALLATION OF GREENSTONE DIGITAL LIBRARY SOFTWARE
Step 1: In windows explorer double click the file compressed file gsdl-2.37-win32 to uncompress the software files. Step 2: The following screen appears, displaying the Software License Agreement. A few words about GNU General Public License: This is a major trend in the field of IT. Many organizations and individuals are coming forward to offer software free of cost including the source code. This encourages the development of the software by actively participating in the use and also offering programming expertise. Linux operating system is very good example of this trend, so is Apache web server, PostgreSQL DBMS, the list goes on. Greenstone Digital library software is offered under GPL. Please read the license completely by using the scroll bar. If you are more interested, visit the site www.gnu.org. Click on the Yes button to move to the next screen.
Paper: Q
A R D Prasad
Fig. 3: Software license agreement Step 3: In the following screen you will have three choices. If you do not have a web server and do not intend to offer your digital library collection on a network and would like to use it as a stand-alone version, you should choose, local library. In other words, the digital library works on the system where it is loaded and will not be accessible from other systems on a network. If you wish to make your digital collection available either on Internet or Intranet, you should choose web library. However, in this case you are required to install a web server. In case of MS-Windows, it can be either IIS (Internet Information Server) or PWS (Personal Web Server). In case of Linux, it is normally the Apache Web server. This tutorial covers only the IIS in MS-operating systems. In case of XP, the IIS is normally loaded at the time of OS installation. In case of Win9x/Me, it should be loaded separately.
Fig. 4: Greenstone installation type
Installing and running Greenstone
Paper: Q
The option Source code loads the DL software source code. You have to compile the source code to get the binary executable files. This is meant for experts and those you would like modify or improve the DL software. Step 4: Once the choice is made in the earlier screen, the next screen allows you to choose the directory where the DL software is to be loaded. By default, it takes C:\program files\gsdl as the home directory of the DL software. You can change to another directory by clicking on Browse button.
Fig. 5: Choosing Greenstone file destination directory Step 5: The next screen allows you to set the administrator password. By default, the password is admin. Definitely, it is a bad idea to choose the default. You should choose another password, so that others can not add or delete files to you DL Collection. Step 6: This is the final step in the installation process, if you have chosen Local Library at the beginning of installation. Just click the Finish button in the following screen. However, in case of Web Library a few more steps are to be followed for complete installation.
Paper: Q
A R D Prasad
Fig. 6: Setting up a password
Fig. 7: Finishing of installation
Installing and running Greenstone
Paper: Q
Step 7: In case of Local library setup, this step is not needed. This is applicable only for Web Library installation, which is meant for making the Digital Collection available over a network. It is essential that the Green Stone Digital Library (GSDL) directory (C:\Prgram Files\gsdl) should be made sharable on the web. Use the Widows Explorer and right click on the c;\Prgram Files\gsdl directory, the following screen appears. Choose Web Sharing by click the button.
Fig. 8: Properties window of gsdl directory Once Web Sharing is chosen the following screen appears. In the following screen, click the radio button Share this folder
Paper: Q
A R D Prasad
Fig. 9: Web sharing of directory gsdl Once the radio button Share this folder is clicked, the following screen appears
Fig. 10: Setting up aliasing and other properties
Installing and running Greenstone
Paper: Q
In the above screen click the radio button Execute (includes scripts). This is essential to run the library.exe program form the URL of the web page. In summary, in this step, we are making the gsdl directory web-sharable and the scripts/programs of DL software available through the web server.
4.
RUNNING GREENSTONE
4.1. Local Library Running the Greenstone DL as a local library is straight forward. Press the Start button of the windows and go to programs, you will see Green Stone Digital Library in the menu with a submenu having the items Readme.txt, Uninstall Greenstone and Greenstone Digital Library. If you chose Green stone Digital Library the following screen appears.
Fig. 11: Running the Greenstone In the above screen, you require Netscape browser installed to use the Restricted Version and is only useful when the software does not work straight away. If there are no problems during the installation, click Enter Library. The Greenstone software does many required procedures automatically and opens the software in a browser. 4.2. Web Library In case of Web Library, open your Internet browser (IE or Netscape), enter either http://localhost/gsdl/library.exe (If you do not know your site address and wants to use on the same machine where Greenstone is loaded) OR http://127.0.0.1/gsdl/library.exe (same as above) OR http://192.168.1.116/gsdl/library.exe (if you do not have an IP address, but you know the IP number of the host having the Greenstone software) OR http://www.drtc.edu/gsdl/library.exe (if you know the IP address of the system having the Greenstone software).
Paper: Q
A R D Prasad
Whether you are using Local Library or web Library the following screen should appear after invoking the software
Fig. 12: First page of Greenstone In the above screen, if you click Greenstone Demo, the system will show you the demonstration database files, which is worth trying to have an understanding of the facilities Greenstone software provides and also to have some idea of the how Digital Library software works. In the same screen you can find a menu of items having The Collector meant for building your own digital library. Administration meant for administering you Digital Library; Greenstone to know about this software and Documentation which contains all the necessary manuals. The most important item in the menu is The collector. 4.3. Collector If you chose Collector, one more web page appears with radio buttons, offering a choice whether you want to create a new Digital library collection or add/modify an existing collection. It also presents a frame for authentication, where you have to enter the Login name and the password, where login name is normally admin and the password is the one you have chosen at the time of installation. Click Sign In after entering the password.
Installing and running Greenstone
Paper: Q
Fig. 13: The collector of Greenstone Once singed in, you will be presented with a menu of items/steps (at the bottom of the screen), which are to be followed in the same sequence. 1) 2) 3) 4) 5) Collection Information Source Data Configure Collection Build Collection View Collection
In the screen, you will find an explanation against each of the steps.
Paper: Q
A R D Prasad
Fig. 14: Creation of new collection in Greenstone 4.4. Collection Information You have to name the Digital Collection you are going to create. For example, if you are creating a digital library on environment you can give the title Digital Library on Environment. You also have to provide the e-mail address of the DL administrator. If you are the administrator, do not give your personal e-mail address, it is recommended to created a separate e-mail, so that any queries on your DL will be posted to that address. You should also provide a brief description of you Digital Library. Once the frames are filled in with the required information, go to the bottom menu and click on Source Data.
Installing and running Greenstone
Paper: Q
Fig. 15: Building collection information in Greenstone 4.5. Source Data This is the most important step in the digital library creation. Here you will be informing the system what constitutes your DL collection. The Collection may comprise of web sites, Web pages, ftp sites, ftp documents or simply your files in PDF or PostScript or even MS-Word format. Use the Default Structure in the first frame. You can any number of documents by clicking more sources button.
Paper: Q
A R D Prasad
Fig. 16: Locating the source data 4.6. Configure Collection After you have provided all the documents for the DL collection, click the configure collection button. Then you will be presented with following screen with all default configuration setting. If you are familiar with the software you can modify the configuration to suite you particular requirements and what plug-in are to be used for you documents. If you are first time user simply click the build collection button to go to the next step.
Installing and running Greenstone
Paper: Q
Fig. 17: Configuring collection 4.7. Build Collection This step builds the digital library, creates search and browsing facilities and completes the Digital Library creation. The next step is only to view the collection to check whether the system has built the way have configured it. 4.8. View Collection The following screen is the screen that will be presented to the users for searching or browsing your digital library. The Greenstone software provides lots of facilities to the end user. Firstly, the system provides browsing facilities. The Digital Collection can be browsed by subjects or titles arranged in alphabetical order. The can search for particular word appearing in chapter heading or section heading or in the entire text of documents. The search term can be a word or a phrase. One can search for all the words or any of the words in a phrase. This is nothing but using Boolean and, or operations. After entering the search term, if you click begin search, the system will display the output of the list of the documents retrieved with hyper links.
Paper: Q
A R D Prasad
Fig. 18: Viewing collection in Greenstone
5.
CONCLUSION
The Greenstone Digital Library software is fairly comprehensive. This paper gives only a very rudimentary approach to creating a Digital Library. It is strongly recommended that one should read all the manuals provided with software for customizing the system to suite to your requirement. The system also allows you to create a CD of your digital library collection. There is a growing library user community of this software. The following are some of the digital libraries created using Greenstone. The New Zealand Digital Library Russian Greenstone Library Project Gutenberg The University of Applied Sciences Stuttgart - Hochschule der Medien Gresham College Archive Peking University Experimental Digital Library
S-ar putea să vă placă și
- Visa Application Procedure For International StudentsDocument4 paginiVisa Application Procedure For International StudentswolfvorÎncă nu există evaluări
- Refresher MathDocument3 paginiRefresher Mathrmgc1003Încă nu există evaluări
- BI FORM P-001-Rev 0.special Study Permit SSPDocument1 paginăBI FORM P-001-Rev 0.special Study Permit SSPwolfvorÎncă nu există evaluări
- How To Beat The Board Exam Using Es991 Plus PDFDocument21 paginiHow To Beat The Board Exam Using Es991 Plus PDFRoger JayÎncă nu există evaluări
- KeyDocument1 paginăKeyNikko C FranciscoÎncă nu există evaluări
- Antenna Connector TypesDocument2 paginiAntenna Connector TypeswolfvorÎncă nu există evaluări
- 6 CS Form 100 Revised September 2016 PDFDocument2 pagini6 CS Form 100 Revised September 2016 PDFNiel Edar Balleza100% (2)
- AssessmentforLearning PDFDocument49 paginiAssessmentforLearning PDFwolfvor0% (1)
- Easier English Basic SynonymsDocument129 paginiEasier English Basic SynonymsIsabel Matta100% (1)
- Mathsmagic FullDocument96 paginiMathsmagic FullRohitKumarÎncă nu există evaluări
- Access Essen 2013Document25 paginiAccess Essen 2013wolfvorÎncă nu există evaluări
- EDU TAHlookinside DraftingDocument2 paginiEDU TAHlookinside DraftingwolfvorÎncă nu există evaluări
- AutoCAD Tutorial 002 PDFDocument54 paginiAutoCAD Tutorial 002 PDFskannanmecÎncă nu există evaluări
- Duplexers and Repeaters Some Basic InformationDocument5 paginiDuplexers and Repeaters Some Basic InformationAnirudhaÎncă nu există evaluări
- Eng Soil ClassDocument19 paginiEng Soil ClasswolfvorÎncă nu există evaluări
- Creative TeachingDocument10 paginiCreative TeachingwolfvorÎncă nu există evaluări
- Guiding Principles in The Selection and Use of Teaching StrategiesDocument2 paginiGuiding Principles in The Selection and Use of Teaching Strategieswolfvor100% (5)
- Worked Examples of Mathematics Used in Civil EngineeringDocument10 paginiWorked Examples of Mathematics Used in Civil EngineeringwolfvorÎncă nu există evaluări
- The Yellow House: A Memoir (2019 National Book Award Winner)De la EverandThe Yellow House: A Memoir (2019 National Book Award Winner)Evaluare: 4 din 5 stele4/5 (98)
- Hidden Figures: The American Dream and the Untold Story of the Black Women Mathematicians Who Helped Win the Space RaceDe la EverandHidden Figures: The American Dream and the Untold Story of the Black Women Mathematicians Who Helped Win the Space RaceEvaluare: 4 din 5 stele4/5 (895)
- The Subtle Art of Not Giving a F*ck: A Counterintuitive Approach to Living a Good LifeDe la EverandThe Subtle Art of Not Giving a F*ck: A Counterintuitive Approach to Living a Good LifeEvaluare: 4 din 5 stele4/5 (5794)
- The Little Book of Hygge: Danish Secrets to Happy LivingDe la EverandThe Little Book of Hygge: Danish Secrets to Happy LivingEvaluare: 3.5 din 5 stele3.5/5 (399)
- Devil in the Grove: Thurgood Marshall, the Groveland Boys, and the Dawn of a New AmericaDe la EverandDevil in the Grove: Thurgood Marshall, the Groveland Boys, and the Dawn of a New AmericaEvaluare: 4.5 din 5 stele4.5/5 (266)
- Shoe Dog: A Memoir by the Creator of NikeDe la EverandShoe Dog: A Memoir by the Creator of NikeEvaluare: 4.5 din 5 stele4.5/5 (537)
- Elon Musk: Tesla, SpaceX, and the Quest for a Fantastic FutureDe la EverandElon Musk: Tesla, SpaceX, and the Quest for a Fantastic FutureEvaluare: 4.5 din 5 stele4.5/5 (474)
- Never Split the Difference: Negotiating As If Your Life Depended On ItDe la EverandNever Split the Difference: Negotiating As If Your Life Depended On ItEvaluare: 4.5 din 5 stele4.5/5 (838)
- Grit: The Power of Passion and PerseveranceDe la EverandGrit: The Power of Passion and PerseveranceEvaluare: 4 din 5 stele4/5 (588)
- A Heartbreaking Work Of Staggering Genius: A Memoir Based on a True StoryDe la EverandA Heartbreaking Work Of Staggering Genius: A Memoir Based on a True StoryEvaluare: 3.5 din 5 stele3.5/5 (231)
- The Emperor of All Maladies: A Biography of CancerDe la EverandThe Emperor of All Maladies: A Biography of CancerEvaluare: 4.5 din 5 stele4.5/5 (271)
- The World Is Flat 3.0: A Brief History of the Twenty-first CenturyDe la EverandThe World Is Flat 3.0: A Brief History of the Twenty-first CenturyEvaluare: 3.5 din 5 stele3.5/5 (2259)
- On Fire: The (Burning) Case for a Green New DealDe la EverandOn Fire: The (Burning) Case for a Green New DealEvaluare: 4 din 5 stele4/5 (73)
- The Hard Thing About Hard Things: Building a Business When There Are No Easy AnswersDe la EverandThe Hard Thing About Hard Things: Building a Business When There Are No Easy AnswersEvaluare: 4.5 din 5 stele4.5/5 (344)
- Team of Rivals: The Political Genius of Abraham LincolnDe la EverandTeam of Rivals: The Political Genius of Abraham LincolnEvaluare: 4.5 din 5 stele4.5/5 (234)
- The Unwinding: An Inner History of the New AmericaDe la EverandThe Unwinding: An Inner History of the New AmericaEvaluare: 4 din 5 stele4/5 (45)
- The Gifts of Imperfection: Let Go of Who You Think You're Supposed to Be and Embrace Who You AreDe la EverandThe Gifts of Imperfection: Let Go of Who You Think You're Supposed to Be and Embrace Who You AreEvaluare: 4 din 5 stele4/5 (1090)
- The Sympathizer: A Novel (Pulitzer Prize for Fiction)De la EverandThe Sympathizer: A Novel (Pulitzer Prize for Fiction)Evaluare: 4.5 din 5 stele4.5/5 (121)
- Her Body and Other Parties: StoriesDe la EverandHer Body and Other Parties: StoriesEvaluare: 4 din 5 stele4/5 (821)
- Programming Languages (OOP)Document27 paginiProgramming Languages (OOP)Paul LobosÎncă nu există evaluări
- Programming in Perl: Randy Julian Lilly Research LaboratoriesDocument17 paginiProgramming in Perl: Randy Julian Lilly Research Laboratoriespsahu2011Încă nu există evaluări
- Essential Perl One-LinersDocument92 paginiEssential Perl One-LinersMichael DinglerÎncă nu există evaluări
- Evolutionary Computation PerlDocument28 paginiEvolutionary Computation PerlReed Jones0% (1)
- Alex Shakespeare: Personal DetailsDocument2 paginiAlex Shakespeare: Personal Details20145Încă nu există evaluări
- Ebook LinkDocument16 paginiEbook Linkirwan_daÎncă nu există evaluări
- System Integration EngineerDocument7 paginiSystem Integration EngineerAlexandraIvanÎncă nu există evaluări
- Bugzilla Installation - LinuxDocument30 paginiBugzilla Installation - LinuxAbhishek GuptaÎncă nu există evaluări
- Scripting LanguageDocument55 paginiScripting LanguageJasmitha BompellyÎncă nu există evaluări
- Training and PlacementDocument49 paginiTraining and PlacementHimanshu Gupta88% (65)
- Perl 1Document22 paginiPerl 1Gagan PuradÎncă nu există evaluări
- Perl One-Liners Explained (Preview Copy)Document14 paginiPerl One-Liners Explained (Preview Copy)Peteris Krumins0% (1)
- Julien Boutoille CVDocument1 paginăJulien Boutoille CVHayat AfridiÎncă nu există evaluări
- Barely Legal XXX Perl PresentationDocument63 paginiBarely Legal XXX Perl PresentationthhentsÎncă nu există evaluări
- Programming Openresty PDFDocument73 paginiProgramming Openresty PDFraghumys4Încă nu există evaluări
- 1 I 44 Lbfpsvivzz 8 Zvqs 9Document271 pagini1 I 44 Lbfpsvivzz 8 Zvqs 9Shabbir Ahmed S Simikeri100% (1)
- Unix Perl TutorialDocument135 paginiUnix Perl Tutorialsandokantygru100% (1)
- Percona Toolkit 201 Operations ManualDocument293 paginiPercona Toolkit 201 Operations ManualossiebotuÎncă nu există evaluări
- Mohammad Fayyaz Task ReportDocument12 paginiMohammad Fayyaz Task ReportAameen FayyazÎncă nu există evaluări
- Blade Logic InstallationDocument241 paginiBlade Logic Installationa599korgÎncă nu există evaluări
- Otrs KBDocument11 paginiOtrs KBSurendar SurenÎncă nu există evaluări
- Perl DocumentDocument7 paginiPerl DocumentarghaÎncă nu există evaluări
- Automated GUI Testing Using PERLDocument8 paginiAutomated GUI Testing Using PERLPrashanth PolepallyÎncă nu există evaluări
- Perl ProgrammingDocument25 paginiPerl ProgramminganawarangeÎncă nu există evaluări
- 27 B SC Information Tech Syllabus (2017-18) (1) ModifyDocument27 pagini27 B SC Information Tech Syllabus (2017-18) (1) Modifyveera jothimaniÎncă nu există evaluări
- SL 1Document16 paginiSL 1kalluru charithaÎncă nu există evaluări
- Irssi HelpDocument3 paginiIrssi HelpitentÎncă nu există evaluări
- Eda Scripting LanguagesDocument7 paginiEda Scripting LanguagesManchiramesh GupthaÎncă nu există evaluări
- BiberDocument35 paginiBiberfailueaklÎncă nu există evaluări
- DB Migration Using RMAN Incremental BackupDocument28 paginiDB Migration Using RMAN Incremental BackupAnsar NawazÎncă nu există evaluări