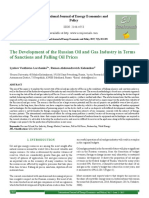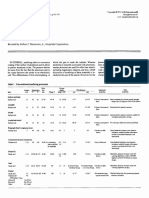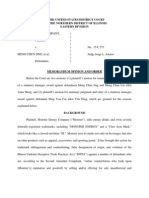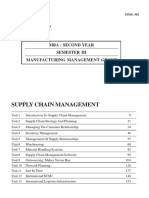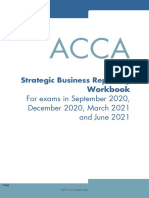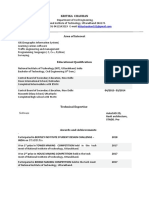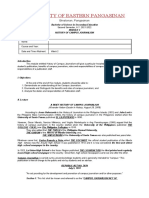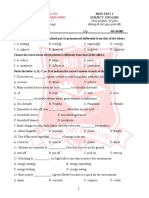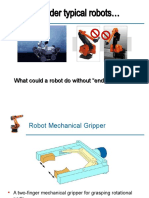Documente Academic
Documente Profesional
Documente Cultură
Best ITU Direction
Încărcat de
api-3705913Drepturi de autor
Formate disponibile
Partajați acest document
Partajați sau inserați document
Vi se pare util acest document?
Este necorespunzător acest conținut?
Raportați acest documentDrepturi de autor:
Formate disponibile
Best ITU Direction
Încărcat de
api-3705913Drepturi de autor:
Formate disponibile
27-Apr-2006 FIELD MODIFICATION INSTRUCTION FMI
Page 21 of 62 No. 12057
Rev. 1 - 27 April 2006 5167721-1-100
5 ITU UPGRADE
5.1 IP configuration
Note: If ITU IP address already configured, write down all the current ITU settings and
continue with the next steps.
1. Turn ON the system
2. The Intelligent Touchscreen Unit (ITU) boots up in service mode automatically, if it does
not have the GE SW installed. (RAFI - the Supplier of the ITU - delivers the ITUs without the
GE software).
3. In case the ITU does not start in Service mode, then press the [Service] button under
the ITU. The ITU local service main page is displayed.
Illustration 1:
Illustration 2:
Copyright © 2006 by General Electric Company Inc. All Rights Reserved.
27-Apr-2006 FIELD MODIFICATION INSTRUCTION FMI
Page 22 of 62 No. 12057
Rev. 1 - 27 April 2006 5167721-1-100
4. Touch the [ITU IP configuration] button ( , Illustration 2).
5. Touch the [Fixed IP address] button ( , Illustration 3) to configure the ITU with a fixed IP
address.
Illustration 3:
On the displayed screen you will need to enter all data, including DNS server name,
otherwise the ITU will not accept them!
To change a parameter, touch the radio button of the item to modify and use the virtual
keyboard to enter the data
The [Back space] is the upper right button of the keyboard and it is use to delete the
default values.
NOTE:
• Enter the ITU IP address
• Enter 0.0.0.0. For the IP address of the DNS server if unknown.
• Enter the Netmask
Copyright © 2006 by General Electric Company Inc. All Rights Reserved.
27-Apr-2006 FIELD MODIFICATION INSTRUCTION FMI
Page 23 of 62 No. 12057
Rev. 1 - 27 April 2006 5167721-1-100
• Enter the Default gateway IP address otherwise fill with zero (0.0.0.0).
To validate all your data, touch the [enter] button ( , Illustration 3). To cancel the data
NOTE:
and come back to the main page, touch the [HOME] button ( , Illustration 3).
6. In order to make the ITU IP address setting effective, you need to reset the ITU using the
Reset button ( , Illustration 1) under the box.
5.2 Software Installation
5.2.1 Software installation via Internet Explorer
Note: In order to install the software for the ITU, you will need to use Internet Explorer either
from the DL or from any other computer that is on the same network as the ITU. If you make the
installation from the DL, you may need to install the Internet Explorer for the first time. Therefore
you can use the following steps. If you have Internet Explorer installed, please go to the next
section Pinging the ITU.
1. Boot the DL in DLService mode.
2. Click on Start -> Settings ->Control Panel .
Illustration 4:
3. Select Add-Remove Programs .
Illustration 5:
Copyright © 2006 by General Electric Company Inc. All Rights Reserved.
27-Apr-2006 FIELD MODIFICATION INSTRUCTION FMI
Page 24 of 62 No. 12057
Rev. 1 - 27 April 2006 5167721-1-100
4. Select Add-Remove Windows Components .
Illustration 6:
5. Click on Internet Explorer. Make sure you have the checkmark clicked ON .
Illustration 7:
Copyright © 2006 by General Electric Company Inc. All Rights Reserved.
27-Apr-2006 FIELD MODIFICATION INSTRUCTION FMI
Page 25 of 62 No. 12057
Rev. 1 - 27 April 2006 5167721-1-100
6. Click NEXT and wait until the Installation is completed.
Illustration 8:
7. Click Finish when installation is completed.
Illustration 9:
Copyright © 2006 by General Electric Company Inc. All Rights Reserved.
27-Apr-2006 FIELD MODIFICATION INSTRUCTION FMI
Page 26 of 62 No. 12057
Rev. 1 - 27 April 2006 5167721-1-100
5.2.2 Pinging the ITU
1. Start a Command prompt. Click on Start ->Run -> “cmd”.
2. Ping the ITU. Type, “Ping X.YYY.ZZZ.WWW”.
3. If pinging is successful, you can start Internet Explorer on that computer. If not, please go
back and check the steps of setting the ITU IP address correctly.
4. Start Internet Explorer. Click on Start -> Run -> “iexplore”.
Configure the Internet Explorer with the following Guidelines:
Step 2
Step 1
Step 4
Step 3
Step 6:
You may need to click on YES to validate IE as your
default browser
Step 5
Copyright © 2006 by General Electric Company Inc. All Rights Reserved.
27-Apr-2006 FIELD MODIFICATION INSTRUCTION FMI
Page 27 of 62 No. 12057
Rev. 1 - 27 April 2006 5167721-1-100
5. Enter the IP address of ITU as the URL. http:// X.YYY.ZZZ.WWW
6. In the pop-up window, log on as user name “service”, password “service”.
Illustration 10:
appears only first time then after not
7. On the displayed window on DL (or on the computer where you do the installation from),
press the [Installation] button .
Illustration 11:
5.2.3 Installation of the OS
1. On the displayed window, press the [OS] button . A file selection is requested.
Illustration 12:
Copyright © 2006 by General Electric Company Inc. All Rights Reserved.
27-Apr-2006 FIELD MODIFICATION INSTRUCTION FMI
Page 28 of 62 No. 12057
Rev. 1 - 27 April 2006 5167721-1-100
The OS will be installed in 2 steps:
NOTE: o Bootloader
o CE Image
2. Insert the SW installation CDROM in the DL: CD-ROM APPLI ZENITH RTAC + DL + JEDI +
POSI + ITU
3. Click on Browse and select the file ITU\OS Image\Bootloader\NK.bin [Open] > [Upload].
The OS sw upload begins, and a sandglass will rotate on the screen. This will take a few
NOTE: minutes (about 7min). When installation is finished successfully, you can continue with the
2nd step of OS installation.
4. Click [HOME] and press the [Installation] button ( , Illustration 11).
5. Select the OS button again ( , Illustration 12).
6. Click on Browse and select the file ITU\OS Image\CEImage\NK.bin [Open] > [Upload].
The OS sw upload begins, see bargraph at bottom (about 2min), and a sandglass
NOTE: will rotate on the screen. This will take a few minutes (about 7min).
After the OS Installation is done, you need to set the ITU IP address again
7. The ITU local service main pa ge is displayed.
8. Redo section 5.1, and then continue with the RAFI sw installation.
5.2.4 Installation of the RAFI software
1. Redo section 5.2.2 then continue with the RAFI sw installation.
2. Select the RAFI software button ( , Illustration 12).
Copyright © 2006 by General Electric Company Inc. All Rights Reserved.
27-Apr-2006 FIELD MODIFICATION INSTRUCTION FMI
Page 29 of 62 No. 12057
Rev. 1 - 27 April 2006 5167721-1-100
3. Insert the SW installation CDROM in the DL: CD-ROM APPLI ZENITH RTAC + DL + JEDI +
POSI + ITU
4. Select the ITU\Servicetools\ITU_RAFI_SERVICE_XXX.zip [Open] > [Upload].
The RAFI sw upload begins, and a sandglass will rotate on the screen. This will take
NOTE: a few minutes (about 2 minutes). In the meantime the ITU will reboot. When
installation is finished successfully, you can continue with the GE sw installation.
5.2.5 Installation of the GE software
1. Click on [HOME] and press the [Installation] button ( , Illustration 11).
2. Select the GE software button ( , Illustration 12).
3. Click on Browse and select the following file itu_install_zen_xxx.zip [Open] > [Upload].
4. Once the upload is completed (about 2 minutes), reset the ITU using the Reset button ( ,
Illustration 1) under the box and remove the CD from the CD-ROM reader.
5.3 ITU Configuration
1. Verify Innova IP configuration is done. If a MacLab CardioLab station is used, verify its IP
configuration is done.
2. Press the [Service] button ( , Illustration 1) under the ITU.
3. Start Internet Explorer. Click on Start-> Run -> “iexplore”.
4. Enter the IP address of ITU.
5. In the pop-up window, log on as user name “service”, password “service” (See
Illustration 10).
6. On the displayed window on DL (or the other computer where you do the installation
from), press the [Configuration] button .
Illustration 13:
Copyright © 2006 by General Electric Company Inc. All Rights Reserved.
27-Apr-2006 FIELD MODIFICATION INSTRUCTION FMI
Page 30 of 62 No. 12057
Rev. 1 - 27 April 2006 5167721-1-100
5.3.1 Modalities IP configuration
1. Press the [Modalities IP configuration] button .
Illustration 14:
2. Enter the data and press the [Accept] button to validate your configuration. Press the
[Home] button to come back to the previous screen.
Illustration 15:
NOTE: If you want to modify settings, press the [Accept] button to validate changes, or
Copyright © 2006 by General Electric Company Inc. All Rights Reserved.
27-Apr-2006 FIELD MODIFICATION INSTRUCTION FMI
Page 31 of 62 No. 12057
Rev. 1 - 27 April 2006 5167721-1-100
[Reset] button to cancel, before pressing the [Home] button to come back to the
previous screen.
5.3.2 Sound Activation
1. Depending on the customer choice, press the [Sound ON/OFF] button to turn the
sound ON or OFF.
Illustration 16:
2. Reset the ITU using the Reset button ( , Illustration 1) under the box.
5.4 Modality Screen Layout Configuration
In case of the MacLab or CardioLab option enabled, the screen layout of the MacLab
NOTE:
needs to be installed.
1. Press the Service button under the ITU.
2. Launch a WEB browser from the MacLab station.
3. Type the following URL: http://IP address of ITU.
4. In the pop-up window, log on as user name “service”, password “service”.
Illustration 17:
Copyright © 2006 by General Electric Company Inc. All Rights Reserved.
27-Apr-2006 FIELD MODIFICATION INSTRUCTION FMI
Page 32 of 62 No. 12057
Rev. 1 - 27 April 2006 5167721-1-100
5. On the window displayed, press the [Installation] button .
Illustration 18:
6. On the window displayed, press the [Modality layout] button . A filename is requested.
Illustration 19:
Copyright © 2006 by General Electric Company Inc. All Rights Reserved.
27-Apr-2006 FIELD MODIFICATION INSTRUCTION FMI
Page 33 of 62 No. 12057
Rev. 1 - 27 April 2006 5167721-1-100
7. Insert the MacLab CDRom into the MacLab CD reader. Select the zip file in the folder
ITU_CONFIG. This contains the MacLab ITU layout configuration filesMLabCommands.xml
and MLabTabs.xml (defined in MacLab OM).
8. Once the download is completed, reset the ITU using the Reset button ( , Illustration 1)
under the box.
5.5 Backup
1. Press the [Service] button under the ITU.
2. Start Internet Explorer: click on Start -> Run -> “iexplore”.
3. Enter URL: http:// X.YYY.Z.WWW (the IP address of ITU.)
4. In the pop-up window, log on as user name “service”, password “service”.
5. On the window displayed, press the [Installation] button .
Illustration 20:
6. On the window displayed, press the [Backup] button , this will start the Backup
procedure (a rotating sandglass will be shown).
Illustration 21:
Copyright © 2006 by General Electric Company Inc. All Rights Reserved.
27-Apr-2006 FIELD MODIFICATION INSTRUCTION FMI
Page 34 of 62 No. 12057
Rev. 1 - 27 April 2006 5167721-1-100
7. When the Backup procedure is finished, you will see the link “Click to save backup file”.
Click on the link and save the file in the selected folder. (Note: Make a note where you
saved the file, it is suggested to copy this file to DL into the C:\Backup folder. To restore
you will need to find the same file location.)
8. When completed click the [Home] button.
9. Once the download is completed and backup done, Plug a GE Service key on the DL and
reset the Innova system.
Copyright © 2006 by General Electric Company Inc. All Rights Reserved.
S-ar putea să vă placă și
- Hidden Figures: The American Dream and the Untold Story of the Black Women Mathematicians Who Helped Win the Space RaceDe la EverandHidden Figures: The American Dream and the Untold Story of the Black Women Mathematicians Who Helped Win the Space RaceEvaluare: 4 din 5 stele4/5 (895)
- The Subtle Art of Not Giving a F*ck: A Counterintuitive Approach to Living a Good LifeDe la EverandThe Subtle Art of Not Giving a F*ck: A Counterintuitive Approach to Living a Good LifeEvaluare: 4 din 5 stele4/5 (5794)
- Shoe Dog: A Memoir by the Creator of NikeDe la EverandShoe Dog: A Memoir by the Creator of NikeEvaluare: 4.5 din 5 stele4.5/5 (537)
- Grit: The Power of Passion and PerseveranceDe la EverandGrit: The Power of Passion and PerseveranceEvaluare: 4 din 5 stele4/5 (588)
- The Yellow House: A Memoir (2019 National Book Award Winner)De la EverandThe Yellow House: A Memoir (2019 National Book Award Winner)Evaluare: 4 din 5 stele4/5 (98)
- The Little Book of Hygge: Danish Secrets to Happy LivingDe la EverandThe Little Book of Hygge: Danish Secrets to Happy LivingEvaluare: 3.5 din 5 stele3.5/5 (400)
- Never Split the Difference: Negotiating As If Your Life Depended On ItDe la EverandNever Split the Difference: Negotiating As If Your Life Depended On ItEvaluare: 4.5 din 5 stele4.5/5 (838)
- Elon Musk: Tesla, SpaceX, and the Quest for a Fantastic FutureDe la EverandElon Musk: Tesla, SpaceX, and the Quest for a Fantastic FutureEvaluare: 4.5 din 5 stele4.5/5 (474)
- A Heartbreaking Work Of Staggering Genius: A Memoir Based on a True StoryDe la EverandA Heartbreaking Work Of Staggering Genius: A Memoir Based on a True StoryEvaluare: 3.5 din 5 stele3.5/5 (231)
- The Emperor of All Maladies: A Biography of CancerDe la EverandThe Emperor of All Maladies: A Biography of CancerEvaluare: 4.5 din 5 stele4.5/5 (271)
- Devil in the Grove: Thurgood Marshall, the Groveland Boys, and the Dawn of a New AmericaDe la EverandDevil in the Grove: Thurgood Marshall, the Groveland Boys, and the Dawn of a New AmericaEvaluare: 4.5 din 5 stele4.5/5 (266)
- The Hard Thing About Hard Things: Building a Business When There Are No Easy AnswersDe la EverandThe Hard Thing About Hard Things: Building a Business When There Are No Easy AnswersEvaluare: 4.5 din 5 stele4.5/5 (345)
- On Fire: The (Burning) Case for a Green New DealDe la EverandOn Fire: The (Burning) Case for a Green New DealEvaluare: 4 din 5 stele4/5 (74)
- The World Is Flat 3.0: A Brief History of the Twenty-first CenturyDe la EverandThe World Is Flat 3.0: A Brief History of the Twenty-first CenturyEvaluare: 3.5 din 5 stele3.5/5 (2259)
- Team of Rivals: The Political Genius of Abraham LincolnDe la EverandTeam of Rivals: The Political Genius of Abraham LincolnEvaluare: 4.5 din 5 stele4.5/5 (234)
- The Unwinding: An Inner History of the New AmericaDe la EverandThe Unwinding: An Inner History of the New AmericaEvaluare: 4 din 5 stele4/5 (45)
- The Gifts of Imperfection: Let Go of Who You Think You're Supposed to Be and Embrace Who You AreDe la EverandThe Gifts of Imperfection: Let Go of Who You Think You're Supposed to Be and Embrace Who You AreEvaluare: 4 din 5 stele4/5 (1090)
- The Sympathizer: A Novel (Pulitzer Prize for Fiction)De la EverandThe Sympathizer: A Novel (Pulitzer Prize for Fiction)Evaluare: 4.5 din 5 stele4.5/5 (121)
- Her Body and Other Parties: StoriesDe la EverandHer Body and Other Parties: StoriesEvaluare: 4 din 5 stele4/5 (821)
- Ahriman's Prophecy Walk ThroughDocument106 paginiAhriman's Prophecy Walk ThroughAngga Nata100% (1)
- Book2Chapter10 and 11 EvaluationDocument55 paginiBook2Chapter10 and 11 EvaluationEmmanuel larbiÎncă nu există evaluări
- Oil RussiaDocument8 paginiOil RussiaAyush AhujaÎncă nu există evaluări
- Anodizing PDFDocument12 paginiAnodizing PDFsanjay ukalkarÎncă nu există evaluări
- Pega DevOps Release Pipeline OverviewDocument200 paginiPega DevOps Release Pipeline OverviewArun100% (1)
- 2015.15009.fundamental Principles of Physical Chemistry - Text PDFDocument782 pagini2015.15009.fundamental Principles of Physical Chemistry - Text PDFAnoif Naputo Aidnam100% (1)
- Software Requirements CompressDocument9 paginiSoftware Requirements CompressApni Duniya100% (1)
- Monster Energy v. Jing - Counterfeit OpinionDocument9 paginiMonster Energy v. Jing - Counterfeit OpinionMark JaffeÎncă nu există evaluări
- MMG 302Document164 paginiMMG 302piyush patilÎncă nu există evaluări
- Welcome Speech For Seminar in College 2Document4 paginiWelcome Speech For Seminar in College 2Niño Jay C. GastonesÎncă nu există evaluări
- ADM-FR-003 Student Directory FormDocument2 paginiADM-FR-003 Student Directory FormRahayuÎncă nu există evaluări
- Agro Tech Foods LTDDocument17 paginiAgro Tech Foods LTDAlmas KhanÎncă nu există evaluări
- ACCA Strategic Business Reporting (SBR) Workbook 2020Document840 paginiACCA Strategic Business Reporting (SBR) Workbook 2020Azba Nishath0% (1)
- A Simple and Reliable Submental Intubation.68Document4 paginiA Simple and Reliable Submental Intubation.68Tîrban Pantelimon FlorinÎncă nu există evaluări
- The Little MermaidDocument6 paginiThe Little MermaidBobbie LittleÎncă nu există evaluări
- Action Research Intervention in English 9Document6 paginiAction Research Intervention in English 9Rey Kris Joy ApatanÎncă nu există evaluări
- Robotech Hannibal Digital 114dpi V1.0Document119 paginiRobotech Hannibal Digital 114dpi V1.0nonfarb14thÎncă nu există evaluări
- CHAPTER 5 Ground ImprovementDocument47 paginiCHAPTER 5 Ground ImprovementBeman EasyÎncă nu există evaluări
- Angles - of - Elevation - and - Depression Lesson STEMDocument18 paginiAngles - of - Elevation - and - Depression Lesson STEMmheojhun0% (1)
- Introduction To Cavitation in Pumps and Their TypesDocument12 paginiIntroduction To Cavitation in Pumps and Their TypesMujadid Khawaja100% (1)
- Microsoft 365 LicensingDocument18 paginiMicrosoft 365 Licensingwendy yohanesÎncă nu există evaluări
- CPM Pert Multiple Choice Questions and AnswersDocument2 paginiCPM Pert Multiple Choice Questions and Answersptarwatkar123Încă nu există evaluări
- KC CVDocument2 paginiKC CVVishal KeshriÎncă nu există evaluări
- Piezometers: Types, Functions, & How It Works?Document38 paginiPiezometers: Types, Functions, & How It Works?Encardio RiteÎncă nu există evaluări
- EL119 Module 2Document4 paginiEL119 Module 2Kristine CastleÎncă nu există evaluări
- Mini Test 2 - HSDocument4 paginiMini Test 2 - HSNgan Nguyen ThuÎncă nu există evaluări
- Axis Bank - Group 4Document34 paginiAxis Bank - Group 4Deep Ghose DastidarÎncă nu există evaluări
- Report On Sonepur MelaDocument4 paginiReport On Sonepur Melakashtum23Încă nu există evaluări
- GTN Database Update GuideDocument13 paginiGTN Database Update GuideLenin Jose Hernandez BonillaÎncă nu există evaluări
- Consider Typical Robots Consider Typical RobotsDocument16 paginiConsider Typical Robots Consider Typical RobotsOthers ATBP.Încă nu există evaluări