Documente Academic
Documente Profesional
Documente Cultură
Manual
Încărcat de
Alvaro Benllochpiquer CordanoDrepturi de autor
Formate disponibile
Partajați acest document
Partajați sau inserați document
Vi se pare util acest document?
Este necorespunzător acest conținut?
Raportați acest documentDrepturi de autor:
Formate disponibile
Manual
Încărcat de
Alvaro Benllochpiquer CordanoDrepturi de autor:
Formate disponibile
*****PROGRAMA DE TIENDAS DE ROPA *****MANUAL DE AYUDAS OBJETIVO : Destinado a tiendas de ropa que desean llevar un control de albaranes - facturas
y clientes. INSTALACION Asegurarse de que el fichero CONFIG.SYS exista y contenga un mnimo de 85 files 20 buffers Lo primero que debe hacer , para arrancar por primera vez el programa , igual que cuando se estropeen los ficheros, por cortes de luz , es ordenar (indexar ) los ficheros Copias de seguridad Es imprescindible hacer copias de seguridad diariamente de todos los fichero DBF y DBT Aconsejamos utilizar unos discos para la copia de los ficheros en LUNES - MIERCOLES Y VIERNES , y otro para los das MARTES JUEVES Y SABADO . El manual se refiere en diversas ocasiones a a la opcin de CONTABILIDAD- CONTAPLUS si Vd. no posee la versin que enlaza con CONTAPLUS haga caso omiso de dichos comentarios . *****FICHERO DE TIENDAS Debe ser la primera opcin que debemos dar de alta,esta situado en el men principal ALMACEN submen fichero de tiendas, nos situaremos en el e iremos a la opcin: *****aadir fichas nuevas a tienda. Pulsando enter en la opcin entraremos a aadir una nueva tienda. Lo primero que nos pregunta es nmero de tienda admite numeros de 01 a 99 abriremos una tienda por ejemplo con 01 . Nombre pulsaremos el nombre de la tienda de ropa, ejemplo MODAS PRECIADOS . Domicilio aqu escribiremos el domicilio de la tienda tel fono y poblacin los datos de la tienda. En la parte baja de la ficha estn contenidos los datos para pasar apuntes a contabilidad en la pregunta :
Apuntes diarios de caja se efectuaran en la empresa : Situaremos el numero de la empresa donde pasaran los datos de la contabilidad , este nmero de la empresa ser donde demos de alta en el programa CONTAPLUS la empresa mencionada . Esta ser la empresa que recoja los apuntes contables de las tiendas Este numero de empresa es a efecto recordatorio puesto que para pasar apuntes a la contabilidad en la ultima fase del pase de apuntes debemos situarnos , dentro de CONTAPLUS , en la empresa a donde queramos pasar los apuntes. Las cuentas de tienda caja, venta e IVA incluido se calculan por omisin a partir del nmero de tienda Si estamos conformes simplemente pasaremos con enter Tanto por ciento de IVA incluido es con el tanto por ciento que incluimos en las prendas que vendemos.
******** OPCION FICHERO DE PRODUCTOS para dar de alta a los productos, esta en el ******** MENU ALMACEN ******** SUBMENU FICHERO DE PRODUCTOS Entrando dentro de la opcin mas , primero nos preguntar el cdigo , el cual admite 17 dgitos si bien solamente los 6 primeros sern los que salgan en la ventas , a titulo recordatorio, mostrndose en una pantalla los 6 y en otro recuadro los 17. Codigo : 17 caracteres a introducir libremente por el usuario.ejemplo : PANROJO38.
Pulsaremos el cdigo de la prenda este cdigo debe ser nico para la prenda de tal forma que si queremos distinguir tallas y colores el cdigo debe recoger tallas y colores independientemente de que este puesto en la misma ficha en otros apartados. A continuacin del cdigo , en DESCRIPCION describiremos de que prenda se trata. Descripcin del producto completo con 22 caracteres ejemplo : Chaquetn pana
Tipo es un campo libre en el cual podemos poner si es primavera , verano o cualquier otra idea libre, admite 3 caracteres , se pueden clasificar las familias ejemplo : todos los pantalones con tipo : PAN . En nmero de tienda pulsaremos el nmero al que pertenece esta prenda Talla la talla,admite 2 caracteres ejemplo M3 o 33 Color : admite 4 caracteres ejemplo rojo . modelo el modelo de la prenda , 6 caracteres ejemplo INV94 Proveedor el nmero de proveedor al que se lo compramos le tenemos que tener previamente dado de alta sino se producir un error en este punto.(no en opcin DEMO) STOCK es el nmero de unidades que actualmente tenemos en la tienda. STOCK mnimo la cantidad mnima de unidades que nos interesa tener por debajo de este stock mnimo el programa propondr un pedido al proveedor igual a la cantidad a pedir, Stock maximo : lo max. que nos interesa tener. Cantidad a pedir es la cantidad fija que se pedir al proveedor cada vez que se produzca un pedido
Precio de coste el precio que nos cuesta la prenda del proveedor Margen el que cargamos a esa prenda, con el precio de coste y el margen se calcula el precio de venta el cual se puede modificar. En observaciones incluiremos algn comentario relativo a esa prenda el resto de los apartados en la ficha se calculan automticamente por el programa calculando el valor de las existencias al coste y al pvp las unidades que han entrado o salido devolucin de entrada devolucin de salida en unidades y en coste estas vienen de los
movimientos de stock, el traspaso de unidades que viene del fichero de traspaso entre tiendas y los beneficios que se calculan por salida por ventas menos entradas a coste. Una vez terminada de dar de alta una ficha podremos repetirla simplemente pulsando la opcion DUP - duplicar la ficha , debemos tener en cuenta que no podemos duplicar el codigo del producto , puesto que no se puede repetir el codigo para la misma tienda . Con esto podremos ,dentro de una misma prenda que se vaya a repetir en gran parte sus datos como por ejemplo a una tienda distinta o para una talla distinta o para un color distinto, aprovecharnos de todos los datos que hemos introducido . Con lo cual por omisin los datos son exactamente iguales a los de la ficha anterior simplemente nos moveremos con enter e iremos variando aquellos datos que han variado por ejemplo numero de tienda , de esta forma daremos de entrada todos los productos existentes en las distintas tiendas . Si despu s de dar de alta , queremos consultar las fichas de productos entraremos por la opcin VER , movi ndonos con las flechas para avanzar de una en una .
************Movimientos entre productos Nos sirve para dar de entrada , salida , devolucin de entrada o devolucin de salida los productos que ya tenemos dados de alta en una tienda , dada tambi n anteriormente de alta . Nos situaremos en movimientos de stock , para aadir un movimiento de stock , lo primero que nos pregunta es la tienda y posteriormente el cdigo . En el cdigo si pulsamos un codigo que no exista , accederemos al fichero de productos , nos moveremos con las teclas de las flechas , arriba y abajo , y una vez elegido el producto , simplemente pulsaremos Enter .
Tipo de movimiento . Entradas son provenientes de proveedor , salidas pueden ser salidas que no afecten a ventas , salidas por ajuste de inventario , o salidas por regalo . Devolucin de entrada : una devolucin a proveedor y Devolucin de salida : cuando un cliente nos devuelve una prenda . Escribiremos el tipo de movimiento y la cantidad que afecta a ese movimiento . La fecha se pone por omisin la fecha del da y el numero del proveedor el que tengamos dado de alta al dar de alta ese producto Albarn o factura escribiremos el nmero de albarn o factura con el cual nos suministra o nos devuelve la prenda al proveedor y Observaciones cualquier comentario sobre ese movimiento stock.
************* Traspasos entre tiendas en esta opcin podremos traspasar cdigos de una tienda a otra actualizando automticamente los stock tanto en unidades como en pesetas, lo primero que nos pregunta es de que tienda se traspasa que es la tienda origen despu s nos pregunta el cdigo del producto , escribiremos el cdigo del producto que vamos a traspasar . A que tienda se enva la tienda destino y que cantidad es la que mandamos La fecha por omisin es la fecha del da. Los dos cdigos deben existir tanto en la tienda de origen como en la tienda destino es decir, anteriormente tiene que estar dados de alta , sino se producir un error. ************** Opcin ventas diarias ************** Men ventas ************** submen ventas diarias
nos sirve para ir anotando todas las ventas que se han producido a clientes primero nos pregunta la fecha despu s nos pregunta el nmero de tienda y despu s Al pedir el cdigo del producto , podemos entrar en el fichero de productos , si el codigo pulsado no existe . aqu veremos , los productos exclusivamente del nmero de tienda seleccionada anteriormente , elegimos uno y salimos mediante enter. En cantidad pulsamos la cantidad vendida dndonos automticamente el precio de venta total . Introducimos as todos los cdigos que se vayan a vender y al final nos pregunta si son correctos los productos introducidos, si decimos que no son correctos ira repasando cdigo a cdigo cada uno de los productos introducidos , una vez introducidos todos los productos podemos introducir El descuento de dos formas o bien en tanto por ciento, o bien en pesetas. Total pagado es la cantidad que nos pagan calculndose automticamente la vuelta.
En la opcin ticket nos pregunta si queremos imprimir un ticket por impresora con las descripcin de los productos comprados el total pagado y la vuelta. Si respondemos si a la opcin ticket debe estar la impresora conectada . Para finalizar esta opcin de ventas simplemente pulsaremos enter con el cdigo del producto en blanco. ***************** Arqueo de caja ****************** Men ventas *******************Submen arqueo de caja mediante esta opcin se cierran todas las ventas que se han hecho en un da o en varios das crendose un nico apunte , que pasar posteriormente a la contabilidad , con la fecha del da . Lo ideal es hacer un cierre por cada tienda diariamente con lo cual pasar un nico apunte por tienda por da a la contabilidad
antes de hacer este cierre podemos ver en la opcin resumen de ventas todas los resmenes pendientes de cerrar . Entrando dentro de la opcin arqueo de caja nos pregunta el numero de tienda y hasta que fecha pasamos todos los apuntes que est n pendientes de cierre si estamos conforme con la fecha del da pulsaremos enter . Se informa del numero total de fichas a cerrar y se pide la conformidad. Pulsaremos OK para seguir y nos informa del resumen de caja entre esas fechas , que hayamos realizado el cierre , en el resumen de caja se incluyen las ventas reales sin incluir descuentos , el neto vendido incluyendo descuentos, los descuentos la cantidad neta pagada , la caja y la fecha y nos vuelve a pedir la conformidad para crear el apunte del cierre .
Una vez creado el apunte del cierre de ventas podemos verlo en la opcin ************ VER CIERRES DIARIOS . ************ MENU VENTAS ************ SUBMEN CIERRE DIARIO . Aqu nos informa del total real , total neto y total pagado , que cantidad de pts han pasado a la caja , la fecha numero de tienda , si esta pendiente de pasar a contabilidad y el numero de caja . ************* OPCION RESUMEN DE VENTAS . ************* MENU VENTAS ************* SUBMENU RESUMEN DE VENTAS . En este fichero estn contenidas las pantallas formadas por cada venta de productos , cada ficha que hay equivale a una pantalla de ventas , es independiente del cierre de ventas . Nos servir a efectos de controlar las distintas ventas , dentro de un mismo da. ************** DETALLE DE VENTAS. ************** MENU VENTAS ************** SUBMENU DETALLE DE PRODUCTOS. En este fichero estn contenidos uno a uno
cada uno de los productos que hemos vendido estas fichas se generan automticamente al realizarse , la venta cada ficha contiene exclusivamente la venta de un producto indicando , en que fecha lo hemos vendido que cantidad , el precio de coste , el precio de venta y el beneficio de esta venta. ************* OPCION ETIQUETAS DE PRODUCTOS Para imprimir las etiquetas debemos hacer los siguientes pasos. Primero tenemos que crear el fichero de etiquetas , este fichero , lo podemos crear o bien proveniente de los productos o bien proveniente de los movimientos de los productos .
Lo lgico es cuando hacemos inventario de almacen , podemos elegir , unos determinados productos y crear etiquetas exclusivamente de esos productos con la opcin crear etiquetas de producto , posteriormente cada vez que demos entradas sucesivas , de productos en el almacen , mediante movimientos , crearemos las etiquetas con la opcin crear etiquetas de movimiento con lo cual solamente imprimiremos etiquetas de aquellos productos que hayamos dado de entrada . Mediante los correspondientes filtros seleccionaremos que productos son los que queremos para crear las etiquetas, estos productos se incorporaran automticamente al fichero de etiquetas, vamos ha hacerlo paso a paso. Primero pulsaremos la opcin borrar etiquetas para suprimir todas las etiquetas que haya en el fichero. Despu s crearemos etiquetas de productos mediante los correspondientes filtros seleccionaremos que productos son los que nos interesan para crear etiquetas. Y ahora antes de imprimirlo iremos al
fichero de etiquetas donde comprobaremos la cantidad y las fichas de etiquetas a imprimir dentro de la opcin ver de fichero de etiquetas , podremos comprobar en el apartado cantidad el nmero de etiquetas que se imprimir , si la cantidad es 10 se imprimirn 10 etiquetas. Antes de imprimir podemos borrar las etiquetas que no nos interese imprimir.
***************** FICHEROS DE PROVEEDORES En este fichero daremos de alta a los proveedores a los que les compramos material. Numero ser el nmero correspondiente al proveedor, nombre del proveedor, tipo y clase son dos opciones libres para poder seleccionar posteriormente los proveedores direccin cdigo postal poblacin tel fono cif y telefax , entraremos los distintos datos de los proveedores. Contacto , la persona de contacto Portes si son pagados o debidos . Transportista el nombre del transportista que usamos habitualmente banco nombre del banco iva con el compramos y recargo de equivalencia si es que nos lo cargan forma de pago y descuento de proveedor. Observaciones donde incluiremos todos los datos concernientes a ese proveedor que no consta en las casillas anteriores. ***************** CAMBIAR PRECIOS ***************** MENU UTILIDADES ***************** SUBMENU CAMBIAR DE PRECIOS
Mediante esta opcin podremos cambiar los precios de venta al publico de unos productos seleccionados para incrementar o decrementar el precio, puede ser una opcin til para , por ejemplo, rebajas Si queremos rebajar todos los productos de un determinado proveedor, en un 25 % simplemente multiplicaremos por 0.75. Al entrar en esta opcin nos sale una pantalla explicativa y a continuacin un mensaje de utilizar un filtro, el filtro nos servir para hacer una seleccin de aquellos productos que vamos a cambiar el precio de venta o el precio de coste pulsaremos que si a la opcin filtro.
Y elegiremos un campo para hacer el filtro, uno o varios por ejemplo tipo Si en tipo hemos puesto primavera , PRI podramos elegir aquellos productos que son de esa determinada temporada , posteriormente nos pregunta factor de multiplicacin de los precios de venta al publico , dejaremos uno , por ejemplo , para no cambiar los precios, o por ejemplo 0.90 para disminuir un 10 % o bien 1.10 para subir un 10 % . Exactamente igual ser el factor de multiplicacin de los precios de coste. Opcin parmetros tiques menu utilidades submen parmetros tiques. Impresin en ticket Texto Texto Texto Texto Texto Texto 1 2 3 4 5 6 Tienda XXXXXXXXXXXXXX C/ nnnnnnnnnnnnn 8888 Telf 88888888888 99 Conserve este ticket para posibles cambios Gracias por su compra
En esta opcin de parmetros indicaremos los textos que se van a imprimir en el ticket Como por ejemplo nombre de la tienda o al final del ticket el texto de gracias por su
visita es decir todos aquellos textos que van a figurar posteriormente en el ticket. As mismo se indicara el directorio donde esta instalada la contabilidad el programa CONTAPLUS, por omisin este directorio ser el directorio C:\CONTA dentro del disco duro C:.
*************** INDEXAR ORDENAR *************** MENU UTILIDADES *************** SUBMENU INDEXAR ORDENAR. Esta opcin sirve para volver a ordenar los ficheros es til y recomendable hacerla cuando se hay fallos de suministro de corriente . O se ha cortado por algn imprevisto el ordenador con lo cual algunos ficheros posiblemente se hayan daado sus indices es conveniente hacerlo una vez al da. *************** PASAR A CONTABILIDAD *************** MENU UTILIDADES *************** SUBMENU PASAR A CONTABILIDAD Mediante este proceso pasamos automticamente a la contabilidad todos los cierres de caja de las distintas tiendas que hayamos hecho . Para esto es imprescindible que antes hayamos hecho los siguientes pasos : Haber dado de alta en el fichero de tiendas las subcuentas de : - Nmero de tiendas , caja , ventas, iva incluido. - Haber realizado algn cierre de ventas. Con esto al pasar a contabilidad se nos crear un fichero intermedio que luego tendremos que usar dentro del programa CONTAPLUS para crear los asientos automticamente. Al confirmar seguir con el proceso , una vez que nos indica el total de apuntes, a pasar
va contabilidad, que son los apuntes que estn pendientes , se generaran los asientos de caja. Por ultimo y dentro del programa de contabilidad CONTAPLUS Entrar en la empresa a la cual vamos a pasar los apuntes automticamente , una vez situados dentro de dicha empresa , iremos a la opcin 8 utilidades.
Y posteriormente a la opcin A exportacin ,importacin de asientos. Elegiremos la opcin 1 importacin de asientos Pregunta formato del fichero de traspaso Ascii de base pulsamos enter puesto que la respuesta es una D que es lo que indica el programa por omisin Nombre del fichero que importamos escribimos PASACONT. Si todo es correcto es decir si previamente hemos dado de alta las subcuentas correspondientes dentro de esta empresa y si los ivas en tanto por ciento asignados corresponden exactamente con el tanto por ciento que hemos incluido dentro del programa de facturacin , se generarn los apuntes automticamente. En caso de producirse algn error repasar que el tanto por ciento de iva y las subcuentas son correctas. Despu s de finalizar el traspaso nos preguntar si deseamos borrar el contenido del fichero de traspaso , respondemos SI Posteriormente podremos ir a la opcin 3 opcin de diario . Opcin 4 listados de asientos para comprobar los asientos que hemos traspasado.
TALLAJES DE ARTICULOS
sirve para dar de entrada y crear a la vez los articulos de almacen dando de alta todas las tallas que queramos , incluso con distintos precios de coste y de venta Ejemplo Codigo inicial CAMISACORTA es el codigo que llevaran en comn todas las prendas , el resto de las tallas tendran ese codigo y ademas la talla ejemplo talla 38 ser CAMISACORTA38 Tienda = tienda o almacen donde damos de entrada inicialmente todas las tallas Pcoste y Pventa , son de la 1 talla a dar de entrada los precios de las otras tallas ser consecuencia de esta 1 Hay 4 modelos de tallaje las tallas A y B son adecuadas para ropas de nios A 0 01 02 03 04 05 06 07 08 09 10 11 12 13 14 15 16 17 18 19 20 B 00 0 01 03 06 09 12 18 24 30 36 48 T5 T6 P M G cant La talla C es genrica y puede servir tanto para calzado como para ropa en plan general C 34 35 36 37 38 39 40 41 42 43 44 46 48 50 52 54 56 58 60 La talla D puede ser apropiada para lenceria D 80 85 90 95 100 105 110 115 120 en cant. anotaremos la cantidad a dar de entrada de cada una de las prendas en el almacen Descuento sobre coste 0.00 % es el descuento que el fabricante nos aplica sobre el precio de coste ejemplo precio de coste 1000 ptas , dto = 10 % , precio rela de coste = 900 ptas Salto por talla en precio coste es la diferencia en precio de coste de las distintas tallas , si no existe diferencia en precio de coste de las tallas , aqui pondremos 0 . Subida fija sobre PVP tallas , es la diferencia en PVP sobre las distintas
Aade Ver Suma Dup Modi Busca Lista Orden Filtro Aadir una ficha nueva . Tallas a dar de entrada en tienda/almacen- (generacin rapida) Codigo de prenda=codigo inicial +tipo tallaje +talla Codigo inicial CAMISACORTA Descripcio CAMISA CORTA EN T Tienda 1 Color BLAN Fecha entrada 15/08/97 Tipo(libre) 001 TIENDA DE MODA Stock minimo 2 St.maximo 3 Cantidad a pedir 1 Modelo SENIA Proveedor 1 Textiles y conf.Europeas Pcoste 1 talla 1000 Margen 50 % Pventa 1 talla 1500 Observaciones OBSERVACIONES DE CAMISA Tipo de tallaje (ABCD) Cantidadespor talla ar de entrada A 0 01 02 03 04 05 06 07 08 09 10 11 12 13 14 15 16 17 18 19 20 B 00 0 01 03 06 09 12 18 24 30 36 48 T5 T6 P M G Cant 1 0 2 0 3 0 1 0 1 0 1 0 1 0 0 1 0 1 0 0 0
C 34 35 36 37 38 39 40 41 42 43 44 46 48 50 52 54 56 58 60 D 80 85 90 95 100 105 110 115 120 Descuento sobre coste 0.00 % Salto por talla en precio coste 100 Subida fija sobre PVP 200 Una vez introducidas las tallas - pulsar generar articulos TALLAS Ficha n1/1 Ver : Completo 161k libr Aade Ver Suma Dup Modi Busca Lista Orden Filtro Ver el fichero . Fichero de productos de almac n Codigo CAMISACORTA36 Descripcin CAMISA CORTA EN T Tipo 001 N de Tienda 1 Talla 36 Color BLAN Modelo SENIA Proveedor 1 TEXTILES Y CONF.EUROPEAS Stock 2 Stock minimo 2 Stock maximo 3 Cantidad a pedir 1 Precio de coste 1100 Marge 55 % Precio de venta 1700 Valor existencias al coste 2200 a P.V.P. 3400 Totales Unidades Pts Traspasos unidades Entradas : 0 0 coste Entradas 0 Salidas : 0 0 P.V.P.real Salidas 0 Devolucin entrada : 0 Devolucin salida : 0 P.V.P.medio real 0 Beneficio = Salidas por ventas a pvp real - entradas a coste= 0 pt Observaciones OBSERVACIONES DE CAMISA PRODUCTO Ficha n319/326 Ver : Completo 159k libr Aade Ver Suma Dup Modi Busca Lista Orden Filtro Ver el fichero . Fichero de productos de almac n Codigo CAMISACORTA38 Descripcin CAMISA CORTA EN T Tipo 001 N de Tienda 1 Talla 38 Color BLAN Modelo SENIA Proveedor 1 TEXTILES Y CONF.EUROPEAS Stock 3 Stock minimo 2 Stock maximo 3 Cantidad a pedir 1 Precio de coste 1200 Marge 58 % Precio de venta 1900 Valor existencias al coste 3600 a P.V.P. 5700 Totales Unidades Pts Traspasos unidades Entradas : 0 0 coste Entradas 0 Salidas : 0 0 P.V.P.real Salidas 0 Devolucin entrada : 0 Devolucin salida : 0 P.V.P.medio real 0 Beneficio = Salidas por ventas a pvp real - entradas a coste= 0 pt Observaciones OBSERVACIONES DE CAMISA PRODUCTO Ficha n320/326 Ver : Completo 159k libr
INSTRUCCIONES GENERICAS DE PANTALLAS DE FICHEROS Aade Sirve para aadir fichas nuevas , durante el proceso de aadir fichas nuevas podemos terminar con ESC para anular la ficha nueva que estamos introduciendo , salimos con CTRL W (mientras mantenemos pulsada la tecla Ctrl , pulsar la tecla W ) si queremos grabar la ficha dejando los campos desde el que nos encontramos en blanco , o el proceso mas simple de terminar de grabar una ficha nueva pulsando Enter(Intro) para ir avanzando por todos los campos . Si queremos retroceder para rectificar alguno de los campos anteriores lo haremos pulsando la tecla flecha hacia arriba , si con esta tecla no retrocede en algn campo lo haremos con la tecla pgina hacia arriba :RePag (Page Up). Al final de introducir nos pregunta Aadir esta ficha al fichero? con lo cual podemos todava decidir si la grabamos (OK) o si la anulamos . Ver Visualizamos en columnas las fichas introducidas. Suma 1.Contar Cuenta la cantidad de fichas de ese fichero 2.Sumar Muestra la suma de todos los campos num ricos de esa ficha , algunas sumas carecen de sentido , como por ejemplo sumar los numeros de clientes o los numeros de tel fonos pero es preferible mostrarlos todos los campos num ricos. Dup Se aade una ficha nueva partiendo de un duplicado de la ficha actual en pantalla . Modi 1.Modificar campos no clave Se modifican de todos los campos solamente los que no son claves, los campos claves sirven para buscar las fichas. Al trabajar en red , es aconsejable modificar siempre que se pueda solamente los campos no clave. 2.Modificar todos los campos Se modifican todos los campos de la ficha.
Busca Localizar una ficha por los campos clave Lista Muestra los listados que podemos obtener de ese fichero Men de listados 1 Elegimos el listado que queremos emitir y pulsamos enter , esta opcin debe ser ejecutada con enter o con el tabulador , no con el ratn. 2. Imprimir Una vez elegido el listado con esta opcin imprimimos el listado , si no elegimos limite y ejecutamos directamente Imprimir el listado siempre lo har por la opcin que tenga pantalla o impresora . 2 Limites Seleccionamos si el listado ir por pantalla , por impresora o a un fichero de texto , esta ultima opcin nos permitir poderlo grabar y visualizar posteriormente o bien dentro de la aplicacin o bien con cualquier tratamiento de texto como Word Perfect por ejemplo. 3 Con el filtro actual Si hemos creado o cargado un filtro , nos dar la opcin de visualizar el listado con el filtro actual o el fichero completo 4 Limite(desde,hasta) Tambi n podremos acotar los limites del listado seleccionado por los campos claves , que nos muestre a continuacin de esta opcin desde donde y hasta donde imprimimos el listado . 5 Copias , desde ,hasta Seleccionaremos el numero de copias que queremos imprimir del listado y desde que pgina hasta que pgina . Nota No todas las fichas tienen notas . Estas notas son fichas anexas a la ficha principal en la cual podemos hacer anotaciones libres . las opciones que tenemos en las notas son : 1. ESC anular Pulsando ESC saldremos sin grabar la nota 2. CTRL W grabar Con CTRL W (mientras mantenemos pulsada la tecla Ctrl , pulsar la tecla W ) si queremos grabar la nota . 3. Alt M mover Si queremos mover el emplazamiento de la ventana de notas pulsaremos ALT y M , moviendo la ventana con las flechas.
4. Alt s tamao Al pulsar ALT y S , podemos agrandar o reducir la ventana de la nota . 5. Alt T reduce Si queremos directamente reducir el tamao de la ventana al mnimo pulsaremos Alt y T. Orden Nos muestra las posibles ordenaciones para visualizar el fichero. La primera opcin ficha # , mostrar el fichero en el mismo orden que hemos introducido las fichas . Las otras opciones son los campos claves , en los cuales podemos ordenar el fichero . Filtro Con esta opcin seleccionaremos solamente las fichas que cumplan una o varias condiciones que sern nicamente las que visualizaremos . 1.Optimizacin del filtro Es recomendable dejarlo siempre en OFF. 2. Crear un nuevo filtro Nos sirve para crear y poderlo grabar posteriormente un nuevo filtro o seleccin de fichas. Al entrar en esta opcin primero nos muestra todos los campos del fichero , elegiremos el campo que queremos usar para el filtro , despu s mostrar los operadores : Igual , distinto , mayor que ... etc . Elegiremos un operador , y nos pedir el valor o expresin del mismo . Despu s nos mostrar las siguientes opciones Y: si queremos que adems de la condicin anterior cumpla tambi n la condicin siguiente , O : si queremos que o bien cumpla la condicin anterior o la condicin siguiente y FIN: si hemos terminado de crear el filtro . Despu s de terminar el filtro nos dar las posibilidades de : Ejecutar el filtro ahora , grabar el filtro , no ejecutarlo o bien grabar y ejecutar el filtro . La mejor forma de aprender con la opcin filtro es practicar.
Ejemplo de creacin de un filtro:
Vamos a crear un filtro con el que visualicemos los clientes que consuman mas de 1.000.000 pts y que su poblacin sea Madrid. Entramos en crear nuevo filtro , en la opcin campo buscamos el que refleje el consumo y lo seleccionamos , despu s seleccionamos mayor que , para reflejar la condicin de que los consumos sean mayores de 1.000.000 pts ,a continuacin nos pide la cantidad y pulsamos 1.000.000 pts. Como tenemos que teclear otra condicin pulsamos Y , si hubi ramos terminado aqu pulsaramos Fin. Volvemos a seleccionar el campo por el que nos interesa hacer el filtro , en este caso la poblacin del cliente . Como es posible que hallamos escrito el nombre de la poblacin Madrid entre otros datos , tomamos en este caso el operador CONTIENE ,para expresar que queremos que contenga la palabra Madrid. Despu s pulsamos la palabra Madrid, y para terminar la palabra Fin , puesto que hemos terminado con las condiciones . Si queremos ejecutar el filtro , es decir ponerlo operativo , seleccionamos Ejecutar el filtro ahora. Si no hay fichas que cumplan esta condicin saldr un mensaje diciendo : No hay fichas que cumplan el filtro , si hay fichas que cumplan el filtro , en la parte inferior saldr un mensaje Ver : Filtro por selec. En este momento solo se ven las fichas que cumplen la condicin del filtro . Ejemplo : vamos a crear un filtro para ver solo los clientes con fecha de alta posterior al da 20/10/93 , seleccionamos el campo fecha , el operador mayor que , tecleamos la fecha 20/10/93 y despu s pulsamos Fin . Ejemplo : clientes de Madrid o de Barcelona , seleccionamos poblacin y operador contiene , valor Madrid , despu s O y operador contiene , valor Barcelona.
3.Editar el filtro Nos permite teclear directamente sobre la composicin del filtro , si Vd. no est muy habituado a los filtro mejor elija la opcin siguiente para modificar el filtro .
4. Modificar el filtro actual Nos permite aadir condiciones al filtro actual . 5. Anular el filtro actual Podemos anular el filtro que hemos creado 6. Cargar filtro del disco Recuperamos un filtro que hemos grabado previamente . 7. Grabar filtro actual Salvamos en el disco la composicin del filtro actual , para poderlo utilizar posteriormente . Avanzar fichas Para ver las fichas una a una podemos ir avanzando con las flechas arriba y abajo . Borrar fichas Al pulsar la tecla Supr (delete) , marcaremos la ficha actual en pantalla para borrar , este borrado no ser definitivo hasta que no pulsemos la opcin indexar , ordenar .
S-ar putea să vă placă și
- The Subtle Art of Not Giving a F*ck: A Counterintuitive Approach to Living a Good LifeDe la EverandThe Subtle Art of Not Giving a F*ck: A Counterintuitive Approach to Living a Good LifeEvaluare: 4 din 5 stele4/5 (5794)
- The Psychology of Money: Timeless lessons on wealth, greed, and happinessDe la EverandThe Psychology of Money: Timeless lessons on wealth, greed, and happinessEvaluare: 4.5 din 5 stele4.5/5 (804)
- Never Split the Difference: Negotiating As If Your Life Depended On ItDe la EverandNever Split the Difference: Negotiating As If Your Life Depended On ItEvaluare: 4.5 din 5 stele4.5/5 (3275)
- It Starts with Self-Compassion: A Practical Road MapDe la EverandIt Starts with Self-Compassion: A Practical Road MapEvaluare: 4.5 din 5 stele4.5/5 (188)
- The Subtle Art of Not Giving a F*ck: A Counterintuitive Approach to Living a Good LifeDe la EverandThe Subtle Art of Not Giving a F*ck: A Counterintuitive Approach to Living a Good LifeEvaluare: 4.5 din 5 stele4.5/5 (20018)
- The 7 Habits of Highly Effective People: 30th Anniversary EditionDe la EverandThe 7 Habits of Highly Effective People: 30th Anniversary EditionEvaluare: 4.5 din 5 stele4.5/5 (41)
- American Gods: The Tenth Anniversary EditionDe la EverandAmerican Gods: The Tenth Anniversary EditionEvaluare: 4 din 5 stele4/5 (12945)
- Orgullo y prejuicio: Clásicos de la literaturaDe la EverandOrgullo y prejuicio: Clásicos de la literaturaEvaluare: 4.5 din 5 stele4.5/5 (20517)
- Los secretos de la mente millonaria: Cómo dominar el juego interior de la riquezaDe la EverandLos secretos de la mente millonaria: Cómo dominar el juego interior de la riquezaEvaluare: 4.5 din 5 stele4.5/5 (814)
- Never Split the Difference: Negotiating As If Your Life Depended On ItDe la EverandNever Split the Difference: Negotiating As If Your Life Depended On ItEvaluare: 4.5 din 5 stele4.5/5 (838)
- Matar a un ruisenor (To Kill a Mockingbird - Spanish Edition)De la EverandMatar a un ruisenor (To Kill a Mockingbird - Spanish Edition)Evaluare: 4.5 din 5 stele4.5/5 (23003)
- The Courage to Be Disliked: The Japanese Phenomenon That Shows You How to Change Your Life and Achieve Real HappinessDe la EverandThe Courage to Be Disliked: The Japanese Phenomenon That Shows You How to Change Your Life and Achieve Real HappinessEvaluare: 4 din 5 stele4/5 (393)
- The 5AM Club: Own Your Morning. Elevate Your Life.De la EverandThe 5AM Club: Own Your Morning. Elevate Your Life.Evaluare: 4 din 5 stele4/5 (342)
- To Kill a Mockingbird \ Matar a un ruiseñor (Spanish edition)De la EverandTo Kill a Mockingbird \ Matar a un ruiseñor (Spanish edition)Evaluare: 4.5 din 5 stele4.5/5 (22902)
- Pride and Prejudice: Bestsellers and famous BooksDe la EverandPride and Prejudice: Bestsellers and famous BooksEvaluare: 4.5 din 5 stele4.5/5 (19653)
- The Perfect Marriage: A Completely Gripping Psychological SuspenseDe la EverandThe Perfect Marriage: A Completely Gripping Psychological SuspenseEvaluare: 4 din 5 stele4/5 (1107)

















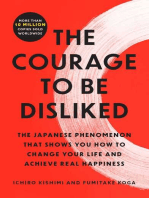
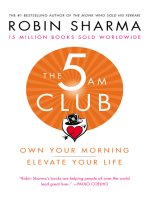
![American Gods [TV Tie-In]: A Novel](https://imgv2-1-f.scribdassets.com/img/audiobook_square_badge/626321117/198x198/22ab6b48b6/1712683119?v=1)






