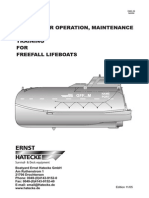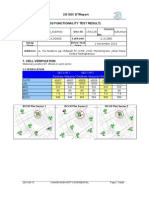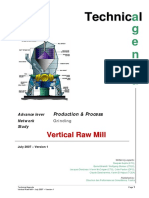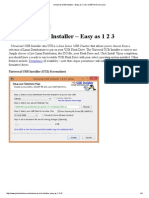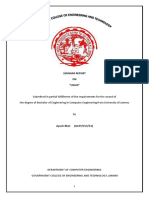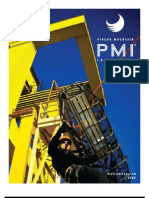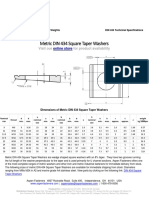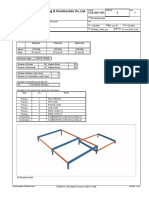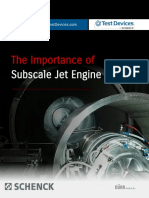Documente Academic
Documente Profesional
Documente Cultură
K01 000 00
Încărcat de
Bispo ZasTitlu original
Drepturi de autor
Formate disponibile
Partajați acest document
Partajați sau inserați document
Vi se pare util acest document?
Este necorespunzător acest conținut?
Raportați acest documentDrepturi de autor:
Formate disponibile
K01 000 00
Încărcat de
Bispo ZasDrepturi de autor:
Formate disponibile
Vijeo-Designer
Tutorial
eng
35007035 00
Table of Contents
About the Book . . . . . . . . . . . . . . . . . . . . . . . . . . . . . . . . . . . . . . . 5
Part I Vijeo Designer at a Glance . . . . . . . . . . . . . . . . . . . . . . . . 7
At a Glance . . . . . . . . . . . . . . . . . . . . . . . . . . . . . . . . . . . . . . . . . . . . . . . . . . . . . . 7
Chapter 1
General . . . . . . . . . . . . . . . . . . . . . . . . . . . . . . . . . . . . . . . . . . . . . 9
At a Glance . . . . . . . . . . . . . . . . . . . . . . . . . . . . . . . . . . . . . . . . . . . . . . . . . . . . . . 9 Overview . . . . . . . . . . . . . . . . . . . . . . . . . . . . . . . . . . . . . . . . . . . . . . . . . . . . . . . 10 Vijeo Designer's main tools . . . . . . . . . . . . . . . . . . . . . . . . . . . . . . . . . . . . . . . . . 13 Installing Vijeo Designer . . . . . . . . . . . . . . . . . . . . . . . . . . . . . . . . . . . . . . . . . . . 17 Removing Vijeo Designer . . . . . . . . . . . . . . . . . . . . . . . . . . . . . . . . . . . . . . . . . . 20
Chapter 2
2.1
Creating a project . . . . . . . . . . . . . . . . . . . . . . . . . . . . . . . . . . . . 21
At a Glance . . . . . . . . . . . . . . . . . . . . . . . . . . . . . . . . . . . . . . . . . . . . . . . . . . . . . Specifications . . . . . . . . . . . . . . . . . . . . . . . . . . . . . . . . . . . . . . . . . . . . . . . . . . . At a Glance . . . . . . . . . . . . . . . . . . . . . . . . . . . . . . . . . . . . . . . . . . . . . . . . . . . . . The Application at a Glance . . . . . . . . . . . . . . . . . . . . . . . . . . . . . . . . . . . . . . . . Starting Vijeo Designer . . . . . . . . . . . . . . . . . . . . . . . . . . . . . . . . . . . . . . . . . . . . Basic settings . . . . . . . . . . . . . . . . . . . . . . . . . . . . . . . . . . . . . . . . . . . . . . . . . . . Creating variables . . . . . . . . . . . . . . . . . . . . . . . . . . . . . . . . . . . . . . . . . . . . . . . . Creating the "Water level settings" screen . . . . . . . . . . . . . . . . . . . . . . . . . . . . . At a Glance . . . . . . . . . . . . . . . . . . . . . . . . . . . . . . . . . . . . . . . . . . . . . . . . . . . . . Creating the "Water level setting" screen . . . . . . . . . . . . . . . . . . . . . . . . . . . . . . Creating lamps . . . . . . . . . . . . . . . . . . . . . . . . . . . . . . . . . . . . . . . . . . . . . . . . . . Creating navigation buttons. . . . . . . . . . . . . . . . . . . . . . . . . . . . . . . . . . . . . . . . . Creating an alarm display popup window . . . . . . . . . . . . . . . . . . . . . . . . . . . . . . Creating the "Water level meter" screen . . . . . . . . . . . . . . . . . . . . . . . . . . . . . . . At a Glance . . . . . . . . . . . . . . . . . . . . . . . . . . . . . . . . . . . . . . . . . . . . . . . . . . . . . Creating the "Water level meter" screen . . . . . . . . . . . . . . . . . . . . . . . . . . . . . . . Creating a tank . . . . . . . . . . . . . . . . . . . . . . . . . . . . . . . . . . . . . . . . . . . . . . . . . . Creating a conduit . . . . . . . . . . . . . . . . . . . . . . . . . . . . . . . . . . . . . . . . . . . . . . . . Creating a navigation button . . . . . . . . . . . . . . . . . . . . . . . . . . . . . . . . . . . . . . . . Creating the "Water level data chart" screen . . . . . . . . . . . . . . . . . . . . . . . . . . . At a Glance . . . . . . . . . . . . . . . . . . . . . . . . . . . . . . . . . . . . . . . . . . . . . . . . . . . . . Creating the "Water level data chart" screen . . . . . . . . . . . . . . . . . . . . . . . . . . . 21 23 23 24 28 29 32 36 36 37 41 45 49 56 56 57 59 63 68 69 69 70
3
2.2
2.3
2.4
Creating a chart . . . . . . . . . . . . . . . . . . . . . . . . . . . . . . . . . . . . . . . . . . . . . . . . . . 72 Creating a navigation button . . . . . . . . . . . . . . . . . . . . . . . . . . . . . . . . . . . . . . . . 75 Creating a script. . . . . . . . . . . . . . . . . . . . . . . . . . . . . . . . . . . . . . . . . . . . . . . . . . 76
Chapter 3
Project Download. . . . . . . . . . . . . . . . . . . . . . . . . . . . . . . . . . . . 81
At a Glance . . . . . . . . . . . . . . . . . . . . . . . . . . . . . . . . . . . . . . . . . . . . . . . . . . . . . 81 Validation / Building / Correcting errors . . . . . . . . . . . . . . . . . . . . . . . . . . . . . . . 82 Simulating . . . . . . . . . . . . . . . . . . . . . . . . . . . . . . . . . . . . . . . . . . . . . . . . . . . . . . 84 Download function and exiting a project . . . . . . . . . . . . . . . . . . . . . . . . . . . . . . . 85
Index
. . . . . . . . . . . . . . . . . . . . . . . . . . . . . . . . . . . . . . . . . . . . . . . 89
About the Book
At a Glance
Document Scope This manual presents the basic concepts of the Vijeo Designer software application required for the development of an application. For a more detailed description of the software's functions, refer to the Vijeo Designer online help.
Validity Note Revision History
Rev. No. 1 2 Changes Initial version. pass french source language in english source language
Related Documents Product Related Warnings User Comments We welcome your comments about this document. You can reach us by e-mail at TECHCOMM@modicon.com
June 2003
About the Book
June 2003
Vijeo Designer at a Glance
I
At a Glance
Purpose of this section What's in this Part? This section presents the main functions of the software together with its installation.
This part contains the following chapters:
Chapter 1 2 3 Chapter Name General Creating a project Project Download Page 9 21 81
June 2003
Vijeo Designer at a Glance
June 2003
General
1
At a Glance
Purpose of this chapter What's in this Chapter? This chapter presents the Vijeo Designer software application.
This chapter contains the following topics:
Topic Overview Vijeo Designer's main tools Installing Vijeo Designer Removing Vijeo Designer Page 10 13 17 20
June 2003
General
Overview
About Vijeo Designer Vijeo Designer is a software application used to establish Human Machine Interfaces (HMI). It provides all the tools needed to design a project, from the acquisition of data to the creation and display of animated drawings. The table below presents the configuration required to use Vijeo Designer:
Elements Processor Memory Operating system Web browser Characteristics Pentium II 400 MHz 128 MB of RAM Windows 2000 (Service Pack 2) Windows XP Internet Explorer 5.0 or higher
Required configuration
10
June 2003
General
Main characteristics
Reusing the data: Vijeo Designer uses two types of data: l Internal data created in the user application, l External data provided by the devices (PLCs, remote I/Os, etc.). Graphical objects, Scripts and panels created with Vijeo Designer can be saved in the Toolchest (See Vijeo Designer's main tools, p. 13). It can thus be reused in other projects. This is particularly useful when optimizing the development of new applications or harmonizing screens when co-developing, for example. Connecting to several PLCs: Vijeo Designer can be used to simultaneously communicate with a number of Schneider PLCs. Creating screen pages: Vijeo Designer can be used to create dynamic screens quickly and easily. It combines various functions in a simple program, such as moving objects, zooms, level indicators, On/Off indicators, buttons or other special graphics. Animated symbols can be used to build and edit a graphical screen very simply. Using scripts: Vijeo Designer incorporates a function used to create scripts. Thus, a "building block" created by one application can easily be reused in other projects. Report: Vijeo Designer also incorporates an advanced function designed to simplify the management of variables used in the animation screens, such as: l Configuring or modifying the variables and characteristics of objects via the Inspector (See Vijeo Designer's main tools, p. 13) window. Multi-language: Vijeo Designer can store the alarm messages or text objects for the same application in more than 20 different languages. Thus, while running the user program, a simple selection from the animation screen switches the display to the selected language. Editing variables created by other applications: Vijeo Designer can import or export variables in a CSV file. Similarly, variables created in Vijeo Designer can be exported in other applications.
June 2003
11
General
Terminals targeted
The list below represents the different devices that can communicate with Vijeo Designer: l XBTG2110, l XBTG2120, l XBTG2130, l XBTG2220, l XBTG2330, l XBTG4320, l XBTG4330, l XBTG5230, l XBTG5330, l XBTG6330.
12
June 2003
General
Vijeo Designer's main tools
June 2003
13
General
At a Glance
Vijeo Designer's main tool windows are contained within the application program. You can therefore use six windows to develop your project quickly and easily. Each window provides information pertaining to a specific object or to the project. You can customize your work environment by resizing or moving the windows. Icons associated with the windows are contained in the toolbar.
14
June 2003
General
The Vijeo Designer environment looks like this: 1
Designer Vijeo
Icons for the working windows
Manual_V41 - Vijeo-Frame - [InfoViewer]
File Edit Build Arrange Search View Draw Tools Window Help
Designer Vijeo
?
Graphical Panel
Designer Vijeo
Manual_V41 Target1 Graphical Panels 1: Configuratio 2: Tank 3 : Chart Application Scripts Alarms Popup Windows Languages Data Files IO Manager
Designer Vijeo
Name PanelID Description Width Height BackgroundColor
Panel1 1 800 600 (128,255
Order 1 2 3 4 5 6 7 8 9
Vijeo
Vij...
Designer
Project
Var...
Too.. Position 8 2 36 8 45 56 9 Calling romizer Romizer successful Total size of HMI Runtime files is 813 KB. (832,540 bytes). Downloading Downloading Target1... Download Complete - 0 error(s), 2 warning(s) Romizing
Object Name
Lamps\2-states
A A A A
Rectangle01 Text01 Text02 Text04 Text05 LampO_0015_01 SwSpO_0005_01 SwSpO_0003_01 SwSpO_0003_02
LampO_000... LampO_000... Label LampO_000... LampO_000...
LampO_000... LampO_000...
Objects
Build
June 2003
15
General
Icons associated with the working windows
The following table presents the different working windows:
Number 1 Screen name / associated icon Navigator Description This tool is mainly used to create applications. The information on each project is listed hierarchically as in a document explorer. Displays the online help or the contents of the reports.
View Info
?
3 Inspector Displays the selected object's parameters. When more than one object is selected, only those parameters common to the various objects are displayed. Lists all the objects appearing in the drawing, giving their creation order, name, position, animations and associated variables. The highlighted object in the list is selected in the drawing. Similarly, information is displayed for a group of objects (its order, name and position). You can display the list of objects that make up the group by clicking +. Each object can be selected separately. Displays the progress and results of the error check, compilation and load. When an error occurs, the system displays an error message or warning message. To identify the error, double-click the message. A library of components (bar chart, timers, etc.) provided by the manufacturer or components that you have created previously. To place a component in the drawing, you must select the component and then drag it onto the drawing. Your own components can be exported and/or imported.
Data list
Feedback Zone
Toolchest
16
June 2003
General
Installing Vijeo Designer
At a Glance This product is available on a CD-ROM. The CD-ROM contains the installation of Vijeo Designer. Here are some precautions before installing the application: l Before beginning the installation, close all other active applications. l If you are reinstalling the software, you must remove the previous version of Vijeo Designer first. l Vijeo Designer must be installed by the system administrator. l A project created and opened with this software version cannot be opened with an earlier version of Vijeo Designer. Also, before opening an application created using an earlier version of Vijeo Designer, you are advised to perform a complete backup of the initial project. l Before you start Vijeo Designer for the first time, read the "Readme.txt" text file. This file can be accessed from the "Start \ Programs \ Schneider Electric \ VijeoDesigner" menu.
June 2003
17
General
Installation procedure
The steps in the installation process are as follows:
Step 1 2 3 4 5 Action Insert the CD-ROM in the computer's CD drive. (1) Select Vijeo-Designer. Select the installation language and click "OK". Click "Next". You must enter the requested information in order to personalize the software:
l User name l Company name l Serial number
Client Information
Enter the information. Enter your name, the name of the company for which you work and the product serial number. Username: VijeoDesigner Company name: Schneider SA Serial number
InstallShield
<Back Next > Cancel
Click "Next".
18
June 2003
General
Step 6
Action Enter the software activation key. KEY CODE Input
Input the KEY CODE made up of 15 alphanumeric characters and 2 hyphens, exactly as it appears on the back of the CD-ROM case.
KEY
InstallShield
<Back Next > Cancel
Click "Next". 7 8 9 10 11 If you accept the terms of the license agreement, click "Yes". Choose the installation folder (by default, this folder is "c:\Program Files\Schneider Electric"). Click "Next". Select Program Folder. Click "Next". Select "Yes" to create a shortcut icon on desktop. InstallShield is in the process of installing Vijeo Designer or one of its components. Click "Finish" when the installation is complete.
(1) The installation of Vijeo Designer is launched automatically by an Autorun. If the installation does not begin automatically, click "Start \ Run" and then type "x:\SETUP.EXE" in the "Open" box and click OK (x represents the CD-ROM drive letter).
Note: At the end of the installation process, if the program ask to restart your computer you must do it and so that all newly installed components are updated in the system. You mustnt restart the computer if the program dont ask to do.
June 2003
19
General
Removing Vijeo Designer
Removal procedure The procedure for removing Vijeo Designer from your computer is as follows: Note: Before beginning to remove the software, close all other active applications.
l l
Using "Add/Remove Programs" (Start \ Settings \ Control Panel menu), select Vijeo Designer and then select "Remove". Alternatively, you can select the Start \ Programs \ Schneider Electric \ Vijeo Designer \ Uninstall menu.
At the end of the removal process, you must restart your computer to take account of all the newly removed components.
20
June 2003
Creating a project
2
At a Glance
Purpose of this chapter What's in this Chapter? This chapter gives a step by step description of how to produce a simple application using Vijeo Designer's main functions. This chapter contains the following sections:
Section 2.1 2.2 2.3 2.4 Topic Specifications Creating the "Water level settings" screen Creating the "Water level meter" screen Creating the "Water level data chart" screen Page 23 36 56 69
June 2003
21
Creating a project
22
June 2003
Creating a project
2.1
At a Glance
Purpose of this subchapter What's in this Section?
Specifications
This subchapter provides a general description of the specifications then describes the initial steps for creating the application. This section contains the following topics:
Topic The Application at a Glance Starting Vijeo Designer Basic settings Creating variables Page 24 28 29 32
June 2003
23
Creating a project
The Application at a Glance
At a Glance The project you are going to create is called "Manual_v41". It consists in creating three screen pages: l The Water level setting screen, l The Water level meter screen, l The Water level data chart screen. These screens contain animations, a numerical value input field, a chart and an alarm. This example, called "Manual_V41", can be viewed at c:\Program Files\Schneider Electric\Docs\samples.
Viewing the project
The following table gives the procedure to follow to view the project:
Step 1 2 3 Action Click on the "Vijeo Manager" tab. Double-click the project to open it. Right-click "Target 1" and select "Start Simulation (Build)".
24
June 2003
Creating a project
Settings screens
The water level must be set to display signals, alarms and error messages. The following diagrams present the "Water level settings (See Creating the "Water level setting" screen, p. 37)" screen. Water level setting
Water level Setting value
Water level setting
Water level Setting value
0
Esc
123
-- -7 4 1 8 5 2 . 9 6 3 Enter B6 +/Del
Next
Next
The following table presents numbers description.
Number 1 2 3 Description Click in this area to display the numeric keypad. Numeric Keypad: input a value and press "Enter" to validate the input. Navigation button for accessing the "Water level meter" screen.
When the numeric value input by the user is outside the permitted range (0 to 100), three warnings are displayed: l An alarm array (See Creating an alarm display popup window, p. 49), l A red lamp blinks (See Creating lamps, p. 41), l An error message blinks (See Creating an alarm message, p. 44).
June 2003
25
Creating a project
The following diagram presents the settings screen with the warnings. Water level setting
Water level Setting value Alarm setting
123
2
03/01/08 19:04:20 The value of this setting
Next
Close
The following table presents numbers description.
Number 1 2 3 Description The blinking of this message shows that the input value is outside the range. It is displayed at the same time as the alarm array. The lamp lights up. Alarm array.
26
June 2003
Creating a project
Graphic representations
Water level variations can also be represented graphically. "Water Level Meter (See Creating the "Water level meter" screen, p. 57)" screen display: Water level meter
9
Next
"Water Level Data Chart (See Creating the "Water level data chart" screen, p. 70)" screen display: Water level data chart (History)
100 90 80 70 60 50 40 30 20 10 0
Back
1 The following table presents numbers description.
Number 1 2 Description Graph representing the tank water level.
Navigation button for returning to the "Water level setting" screen.
June 2003
27
Creating a project
Starting Vijeo Designer
Procedure To start Vijeo Designer, select Start \ Programs \ Vijeo Designer or double-click the Vijeo Designer icon on the desktop.
28
June 2003
Creating a project
Basic settings
At a Glance Configuring your project correctly is essential before you begin to create a drawing. The following procedure does not describe how to configure the external inputs/ outputs, however. A project created in Vijeo Designer is a simple chain of information (database). Within a project, the target terminals are configured and organized in a hierarchical structure. Each target shows the hardware (PLC device) environment in which the project will be run.
June 2003
29
Creating a project
Create a project and configure its target
The following table describes the procedure to follow to create a project and select the remote device:
Step 1 Action This dialog box appears when Vijeo Designer is started. Click "Next" to continue.
Vijeo-Designer Welcome to Vijeo-Designer To create a project, click Next. To open the last project created, select "Open Last Project" and then click Finish. You can reconfigure the project settings in the following dialog boxes. Create new project Open Last project
Don't show this dialog box again
< Back
Next >
Finish
Cancel
Note: If the above dialog box is not displayed when you start Vijeo Designer, you must select the "Vijeo-Manager" tab in the navigator, then right-click "VijeoManager" and select "New project".
30
June 2003
Creating a project
Step 2
Action
l Enter the name of your project and click OK (in our case, type "Manual_V41"). l Select the XBT-G Target. l Select the required screen size. New folders (screens, scripts, alarms, popup windows, languages, data files, etc.) are created.
Designer Vijeo
Manual_V41 Target1 Graphical Panels Application Scripts Alarms Popup Window Languages Data Files IO Manager
Note: To add another "Target" to the project, right-click "my project" then select "New project". 3 Save your project.
Vijeo
Vij...
Designer
Project..
Var...
Too..
June 2003
31
Creating a project
Creating variables
32
June 2003
Creating a project
At a Glance
A variable is a memory address indicated by a name. Vijeo Designer handles the following five types of variables: l Discrete, l Integer, l Float, l String, l Structure. Vijeo Designer uses the variables to communicate with the PLCs. You can also define internal variables that will only be used by Vijeo Designer. In our tutorial, we are going to create internal variables as we will not communicate with the equipment. The following table describes the procedure to follow for creating variables:
Step 1 Action Click the "Variables" tab in the "Navigator" window, then click right to select "New variable" and "Discrete".
Variable List: Sort By Target Name, Filter Target1 New Variable Paste Import Variables Export Variables Properties... Ctrl+V Ctrl+I Ctrl+E Alt+Enter Discrete Integer Float String Structure
Vijeo
Vije.
Designer
Project Variables
Toolchest
June 2003
33
Creating a project
Step 2
Action You will now change the name of the Discrete-type "Discrete01" variable to "alarm". Once the variable has been created, a properties window, "Inspector", will open.
Variable List: Sort By Target Name, Filter Target1 INT alarm
- Variable Name Description ArrayDimension DataType Source + KeepHistory + DataDetails + Alarm Alarm 0 Discrete Internal Disabled Enabled
Repeat steps 1 and 2 to create integer-type variables called "sec" and "value". You have just created one Discrete variable and two integer variables.
Variable List: Sort By Target Name, Filter Target1 INT alarm INT sec INT value
Vijeo
Vij...
Designer
Pro...
Var...
Too...
34
Vijeo
Vij...
Designer
Pro..
Var...
Too...
June 2003
Creating a project
Step 4
Action For the "alarm" and "value" variable select "Disabled" in KeepHistorys parameter and for the "sec" variable select Enabled.
- Variable Name Description ArrayDimension DataType Source + KeepHistory + DataDetails + Alarm
alarm 0 Discrete Internal Disabled Enabled
Save your project.
June 2003
35
Creating a project
2.2
At a Glance
Purpose of this subchapter What's in this Section?
Creating the "Water level settings" screen
This subchapter describes the procedure to follow to create the first water level settings screen page. This section contains the following topics:
Topic Creating the "Water level setting" screen Creating lamps Creating navigation buttons Creating an alarm display popup window Page 37 41 45 49
36
June 2003
Creating a project
Creating the "Water level setting" screen
Illustration The graphic below represents the screen to create: Water level setting
Water level Setting value
123
Esc
-- -7 4 1 0 8 5 2 . 9 6 3
B6 +/Del
Enter
Next
Procedure
The following table describes the procedure to follow to create the first screen:
Step 1 2 3 Action Click the "Project" tab in the "Navigator" window and click on "Target1". Double-click "Graphical Panels" to open the folder. Rename "1:Panel1" as "1:Configuration" then double click on it to open the graphic screen window.
Designer Vijeo
Manual_V41 Target1 Graphical Panels 1: Configuration Application Scripts Alarms Popup Window Languages Data Files IO Manager
In the "Inspector" window, select blue (153,255,255) on Backgroundcolor parameter.
June 2003
37
Creating a project
Create a title in the screen
The title of this screen will be: "Water level setting". The following table describes the procedure to follow to create text:
Step 1 Action Click inside the graphic screen, and select the "Text" icon in the toolbar.
Graphical Editor
Click on the panel window where you want the text zone top left corner to be placed. Release the mouse button. Move the mouse to the position where you want to place the text zone right bottom corner. Click to enter the position. When the "Text Editor" window is displayed:
l Enter "Water level setting" l Select "Vijeo Sans Serif" as the font l Select "16" as the font size l Select "Normal" as the font style l Click OK Text Editor Language: Font: Font Style: 1: Language1 Vijeo Sans Serif Normal Font Width: 16 Font Height: 16
Water level setting
OK
Cancel
In the Inspector window, enter: l The text color = "blue(102,102,255)" l The BackColor = "transparent" l The LineColor = "transparent"
38
June 2003
Creating a project
Create a numerical indicator
The "#" text is used to enter numerical data, while the "Water level setting" text is used as the title. Note: Only use the "#" text to configure data in the animation. Do not press the "Enter" key after inputting "#", otherwise the data input will not be validated. The following table describes the procedure to follow to create the "#" text:
Step 1 Action Create a "#" text object. To do so, refer to steps 1 and 2 in the "Create a title" table (See Create a title in the screen, p. 38), and configure the text properties as shown in the following screen:
Text Editor Language: Font: Font Style: 1: Language1 Vijeo Gothic Normal Font Width: 32 Font Height: 32
OK
Cancel
In the "Inspector" window, enter: l the TextColor = "blue (0,0,255)" l the BackColor = "yellow (255,255,0)" l the LineWidth = "3" l the HorizontalAlign = "Center" l the VerticalAlign = "Middle"
June 2003
39
Creating a project
Step 3
Action Click the window:
Animation Properties Color Position
12 ...
icon to the right of "Animation" to open the "Animation properties"
Value
Visib. Data Type: Integer
Enable Value Animation Value
Display Digits: Zero Suppress Keypad/Keyboard Input Display Popup Keypad Interlock Input Status Variable Group No.: Unassigned Order No. 0 Format: Dec.
Beep on Touch
Cancel
OK
Apply
In the "Animation properties" dialog box, click the "Value" tab and check:
l The "Enable Value Animation" box l The "Keypad/Keyboard Input" box l The "Display Popup Keypad" box l The "Zero Suppress" box
Click the
icon then:
l Select the "Value" variable l Enter 3.0 in the "Display Digits" field l Select "Integer" in "Data Type" field l Click OK
40
June 2003
Creating a project
Step 5
Action You are now going to create the "Water level, Setting value" text. Repeat steps 1 and 2 above with the following configuration: l Type "Water level" and "Setting value" l Select "Vijeo Gothic" as the font l Select "16" as the font size l Select "Normal" as the font style l Click OK
Text Editor Language: Font: Font Style: 1: Language1 Vijeo Gothic Normal Font Width: 16 Font Height: 16
Water level Setting value
OK
Cancel
In the "Inspector" window, enter: l "blue (0,0,255)" as the TextColor l Configure: l The BackColor as "transparent" l The LineColor as "transparent" Click OK
Note: You can access and modify an object's settings in the "Inspector" window.
Creating lamps
June 2003
41
Creating a project
At a Glance
"Animated symbols" are used to create lamps that light up when an error is detected. Water level setting
Water level Setting value Alarm setting
123
The following table describes the procedure to follow to create lamps:
Step 1 Action Click the "Toolchest" tab in the navigator, then click the "Lamps" folder and then "2 States".
Toolchest BarGraph CircleGraph DataGraph DateDisplay HistoricalTrend Keypad Blank SpecialKeys Lamps 2 Sates 4 States Special Meter NumericDisplay PieGraph SEI toolchest Switches
42
Vijeo
Vij...
Designer
Pro...
Var...
Toolchest
June 2003
Creating a project
Step 2
Action Drag & drop "Lamp2St0_0015_01" onto the panel.
Lamps\2-state Label LampO_000... LampO_000... Label LampO_000... LampO_000... LampO_000... LampO_000...
LampO_000...
LampO_000...
LampO_000...
LampO_001... LampO_001...
LampO_001...
LampO_0013_... LampO_0014_... Lamp2StO_001 5_01
In the "Inspector" window, click the the "alarm" variable:
Inspector
Smart Part Name Description Top Left Width Height Variable ForeColor(OFF) ForeColor(ON) Blink Pattern BackColor FrameColor RestoreDefaults FALSE 1 : SOLID
...
icon to the right of "Variable" and select
Lamp2StO_0015_01 2-state lamps 0015 V4.0 120 240 40 40 alarm (0,255,0) (255,0,0) Select an item alarm _Minutes _Months _Seconds _SystemLanguage _UserApplicationLanguage _Year2 _Year4 alarm Value
(0,0,0) (102,102,102)
June 2003
43
Creating a project
Creating an alarm message
You will now create text that will blink when the user inputs an incorrect value or an error is detected. The following table describes the procedure to follow to create an error message that blinks:
Step 1 Action Create the "Alarm setting" text. Repeat steps 1 and 2 (See Create a title in the screen, p. 38) with the following configuration:
Text Editor Language: Font: Font Style: 1: Language1 Vijeo Gothic Normal Font Width: 16 Font Height: 16
Alarm setting
OK
Cancel
In the "Inspector" window, enter: l "red (255,0,0)" as the TextColor l Configure: l The BackColor as "transparent" l The LineColor as "transparent"
44
June 2003
Creating a project
Step 3
Action Double-click the previously created text or click the
...
icon to the right of
"Animation" in "Inspector". The "Animation properties" dialog box is displayed:
Animation Properties Color Position Value Visib.
Enable Visibility Animation alarm
Enable Blink Animation alarm Speed: Slow
OK
Cancel
Apply
Click the "Visib." tab.
l Check the "Enable Visibility Animation" and "Enable Blink Animation"
check boxes.
l Click the l Click OK.
icon and select the "alarm" variable.
Creating navigation buttons
June 2003
45
Creating a project
At a Glance
Use the "Smart Part" to create buttons for navigating between the "Water level setting" and "Water level meter" screens. Water level setting
Water level Setting value
Next
The following table describes the procedure to follow to create buttons:
Step 1 Action Click the "Toolchest" tab in the navigator and then click the "Special function switches" folder.
Toolchest BarGraph CircleGraph DataGraph DateDisplay HistoricalTrend Keypad Blank SpecialKeys Lamps Meter NumericDisplay PieGraph SEI toolchest Switches Bit switches Special function switches Word switches TankGraph
Vijeo
Vij...
Designer
Pro...
Var...
Toolchest
46
June 2003
Creating a project
Step 2
Action Drag & drop "SwSp0_0005_01" onto the drawing.
Switches\Special function switches Label SwSpO_000... SwSpO_000... Label SwSpO_000... SwSpO_0005_ 01 SwSpO_000... SwSpO_000...
SwSpO_000... SwSpO_000...
SwSpO_000...
SwSpO_001... SwSpO_001...
SwSpO_001...
In the "Inspector" window, enter 2 on ID. The number 2 on ID represents IDs screen who will be open when click on the button:
Inspector
Smart Part Width Height Operation ID ForeColor Label TextColor Interlock Buzzer Pattern BackColor FrameColor RestoreDefaults Animation FALSE TRUE 1 : SOLID (0,0,0) (153,153,153) (0,0,255) 80 40 Change Panel 2 (0,255,0)
June 2003
47
Creating a project
Step 4
Action In the "Inspector" window, click the
...
icon to the right of "Label" to open the
"Text Editor" dialog box and configure each field as shown below:
Text Editor Language: Font: Font Style: Language1 Vijeo Sans Serif Normal Font Width: 8 Font Height: 16
Next
OK
Cancel
48
June 2003
Creating a project
Creating an alarm display popup window
Introduction A popup window is a window that appears in front of a window already open. The following figure shows an alarm list that is displayed when the user inputs an incorrect value.
yy/mm/dd yy/mm/dd yy/mm/dd XxXxXxXx XxXxXxXx XxXxXxXx
24:00:00 24:00:00 24:00:00
24:00:00 24:00:00 24:00:00
Close
June 2003
49
Creating a project
Create a popup window
The following table describes the procedure to follow to create a popup window:
Step 1 Action Click the "Project" tab in the "Navigator" window and right-click "Popup windows" in order to select "New popup window":
Designer Vijeo
Manual_V41 Target1 Graphical Panels 1: Configuration Application Scripts Alarms Popup Windows New Popup Window Languages Paste Popup Window 1: All Popup Windows... Delete Language1 2: Language2 Properties Data Files IO Manager Insert Ctrl+V Delete Alt+Enter
Rename "1:Window" as "1:AlarmWindow" and "10001:Panel4" as "10001:Alarmarray". Click "10001:Alarmarray" to open the drawing.
50
Vijeo
Vij...
Designer
Project
Var...
Tool...
June 2003
Creating a project
Displaying the alarms
The following table gives the procedure to create an alarm display table:
Step 1 Action Click the "Alarm Summary" drawing icon to create the "Alarm" object.
In the "Inspector" window, change the following settings:
l Input "16" in the "FontHeight" field. l Input "16" in the "FontWidth" field. l Input "(white) 255,255,255" in the "BackAreaColor" field. l Set the "Frame" property to "Enabled". l Input "(orange) 255,102,0" in the "Line Color" field.
Next, set "Ruler" to "Enabled", and "Line Color" to "(dark blue) 0,0,153".
Inspector
Alarm RTNBlink FontHeight FontWidth BackAreaColor ShowColumnTitles Frame LineColor LineStyle LineWidth BackAreaColor Ruler LineColor LineStyle LineWidth BackAreaColor 1 (0,0,0) Enabled (0,0,153) 0 : SOLID 1 (0,0,0) No 16 16 (255,255,255) FALSE Enabled (255,102,0) 0 : SOLID
June 2003
51
Creating a project
Create an alarm message
The alarm messages are generated and displayed in the "Alarm display" array (see "Displaying the alarms" above) when an error is detected. The following table gives the procedure to create an alarm message:
Step 1 2 Action Click the "Variables" tab in the "Navigator" window in order to select the "alarm" variable. In the "Inspector" window, change the following settings: Set "Alarm" zone to "Enabled".
Inspector
Variable Name Description ArrayDimension DataType Source KeepHistory DataDetails Alarm AlarmMessage alarm alarm 0 Discrete Internal FALSE Enabled
TriggerConditon When high AlarmGroup RootAlarmGroup
Click the
icon in the "AlarmMessage" zone.
In the "Alarm Message Editor" window, type "The value of this setting exceeds 100" in the dialog box and then click OK.
Alarm Message Editor Language: 1: Language1
The value of this setting exceeds 100!
OK
Cancel
52
June 2003
Creating a project
Creating a button to close a window
The procedure for creating a button to close a window is described below.
Step 1 2 3 4 Action Click "10001:Alarmarray" to open the drawing. Click the "Rectangle" drawing icon and then draw a rectangle on "10001:Alarmarray" window. Input "(yellow) 255,255,102" in the "ForeColor" property. Click the
icon in the "Animation" zone.
Click the "Touch" tab and then check the "Enable Touch Animation" check box.
Animation Properties Color Fill Size Position Rotate Touch Visib.
Enable Touch Animation Function 1 Bit Operation Toggle: Condition Always
Add
Insert
Delete
Option Reverse On Touch Buzzer On Touch
OK
Cancel
Apply
June 2003
53
Creating a project
Step 6
Action
l Double click the "Operation" property in order to display the "Function
Setting" dialog box.
l Select "Popup Panel" from the "Function" drop-down list, then click "Close
Popup Panel".
l Select "10001:Alarmarray" from the "Panel Name" drop-down list, and click
OK.
Function Setting Function Popup Panel Open Popup Panel Close Popup Panel
Panel: 10001:Alarmarray Panel Name Panel ID(Expression) Position: At Position Centered
OK Cancel
X 0
Y 0
l In the "Animation Properties" window, click OK to close the window.
Click the "Text" drawing button and create on rectangle drawing a text object called "Close", and then set the following configuration:
Text Editor Language: Font: Font Style: 1: Language1 Vijeo Gothic Normal Font Width: 16 Font Height: 16
Close
OK
Cancel
54
June 2003
Creating a project
Step 8
Action
l Input "(red) 255,0,102" in the "TextColor" field. l In the "BackColor" and "LineColor" fields, check the "Transparent" check
box. 9 Save your project.
June 2003
55
Creating a project
2.3
At a Glance
Purpose of this subchapter What's in this Section?
Creating the "Water level meter" screen
This subchapter describes the procedure to follow to create the second "Water level meter" screen page. This section contains the following topics:
Topic Creating the "Water level meter" screen Creating a tank Creating a conduit Creating a navigation button Page 57 59 63 68
56
June 2003
Creating a project
Creating the "Water level meter" screen
Illustration In this section, you are going to create a second screen: Water level meter
#
Next
June 2003
57
Creating a project
Procedure
The following table describes the procedure to follow to create a second screen page:
Step 1 2 Action Click the "Project" tab in the navigator. Right-click "Graphical Panels" and select "New panel".
Designer Vijeo
Manual_V41 - Vijeo-Frame - [Target1 - Tank]
File Edit Build Arrange Search View Draw
Designer Vijeo
Designer Vijeo
Manual_V41 Target1 Graphical Panels New Panel 1: Confiion Report... Paste Panel Application Delete All Panels... Scripts Alarms Properties Popup Windows Languages Data Files IO Manager Insert Ctrl+T Ctrl+V Delete Alt+Enter
Rename "2:Panel2" as "2:Tank" to open the graphical screen window. In the "Inspector" window, change the back area color by inputting (yellow) "255,255,153".
58
Vijeo
Vij...
Designer
Project
Var...
Too...
June 2003
Creating a project
Create a title in the screen
Here, we will create the following title: "Water level meter". The following table describes the procedure to follow to create text:
Step 1 Action Click inside the graphic screen, and select the "Text" icon in the toolbar to draw an area on the screen where the text will be placed.
Graphical Editor
When the "Text Editor" window is displayed:
l Input "Water level meter" l Select "Vijeo Sans Serif" as the font l Select "16" as the font size l Click OK Text Editor Language: Font: Font Style: 1: Language1 Vijeo Sans Serif Normal Font Width: 16 Font Height: 16
Water level meter
OK
Cancel
In the Inspector window, enter: l The text color = "pink (255,153,255)" l The BackColor = "transparent" l The LineColor = "transparent"
Creating a tank
June 2003
59
Creating a project
Illustration
The graphic below represents the object to create. Water level meter
Next
The following table describes the procedure to follow to create a tank:
Step 1 Action Click the "Rectangle" drawing icon, then draw two rectangles as shown below:
2 3
For each rectangle, change the fore color to "pale green (153.153.102)" and the line color to transparent. Click the "Ellipse" drawing icon, then draw three ellipses as shown below: Ellipse 1
Ellipse 2 Ellipse 3 4
l Ellipse 1: Change the fore color to "grey (153.153.153)" and the line color to
transparent.
l Ellipses 2 and 3: Change the fore color to "pale green (153.153.102)" and the
line color to transparent. 5 Click the "Rectangle" drawing icon, then draw a rectangle at the center of the large rectangle:
New Rectangle
60
June 2003
Creating a project
Step 6 7
Action Change the previously created rectangle's fore color to "white" (255.255.255) and the line color to "white" (255.255.255). Double-click the previously drawn rectangle or click the
...
icon to the right of
"Animation" in the "Inspector" window in order to open the "Animation Properties" window, and then click the "Fill" tab:
Animation Properties Color Fill Size Position Rotate Touch Visib.
Enable Vertical Fill Animation _seconds Start Point: Top Value Range From: To: 0 59 Display Range Min %: Max %: 0 100
Enable Horizontal Fill Animation
Back Area Color:
Start Point: Left
Value Range From: To: 0 100
Display Range Min %: Max %: 0 100
OK
Cancel
Apply
l Check the "Enable Vertical Fill Animation" check box. l Click the
l l
icon and select the "_seconds" variable.
l Configure the following fields:
Set "Start point" to "Top". Set "Back Area Color" to 0,0,255. l Set "Value Range" from 0 to 59. Note: "_seconds" is a system variable. It is reserved for use by Vijeo Designer only. 8 Click the drawing icon, then draw a graduated scale:
Graduated scale
June 2003
61
Creating a project
Step 9 10 11
Action Select "255,0,0" as the line color. Click inside the graphic screen, and select the "Text" icon in the toolbar to draw an area on the screen where the text will be placed. When the "Text Editor" window is displayed:
Text Editor Language: Font: Font Style: 1: Language1 Vijeo Gothic Normal Font Width: 16 Font Height: 16
OK
Cancel
l Enter "#" l Select "1: Language1" as the language l Select "Vijeo Gothic" as the font l Select "16" as the font size l Select "Normal" as the font style
12
In the "Inspector" window, change the text color properties to "255,255,255" and the back area color and line color to "255,102,0".
62
June 2003
Creating a project
Step 13
Action Double-click the previously created "#" text or click the
...
icon to the right of
"Animation" in the "Inspector" window in order to open the "Animation Properties" window, and then click the "Value" tab:
Animation Properties Color Position
12
Value
Visib. Data Type: Integer
Enable Value Animation _Seconds
Display Digits: Zero Suppress Keypad/Keyboard Input Display Popup Keypad Interlock Input Status Variable Group No.: Unassigned Order No. 0 Format: Dec.
Beep on Touch
Cancel
OK
Apply
l Check the "Enable Value Animation" check box. l Click the l Click OK.
icon and then select the "_Seconds" variable.
l In the "Display Digits" field, enter "2.0".
Creating a conduit
June 2003
63
Creating a project
Illustration
The graphic below represents the object to draw. Water level meter
#
Next
The following table describes the procedure to follow to create a conduit:
Step 1 Action Click the "Rectangle" drawing icon and then draw the following two rectangles:
2 3
Change the line color to "transparent" and the fore color to "grey" (153,153,153). Click the "Polygon" drawing icon object: G and then draw the following the following
D Procedure: l Click point A. l Click point B. Repeat the operation until point G. l Right-click. 4 Change the line color to "white" (255,255,255) and the fore color to blue (0,0,255).
64
June 2003
Creating a project
Step 5 6 7
Action Click the "Selection" icon and then select the arrow created in step 4. In the main menu bar, select "Edit" then "Copy" and "Paste". Select this arrow and choose "Rotate Right" in "Arrange" on the main menu bar. The arrow should have rotated clockwise so that the arrow is pointing to the left:
Designer Vijeo
Manual_V41 - Vijeo-Frame - [Target1 - Tank]
File Edit Build Arrange Search View Draw
Designer Vijeo
Bring to Front Send to Back Group Ungroup
Designer Vijeo
Align Manual_V41 Rotate Left Target1 Rotate Right Flip Horizontal Graphical Panels Flip Vertical 1: Panel Application Scripts Alarms Popup Windows Languages Data Files IO Manager
Repeat step 6. Select this arrow and choose "Rotate Left" in "Arrange" on the main menu bar. The arrow should have rotated anti-clockwise so that the arrow is pointing to the right: Duplicate (using "Copy/Paste") two more arrows pointing to the left and to the right. Place the seven arrows created in steps 3 to 9 in the rectangles as shown in the figure below:
9 10
Note: You can increase or reduce the size of the arrows or rectangles if necessary.
Vijeo
Vij...
Designer
Project
Var...
Too...
June 2003
65
Creating a project
Step 11
Action Select all the arrows. Select "Group" in "Arrange" on the main menu bar to create a group object.
Designer Vijeo
Manual_V41 - Vijeo-Frame - [Target1 - Tank]
File Edit Build Arrange Search View Draw
Designer Vijeo
Bring to Front Send to Back Group Ungroup Align
Designer Vijeo
Manual_V41 Target1
Rotate Left Rotate Right Flip Panels Graphical Horizontal Flip Vertical 1: Panel
Application Scripts Alarms Popup Windows Languages Data Files IO Manager
Note: To select several objects at once, press and hold down the "Shift" key and select the objects at the same time.
66
Vijeo
Vij...
Designer
Project
Var...
Too...
June 2003
Creating a project
Step 12
Action Double-click the previously created arrow group or click the
...
icon to the
right of "Animation" in the "Inspector" window in order to open the "Animation Properties" window, and then click the "Visib." tab. Set the following configuration:
Animation Properties Color Size Position Rotate Touch Visib. Smart Part
Enable Visibility Animation
Enable Blink Animation _Seconds Speed: Slow
OK
Cancel
Apply
June 2003
67
Creating a project
Creating a navigation button
Illustration The graphic below represents the object to create. The "Next" button will be used to move from the "Water level meter" screen to the "Water level data chart" screen: Water level meter
#
Next
Procedure
The following table presents the procedure to follow to create the navigation button:
Step 1 2 3 4 5 6 7 Action Click "1:Configuration" in the navigator in order to open the "Water level setting" screen. Click the "Select" drawing icon and select the button "SwSp0_0005_01" (See Creating navigation buttons, p. 45). In the main menu bar's "Edit" menu, select the "Copy" command. Click "2:Tank" in the navigator in order to open the above screen. Click the drawing and, from the main menu's "Edit" menu, select the "Paste" command. Select the "SwSp0_0005_01" button. Input "3" in the property "ID" (See Creating navigation buttons, p. 45).
68
June 2003
Creating a project
2.4
At a Glance
Purpose of this subchapter What's in this Section?
Creating the "Water level data chart" screen
This subchapter describes the procedure to follow to create the third "Water level data chart" screen page. This section contains the following topics:
Topic Creating the "Water level data chart" screen Creating a chart Creating a navigation button Creating a script Page 70 72 75 76
June 2003
69
Creating a project
Creating the "Water level data chart" screen
Illustration The graphic below shows the screen to create: Water level data chart (History)
100 90 80 70 60 50 40 30 20 10 0
Back
Create a new screen
The following table describes the procedure to follow to create a new screen:
Step 1 2 3 4 5 Action Click the "Project" tab in the "Navigator" window. Repeat step 1 (See Procedure, p. 58) of the "Water level meter" chapter to create a new panel. Right-click "Graphical Panel" and select "New panel". Rename "3:Panel3" as "3:Chart". Click "3:Chart" to open the graphical screen window. In the "Inspector" window, change the back area color by inputting "green (153,255,0)".
70
June 2003
Creating a project
Create a title in the screen
As specified above, the title of this screen is: "Water level data chart (History)". The following table describes the procedure to follow to create the title:
Step 1 Action Select the "Text" icon in the toolbar and draw an area on the screen where the text will be placed.
Graphical Editor
When the "Text Editor" window is displayed:
l Type "Water level data chart (History)" l Select "Vijeo Sans Serif" as the font l Select "16" as the font size l Click OK Text Editor Language: Font: Font Style: 1: Language1 Vijeo Sans Serif Normal Font Width: 16 Font Height: 16
Water level data chart (History)
OK
Cancel
In the Inspector window, enter: l The text color = "orange (255,153,0)" l The BackColor = "transparent" l The LineColor = "transparent"
June 2003
71
Creating a project
Creating a chart
72
June 2003
Creating a project
Procedure
You are going to create a chart that will display the water level changes in the tank. The following table describes the procedure to follow to create a chart:
Step 1 2 Action Click the "Chart" icon and then draw a chart on the 3:Chart screen.
In the "Inspector" window, configure the following settings:
l "PlateColor" as sky blue (102,255,255). l "BorderColor" as green (0,153,0). l Click "+" to the left of "DataAxisLabel" and configure the TextColor as
"orange (255,102,0)".
l Click "+" to the left of "Channel1" and define the "sec" variable. Inspector
TrendGraph Width Height Description PlateColor BorderColor GraphSettings RangeSettings ValueRange... ValueRangeTo... DisplayRangeMin DisplayRangeMax DataAxisLabel TextColor FontHeight FontWidth Decimals Spacing DataAxisScale DataAxisGridLine TimeAxisScale TimeAxisGridLine Channel1 Variable DisplayFormat Color Track Mark OutOfRangeColor Disabled Disabled Disabled 16 8 0 1 Enabled Enabled Enabled Enabled Enabled Sec Line 0 100 0 100 Enabled (255,102,0) 300 240 (102,255,255) (0,153,0)
June 2003
73
Creating a project
Step 3
Action Click the "Variables" tab in the "Inspector" window. Select the "sec" variable and set the "RecordRate [sec]" field to "1".
Variable List: Sort By Target Name, Filter Target1
INT INT INT
alarm sec value
Vijeo
Vij...
Designer
Pro...
Variables
Too..
Inspector
Variable Name Description ArrayDimension DataType Source KeepHistory NumberOfDays RecordRate [sec] DataDetails Alarm Disabled 0 Integer Internal Enabled 1 1 sec
74
June 2003
Creating a project
Creating a navigation button
Procedure You are going to create a "Back" button to exit from the "Water level data chart (History)" screen to the "Water level setting" screen:
Step 1 2 3 4 5 6 7 8 Action Click "1:Configuration" in the navigator to open the first screen (See Creating the "Water level setting" screen, p. 37). Click the "Select" drawing icon and select the button "SwSp0_0005_01" (See Creating navigation buttons, p. 45). In the main menu bar's "Edit" menu, select the "Copy" command. Click "3:Chart" in the navigator to open the third screen (See Creating the "Water level data chart" screen, p. 70). Click the drawing and, from the main menu's "Edit" menu, select the "Paste" command. Select the "SwSp0_0005_01" button. Input "1" in the property "ID" (See Creating navigation buttons, p. 45) field. In the "Inspector" window, click the
...
icon to the right of "Label" to open the
"Text Editor" dialog box and configure each field as shown below:
Text Editor Language: Font: Font Style: Language1 Vijeo Sans Serif Normal Font Width: 8 Font Height: 16
Back
OK
Cancel
June 2003
75
Creating a project
Creating a script
At a Glance In Vijeo Designer, a script can be used to automate some of a communication program's tasks. You can use a script to define a procedure that runs when a condition is met. You can then add a function that is not available in a drawing's properties.
76
June 2003
Creating a project
Create the "Over_100" script
The following script is run when a predefined value is input in screen 1. If that value is over 100, the alarm array is displayed (See Creating an alarm display popup window, p. 49). The following table describes the procedure to follow to create the "Over_100" script:
Step 1 Action Click the "Project" tab in the "Navigator" window, then right-click "1:Configuration" and select "New script":
Designer Vijeo
Manual_V41 - Vijeo-Frame - [Target1 - Configuration]
File Edit Build Arrange Search View
Designer Vijeo
Designer Vijeo
Manual_V41 Target1 Graphical Panels 1: Panel1 Open In New Window Rename Panel Report... Application Scripts Cut Panel AlarmsCopy Panel Popup Delete Panel... Windows New Script Paste Script Languages Properties Data Files IO Manager
Vijeo Designer
Ctrl+T Ctrl+X Ctrl+C Delete Insert Ctrl+V Alt+Enter
Vijeo...
Project
Var...
Tool...
In the "Inspector" window's enter:
Inspector
Panel Script Name Trigger Trigger Variable Trigger Condition Over_100 Conditional value On Data Change
l "Conditional" in the "Trigger" field. l "value" in the "Trigger Variable" field. l "On Data Change" in the "Trigger Condition" field. l Rename "Script 1" as "Over_100".
June 2003
77
Creating a project
Step 3
Action Click "Over_100" to open the script editor window and input the following program: int a; a = value.getIntValue(); if (a>100){ alarm.write(1); AlarmWindow.open((short)10,(short)400); AlarmWindow.changePanel(10001); AlarmWindow.show(true); } else { alarm.write(0); } Note: When the value of the "value" variable is over 100, the bit corresponding to the "alarm" variable becomes TRUE and the "Alarm display" (See Creating an alarm display popup window, p. 49) screen is displayed. If the "value" variable's value is less than or equal to 100, the bit corresponding to the variable is FALSE.
78
June 2003
Creating a project
Create the "Refresh_per_se c" script
The following table presents the procedure to follow to create the "Refresh_per_sec" script.
Step 1 Action Repeat step 1 of the "Create the Over_100 script" procedure. Click the "Project" tab in the "Navigator" window, then right-click "3:Chart" and select "New script": Select "Periodic" in the "Trigger" field and "1000" as the "Frequency":
Inspector
Panel Script Name Trigger Frequency [msec] Refresh_per_sec Periodic 1 000
3 4
Rename "Script 2" as "Refresh_per_sec". Click "Refresh_per_sec" to open the script editor window and type the following program: sec.write(_Seconds.getIntValue()); Note: The value of the "_Seconds" system variable is assigned to the "sec" variable. Save your project.
June 2003
79
Creating a project
80
June 2003
Project Download
3
At a Glance
Purpose of this chapter What's in this Chapter? This chapter describes the different project build types and the various Project download modes. This chapter contains the following topics:
Topic Validation / Building / Correcting errors Simulating Download function and exiting a project Page 82 84 85
June 2003
81
Project Download
Validation / Building / Correcting errors
Data transfer types You must use one of the following methods to transfer a customer application to a terminal (or perform a local simulation):
Type Ethernet Tool port CompactFlash card Procedure The application produced by the built project* is transferred to products equipped with an Ethernet connector via the network. The data produced by the built project* is transferred to the product connected to the PC by the special cable XBTZ-G915. The data produced by the built project* (on a PC requiring a PCMCIA card reader) is transferred by copying to a CompactFlash card; it can then be plugged in the terminals.
Local simulation The data produced by the built project* are stored locally for simulating the customer application during its fine-tuning phase.
* Data created using the "Build" function. Validating the target The project is validated using the main menu's "Build" command and then selecting "Validate all".
Building the target
"Building" consists in building a program that can be run directly by the XBT-G from the project created with the Vijeo Designer graphical editor. You should clean each target and/or project before you build. Using the main menu's "Build" command and then selecting "Clean All". The clean command removes unnecessary files from the project folder. The target is built using the main menu's "Build" command and then selecting "Build All". Vijeo Designer can build a program in the following four ways:
Type Build Quick Build Start simulation Download Procedure Rebuilds the project completely and refreshes the results file. Although creation is quicker than when using the "Build" function. Only builds the data updated since the previous version was built, and refreshes the results file. Rebuilds the project completely and refreshes the results file. After the build the simulation starts. Before download, the target is validated and built. If no errors are detected, the user application files are transferred to the target machine.
82
June 2003
Project Download
Error correction
The system displays "Errors" and "Warnings" on the "Feedback zone" in the four cases in the table above. In the four cases the "Feedback zone" window is automatically openned and "Errors" and "Warnings" are displayed inside. The "Errors" are displayed in red and "Warnings" are displayed in yellow. When there are no errors or warnings, the result is displayed in green. Double-click the error or "warning" in the "Feedback zone", Vijeo Designer is located where the error is situated.
June 2003
83
Project Download
Simulating
Simulate your project Start Simulation The simulation function can be used to simulate your project on the PC, i.e. to display your work without downloading it to an XBT-G terminal. The following table describes the procedure to follow to start the simulation:
Step 1 2 3 4 Action Click the "Project" tab in the "Navigator" window. Right-click "Target 1". Select "Start Simulation (Build)" to begin the simulation. A build is done, then the main screen appears. To stop the simulation, press the "Ctrl" and "Z" keys simultaneously or "Alt" and "F4" keys simultaneously.
84
June 2003
Project Download
Download function and exiting a project
The Download function The Download function is used to load an application in a target. A several types can be used: l Ethernet: the download to the target is done via Ethernet. l File System: the load is done on a CF card. l Serial: load to a target directly connected to Vijeo Designer by the serial port. On the "Inspector" window you can choose the type of download on the Target component of the project.
June 2003
85
Project Download
Download procedure
The following table presents the procedure to download an application in a target (XBT-G):
Step 1 Action In fonction of XBT-G type connect the download cable on the XBT-G tool connector or ethernet cable connector and on the computer port com (COM1 or Ethernet). XBT-G2110/2120/2220/4320: only tool connector (serial) Other XBT-G you can choose Ethernet or tool connector. Click the "Project" tab in the "Navigator" window and click on "Target1". In the "Inspector" window, select Ethernet or Serial on the "Download" field.
Inspector
Target Name Description Type TargetColor PanelSize InitialPanelID Buzzer StartUpDelay [sec] ToConfiguration Download XBT-G Series 256 Colors XBT-G4330 (640x480) 1 : Panel1 Enabled 0 Top Left Corner Ethernet Ethernet File System Serialcal Target1
2 3
If you select Ethernet, enter parameters
l IPAddress l SubnetMask l DefaultGateway
If you select Serial, enter parameters
l COM Port l Baud Rate
5 6
In the "Navigator" click on "Target1" then click right to select "Download". Check on XBT-G if the application is displayed correctly. Note: If an error message appears in the "Feedback zone", this means that the download has failed. Retry the download once you have solved the problem. If you double-click an error displayed in the "Feedback zone", the error's position is indicated.
86
June 2003
Project Download
Exit Vijeo Designer
To exit Vijeo Designer, select "Exit" from the main menu bar's "File" menu and choose to save the project.
June 2003
87
Project Download
88
June 2003
Index
B C
Graphic screen, 37 Graphical panel, 11 Graphical screen, 57, 59, 63
A
Animation, 59, 63
B
Blinking lamp, 41 Building, 82 Button, 45, 68
H
HMI, 10
I C
Conduit, 63 Configuration, 29 Connection, 11 Create a graphic, 70 Installation, 17
L
Level indicator, 59
D
Data transfer, 82 Download, 85
M
Multi-language, 11
R E
Editing variables, 11 Ethernet, 82 Removal, 20 Report, 11 Reusing the data, 11
G
Generation, 82 Graduated scale, 59 Graphic, 70
June 2003
S
Script, 76 Scripts, 11 Simulation, 84 Starting Vijeo Designer, 28, 30
89
Index
T
Tank, 59 Target devices, 12
V
Variables, 32, 63
90
June 2003
S-ar putea să vă placă și
- The Subtle Art of Not Giving a F*ck: A Counterintuitive Approach to Living a Good LifeDe la EverandThe Subtle Art of Not Giving a F*ck: A Counterintuitive Approach to Living a Good LifeEvaluare: 4 din 5 stele4/5 (5795)
- The Gifts of Imperfection: Let Go of Who You Think You're Supposed to Be and Embrace Who You AreDe la EverandThe Gifts of Imperfection: Let Go of Who You Think You're Supposed to Be and Embrace Who You AreEvaluare: 4 din 5 stele4/5 (1090)
- Never Split the Difference: Negotiating As If Your Life Depended On ItDe la EverandNever Split the Difference: Negotiating As If Your Life Depended On ItEvaluare: 4.5 din 5 stele4.5/5 (838)
- Hidden Figures: The American Dream and the Untold Story of the Black Women Mathematicians Who Helped Win the Space RaceDe la EverandHidden Figures: The American Dream and the Untold Story of the Black Women Mathematicians Who Helped Win the Space RaceEvaluare: 4 din 5 stele4/5 (895)
- Grit: The Power of Passion and PerseveranceDe la EverandGrit: The Power of Passion and PerseveranceEvaluare: 4 din 5 stele4/5 (588)
- Shoe Dog: A Memoir by the Creator of NikeDe la EverandShoe Dog: A Memoir by the Creator of NikeEvaluare: 4.5 din 5 stele4.5/5 (537)
- The Hard Thing About Hard Things: Building a Business When There Are No Easy AnswersDe la EverandThe Hard Thing About Hard Things: Building a Business When There Are No Easy AnswersEvaluare: 4.5 din 5 stele4.5/5 (345)
- Elon Musk: Tesla, SpaceX, and the Quest for a Fantastic FutureDe la EverandElon Musk: Tesla, SpaceX, and the Quest for a Fantastic FutureEvaluare: 4.5 din 5 stele4.5/5 (474)
- Her Body and Other Parties: StoriesDe la EverandHer Body and Other Parties: StoriesEvaluare: 4 din 5 stele4/5 (821)
- The Emperor of All Maladies: A Biography of CancerDe la EverandThe Emperor of All Maladies: A Biography of CancerEvaluare: 4.5 din 5 stele4.5/5 (271)
- The Sympathizer: A Novel (Pulitzer Prize for Fiction)De la EverandThe Sympathizer: A Novel (Pulitzer Prize for Fiction)Evaluare: 4.5 din 5 stele4.5/5 (121)
- The Little Book of Hygge: Danish Secrets to Happy LivingDe la EverandThe Little Book of Hygge: Danish Secrets to Happy LivingEvaluare: 3.5 din 5 stele3.5/5 (400)
- The World Is Flat 3.0: A Brief History of the Twenty-first CenturyDe la EverandThe World Is Flat 3.0: A Brief History of the Twenty-first CenturyEvaluare: 3.5 din 5 stele3.5/5 (2259)
- The Yellow House: A Memoir (2019 National Book Award Winner)De la EverandThe Yellow House: A Memoir (2019 National Book Award Winner)Evaluare: 4 din 5 stele4/5 (98)
- Devil in the Grove: Thurgood Marshall, the Groveland Boys, and the Dawn of a New AmericaDe la EverandDevil in the Grove: Thurgood Marshall, the Groveland Boys, and the Dawn of a New AmericaEvaluare: 4.5 din 5 stele4.5/5 (266)
- A Heartbreaking Work Of Staggering Genius: A Memoir Based on a True StoryDe la EverandA Heartbreaking Work Of Staggering Genius: A Memoir Based on a True StoryEvaluare: 3.5 din 5 stele3.5/5 (231)
- Team of Rivals: The Political Genius of Abraham LincolnDe la EverandTeam of Rivals: The Political Genius of Abraham LincolnEvaluare: 4.5 din 5 stele4.5/5 (234)
- On Fire: The (Burning) Case for a Green New DealDe la EverandOn Fire: The (Burning) Case for a Green New DealEvaluare: 4 din 5 stele4/5 (74)
- The Unwinding: An Inner History of the New AmericaDe la EverandThe Unwinding: An Inner History of the New AmericaEvaluare: 4 din 5 stele4/5 (45)
- GFF (T) ... MenglischNANNI (DMG-39 25.11.05) PDFDocument38 paginiGFF (T) ... MenglischNANNI (DMG-39 25.11.05) PDFjuricic2100% (2)
- Strength of Materials Basics and Equations - Mechanics of Materials - Engineers EdgeDocument6 paginiStrength of Materials Basics and Equations - Mechanics of Materials - Engineers EdgeansarÎncă nu există evaluări
- Bombas Pentax SADocument48 paginiBombas Pentax SAAgustin CahuanaÎncă nu există evaluări
- 4 MPM Scope - OutputDocument45 pagini4 MPM Scope - OutputSajid Ali MaariÎncă nu există evaluări
- Misc Forrester SAP Competence CenterDocument16 paginiMisc Forrester SAP Competence CenterManuel ParradoÎncă nu există evaluări
- 2g SSV Drive Test Report 154128 - Yos - SudrsoDocument8 pagini2g SSV Drive Test Report 154128 - Yos - SudrsohimmuraaÎncă nu există evaluări
- Molinos VerticalesDocument172 paginiMolinos VerticalesLeonardo RodriguezÎncă nu există evaluări
- Simple and Compound Gear TrainDocument2 paginiSimple and Compound Gear TrainHendri Yoga SaputraÎncă nu există evaluări
- Universal USB Installer - Easy As 1 2 3 - USB Pen Drive LinuxDocument4 paginiUniversal USB Installer - Easy As 1 2 3 - USB Pen Drive LinuxAishwarya GuptaÎncă nu există evaluări
- Design Procedure For Journal BearingsDocument4 paginiDesign Procedure For Journal BearingsSwaminathan100% (1)
- 5 6176700143207711706Document198 pagini5 6176700143207711706abc defÎncă nu există evaluări
- GIT CloudDocument20 paginiGIT CloudGyanbitt KarÎncă nu există evaluări
- Wireless - How Can I Tell If An RF Transmitter Is Transmitting - Electrical Engineering Stack ExchangeDocument2 paginiWireless - How Can I Tell If An RF Transmitter Is Transmitting - Electrical Engineering Stack ExchangeAkhil Paul VÎncă nu există evaluări
- Seminar Report ON "Linux"Document17 paginiSeminar Report ON "Linux"Ayush BhatÎncă nu există evaluări
- CP 001 - 18 - PP - Eng - 00 - CP Umk450t (2018) 18VR5K01 (Eng)Document52 paginiCP 001 - 18 - PP - Eng - 00 - CP Umk450t (2018) 18VR5K01 (Eng)Honda almagrorepuestosÎncă nu există evaluări
- 2009 PMI CatalogueDocument124 pagini2009 PMI Cataloguedesbennett004Încă nu există evaluări
- 9-Energy Resources Properties of Steam PDFDocument67 pagini9-Energy Resources Properties of Steam PDFS.m. ChandrashekarÎncă nu există evaluări
- Standard Costing ExercisesDocument3 paginiStandard Costing ExercisesNikki Garcia0% (2)
- Metric DIN 434 Square Taper Washers: Visit Our For Product AvailabilityDocument4 paginiMetric DIN 434 Square Taper Washers: Visit Our For Product AvailabilityRodrigoÎncă nu există evaluări
- Fasteners Lecture 11-20-03Document67 paginiFasteners Lecture 11-20-03laponggaÎncă nu există evaluări
- Language Processing System:-: CompilerDocument6 paginiLanguage Processing System:-: CompilerRenganathan rameshÎncă nu există evaluări
- 09T030 FinalDocument14 pagini09T030 FinalKriengsak RuangdechÎncă nu există evaluări
- SAP IdMDocument34 paginiSAP IdMshabab_14Încă nu există evaluări
- Tda - 2002 PDFDocument19 paginiTda - 2002 PDFJose M PeresÎncă nu există evaluări
- .Preliminary PagesDocument12 pagini.Preliminary PagesKimBabÎncă nu există evaluări
- Jrules Installation onWEBSPHEREDocument196 paginiJrules Installation onWEBSPHEREjagr123Încă nu există evaluări
- University of Mumbai: Syllabus For Sem V & VI Program: B.Sc. Course: PhysicsDocument18 paginiUniversity of Mumbai: Syllabus For Sem V & VI Program: B.Sc. Course: Physicsdbhansali57Încă nu există evaluări
- The Importance of Subscale Jet Engine TestingDocument8 paginiThe Importance of Subscale Jet Engine TestingKKayÎncă nu există evaluări
- Data Structure Algorithm Using C PresentationDocument245 paginiData Structure Algorithm Using C PresentationdhruvwÎncă nu există evaluări
- VAPORISERDocument62 paginiVAPORISERAshish ChavanÎncă nu există evaluări