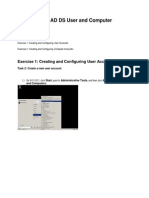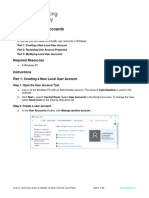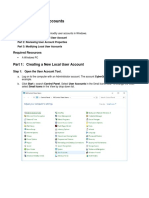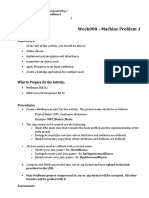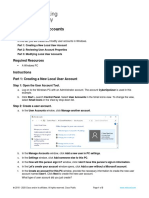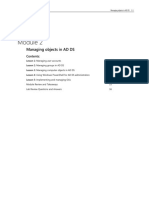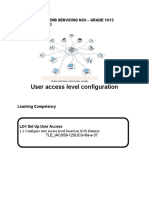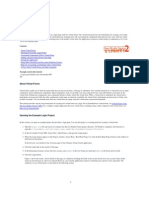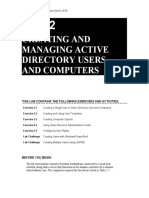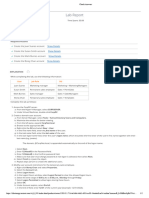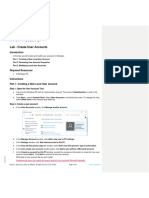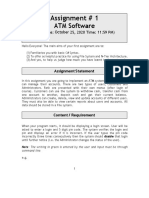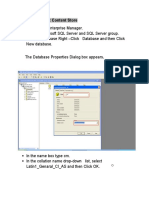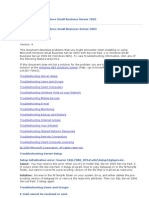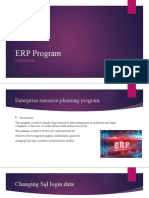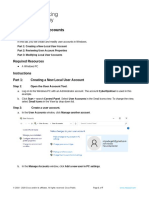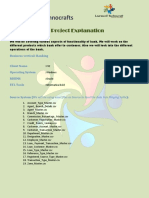Documente Academic
Documente Profesional
Documente Cultură
Module 2
Încărcat de
Kim BinuyaDescriere originală:
Drepturi de autor
Formate disponibile
Partajați acest document
Partajați sau inserați document
Vi se pare util acest document?
Este necorespunzător acest conținut?
Raportați acest documentDrepturi de autor:
Formate disponibile
Module 2
Încărcat de
Kim BinuyaDrepturi de autor:
Formate disponibile
Creating and Configuring User Accounts Creating and configuring User accounts In this exercise, you will create
and configure user accounts. You will create a template and a user account based on the template. Finally, you will create a saved query and verify its ability to return expected search results. The main tasks are as follows: 1. Start the virtual machines, and then log on. 2. Create a new user account. 3. Modify Kerim Hanifs user account properties. 4. Create a template for the New York Customer Service department. 5. Create a new user account based on the customer service template. 6. Modify the user account properties for all customer service representatives in New York. 7. Modify the user account properties for all Branch Managers. 8. Create a saved query to find all investment users. Create a new user account 1. On NYC-DC1, click Start, point to Administrative Tools, and then click Active Directory Users and Computers. Task 2: Create a new user account 1. On NYC-DC1, click Start, point to Administrative Tools, and then click Active Directory Users and Computers. 2. In the console pane, ensure WoodgroveBank.com is expanded, right-click the ITAdmins OU, point to New, and then click User.
3. In the New Object User dialog box, enter the following information: First name: YOUR FIRST NAME (e.g. RAPHAEL) Last name: YOUR LAST NAME (e.g. BAUTISTA User logon name: rbautista Password: Pa$$w0rd
4. Click Next. 5. In the Password and Confirm Password fields, type Pa$$w0rd. 6. Verify that the User must change password at next log on check box is selected. 7. Click Next, and then click Finish.
8. On NYC-CL1, test the user account that you just created by logging on to NYC-CL1 as WOODGROVEBANK\rcaoili with the password of Pa$$w0rd. 9. When prompted, click OK, type Pa$$w0rd1 as the new password, type Pa$$w0rd1 in the Confirm password field, click the right arrow button, and then click OK. 10. Log off from NYC-CL1.
Task 3: Modify Ronina Caoilis user account properties
1. On NYC-DC1, in Active Directory Users and Computers, in the details pane, right-click Raphael Bautista and then click Properties. 2. Modify the user properties as follows: a. On the General tab, enter the following information: Telephone number: 63-927-3333331 Office: Manila E-mail: Raphael@WoodgroveBank.com
b. On the Dial-in tab, under Network Access Permission, click Allow access
c. On the Account tab, click Logon Hours. Configure logon hours to be permitted Monday through Saturday between 8:00 A.M. to 5:00 P.M and then click OK.
d. On the Member Of tab, click Add. 0e. In the Select Groups dialog box, type ITAdmins_WoodgroveGG, and then click OK twice.
Task 4: Create a template for the New York Customer Service department
1. On NYC-DC1, in Active Directory Users and Computers, click on the NYC OU, and then expand the CustomerService OU. Click CustomerService OU.
2. Right click the CustomerService OU, click New and click Users 3. In the New Object User dialog box enter the following information: 4. Click Next and Enter the following details and click Finish
5.) In the Detail pane right-click _CustomerServiceTemplate and then click Properties and enter the following details:
6. In the Member Of Tab type the following details.
7. In the Organization Tab type the following details.
8. In the Account Tab enter the following Details and click Ok.
Task 5: Create a new user account based on the customer service template 1. Right-click the CustomerService Template user, and then click Copy
2.
In the Copy Object User dialog box, enter the following information: First name: Jerico Last name: Calivara User logon name: jcalivara Password: Pa$$w0rd
3. 4.
Click Next In the Password and Confirm Password fields, type Pa$$w0rd and then click Next.
5. 6.
Click Next, and then click Finish Right-click Jerico Calivara, and then click Enable Account. Click OK.
7.
Double-click Jerico Calivara, and verify that the group membership and logon hours are correct. Review the settings on the General and Organization tabs.
Task 6: Modify the user account properties for all customer service representatives in New York. 1. 2. Select the top user in the details pane, hold SHIFT, and then click the last user in the details pane. Hold CTRL, and then click NYC_CustomerServiceGG.
3. Right-click the highlighted user accounts, and then click Properties. 4. On the General Tab, select the appropriate check boxes, and enter the following information: Description: Customer Service Representative Office: New York Main Office
5. On the Organization tab, select the Department checkbox, enter Customer Service, and then click OK.
5.
Double-click Eli Bowen, and verify that the Description, Office, and Department attributes has been updated.
Click OK. Task 7: Modify the user account properties for all Branch Managers 1. On NYC-DC1, in Active directory Users and Computers, right-click WoodgroveBank.com, and then click Find. 2. In the Find Users, Contacts and Groups dialog box, click the Advanced tab. 3. Click Field, point to User, and then clicks Job Title. 4. In the Condition list, click ls (exactly), and in the Value field, type Branch Manager. 5. Click Add, and then click Find Now. 6. Select all of the user accounts in the Search Results, right-click the highlighted user accounts, and then click Add to a group.
7. In the Select Groups dialog box, type BranchManagersGG, and then click OK twice.
8. Close the Find Users, Contacts, and Groups dialog box.
Task 8: Create a saved query to find all investment users 1. In Active Directory Users and Computers, right-click the Saved Queries folder, point to New, and then click Query. 2. In the New Query dialog box, in the Name field, type Find Investment Users.
3. Click Define Query. 4. In the Find list, click Users, Contacts and Groups. 5. Click the Advanced tab. 6. Click Field, point to User and then click Department. 7. In the Condition list, verify that Starts with is selected, and in the Value field, type Investments.
8. Click Add, and then click OK twice. 9. Under Saved Queries, click Find Investment Users.
10. The query should display all the users in the Investment departments in each city. Result: At the end of this exercise, you will have created and configured user accounts. You will have created a template and a user account based on the template. And you will have created a saved query and verified its ability to return expected results.
S-ar putea să vă placă și
- Lab: Creating AD DS User and Computer AccountsDocument38 paginiLab: Creating AD DS User and Computer AccountsKim BinuyaÎncă nu există evaluări
- FinalDocument127 paginiFinalRafael Lim BrilloÎncă nu există evaluări
- Lab 2.2 - Create User Accounts - Docx-P.namDocument10 paginiLab 2.2 - Create User Accounts - Docx-P.namphuongnamnguyendeptrai2004Încă nu există evaluări
- Lab 2.2 - Create User AccountsDocument9 paginiLab 2.2 - Create User Accountsphuongnamnguyendeptrai2004Încă nu există evaluări
- Lab 10 - Create User AccountsDocument9 paginiLab 10 - Create User AccountsFreydmanÎncă nu există evaluări
- Module 02 - Managing Objects in AD DSDocument18 paginiModule 02 - Managing Objects in AD DSCong TuanÎncă nu există evaluări
- 3.3.10 Lab - Create User AccountsDocument3 pagini3.3.10 Lab - Create User AccountsKeilor RamirezÎncă nu există evaluări
- Week008 MachineProblem3Document4 paginiWeek008 MachineProblem3ravenmay pacturananÎncă nu există evaluări
- 7 - SBI BC ManualDocument24 pagini7 - SBI BC ManualVisas SivaÎncă nu există evaluări
- Lab - Create User AccountsDocument3 paginiLab - Create User Accountstinod18399Încă nu există evaluări
- Lab AssignmentsDocument6 paginiLab Assignmentsmystic_guyÎncă nu există evaluări
- 3.3.10-Lab DoneDocument4 pagini3.3.10-Lab Donenmoski55Încă nu există evaluări
- Business ObjectsDocument62 paginiBusiness ObjectsponmudirajaÎncă nu există evaluări
- Official Microsoft Learning Product 20742BDocument54 paginiOfficial Microsoft Learning Product 20742BBogdan BgdÎncă nu există evaluări
- Active Directory Services (Ads) : Quest UwdirDocument3 paginiActive Directory Services (Ads) : Quest UwdirSeenu AshokkumarÎncă nu există evaluări
- Mini-Lesson Module2-3 Css10 12Document24 paginiMini-Lesson Module2-3 Css10 12Marie TuraÎncă nu există evaluări
- Business Objects XI AdministratorDocument62 paginiBusiness Objects XI Administratorachary_apÎncă nu există evaluări
- IE AP04 AA5 EV05 Inglés Elaboración Manual TécnicoDocument3 paginiIE AP04 AA5 EV05 Inglés Elaboración Manual Técnicoxeider สุดท้าย สุดท้ายÎncă nu există evaluări
- 2279B Mod03la PDFDocument4 pagini2279B Mod03la PDFJosé MarquesÎncă nu există evaluări
- Using Virtual Forms: January 2006 (Revision Number: V2-2)Document7 paginiUsing Virtual Forms: January 2006 (Revision Number: V2-2)nyellutlaÎncă nu există evaluări
- ZUBAYER AHMED BHUIYA RATUL - DDOOCP - December - 2018Document27 paginiZUBAYER AHMED BHUIYA RATUL - DDOOCP - December - 2018AsifHossainÎncă nu există evaluări
- User Training Manual-CMDocument37 paginiUser Training Manual-CMSrinivas GirnalaÎncă nu există evaluări
- Computer Science Project Name: Maahivv Jaiin Roll No.: Class:12thDocument61 paginiComputer Science Project Name: Maahivv Jaiin Roll No.: Class:12thmaahivvÎncă nu există evaluări
- Lab Answer Key: Module 2: Office 365 Administration, Tools, and Techniques Lab: Administering Office 365Document11 paginiLab Answer Key: Module 2: Office 365 Administration, Tools, and Techniques Lab: Administering Office 365Ben Aissa TaherÎncă nu există evaluări
- Community Bank Cash Management GuideDocument34 paginiCommunity Bank Cash Management GuideFrontier StrategiesÎncă nu există evaluări
- Customer MergeDocument6 paginiCustomer MergembajeeshÎncă nu există evaluări
- Creating and Managing Active Directory Users and Computers: This Lab Contains The Following Exercises and ActivitiesDocument18 paginiCreating and Managing Active Directory Users and Computers: This Lab Contains The Following Exercises and ActivitiesSpacer GazerÎncă nu există evaluări
- SRS 2Document29 paginiSRS 2Mehari TesfayeÎncă nu există evaluări
- FALLSEM2021-22 CSE3001 ELA VL2021220104385 REFERENCE MATERIAL Lab Instructions and AssignmentsDocument11 paginiFALLSEM2021-22 CSE3001 ELA VL2021220104385 REFERENCE MATERIAL Lab Instructions and AssignmentsGeethika AtthiÎncă nu există evaluări
- Project Report: Department of ComputerDocument77 paginiProject Report: Department of Computeranilsingla178Încă nu există evaluări
- How To Create Users and User Templates in Windows Server 2008 Active DirectoryDocument10 paginiHow To Create Users and User Templates in Windows Server 2008 Active DirectorydynesÎncă nu există evaluări
- How To Create Users and User Templates in Windows Server 2008 Active DirectoryDocument10 paginiHow To Create Users and User Templates in Windows Server 2008 Active DirectoryEdwin FanoÎncă nu există evaluări
- Create User AccountsDocument2 paginiCreate User AccountsmichaelÎncă nu există evaluări
- 20347A - Global Knowledge Custom Lab Manual v1.1Document101 pagini20347A - Global Knowledge Custom Lab Manual v1.1Mariano CapoteÎncă nu există evaluări
- 3.3.10 Lab - MariaDocument5 pagini3.3.10 Lab - MariaKeilor RamirezÎncă nu există evaluări
- Assignment # 1: ATM SoftwareDocument9 paginiAssignment # 1: ATM SoftwareAshish ShindeÎncă nu există evaluări
- Create Report Net Content StoreDocument26 paginiCreate Report Net Content StoreJi RedÎncă nu există evaluări
- Sample Test Case and Bug ReportDocument56 paginiSample Test Case and Bug ReportAbimbolaÀdésíréAdegbiteÎncă nu există evaluări
- Troubleshooting Windows Small Business Server 2003Document44 paginiTroubleshooting Windows Small Business Server 2003shahegdeÎncă nu există evaluări
- ERP Program: User ManualDocument29 paginiERP Program: User ManualMuhammed AjmalÎncă nu există evaluări
- About Swastik - Accounting Software: System RequirementDocument15 paginiAbout Swastik - Accounting Software: System RequirementPinto ModakÎncă nu există evaluări
- CB6000 CB6500 BN6000 BN6500Document56 paginiCB6000 CB6500 BN6000 BN6500Mose SodeÎncă nu există evaluări
- 3.3.10Lab-CreateUserAccounts - Docx - Google DokumenDocument7 pagini3.3.10Lab-CreateUserAccounts - Docx - Google DokumenNi Made ArtiniÎncă nu există evaluări
- Case Study - Trouble Ticket Management SystemDocument13 paginiCase Study - Trouble Ticket Management Systemabhinav_samaiya9497Încă nu există evaluări
- 2018 - 2022 Cisco And/or Its Affiliates. All Rights Reserved. Cisco Public Page 1 of 21Document21 pagini2018 - 2022 Cisco And/or Its Affiliates. All Rights Reserved. Cisco Public Page 1 of 21Crystals YYÎncă nu există evaluări
- Nestio New Agent PDFDocument16 paginiNestio New Agent PDFAnonymous jPiLtRÎncă nu există evaluări
- Test Case ID Name Sub-Module / Page Name User Type / Role Category Created DateDocument31 paginiTest Case ID Name Sub-Module / Page Name User Type / Role Category Created Datesundevils1011Încă nu există evaluări
- MFRP Case StudyDocument4 paginiMFRP Case StudyShalabh TewariÎncă nu există evaluări
- User Guide For T24 User CreationsDocument17 paginiUser Guide For T24 User CreationsAgmuas MelkamÎncă nu există evaluări
- 2.5 Learn Well Technocrafts - Bank Project Explanation - (FreeCourseWeb - Com) - 0Document7 pagini2.5 Learn Well Technocrafts - Bank Project Explanation - (FreeCourseWeb - Com) - 0pradip9325Încă nu există evaluări
- Scanning Strategies and Best Practices Training LabsDocument44 paginiScanning Strategies and Best Practices Training LabsAbdullah al-zahraniÎncă nu există evaluări
- Project Management Application: DescriptionDocument33 paginiProject Management Application: DescriptionhafedhÎncă nu există evaluări
- 2.2.1.10 Lab - Create User AccountsDocument9 pagini2.2.1.10 Lab - Create User AccountsDella ArselaÎncă nu există evaluări
- CB1000 CB2000 BN1500 BN2500Document35 paginiCB1000 CB2000 BN1500 BN2500Mose SodeÎncă nu există evaluări
- BU Student User Manual-UG Sem1Document13 paginiBU Student User Manual-UG Sem1Daimary Babu SunrajaÎncă nu există evaluări
- Oracle Fusion User and Roles CreationDocument8 paginiOracle Fusion User and Roles Creationpriyanka_ravi14Încă nu există evaluări
- End TermDocument6 paginiEnd TermAnisha ChoudhuryÎncă nu există evaluări
- Module 09 - Deploying and Managing CertificatesDocument19 paginiModule 09 - Deploying and Managing CertificatesCong TuanÎncă nu există evaluări