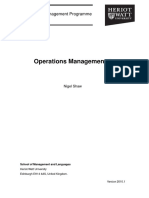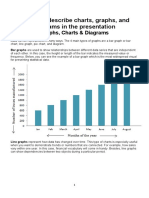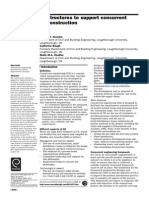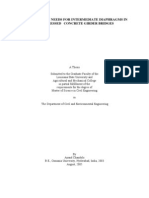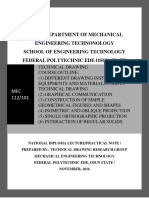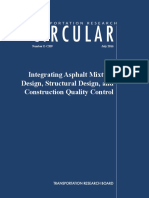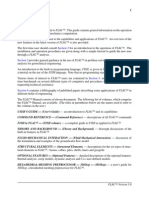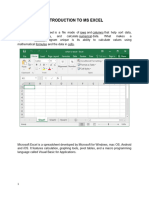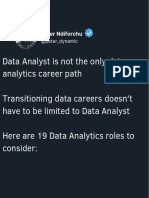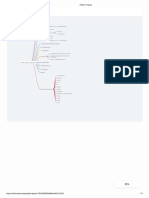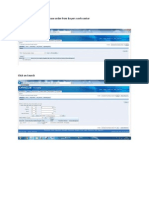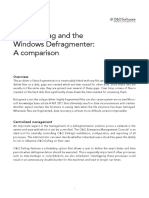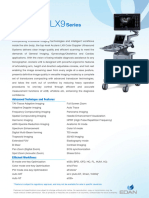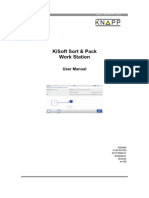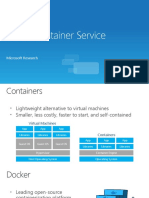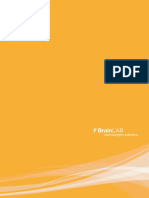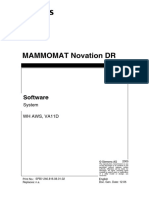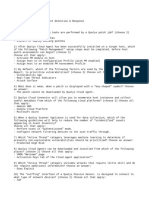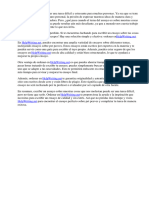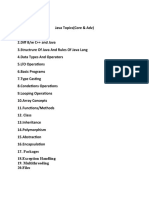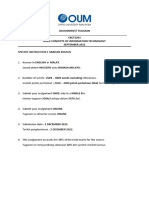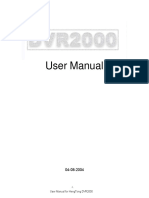Documente Academic
Documente Profesional
Documente Cultură
Excel Basics
Încărcat de
kolleruDescriere originală:
Drepturi de autor
Formate disponibile
Partajați acest document
Partajați sau inserați document
Vi se pare util acest document?
Este necorespunzător acest conținut?
Raportați acest documentDrepturi de autor:
Formate disponibile
Excel Basics
Încărcat de
kolleruDrepturi de autor:
Formate disponibile
Using an Excel worksheet - Basic terminology Step 1 - Launch Excel - Automatically a workbook opens.
An Excel workbook is made of several sheets. Unless you have changed the default setting you will have three sheets.
Step 2 - Changing the name of the worksheets - Each sheet is a full spreadsheet. Having a workbook with multiple sheets allows you to easily establish relationships from one sheet to another. The name of the sheet may be changed. Double-click the name of the sheet in the tab at the bottom, and type the new name.
Step 3 - Inserting additional worksheets - If you need additional worksheets, go to the Insert menu and select Worksheet . It will be placed before the selected sheet. You may also insert a worksheet by right-clicking on the name of the sheet in the tab and selecting Insert... (Macintosh users, Hold down the Ctrl key while clicking. If you want more information on this see a module about teaching your Mac to right-click .)
As you can see from the graphic above, renaming the worksheet can also be accomplished by right-clicking the tab containing sheet names. Step 4 - Cells - Rectangles in a spreadsheet are called a cell. Cells are designated by the column and row in which it is located. By default, the top left cell, A1, is highlighted.
Try the following ways to move from cell to cell:
Hit the Return/Enter key to move down to the row below Hold down the Shift key, then hit the Return/Enter key to move up to the row above Hit the Tab key to move over to the column to the right Hold down the Shift key, hit the Tab key to move back to the column to the left Move the cursor to any cell and click there Use the arrow keys to move up, down, left, or right.
Step 5 - Recognizing cursor styles - There are four common cursor styles used in Excel. Click and drag to highlight multiple cells with this cursor, or click in a cell to select the single cell Click and drag with this cursor to fill cell contents into cells below or to the right.
Click and drag the contents of the selected cell to any other cell.
Click to place the cursor into the Formula bar so that you can edit an equation or function.
Step 6 - Entering data - Move to the cell where you want to enter data and enter words or numbers. If data is already in the cell it will be replaced without having to cut or delete the previous data.
Enter / Edit Data in MS Excel Using an Excel worksheet - Entering and Editing Data Use these steps to easily enter and edit data in cells. Learn to identify the various cursors in MS Excel with this cursor identification Chart.
Step 1 - Cell data - Things that can be entered into a cell:
numbers words equations, formulas or functions fill color images (although they are actually on top of a cell, not in it)
Step 2 - Entering data - Move to the cell where you want to enter data and enter words or numbers. If data is already in the cell it will be replaced without you having to cut or delete the previous data. A review is available on how to move from cell to cell . Step 3 - Format data - Once information has been entered into a cell, you might want to change something about the way the information is displayed. To do that, make sure the cell you want to format is selected and go to the Format menu. Select Cells... The number I entered repeats infinitely, but I only need 2 decimal places.
You can bring up the Format Cells dialog box by right-clicking on the cell you want to format. (Macintosh users, remember that is Ctrl + click). From the following pop-up box select Format Cells...
Step 4 - Using formatting buttons - There are several toolbar buttons which allow one-click formatting. To illustrate I entered the same number in four cells, with the formatting I plan to use for each cell.
With cell A1 selected I clicked once on the Currency button In cell B1 I selected the Percent button
I selected the Increase Decimal button for cell C1 The Decrease Decimal button was used to format cell D1 These four actions produced the following result:
As you can see, the Percent button simply multiples by 100 and attaches the % sign. Care must be exercised in using this button properly. Step 5 - Other formatting options - The Format toolbar includes several formatting options which can be applied to information entered into a cell.
If you need a review of these options, go back to the Formatting toolbar module . Step 6 - Editing entered data - If incorrect information has been entered into a cell, one easy way to edit that is to click on the cell and enter the correct information. You do not need to highlight or delete. Typing replaces whatever is in the cell. If you do not want to replace the data, but simply need to correct some part of it, move your cursor into the Formula bar.
When your cursor turns into an I-Beam, click and edit within the formula bar.
Step 7 - Review cursor styles - There are four common cursor styles used in Excel. Become familiar with each style.
Click and drag to highlight multiple cells with this cursor, or click in a cell to select the single cell
Click and drag with this cursor to fill cell contents into cells below or to the right.
Click and drag the contents of the selected cell to any other cell.
Click to place the cursor into the Formula bar so that you can edit an equation or function.
Using an Excel worksheet -Automatic features Learn to use these automatic features of Microsoft Excel such as the common cursor styles, auto sum, and auto fill.
Step 1 - Review cursor styles - There are four common cursor styles used in Excel. If you wish to use the automatic features of Excel, you should become familiar with each style.
Click and drag to highlight multiple cells with this cursor, or click in a cell to select the single cell
Click and drag with this cursor to fill cell contents into cells below or to the right.
Click and drag the contents of the selected cell to any other cell.
Click to place the cursor into the Formula bar so that you can edit an equation or function.
Step 2 - Using Auto fill - If there is a pattern in the data you are going to enter, Excel can detect the pattern and fill it in for you. In Cell B1 I typed Group 1.
Place the cursor on the bottom right of cell B1 and a black plus sign appears. Click and drag to the right to cell E1. Excel detects the pattern and fills in the other groups.
The image below illustrates some other patterns, and a problem with this procedure:
In row 3 the procedure did not work because there are too many possibilities. In cell B6 I typed the 2, highlighted both cells B4 and C4, clicked and dragged to the right. Now that Excel knew the pattern it could fill in the cells. Note : If you are using some of the early versions of Excel, this procedure works in two directions only. You may fill to the right or down . Auto Fill will not fill to the left or up when using earlier versions of Excel. However, Excel XP and 2003 will fill in any direction; right , left , up , or down .
Step 3. Using Auto Sum - Excel allows you to quickly find the total of a column or row of numbers.
Step 1 - Select the cell below your column of numbers (or to the right of your row of numbers).
Step 2 - Select the Auto Sum button from your Standard toolbar
Step 3 - When you verify that the range of numbers is proper, depress return/enter and the sum is displayed.
Step 4. Problems Using Auto Sum - Excel will automatically do what it is set to do. In this case, the program finds all adjacent numbers in a column, or row, and includes them in the range.
Step 1 - If there is a gap in the data, Excel will highlight only numbers not separated by an empty cell.
Step 2 - Place your cursor in the highlighted equation and click to edit. In the example above I would change A4:A5 to A2:A5
You may also click into the equation in the formula bar above the worksheet, and make changes there.
Step 5. Using Merge and Center - For giving a clean design look to your worksheet, consider using Excel's Merge and Center feature. This is a two step process:
1. 2. 3.
cell.
Highlight a range of cells Select the Merge and Center button If you have data in only one cell, that data will be in the center of one long
If you attempt to Merge and Center with data in more than one cell, you will wipe out data in all but the upperleftmost cell. Don't worry, Excel will warn you!
Using Functions in Excel
Step 1 - Enter data - One of the principal reasons for using a spreadsheet is to perform calculations. To illustrate, we will begin by adding a column of numbers. This is from a class survey about the favorite ice cream flavor of a class. Caution : If you plan to ask Excel to add a column of numbers, make sure that they are numbers. If cell B2 contained "6 students" rather than just the number 6, Excel would read the entry as a word, not a number.
Step 2 - Placing a function - In the example above the total of the column of numbers would naturally go in cell B10. Before placing a function (a built in equation) make sure the selected cell is where you want the function to go. From the Insert menu select function In the Paste Function pop-up window, select the Math & Trig category and scroll to the Sum function
When you choose OK, the dialog box below appears. There appears to be a lot of information to deal with, but it is basically just a summary of what you asked Excel to do.
The edit bar at the top names the function ( Sum ) then lists the mathematical function to be performed ( =SUM(B2:B9) ). Excel selects the range numbers immediately above or to the left of the function. If there is a gap in the intended range you must enter the proper range in the edit bar. Example: In the data listed with Step 1, if cell B4 was empty, Excel's suggested equation would have been incorrect ( =SUM(B5:B9) ). Choose OK. The function is placed in the cell and the sum is displayed.
What is in cell B10? The number 24 is displayed there. If the worksheet is printed the number 24 will be on the printed copy. However, if cell B10 is copied and pasted into another cell something altogether different appears. If you said that the information in cell B10 was "the sum of the range of numbers from B2 to B9." you are almost correct. To explain that almost we will paste the equation into cell C10.
The actual information contained in cell B10 is "find the sum of the range of numbers that are in the eight cells above this cell." Since there are no numbers in those cells, the displayed sum is zero. Step 3. Using AutoSum - Remember that Excel allows you to quickly find the total of a column or row of numbers. If you forgot that from the previous page, go there to review . Step 4. Using another function - Excel has many built-in equations (functions). One more will be used as an illustration, and to whet your appetite to discover more on your own. Once you know how to write your own functions (next topic), Excel can be used as a substitute for a calculator. I am going to prepare a worksheet which will automatically remind me what the date is as I use my "calculator."
Cell C2 is where a Date & Time function will be placed. From the Insert menu select Function . Choose Date & Time then select the Today function.
Whenever you insert a function, a dialog box pops up to explain the chosen function.
No further action is required, select OK and today's date is displayed. Tomorrow when I open this workbook, a new date will be in cell C3.
Step 5. Explore - Look through the Paste Function pop up window later to discover what equations are built into Excel.
Using an Excel worksheet
Using Equations Use this guide to help create equations in Microsoft Excel. Learn about averages, functions, and writing your own equations.
Step 1 - Preparing to enter an equation - You are ready to build your own function (an equation). There is a single keystroke that informs Excel of your intention. Press the equal key (=). If you can write the equation, Excel can perform the calculation. This module will deal with four simple functions; add, subtract, multiply and divide.
Step 2 - Writing an addition equation - If you were to state the process for adding the numbers in column B it would be "six plus three." The equation could be written exactly like that ( =6+3 ) and Excel would display the expected answer, 9. However that equation would be useless if the numbers in either B2 or B3 were changed. When writing your own equation, use cell addresses. =B2+B3
When writing the equation, clicking in cell B2 displays B2 in the equation. If you have written the equation correctly you may accept it by pressing the Enter/Return key or by clicking on the green check mark. If you change your mind, click on the red X to cancel the operation.
Step 3. Writing other simple functions - Symbols for the four basic mathematical functions are:
addition + subtraction multiplication * division /
Step 4. Task - Prepare a worksheet with the data displayed under Step 1. Enter the proper equation under each set of two numbers. Do not look at step 5. No! Don't look yet! :-)
Step 5. Compare - Compare your results to those shown below:
This was not a math quiz, it was an equation writing quiz. If something was unclear ask someone near you, ask your teacher, then ask me .
Step 6. Combining functions - If you can write the equation, Excel can perform the math. To illustrate this we will write an equation which will add several numbers, divide to get an average, and then take a percentage of that number to provide a weighted component of an equation used to average grades.
Scenario: Bill took three tests scoring 88, 76, and 58. The average of his tests counts as half of Bill's grade. What number value has Bill achieved toward his term grade?
Using an Excel worksheet - Calculating Percent and Using Absolute Cell Reference
Step 1 - Review percent - Before showing how to calculate percent with Excel, let's review how to calculate percent. A number divided by a second number and multiplied by 100 expresses what percent the first number is of the second number. If you do not multiply by 100 you have the decimal equivalent of percent.
Step 2 - Writing a percent equation for only two numbers- Solve the following: 2 is what percent of 8?
Now that you are sure you remember the process for calculating percent, use an Excel worksheet to perform the calculations.
Step 3. Writing a percent equation for a column of numbers accompanied by a sum. - Data from the ice cream survey will be used to illustrate how to calculate percentage.
Task: Determine what percent 6 is of 24 by putting the equation into cell C2 of a worksheet similar to the one above.
Step 4. Auto Fill and problems associated with it - You probably remember a discussion of Auto Fill on a previous module . That is a convenient way to place information in several cells at the same time. That might sound like a very good way to fill the equation into cells C3 through C9. For instructive purposes we will do that now to see the problem it causes.
Oops! Something wrong there. The problem was caused by the way the equation was written. The equation B2/B10 says, "take the first cell in this equation and divide it by the cell 8 spaces below." The reason that none of the other equations work is that there is nothing in the cell 8 spaces below any of the cells from B3 to B10. We must find a way of telling Excel to use call B10 to divide by for each of the other 8 equations. Step 5. Absolute Cell Reference - You tell Excel to use one specific cell, and never move to another relative location in the calculations by using "absolute cell reference." To specify the cell, place a dollar sign before the column letter and before the row number. Thus, $B$10 says always use cell B10. Lets go back to the worksheet and re-write the equation in C2.
Notice the answer has not changed. If we were writing only this one equation, we wasted time using absolute cell reference. The real benefit of this equation will be seen when you fill down into cells C3 through C10. Step 6. Fill the equation down into the cells below - If you need to review how to accomplish that go back to a previous module . As soon as you fill this equation with an absolute cell reference down into cells C3 through C10, the percentages are instantly calculated. Only one more task remains.
Step 7. Format the cells - Unless you need five decimal places, I suggest formatting cells C2 through C10, the highlighted range above, so that one decimal place is displayed. Right-click on the highlighted range of cells, and select Format Cells... (Macintosh users, Hold down the Ctrl key while clicking. If you want more information on this see a module about teaching your Mac to right-click .)
In the category list select Number, and in the Decimal places: box use the down arrow to choose 1.
Click OK, your column of data has a nice uniform appearance.
Using the Standard Toolbar with an Excel Worksheet The Standard toolbar
This entire toolbar could become a floating window by double-clicking on the control bar at the far left end of this toolbar. That gives the following window, which can be placed anywhere on the screen:
This toolbar can be restored to its original position by clicking in the gray bar at the top and dragging it back to the top of the screen. Push the top of the window up to the bottom of the menu bar.
Function of commonly used buttons Creates a new blank document based on the default template Saves the active file with its current file name, location and file format Print preview - Shows how the document will look when you print it. Cut - Removes the selection from the document and places it on the clipboard Paste - Places the content of the clipboard at the insertion point Undo - Reverses the last command, use pull-down menu to undo several steps Auto Sum - Adds numbers automatically, and suggests the range of numbers to be added Sort Descending - Sorts selected items from the end of the alphabet, the highest number or the latest date Displays or hides the Drawing toolbar
Opens or finds a file Prints the active file - for more print options go to the File menu and select Print Spelling, grammar and writing style checker Copy - Copies the selected item(s) to the clipboard Format painter - Copies the format from a selected object or text and applies to other objects or text Redo - Reverses the action of the Undo button, use the pull-down menu to redo several steps Sort Ascending - Sorts selected items from the beginning of the alphabet, the lowest number or the earliest date Chart Wizard - Guides you through the steps for creating an embedded chart (graph) Zoom - Enlarge or reduce the display of the active document
Excel - Using the Formatting Toolbar
The Formatting toolbar
This entire toolbar could become a floating window by double-clicking on the control bar at the far left end of this toolbar. That gives the following window, which can be placed anywhere on the screen:
This toolbar can be restored to its original position by clicking in the gray bar at the top and dragging it back to the top of the screen. Push the top of the window up to the bottom of the menu bar.
Function of commonly used buttons Changes the font of the selected text Makes selected text and numbers bold Underlines selected text and numbers Centers the selected text Merge and Center - Merges two or more selected cells and centers the entry Percent Style - Formats selected cells to display percent Increase Decimal - Increases the number of decimals displayed after the decimal point Decreases the indent to the previous tab stop Adds or removes a border around selected text or objects Changes the size of selected text and numbers Makes selected text and numbers italic Aligns to the left with a ragged right margin Aligns to the right with a ragged left margin Currency Style - Formats selected text to display currency style Comma Style - Formats selected cells to display commas in large numbers Decrease Decimal - Decreases the number of decimals displayed after the decimal point Indents the selected paragraph to the next tab stop Marks text so that it is highlighted and stands out
Formats the selected text with the color you click
Using the Drawing Toolbar with an Excel Worksheet
The Drawing toolbar
This entire toolbar could become a floating window by double-clicking on the control bar at the far left end of this toolbar. That gives the following window, which can be placed anywhere on the screen:
This toolbar can be restored to its original position by clicking in the gray bar at the top and dragging it back to the top of the screen. Push the top of the window up to the bottom of the menu bar.
Function of commonly used buttons A pull down menu with several drawing options Rotates the selected object to any degree Draws a line where you click and drag. Hold the Shift key down to make the line straight Draws a rectangle where you click and drag. Hold down Shift to draw a square Draws a text box where you click and drag Changes the pointer to a selection arrow A pull down menu with several libraries of shapes Inserts a line with an arrowhead where you click and drag Draws an oval where you click and drag. Hold down Shift to draw a circle Create text effects with Word Art
Add, modify, or remove fill color from a selected object Formats the selected text with the color you click Selects dash style for dashed lines A pull down menu offers shadow choices
Add, modify, or remove line color
Changes the thickness of lines
Select arrow style; placement and shape of arrowhead Add 3-d effects to rectangles or ovals
ADVANCED EXCEL
Making an Interactive Crossword Puzzle with Excel
Let's make a crossword puzzle that will tell your students if they type the right letters or not. We will start with four small words which form a square.
Open Excel and type the letters above in the same places you see them. [I made the columns narrow, but you can wait on that]
Click on the letter A in gray (column heading), leave your mouse button depressed and drag over to column heading F. Put your cursor on the line between any two column headings, click and drag until Excel informs you that you have a column width of 7.00 (54 pixels). Click on the number 1 in gray (row heading), leave your mouse button depressed and drag down to row 6.
Put your cursor on the line between any two row headings, click and drag until Excel informs you that you have a column height of 37.50 (50 pixels). Click on the letter E in cell B2, leave your mouse button depressed and drag to the letter a in cell E5. All letters should now be highlighted.
From the Format menu select Cells , then select the Alignment tab Select Center alignment from both the Horizontal and Vertical blocks. Click on the Font tab, and select 24 in the size box. Click on the Border tab. Select Outside and then also select Inside. Click OK .
The next step will be to color all of the squares without letters in them.
Click in cell A1 (on your Excel worksheet, not on the picture above), depress the Ctrl key and leave it depressed until you have clicked on all squares that do not have letters in them. If you click and drag you must release the mouse button at the end of a line (but do not release the Ctrl key). Now click and drag another line of cells, until all are highlighted. (Note: The last cell selected will be outlined in black, but not filled with the highlight color. It is selected)
Release the Ctrl key (but do not click on the worksheet), and click on the Fill Color button on the Formatting toolbar. [I selected yellow.]
Two steps to go! Next you will add comments at the starting letter of each word, to serve as a clue to the word.
First, the letter e. This one will require a clue for across and a clue for down. Put them in the same comment with an empty line between the two clues. Right-click the letter e (in cell B2) and select Insert Comment. Highlight anything that is already in the comment box and type the clues. Continue until you have clues written for each word.
Final Step! This step is what makes the puzzle interactive. If a student types the wrong letter in a box, the letter will turn red when the student hits the Enter key. This process is called setting conditional formatting.
e.
Click on the letter e in cell B2. From the Format menu select Conditional Formatting. In the Condition 1 window change the middle box to "equal to" and in the long box to the right type the letter
Select the Format button and select a color you wish to use for correct letters. Some people use green (for Go) but I think blue shows up better. Click OK .
With the Conditional Formatting window still open, click the button labeled Add >> . In the Condition 2 section, select "not equal to", type the letter e in the box to the right and select the Format button to select the color Red for incorrect letters. Click OK . The letter e turns blue. With the letter e still selected find the Format Painter button on the Standard toolbar. It looks like a paint Double-click the paint brush. One at a time, click on each of the other eleven letters. ["Trust me, there is method to my madness."]
brush.
Each of the other letters should now be red, because they have been formatted incorrectly. Right? [Psst! The answer is "Right!"] Select the letter g in cell C2
From the Format menu, select Conditional Formatting . See what pops up? See the Method in my Madness?
All that you have to change in the Conditional Formatting window is the letter. Be sure to change only the letter. Leave the quotation marks. Also, make sure you change both letters. Repeat this process until all twelve letters in your puzzle are blue. Delete the letters. The Comment and formatting instructions will still be in each cell. Save your work. If you want to avoid having a student change your work accidentally, save your puzzle as a template.
Single Use Spreadsheets Your students can create spreadsheets designed to accomplish a single task Download the spreadsheet you see below
The image above may not look like it, but it is a spreadsheet. Anything that needs to be decided mathematically can be made into a single use spreadsheet. Some suggestions for this type of calculation include:
Calculating the price per ounce of a favorite cereal Determine the price per square inch of a pizza Estimate the price of objects on sale for some given percentage off The cost of buying everyone in the world a Coke (remember that old song)
There were three phases in creating the spreadsheet you see above: 1. 2. 3. Planning the information needed and how the calculation would be done Creating the spreadsheet and writing the equation Designing the look of the final product
Phase 1 - Planning the information needed and how the calculation would be done The following information is needed for this calculation
The number of miles to be traveled The number of miles that the vehicle will travel on one gallon of gas (mpg) The average cost of a gallon of gas (rounded to the nearest penny)
The calculation also involves multiple steps
Determine the number of gallons of gas to be used o number of miles divided by miles per gallon gives the number of gallons of gas needed Determine the cost of the gasoline needed for the trip o number of gallons of gas needed times the cost per gallon gives the cost of the trip.
Phase 2 - Creating the spreadsheet and writing the equation
Step 1 - Open an Excel workbook Step 2 - Type basic information onto the sheet
In cell B2 type Trip Cost Estimator In cell B4 type Type the number of miles (round trip) you will travel In cell D6 type a number of miles In cell E6 type the word miles In cell B8 type How many miles per gallon does your vehicle usually get? In cell D10 type a number of miles per gallon In cell B12 type How much does a gallon of gasoline cost? In cell D14 type the typical cost of a gallon of gas In cell B16 type The cost of your trip will be: In cell D18 you will enter an equation
Step 3 - Determine what the equation should be. First the number of miles (in cell D6) should be divided by the number of miles per gallon (in cell D10) Then that number of gallons is to be multiplied by the cost of a gallon of gas (in cell D14) The above statement is typed into cell D18 as: =(D6/D10)*D14 Step 4 - As soon as the equation is entered into D18, the cost of the trip is calculated. Step 5 - Save your work Step 6 - Enter data for another trip, use a different number of miles and miles per gallon. Phase 3 - Designing the look of the final product Step 1 - While I could still see the gridlines, I used the Merge & Center button on the cells in column B which contained text Step 2 - Next, I removed the grid lines. Actually I covered up the lines
Select All on the worksheet you are using - PC depress Ctrl key and tap the A key, Mac depress Command key (Apple) and tap the A key Use the Fill Color button to make the sheet a solid color. I used white. Step 3 - Use the Fill Color button to draw the red border, and to highlight the cells where data will be entered. Step 4 - Use the Borders button to place a dark black around the cells where data will be entered. Step 5 - Find a clip art image to match the topic of your single use spreadsheet. Step 6 - Begin looking for another idea for a single use spreadsheet.
Inserting an image into the background of an Excel Worksheet You can make your own practice worksheet to help students review a concept. If you have an interactive whiteboard the elements you draw onto the worksheet could be dragged into place by students in a review activity.
For this explanation we have chosen to use the four quadrants of the Cartesian coordinate plane. Any image that you find could be used for this activity. Caution! If you select an image whose copyright is owned by someone other than yourself you should not post your work on the web for all to see, or transmit the worksheet to aomeone else. Use this worksheet for practice in your own classroom. Because of that concern, I created my own image to use for a background. Find an image that your students could label. If you can find contact information for the copyright owner of the image, make contact explaining how you want to use the image. Make sure the entire image can be seen on your screen and then capture a screen shot of your desktop. That is done by pressing the Print Screen key, found just to the right of the F12 key on many windows based computers. To make modifications to the image, paste into Paint. I used the select key to draw a box around the part of the image that you see below.
In Paint I used the eraser to remove everything that was outside the heavy black box around the four quadrants.
While you are still in Paint the coordinate plane, or whatever image you are using, needs to be saved as in image. You can not copy the plane and paste it into Excel as a background. The worksheet needs to locate an image stored on your computer to insert into the background of a sheet. If you are using Windows Vista the Paint application has a Crop option. Using the Select tool, draw a box around the image. Leave white space around the image and save it. I saved mine to the Desktop so I could find it easily. If you are using any other version of Paint, use the Select tool to draw a box around the image, leaving white space around all four sides. Copy the selected object. From the File menu get a new paint window and do not maximize the window. Paste the image into the new window. Save this image where you can find it. Open an Excel workbook. Before putting the image in the background, remove the gridlines. On the menu bar select the Tools menu, then slide down to select Options. Click on the View tab if it is not already selected, then deselect Gridlines. The sheet is now solid white. Yyour worksheet still has cells, but the grid lines are not visible.
(Part of this dialog box has been removed to save space) After removing the gridlines go to the Format menu, slide down to Sheet and then slide over and down to select Picture. Navigate to the location where you saved the image you made in Paint and click select. The background will tile from one end of the worksheet to the other, producing thousands of coordinate planes
One way to use a background like this is to draw small circles, color them and move them onto the coordinate plane for students to identify the ordered pair.
Excel Tutorial - Custom List A time saving feature in Excel is to fill information into other cells. If you are unfamiliar with using the fill feature of Excel, take a look at a tutorial on using auto-fill . Close the window when you have reviewed that information to return to this page. Excel will fill an equation, or function, that you have created in one cell and apply that equation to other cells in your worksheet. Dates can be filled into other cells, as well as numbers (if Excel can see the pattern). One number would not be enough to define a pattern. Excel fills data into cells using the custom lists defined in Excel. The defined lists are found from the Options menu, on the Custom Lists tab.
You may add other custom lists. This module will use two examples to show how this is done; colors of the spectrum and students in a class. Making a Custom List for Colors of the Spectrum - The first step in creating a custom list is to type the list exactly as you want it. (1) Using the Roy G Biv acrostic that you probably learned in science, type the colors of the spectrum. (red, orange, yellow, green, blue, violet). (2) Highlight the elements of your list. (3) Open the Options window, select the Custom Lists tab, and click on the Import button. Notice that Excel identifies the range of data to be included in your list. (4) Click OK to close the window. You have added a new custom list. (It is not necessary to click on the Add button, selecting the Import button adds the list.) (5) To use this list I type the word red , click on the fill block (bottom right corner of the cell) to see the fill cursor, and then drag down. Try it!
Making a Custom List of Students in your Class - If you must type lists of students over and over, adding them to a custom list would be a good solution. For this example I will only type a small number of students. (1) Type the list of student names. I will type the word students at the top of the list. That's the word I would start with whenever I want to fill down a list of students.
(2) Highlight the names in your list. (3) Open the Options window, select the Custom Lists tab, and click on the Import button. Notice that Excel identifies the range of data to be included in your list. (4) Click OK to close the window. You have added a custom list of student names. If you must submit names of boys and girls separately, make two custom lists, and begin the lists with the words boys or girls .
Editing a Custom List - Students move. That's a fact of life that teachers must deal with. To keep your list current, you may edit the list from the Options window. (1) From the Tools menu, open the Options window. (2) Click on the Custom Lists tab if it is not already selected. (3) Click on the list you want to edit. (4) In the List entries box add or remove names as needed. Don't leave blank lines between entries. (5) Click OK to save changes to the custom list.
In the entry above one student (Chuck Carter) left the class and two students (Brenda Baker and Hermoine Hinkle) moved into the class. At the end of the year highlight the list and click on the Delete button to get ready for your next crew.
Using a Macro to perform a sequence of operations The procedure for recording as macro is the same, regardless of how many steps are involved in the action that will be performed. For that reason, this module will demonstrate a simple macro. After data is entered into four boxes, each box will be selected and the data will be cleared from the cells. The keystrokes which are used to perform this will be recorded as a macro. Although a macro can be started by a keystroke combination, the process is made more simple if a button is associated with the macro. Therefore the first step will be the addition of a button maker on the toolbar. Step 1 - Launch Excel. From the View menu select Toolbars then select Customize. When the Customize window opens, select the Commands tab.
Step 2 - In the Categories section of this window, select Forms. Button will be one of the choices near the top of the Commands section of this window. Click and drag the button icon from the Customize window to any spot on the toolbar. I decided to drop the button icon just to the right of the Format Painter button.
From the Commands section of the Customize window seen above, you may use the Check Box or the Option Button as the object which is used to initiate the action recorded in your macro. That choice will be up to you. Next you create the Excel worksheet upon which the macro will be acting. I will set up a series of four colored boxes in which data will be entered. When someone selects the button which begins the macro, all entered data will be
cleared from the colored boxes. The order in which the operation will be accomplished is as follows; enter data, start recording macro, clear data from the colored cells, then finally stop recording the macro. Create the worksheet - I typed four simple requests for information and provided four colored blocks for the data.
Draw and label the button which will begin the macro - After writing the worksheet, and entering data on the sheet, select the button tool that you added to the toolbar. When you move the cursor back into the worksheet it will have changed to a cross hair Decide where you want to place the button, then click and drag to draw the size of the button. You can edit this button later. As soon as you are finished drawing the button the Assign Macro windows will pop up. Name the macro (I named mine clear_it) and use the pull down menu beside Macros in: to select This Workbook.
Record the Macro - After you have named your macro and chosen whether you want to associate it with all workbooks or just this workbook, it is time to click on Record... to start recording the macro. You will be presented with a Record Macro window
This window will allow you to associate the macro with a shortcut keystroke combination. Several keystroke combinations of Ctrl and some other key already exist. If you choose this option, stay away from those that you know and use often. The advantage of using a button to initiate the macro is that you do not have to remember the keystroke combination. You are now ready to clickOK to begin recording whatever keystrokes you want your macro to remember. This should be done after you are sure exactly what you want to do. Any stray keystrokes will be recorded in your macro. Perform the action you want the macro to perform later - I selected each of the colored blocks by holding down the Ctrl key and clicking on each block one at a time. Mac users hold down the Command key while you click on the blocks one at a time. After all blocks that are to be cleared have been selected, choose Clear then Contents from the Edit menu.
Stop recording the macro - When the colored cells have been cleared, stop the macro. This can be accomplished in one of two ways. 1. When you start recording a control box should appear on your screen. If so, select Stop Recording.
2. If you do not see the control box, select Macro then Stop Recording from the Tools menu.
: Time for some housekeeping - If you followed these steps exactly, you now have a button which will clear entered data from the colored blocks. However, the button is named Button. You know what the button does, but no one else will know. Right-click on the button and choose Edit Text. Highlight the current name of the button and rename it.
If you want to change the font, size, color or style of the text, select Format Control.
Test your new macro - Enter data into each of the colored blocks. Click on the button you drew to start the macro. The colored blocks should be clear, ready for the next person. In my example the blocks are selected. That is because I stopped the macro as soon as the data was cleared. If I had clicked into the starting cell before stopping the macro recording the cursor would be back at the starting point for the next person. Before After
See a sample worksheet - A sample of the workbook used in the production of this tutorial is available. After selecting the link to download the workbook, select Save. When you open the workbook choose Enable Macros. Download a copy of the Excel workbook named macro_simple.xls If you automatically get the message that the macros are disabled you must change the security level in excel. From the Tools menu select Macro then Security. Change your security setting fromHigh to Medium.
Close the worksheet named macro_simple and do not save the changes. When you open the worksheet the next time you will be given the opportunity to enable macros. Be aware that the macro is very specific. I instructed mine to clear data from E4, E6, E8 and E10. Anything typed in any other location would not be affected by this macro. Good luck writing macros!
Transposing Rows and Columns in MS Excel After entering data in a worksheet, I decided to switch the location of the headers contained in row 1 and column 1. The old, slow way to accomplish that might involve clicking and dragging data or even starting over. Excel has a much better option - transpose the data. Below is my worksheet as originally set up.
However, after looking at the data, I wished that I had organized it differently; as below.
Step One - Copy the entire range of data, including the headers in row 1 and column 1. Step Two - Select the cell where you want to move the data. In my example I clicked into cell A8 to selected that cell as the place where I wanted the data to begin. Step Three - From the Edit menu, select Paste Special. Click into the box beside Transpose and then click on the OK button.
The data, as seen below, has been rearranged with a minimum of effort. Thanks Excel!
This procedure is all about changing the look of the data. Perhaps you are thinking that I might have transposed the data in order to change the look of a chart produced from the data. The chart below was produced from the original data and then the transposed data. The two charts look exactly the same. Try it! You will see.
If my intention was to change the headings on the X-axis, that must be accomplished differently. In step 2 of the Chart Wizard I can change what's on the X-axis by selecting Series in Columns rather than Rows, as the thumbnail shows below.
If you have questions about this feature of Excel, or any other feature for that matter, please write to either of the cofounders os Internet4Classrooms. Our email addresses can be seen at the bottom of this page.
Using Excel to Import Data from the Internet
You have found a data table that would be good for your class to analyze, but the data goes on forever and it would take more than one class period to record and enter the data. Worry not! Excel will import the data into a workbook, as long as the data is presented in the form of a table. As an example, a web site presents 100 years of average temperature data for the state of New York. Visit the web site and copy the URL (web address). You will need that to tell Excel where to look for the data. Next, open an Excel workbook. Go to the Data menu, move to Import External Data, and then slide over to New Web Query and click one time.
When you select New Web Query Excel opens a dialog box displaying your browser homepage with the URL of the page highlighted. Paste the copied web address into the Address box. A quick way to paste is to Hold down the Ctrl Key as you tap one time on the V key (Ctrl + V). You may have to scroll to find the data table. When you find it, click one time on the arrow next to the Data table and then click on the Import button.
You have a choice to make. Excel is ready to import the data, but needs to know if you want it put into the existing workbook, or a new workbook.
All one hundred years of average temperatures is now ready for evaluation. The example used is probably much larger than you would use, but Excel imported the data very quickly.
Use Excel '07 to Make an Interactive Practice Sheet using Conditional Formatting
The picture above shows what an Excel worksheet would look like for the activity described below. Open an Excel Workbook. Click in Row heading 1 and drag down to row heading 12. Those rows should all be highlighted. Place your cursor between any two row header numbers and you will see it change into a heavy line with arrows pointing up and down. Click and drag the cursor down until you see Height: 45.00 (60 pixels). The grid is now basically square. Step One - Click in cell B2 and drag right one cell and then down one cell. Four cells are now selected (yes, even cell B2, although it is still white). Step Two- Draw a border around the cells with the Border button on the Formatting toolbar. Click on the down arrow to the right of the Borders button and choose the one that looks like four boxes. This button is named All Borders.
Step Three - Repeat the above process starting in cell E2, and then once again starting in cell H2. When you are finished you should have three sets of four boxes across rows 2 and 3. Step Four - The next thing to do is to color the boxes of four with two colors. When you fill them with color make one block of the selected color, one block of the selected color, and make the remaining block of the selected color. Click in one cell to start the process. The coloring tool is found on the Formatting toolbar just to the right of the
Borders button. Click on the down arrow to select a color. Continue coloring until the three boxes are colored , , and of the color you are using. Next, select a second color and fill the remaining fractions of the three blocks with the second color.
Step Five - Click in the left cell immediately below the first box and type the letter A. At the cell below left corner of block 2 type the letter B, and then type the letter C below block three. Step Six - Click on the letter A, then hold down the Ctrl key as you click on each of the other letters. Change the font size to 36. This can be done with the pull down arrow on the font size block. Step Seven - Click in cell B5 and type the words, Which is blue? (or your chosen color). In cell B6 type Which is blue? (or your chosen color), and in cell B7 type Which is yellow?(or your second chosen color). Step Eight - Click in cell B5 and drag down to cell B7 to select all three cells. Use the font size block on the Formatting toolbar to change them to size 20. Step Nine - Click in cell G5 and drag to cell G7. Use the All Borders button to draw boxes around all three cells. Then, use the Fill Color bucket to fill all three cells with light yellow. Step Ten - Click into cell C8 and type, Type answers in the blocks, correct answers will turn green. Step Eleven - Click and drag to highlight all three of the light yellow boxes. Use the Font Size box to change font size to 20. Step Twelve- Save your work before going further. Setting conditional formatting in the Answer boxes Step One - Click into cell G5 (the first light yellow block). Decide if the answer is A, B, or C before going further. Step Two - Select the Format menu from the top, slide down to Conditional Formatting and click one time. Step Three - In the Conditional Formatting window use the pull down arrow to make box 2 read equal to and then in the block to the right of that type the letter B (if that is the correct answer on your worksheet). On the right side, click on the button that is labeled Format, and then in the Color block use the pull down to select Bright Green. Click OK to come back to the Formatting window, but do not click on the Conditional Formatting window yet. Next choose Add (the leftmost button on the last row) and this time make the cell contents not equal to. Enter B just as you did before. Next Click on the Format button and change the color to red.
Using Excel as a Grade book Grade book basics Many school systems have begun to provide grade recording software applications to their teachers. If your school system does not provide such software to you, perhaps you could make your own grade book using Excel.
Below you see an image of the beginning of a Grade book Several elements of this image will be discussed one at a time. Your grade book may be more simple than the example below. We purposely used a fairly complicated weighted grading system to illustrate the things that you can do with Excel Send Email to either of the co-founders of Internet4Classrooms if you need specific help in making, or modifying, a grade book for your own classroom management. Our email addresses can be found at the bottom of any of our pages.
This is not shown so that you can copy my information into a spreadsheet. It is Only shown as an example. As you experiment with using an Excel workbook as a Grade book, you should keep it simple. Start with 4-5 names and at most two types of grades. Legend
Legend - List each item for which you gave a grade. Be specific, you have plenty of room and later you may wish that you had recorded more information about what assignment the grade was given for. Grade Policy
Grade Policy - You should clearly spell out how you will use grades to determine a student's final grade. An Excel worksheet provides enough room that this information could be included on each Grade book page. Function
Equation for determining grades (Function) - The equation above applies my stated grade policy. If you can state your grade policy as an equation, you can write an Excel function to do the calculation. The function above does the following
o o o o o o o o o
Test grades Add the three grades (D7+E7+F7) Divide by the number of grades (average) Multiply by 0.4 (40 %) Project grades Add the two grades (G7+H7) Divide by the number of grades (average) Multiply by 0.5 (50 %) Homework grades Add the four grades (I7+J7+K7+L7) Divide by the number of grades (average) Multiply by 0.1 (10 %)
Filling the function into other cells - In the sample worksheet above the function has been entered into cell M7. Click on the bottom right corner of the cell and drag down to the last cell where the function is needed. In the example above that would be cell M17. Formatting data Averages can be displayed to whatever precision you wish to use. I used one decimal place, although you may wish to use zero decimal places. Zero decimal places would keep the grades in a format like they are reported to students. An advantage of using zero decimal places would be to avoid confusion regarding rounding grades. To illustrate this consider the following grade:
A grade of 75.49 would round to 75 with zero decimal places. However, at one decimal place that grade rounds to 75.5 and students would have the expectation that the grade would round to 76. Using zero decimal places will allow Excel to round without confusion to some students. How to format 1. Highlight the column to be formatted by clicking on the letter at the top of the column. 2. From the Format menu choose Cells
3. From the Format Cells window choose Number and then select the number of decimal places you want to use.
Advanced Grade book topics Using a Lookup table Now we will ask Excel to look at the numerical average in column M and compare it to a list which defines the grading scale, for the purpose of assigning a letter grade to the average. Room was left at the top of the Grade book for this purpose.
The information to the left, defining the grade scale must be entered in ascending order from top to bottom. The number entered to the left of a letter must be the lowest number grade that would equal that letter grade. 1. 2. 3. 4. enter the numbers and letters highlight the entire range from A1 to B5 Go to the Insert menu, select Name and choose Define Give a name to this lookup table, I called mine grades
Next we will write an equation which will look at a student's numerical average, look at a list of grades, and assign a letter grade to the student. This is done with a functioned named VLOOKUP. The equation must specify three elements: 1. 2. The location of the numerical grade to be compared (M7 in the example) The name of the lookup table (grades)
3. The location of the letter grade in the lookup table (2) [because the letter grade is in column 2 in the lookup table]
After the equation is entered in N7, click and drag to fill the equation down into the remainder of the Grade book
A List of Online Resources for Excel Grade books
1. 2. 3. 4.
Microsoft Template Gallery for Teachers Step by step Tutorials - PDF Files. Part one - Part Two - Must get both to get the entire tutorial Microsoft in Education: Excel 2002 - Microsoft Tutorial - Managing Grades Excel Grade book: Other Helpful Calculations - University of Wisconsin-Eau Claire - Scroll to the Grade book section.
Step Four - Move to cell G6 and continue the same process until conditional formatting has been set for cells G6 and G7.
Step Five - As a last step, lets remove the grid lines from this worksheet. To remove the grid lines, go to the Tools menu, slide down to Options and click one time. On the View tab, in the bottom left corner there is a checkmark by the word Gridlines. Click in the box to remove the check mark and then click OK to return to a blank worksheet. Step Six - Save your work.
Writing a Branching Story in an Excel Workbook Give your students a writing assignment that lets them craft several different endings within the same story. Writing the story in Excel may not come to your mind at first, but an Excel workbook offers several advantages; all of the sheets will be in one document, hyperlinks are easy to create, and spell check on a worksheet is simple. Open an Excel workbook. Excel will be in the Microsoft Office folder and can be found by going to the Startmenu in the bottom left corner of your screen. Select All Programs and then slide over to Microsoft Office, then over to Excel. Click one time on the Excel icon. An Excel workbook opens with three sheets. You will need many more for your branching story. A quick way to add sheets to the workbook is to hold down the Shift key while you tap F11 several times. Make at least 10 sheets; you can throw away the ones you dont need, or add more if they are needed. e are going to do two things to each sheet; remove the gridlines, and format the font size to 16. These things can be done to all sheets at the same time. First, select all ten sheets. Click on Sheet 10 (the first sheet), hold down the Shift key and click on Sheet 3 (the last sheet). This selects all sheets and we can change them all at once.
First, lets remove the grid lines. Go to the Tools menu, slide down to Options and click one time. On the View tab, in the bottom left corner there is a checkmark by the word Gridlines. Click in the box to remove the check mark and then click OK to return to a blank worksheet. Before changing font size, we must select all of the cells. Hold down the Ctrl key and tap the A key one time. Locate the font size box on the Formatting toolbar and use the down pointing arrow to select font size 16. Right-click on any sheet tab and choose Ungroup Sheets. Its time to write! Double-click the Sheet 10 (first tab) tab and type Start, or Chapter One, or any other title that says this is the beginning of my story. Each time you compose a part of the story on a worksheet, rename the tab. This will be necessary before making a hyperlink. Hyperlinks are what make the branching story possible. They work just like hyperlinks on web pages. Write the introduction to your story, keep it short. Remember, Excel is not Word, it does not automatically word wrap at the end of a line. You must click into a cell on the line below to continue text. Below the paragraph, type a question such as; What was Billy Bobs answer? For the example given, click in a cell on the left and type (for example) Yes, and then click in a cell on the right and type (again, for example) No. Before making the hyperlinks, rename the tabs where the consequence of the choice will be composed. Name one tab (for example) Yes, and the other (again, for example) No.
Click on the cell with the first choice and move your mouse pointer to the Insert menu at the top and select Hyperlink. In the Link to: area select Place in This Document. Next choose the tab name that matches the choice and Click on the OK button. The Hyperlink automatically reverts to size 10. While your cursor is still in the cell with the hyperlink, go up to the Formatting toolbar and reselect size 16 to match the sheet. Do the same thing for the other choice at the bottom of this page. Continue this process as you compose your story.
To remove any sheets not used, right click on the sheet tab and select Delete. To add more sheets, hold down the Shift key and press the F11 key. To check spelling, click on a tab (this must be done one tab at a time) and press the F7 key. When you are ready to Save, you save the workbook. By using Excel you dont have to save each individual sheet as a separate document. They are all bundled together in one workbook.
Keyboard Shortcuts to use with a Windows/PC Computer
You can avoid reaching for the mouse if you are familiar with keyboard shortcuts. If you forget one of these, use the mouse and go to the menu bar. In each pull down menu you will see keyboard commands given in the right side of the window. Commonly used keyboard combinations To use one of these combinations Hold the Ctrl or Alt key down and strike the letter key Ctrl+N Open a new workbook quickly. Ctrl+O Ctrl+W Ctrl+C Ctrl+V Ctrl+X
Cut- Removes the selection from the active document and places it on the clipboard. Copies the selection to the clipboard Paste - Inserts the contents of the clipboard at the insertion
Opens a previously saved document. Closes the active window, but does not Exit Excel.
point (cursor) or whatever is selected.
Ctrl+S Ctrl+P Alt+F4 Exit - Closes Microsoft Excel. Ctrl+Z Ctrl+Y Undo the last action. This selection can be repeated several times. Ctrl+I Saves the active document with its current file name, location and format. Prints the active file, also gives the opportunity to change print options Ctrl+A Ctrl+F Ctrl+B
Selects all on the active worksheet. Find - Searches for specified text in the active document Bold - Formats selected text; make text bold, or remove bold formatting Italic - Formats selected text; make text italic or remove italic
Redo - After an action has been Ctrl+U Underline - Formats selected text; make text undone, it can be reinstated in the underlined or remove underline document. Less commonly used keyboard combinations
To use any of these combinations hold down the first key(s) and tap the last key one time. Release the held keys when the action is completed Move to the Select the next Select the previous sheet in the previous sheet workbook or workbook in the workbook window Complete a cell entry and move to the right in the selection Move to the next workbook or window Move to the next workbook or window In print preview, move to the first page when zoomed out In print preview, move to the first page when zoomed out Complete a cell entry and move to the left in the selection Start a new line in the same cell Move to the previous workbook or window Complete a cell entry and move down in the selection Cancel a cell entry In print preview, move to the last page when zoomed out Move between unlocked cells on a protected worksheet Prints the active file, also gives the opportunity to change print options Select the entire column Enter the date
Start a formula In print preview, move to the last page when zoomed out Complete a cell entry and move up in the selection
Insert a new worksheet
Insert a new worksheet
Create a chart that uses the current range Create a chart that uses the
Select the entire row Enter the time
current range Insert a hyperlink In a cell with a hyperlink, this activates the hyperlink Apply the percentage format Hide rows Fill down Apply the outline border Fill to the right Remove outline borders Select the current region around the active cell Insert the Auto Sum formula Display the Format Cells dialog box Show, or hide, the Standard toolbar
Apply the currency format Hide columns un hide columns Create names from row and column labels Displays all formulas in a worksheet, repeat to hide
un hide rows Complete a cell entry and move up in the selection
If text is already selected and you want to extend the selection area Extend selection one character to the left in the formula bar, or one cell to the left in the worksheet Extend selection to the last non blank cell to the right or above a selected cell. If you want to move the cursor One character to the right in the formula bar or one cell to the right in the worksheet One word to the right in the formula bar To the end of a document or to the right edge of the formula bar One character to the left in the formula bar or one cell to the left in the worksheet One word to the left in the formula bar To the beginning of a document or to the left edge of the formula bar Extend selection one character to the right in the formula bar, or one cell to the right in the worksheet Extend selection to the to the last non blank cell to the left or below a selected cell
This list is by no means complete. To find other keyboard combinations check the Excel help index. Assignment Leave your browser window open. Open Microsoft Excel, if it is not already open. From this point forward, do not use your mouse 1. Open a new workbook. 2. Insert a new worksheet into the workbook 3. Move to sheet 2 4. Move your cursor to cell D4 5. Type your name and press the Enter key 6. Move back into cell D4 and Copy your name 7. Move from sheet 2 to sheet 4 8. Move your cursor into cell E5 9. Paste your name
10. Hide the column your name is in 11. (deserved, but not required) Pat yourself on the back!
Using Mail Merge Preparing a form letter with Word and Excel Two Microsoft Office applications will be required for this task. Excel will be used for the data and Word will be used to create the form letter. A form letter is one in which the body of the letter stays the same but specific information is inserted for/about several different individuals. You have probably gotten one like that in the past. The first step will be to prepare the data source from which information will be inserted into the form letter. Step 1. Open Microsoft Excel. Remember to leave your browser window open until this lesson is finished. The excel worksheet will take the place of a database. A database has field names for each type of information entered. Common field names are First Name, Last Name, Telephone, and zip code. The field names you choose will be determined by the form letter you want to produce. For this activity we will use the following field names:
First name Last name Subject Class period Average grade
Step 2. Field names must be entered in the cells across row 1. Type "First name" in cell A1. Press the Tab key to move to cell B1 and type "Last name." Continue until each of the field names above have been entered. Do not worry if the cell is not wide enough. Your worksheet will probably look somewhat like the one you see below:
Step 3. Place your cursor over the " A " in the column heading and drag to the right unto you reach the " E " column heading. All five columns will be highlighted. Step 4. Place the cursor on the light gray line between any two of the highlighted headings, and double-click. All columns will adjust in width to fit the data. Step 5. Enter four lines of data. Create your own or copy what you see below:
Step 6. Save the worksheet. Remember where you saved it. I recommend saving to the desktop. Close the worksheet. Step 7. Open Word. If a new blank document does not automatically open, go to the File menu and select New . Then open a new blank document Step 8. It is not necessary to begin typing the form letter. You may start the mail merge process before typing anything.
Step 9. Go to the Tools menu and select Mail Merge . The Mail Merge Helper dialog box opens. As you make selections in this box other selections will become available.
Step 10. Click on the Create button and choose Form Letter from the drop down dialog box. That brings up the following dialog box. Select Active Window.
Step 11. The Mail Merge Helper box appears with choice 2 available now that you have made a selection. Select Get Data .
Step 12. You have already created the data source, so choose Open Data Source from the drop down dialog box. Step 13. An Open Data Source dialog box will open and you must do two things. 1. 2. Navigate to the place where you saved the Excel worksheet. You will not see your saved worksheet yet. Change the Files of type: box by clicking on the down arrow and scrolling down to MS Excel Worksheets
Step 14. Open the worksheet that contains the data needed for this form letter. After selecting the worksheet Word asks you to make a selection. The only choice here is Entire Spreadsheet . Select OK . Making that selection will open the worksheet
Step 15. The worksheet opens in the background, and Word asks you to make one more selection. Recall that we started with a blank document. Of course there are no merge fields there. It is time to produce the letter. In other words, you will Edit Main Document.
Step 16. Making that selection brings you back to a blank Word document. Notice that a new toolbar, Mail Merge, has been placed with the toolbars above your document. Many buttons are gray because no field has been inserted into the letter yet.
Step 17. Type the following letter. In the first line, I did not type . I put a space at the end of the word of and selected Insert Merge Field from the Mail Merge toolbar. Do the same in each place where you see text surrounded by the less than and greater than signs. The words will not show up in Word as purple, I did that for emphasis. To the parents of ,
As we approach the end of the first six weeks I wanted to let you know how glad I am to have time me. in my 's average is period class. At this . If I can be of assistance please call
Step 18. To see what mail merge does, select the Merge to New Document button on the toolbar.
Step 19. Since we entered four names in the worksheet, four letters will be produced. At the bottom right corner of the Word window you will find up and down arrows that allow you to move to from one letter to another. Possible uses Any letter or document that needs to be sent to multiple recipients is a good candidate for a mail merge. Some obvious uses include:
Note to parents Progress report Certificates
Using the Insert Tab in Excel 2007 Tables Pivot Table - Summarize data using a Pivot Table. Pivot Table makes it easy to arrange and summarize complicated data and drill down on details. Table - Create a table to manage and analyze related data. Tables make it easy to sort, filter, and format data within a sheet. You can also use the keyboard shortcut Ctrl + T to create a table.
Illustrations Picture - Insert a picture from a file. Clip Art - Insert Clip Art into the document, including movies, sounds, or stock photography to illustrate a specific concept. Shapes - Insert ready-made shapes, such as rectangles and circles, arrows, lines, flow chart symbols, and callouts. SmartArt - Insert a Smart Art graphic to visually communicate information. Smart Art graphics range from graphical lists and process diagrams to more complex graphics, such as Venn diagrams and organization charts. Caution! Using the SmartArt version of a Venn diagram does not make use of everything you may want to do with a Venn. For example, you can not type in the overlap area where you normally place shared characteristics of the things you are comparing. To make a true Venn you should use the circle tool in Shapes. Charts
Column - Insert a column chart. Column charts are used to compare values across categories. If chart data is selected, or the cursor is in or adjacent to the data, pressing F11 automatically creates a column chart. Line - Insert a line chart. Line charts are used to display trends over time. Pie - Insert a pie chart. Pie charts display the contribution of each value to a total. Use a pie chart when
values can be added together or when you have only one data series and all values are positive. Bar - Insert a bar chart. Bar charts are the best chart type for comparing multiple values. Area - Insert an are chart. Area charts emphasize differences between several sets of data over a period of time. Scatter - Insert a Scatter chart, also known as an X Y chart. This type of chart compares pairs of values. Use a Scatter chart when the values being charted are not in X-axis order or when they represent separate measurements. Other Charts - Insert a stock, surface, doughnut, bubble, or radar chart. Diagonal Arrow - Click on the arrow in the bottom right corner of Charts to see the Insert Chart dialog box to see all of the available charts. Links Hyperlink - Create a link to a Web page, a picture, an e-mail address or a program. You can also use the keyboard shortcut Ctrl + K to create a hyperlink.
Text
Text Box - Insert a text box that can be positioned anywhere on the page. In Office 2007 you can also create a text box by using the Paste as Picturefeature when on the Home tab. Header & Footer - Edit the Header or Footer of the document. The information in the Header or Footer will appear at the top or bottom of each printed page. WordArt - Insert decorative text in your document. Caution: if you are a long-time user of Word Art you may be a bit disappointed in the 2007 version - the choices are a bit tame. Signature Line - INsert a signature line that specifies the individual who must sign. Inserting a digital signature requires that you obtain a digital ID, such as one from a certified Microsoft partner. Object - Insert an embedded object. Some objects supported are Adobe Acrobat documents, Photoshop Elements images, Microsoft Equation, and several others. Symbol - Insert characters that are not on your keyboard, such as copyright symbols, trademark symbols, paragraph marks, and Unicode characters. This is way beyond Wingdings or Webdings. Even Times New Roman has a large number of symbols and foreign letter characters which can be inserted.
Using the Page Layout Tab in Excel 2007
Themes Themes - Change the overall design of the entire document, including colors, fonts, and effects. Colors - Change the colors for the current theme. Fonts - Change the fonts for the current theme. Effects - Change the effects for the current theme. Page Setup
Margins - Select the margin sizes for the entire document or the current selection. Orientation - Switch the pages between portrait and landscape layouts. Size - Choose a paper size for the current section. To apply a specific paper size to all sections of the document, click on More Paper Sizes. Print Area - Mark a specific area of the sheet for printing. Breaks - Specify where a new page will begin in the printed copy. Page breaks are inserted above and to the left of the selection. Background - Choose an image to display as the background of a sheet. Print Titles - Specify rows and columns to repeat on each printed page. Diagonal Arrow - Click on the arrow in the bottom right corner of Page Setup to see the Page Setup dialog box (Page tab selected, three other tabs are available) Scale to Fit Width - Shrink the width of printed output to fit a maximum number of pages. Height - Shrink the height of printed output to fit a maximum number of pages. Scale - Stretch or shrink the printed output to a percentage of its actual size. The maximum width and height must be set to "Automatic" to use this feature. Diagonal Arrow - Click on the arrow in the bottom right corner of Scale to Fit to see the Page Setup dialog box (Page tab selected, three other tabs are available) Sheet Options Gridlines - Show, or hide, the lines between rows and columns in the sheet. Showing makes numbers in columns or rows easier to read or edit. Hiding gridlines is useful if you are making a graphic organizer in Excel. These lines will not print unless the Print box is checked. Headings - Show row and column headings. Row headings are the row numbers on the side of the sheet that range from 1 to 1,048,576. Column headings are the letters that appear above the columns on a sheet that range from A to XFD. This is also found on the View tab of an Excel Workbook. Diagonal Arrow - Click on the arrow in the bottom right corner of Sheet Options to see the Page Setup dialog box (Sheet tab selected, three other tabs are available) Arrange
Bring to Front - Bring the selected object in front of all other objects so that no part of it is hidden behind another object.
Send to Back - Click here to send the selected object back one level or to the back of all objects. Selection Pane - Show the Selection Pane to help select individual objects and to change their order and visibility. Align - Align the edges of multiple selected objects. You can also center the objects or distribute them evenly across the page. Group - Group objects together so that they can be treated like a single object. Rotate - Rotate or flip the selected object.
Using the Formulas Tab in Excel 2007 Function Library
Insert Function - Edit the formula in the current cell by choosing functions and editing the arguments. The keyboard shortcut to insert a function is Shift + F3. AutoSum - Display the sum of the selected cells directly after the selected cells. The keyboard shortcut for autosum is Alt + = . Recently Used - Browse and select from a list of recently used functions. Financial - Browse and select from a list of financial functions. Logical - Browse and select from a list of logical functions. Text - Browse and select from a list of text functions. Date and Time - Browse and select from a list of date and time functions. Lookup and Reference - Browse and select from a list of lookup and reference functions. Math and Trig - Browse and select from a list of math and trigonometry functions. More Functions - Browse and select from lists of statistical, engineering, cube, and information functions. Defined Names
Name Manager - Create, edit, delete, and find all the names used in the workbook. The keyboard shortcut to access the name manager is Ctrl + F3.
Defined Name - Name cells so that you can refer to them in formulas by that name. For example, you might name the cells A20 to A40 "Expenses." Names can be used in formulas to make them easier to understand. Use in Formula - Choose a name used in the workbook and insert it into the current formula. Create from Selection - Automatically generate names from the selected cells. Many people choose to use the text in the top row or the leftmost column of a selection. The keyboard shortcut to create from selection is Ctrl + Shift + F3. Formula Auditing
Trace Precedents - This will show arrows that indicate what cells affect the value of the currently selected cell. Trace Dependents - This will show arrows that indicate what cells are affected by the value of the currently selected cell. Remove Arrows - This will remove the arrows drawn by Trace Precedents or Trace Dependents. Show Formulas - Display the formula in each cell instead of the resulting value. The keyboard shortcut to show formulas is Ctrl + '. Error Checking - Check for common errors that occur in formulas. Evaluate Formula - Launch the Evaluate Formula dialog box to debug a formula by evaluating each part of the formula individually. Watch Window - Monitors the values of certain cells as changes are made to the sheet. The values are displayed in a separate window that remains visible, regardless of what area of the workbook is shown. Calculation
Calculation Options - Specify when formulas are calculated. By default, any time you change a value that affects other values, the new values are calculated immediately. Calculate Now - Calculate the entire workbook now. This is only necessary if automatic calculation has been turned off. The keyboard shortcut to calculate now is F9. Calculate Sheet - Calculate the current sheet now. This is only necessary if automatic calculation has been turned off. The keyboard shortcut to calculate sheet is Shift + F9.
Using the Data Tab in Excel 2007 Get External Data From Access - Import data from a Microsoft Access database.
From Web - Import data from a web page. From Text - Import data from a text file. From Other Sources - Import data from other data sources. Existing Connections - Connect to an external data source by selecting from a list of commonly used sources. Connections Refresh All - Update all the information in the workbook that is coming from a data source. The keyboard shortcut to Refresh All is Ctrl + Alt + F5. Connections - Display all data connections for the workbook. Data connections are links to data outside of this workbook which can be upgraded if the source data changes. Properties - Data Range Properties - Specify how cells connected to a data source will update, what contents from the source will be displayed, and how changes in the number of rows or columns in the data source will be handled in the workbook. Edit Links - This is used to break a link to an external reference. This command will be unavailable if the workbook does not contain linked information. Sort & Filter Sort A to Z - Sort the selection so that the lowest values are at the top of the column. Sort Z to A - Sort the selection so that the highest values are at the top of the column. Sort - Launch the Sort to sort data based on several criteria at once. Filter - Enable filtering of the selected cells. Once filtering is turned on, click on the arrow in the column header to choose a filter for the column. The keyboard shortcut to filter is Ctrl + Shift + L . Clear - Clear the filter and sort data for the current range of data. Reapply - Reapply the filter and sort in the current range. New or modified data in the column won't be filtered or sorted until you click Reapply. The keyboard shortcut to reapply is Ctrl + Alt + L . Advanced - Specify complex criteria to limit which records are included in the result set of a query. Data Tools Text to Columns - Separate the contents of one Excel into separate columns. For example, you can separate a column of full names into separate first and last name columns. In Word you would use this feature to convert the selected text into columns
at each comma, period, or other character you specify. Remove Duplicates - Delete duplicate rows from a sheet. You can specify which columns should be checked for duplicate information. `Data Validation - Prevent invalid data from being entered into a cell. For example, you could reject sates or numbers greater than 1000. You c an also force input to be chosen from a dropdown list of values you specify. Consolidate - Combine values from multiple ranges into one new range. What-If Analysis - Try out various values for the formulas in the sheet. Scenario Managerallows you to create and save different groups of values, or scenarios, and switch between them. Goal Seek will find the right input when you know the result you want. Data Tables allow you to see the results of many different possible inputs at the same time. Outline Group - Tie a range of cells together so that they can be collapsed or expanded. The keyboard shortcut to Group is Shift + Alt + Right. Ungroup - Ungroup a range of cells that were previously grouped. The keyboard shortcut to Ungroup isShift + Alt + Left . Subtotal - Total several rows of related data together by automatically inserting subtotals and totals for the selected cells. Show Detail - Expand a collapsed group of cells. Hide Detail - Collapse a group of cells. Diagonal Arrow - Click on the arrow in the bottom right corner of Outline to see the Settings dialog box. Using the Drawing Tools Tab in Excel 2007
This tab only appears when a shape is selected. As soon as the shape is deselected, this tab disappears. Tip: If you are unsure what the function of a feature is, let your cursor hover over the button (in Excel) to see a pop-up box explaining the feature. If you want to collapse the ribbon so that none of the buttons are displayed, double-click the name of the tab. Insert Shapes
Shapes - Click on the down arrow (outlined in red in this drawing) to see all of the available shapes. Edit Shape - Change the shape of this drawing, convert it to a freeform shape, or edit the wrap points to determine how text wraps around the drawing. Text Box - Insert a text box that can be positioned anywhere on the page. Shape Styles
Styles - Click on the down arrow (outlined in red in this drawing) to see all of the available shapes styles. Shape Fill - Fill the selected shape with a solid color, gradient, picture, or texture. Shape Outline - Specify the color, width, and line style for the outline of the selected shape. Shape Effects - Apply a visual effect to the selected shape, such as shadow, glow, reflection, or 3-D rotation. WordArt Styles
Styles -Click on the down arrow (outlined in red in this drawing) to see all of the available WordArt styles. Text Fill - Fill the text with a solid color, gradient, picture, or texture. Text Outline - Specify the color, width, and line style for the outline of the text. Text Effects - Apply a visual effect to the text, such as shadow, glow, reflection, or 3-D rotation. Arrange
Bring to Front - Bring the selected object in front of all other objects so that no part of it is hidden behind another object. Send to Back - Send the selected object behind all other objects. Selection Pane - Show the Selection Pane to help select individual objects and to change their order and visibility. Align - Align the edges of multiple selected objects. You can also center them or distribute them evenly across the page. Group - Group objects together so that they can be treated like a single object. Rotate - Rotate or flip the selected object. Size
Height - Change the height of the shape or picture. Width - Change the width of the shape or picture.
Using the View Tab in Excel 2007 Tip: If you are unsure what the function of a feature is, let your cursor hover over the button (in Excel) to see a pop-up box explaining the feature. If you want to collapse the ribbon so that none of the buttons are displayed, double-click the name of the tab. Workbook Views Normal - View the document in Normal view. Page Layout - View the document as it will appear on the printed page. Use this view to see where pages begin and end, and to view any headers or footers on the page. Page Break Preview - View a preview of where pages will break when this document is printed. Custom Views - Save a set of display and print settings as a custom view. Once you have saved the current view, you can apply it to the document by selecting it from the list of available custom views. Full Screen - View the document in full screen mode. Show/Hide Ruler - View the rulers used to measure and line up objects in the document. Gridlines - Show, or hide, the lines between rows and columns in the sheet. Showing makes numbers in columns or rows easier to read or edit. Hiding gridlines is useful if you are making a graphic organizer in Excel. These lines will not print unless the Print box is checked. Message Bar - Open the Message Bar to complete any
required actions on the document. Formula Bar - View the formula bar in which you can enter text and formulas into cells. Headings - Show row and column headings. Row headings are the row numbers on the side of the sheet that range from 1 to 1,048,576. Column headings are the letters that appear above the columns on a sheet that range from A to XFD. This is also found on the Page Layout tab of an Excel Workbook. Zoom Zoom - Open the Zoom dialog box to specify the zoom level of the document. In most cases, you can also use the zoom controls in the status bar at the bottom right portion of the window to quickly zoom the document. 100% - Zoom the document to 100% of the normal size. Zoom to Selection - Zoom the worksheet so that the currently selected range of cells fills the entire window. This can help you to focus on a specific area of the worksheet. Window
New Window - Open a new window containing a view of the current document. Arrange All - Tile all open program windows side-by-side on the screen.
View Side by Side - View two worksheets side-by-side so that you can compare their contents.
Synchronous Scrolling - Synchronize the scrolling of two documents so that they scroll together. To enable this feature, turn on View Side by Side. Freeze Panes - Keep a portion of the sheet Reset Window Position - Reset the window position of visible while the rest of the sheet scrolls. the documents being compared side-by-side so that they share the screen equally. To enable this feature, turn on View Side by Side. Split - Split the window into multiple resizable Save Workspace - Save the current layout of all panes containing views of your worksheet. You windows as a workspace so that it can be restored can use this feature to view multiple distant parts later. of your worksheet at once. Hide - Hide the current window so that it Switch Windows - Switch to a different currently open cannot be seen. To bring the window back, click window. the Unhide button. Unhide - Unhide and windows hidden by the Hide Windows feature. Macros Macros - View the list of macros, from which you can run, create, or delete a macro. The keyboard shortcut for viewing macros is Alt + F8.
Using the Chart Tools Tab in Excel 2007 Type Change Chart Type - Change to a different type of chart.
Save as Template - Save the formatting and layout of this chart as a template you can apply to future charts.
Data
Switch Row/Column - Swap the data over the axis. Data being charted on the X axis will move to the Y axis and vice versa. Select Data - Change the data range included in the chart. Chart Layouts
Chart Layouts - To see all layouts click on the down arrow at the bottom right of this section; the button is outlined in red in the image above. There are eleven layouts available and a smsall thumbnail of each is given showing where titles, legends and other information will be located. Chart Styles
Protect Sheet - To see all styles click on the down arrow at the bottom right of this section; the button is outlined in red in the image above. There are six distinct styles and each is available in one of eight color schemes. Location
Location - Move this chart to a new sheet or to imbed the chart as a smaller object in any other sheet of the workbook.
Animate an Excel '07 Chart in PowerPoint '07 Excel charts aid in the interpretation of data. If you are displaying the chart in a PowerPoint show, an effective way to display the chart is one column at a time.
Step 1 - Create a chart in Excel. If you need assistance with that step, take a look at an online module on the topic. For this module, a chart on Memphis rainfall was created.
Step 2 - After the chart has been created, click in the white area surrounding the chart to select the entire chart. Copy the chart; hold down the Ctrl key before you tap the C key, or right-click and select copy, or click on the copy button on the Home tab in the Clipboard area. Use the method that you are most comfortable using.
Step 3 - Open PowerPoint and select blank slide for slide one. Paste the copied chart onto the slide; hold down the Ctrl key and tap on the V key one time, right-click and select Paste, or click on the Paste icon in the Clipboard area of the Home tab. Use the method that you are most comfortable using. Step 4 - On the Animations tab, select Custom Animation in the Animations area of this tab.
Step 5 - A Custom Animation pane opens on the right side of your screen. If Add Effect is grayed out, the chart was not selected before you went to this step. Click on the chart one time andAdd Effect will be available. Select Entrance and then Checkerboard. If you do not see Checkerboard click on More Effects. (Note: some animations will not work for chart animation. After trying the recommended effect, go back and try some others.)
Step 6 - After selecting the effect, a rectangle with a green star appears just below the effect speed block. Click on the down arrow at the right end of the rectangle, and choose Effect Options.
Step 7 - When the Effect Option dialog box pops-up, select the Chart Animation tab. What you select next depends on how you want the columns to appear on the chart. Using the chart seen below step 1 above, here is what the choices would mean: By series would display all of the red bars at once, and then a click would display all of the yellow bars By category would display both bars in a month, and then a click would display the next month By element in series would display the January red bar and then a click would display the February red bar By element in category would display the January red bar and then a click would display the January yellow bar
Step 8 - Before you click OK in the window seen above, click in the box labeled Start animation by drawing the chart background to deselect that option. You may try it both ways, but I prefer to have the basic chart grid on the slide as soon as the slide is displayed. That is just personal preference however.
Using Excel 2007 to Create a Chart or Graph Step 1 - Data entry - Enter data collected with your survey. For this example I took a survey of my class asking them to name their favorite fruit. Data can be entered without the headings I entered in row 1.
Step 2 - Creating the chart - Note: this chart will be created without using the Chart Wizard. When data has been entered and your cursor is immediately below the entered date, press the F11 key on the top row of your keyboard.
Step 4 - Viewing the Chart Tab - There are things that you probably wish to change about the chart. The new Office 2007 tabs allow you to quickly make those changes. As soon as the chart is created, a new tab appears on the ribbon, the Chart Tools. Click away from the chart and this tab will disappear. To bring it back, click on the chart one time. To see the tab, click on the Chart Tools tab at the top of the ribbon.
(This image has been simplified to fit the page) Step 3 - Changing the chart type - Click on the change Chart Type button on the left to see all of the available chart types.
In Office 2007 many changes can be viewed without clicking. Chart type must be clicked to make a change. However, you can quickly change to another chart type. The list of available types does not disappear until you close the dialog box by clicking on the OK button or the Cancel button. Step 4 - Changing Chart Layout - One of the changes you probably wanted to make was to add a title to the chart that the F11 key made. On the Chart Tools tab, the third section from the left is named Chart Layouts. Near the bottom right portion of that area you will see a small button which will allow you to see all available layouts. one time on the button to see layouts. Click
Column Chart Layouts
-----Pie Chart
Layouts Step 5 - Changing the Chart Style - Four dozen different styles are available. On the Chart Tools tab the next area is named Chart Styles. Near the bottom right portion of that area you will see a small button which will allow you to see all available styles. To see all available styles, click one time on the button.
Column Styles
Pie Styles
Finished Chart
Making an Interactive Crossword Puzzle with Excel '07 Let's make a crossword puzzle that will tell your students if they type the right letters or not. We will start with four small words which form a square.
Open Excel and type the letters above in the same places you see them. [I made the columns narrow, but you can wait on that]
Click on the letter A in gray (column heading), leave your mouse button depressed and drag over to column heading F. Put your cursor on the line between any two column headings, click and drag until Excel informs you that you have a column width of 7.00 (54 pixels). Click on the number 1 in gray (row heading), leave your mouse button depressed and drag down to row 6. Put your cursor on the line between any two row headings, click and drag until Excel informs you that you have a column height of 37.50 (50 pixels). Click on the letter E in cell B2, leave your mouse button depressed and drag to the letter a in cell E5. All letters should now be highlighted. On the Home tab in the Alignment section select Middle align and Center align (highlighted in amber in the image below) In the Font area, click on the down arrow to the right of the border button to display border choices, select All Borders. In the Font area, and select 24 in the size box.
The next step will be to color all of the squares without letters in them.
Click in cell A1 (on your Excel worksheet, not on the picture above), depress the Ctrl key and leave it depressed until you have clicked on all squares that do not have letters in them. If you click and drag you must release the mouse button at the end of a line (but do not release the Ctrl key). Now click and drag another line of cells, until all are highlighted. (Note: The last cell selected will be outlined in black, but not filled with the highlight color. It is selected) Release the Ctrl key (but do not click on the worksheet), and click on the Fill Color button in the Font section of the Home tab. [I selected yellow.]
Two steps to go! Next you will add comments at the starting letter of each word, to serve as a clue to the word.
First, the letter e. This one will require a clue for across and a clue for down. Put them in the same comment with an empty line between the two clues. Select cell B2 and select New Comment in the Comments area of the Review tab. Highlight anything that is already in the comment box and type the clues.
Continue until you have clues written for each word.
Final Step! This step is what makes the puzzle interactive. If a student types the wrong letter in a box, the letter will turn red when the student hits the Enter key. This process is called setting conditional formatting.
Click on the letter e in cell B2.
In the Styles area on the Home tab, click on the conditional formatting button. Slide down to Highlight Cells Rules and then slide over and down to Equal To and click one time.
. Step Three - In the Equal To window select the letter e (if that is the correct answer on your worksheet) in the Format cells that are EQUAL TO block. On the right side click on the down arrow to select the formatting you wish to use.
To select a specific color, select Custom Format and make the changes you want. Some people use Green for a correct answer, but I think Blue shows up better.
Come back to the Styles area on the Home tab, click on the conditional formatting button. This time, slide down to More Rules and click one time. Use the pull down menu to change greater than to not equal to and enter the same letter you entered in the process above.
After changing the cell value, click on the format button to open the same window shown two images above. Make the formatting color different from the correct answer formatting. Red is a good choice for a wrong answer. Select another letter and continue the process until each of the letters have been formatted.
Save your work. If you want to avoid having a student change your work accidentally, save your puzzle as a template.
Making an Interactive Crossword Puzzle with Excel '07 Let's make a crossword puzzle that will tell your students if they type the right letters or not. We will start with four small words which form a square.
Open Excel and type the letters above in the same places you see them. [I made the columns narrow, but you can wait on that]
Click on the letter A in gray (column heading), leave your mouse button depressed and drag over to column heading F. Put your cursor on the line between any two column headings, click and drag until Excel informs you that you have a column width of 7.00 (54 pixels). Click on the number 1 in gray (row heading), leave your mouse button depressed and drag down to row 6. Put your cursor on the line between any two row headings, click and drag until Excel informs you that you have a column height of 37.50 (50 pixels). Click on the letter E in cell B2, leave your mouse button depressed and drag to the letter a in cell E5. All letters should now be highlighted. On the Home tab in the Alignment section select Middle align and Center align (highlighted in amber in the image below) In the Font area, click on the down arrow to the right of the border button to display border choices, select All Borders. In the Font area, and select 24 in the size box.
The next step will be to color all of the squares without letters in them.
Click in cell A1 (on your Excel worksheet, not on the picture above), depress the Ctrl key and leave it depressed until you have clicked on all squares that do not have letters in them. If you click and drag you must release the mouse button at the end of a line (but do not release the Ctrl key). Now click and drag another line of cells, until all are highlighted. (Note: The last cell selected will be outlined in black, but not filled with the highlight color. It is selected) Release the Ctrl key (but do not click on the worksheet), and click on the Fill Color button in the Font section of the Home tab. [I selected yellow.]
Two steps to go! Next you will add comments at the starting letter of each word, to serve as a clue to the word.
First, the letter e. This one will require a clue for across and a clue for down. Put them in the same comment with an empty line between the two clues. Select cell B2 and select New Comment in the Comments area of the Review tab. Highlight anything that is already in the comment box and type the clues.
Continue until you have clues written for each word.
Final Step! This step is what makes the puzzle interactive. If a student types the wrong letter in a box, the letter will turn red when the student hits the Enter key. This process is called setting conditional formatting.
Click on the letter e in cell B2.
In the Styles area on the Home tab, click on the conditional formatting button. Slide down to Highlight Cells Rules and then slide over and down to Equal To and click one time.
. Step Three - In the Equal To window select the letter e (if that is the correct answer on your worksheet) in the Format cells that are EQUAL TO block. On the right side click on the down arrow to select the formatting you wish to use.
To select a specific color, select Custom Format and make the changes you want. Some people use Green for a correct answer, but I think Blue shows up better.
Come back to the Styles area on the Home tab, click on the conditional formatting button. This time, slide down to More Rules and click one time. Use the pull down menu to change greater than to not equal to and enter the same letter you entered in the process above.
After changing the cell value, click on the format button to open the same window shown two images above. Make the formatting color different from the correct answer formatting. Red is a good choice for a wrong answer. Select another letter and continue the process until each of the letters have been formatted.
Save your work. If you want to avoid having a student change your work accidentally, save your puzzle as a template.
Inserting an image into the background of an Excel Worksheet Office 2007 version
You can make your own practice worksheet to help students review a concept. If you have an interactive whiteboard the elements you draw onto the worksheet could be dragged into place by students in a review activity. For this explanation we have chosen to use the four quadrants of the Cartesian coordinate plane. Any image that you find could be used for this activity. Caution! If you select an image whose copyright is owned by someone other than yourself you should not post your work on the web for all to see, or transmit the worksheet to aomeone else. Use this worksheet for practice in your own classroom. Because of that concern, I created my own image to use for a background. Find an image that your students could label. If you can find contact information for the copyright owner of the image, make contact explaining how you want to use the image. Make sure the entire image can be seen on your screen and then capture a screen shot of your desktop. That is done by pressing the Print Screen key, found just to the right of the F12 key on many windows based computers. To make modifications to the image, paste into Paint. I used the select key to draw a box around the part of the image that you see below.
In Paint I used the eraser to remove everything that was outside the heavy black box around the four quadrants.
While you are still in Paint the coordinate plane, or whatever image you are using, needs to be saved as in image. You can not copy the plane and paste it into Excel as a background. The worksheet needs to locate an image stored on your computer to insert into the background of a sheet. If you are using Windows Vista the Paint application has a Crop option. Using the Select tool, draw a box around the image. Leave white space around the image and save it. I saved mine to the Desktop so I could find it easily. If you are using any other version of Paint, use the Select tool to draw a box around the image, leaving white space around all four sides. Copy the selected object. From the File menu get a new paint window and do not maximize the window. Paste the image into the new window. Save this image where you can find it. Open an Excel workbook. Before putting the image in the background, remove the gridlines. In the Sheet Options area of the Page Layout tab deselect View under the heading Gridlines. The sheet is now solid white. Your worksheet still has cells, but the grid lines are not visible.
After removing the gridlines go to the Page Setup area which is also on the Page Layout tab, click on the Background button in the and then select Picture. Navigate to the location where you saved the image you made in Paint and click select. The background will tile from one end of the worksheet to the other, producing thousands of coordinate planes One way to use a background like this is to draw small circles, color them and move them onto the coordinate plane for students to identify the ordered pair.
Using Excel '07 to Make a Custom List
A time saving feature in Excel is to fill information into other cells. If you are unfamiliar with using the fill feature of Excel, take a look at a tutorial on using auto-fill. Close the window when you have reviewed that information to return to this page.
Excel will fill an equation, or function, that you have created in one cell and apply that equation to other cells in your worksheet. Dates can be filled into other cells, as well as numbers (if Excel can see the pattern). One number would not be enough to define a pattern. Excel fills data into cells using the custom lists defined in Excel. To see the defined lists click on the Office button in the top left corner and slide down to click on Excel Options in the bottom right of the Office window.
You may add other custom lists. This module will use two examples to show how this is done; colors of the spectrum and students in a class. Making a Custom List for Colors of the Spectrum - The first step in creating a custom list is to type the list exactly as you want it. (1) Using the Roy G Biv acrostic that you probably learned in science, type the colors of the spectrum. (red, orange, yellow, green, blue, violet). (2) Highlight the elements of your list. (3) Click on the Office button. In the bottom right corner click on Excel Options.
(4) When the Excel Options window opens, select Edit Custom Lists.
(5) Click on the Import button. Notice that Excel identifies the range of data to be included in your list. (6) Click OK to close the window. You have added a new custom list. (It is not necessary to click on the Add button, selecting the Import button adds the list.) (7) To use this list I type the word red, click on the fill block (bottom right corner of the cell) to see the fill cursor, and then drag down. Try it! Making a Custom List of Students in your Class - If you must type lists of students over and over, adding them to a custom list would be a good solution. For this example I will only type a small number of students. (1) Type the list of student names. I will type the word Students at the top of the list. That's the word I would start with whenever I want to fill down a list of students. (Note: Previous versions of Office would not allow you to include a comma within a name. Office '07 will allow a comma to separate last name from first name. However, if you have set your version of Excel to save files as Excel 97-2003 rather than the default Excel Workbook you may not use commas. Changing the Save option puts Excel into Compatibility Mode which disables some features of Office 2007.)
(2) Highlight the names in your list. (3) Click on the Office button. In the bottom right corner click on Excel Options. (4) When the Excel Options window opens, select Edit Custom Lists. (5) Click on the Import button. Notice that Excel identifies the range of data to be included in your list. (6) Click OK to close the window. You have added a new custom list. (It is not necessary to click on the Add button, selecting the Import button adds the list.) (7) Click OK to close the window. You have added a custom list of student names. If you must submit names of boys and girls separately, make two custom lists, and begin the lists with the wordsboys or girls.
Editing a Custom List - Students move. That's a fact of life that teachers must deal with. To keep your list current, you may edit the list from the Options window. (1) Click on the Office button. In the bottom right corner click on Excel Options. (2) When the Excel Options window opens, select Edit Custom Lists. (3) Click on the list you want to edit. (4) In the List entries box add or remove names as needed. Don't leave blank lines between entries. (5) Click OK to save changes to the custom list.
In the entry above one student (Cheri Carter) left the class and two students (Brenda Baker and Hermoine Hinkle) moved into the class. At the end of the year highlight the list and click on theDelete button to get ready for your next crew.
Using Excel '07 to Make a Venn Diagram
Excel 2007 has a large number of graphic organizers built in. On the Insert tab in the Illustrations area, click on Smart Art to see the large number of graphic organizers possible with the new Office 2007. One of the thirty-one available organizers in the Relationship subdivision of Smart Art is a Venn diagram. This module will not use the pre-designed Venn, we will use Shapes to create our own. Step One - Open Excel. When the worksheet opens, remove the gridlines. This can be done by using the Page Layout tab or the View tab. On the Page Layou t tab in the Sheet Options section there is a checkmark in the box named View under Gridlines . On the View tab in the Show/Hide section there is a checkmark in the box named Gridlines . Click on the checkmark to deselect that option and you will remove gridlines from the worksheet. Step Two [draw a shape] - Select the Insert tab by clicking on the word Insert below the Quick Access toolbar. Click on Shapes in the Illustrations section to see all available shapes. We will use the Oval shape which is the second shape on the first row of the Basic Shapes list. Click on the oval and release the mouse button. This is not a click and drag operation. Move the cursor onto the blank worksheet. The cursor changes to a slender plus sign or cross hair shape. This is the drawing cursor. Click and drag diagonally to draw a circle that fills the left half of the worksheet. To make a perfect circle, hold down the Shift key with one hand while you drag the drawing cursor. Release the mouse button before you release the Shift key or the shape will be an oval rather than a circle.
[ this image has been simplified ] Step Three [duplicate the shape] - Rather than drawing another circle we will make an exact duplicate of the one that was just drawn. If the circle is not selected (a thin blue line makes a box around the chape when it is selected) click one time on the circle to select it. Hold down the Ctrl key and press the D key one time to duplicate the shape. That is the same as copy and paste, but it involves only one step rather than two. Step Four [move the shape] - Click and drag the new circle to the right until the circles overlap in the classic Venn format. The circles overlap, but you can not see the overlap because both circles are full of color. Step Five [format the shape] - To make our Venn diagram ready to use we must remove the color from both circles. Hold down the Shift key and click on the circle that is not selected. This allows you to select both of the circles and format them at the same time. When you drew the first circle, the Excel ribbon changed to display a new tab; the Format tab under the Drawing Tools . If you have clicked away from the circles you will move back to the last tab selected. However, the Drawing Tools will still be only a click away. With both circles selected, click on the Shape Fill button in the Shape Styles area select No Fill .
Step Six [use the Venn diagram] - The black rectangle below is a cell on the worksheet; cell H13. To select any cell to begin typing, click into the cell and type.
Note: Office 2007 does have a Venn Diagram ready to use. Select the Insert tab, look in the Illustrations section and click on Smart Art . Scroll down to the Relationship list and select Basic Venn , a three circle Venn diagram. I removed one of the circles to make a Venn similar to the one we drew.
This Venn diagram is not as flexible as the one we drew and seems to be more for displaying large ideas rather than brainstorming comparisons of two things;
Changing Excel to Compatibility Mode If you send Excel files as attachments, and wish for someone who does not have Office 2007 to be able to open the attached file, you must change the way Excel saves the file. Earlier versions of office saved Excel files with a .xls file extension. Office 2007 saves Excel files with a .xlsx file extension which can only be read by Office 2007. Changing Excel to Compatibility Mode - To make changes to how Excel operates in earlier versions of Office you went to the Tools menu and then selected Options. In Office 2007 you start with the Office button to make those changes.
When the Excel Options window opens, click on Save in the list of options on the left and use the pull down arrow to select Excel 97-2003 Workbook. All future files that you save will have the file extension .xls rather than the 2007 .xlsx extension.
The next time you open Excel 2007 you will see a notation in the title bar that you are in Compatibility Mode. This means that any file you save will have the older file extension and can be read by someone with an earlier version of Microsoft Office.
If you do not want to set your Excel 2007 to Compatibility Mode you can still change the file type in the Save As dialog box. Below File nameyou are given a chance to Save as type. Click on the down arrow and select Excel 972003 Workbook. This will save the file as a .xls file but will not set Excel to Compatibility Mode. If you open the .xls file with Excel 2007 you will be working in Compatibility Mode when using that file, but the Default mode is not changed.
What you lose in Compatibility Mode Number of Rows and Columns - One worksheet in the new excel can have 1,048,576 rows and 16,384 columns. To verify this, click on the blue rectangle located to the left of the A in the column heading row and above the 1 in the row number column. If you leave your mouse button depressed, Excel will display the number of rows and columns in a worksheet.
Excel in Standard Mode If you "do the math" you will discover that one Excel worksheet contains over seventeen billion cells (17,179,869,164 to be exact). That means that a single worksheet could contain the names of every person who is alive on Planet Earth as well as the names of every person who ever lived on our planet (if such data was available). On the other hand, when using Excel in Compatibility Mode you have only slightly more than sixteen million cells available on a single worksheet (16,777,216 to be exact).
Excel in Compatibility Mode Comma Delineated Names - Excel can be used to make a custom list of students. This feature is explained in a module posted at Internet4Classrooms. If any earlier version of Excel is used to make such a list, and if you wish to have student's names listed last name first, you can not use a comma to seperate the names. For example; John Doe's name must be listed Doe John rather than Doe, John. The comma will cause earlier versions of excel to consider the entry as two separate names. The same is true for Excel 2007 in Compatibility Mode. To list student names with commas (as seen below) Excel must be in Standard Mode.
Use Excel '07 to Make an Interactive Practice Sheet using Conditional Formatting
The picture above shows what an Excel worksheet would look like for the activity described below. Open an Excel Workbook. Click in Row heading 1 and drag down to row heading 12. Those rows should all be highlighted. Place your cursor between any two row header numbers and you will see it change into a heavy line with arrows pointing up and down. Click and drag the cursor down until you see Height: 45.00 (60 pixels). The grid is now basically square. Step One - Click in cell B2 and drag right one cell and then down one cell. Four cells are now selected (yes, even cell B2, although it is still white). Step Two - Draw a border around the cells with the Border button which is found in the Font area on the Home tab.
Click on the down arrow to the right of the Borders button and choose the one that looks like four boxes. This button is named All Borders.
Step Three - Repeat the above process starting in cell E2, and then once again starting in cell H2. When you are finished you should have three sets of four boxes across rows 2 and 3. Step Four- The next thing to do is to color the boxes of four with two colors. When you fill them with color make one block of the selected color, one block of the selected color, and make the remaining block of the selected color. Click in one cell to start the process. The coloring tool is also found in the Font area on the Home tab. This tool looks like a bucket spilling paint. Click on the down arrow to to the right of the paint bucket to select a color. Continue coloring until the three boxes are colored , , and of the color you are using. Next, select a second color and fill the remaining fractions of the three blocks with the second color. If you don't like the Theme Colors, click on the More Colors area at the bottom of the color palette.
Step Five - Click in the left cell immediately below the first box and type the letter A. At the cell below left corner of block 2 type the letter B, and then type the letter C below block three. Step Six - Click on the letter A, then hold down the Ctrl key as you click on each of the other letters. Change the font size to 36. This can be done with the pull down arrow on the font size block. Step Seven - Click in cell B5 and type the words, Which is blue? (or your chosen color). In cell B6 type Which is blue? (or your chosen color), and in cell B7 type Which is yellow? (or your second chosen color). Step Eight - Click in cell B5 and drag down to cell B7 to select all three cells. Use the font size block in the Font area on the Home tab to change them to size 20.Step Nine - Click in cell G5 and drag to cell G7. Use the All Borders button to draw boxes around all three cells. Then, use the Fill Color bucket to fill all three cells with light yellow. Step Ten - Click into cell C8 and type, Type answers in the blocks, correct answers will turn green. Step Eleven - Click and drag to highlight all three of the light yellow boxes. Use the Font Size box to change font size to 20. Step Twelve - Save your work before going further. Setting conditional formatting in the Answer boxes Step One - Click into cell G5 (the first light yellow block). Decide if the answer is A, B, or C before going further. Step Two - In the Styles area on the Home tab, click on the conditional formatting button. Slide down toHighlight Cells Rules and then slide over and down to Equal To and click one time.
Step Three - In the Equal To window type the letter B (if that is the correct answer on your worksheet) in the Format cells that are EQUAL TO block. On the right side click on the down arrow to select the formatting you wish to use.
If you don't like one of the built in formats, select Custom Format and make the changes you want.
Come back to the Styles area on the Home tab, click on the conditional formatting button. This time, slide down to More Rules and click one time. Use the pull down menu to change greater than to not equal to and enter the same letter you entered in the process above.
After changing the cell value, click on the format button to open the same window shown two images above. Make the formatting color different from the correct answer formatting. Step Four - Move to cell G6 and continue the same process until conditional formatting has been set for cells G6 and G7. Step Five - As a last step, lets remove the grid lines from this worksheet. To remove the grid lines, go to the View tab and remove the checkmark beside the word Gridlines in the Show/Hide area. Step Six - Save your work.
Using a Radar chart in Excel '07 to see the big picture
Charts in Excel allow you to quickly see patterns. However, sometimes it is hard to see the overall shape of the forest for the trees in your way. An Excel chart which might allow one to see the "Big Picture" more quickly is a Radar chart. To demonstrate the use of this type of chart, we will compare the average monthly temperature for three cities; a Northern hemisphere ocean moderated location, a Southern hemisphere ocean moderated location, and my home town Memphis, TN. The sources I used for the temperature information are: http://www.weather.bm/data.html [Bermuda] http://www.auinfo.com/Sydney-climate.html [Sydney] http://www.rssweather.com/climate/Tennessee/Memphis/ [Memphis] After collecting the information, open Excel and enter the data. Round all values to zero decimal places. It is not necessary to color the cell backgrounds as I did. That was just for appearances sake for this module.
With your cursor in cell A1, select the Insert tab. In the Charts area of this tab click on the Other Charts icon and slide down to the Radar area. I selected the middle of the three charts, Radar with Markers.
When the chart is created the Excel ribbon automatically displays the Chart Tools tab. To add a title or make other changes click on one of the Chart Layouts.
Other changes can be made to the Radar chart by selecting one of the Chart Styles available. To see all styles click on the More button in the bottom right part of the Chart styles section.
Forty-eight pre-designed styles are available. Live preview is not available for this change. You muct click on a style to see the change.
The default location for an Excel chart is on the worksheet where the data was entered. If you wish to see the chart on a new sheet click on the New Location icon at the far right end of the Chart Tools tab and select New Sheet.
The pattern in this data set is more clearly revealed using a Radar chart
Another use of a Radar chart would be to compare the hours of daylight at various latitudes during the course of a year. Encarta has a chart showing hours of daylight by latitude which could be used as a data source. The workbook used to produce this module can be downloaded.
To learn the function of a key, click on it. Some keys are not linked. Since this page was first designed there have been many different keyboard configurations in use. Your keyboard will very likely not look exactly like the one you see below. However, the functions of the keys remain similar. The same can be said for the many different versions of MS Office that have been rolled out since this page was first created. If you have been using a keyboard shortcut in earlier versions of office, they will still work in the newer versions. Please let the authors of this page know if you find a combination that no longer works.
Keyboard shortcuts specific to MS Word | Keyboard shortcuts specific to MS Excel Escape - Esc is used to back out of situations. When you find yourself in a place where you don't want to be, try the Esc key. In PowerPoint this key will stop a running slide show. The keyboard combination Ctrl + Esc will open the Start menu. return to the keyboard F1 - While working in an application, depressing this key will bring up the applications help menu. If there is no open application F1 will open Windows Help . return to the keyboard F2 - Choose this key to rename a selected item. Alt + Ctrl + F2 to open a new document in MS Word Ctrl + F2 to open print preview in MS Word (this is a toggle, tap the keys again to return to the edit page)
return to the keyboard
F3 - Depressing this key will display the Find: All Files dialog box. 2 - Shift + F3 will change case in MS Word. Continue to press F3 ( with the Shift key depressed) to toggle through all choices. return to the keyboard F4 - Holding down the Alt key while depressing F4 closes the current active window. If there is no active window this opens the Shut Down dialog box. 2 - Repeat an action with F4. For example, if your last action was to format a word as Bold, you can repeat the procedure by highlighting another word and depressing F4 . This continues to work until your next action. (Thanks to George Held for this shortcut) return to the keyboard F5 - Select this key to refresh the contents of a dialog box, such as the Save As or Open dialog boxes, or in a window such as a Windows Explorer window. 2 - Refresh a browser window; IE refreshes immediately, Google Chrome, Firefox, and Safari all ask for confirmation before refreshing 3 - Open the Find and Replace dialog box in MS Word 4 - F5 + Ctrl + Shift to insert a bookmark in MS Word 5 - Use this key to start a slide show in MS PowerPoint return to the keyboard F6 - F6 + Ctrl to move to a previous window if you have multiple documents open in MS Word 2 - F6 + Alt to move to a previous window if you have multiple documents open in MS Word return to the keyboard F7 - Perform Spell and Grammar check in MS Word 2 - F7 + Shift when a word is selected to access the thesaurus in MS Word (see an activity using this feature of Word ) return to the keyboard F10 - Activates Menu Bar options. Use right and left arrows to select menus and down arrows to display pull down menus. This is especially useful on the newer versions of IE because the menu bar is not displayed by default. 2 - F10 + Shift - Depressing this key combination will display the selected item's shortcut window. This is the menu that is displayed by right-clicking . return to the keyboard F11 - In Internet Explorer this key will allow you to toggle back and forth between full screen view (all toolbars compressed into one thin line) and normal view 2 - In Excel this key will make a chart using data that you have highlighted 3 - F11 + Shift - in Excel this keyboard combination will add worksheets to the workbook. Each time you tap F11 a new worksheet is added. return to the keyboard F12 - Open a new document in MS Word 2 - F12 + Ctrl + Shift to print in MS Word 3 - F12 + Shift to Save in MS Word 4 - F12 to open the Save As dialog box in MS Word return to the keyboard Print Screen - Don't look at your printer after pressing this key. This sends a copy of whatever is on the screen to the clipboard. One common use of this action is to paste the clipboard into Paint to copy a portion of an image for use in another application. As an example look at the Windows logo in the Windows key section of this page. That was produced by copying a small portion of the desktop image and pasting into a web page developer. If you wish to copy only the active window, hold down the Alt key, then tap on the Print Screen key. It will copy only that window that is active, not the whole desktop. (Thanks to Bruce Ellis with Dallas ISD for pointing this out) return to the keyboard * (Asterisk) - Ctrl + Shift + * to select the current region around an active cell in MS Excel. This can be quite useful in creating charts. return to the keyboard Hyphen (dash) - Ctrl + - (Hyphen) to bring up the Delete dialog box in MS Excel return to the keyboard [ - Ctrl + [ to decrease font size of highlighted text one point at a time (MS Word and MS PowerPoint) return to the keyboard ] - Ctrl + ] to increase font size of highlighted text one point at a time (MS Word and MS PowerPoint) return to the keyboard P - Ctrl + P to print in many applications 2 - Ctrl + P to bring up the pen if you are showing a PowerPoint show return to the keyboard
E - E to erase whatever you drew using the pen during a PowerPoint show return to the keyboard A - Ctrl + A to select all in many applications 2 - Ctrl + A to replace the pen with the arrow pointer if you are in a PowerPoint show return to the keyboard B - Ctrl + B to make selected text Bold 2 - B to make the screen Black if you are showing a PowerPoint show [this does not work in edit mode, just in show] return to the keyboard W - Ctrl + W to close a window 2 - W to make the screen White if you are showing a PowerPoint show [this does not work in edit mode, just in show] return to the keyboard Z - Ctrl + Z to undo (to Zap an error) return to the keyboard N - Ctrl + N to get a new document in many applications [MS Office, Photoshop, Internet Browsers and others] return to the keyboard X - Ctrl + X to cut selected text or images return to the keyboard Q - Ctrl + Q to quit (or Exit) the active application C - Ctrl + C to copy selected text or images return to the keyboard V - Ctrl + V to paste text or images that have been cut or copied return to the keyboard S - Ctrl + S to save a document return to the keyboard D - Ctrl + D to make a favorite in Internet Explorer return to the keyboard Tab - This key can be used to move forward through options in a dialog box. 2 - Ctrl + Shift + Tab can be used to move backward through the options. 3 - Ctrl + Tab allows movement from one open window to the next in an application with more than one open window. 4 - Alt + Tab displays a list of open application windows. Keeping Alt depressed and selecting Tab cycles through the list. Releasing selects the highlighted application window. return to the keyboard Caps Lock - An obvious function, but some things that are not so obvious need to be said. This key should be used with caution, if at all. A document, even a headline of a document, produced in all caps is hard for the eye to scan. If you are producing documents, or slide shows, for the purpose of communicating with some audience, you should avoid anything that makes that communication less clear. All caps is difficult for voice recognition software to interpret. All caps in Email is widely understood to be shouting or yelling at someone. Furthermore, new users should not be taught to use the caps lock key in place of depressing the Shift key to produce capital letters. Do you have thoughts on this matter? Please share them with me by Email . return to the keyboard Shift - The obvious use of this key is to allow selection of capital letters when depressing the alphabet characters, or selecting the characters above the keys on the row just below the F keys. 2 - Depressing the Shift key while inserting a CD-ROM will bypass auto play. 3 - Use the keyboard combination Shift + Delete to permanently delete a selected item, not simply moving it to the Recycle Bin. 4 - Shift + arrow key(s) to extend the area of selected data in MS Excel 5 - Adding the Shift key to most keyboard shortcuts will perform the reverse action. For example: Spacebar scrolls down in IE but Shift + Spacebar scrolls up, in MS Excel depressing the Enter key moves to the cell below and Shift + Enter moves to the cell above , likewise in MS Excel depressing the Tab key moves to the cell to the right and Shift + Tab moves to the cell to the left. return to the keyboard Ctrl - Depressing the Ctrl key while clicking allows multiple selections. Holding the Ctrl key down and pressing another key will initiate quite a few actions. Some of the more common are listed in the table below: Ctrl + A to select all items Ctrl + C to copy selected text or items Ctrl + V to paste the contents of the clipboard
Ctrl + P to print Ctrl + Esc to open the Start menu Ctrl + B to add/remove Bold formatting Ctrl + W to close the active window move the cursor to the beginning of the next word move the cursor to the beginning of the previous word Ctrl + P to display the pen in a PowerPoint show Ctrl + 9 to hide rows in MS Excel (add Shift to the sequence to unhide .)
Ctrl + Z to undo / Ctrl + Y to redo Ctrl + = to bring up spell checker (pre Win XP) Ctrl + I to add/remove Italic formatting
Ctrl + X to cut selected text Ctrl + Shift + * (Asterisk) to select the current region around an active cell in MS Excel. This can be quite useful in creating charts.
Ctrl while dragging a file to copy the Ctrl + Shift while dragging a file to file create a shortcut move the cursor to the beginning of the previous paragraph move the cursor to the beginning of the next paragraph Ctrl + S to save the current document Ctrl + Tab allows movement from one open window to the next in an application with more than one open window. Ctrl + U to add/remove Underline formatting Ctrl + F4 to close a window in an application without closing the application.
Ctrl + Enter while in Internet Explorer - Enter only the domain name then depress Ctrl before striking Enter/Return. IE automatically fills in the complete URL for a .com address. Ctrl + - (Hyphen) to bring up the Delete dialog box in MS Excel Ctrl + C + C to open the clipboard (Alex Khouri told me about this one. Thanks Alex!)
Ctrl + A to display the arrow in a PowerPoint show Ctrl + 0 to hide columns in MS Excel (add Shift to the sequence to unhide.)
Ctrl + arrow (in Excel) - In a large worksheet this combination allows you to quickly move left, right, up, or down. Starting from cell A1, depressing Ctrl and pressing the right arrow moves to the cell in row 1 adjacent to the first empty cell. Ever wonder how many rows are in a worksheet? On a blank worksheet hold down the Ctrl key and press the down arrow. (Thanks to George Held for this shortcut) return to the keyboard Windows - On either side of the spacebar, outside the Alt key, is a key with the Windows logo. Holding the Windows key down and pressing another key will initiate quite a few actions. Some of the more common are listed in the table below: + F to display Find: All Files + F1 to display Help + R to display the Run command + Break to display System Properties
+ M to minimize or restore all windows + Tab to cycle through buttons on the task bar
+ E to display Windows Explorer Shift + + M to undo minimize all windows
to display the Start menu
and then press U to display the Turn Off Computer menu, press U again + D to quickly get to your (on laptops) or press S (on desktops) to Turn Off the computer. Desktop [Thanks Charlotte!] If your computer has XP installed and you want to lock your computer when you walk away from it use +L. OK, I won't leave you hanging. Your Windows password will unlock your computer. ( Thanks to William Grimes ) return to the keyboard
Alt - Located on either side of the space bar. Holding the Alt key down and pressing another key will initiate quite a few actions. Some of the more common are listed in the table below: Alt + F4 closes the current active window. If there is no active window Alt + underlined letter in menu to this opens the Shut Down dialog carry out the corresponding box Ctrl + Q will also Exit an command on the menu application. Alt + Spacebar displays the current window's system menu. This is the Alt + Enter displays a selected items same as left clicking on the properties. This can also be done application icon at the top left of the with Alt + double-click. window. Alt + left/right arrows in a browser moves forward or back through the pages visited in a window Alt + PrintScreen Captures the top window of the active application (Thanks to Bruce Ellis with Dallas ISD for pointing this out)
Alt + Spacebar (then C) after the system menu is displayed (see above), this combination will close a window. This works the same way as Alt + F4 but requires less stretch. Thanks to Brad Knaack for this one. Alt + Space displays the main window's system menu. This is the same as clicking on the application icon at the left end of the title bar . return to the keyboard Application key - This key has an image of a mouse pointer on a menu. Depressing this key will display the selected item's shortcut window. This is the menu that is displayed by right-clicking. return to the keyboard Spacebar - Yes, you know it makes spaces between characters, but what else? In Netscape the Spacebar acts like the Page Down button. return to the keyboard Enter/Return - In any dialog box a selected button or command can be selected by depressing this key. Selected buttons can be recognized by their darker borders. 2 - Ctrl + Enter while in Internet Explorer - Enter only the domain name then depress Ctrl before striking Enter/Return. IE automatically fills in the complete URL for a .com address. return to the keyboard Pipe - Adding this character in an Infoseek search is a way to limit hits about a larger topic to a smaller subtopic. For example a search for Al Gore | Internet should yield only sites about Al Gore AND the Internet. return to the keyboard Backspace - While working with text, use this key to delete characters to the left of the insertion point. 2 - In a web browser, use this key to go Back return to the keyboard Home - Depress and hold the Ctrl key as you select Home to go to the first line of a document 2 - In a web browser, use this key to go to the top of a web page return to the keyboard Page Up - In a Netscape window use this key to move up one full screen on a currently displayed web page. return to the keyboard Delete - While working with text, use this key to delete characters to the right of the insertion point. This key can also be used to delete selected files. If you use the keyboard combination Shift + Delete the item is permanently deleted, not simply being moved to the Recycle Bin. return to the keyboard End - Depress and hold the Ctrl key as you select End to go to the last line of a document 2 - In a web browser, use this key to go to the bottom of a web page return to the keyboard Page Down - In a Netscape window use this key to move down one full screen on a currently displayed web page. return to the keyboard Up Arrow - Navigate in a document to the line above. Hold the Ctrl key down as you press this key to move to the beginning of the second line above. 2 - Shift + arrow key(s) to extend the area of selected data in MS Excel return to the keyboard Left Arrow - Navigate in a document one character to the left. Hold the Ctrl key down as you press this key to move one word to the left. Alt + - (hyphen) displays the current window's system menu. This is the same as left clicking on the application icon at the top left of the window. Alt + Tab displays a list of open application windows. Keeping Alt depressed and selecting Tab cycles through the list. Releasing selects the highlighted application window.
2- Shift + arrow key(s) to extend the area of selected data in MS Excel return to the keyboard Down Arrow - Navigate in a document to the line below. Hold the Ctrl key down as you press this key to move to the beginning of the second line below. 2 - Shift + arrow key(s) to extend the area of selected data in MS Excel return to the keyboard Right Arrow - Navigate in a document one character to the right. Hold the Ctrl key down as you press this key to move one word to the right. 2 - Shift + arrow key(s) to extend the area of selected data in MS Excel return to the keyboard Num Lock - If you wish to use the numeric keypad, on the right end of the keyboard, to display numbers, the Num Lock key must be selected (a light will tell you that it is on). If you wish to use the keypad to navigate in a document, turn off Num Lock by pressing the key (the light will go off if Num Lock if off).. return to the keyboard Keypad keys * (asterisk) - In Windows Explorer this expands everything under the current selection. Caution: do not try this with the C drive icon selected. return to the keyboard - (minus) In Windows Explorer this collapses the current selection return to the keyboard + (plus) In Windows Explorer this expands the current selection. return to the keyboard This is a set of documents to download which show all commands available in MS Word. Extensive list of Keyboard shortcuts as a word document (PC version). Extensive list of Keyboard shortcuts as an excel document (PC version). Extensive list of Keyboard shortcuts as a word document (Mac version). Extensive list of Keyboard shortcuts as an excel document (Mac version).
S-ar putea să vă placă și
- MIS Advanced Spreadsheet With ExcelDocument9 paginiMIS Advanced Spreadsheet With ExcelBrian MaruaÎncă nu există evaluări
- Mechanical and Physical Properties of Astm c33 SandDocument39 paginiMechanical and Physical Properties of Astm c33 SandBatepola BacÎncă nu există evaluări
- Measurement of Groundwater Table and Pore Water Pressure in Deep Excavations PDFDocument3 paginiMeasurement of Groundwater Table and Pore Water Pressure in Deep Excavations PDFHamza NadeemÎncă nu există evaluări
- E-Book Heriot Watt Operations Management 1Document243 paginiE-Book Heriot Watt Operations Management 1Jason ThomasÎncă nu există evaluări
- Construction Technology of Civil Engineering ProjectsDocument199 paginiConstruction Technology of Civil Engineering ProjectsMauricio PicoÎncă nu există evaluări
- L15 Advanced Geotechnical EnginneeringDocument39 paginiL15 Advanced Geotechnical Enginneeringlincol88Încă nu există evaluări
- Reading and Presenting GraphsDocument11 paginiReading and Presenting GraphsJemma MilitonyanÎncă nu există evaluări
- Ethiopian Building Code Standards, Part 8-Design of Structures For Earthquake ResistanceDocument41 paginiEthiopian Building Code Standards, Part 8-Design of Structures For Earthquake ResistanceteweldeÎncă nu există evaluări
- Thesis TemplateDocument21 paginiThesis Templatemalonz03Încă nu există evaluări
- Astm C138Document3 paginiAstm C138JojolasÎncă nu există evaluări
- The Behaviour of Laterally Loaded Masonry Panels With Opening PDFDocument232 paginiThe Behaviour of Laterally Loaded Masonry Panels With Opening PDFEkala XuhalxÎncă nu există evaluări
- 100 AutoCAD ExerciciosDocument106 pagini100 AutoCAD ExerciciosLourisvan CostaÎncă nu există evaluări
- Using Some of Microsoft Office Excel FunDocument79 paginiUsing Some of Microsoft Office Excel FunPal RichardÎncă nu există evaluări
- C++ ManualDocument86 paginiC++ ManualAbdullah SafwanÎncă nu există evaluări
- Organisation Structure To Support Concurrent Engineering in ConstructionDocument11 paginiOrganisation Structure To Support Concurrent Engineering in ConstructionAhmed Adel MoemenÎncă nu există evaluări
- 1 Spreadsheet Basics 2Document27 pagini1 Spreadsheet Basics 2api-247871582Încă nu există evaluări
- Bently Micro Station V 8 I ManualDocument19 paginiBently Micro Station V 8 I ManualPanagiotis StamatisÎncă nu există evaluări
- VbanotesDocument19 paginiVbanotespujan77Încă nu există evaluări
- Programming For Civil and Building Engineers Using MatlabDocument9 paginiProgramming For Civil and Building Engineers Using MatlabNafees ImitazÎncă nu există evaluări
- Diploma SyllabusDocument324 paginiDiploma SyllabusCindy JonesÎncă nu există evaluări
- Share QUS 111-Lecture Series 1-1Document16 paginiShare QUS 111-Lecture Series 1-1linusdreokokonÎncă nu există evaluări
- Reducing Time High Rise Building - ThesisDocument54 paginiReducing Time High Rise Building - ThesisYoseph BirruÎncă nu există evaluări
- SynchroDocument39 paginiSynchroAnna MahayÎncă nu există evaluări
- Saice NewsfeedDocument92 paginiSaice NewsfeedMpho PetleleÎncă nu există evaluări
- Linear Interpolation With ExcelDocument5 paginiLinear Interpolation With ExcelNgoc Ba NguyenÎncă nu există evaluări
- Chandolu ThesisDocument161 paginiChandolu ThesisFCeaSorianoÎncă nu există evaluări
- Enterprise Information System (ICT)Document28 paginiEnterprise Information System (ICT)Etmond PalamaniÎncă nu există evaluări
- ETABS Modeling ProcessDocument2 paginiETABS Modeling ProcessCris BandaÎncă nu există evaluări
- Data Collection KoboToolboxDocument67 paginiData Collection KoboToolboxSelam SelinaÎncă nu există evaluări
- Sanitary Rate Analysis 2020Document26 paginiSanitary Rate Analysis 2020Harsshal WankedeÎncă nu există evaluări
- Petits Ouvrages de DrainageDocument324 paginiPetits Ouvrages de DrainageAndré Germain MbogbaÎncă nu există evaluări
- Technical Drawing (MEC 101)Document107 paginiTechnical Drawing (MEC 101)Moses JoshuaÎncă nu există evaluări
- User Manual: Global Mapper V21.1Document131 paginiUser Manual: Global Mapper V21.1Dedi SetyawanÎncă nu există evaluări
- Lab 06 SolDocument4 paginiLab 06 Solomar aghaÎncă nu există evaluări
- 1 - An Overview of Programming LanguagesDocument12 pagini1 - An Overview of Programming LanguagesRUSSEL ROSMIN -100% (1)
- CAD Module 5Document53 paginiCAD Module 5PEC18ME003 AbhiRam SRÎncă nu există evaluări
- A Survey of Methods and Techniques Used For Seismic Retrofitting of RC BuildingsDocument11 paginiA Survey of Methods and Techniques Used For Seismic Retrofitting of RC BuildingsHamed KouhestaniÎncă nu există evaluări
- Assignment - Ii: Computer NetworksDocument8 paginiAssignment - Ii: Computer NetworksAashish RaghunathÎncă nu există evaluări
- Ring Barrier Controller User Manual: PTV America August 2010Document77 paginiRing Barrier Controller User Manual: PTV America August 2010Billy BrosÎncă nu există evaluări
- Primavera P6 Vs MSPDocument7 paginiPrimavera P6 Vs MSPKaran AvadÎncă nu există evaluări
- 2-INTRODUCTION Foundation ENGG PDFDocument60 pagini2-INTRODUCTION Foundation ENGG PDFFarooq HussainÎncă nu există evaluări
- Pavement Management System Text BookDocument26 paginiPavement Management System Text BookGoutham AthemÎncă nu există evaluări
- AD Validation Guide Vol1 2016 enDocument698 paginiAD Validation Guide Vol1 2016 enkeffy_bfk100% (2)
- Advanced Geotechnical Engineering PDFDocument4 paginiAdvanced Geotechnical Engineering PDFAnil MarsaniÎncă nu există evaluări
- Excel For Civil Engineers-1Document36 paginiExcel For Civil Engineers-1mp SinghÎncă nu există evaluări
- QuickStart - OpenRoads ConceptStation - Upd10-06-01Document58 paginiQuickStart - OpenRoads ConceptStation - Upd10-06-01John Job ArmenionÎncă nu există evaluări
- Industrial Training Templet1Document16 paginiIndustrial Training Templet1Gul ZareenÎncă nu există evaluări
- Flac 3D 2Document2 paginiFlac 3D 2Robert AguedoÎncă nu există evaluări
- IMS in ConstructionDocument9 paginiIMS in ConstructionAlex RaducanÎncă nu există evaluări
- Solve System of Nonlinear Equations MatlabDocument7 paginiSolve System of Nonlinear Equations Matlabakshuk100% (1)
- Tekla - EngineeringDocument6 paginiTekla - Engineeringhoang cuongÎncă nu există evaluări
- CET MS Advanced Word 2007 Training Manual v1.0Document17 paginiCET MS Advanced Word 2007 Training Manual v1.0ctn123Încă nu există evaluări
- UNRA Updated Job Posting Jan 15 2016Document184 paginiUNRA Updated Job Posting Jan 15 2016jadwongscribd100% (2)
- Excel MaterDocument40 paginiExcel MaterObakoma JosiahÎncă nu există evaluări
- Excel TrainerDocument86 paginiExcel TrainerMoumita PaulÎncă nu există evaluări
- Welcome To The Session: Basic Excel OperationsDocument51 paginiWelcome To The Session: Basic Excel OperationsSaleh M. ArmanÎncă nu există evaluări
- Excel Tutorial: Introduction To The Workbook and SpreadsheetDocument12 paginiExcel Tutorial: Introduction To The Workbook and SpreadsheetchinnaprojectÎncă nu există evaluări
- Ms - ExcelDocument32 paginiMs - ExcelsadathnooriÎncă nu există evaluări
- Chapter: 2 - Ms Excel 2010 Getting Started: Computer Science Assignment For Term-Ii Portions Grade: ViiDocument16 paginiChapter: 2 - Ms Excel 2010 Getting Started: Computer Science Assignment For Term-Ii Portions Grade: ViiPiraveen VetrivelÎncă nu există evaluări
- Advance Excel Front PageDocument44 paginiAdvance Excel Front PagetarunÎncă nu există evaluări
- Da TypesDocument21 paginiDa TypeskolleruÎncă nu există evaluări
- Python For Data EngineersDocument1 paginăPython For Data EngineerskolleruÎncă nu există evaluări
- Mastering JSON Processing in Snowflake Cheat SheetDocument2 paginiMastering JSON Processing in Snowflake Cheat SheetkolleruÎncă nu există evaluări
- The Future of Data EngineeringDocument28 paginiThe Future of Data EngineeringkolleruÎncă nu există evaluări
- Modern Data Engineering: The Infoq Emag / Issue #92 / February 2021Document43 paginiModern Data Engineering: The Infoq Emag / Issue #92 / February 2021kolleruÎncă nu există evaluări
- How To Lose Belly Fat Once and For AllDocument11 paginiHow To Lose Belly Fat Once and For AllkolleruÎncă nu există evaluări
- How To Convert An Application From Web Dynpro To SAP UI5 in 5 StepsDocument10 paginiHow To Convert An Application From Web Dynpro To SAP UI5 in 5 StepskolleruÎncă nu există evaluări
- Accrual Process For Perpetual Accruals - PoDocument8 paginiAccrual Process For Perpetual Accruals - PokolleruÎncă nu există evaluări
- 2 Tablespace RecoveryDocument21 pagini2 Tablespace RecoverykolleruÎncă nu există evaluări
- Samudra LanganamDocument1 paginăSamudra LanganamkolleruÎncă nu există evaluări
- Oracle APPS R12 DBA: Introduction To Oracle ApplicationsDocument3 paginiOracle APPS R12 DBA: Introduction To Oracle ApplicationskolleruÎncă nu există evaluări
- Create A New Standard Purchase Order From Buyers Work CenterDocument6 paginiCreate A New Standard Purchase Order From Buyers Work CenterkolleruÎncă nu există evaluări
- Obiee TopicsDocument1 paginăObiee TopicskolleruÎncă nu există evaluări
- Obia Overview Sreekanth JalaDocument45 paginiObia Overview Sreekanth JalakolleruÎncă nu există evaluări
- Prinect System InformationDocument16 paginiPrinect System InformationDigoÎncă nu există evaluări
- Rzonca-Developing A Multiplatform Control EnvironmentDocument12 paginiRzonca-Developing A Multiplatform Control EnvironmentLongphi GameÎncă nu există evaluări
- Taking The Complexity Out of Cluster ComputingDocument16 paginiTaking The Complexity Out of Cluster ComputingAdriano Filippini ColdibellaÎncă nu există evaluări
- O&O Defrag and The Windows Defragmenter: A ComparisonDocument12 paginiO&O Defrag and The Windows Defragmenter: A ComparisonstefapanutzÎncă nu există evaluări
- Its A Snap AA V9 I2Document4 paginiIts A Snap AA V9 I2Anonymous P8Bt46mk5IÎncă nu există evaluări
- ESRI ArcGIS Desktop 10.8 Full Version - KuyhaaDocument7 paginiESRI ArcGIS Desktop 10.8 Full Version - Kuyhaatotok.madriantolubisÎncă nu există evaluări
- Acclarix LX9 Series Datasheet-V2.2Document27 paginiAcclarix LX9 Series Datasheet-V2.2Marcos CharmeloÎncă nu există evaluări
- KiSoft Sort & Pack Work Station (User Manual)Document41 paginiKiSoft Sort & Pack Work Station (User Manual)Matthew RookeÎncă nu există evaluări
- CV of Firoz ShaikhDocument2 paginiCV of Firoz ShaikhFiroz ShaikhÎncă nu există evaluări
- Azure Container ServiceDocument12 paginiAzure Container ServicespringleeÎncă nu există evaluări
- Brief Data Sheet: Hi3556 V200 2K Mobile Camera SocDocument9 paginiBrief Data Sheet: Hi3556 V200 2K Mobile Camera SocГеворг АлексанянÎncă nu există evaluări
- AutoCAD 2020 InfographicDocument1 paginăAutoCAD 2020 InfographicSieuNhanÎncă nu există evaluări
- 20230203.deepfakeme Usermanual enDocument27 pagini20230203.deepfakeme Usermanual enadeÎncă nu există evaluări
- Ficha Tecnica NeuronavegadorDocument14 paginiFicha Tecnica NeuronavegadorINGENIERIA BIOMEDICA IMQUIRURGICOS0% (1)
- Motorola Motorolaonehyper Def 2023-07-23 09-58-21Document82 paginiMotorola Motorolaonehyper Def 2023-07-23 09-58-21Crettaz FrancoÎncă nu există evaluări
- Perangkat Keras KomputerDocument44 paginiPerangkat Keras KomputerIndri JuliarniiÎncă nu există evaluări
- G4K ProDocument2 paginiG4K Prodassuu47Încă nu există evaluări
- Siemens Mammomat Novation DR WH AWS VA11D SoftwareDocument32 paginiSiemens Mammomat Novation DR WH AWS VA11D Softwarerodrigootavio5Încă nu există evaluări
- Manual Ricoh Aficio MP C2500Document6 paginiManual Ricoh Aficio MP C2500Compu Red ExpresÎncă nu există evaluări
- EE-522: Embedded Systems: © Adeel Pasha, LUMS, Spring 2018Document40 paginiEE-522: Embedded Systems: © Adeel Pasha, LUMS, Spring 2018junaid ahmadÎncă nu există evaluări
- Atlantic Computer Company: A Bundle of Pricing Options Student Spreadsheet SupplementDocument5 paginiAtlantic Computer Company: A Bundle of Pricing Options Student Spreadsheet SupplementSeemaÎncă nu există evaluări
- PRO1 05E SymbolsDocument15 paginiPRO1 05E SymbolshwhhadiÎncă nu există evaluări
- Installing DA-SA Series AddressRight PrintersDocument26 paginiInstalling DA-SA Series AddressRight PrintersWesley AÎncă nu există evaluări
- SAP Build Process AutomationDocument82 paginiSAP Build Process AutomationAlexey MartynovichÎncă nu există evaluări
- VMDRDocument3 paginiVMDRChidaÎncă nu există evaluări
- Raspberry Pi Documentation - Raspberry Pi HardwareDocument92 paginiRaspberry Pi Documentation - Raspberry Pi HardwarehelioxÎncă nu există evaluări
- Ensayo Sobre Las Cosas Que Me MolestanDocument6 paginiEnsayo Sobre Las Cosas Que Me Molestang6aaqevp100% (1)
- UntitledDocument247 paginiUntitledK.EshwarÎncă nu există evaluări
- Assignment/ TugasanDocument12 paginiAssignment/ TugasanfletcherÎncă nu există evaluări
- HengTong DVR2000 User Manual PDFDocument90 paginiHengTong DVR2000 User Manual PDFmaccss22Încă nu există evaluări