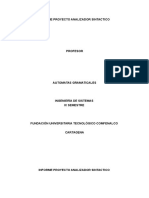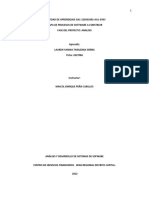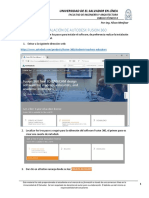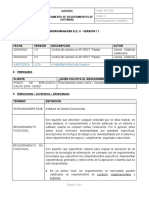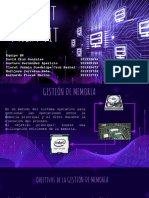Documente Academic
Documente Profesional
Documente Cultură
Excel Basico
Încărcat de
Hernan PerezDrepturi de autor
Formate disponibile
Partajați acest document
Partajați sau inserați document
Vi se pare util acest document?
Este necorespunzător acest conținut?
Raportați acest documentDrepturi de autor:
Formate disponibile
Excel Basico
Încărcat de
Hernan PerezDrepturi de autor:
Formate disponibile
Microsoft Excel 2003 Nivel 1
1 - Conociendo Excel 2003
Ingresando a Excel 2003
Para iniciar una sesin de Excel 2003 Haga lo siguiente: 1. Pulse el botn Inicio y visualizar la lista de las actividades o tareas que puede realizar. 2. Sin pulsar ningn botn lleve el mouse hasta la opcin Programas; all se abrir la lista de todos los programas o aplicaciones instaladas (figura 1.1). 3. Lleve el mouse sobre Microsoft Excel y pulse sobre el mismo.
Figura 1.1: Inicio de una sesin con Excel 2003
Microsoft Excel 2003 Nivel 1
La ventana de Excel 2003
Cuando ingresa a Excel 2003 aparece una ventana, tal como lo muestra la figura 1.2, donde visualizar todos los elementos comunes a las ventanas del entorno Windows y de Office 2003
Barra de ttulo
Controles de Ventana Barra de herramientas Barra de Men Panel de tareas
Barra de frmulas
Libro de Trabajo
Hojas del libro de trabajo Barra de estado
Figura 1.2: Ventana de Excel 2003
Nota: Los archivos creados con Excel 2003 se denominan libros, porque poseen varias hojas para que el usuario ingrese informacin o cree varias planillas. Cada hoja de un libro de Excel est formada por 256 columnas (nombradas con letras A, B, ... Z, AA, AB, ...) y 65536 filas (identificadas mediante nmeros); la interseccin entre una fila y una columna se denomina celda y sta se nombra con la letra de columna y el nmero de la fila (A1, C14, etctera), tal como se ejemplifica en la figura 1.3.
Cursor
Columnas Filas Celda
Figura 1.3: Elementos de las hojas
Microsoft Excel 2003 Nivel 1
Ingresando informacin
Cuando inicie una sesin de Excel 2003, siempre tendr disponible un archivo o libro para trabajar. Dentro de cada una de las celdas que conforman las hojas de un libro, podr ingresar: textos, nmeros, fechas, frmulas y funciones. La informacin de cada celda se alinear, dentro de la misma, segn el tipo de dato ingresado. Por ejemplo, los nmeros y las fechas se alinearn a la derecha, mientras que el texto lo har a la izquierda.
Nota: A esta altura debemos aclarar que si en una celda ingresamos letras y nmeros, el dato de la misma ser considerado como alfanumrico (texto general), por lo que se alinear a la izquierda y no ser apto para efectuar clculos. Cuando escriba datos en una celda podr finalizar el ingreso con la tecla ENTER. Al pulsar esta tecla estaremos confirmando el dato ingresado. Inmediatamente Excel lo almacenar en la celda activa y desplazar el cursor hacia la celda que se encuentra debajo de aquella. Tambin puede terminar el ingreso pulsando las teclas de movimiento de cursor, y el mismo se mover en la direccin indicada por tecla pulsada. 1. Con el cursor ubicado en la celda A1 escriba un nombre, por ejemplo: Ivan. 2. Pulse la tecla ENTER y el cursor pasar a la celda de abajo (A2). 3. Escriba un nmero, por ejemplo: 7. 4. Pulse la tecla ENTER, nuevamente bajar el cursor. 5. Escriba una fecha, con el formato de da/mes/ao, por ejemplo: 8/8/90. 6. Pulse la tecla ENTER y observar que automticamente se agreg el cero a la izquierda del mes, el ao 90 fue reemplazado por 1990 y la fecha se aline a la derecha de la celda (igual que los nmeros). 7. Ingrese ahora una fecha invlida (por ejemplo 45/33/50). 8. Pulse la tecla ENTER y comprobar que Excel almacen el dato, pero ste qued alineado sobre el lado izquierdo (figura 1.4).
Nota: Esto se debe a que la informacin ingresada no fue reconocida como una fecha vlida. La misma pasa a ser entonces un dato alfanumrico (un texto cualquiera) porque, como ya dijimos, son considerados como valores (informacin numrica) slo aquellos datos que contienen nada ms que nmeros.
Figura 1.4: La alineacin est determinada por el
Microsoft Excel 2003 Nivel 1
tipo de dato
Nota: Mientras ingresa informacin en una celda, en la barra de frmulas aparecen dos iconos: una cruz roja y un tilde verde (figura 1.5) cuyas funciones detallamos a continuacin: La cruz roja equivale a la tecla ESC y sirve para cancelar el ingreso de la informacin; si estaba escribiendo en una celda vaca, al hacer un clic sobre este icono, la celda continuar vaca. Iconos de la barra El tilde verde equivale a la tecla de funciones ENTER y sirve para confirmar el ingreso en la celda.
Figura 1.5: Iconos de la barra de funciones
Editar los datos de una celda
Si tiene que modificar la informacin de una celda, no necesita volver a escribir todo el contenido; puede hacer lo que se conoce como editar el contenido de la celda, esto es corregir slo aquellos caracteres que consideramos incorrectos. 1. Pulse doble clic sobre alguna de las celdas escritas (por ejemplo la que contiene la fecha 08/08/90). Aparecer dentro de la celda una lnea vertical titilante (el cursor de edicin) y en la barra de frmulas se mostrar el contenido de la celda y los iconos de confirmacin o rechazo (la cruz y el tilde que ya vimos). Todo esto nos indica que estamos en modo edicin de datos. 2. Pulse sobre el ltimo nmero (el 0 de 90) y arrastremos hacia la derecha para seleccionarlo. El mismo se mostrar con fondo negro. 3. Ahora escribamos 8 y este nmero quedar colocado en lugar del cero. El resto de la fecha permanecer sin cambios; slo modificamos el ltimo nmero.
Microsoft Excel 2003 Nivel 1
Seleccin de rangos
Utilizaremos en el resto de este libro las palabras rango o bloque para referirnos a un grupo de celdas. 1. Posicione el puntero del mouse sobre la primera celda de la planilla: A1. 2. Pulse y, sin soltar arrastre hacia abajo o hacia los lados. Observe (figura 1.6) que mientras arrastra, las celdas toman el color celeste de fondo y la primera celda contina con el fondo blanco, pero forma parte de la seleccin.
Figura 1.6: Rango seleccionado
Cuidado: Verifique, antes de comenzar a seleccionar, que el puntero del mouse tenga el formato de cruz blanca, porque si tiene formato de flecha lo que har es mover la celda en lugar de seleccionarla. Hemos seleccionado un rango con el mouse. En el prximo captulo haremos algunos clculos sencillos sobre bloques de celdas, como por ejemplo sumar todas las celdas de importes para obtener un total. En ese caso, para hacer referencia a todas las celdas de ese rango o bloque deber indicar la primera y la ltima celda que lo componen. Por ejemplo, para referirnos al rango de la figura 1.6 escribiremos A1:A3, y para hacerlo con el de la derecha escribiremos A1:B4 usando siempre los dos puntos (:) para separar los nombres de las celdas.
Microsoft Excel 2003 Nivel 1
Nota: Adems de seleccionar un rango simple, como el indicado anteriormente, usted podr seleccionar "mltiples rangos", es decir grupos de celdas no adyacentes. Por ejemplo, si desea seleccionar los rangos A1:A5 y C1:D6, deber proceder de la siguiente forma: 1. Seleccione el primer rango: A1:A5, de la forma ya indicada. 2. Mantenga pulsada la tecla CONTROL. 3. Posicione el puntero del mouse en la primera celda del segundo rango a marcar, por ejemplo: C1. 4. Arrastre el mouse hasta la ltima celda a seleccionar, en este caso D6. 5. Suelte el mouse y luego la tecla; podr visualizar los rangos seleccionados, tal como lo muestra la figura 1.7.
Figura 1.7: Seleccin de mltiples rangos
Seleccin de filas y columnas
El procedimiento para seleccionar filas o columnas es similar al de seleccionar celdas; la diferencia est en que debe hacer un clic en el rea gris que contiene al rtulo de la fila o de la columna. La figura 1.8 muestra cmo seleccionar la columna B y la figura 1.9 cmo seleccionar la fila 4.
Microsoft Excel 2003 Nivel 1
Nota: Si necesita seleccionar varias columnas, por ejemplo desde la B hasta la F, deber colocar el mouse sobre el rtulo de la primera columna y pulsar y arrastrar hasta la ltima que desea seleccionar. De similar forma deber proceder si desea seleccionar varias filas.
Figura 1.8: Seleccin de una columna
Figura 1.9: Seleccin de fila
Sugerencia: Si necesita seleccionar toda la hoja del libro, no necesitar arrastrar el mouse sobre todas las filas o columnas, sino que podr hacer un clic en el botn que aparece en el ngulo superior izquierdo de la hoja, tal como muestra la figura 1.10.
Microsoft Excel 2003 Nivel 1
Figura 1.10: Seleccin de toda la hoja
Nota: De la misma forma en que trabaja con los rangos, podr seleccionar filas y columnas no adyacentes, es decir, utilizando la tecla CONTROL entre los bloques de filas y columnas seleccionados. La figura 1.11 muestra cmo quedan seleccionadas las columnas A y C y las filas 3 a la 5 de la columna B.
Borrando el contenido
La informacin ingresada en las celdas puede ser eliminada de una forma fcil y gil. Para ello es preciso seleccionar el bloque de celdas cuyo contenido se desea borrar y luego pulsar la tecla SUPRIMIR.
Figura 1.11: Seleccin de mltiples filas y columnas
Cuidado: Esta forma de borrar elimina solamente el contenido de las celdas, no el formato que tiene aplicado. Es por esta razn que las lneas y colores, que ms adelante
Microsoft Excel 2003 Nivel 1
aprender a colocar, o los formatos de los nmeros, permanecern. Por ejemplo, si borra el contenido de la columna A y escribe un nmero donde antes exista una fecha, automticamente Excel lo mostrar como una fecha (si escribe el nmero 1 aparecer 1/01/00, correspondiente al 1 de enero de 1900).
Nota: Para borrar el contenido y los formatos (de nmeros, de apariencia, etc.) que posean las celdas, deber proceder de la siguiente forma: 1. Seleccione el bloque de celdas cuyo contenido desea eliminar. 2. En el men Edicin, elija la opcin Borrar y podr observar las distintas opciones de borrado, tal como las muestra la figura 1.12. Observe que podr elegir si borra el formato y conserva la informacin de la celda o viceversa.
Figura 1.12: Opciones para borrar en Excel 2003
3. Haga un clic en la opcin Todo que eliminar el contenido ms los formatos contenidos en las celdas seleccionadas.
El comando deshacer
Si comete un error (por ejemplo, borrar celdas accidentalmente) Excel 2003 le permite deshacer las acciones que ejecut incorrectamente. Para ello cuenta con un comando, llamado Deshacer, que deshace las acciones ejecutadas, recuperando la informacin que se perdi accidentalmente. Este comando
Microsoft Excel 2003 Nivel 1
deshace desde la ltima accin efectuada hacia atrs, con un lmite de diecisis operaciones. Para utilizar este comando, Excel 2003 (y tambin las restantes aplicaciones del paquete Office 2003), disponen de un icono apto para deshacer las acciones una por una o de a varias seleccionndolas en una lista. Veamos: 1. Haga un clic sobre la parte ms grande del icono; podr deshacer de a una las acciones ejecutadas. Por cada clic deshace una operacin. Para deshacer varias operaciones juntas: 1. Haga un clic en el botn de control que acompaa al icono y se desplegar la lista de las acciones ejecutadas (comenzando siempre desde la ltima). 2. Arrastre el mouse sobre la lista de acciones y podr ver las acciones que est seleccionando, tal como puede observarse en la figura 1.13.
Figura 1.13: Lista de acciones ejecutadas
3. Haga un clic sobre la ltima accin que desea deshacer y todas las acciones seleccionadas quedarn eliminadas. Nota: Si deshizo ms operaciones de las deseadas, puede utilizar el icono de rehacer, que se encuentra a la derecha del icono que utiliz para desandar las acciones.
Guardar el libro
Cuando finalice la planilla o libro que est creando es recomendable que lo guarde, ya sea en el disco rgido de su computadora o en un disquete. De esta forma podr volver a utilizarlo para modificarlo o crear uno nuevo a partir de la informacin escrita en el mismo. Nota: Si bien en este captulo no ha creado ninguna planilla, sino que ha reconocido el terreno donde se mover, igualmente guarde el archivo y de esta forma podr practicar este procedimiento. 1. En el men Archivo, elija la opcin Guardar o haga un clic en el icono correspondiente. Como el archivo es nuevo y no tiene nombre, aparecer el cuadro de Guardar como, tal como muestra la figura 1.14 de la pgina siguiente.
10
Microsoft Excel 2003 Nivel 1
Figura 1.14: Cuadro guardar un archivo nuevo
2. En el recuadro Nombre de archivo, que actualmente contiene "Libro1" (el nombre que por omisin le asigna Excel 2003), escriba el nombre que tendr el documento. 3. En el recuadro Guardar en, podr elegir la unidad de disco donde desea almacenarlo. Por omisin, Excel 2003 asume que ser en la carpeta Mis documentos, que est en el disco rgido. 4. Haga un clic en el botn Guardar.
Nota: Guardar almacena los cambios efectuados en el mismo archivo. Si por alguna razn necesitara guardar la planilla en otro archivo para tener una copia o una versin diferente del original, deber utilizar la opcin Guardar como, del men Archivo. Sugerencia: Si tiene que realizar un trabajo largo o importante, es recomendable que vaya guardando el archivo a medida que trabaja sobre la planilla; de esta forma, estar protegido ante cualquier falla del equipo que pudiera provocar la prdida de datos.
Nota: Para guardar rpidamente, utilice el icono de guardar.
11
Microsoft Excel 2003 Nivel 1
Cerrando un archivo
Excel 2003, as como muchas de las aplicaciones del entorno de Windows 95, permiten trabajar con varios archivos a la vez. Esto significa que puede mantener abiertos varios libros o planillas a la vez, pero si no desea mantenerlos abiertos podr cerrarlos utilizando la opcin Cerrar, del men Archivo. Tambin puede utilizar el botn de cerrar que est a la derecha de la ventana, debajo del que cierra el programa (figura 1.15).
Figura 1.15: Botn que cierra el archivo actual
Nota: Si intenta cerrar la ventana del libro actual aparecer un cuadro preguntndole si desea guardarlo (esto siempre y cuando hayamos modificado la planilla leida). Pulsando el botn S, Excel 2003 proceder a almacenar el documento en el disco (figura 1.16).
Figura 1.16: Confirmacin para guardar el archivo
Abriendo un libro
Todos los archivos o libros creados con Excel 2003 pueden abrirse utilizando el men (o el icono de la barra de herramientas) o el panel de tareas. Tcnica 1: Abrir un archivo desde el men o el icono. 1. En el men Archivo, elija la opcin Abrir o haga un clic en el icono correspondiente. Visualizar el cuadro de la figura 1.17. 2. En el recuadro Buscar en, elija la carpeta donde est almacenado el documento. Luego ver la lista de los archivos de Excel guardados en la misma. 3. Haga un clic sobre el nombre del archivo que desea abrir. 4. Haga un clic en el botn Abrir. El archivo aparecer dentro de la ventana de Excel 2003.
12
Microsoft Excel 2003 Nivel 1
Nota: En la ventana de abrir un archivo tambin puede hacer doble clic sobre el nombre del libro a abrir y ste aparecer en la ventana de Excel 2003.
Figura 1.18: Panel de tareas para abrir un libro de Excel
13
Microsoft Excel 2003 Nivel 1
Figura 1.17: Cuadro para abrir un libro
Sugerencia: Excel 2003 muestra, en la parte inferior del men Archivo, la lista de los ltimos archivos abiertos. Si usted desea abrir un archivo que us recientemente, puede hacer un clic en el men Archivo y luego en el nombre del archivo a abrir. Tcnica 3: Abrir un archivo desde el panel de tareas. 1. En el men Ver, elija la opcin Panel de tareas, si no lo est visualizando. El panel de tareas, presentar la lista de las opciones para abrir un libro existente, o crear uno nuevo, tal como lo muestra la figura 1.18. 2. Haga un clic en el nombre del archivo que desea abrir. El archivo aparecer en la ventana de Excel.
Saliendo de Excel 2003
Una vez finalizado el trabajo con Excel 2003 deber salir de la aplicacin. Para ello cuenta con dos alternativas: una es utilizar la opcin Salir, del men Archivo, y la otra utilizar el botn de cerrar la ventana que se encuentra a la derecha de la barra de ttulo.
14
Microsoft Excel 2003 Nivel 1
Nota: Si est trabajando con un libro que todava no guard, al ejecutar el procedimiento para salir del programa, Excel 2003 le preguntar (figura 1.16) si desea guardar el archivo que estuvo creando. Esto le permitir guardar la informacin y luego salir de la aplicacin.
15
Microsoft Excel 2003 Nivel 1
2 - Trabajando con frmulas
En todas las planillas o libros que utilice o, casi con seguridad en la mayora de las mismas, usted trabajar con frmulas. Con estas frmulas, que tomarn la informacin de las celdas, obtendr clculos que se actualizarn automticamente segn el contenido de las celdas involucradas en el clculo. Es decir que si cambia el valor de una celda, cambiar a la vez el resultado del clculo. En este captulo aprender a crear una planilla con datos numricos y alfanumricos (texto), y con los datos numricos crear frmulas para obtener resultados. Adems, conocer las diferencias entre "referencias relativas" y "referencias absolutas".
Una planilla de ejemplo
Para probar las primeras frmulas, es recomendable usar un ejemplo que sirva de referencia para todos, por ejemplo, una lista de precios constituye un elemento habitual y todos podrn entender el ejemplo. La figura 2.1 muestra la planilla que obtendr una vez finalizado el ejercicio planteado en este captulo.
Figura 2.1: Planilla con la lista de precios
1. Posicione el cursor en la celda A1. 2. Escriba el ttulo de la planilla, por ejemplo: Listado de precios. 3. Pulse dos veces la tecla ENTER para confirmar el ingreso del ttulo y dejar una lnea en blanco. El cursor quedar ubicado en la celda A3. 4. Escriba el primer ttulo de columna: Cdigo. 5. Pulse la tecla TAB para confirmar el ingreso de la informacin y pasar a la siguiente columna. 6. Escriba el ttulo de columna: Descripcin. 7. Pulse la tecla TAB para confirmar el ingreso de la informacin y pasar a la siguiente columna. 8. Escriba el ttulo de columna: Compra. 9. Pulse nuevamente TAB para pasar a la siguiente columna.
16
Microsoft Excel 2003 Nivel 1
10. Escriba el ttulo de columna: Venta. 11. Pulse la tecla TAB. 12. Escriba el ttulo de columna: Ganancia. 13. Ahora pulse la tecla ENTER para confirmar el ingreso de la informacin; el cursor pasar a la siguiente fila y se ubicar en la primera columna donde comenz la planilla (celda A4) tal como muestra la figura 2.2.
Figura 2.2: Los ttulos de columnas y la ubicacin del cursor
Creando una serie numrica
La planilla posee una columna con el cdigo de cada producto y, supongamos, todos ellos poseen una numeracin correlativa, comenzando desde el nmero 100. Para crear esta serie tiene dos alternativas: escribir la serie de nmeros usted mismo o utilizar un comando de Excel 2003 que la crear por usted. Nota: La celda posee un "manejador" en el ngulo inferior derecho, tal como muestra la figura 2.3. Este manejador, que est representado por un punto, le permitir armar series numricas, copiar frmulas, etctera.
Figura 2.3: El manejador permite trabajar ms rpidamente
Tcnica 1: Crear una serie utilizando el una tecla. 1. Con el cursor ubicado en la celda A4 escriba el primer valor de la serie que, como dijimos es: 100, pero luego no pulse ENTER. 2. Pulse y mantenga la tecla CONTROL durante los prximos tres pasos. 3. Posicione el puntero del mouse sobre el manejador y ver que el puntero adopta el formato de una cruz negra. 4. Pulse all y sin soltar el botn comience a arrastrar el mouse hacia abajo. Observe que mientras arrastra, al puntero se le agrega un signo ms y un cartelito indicador, que le mostrar el nmero que colocar en las celdas sucesivas, tal como lo muestra la figura 2.4.
17
Microsoft Excel 2003 Nivel 1
5. Cuando el cartel indicador muestre el ltimo valor que desea para la serie, por ejemplo: 106, suelte primero el mouse y luego la tecla CONTROL y la serie quedar armada.
Figura 2.4: Armado de la serie numrica
Cuidado: Cuando utilice acciones de mouse junto con teclas, recuerde que primero debe soltar el mouse y luego la tecla, ya que si invierte el orden, la funcin que cumpla la tecla podra quedar cancelada. Tcnica 1: Crear una serie utilizando el una tecla. 1. Con el cursor ubicado en la celda A4 escriba el primer valor de la serie que, como dijimos es: 100, pero luego no pulse ENTER. 2. Posicione el puntero del mouse sobre el manejador y ver que el puntero adopta el formato de una cruz negra. 3. Arrastre el mouse hacia abajo hasta la celda que desea completar. Observe que mientras arrastra, al puntero se le agrega un signo ms y un cartelito indicador, que le mostrar el mismo nmero que contiene la celda de origen. 4. Libere el botn del mouse, y observe el icono que aparece en el ngulo inferior derecho del rango que est seleccionado. 5. Haga un clic en el control del icono que apareci despus de copiar la celda, y visualizar la lista de las opciones para copiar o armar una serie, tal como se exhibe en la figura 2.5. 6. Haga un clic en la opcin Rellenar serie, y la serie de nmeros correlativos quedar armada.
18
Microsoft Excel 2003 Nivel 1
El men para las series
Para crear una serie numrica, puede utilizar el procedimiento explicado anteriormente o bien usar el men. En este caso, haga lo siguiente:
Figura 2.5: Opciones para copiar y armar una serie
1. Seleccione el rango que desea llenar, incluyendo la celda que contiene al primer valor de la serie. 2. En el men Edicin, elija la opcin Rellenar y visualizar las listas de las opciones para completar el rango seleccionado. 3. Haga un clic en la opcin Series y aparecer el cuadro que muestra la figura 2.6.
Figura 2.6: Cuadro para armar series
4. En el recuadro Tipo, elija el tipo de serie, por ejemplo: Lineal. 5. En el recuadro Incremento, especifique el intervalo que desea entre los nmeros de la serie. 6. Haga un clic en el botn Aceptar y la serie quedar armada.
19
Microsoft Excel 2003 Nivel 1
Nota: Si el campo tomado como base contiene una fecha, al emplear cualquiera de los dos procedimientos anteriores crear una serie de fechas. Si utilizamos el segundo mtodo (empleando el cuadro de la figura 2.5), aparecer activa la opcin Cronolgica; podemos aqu activar tambin la casilla Das laborables para generar una serie con slo los das laborables, sin incluir los sbados y domingos.
El Autocompletar
El Autocompletar es una herramienta de Excel 2003 que, mientras usted va ingresando la informacin de una columna, podr completar el dato cuando escriba los primeros caracteres similares de otra celda (de la misma columna). 1. Posicione el cursor en la celda B4 para ingresar la descripcin del primer producto. 2. Escriba la primera descripcin, por ejemplo: Marcos de madera N 8. 3. Pulse la tecla ENTER para pasar a la siguiente lnea. 4. Escriba la descripcin siguiente: Pincel chato N 6. 5. Pulse la tecla ENTER para pasar a la siguiente lnea. 6. Escriba una descripcin que comience con la inicial de una ya ingresada, por ejemplo: con la letra M y Excel 2003 completar la celda con la misma informacin que estaba en la columna, tal como lo muestra la figura 2.7.
Figura 2.7: Excel ejecuta el Autocompletar
7. Pulse la tecla F2 y luego la tecla FIN para indicar a Excel que desea modificar el contenido de la celda y desplazar el cursor al final del texto. 8. Pulse la tecla RETROCESO para borrar el nmero 8 y escriba el nmero 12. 9. Pulse la tecla ENTER para confirmar el ingreso y pasar a la siguiente lnea. 10. Complete la tabla con la informacin de la figura 2.8.
20
Microsoft Excel 2003 Nivel 1
Figura 2.8: Datos de la tabla
Nota: Observe que la informacin ingresada en la columna Descripcin supera el ancho de la columna, pero se visualiza como si ocupara dos celdas. Esta forma de mostrar la informacin es posible si no hay datos en la siguiente columna (la del precio de compra). Por lo tanto, es recomendable ampliar ya la columna antes de continuar cargando informacin.
El ancho de las columnas
Cambiar el ancho de las columnas ser una de las tareas ms comunes cuando cree planillas con Excel. Puede utilizar dos procedimientos para realizar esta tarea: uno es darle el ancho automtico y el otro es elegir el ancho deseado. Tcnica 1: El ancho automtico. 1. Posicione el puntero del mouse en el borde derecho del rtulo de la columna a la que desea dar el ancho automtico, por ejemplo en la columna B (Descripcin). Debe colocar el puntero en la interseccin de los nombres, tal como lo muestra la figura 2.9.
Figura
2.9: Posicin del puntero para cambiar el ancho
2. Con el puntero del mouse con formato de cruz con flechas, haga doble clic y la columna tomar el ancho que tiene la entrada o el texto ms largo incluido en ella.
21
Microsoft Excel 2003 Nivel 1
3. Realice la misma operacin para las columnas C, D y E (Compra, Venta y Ganancia) y las columnas tomarn el ancho automtico, tal como se exhibe en la figura 2.10. Sugerencia: No es recomendable aplicar el ancho automtico a la columna que posee el ttulo general de la planilla, porque si ste es largo generar una columna muy ancha. Tcnica 2: Eleccin del ancho. 1. Posicione el puntero del mouse en el borde derecho del rtulo de la columna cuyo ancho desea determinar. Por ejemplo, para cambiar el ancho de la columna A (Cdigo) prosiga como se indica a continuacin.
Figura 2.10: El ancho automtico ampla o reduce, segn el contenido
2. Con el puntero con formato de cruz con flecha, comience a arrastrar. Visualizar un cartel indicador del tamao de la columna, como lo muestra la figura 2.11, cuyo valor variar a medida que usted mueva el mouse.
Figura 2.11: Determinacin del ancho de la columna
3. Cuando consiga el tamao deseado, libere el mouse y la columna tomar el ancho indicado. 4. Complete los precios de compra con la informacin de la figura 2.12.
22
Microsoft Excel 2003 Nivel 1
Figura 2.12: Los precios de compra
Sugerencia: Para escribir nmeros con decimales es recomendable utilizar el sector numrico del teclado, porque si bien tiene el punto decimal, el mismo se convertir en coma (,) si tiene definido este separador en Windows. Cuidado: Si escribe un nmero con el punto (.) del teclado principal y tiene definido, en Windows, como separador decimal a la coma (,) el nmero no ser considerado como tal y no servir para realizar clculos.
Las frmulas
En las celdas se pueden ingresar frmulas tan complejas como resulte necesario, pues en cuanto a capacidad de clculo, Excel 2003 es mucho ms poderoso que la calculadora cientfica ms completa del mercado. Para indicarle a Excel que ingresar una frmula anteponga el signo igual (=); todo lo que ingrese a continuacin ser entonces evaluado como frmula. Una frmula incluye referencias a las celdas que contienen la informacin para los clculos, relacionadas mediante los siguientes operadores matemticos: + * / ^ Sumar. Restar. Multiplicar. Dividir. Potencia.
Para el ejemplo que se est creando, se estimar que el precio de venta ser un 20% superior al precio de compra y que la ganancia resultar de la diferencia entre ambos precios. 1. Posicione el cursor debajo del ttulo Venta, en este caso la celda D4, para crear la primera frmula. 2. Escriba la siguiente frmula: =C4*1,2.
23
Microsoft Excel 2003 Nivel 1
3. Haga un clic en el tilde verde y en la planilla tendr el resultado del clculo, mientras que la barra de frmulas mostrar el verdadero contenido, tal como puede observarse en la figura 2.13. 4. Pulse la tecla que mueve el cursor a la derecha para ubicar el cursor en la celda E4. 5. Escriba la frmula: =D4-C4. 6. Pulse la tecla ENTER para confirmar el ingreso y observar el resultado del clculo realizado. Nota: Debido a que en la frmula se indic la celda que contiene el precio de compra, si ste cambia, cambiarn automticamente el precio de venta y la ganancia. Compruebe este aserto modificando el precio del primer producto y observando qu sucede cuando pulsa la tecla ENTER.
Figura 2.13: La frmula y el resultado
Copiando las frmulas
Una vez creada la frmula para el primer elemento, y dado que el resto de la columna tendr la misma frmula, slo variar la celda que interviene en el clculo. Excel 2003 tiene en cuenta este detalle y realizar automticamente, con el procedimiento que se indica a continuacin, el clculo para todos los productos. 1. Posicione el cursor en la celda que tiene la frmula del precio de venta, es decir en D4. 2. Posicione el puntero del mouse sobre el manejador y visualizar el formato de una cruz negra; all pulse y sin soltar ... 3. Arrastre hasta la fila 10, tal como muestra la figura 2.14.
24
Microsoft Excel 2003 Nivel 1
Figura 2.14: Copia de la frmula
4. Realice el mismo procedimiento para copiar la frmula de la celda E4 (el clculo de ganancia). Nota: Cuando copia una frmula, Excel toma las referencias de las celdas como relativas, por lo que para la fila 5 las celdas son C5 y D5 y as sucesivamente. Esto es lo que se denomina: referencia relativa. Sugerencia: Si tiene que copiar varias frmulas, puede seleccionarlas previamente y luego usar el manejador, como puede verse en la figura 2.15.
Figura 2.15: Copia simultnea de varias frmulas
Sumando columnas
Excel 2003 dispone de muchas funciones que agilizan la construccin de los clculos; una de ellas es la que permite sumar un grupo de celdas. Nota: Las funciones tambin deben comenzar con el signo igual (=), continuar con el nombre y por ltimo, parntesis de apertura y cierre, donde se indicar (en algunos casos) parmetros o rangos. 1. Posicione el cursor en la celda A11. 2. Escriba el ttulo: Total.
25
Microsoft Excel 2003 Nivel 1
3. Posicione el cursor en la celda C11 para sumar la columna.
4. Haga un clic en el icono de autosuma y habr creado una frmula basada en la funcin SUMA, tal como muestra la figura 2.16. Observe que aparecen seleccionados los precios, slo falta confirmar si el rango es el correcto.
Figura 2.16: Construccin de la funcin SUMA
5. Haga un clic en el icono del tilde verde para confirmar el clculo. 6. Posicione el puntero del mouse sobre el manejador y, cuando aparezca el formato de cruz negra ... 7. Haga un clic y arrastre hacia la derecha para obtener la suma de las restantes columnas. La figura 2.17 muestra el resultado de los clculos realizados.
Figura 2.17: El resultado de los clculos
Referencias Absolutas
La referencia absoluta es una direccin de celda cuyos componentes estn precedidos por el signo pesos ($); por ejemplo la direccin $A$5 se refiere en forma absoluta a la celda A5 y, en este caso, cuando la frmula es copiada, estas direcciones no varan como ocurra en el ejemplo anterior. Debido a que es bastante frecuente el uso de referencias absolutas, incluiremos en el ejemplo una columna que realice un clculo donde intervenga una referencia de este tipo.
26
Microsoft Excel 2003 Nivel 1
1. Posicione el cursor en la celda F3 para ingresar el ttulo de la nueva columna. 2. Escriba el ttulo: % Ganancia. 3. Pulse la tecla ENTER para confirmar el ingreso y pasar a la siguiente lnea. 4. Escriba la frmula: =E4/$E$11. Para calcular el porcentaje de incidencia que tiene el producto en la ganancia es necesario dividir su ganancia por el total. Debido a que el total existe en la celda E11, cada clculo del porcentaje de ganancia deber tener a este divisor, por lo tanto ser absoluto. 5. Haga un clic en el icono del tilde verde para confirmar el clculo. 6. Posicione el puntero del mouse sobre el manejador y visualizar el formato de una cruz negra. 7. Haga un clic y arrastre hacia abajo para copiar la frmula para todos los productos. 8. Ubquese en F11 y, pulsando el botn de Suma, incluya el clculo del total de la ltima columna. La figura 2.18 muestra los resultados obtenidos.
Figura 2.18: Porcentaje de ganancia
Esta ltima suma siempre dar como resultado la unidad y entenderemos rpidamente el porqu de esta afirmacin si analizamos la siguiente ecuacin: Si Total = a+b+c+d entonces... a --------Total Nota: Si no utiliza la referencia absoluta aparecer, en cada celda donde copie la frmula, el error #DIV/0!. b + --------Total + c --------Total + d --------- = Total a+b+c+d ------------- = 1 a+b+c+d
27
Microsoft Excel 2003 Nivel 1
Planilla para calcular promedios, mximos y mnimos
1. Posicione el cursor en la celda A1 y escriba el primer ttulo de columna: Legajo. 2. Pulse la tecla TAB para pasar a la siguiente columna. 3. Escriba el ttulo de columna: Apellido. 4. Pulse la tecla TAB para pasar a la siguiente columna. 5. Escriba el ttulo de columna: Nombre. 6. Pulse la tecla TAB para pasar a la siguiente columna. 7. Escriba el ttulo de columna: Sexo. 8. Pulse la tecla TAB para pasar a la siguiente columna. 9. Escriba el ttulo de columna: Estado Civil. 10. Pulse la tecla TAB para pasar a la siguiente columna. 11. Escriba el ttulo de columna: Hijos. 12. Pulse la tecla TAB para pasar a la siguiente columna. 13. Escriba el ttulo de columna: Sueldo Bsico. 14. Pulse la tecla TAB para pasar a la siguiente columna. 15. Escriba el ttulo de columna: Jubilacin. 16. Pulse la tecla TAB para pasar a la siguiente columna. 17. Escriba el ttulo de columna: Obra Social. 18. Pulse la tecla TAB para pasar a la siguiente columna. 19. Escriba el ttulo de columna: Sueldo Neto. 20. Pulse la tecla ENTER para pasar a la siguiente fila y colocar el cursor en la primera columna (celda A2). 21. Complete la planilla con los datos que muestra la figura 2.19.
Figura 2.19: Datos para la planilla
28
Microsoft Excel 2003 Nivel 1
Sugerencia: Modifique los anchos de columnas, como se indic en el captulo anterior, para visualizar correctamente la informacin de las columnas de la planilla. Utilice el ancho automtico para todas las columnas.
Las frmulas y funciones
Para calcular la jubilacin, la obra social y el sueldo bsico, necesitar crear frmulas, que son muy sencillas y servirn para repasar el captulo anterior. Adems de las frmulas que se necesitan, deber utilizar las funciones para calcular la suma de las columnas (tambin usada en el captulo anterior), el promedio, el valor mximo y el mnimo. Para los tres ltimos clculos usar las funciones: PROMEDIO, MAX y MIN, que tienen la misma sintaxis que la funcin SUMA. 1. Posicione el cursor en la celda H2 para ingresar el clculo de la jubilacin. 2. Escriba la frmula: =G2*0,11. El aporte jubilatorio que se le retendr a los empleados ser un 11% del sueldo. 3. Pulse la tecla TAB para pasar a la siguiente columna. 4. Escriba la frmula: =G2*0,03. El dinero que se les retendr en concepto de obra social ser un 3% del sueldo.
5. Pulse la tecla TAB para pasar a la siguiente columna.
6. Escriba la frmula: =G2-H2-I2. El sueldo neto ser igual al sueldo bruto menos las retenciones (jubilacin y obra social). 7. Ahora seleccione las tres frmulas creadas. 8. Posicione el puntero del mouse sobre el manejador y ver que aqul adopta el formato de una cruz negra. 9. Haga un clic y arrastre para que el clculo se efecte para todas las filas de la planilla, tal como muestra la figura 2.20.
Figura 2.20: Copia de varias frmulas
29
Microsoft Excel 2003 Nivel 1
Sugerencia: Para realizar una copia rpida, especialmente si la planilla contiene muchas filas, puede posicionar el puntero del mouse sobre el manejador y hacer doble clic. Automticamente, Excel copiar la o las frmulas hasta la ltima fila que contenga informacin en la planilla. 1. Posicione el cursor en la celda F14, debajo de la cantidad de hijos. 2. Escriba el ttulo de fila: Total:. 3. Pulse la tecla ENTER para pasar a la fila siguiente. 4. Escriba el ttulo de fila: Promedio:. Si no se visualiza en forma completa, no ensanche la columna, porque luego se le cambiar la alineacin y se ver correctamente. 5. Pulse la tecla ENTER para pasar a la fila siguiente. 6. Escriba el ttulo de fila: Mximo:. 7. Pulse la tecla ENTER para pasar a la fila siguiente. 8. Escriba el ttulo de fila: Mnimo:. 9. Pulse la tecla ENTER para confirmar el dato ingresado. 10. Seleccione el rango G14:J14 para calcular el total de todas las columnas con una operacin. 11. Haga un clic en el icono de autosuma y obtendr los totales de todas las columnas: Sueldo Bsico, Jubilacin, Obra Social y Sueldo Neto, tal como aparece en la figura 2.21.
Figura 2.21: Clculo de totales
30
Microsoft Excel 2003 Nivel 1
12. Posicione el cursor en la celda G15 para calcular el promedio de los sueldos bsicos. 13. Escriba la funcin: =PROMEDIO(G2:G13). 14. Pulse la tecla ENTER para pasar a la fila siguiente. 15. Escriba la funcin: =MAX(G2:G13). Con esta funcin se calcula el sueldo mximo que se paga. 16. Pulse la tecla ENTER para pasar a la fila siguiente. 17. Escriba la funcin: =MIN(G2:G13). Con esta funcin se calcula el sueldo mnimo que se paga. 18. Pulse la tecla ENTER para confirmar la frmula ingresada. 19. Seleccione los tres clculos realizados. 20. Posicione el puntero del mouse sobre el manejador y ver que aqul adopta el formato de una cruz negra. 21. Haga un clic y arrastre hacia la derecha para que los clculos se efecten para todas las columnas de la planilla. La figura 2.22 muestra parte de la planilla, pero ya con el resultado de los clculos.
Figura 2.22: Resultado de las funciones
Nota: Todas las funciones bsicas, las puede obtener utilizando el icono que calcula la suma, haciendo un clic en el control del mismo y eligiendo la funcin que desea utilizar. La figura 2.23 muestra las funciones que calcula en forma automtica dicho icono.
31
Microsoft Excel 2003 Nivel 1
Figura 2.23: Funciones que calcula automticamente el icono de suma
1. En el men Archivo, elija la opcin Guardar o haga un clic en el icono correspondiente. 2. Indique el nombre del archivo, por ejemplo: Sueldos y Jornales. 3. Haga un clic en el botn Guardar.
Usando el Autoformato
Autoformato es una galera de formatos de tablas pre-armados. Utilizar autoformatos es muy sencillo, bastar con que seleccione alguna de las opciones de la lista (figura 2.24) para que su tabla adquiera una apariencia verdaderamente profesional. Cada uno de estos formatos que, como vemos en la figura 2.20 se identifica mediante un nombre, contiene tipos de letras, colores de fondo, lneas, recuadros y en suma, todas las caractersticas de formato necesarias, las que se aplicarn a la tabla en un solo paso. Veamos: 1. Posicione el cursor dentro de la planilla. No importa la celda donde est, basta con que se encuentre dentro del bloque o rango que comprende a la planilla.
32
Microsoft Excel 2003 Nivel 1
Figura 2.24: Formatos automticos
2. En el men Formato, elija la opcin Autoformato y visualizar el cuadro que muestra la figura 2.24. 3. Utilizando la barra de desplazamiento de la derecha ubique el modelo que desea aplicar, y pulse sobre el mismo para seleccionarlo. 4. Haga un clic en el botn Aceptar. La figura 2.25 muestra cmo queda un modelo de Autoformato una vez aplicado.
Figura 2.25: Autoformato aplicado
Nota: Si est de acuerdo con el aspecto de la muestra en general pero desea que no se aplique alguno de los tipos de formato incluidos en la opcin (por ejemplo, si las
33
Microsoft Excel 2003 Nivel 1
lneas o los colores de fondo no le satisfacen) deber pulsar el botn Opciones; al hacerlo se expandir el cuadro, tal como lo muestra la figura 2.26. Puede entonces pulsar (para desmarcar) aquellos formatos que no quiera aplicar.
Figura 2.26: Cuadro para elegir qu aplicar
Formatos numricos
Excel 2003 muestra los nmeros tal cual fueron ingresados o calculados. Este formato, llamado General, no siempre es el ms adecuado para mostrar los datos de todas las celdas de una planilla; puede ocurrir que en algunos casos necesite ms decimales (o menos), en otros agregar o quitar signos de moneda, etc. Si bien se aplic un modelo de Autoformato, ste cambi el aspecto del trabajo pero, no modific el formato de los nmeros. Probaremos ahora de cambiar los formatos numricos para conseguir una mejor legibilidad de los datos que se presentan. 1. Seleccione los nmeros de los precios de compra, venta y ganancia (el rango C4:E11). 2. Haga un clic en el icono que aumenta los decimales y todos los nmeros mostrarn un decimal. 3. Repita el paso anterior para obtener nmeros con dos decimales.
34
Microsoft Excel 2003 Nivel 1
4. Seleccione los nmeros correspondientes al porcentaje de ganancia, el rango F4:F11, que presentan demasiados decimales. 5. Haga un clic en el icono que aplica el formato de porcentaje. Este formato multiplica el nmero por 100 y coloca el signo por ciento (%). 6. Si lo desea, tambin puede aumentar la cantidad de decimales utilizando el icono correspondiente. La figura 2.27 muestra cmo quedan los nmeros con el formato aplicado. Nota: Puede aplicar otros formatos como por ejemplo el monetario o el de miles. Si abre el men Formato encontrar una variada gama de opciones para la presentacin de los datos.
Figura 2.27: Nmeros con formatos
El men para los nmeros
Para facilidad de uso se han incluido en la barra de formato iconos que aplican los formatos ms utilizados, pero disponemos de muchos ms si abrimos el men Formato. Utilicemos alguno de ellos. 1. Seleccione el rango al que desea aplicar un formato numrico. 2. En el men Formato, elija la opcin Celdas y visualizar un cuadro con varias solapas. 3. Haga un clic en la solapa Nmeros, si no estuviera visible, y aparecer el cuadro de la figura 2.28. 4. En el recuadro Categora elija el tipo de formato que desea aplicar. 5. Indique la cantidad de decimales que desea visualizar. 6. Marque la opcin Usar separador de miles (.) si est utilizando nmeros grandes y desea ver e imprimir el separador de miles. 7. Si trabaja con nmeros negativos, elija cmo desea verlos en el recuadro Nmeros negativos. En este recuadro podr especificar si desea ver el signo (-), si lo quiere ver en rojo o ambas opciones.
35
Microsoft Excel 2003 Nivel 1
8. Haga un clic en el botn Aceptar.
Centrando el ttulo
Nos falta ahora mejorar el aspecto del ttulo de la planilla. Cambiaremos tipo de letra, tamao y atributos para adecuar el ttulo al formato que aplicamos a la tabla. Como primera medida, centraremos el ttulo en el ancho de la planilla.
Figura 2.28: Cuadro para aplicar formatos a los nmeros
1. Seleccione el bloque de celdas donde desea centrar el ttulo, en este caso el rango A1:F1. 2. Haga un clic en el icono que centra y combina las celdas y el ttulo quedar centrado en la planilla (combinar las celdas significa unirlas para que formen una sola). 3. Haga un clic en el control del icono que cambia el tipo de letra y visualizar las tipografas que podr elegir, tal como lo muestra la figura 2.29. 4. Elija el tipo de letra que desea aplicar, por ejemplo: Times New Roman. 5. Haga un clic en el control del icono que cambia el tamao y visualizar los tamaos que puede elegir. 6. Elija un tamao adecuado para un ttulo, 20 puntos, por ejemplo.
36
Microsoft Excel 2003 Nivel 1
7. Haga un clic en el icono de negritas para resaltar el ttulo. 8. Haga un clic en el control del icono que cambia el color del texto y visualizar la paleta de colores disponible para las letras, tal como lo muestra la figura 2.30. 9. Elija el color que desea aplicar al texto.
Figura 2.29: Listado de tipos de letras
Figura 2.30: Paleta de colores para el contenido de las celdas
10. Haga un clic en el control del icono que cambia el color del fondo de las celdas y visualizar la paleta de colores disponible, que es similar a la utilizada para el color de las letras. 11. Elija el color que desea aplicar al fondo. La figura 2.31 muestra cmo queda el ttulo con los atributos aplicados.
37
Microsoft Excel 2003 Nivel 1
Figura 2.31: Ttulo con formato
Y ahora, para terminar: 1. En el men Archivo, elija la opcin Guardar o haga un clic en el icono correspondiente. 2.Ingrese el nombre del archivo, por ejemplo: Precios. 3. Haga un clic en el botn Guardar. Sugerencia: Si va a utilizar frecuentemente las paletas de colores, ya sea para el texto o para el fondo, es recomendable que stas permanezcan abiertas en la ventana de trabajo. De esta forma, podr seleccionar directamente los colores pulsando sobre las muestras. Para que una paleta permanezca en la pantalla, primeramente la abrir de la manera que ya vimos. Luego pulsar sobre el borde gris oscuro que aparece en la parte superior y arrastrar hacia abajo. Al liberar el botn obtendr la paleta fija (figura 2.32).
Figura 2.32: La paleta queda fija en la hoja
Cuando desee cerrar una de estas paletas, slo deber hacer un clic en el botn de cerrar que aparece a la derecha de la barra de ttulos de la misma.
38
Microsoft Excel 2003 Nivel 1
3 - Herramientas tiles
Adems de conocer la forma de trabajar con las planillas y los libros de Excel, es importante que aprenda a manejar ciertas herramientas. Algunas de estas herramientas actan mientras usted trabaja en la creacin y modificacin de los documentos y otras estarn listas para ayudarle cuando usted las necesite. En este captulo aprender a utilizar estas herramientas que le ayudarn a trabajar ms rpidamente y lograr mejores resultados.
Procedimientos tradicionales para Copiar Cortar y Pegar
Microsoft Office ha empleado siempre la misma tcnica para trabajar con el portapapeles (portapapeles de Windows). Las acciones que podemos llevar a cabo a travs de portapapeles son mover y copiar informacin. Utilizamos el comando Copiar cuando deseamos realizar un duplicado del objeto o elemento seleccionado mientras que Mover lo utilizamos para sacar un elemento u objeto de un lugar y colocarlo en otro. Las tcnicas disponibles son las que se muestran a continuacin.
Copiar informacin
Para reutilizar informacin de una planilla en otra parte de la misma debemos usar la tcnica de copiar. Para copiar se utiliza un rea reservada en memoria llamada Portapapeles que almacena en forma temporaria el texto u objeto copiado mientras no finalicemos la sesin de trabajo. La informacin copiada permanece en el Portapapeles hasta tanto sea reemplazado por un nuevo objeto. Este puede ser copiado a otra parte de la planilla actual o a otras, o bien incluso a otras aplicaciones Office o no. Para copiar utilizando el men siga estos pasos: 1. Seleccione las celdas que desea copiar. 2. En el men Edicin, elija la opcin Copiar, o haga un clic en el icono correspondiente. 3. Haga un clic en el lugar de la planilla donde desea dejar la copia del bloque copiado. 4. En el men Edicin, elija la opcin Pegar, o haga un clic en el icono correspondiente. Al pegar el texto, aparecer un icono, que le permitir elegir si desea que el texto pegado tenga el mismo formato que el original o colocar slo el texto, tal como se visualiza en la figura 3.1.
39
Microsoft Excel 2003 Nivel 1
Nota: Estas opciones aparecern cuando pegue, sin importar la tcnica utilizada. Tambin aparecer cuando copie o mueva utilizando el procedimiento de arrastrar y colocar.
Figura 3.1: Opciones para determinar la forma de pegar el texto
Mantener formato de origen: Pegar de forma convencional. Es lo que se hace normalmente cuando utilizamos Copiar y Pegar. Coincidir con formato de destino: Pega los valores, pero utilizando los formatos de la planilla u hoja de destino de los datos. Solo valores: Pegar nicamente los valores. Si se trata de una frmula, extrae el resultado actual y lo pega. Formatos de nmeros y valores: Pegar formatos y contenidos pero no los bordes. Formatos de origen y valores: Pega los formatos del bloque de origen y los valores que contiene. Mantener anchos de columnas de origen: Pega en forma convencional, cambiando los anchos de columnas para que coincidan con los del bloque original. Slo formatos: Pegar nicamente los formatos (no los contenidos de las celdas copiadas). Vincular celdas: Establece un nexo o vnculo entre las celdas de destino de la copia y las celdas de origen, es decir, cuando las celdas de origen modifiquen su contenido; este se actualizar en las celdas vinculadas con ellas. Para copiar utilizando el teclado siga estos pasos:
40
Microsoft Excel 2003 Nivel 1
1. Seleccione el bloque de celdas a copiar. 2. Pulse la combinacin de teclas CONTROL + C. 3. Haga un clic en el lugar de la planilla donde desea dejar la copia del mismo. 4. Pulse la combinacin de teclas CONTROL + V.
Cortar informacin
En el desarrollo del tema anterior hemos discutido como se hace para copiar informacin en una planilla. Tambin puede utilizar la tcnica de mover para cambiar de un lugar a otro un bloque de celdas. Esto puede ser necesario si ha agregado informacin en la planilla o ha hecho cambios y se ha dado cuenta que parte de la misma puede ser desplazado a otro lugar. La accin de cortar implica mover informacin de un lugar de la planilla a otro o bien a otra. Para mover utilizando el men siga estos pasos: 1. Seleccione el bloque de celdas a mover. 2. En el men Edicin, elija la opcin Cortar, o haga un clic en el icono correspondiente. 3. Haga un clic en el lugar de la planilla donde desea dejar la copia de la informacin cortada. 4. En el men Edicin, elija la opcin Pegar, o haga un clic en el icono correspondiente. Para mover utilizando el teclado siga estos pasos: 1. Seleccione el bloque de celdas a mover. 2. Pulse la combinacin de teclas CONTROL + C. 3. Haga un clic en el lugar de la planilla donde desea dejar la copia del mismo. 4. Pulse la combinacin de teclas CONTROL + V.
Mover y Copiar con la tcnica de Arrastrar y colocar
La mayora de las acciones que realizamos en el entorno Windows se pueden resolver con el empleo del mouse. Mover y copiar son algunas de las acciones que se realizan tambin con el mouse. A la tcnica de copiar y mover informacin con el mouse en una planilla de Excel se la llama Arrastrar y colocar. Para mover con el mouse siga estos pasos: 1. Seleccione el bloque de celdas a mover. 2. Posicione el puntero del mouse sobre el borde del bloque seleccionado. El puntero asumir el formato de una cruz.
41
Microsoft Excel 2003 Nivel 1
3. Mantenga pulsado el botn del mouse y arrastre el bloque a la nueva ubicacin. El puntero del mouse tendr temporalmente un aspecto diferente como se observa en la figura 3.2. 5. Suelte el botn del mouse, cuando llegue al lugar donde desea colocar la informacin que est moviendo.
Figura 3.2: Movimiento de un bloque de celdas
Para copiar con el mouse siga estos pasos: 1. Seleccione el bloque de celdas a copiar. 2. Coloque el puntero del mouse sobre el borde del bloque seleccionado. 3. Haga un clic y sin soltar arrastre el bloque a la nueva ubicacin mientras mantiene presionada la tecla CONTROL. 4. El puntero del mouse tendr temporalmente un aspecto diferente como se vio en la imagen anterior pero con un signo mas (+) bajo el puntero 5. Al llegar al destino suelte el botn del mouse y luego la tecla CONTROL..
El panel Portapapeles
La versin actual de Excel 2003 trae una nueva caracterstica para el empleo del portapapeles, lo que hace que se puedan almacenar varias copias en l. Excel 2003 posee un panel de Portapapeles, de esta forma ahora puede conservar varias copias (hasta 24 como mximo) entre aplicaciones de Microsoft Office 2003. El panel Portapapeles esta disponible para todas las aplicaciones de Office, lo que quiere decir que se comparte el espacio de los 24 elementos entre todas las aplicaciones. Cada vez que utiliza el comando Copiar o Cortar automticamente esta colocando una copia sobre la barra del Portapapeles de Office. La figura 3.3 muestra el aspecto de este panel, cuando posee elementos almacenados en el mismo.
42
Microsoft Excel 2003 Nivel 1
Copiar texto usando el panel Portapapeles
El panel Portapapeles tiene un botn disponible por cada copia que almacena, lo que implica que puede pegar veinticuatro veces o que puede dejar veinticuatro copias diferentes en la planilla. Para utilizar una copia almacenada siga estos pasos: 1. Haga un clic en el lugar donde desea dejar la copia. 2. En el panel Portapapeles haga un clic sobre el control que contenga al texto que desea pegar. Visualizar dos opciones, tal como lo muestra la figura 3.4.
Figura 3.3: Panel Portapapeles, con informacin almacenada
43
Microsoft Excel 2003 Nivel 1
Figura 3.4: Opciones de un elemento del panel Portapapeles
3. Haga un clic en la opcin Pegar, y el texto aparecer en el documento.
Copiar y mover a otras hojas
Nuestro trabajo en la planilla de clculos no solamente se limita a copiar o mover datos en la misma planilla ya que podemos realizar estas tareas a otras hojas u a otros libros. Para ello demos seguir los siguientes pasos para cada una de las acciones: Copiar datos a otra hoja del mismo libro: 1. Seleccionar el rango de celdas que deseamos copiar. 2. Ejecutamos el comando Copiar de cualquiera de las formas explicadas anteriormente. 3. Hacemos un clic sobre la etiqueta de la hoja donde deseamos realizar la copia de la informacin. 4. Seleccionamos la celda destino haciendo un clic sobre ella. 5. Aplicar el comando Pegar para provocar la duplicacin. Mover datos a otra hoja del mismo libro: 1. Seleccionar el rango de celdas que deseamos mover. 2. Ejecutamos el comando Cortar de cualquiera de las formas explicadas anteriormente. 3. Hacemos un clic sobre la etiqueta de la hoja donde deseamos destinar la informacin 4. Seleccionamos la celda destino haciendo un clic sobre ella. 5. Aplicar el comando Pegar. Copiar datos a otro libro:
44
Microsoft Excel 2003 Nivel 1
1. Seleccionar el rango de celdas que deseamos copiar. 2. Ejecutamos el comando Copiar de cualquiera de las formas vistas anteriormente. 3. Seleccionamos del men de Ventana el nombre del libro donde vamos a destinar la copia (previamente este debe estar abierto para que aparezca en el men de Ventana). 4. Seleccionamos la hoja. 5. Seleccionamos la celda destino. 6. Utilizar el comando Pegar. Mover datos a otro libro: 1. Seleccionar el rango de celdas que deseamos Mover. 2. Ejecutamos el comando Cortar de cualquiera de las formas vistas anteriormente. 3. Seleccionamos del men de Ventana el nombre del libro donde vamos a volcar la informacin (previamente este debe estar abierto para que aparezca en el men de Ventana). 4. Seleccionamos la hoja. 5. Seleccionamos la celda destino. 6. Utilizar el comando Pegar.
La correccin ortogrfica
Para revisar la ortografa de un texto, debe ejecutar los pasos que se indican a continuacin: 1. Ubquese al principio de una hoja pulsando en A1 y luego, en el men Herramientas, elija la opcin Ortografa o haga un clic en el icono correspondiente. Visualizar el cuadro de la figura 3.5, donde podr tomar la decisin de corregir la palabra (en este caso onesti) mediante cualquiera de las alternativas planteadas en la Nota de la pgina siguiente.
45
Microsoft Excel 2003 Nivel 1
Figura 3.5: Correccin de la ortografa
2. Luego de solucionar el error de la primera palabra, Excel 2003 continuar con la siguiente. 3. Finalizada la correccin ortogrfica se mostrar un cuadro como el de la figura 3.6, indicando que se han salvado todos los errores. 4. Haga un clic en el botn Aceptar.
Figura 3.6: Finalizacin de la correccin
Nota: La revisin de ortografa se realiza por hoja, y si no estaba ubicado el cursor al comienzo de la hoja, aparecer un cuadro preguntando si desea revisar desde el comienzo de la misma. Cuando el programa encuentra un error o una palabra que no figura en su diccionario, el usuario deber tomar una decisin con respecto a la palabra mal escrita o inexistente, para lo que dispone de las siguientes opciones: Cambiar: Deber elegir, entre las palabras sugeridas, la que estime correcta para solucionar el error.
46
Microsoft Excel 2003 Nivel 1
Cambiar todas: Si la palabra mal escrita se repite en varias partes de la hoja, Excel la reemplazar por la sugerencia elegida cada vez que aparezca. Omitir todas: Con esta opcin el usuario valida la palabra para toda la hoja, de modo que si la palabra aparece en otra parte del archivo, Excel no la marcar como errnea. Omitir: A diferencia de la opcin Omitir todas, esta opcin acepta la palabra errada, pero si la vuelve a encontrar en la hoja volver a presentarla como error y el usuario deber decidir nuevamente qu hacer con ella. Agregar: Esta opcin permite actualizar el diccionario personal que Excel le provee, precisamente para que agregue palabras que no figuraban. Las palabras agregadas sern consideradas en adelante como correctas para todos los libros que realice.
La Autocorreccin
La Autocorreccin es una herramienta muy til, pues corrige los errores comunes de tipeo a medida que van ocurriendo. Excel dispone de una lista, bastante amplia, de errores de tipeo, pero usted puede agregar sus propios errores o eliminar aqullos que, por su actividad, no son tales. Adems de los errores en las palabras, la Autocorreccin est configurada para corregir dos maysculas seguidas (ste es un EJemplo), para corregir el que provoca haber usado la tecla BLOQ. MAYSCULA y seguir escribiendo (por ejemplo: eSTAMOS CON pABLO) y para colocar en mayscula la primer letra de una oracin. Nota: Esta utilidad est activa desde que se inicia una sesin de Excel y acta a medida que usted escribe, pero no corrige los errores que pudieran existir en archivos ya creados y que se abren para su modificacin. Para configurar la Autocorreccin: 1. En el men Herramientas, elija la opcin Autocorreccin y visualizar el cuadro que muestra la figura 3.7. 2. Desmarque las opciones que no desea que estn activas y/o marque las que necesite. 3. Haga un clic en el botn Aceptar. Para agregar un elemento de Autocorreccin: 1. En el men Herramientas, elija la opcin Opciones de Autocorreccin. 2. En el recuadro Reemplazar escriba la palabra con el error que habitualmente se produce. Tambin puede colocar una sigla, como por ejemplo las iniciales de su nombre o las de la empresa donde trabaja. 3. Pulse la tecla TAB para ubicar el cursor en el recuadro Con, donde deber indicar la o las palabras que reemplazar/n lo escrito en el paso anterior.
47
Microsoft Excel 2003 Nivel 1
Figura 3.7: Configuracin de la Autocorreccin
4. Haga un clic en el botn Agregar y Excel lo colocar en la lista, en orden alfabtico, tal como lo muestra la figura 3.8.
Figura 3.8: Elemento de Autocorreccin
5. Haga un clic en el botn Aceptar. Para eliminar un elemento de Autocorreccin: 1. En el men Herramientas, elija la opcin Autocorreccin.
48
Microsoft Excel 2003 Nivel 1
2. Elija de la lista el elemento que desea eliminar.
3. Haga un clic en el botn Eliminar y el elemento desaparecer de la lista pero quedar en los recuadros Reemplazar y Con para que pueda agregarlo, si lo elimin por error. 4. Para finalizar, haga un clic en el botn Aceptar. Sugerencia: Pruebe las modificaciones realizadas para verificar cmo funcionan, y recuerde que los cambios efectuados quedarn disponibles para todos los libros que cree o modifique de aqu en adelante.
Excepciones a la Autocorreccin
Es muy frecuente la utilizacin de abreviaturas, como por ejemplo: Av., km., etctera, y si tiene activada la opcin de Autocorreccin que coloca en mayscula la primera letra de una oracin, tendr problemas. Por ejemplo, si tiene que escribir: Ocurri a 5 km. del estacionamiento, Excel colocar: ... 5 km. Del ... Para solucionar estos casos existen las excepciones a esta regla y a la de dos maysculas seguidas, y para configurarlas deber seguir los siguientes pasos: 1. En el men Herramientas, elija la opcin Autocorreccin. 2. Haga un clic en el botn Excepciones y visualizar el cuadro que muestra la figura 3.9.
Figura 3.9: Excepciones a la Autocorreccin
3. En la solapa Letra inicial, indique la abreviatura (incluyendo el punto) cuya palabra siguiente no desea que comience forzadamente con mayscula, por ejemplo: km.
49
Microsoft Excel 2003 Nivel 1
4. Haga un clic en el botn Agregar. 5. Haga un clic en el botn Aceptar para volver al cuadro de Autocorreccin. 6. Haga un clic en el botn Aceptar para volver al libro. Nota: Si conoce algn nombre propio, por ejemplo de una empresa, que tenga un nombre cuyas dos primeras letras deben escribirse en mayscula, agrguelo en la solapa MAyscula INicial del cuadro de excepciones a la Autocorreccin.
Crear barras de herramientas
Adems de trabajar con las barras de herramientas que Excel 2003 le provee, usted puede crear sus propias barras, incluyendo en ellas los iconos que ms utiliza. Tambin, si lo desea, puede modificar las barras de herramientas existentes, lo que le permite agregar o eliminar los iconos que determine. Nota: Los pasos 1 y 2, que se indican a continuacin, pueden ser ejecutados con la opcin Personalizar del men Herramientas. Para crear una barra de herramientas: 1. En el men Ver, elija la opcin Barra de herramientas. 2. Haga un clic en la opcin Personalizar. 3. Haga un clic en la solapa Barras de herramientas, y visualizar el cuadro de la figura 3.10.
50
Microsoft Excel 2003 Nivel 1
Figura 3.10: Personalizacin de las barras
3. Haga un clic en el botn Nueva y aparecer un cuadro solicitando el nombre que tendr la barra. 4. Indique el nombre que tendr la barra, por ejemplo: Utilidades. 5. Haga un clic en el botn Aceptar y visualizar una pequea barra, sobre el cuadro de personalizar las barras. 7. En el cuadro de personalizar, haga un clic en la solapa Comandos y visualizar el cuadro de la figura 3.11. 8. Del recuadro Categora, elija la que contenga al icono que desea insertar. Las categoras estn asociadas con las opciones del men principal de Excel; por ejemplo, si desea buscar el icono que inserta imgenes prediseadas (dibujos para acompaar a las planillas), deber elegir la categora Insertar.
51
Microsoft Excel 2003 Nivel 1
Figura 3.11: Comandos para las barras
9. Del recuadro Comandos, elija el que desea insertar en la barra de herramientas que est creando. 10. Arrastre el icono que desea insertar hacia la barra donde desea ubicarlo, tal como lo muestra la figura 3.12. 11. Libere el botn del mouse y el icono quedar en la barra de herramientas. 12. Repita los pasos 8 al 11 hasta agregar todos los iconos que desee. 13. Haga un clic en el botn Cerrar para finalizar la tarea con el cuadro de personalizacin de las barras de herramientas.
Figura 3.12: Arrastre para insertar el icono en la barra
Para eliminar un icono de una barra de herramientas: 1. En el men Ver, elija la opcin Barra de herramientas.
52
Microsoft Excel 2003 Nivel 1
2. Haga un clic en la opcin Personalizar. 3. Posicione el puntero del mouse sobre el icono que desea eliminar. 4. Llvelo hacia el cuadro de personalizacin de las barras de herramientas y el icono desaparecer de la barra. 5. Haga un clic en el botn Cerrar para finalizar la tarea.
Eliminar barras de herramientas
Usted dispone de la posibilidad de crear todas las barras de herramientas que necesite y de modificar todas las que Excel 2003 le provee, pero podr eliminar solamente las que usted ha creado. 1. En el men Ver, elija la opcin Barra de herramientas. 2. Haga un clic en la opcin Personalizar. 3. Haga un clic en la solapa Barras de herramientas, si no estuviera visible. 4. Seleccione, en la lista, la barra de herramientas que desea eliminar. Observe que el botn Eliminar se habilita cuando selecciona una barra creada por usted. 5. Haga un clic en el botn Eliminar y visualizar el cuadro de la figura 3.13, preguntndole si est seguro de querer eliminar la barra seleccionada.
Figura 3.13: Confirmacin de eliminacin
6. Haga un clic en el botn Aceptar y la barra de herramientas ser eliminada de la lista.
7.
Para finalizar la tarea haga un clic en el botn Cerrar.
53
Microsoft Excel 2003 Nivel 1
4 - Aplicando formatos
Siempre es importante lograr una buena presentacin de los datos de una planilla, pero a veces no es posible alcanzar plenamente este objetivo mediante el Autoformato propuesto por Excel 2003. En estos casos ser conveniente recurrir a las variadas y eficientes herramientas de formato que el mismo programa nos proporciona para personalizar nuestros trabajos. En el captulo anterior se utiliz el Autoformato para la presentacin de los datos de la planilla, pero en este captulo se crear una planilla nueva, en la que los datos tendrn un tratamiento personalizado mediante la utilizacin de lneas, el cambio del tipo de letra, la alineacin de la informacin de las celdas, etctera. Por aadidura, se explicarn otras funciones sumamente tiles para las tareas habituales en las que se utiliza Excel 2003.
Una planilla de ejemplo
Para trabajar en estos temas se crear un archivo nuevo y una planilla con los datos necesarios para la liquidacin de sueldos. Se deber guardar este archivo, pues se utilizar para el trabajo de funciones que se ver en el captulo siguiente.
Figura 4.1: Ejemplo de liquidacin de sueldos
Insertando filas
Para que la planilla est completa, necesitar un ttulo. Para ello, deber insertar una o dos filas (segn su gusto). 1. Abra el archivo Sueldos y Jornales. 2. Seleccione la fila 1 haciendo un clic en el nmero de la fila. 2. En el men Insertar, elija la opcin Fila y automticamente aparecer la nueva fila y la planilla se habr desplazado hacia abajo, tal como muestra la figura 4.2.
54
Microsoft Excel 2003 Nivel 1
Figura 4.2: Fila insertada
Sugerencia: Puede realizar esta operacin utilizando el botn derecho del mouse, con el que se abrir un "men contextual" que le permitir realizar las tareas con mayor agilidad; para insertar una fila mediante este mtodo, haga lo siguiente: 1. Ubique el puntero del mouse sobre el rtulo de la fila que contiene los encabezados: Legajo, Apellido ... etc. y pulse all con el botn derecho. As visualizar el men que muestra la figura 4.4.
Figura 4.3: Men contextual para insertar
2. Elija la opcin Insertar (pulse sobre la misma) y la fila quedar insertada. 3. Posicione el cursor en la celda A1 para escribir el ttulo de la planilla. 4. Escriba el ttulo: Sueldos y Jornales.
55
Microsoft Excel 2003 Nivel 1
5. Pulse la tecla ENTER para finalizar el ingreso de la informacin. Nota: Puede insertar varias filas con una sola operacin. Para ello, deber seleccionar sobre el sector izquierdo de los rtulos la cantidad de filas que desea insertar y luego elegir la opcin Insertar del men contextual o realizar la operacin por el men.
Figura 4.4: Valores con decimales
Aplicando formato a los nmeros
Cuando calcule promedios, siempre aparecern muchos decimales. Es posible cambiar el formato de los nmeros, solamente aumentando o disminuyendo la cantidad de decimales que desea visualizar, tal como se explic en el captulo anterior. Adems de cambiar la cantidad de decimales, podr realizar otras modificaciones, como por ejemplo aplicar un formato especfico. 1. Seleccione las celdas que contienen los valores de los sueldos y de las retenciones; si agreg el ttulo y la interlnea ser el rango G4:J19. 2. Haga un clic en el icono Estilo de millares y visualizar los nmeros con el punto separador de miles y sin decimales. 3. Haga dos clics en el icono de aumentar decimales para asignar dos decimales a los nmeros seleccionados.
56
Microsoft Excel 2003 Nivel 1
Atributos para el contenido
El contenido de las celdas, ya se trate de nmeros o texto, puede tener un formato que modifique los atributos; como por ejemplo, el tipo de letra, su tamao o tambin aplicar atributos para realzar el contenido. En la planilla que se est creando ser necesario realzar los ttulos de las columnas, aumentando el tamao de letra y aplicando el atributo de negrita. 1. Seleccione el rango A3:J3, que contiene los ttulos de las columnas. 2. Haga un clic en el icono de negrita para aplicar este atributo. 3. Haga un clic en el control del icono que cambia el tamao de la letra y elija el tamao 11. Con esta modificacin, algunos de los ttulos quedarn cortados, pero no aumente el ancho de la columna, porque la solucin se obtendr por medio de las alineaciones. 4. Seleccione el rango F16:F19 que contiene los ttulos de las filas de totales, promedios, mximos y mnimos. 5. Haga un clic en el icono de negrita para aplicar este atributo. 6. Posicione el cursor en la celda A1, donde est el ttulo de la planilla. 7. Haga un clic en el control del icono que cambia el tipo de letra y elija el tipo de letra que desee, por ejemplo: Times New Roman. 8. Haga un clic en el control del icono que cambia el tamao de la letra y seleccione el tamao 20. 9. Haga un clic en el icono de negrita para aplicar este atributo. 10. Haga un clic en el icono que asigna el atributo de cursiva. La figura 4.5 muestra parte de la planilla con los atributos aplicados.
57
Microsoft Excel 2003 Nivel 1
Figura 4.5: Atributos para el contenido
Alineando el contenido
Cuando ingresa texto, ste se alinea automticamente a la izquierda de la celda, mientras que los nmeros se alinean a la derecha. Pero existe la posibilidad de cambiar la alineacin para que la planilla tenga una mejor presentacin. 1. Seleccione el rango D4:F15, que contiene la informacin del sexo, estado civil y cantidad de hijos. 2. Haga un clic en el icono de centrar y la informacin se visualizar en el centro de cada una de las columnas. 3. Seleccione el rango F16:F19, que contiene los ttulos de las filas de totales, promedios, mximos y mnimos. 4. Haga un clic en el icono de alineacin derecha y podr observar los ttulos en forma completa, tal como puede apreciarse en la figura 4.6. Nota: Observe que el icono de alineacin queda en bajo relieve, lo que indica que es la alineacin activa. Si desea volver a la alineacin estndar, deber hacer un clic en el icono que est en bajo relieve.
58
Microsoft Excel 2003 Nivel 1
Figura 4.6: Informacin alineada
1. Seleccione el rango A3:J3, que contiene los ttulos de las columnas, para solucionar el problema de los ttulos largos que no se visualizan en el ancho de la columna. 2. En el men Formato, elija la opcin Celdas. 3. Haga un clic en la solapa Alineacin y visualizar el cuadro de la figura 4.7. 4. Haga un clic en el control del recuadro Horizontal y visualizar la lista de las posibles alineaciones. 5. Elija la alineacin Centrar. 6. Haga un clic en el control del recuadro Vertical y visualizar la lista de las posibles alineaciones verticales que puede dar al texto.
59
Microsoft Excel 2003 Nivel 1
Figura 4.8: Cuadro para cambiar la alineacin
7. Elija la alineacin Centrar. 8. Marque la opcin Ajustar texto. Esta opcin permitir que se modifique la altura de la fila para que se visualice, en el ancho de la columna, la informacin completa. 9. Haga un clic en el botn Aceptar y quedarn los ttulos tal como los muestra la figura 4.9.
Figura 4.9: Texto ajustado a la columna
Aplicando bordes
Los bordes, o las lneas alrededor de las celdas, pueden aplicarse utilizando el icono de la barra de herramientas Formato o utilizando el men. En el ejemplo presentado al comienzo del captulo, se observan lneas verticales que separan las columnas, pero solamente aparecen lneas horizontales para dividir las filas de los ttulos de columnas y los clculos finales.
60
Microsoft Excel 2003 Nivel 1
Nota: El icono no presenta todas las alternativas de lneas, por lo que se necesitar usar el men para trazar ciertas lneas. 1. Seleccione el rango A3:J3, que contiene los ttulos de las columnas. 2. Haga un clic en el control del icono que coloca lneas o bordes y visualizar la paleta de posiciones y estilos de lneas que puede utilizar, tal como lo muestra la figura 4.10.
Figura 4.10: Paleta de bordes
3. Haga un clic en el icono que coloca lneas alrededor de todas las celdas del rango seleccionado (indicado en la figura). Observe que el icono de la barra pasa a tomar este formato de bordes como el predeterminado. 4. Seleccione el rango G16:J19, que contiene los clculos con funciones. 5. Haga un clic en el icono de bordes (no en la flecha), para aplicar el mismo formato (recordemos que en el paso 3 qued preestablecido). 6. Seleccione el rango A16:F19, que contiene los ttulos de las filas de los clculos con funciones. 7. Haga un clic en el control del icono que coloca lneas o bordes. 8. Abra nuevamente el cuadro de bordes y seleccione en el icono Bordes exteriores para aplicar ese formato al rango seleccionado. 9. Seleccione el rango A4:J15, que contiene la informacin de la planilla. 10. En el men Formato, elija la opcin Celdas. 11. Haga un clic en la solapa Bordes y visualizar un cuadro como el que muestra la figura 4.11. 12. Haga un clic en el icono de contorno y en el rea de muestra aparecern lneas alrededor de cuatro supuestas celdas. 13. Haga un clic en el icono de lnea vertical central que aparece debajo, dentro del recuadro Bordes. 14. Haga un clic en el botn Aceptar y podr observar cmo quedan en la planilla las lneas creadas (figura 4.12).
61
Microsoft Excel 2003 Nivel 1
Nota: Utilizando el cuadro de colocacin de bordes, usted puede elegir el estilo de las lneas (punteada, continua, rayas, etctera) y el color que tendrn. Para esto, deber elegir el estilo y el color, antes de fijar la posicin, en el rea de muestra.
Figura 4.11: Cuadro para colocar los bordes
62
Microsoft Excel 2003 Nivel 1
Figura 4.12: Bordes a la planilla
Nota: Las lneas horizontales que aparecen en la planilla son las denominadas "lneas de divisin", que le permiten visualizar el tamao de cada una de las celdas. Estas lneas, por omisin, no se imprimen.
Aplicando color de relleno
El color de relleno o de fondo permite resaltar ciertas celdas como, por ejemplo, la de ttulos. Para colocar este color puede utilizar el icono de colores de fondo o si necesita ms colores, el men. 1. Seleccione el rango A3:J3, que contiene los ttulos de las columnas. 2. Haga un clic en el control del icono que aplica colores de relleno y visualizar la paleta de colores que vemos en la figura 4.13, que se utilizar para colocar un fondo a las celdas.
Figura 4.13: Paleta de colores para el fondo de las celda
3. Elija el color que desea para el fondo de los ttulos. 4. Seleccione el rango A16:J19, que contiene los ttulos de las filas y los clculos con funciones. 5. Haga un clic en el control del icono que aplica colores de relleno y seleccione el color que desea aplicar. Sugerencia: Si desea como fondo un color oscuro, sera recomendable cambiar el color del texto para obtener un efecto contrastante y poder visualizar e imprimir el contenido de las celdas con mayor nitidez.
El men para el color de relleno
Si ninguno de los colores de la paleta de relleno le resulta satisfactorio, puede recurrir al men, donde dispondr de ms colores y tendr adems la posibilidad
63
Microsoft Excel 2003 Nivel 1
de crear un tramado, es decir, una combinacin entre dos colores para colocar un punteado, un rayado, u otros efectos, en el fondo de las celdas. 1. Seleccione las celdas cuyo color de fondo o de relleno desea cambiar. 2. En el men Formato, elija la opcin Celdas. 3. Haga un clic en la solapa Tramas y visualizar un cuadro como el que muestra la figura 4.14 en la pgina anterior. 4. Elija el color que desea aplicar. 5. Haga un clic en el control del recuadro Trama y visualizar los diferentes estilos de trama y los colores que puede usar para la misma.
Figura 4.14: Cuadro para colocar rellenos
6. Elija alguna de ellas y luego haga un clic en el botn Aceptar para visualizar cmo queda el rango seleccionado con el tramado elegido.
64
Microsoft Excel 2003 Nivel 1
Figura 4.15: Estilos de trama y colores
Cambiando el nombre a la hoja
Un libro de trabajo de Excel 2003 puede estar formado por muchas hojas, si bien por omisin slo presentar tres. Si va a utilizar varias hojas de un mismo libro o archivo, es recomendable que asigne un nombre a cada una de las hojas que vaya usando. Por lo general, el nombre hace referencia al tipo de informacin que contiene la hoja. 1. Posicione el puntero del mouse en la solapa que aparece en la parte inferior de la hoja que actualmente tiene el nombre Hoja1. 2. Haga doble clic sobre la solapa con el nombre y el texto quedar seleccionado, tal como lo muestra la figura 4.16.
Figura 4.16: Nombre de la hoja seleccionado
3. Ingrese el nombre que tendr la hoja, por ejemplo: Sueldo y retenciones. 4. Pulse la tecla ENTER para confirmar el nombre ingresado. La figura 4.17 muestra cmo se ampla la solapa para que pueda visualizarse el texto ingresado.
Figura 4.17: Nombre cambiado
Nota: El nombre de la hoja puede tener como mximo 31 caracteres y como mnimo un carcter.
65
Microsoft Excel 2003 Nivel 1
5 - Utilizando condiciones
Excel 2003 dispone de una amplia gama de funciones. Estas funciones estn divididas, segn el tipo de clculo que realizan, en grupos tales como matemticas, lgicas, trigonomtricas, financieras, etctera. En el captulo anterior se utiliz la funcin ms usada: SUMA, que tiene un icono en la barra de herramientas. Tambin se utilizaron las funciones PROMEDIO, MAX y MIN, para calcular el valor promedio de un rango, y establecer el valor mximo y el mnimo en una columna. En este captulo se crear una planilla nueva que contendr funciones que evalan condiciones y que le servirn de base para crear sus propias planillas. Aprender adems cmo copiar informacin entre las hojas de un libro, cmo mover los datos y tambin cmo aplicar formatos condicionados.
Una planilla de ejemplo
En el captulo anterior se explic cmo crear una planilla que calculaba el sueldo y las retenciones para los empleados. En este archivo se utilizar otra hoja para crear una planilla que calcule las asignaciones familiares, que luego se sumarn al sueldo neto obtenido anteriormente.
Figura 5.1: Planilla de asignaciones
1. En el men Archivo, seleccione la opcin Abrir o haga un clic en el icono correspondiente. 2. Elija el archivo o libro que desea abrir, por ejemplo: Sueldos y Jornales.
66
Microsoft Excel 2003 Nivel 1
Nota: Haciendo un clic en las solapas que tienen los nombres de las hojas, podr visualizar el contenido de las mismas. Si hace un clic en la solapa Hoja2, ver que est vaca y la solapa mostrar un color blanco de fondo; haga un clic en la solapa Sueldos y retenciones y volver a visualizar la informacin de la primera hoja.
Copiando datos
Los datos o las planillas que existan en una hoja pueden ser copiadas a otra hoja del mismo libro o a otro libro. Esta tarea o procedimiento es comn a todas las aplicaciones del entorno de Windows, pero Excel 2003 presenta ciertas particularidades para ejecutar este procedimiento. Nota: Cuando copia informacin, el primer paso es seleccionarla y luego proceder a copiarla. En el entorno de Windows, cuando se copia informacin, sta pasa a un depsito temporal, llamado portapapeles, que la conservar hasta que se la pegue en el lugar en que se necesita. Este portapapeles guarda siempre lo ltimo que se copi, pues al iniciarse otro procedimiento de copia, los nuevos datos ocuparn el portapapeles, desalojando a los que estaban anteriormente. Para la nueva planilla que se crear en este libro, se necesitar informacin de la primera hoja, pero solamente la de algunas columnas: Legajo, Apellido, Sexo, Estado Civil, Hijos y Sueldo Bsico (la columna Nombre no se incluir en la copia). Por lo tanto, deber seleccionar mltiples rangos. 1. Seleccione el rango que desea copiar, en este caso: A3:B15, que contiene las columnas Legajo y Apellido. 2. Mantenga pulsada la tecla CONTROL, para poder seleccionar otro rango. 3. Seleccione el siguiente rango: D3:G15, correspondiente a las columnas Sexo, Estado Civil, Hijos y Sueldo Bsico. 4. En el men Edicin, elija la opcin Copiar o haga un clic en el icono correspondiente. Observe que una lnea punteada "gira" alrededor de los rangos seleccionados, tal como se aprecia en la figura 5.2. 5. Haga un clic en la solapa de la hoja donde desea pegar la informacin, por ejemplo: Hoja2. 6. Posicione el cursor en la celda donde desea pegar la informacin, por ejemplo: en la celda A1. 7. Pulse la tecla ENTER y los rangos quedarn pegados, pero juntos, formando una nueva planilla. Observe que adems de la informacin de las celdas, tambin peg los formatos que las mismas tenan en la planilla original.
67
Microsoft Excel 2003 Nivel 1
Nota: La particularidad de Excel 2003 para copiar o mover la informacin, mencionada anteriormente, radica en la forma de pegar los datos. Como se indic en los pasos anteriores, en Excel se puede pegar pulsando la tecla ENTER, pero en el resto de las aplicaciones o programas ser preciso usar la opcin Pegar, del men Edicin o el icono correspondiente.
Figura 5.2: Seleccin para copiar
Figura 5.3: La nueva planilla
Asignando el ancho automtico
Debido a que las columnas de la nueva planilla tienen el ancho estndar, es recomendable asignar el ancho automtico a cada una de las columnas. 1. Seleccione las columnas de la nueva planilla, haciendo un clic sobre el rtulo de la columna A y arrastrando hasta el de la columna F.
68
Microsoft Excel 2003 Nivel 1
2. Asigne el ancho automtico, haciendo un doble clic en el borde derecho de la ltima columna selecciona, tal como lo muestra la figura 5.4.
Figura 5.4: Ancho automtico
Usando condiciones simples
Para hacer el clculo de las asignaciones familiares se necesitarn dos columnas: una para la asignacin por hijos y otra para la asignacin por esposa. 1. Posicione el cursor en la celda G1 y escriba el ttulo de la columna, por ejemplo: Asign. Hijos. 2. Pulse la tecla TAB para pasar a la siguiente columna. 3. Escriba el ttulo de columna: Asign. Esposa. 4. Pulse la tecla ENTER para confirmar el ingreso del dato y ubicar el cursor en la celda G2. En la columna Asign. Hijos pueden ir dos clculos, uno cuando la persona tiene hasta dos hijos (familia estndar) y otro cuando tiene 3 o ms (familia numerosa). Al construir las frmulas de una planilla se deben tomar en cuenta todas las variantes en los valores. Por ejemplo, para el caso de la asignacin por hijos, hay que tomar en cuenta los posibles cambios; una persona con dos hijos puede tener uno ms y como consecuencia el clculo de la asignacin cambiar. En estos casos, en los que una columna puede tener dos clculos o valores, hay que utilizar funciones que permitan evaluar condiciones. En este caso, la condicin es la cantidad de hijos que tiene cada empleado. Supongamos que se abonan $20 por cada hijo, pero si se tienen tres o ms se paga un adicional (fijo) de $30. Dado que la cantidad de hijos se encuentra en la columna E, los clculos sern: E2*20 para la familia estndar y E2*20+30 para la familia numerosa. Nota: La funcin SI tiene la sintaxis: =SI(condicin, verdadera, falsa). Esta es una funcin lgica que evala una condicin, si sta se cumple (es verdadera) ejecutar determinado clculo, si no se cumple (es falsa) har otro clculo. Para evaluar las condiciones se pueden utilizar los operadores matemticos: = (igual), <> (distinto), < (menor), <= (menor o igual), > (mayor) y >= (mayor o igual).
69
Microsoft Excel 2003 Nivel 1
1. Posicione el cursor en la celda G2 para ingresar la funcin que permita evaluar una condicin: la cantidad de hijos. 2. Escriba la funcin =SI(E2<=2;E2*20;E2*20+30). Con esta funcin se pregunta si la cantidad de hijos es menor o igual a 2; si es cierto realiza el clculo E2*20, si no lo es (son tres o ms) har el clculo E2*20+30. 3. Haga un clic en el icono con el tilde verde para que el cursor quede en la celda donde ingres la frmula. En este caso, el resultado es cero porque la persona no tiene hijos (una celda vaca es igual a cero). 4. Posicione el puntero del mouse en el manejador y el puntero adoptar el formato de una cruz negra. 5. Arrastre para extender la frmula hacia todos los empleados. La figura 5.5 muestra el clculo realizado.
Figura 5.5: Asignacin por hijos
Condiciones combinadas
Ahora ser preciso calcular la asignacin por esposa, que cobrarn los empleados de sexo masculino (M) y que sean casados (C). La asignacin por esposa ser de $50. Para resolver este clculo necesitar de una funcin que permita evaluar varias condiciones, y para ello Excel 2003 dispone de las funciones Y y O, cuya sintaxis es colocar, entre parntesis, la lista de las condiciones que deben cumplirse (separadas por comas (,). Nota: Estas funciones devuelven dos posibles valores; VERDADERO y FALSO. La funcin Y devuelve el valor VERDADERO cuando todas las condiciones de la lista se cumplen; la funcin O devuelve el valor VERDADERO cuando por lo menos una de las condiciones listadas se cumple. Estas funciones no se usan en forma independiente, sino que se incluyen como condicin de la funcin SI.
70
Microsoft Excel 2003 Nivel 1
1. Posicione el cursor en la celda H2 para construir el clculo de la asignacin por esposa. 2. Escriba la funcin =SI(Y(C2="M";D2="C");50;0). Con esta funcin se pregunta si el/la empleado/a es de sexo masculino y casado, de ser as se asignarn 50 pesos, caso contrario nada (cero). 3. Haga un clic en el icono con el tilde verde para que el cursor quede en la celda donde ingres la frmula. En este caso, el resultado es cero porque el empleado es masculino y soltero (una de las condiciones no se cumpli). 4. Posicione el puntero del mouse en el manejador y el puntero asumir el formato de una cruz negra. 5. Arrastre para extender la frmula hacia todos los empleados. La figura 5.6 muestra el clculo realizado.
Figura 5.6: Asignacin por esposa
Copiando el formato
Deberamos aplicar ahora a las columnas agregadas el mismo formato y caractersticas que tienen el resto de las columnas. Recordemos que estas celdas provienen de la primera planilla, en donde en su oportunidad se aplicaron rellenos, bordes y se ajustaron otras caractersticas como anchos de columna, tipografas, etc. Al efecto, Excel 2003 le proporciona una herramienta que permite copiar los formatos que existen en otras celdas y transferirlos a las celdas que usted determine. 1. Seleccione la celda o el rango que posee el formato que desea copiar, por ejemplo, el rango F1:F13, correspondiente al Sueldo Bsico. 2. Haga un clic en el icono que copia el formato que contiene el rango seleccionado. Observe que aparece una lnea punteada rodeando las celdas seleccionadas. 3. Seleccione las celdas en las que desea aplicar ese formato; en este caso, el rango: G1:H13, tal como se aprecia en la figura 5.7.
71
Microsoft Excel 2003 Nivel 1
Figura 5.7: Copia de formatos
4. Libere el mouse y el formato quedar copiado. Nota: Si el formato habr de ser aplicado a una sola columna (por ejemplo a la de Asign. Hijos), no hace falta que marque todo el rango donde desea copiar el formato (rango de destino); bastar con que haga un clic en la primera celda. Inserte dos filas al comienzo y agregue el ttulo Clculo de Asignaciones, de la siguiente forma: 1. Seleccione las filas 1 y 2, haciendo un clic y arrastrando por el rea gris que tiene los nmeros de las filas. 2. En el men Insertar elija la opcin Filas y quedarn insertadas dos filas. 3. Posicione el cursor en la celda A1 y escriba el ttulo.
Figura 5.8: Asignaciones con formatos
4. Pulse la tecla ENTER para confirmar el ingreso del ttulo. 5. Seleccione el rango A1:H1 para centrar el ttulo en el ancho de la planilla. 6. Haga un clic en el icono de combinar y centrar el ttulo en las columnas seleccionadas.
72
Microsoft Excel 2003 Nivel 1
7. Haga un clic en el control del icono que permite cambiar el tamao de la letra y determine 20 puntos. 8. Haga un clic en el icono que aplica el atributo de negrita.
Un formato condicionado
Adems de aplicar formatos como se explic en los captulos anteriores, puede crear formatos condicionados, en el sentido de que el formato se aplique cuando el contenido de una celda cumpla con una condicin determinada. Podemos as asignar un formato condicional a una columna de manera tal que se aplique a aquella celda que presente el valor mximo y otro formato tambin condicional para que nos resalte la celda que contenga el valor mnimo de una determinada serie. Veamos cmo hacerlo:
Figura 5.9: Cuadro de referencia
1. Posicione el cursor en la celda J5 y escriba el ttulo Sueldos:. 2. Pulse la tecla TAB para pasar a la siguiente columna. 3. Escriba la palabra Mximo y pulse la tecla t para pasar a la siguiente columna. 4. Escriba la funcin: =MAX(F4:F15). 5. Pulse la tecla ENTER para pasar a la siguiente fila. 6. Pulse la tecla TAB para pasar a la siguiente columna. 7. Escriba la palabra Mnimo y pulse la tecla t para pasar a la siguiente columna. 8. Escriba la funcin: =MIN(F4:F15). 9. Pulse la tecla ENTER para confirmar el ingreso. 10. Seleccione el rango J5:L6. 11. Haga un clic en el icono que aplica el formato de negrita. 12. Haga un clic en el control del icono que coloca bordes para visualizar la paleta correspondiente.
73
Microsoft Excel 2003 Nivel 1
13. Haga un clic en el icono que coloca lneas alrededor de todas las celdas de un rango. 14. Si desea, puede aplicar lneas ms gruesas en el contorno del rango. 15. Seleccione el rango J5:J6. 16. En el men Formato, elija la opcin Celdas. 17. Haga un clic en la solapa Alineacin. 18. Marque la opcin Combinar celdas. 19. Haga un clic en el control del recuadro Vertical y elija Centrar. 20. Pulse Aceptar para centrar el ttulo entre las dos filas. 21. Seleccione el rango K5:L5, correspondiente a los sueldos mximos. 21. Haga un clic en el control del icono que aplica el color de fondo a las celdas y elija el que desee. Este color es el que deber usar para crear el formato condicionado. 22. Seleccione el rango K6:L6, correspondiente a los sueldos mnimos. 23. Haga un clic en el control del icono que aplica el color de fondo a las celdas y elija el que desee. 24. Tambin puede utilizar el icono de color de fuente para cambiar el color de las letras. Para crear el formato condicionado, que deber tener los colores y atributos colocados como referencia en el cuadro creado, ejecute los siguientes pasos: 1. Seleccione el rango F4:F15, que contiene todos los sueldos bsicos. Si lo desea puede seleccionar toda la planilla, pero Excel 2003 aplicar el formato slo a las celdas que cumplen con una condicin. 2. En el men Formato, elija la opcin Formato condicional y visualizar el cuadro que muestra la figura 5.10.
Figura 5.10: Cuadro para el formato condicional
74
Microsoft Excel 2003 Nivel 1
3. Haga un clic en el control del recuadro que indica el operador (actualmente dice entre). 4. Elija el operador que desee, por ejemplo: igual a. 5. Haga un clic en el botn para seleccionar, que aparece en el recuadro de la derecha. Advertir que vuelve a la planilla, pero permanece abierto un pequeo cuadro. 6. Haga un clic en la celda donde est el valor que desea usar para aplicar el formato, para el caso la celda L5, que contiene el clculo del sueldo mximo. La figura 5.11 muestra cmo se visualiza en el cuadro la celda seleccionada.
Figura 5.11: Cuadro para seleccionar
7. Haga un clic en el botn que est a la derecha del cuadro pequeo para volver al cuadro grande. 8. Haga un clic en el botn Formato y aparecer un cuadro similar al utilizado anteriormente para aplicar colores, tramas, etctera. 9. Haga un clic en la solapa Tramas y elija el mismo color que el aplicado a la celda de referencia. 10. Haga un clic en la solapa Fuente y elija el atributo Negrita. 11. Haga un clic en el botn Aceptar y volver al cuadro de creacin del formato condicional. 12. Haga un clic en el botn Agregar y aparecer el recuadro de la Condicin 2, para que indique los formatos para el sueldo mnimo. 13. Haga un clic en el control del recuadro que indica el operador (actualmente dice entre). 14. Elija el operador que desee, para el caso: igual a. 15. Haga un clic en el botn para seleccionar que aparece en el recuadro de la derecha. 16. Haga un clic en la celda donde est el valor que desea usar para aplicar el formato; la celda L6. 17. Haga un clic en el botn que est a la derecha del cuadro pequeo para volver al cuadro grande.
75
Microsoft Excel 2003 Nivel 1
18. Haga un clic en el botn Formato del nuevo recuadro de la Condicin 2. 19. Haga un clic en la solapa Tramas y elija el mismo color que el aplicado a la celda de referencia. 20. Haga un clic en la solapa Fuente, seleccione el atributo Negrita y elija el color de la letra, si cambi el color en la celda de referencia. 21. Haga un clic en el botn Aceptar y volver al cuadro de creacin del formato condicional. La figura 5.12 muestra cmo queda el cuadro de construccin del formato condicional, donde podr apreciar el recuadro de muestra de los formatos creados.
Figura 5.12: Creacin de formatos
22. Haga un clic en el botn Aceptar para volver a la planilla y apreciar cmo quedan resaltados los sueldos mximos y mnimos (figura 5.13).
Figura 5.13: Mximos y mnimos
76
Microsoft Excel 2003 Nivel 1
Nota: Puede crear formatos condicionales con tres condiciones como mximo, y no necesariamente tienen que hacer referencia a datos de una misma columna. Esto significa que debe seleccionar todas las columnas de la planilla, o al menos las intervinientes en la seleccin y luego indicar los valores. Excel rastrear por todas las columnas y marcar las celdas que cumplan con la condicin.
Ordenando los datos
Las planillas de este libro, tanto la creada en el captulo anterior como la usada en este captulo, exhiben sus datos en forma desordenada. Una buena presentacin de los datos implica un orden de los mismos, que puede ser por una columna o por varias. Ordenando por una columna: 1. Posicione el cursor en cualquier celda de la columna por la que desea ordenar, para el caso en el primer nmero de legajo (celda A4). 2. Haga un clic en el icono que ordena en forma ascendente y obtendr la planilla ordenada por la columna elegida, como se aprecia en la figura 5.14.
Figura 5.14: Ordenado por legajo
Nota: Como habr notado, en la figura 5.14 la planilla est ordenada por el nmero de legajo y los formatos condicionales continan activos, es decir que al cambiar la ubicacin de las celdas que contenan los sueldos mximos y mnimos, tambin cambi el formato. Esto no ocurre con los formatos aplicados manualmente. Ordenando por varias columnas:
77
Microsoft Excel 2003 Nivel 1
1. Posicione el cursor dentro de la planilla, no importa la celda porque Excel se encargar de fijar el tamao de la planilla. 2. En el men Datos, elija la opcin Ordenar y acceder as al cuadro de la figura 5.15. 3. Haga un clic en el control del recuadro Ordenar por y visualizar los nombres de las columnas. 4. Elija la columna por la que desea ordenar, en este ejemplo: Estado Civil. 5. Haga un clic en el control del recuadro Luego por y elija otra columna, para el caso: Hijos. 6. Haga un clic en el botn Aceptar y comprobar que la planilla ha sido ordenada por las columnas indicadas, tal como se aprecia en la figura 5.16. Nota: Cambie el nombre de la hoja: haciendo doble clic sobre la solapa ver que queda el nombre seleccionado, luego escriba el nombre que desee (mximo 31 caracteres) y pulse la tecla ENTER. Este procedimiento es recomendable para que el nombre de la hoja haga referencia a los datos que contiene. En este ejemplo, cambie el nombre Hoja2 por Asignaciones.
Figura 5.15: Cuadro para ordenar
78
Microsoft Excel 2003 Nivel 1
Figura 5.16: Ordenado por estado civil e hijos
Condiciones anidadas
Adems de las condiciones simples y combinadas, es posible crear condiciones anidadas. Debe usar este tipo de condiciones cuando en una columna tiene tres o ms, posibles clculos o valores. Por ejemplo, imagine que desea crear una planilla que calcule los das de vacaciones segn la antigedad de los empleados. Para ello deber tomar en cuenta la siguiente tabla: Antigedad Menos de 5 aos Entre 5 y menos de 10 aos Entre 10 y menos de 20 aos 20 aos o ms Vacaciones 14 das. 21 das. 28 das. 35 das.
1. Haga un clic en la solapa Sueldos y retenciones para visualizar la primera planilla del libro. 2. Seleccione el rango A3:C15, es decir las columnas de Legajo, Apellido y Nombre. 3. En el men Edicin, elija la opcin Copiar o haga un clic en el icono correspondiente. 4. Haga un clic en la solapa de la ltima hoja del libro: Hoja3. 5. Posicione el cursor donde desea pegar la informacin, por ejemplo, en A3. 6. Pulse la tecla ENTER para pegar la informacin. 7. Posicione el cursor en la celda D3 y escriba el ttulo de columna: Ingreso. 8. Pulse la tecla TAB para pasar a la siguiente columna. 9. Escriba el ttulo de la columna: Antigedad. 10. Pulse la tecla TAB para pasar a la siguiente columna. 11. Escriba el ttulo de la columna: Vacaciones.
79
Microsoft Excel 2003 Nivel 1
12. Pulse la tecla ENTER para confirmar el dato ingresado. 13. Complete la columna Ingreso con los datos que exhibe la figura 5.17.
Figura 5.17: Fechas de ingreso
Nota: Para calcular los das de vacaciones que le corresponden a cada empleado, necesitar utilizar la funcin SI, pero esta funcin sirve (por s sola) para dos posibles valores. Cuando es preciso colocar en una columna ms de dos valores o clculos (en este caso son cuatro), deber utilizar una funcin SI dentro de otra; por lo general, sto se realiza en la parte falsa de la funcin. Clculo de la antigedad: 1. Coloque el cursor en la celda E1 y escriba: Antigedad al. 2. Pulse la tecla t para pasar a la siguiente columna. 3. Escriba la funcin que coloca la fecha actual: =HOY(). Esta funcin siempre muestra la fecha actual, pues se actualiza segn el reloj de la computadora. 4. Pulse la tecla ENTER para confirmar el ingreso y ver la fecha actual. 5. Posicione el cursor en la celda E4. 6. Escriba la frmula: =($F$1-D4)/365. Con este clculo se le resta a la fecha actual la de ingreso y al resultado, que son los das trabajados, se lo divide por 365 para calcular los aos que lleva trabajados. 7. Haga un clic en el icono con el tilde verde para que el cursor quede en la celda donde ingres la frmula. 8. Pulse sobre esa misma celda con el botn derecho y del men emergente elija Formato de celdas, para que se presente el cuadro de la figura 2.22 (Captulo 2). 9. Aparecer en primer plano el cuadro correspondiente a Nmero. Seleccionemos en la lista la opcin General. Esto es necesario porque la
80
Microsoft Excel 2003 Nivel 1
celda que contiene el ltimo clculo que ingresamos tendr un formato de fecha y lo que estamos buscando es un valor que represente la cantidad de aos de antigedad. 10. Haga varios clics en el icono que disminuye decimales hasta dejar solamente dos. Estos decimales corresponden a la parte proporcional que el empleado lleva trabajada, por ejemplo: si el resultado es 9,84, significa que trabaj nueve aos completos y lleva trabajado el 84% del dcimo ao. 11. Posicione el puntero del mouse en el manejador; el puntero adoptar el aspecto de una cruz negra. 12. Arrastre para extender la frmula a todos los empleados. La figura 5.18 muestra el clculo realizado. Clculo de los das de vacaciones: 1. Posicione el cursor en la celda F4. 2. Escriba la funcin: =SI(E4<5;14;SI(E4<10;21;SI(E4<20;28;35))). Con esta funcin se pregunta si la antigedad del empleado es menor a 5 aos, en cuyo caso le asigna 14 das de vacaciones; caso contrario vuelve a preguntar. Observe que no pregunta como en la tabla (entre 5 y 10) sino que pregunta por la cota ms alta, porque si no cumpli la primera condicin (menos de 5) quiere decir que ya tiene 5 o ms.
Figura 5.18: Clculo de la antigedad
3. Haga un clic en el icono con el tilde verde para que el cursor quede en la celda donde ingres la frmula. Automticamente visualizar los das de vacaciones que le corresponden al primer empleado. 4. Posicione el puntero del mouse en el manejador; el puntero adoptar el formato de una cruz negra.
81
Microsoft Excel 2003 Nivel 1
5. Arrastre para extender la frmula hacia todos los empleados. La figura 5.19 muestra el clculo de los das de vacaciones.
Figura 5.19: Das de vacaciones
Sugerencia: Es recomendable aplicar los formatos, especialmente los de lneas y colores, al finalizar la creacin de la planilla, porque al copiar las frmulas se copian todos los formatos, lo que, en ciertos casos, puede ocasionar inconvenientes. 1. Posicione el cursor dentro de la planilla.
Figura 5.20: Planilla completa
2. En el men Formato, elija la opcin Autoformato. 3. Elija el modelo que desea aplicar. 4. Haga un clic en el botn Aceptar. 5. Posicione el cursor en la celda A1 y escriba el ttulo: Das de vacaciones. 6. Pulse la tecla ENTER para confirmar el ingreso de la informacin.
82
Microsoft Excel 2003 Nivel 1
7. Aplique el formato que desee para el ttulo, por ejemplo: cambie el tipo de letra a Times New Roman, con un tamao de 20 puntos, en negrita y cursiva. 8. Modifique el nombre de la hoja, haciendo doble clic sobre la solapa; cmbielo por Vacaciones. 9. Pulse la tecla ENTER para confirmar el cambio de nombre.
10. Haga un clic en el icono de guardar para actualizar la informacin del libro almacenado en el disco.
83
Microsoft Excel 2003 Nivel 1
6 - Trabajando con libros
Un libro de Excel 2003 puede tener muchas hojas. Si bien al empezar a trabajar el libro presenta tres hojas, usted puede agregar todas las hojas que necesite, as como eliminar las que no utilice. Tambin es importante poder enlazar la informacin de una hoja con otra, por ejemplo, hacer que una frmula tome datos de otra hoja del libro. Veremos estos temas en este captulo.
Insertar hojas
Algunas operaciones que se ejecutan en una planilla implican agregar pginas; tal es el caso de las tablas dinmicas. Es posible agregar tantas pginas como sean necesarias, y para hacerlo puede utilizar cualquiera de las tcnicas que se indican a continuacin: Tcnica 1: Insertar una hoja con el men. 1. En el men Insertar, elija la opcin Hoja de clculo y quedar insertada una hoja. La nueva hoja tiene el nombre Hoja4 y, por omisin, queda delante de la hoja que estaba visible, razn por la cual, si estaba visualizando Hoja1, la Hoja4 quedar delante de la Hoja1. Tcnica 2: Insertar una hoja con el mouse. 1. Posicione el puntero del mouse sobre la solapa de una hoja. 2. Haga un clic con el botn derecho del mouse y aparecer el men contextual para trabajar con las hojas que muestra la figura 6.1.
Figura 6.1: Men contextual para las hojas
3. Elija la opcin Insertar y visualizar el cuadro de la figura 6.2.
4. Haga un clic en el icono de hoja de clculo. 5. Haga un clic en el botn Aceptar. Si prob esta tcnica, tendr un total de cinco pginas, y si no cambi de hoja, el orden en que aparecern las hojas ser: Hoja5, Hoja4, Hoja1, Hoja2 y Hoja3.
84
Microsoft Excel 2003 Nivel 1
Figura 6.2: Cuadro para Insertar hojas Tcnica 3: Insertar varias hojas a la vez. 1. Haga un clic en la primera hoja que tiene en el libro. 2. Mantenga pulsada la tecla MAYSCULA y haga un clic en la ltima. Con estos pasos quedan seleccionadas todas las hojas del libro, y todas se visualizan con el fondo blanco como lo muestra la figura 6.3.
Figura 6.3: Seleccin de todas las hojas
85
Microsoft Excel 2003 Nivel 1
3. En el men Insertar, elija la opcin Hoja de clculo y se insertarn tantas hojas como hojas tena seleccionadas. Es decir, que si tena seleccionadas las cinco hojas del libro, se habrn insertado cinco ms. Nota: El procedimiento de seleccionar varias hojas del libro se denomina trabajo en grupo. Esto significa que si las hojas estn agrupadas, lo que se haga en una hoja afectar a todas las que estn agrupadas.
Eliminar hojas
Puede eliminar del libro de trabajo todas las hojas que no use, siguiendo estos pasos: 1. Haga un clic en la solapa de la hoja que desea eliminar. 2. En el men Edicin, elija la opcin Eliminar hoja y aparecer un cuadro, como el de la figura 6.4, pidiendo confirmacin para la eliminacin de la hoja. 3. Haga un clic en el botn Aceptar y la hoja quedar eliminada.
Figura 6.4: Confirmacin para eliminar hojas
Nota: Puede eliminar varias hojas si las selecciona previamente haciendo un clic en la primera del grupo y, manteniendo pulsada la tecla MAYUSCULA, hace un clic en la ltima que desea seleccionar.
Trabajando con grupos de hojas
Ya explicamos que cuando las hojas de un libro (todas o algunas) estn seleccionadas, se dice que se est trabajando en grupo. Suponga que desea llevar un control de gastos por trimestres. Para ello deber crear una hoja para cada trimestre y una hoja para el total anual. 1. Si es necesario, inserte las hojas que necesite para completar un libro con cinco hojas en total. 2. Si est utilizando el libro donde insert y elimin hojas, elimine las que no utilice.
86
Microsoft Excel 2003 Nivel 1
3. Haga doble clic sobre la solapa de la primera hoja, para cambiarle el nombre. 4. Escriba el nombre de la hoja, por ejemplo: Trim. 1. 5. Pulse la tecla ENTER para confirmar el nuevo nombre. 6. Cambie el nombre de las hojas para llegar a un libro como el que muestra la figura 6.5.
Figura 6.5: Hojas del libro de gastos
7. En el men Archivo, elija la opcin Guardar o haga un clic en el icono correspondiente. 8. Indique el nombre del archivo, para el caso: Registro de gastos. 9. Haga un clic en el botn Guardar. Recordaremos nuevamente que, cuando trabaja en grupo, todo lo realizado en una hoja, incluyendo el texto de las celdas, tambin se repetir en las dems. 1. Haga un clic en la solapa de la primera hoja, llamada Trim. 1. 2. Mantenga pulsada la tecla MAYUSCULA. 3. Haga un clic en la ltima hoja: Total Ao y las hojas quedarn agrupadas. Observe que en la barra de ttulos aparece el nombre del archivo y, entre corchetes, la palabra Grupo. 4. Posicione el cursor en la celda A1 y escriba el nombre de la empresa, por ejemplo: Acme & Co.. 5. Haga un clic en el icono del tilde verde para confirmar la informacin y dejar el cursor en la celda. 6. Haga un clic en el control del icono de tamao y elija 14 puntos.
87
Microsoft Excel 2003 Nivel 1
7. Haga un clic en el icono que aplica el atributo de negrita. 8. Posicione el cursor en la celda A3 y escriba el ttulo de las planillas, por ejemplo: Gastos trimestrales. 9. Haga un clic en el icono del tilde verde para confirmar la informacin. 10. Haga un clic en el icono que aplica el atributo de negrita. 11. Posicione el cursor en la celda B5 y escriba el ttulo de una columna, por ejemplo: Suc. N 1. 12. Haga un clic en el icono del tilde verde para confirmar la informacin. 13. Posicione el puntero del mouse sobre el manejador y el puntero adoptar la forma de una cruz negra. 14. Lleve hacia la derecha. Observe que mientras lleva aparece el cartel indicador con el contenido de la celda, tal como lo muestra la figura 6.6.
Figura 6.6: Llenado de una serie
15. Suelte el mouse cuando obtenga la ltima sucursal: Suc. N 3. 16. Utilice la informacin de la figura 6.7 para armar las planillas de todas las hojas, verificando siempre que las solapas estn seleccionadas (todas con el fondo blanco).
Figura 6.7: Datos para las hojas del libro
Ahora resta colocar las funciones que llevarn las planillas.
88
Microsoft Excel 2003 Nivel 1
1. Posicione el cursor en la celda B12 para crear la funcin SUMA. 2. Haga un clic en el icono de autosuma y ver que queda escrito el nombre de la funcin, pero entre parntesis no aparece ningn rango. 3. Seleccione con el mouse el rango a sumar: B6:B11. Observe que la seleccin aparece con un punteado que gira alrededor de las celdas seleccionadas. 4. Haga un clic en el icono del tilde verde para confirmar la frmula y dejar el cursor en la celda. 5. Posicione el puntero del mouse sobre el manejador y el puntero adoptar la forma de una cruz negra. 6. Lleve hacia la derecha para copiar la frmula para todas las columnas, incluyendo la de Total Trimestre. 7. Posicione el cursor en la celda E6 8. Escriba la funcin: =SUMA(B6:D6). 9. Haga un clic en el icono del tilde verde para confirmar la frmula. 10. Utilice el manejador para copiar la frmula hacia abajo. 11. Si el Autoformato se le deform, vuelva a aplicarlo. Cuidado: Debe estar atento a lo que hace; el trabajo en grupo puede ser peligroso, pues todo lo que hace en una hoja se reflejar en las dems. Esto significa que si elimina filas, columnas, etctera, lo estar haciendo en todas las hojas del grupo.
Desactivando el trabajo en grupo
Cuando finalice las operaciones que deba realizar en grupo, deber desagrupar las hojas para continuar trabajando normalmente, sin problemas. 1. Posicione el puntero del mouse sobre la solapa de una hoja. 2. Haga un clic con el botn derecho y aparecer el men contextual. 3. Elija Desagrupar hojas y las solapas de las hojas volvern a visualizarse como siempre: con el fondo blanco la hoja activa y el resto con el fondo gris. Adems, desaparecer la palabra Grupo de la barra de ttulos.
Frmulas que enlazan hojas
Hasta ahora ha creado planillas que toman informacin de la misma hoja de trabajo, pero puede escribir una frmula que tome datos de otras hojas. Para ello, deber hacer referencia a la hoja en que se encuentra el dato. Por ejemplo, si en una hoja desea ver el dato que est en la celda C3 de la hoja Trim. 2, deber escribir la frmula ='Trim. 2'!C3. Al pulsar la tecla ENTER visualizar el resultado de la frmula.
89
Microsoft Excel 2003 Nivel 1
Para el ejemplo de control de gastos deber crear una frmula en la hoja Total Ao que sume los gastos anuales de cada sucursal. Esta frmula deber sumar los cuatro trimestres de cada uno de los gastos. Nota: Las frmulas que enlazan datos de otras celdas pueden ser clculos simples o funciones complejas. 1. Haga un clic en la solapa de la hoja que tendr el clculo: Total Ao. 2. Ubique el cursor en B6 que corresponde al gasto de Luz de la Suc. N1. 3. Escriba el inicio de la funcin: =SUMA( Esto servir para que cree la frmula utilizando el mouse. 4. Haga un clic en la solapa de la hoja Trim. 1. Observe que contina "editando" la celda, por lo que los iconos de la barra de frmulas (la cruz roja y el tilde verde) estn visibles. 5. Haga un clic en la primera celda que desea incluir en el clculo: B6. Observe la funcin en la barra de frmulas; notar que queda el nombre de la hoja y luego la celda que ser incluida en el clculo, lo que signiifica que est construyendo un clculo tridimensional. 6. Mantenga pulsada la tecla MAYUSCULA. Necesita agrupar para el clculo. 7. Haga un clic en la ltima solapa que tiene la informacin de los trimestres: Trim. 4.
Figura 6.8: Inicio de un clculo tridimensional
8. Pulse la tecla ENTER para finalizar el clculo. Visualizar la hoja Total Ao y el resultado de la frmula (por ahora es cero). 9. Posicione el cursor en la celda de la frmula creada (B6) y podr visualizar cmo ha quedado construida la funcin. La funcin suma construida de esta forma: =SUMA('Trim. 1:Trim. 4'!B6), se interpreta como la suma de la celda B6 de las hojas Trim. 1, Trim. 2, Trim. 3 y Trim. 4. La figura 6.9 muestra la relacin de las celdas de las distintas hojas.
90
Microsoft Excel 2003 Nivel 1
Figura 6.9: Relacin entre las celdas
10. Posicione el puntero del mouse sobre el manejador y el puntero adoptar la forma de una cruz negra. 11. Lleve hacia abajo para copiar la funcin en la columna. 12. Libere el botn del mouse y vuelva a posicionar el puntero del mouse sobre el manejador. Observe que ahora tiene seleccionado el rango de los clculos de una columna. 13. Desplace hacia la derecha para copiar la funcin en las dos columnas restantes (Suc. N 1 y Suc. N 2).
Visualizando ms de una hoja
Hasta ahora ha trabajado visualizando una hoja a la vez, pero es posible observar dos o ms hojas al mismo tiempo. Para ello deber visualizar una nueva ventana del mismo libro y luego acomodarlas para poder verlas simultneamente. 1. En el men Ventana, elija la opcin Nueva ventana y ver que al lado del nombre del libro aparece el nmero 2, es decir que est visualizando la nueva ventana. 2. Haga un clic en el men Ventana y en la parte inferior aparecer la lista de ventanas que puede visualizar, tal como lo muestra la figura 6.10.
91
Microsoft Excel 2003 Nivel 1
Figura 6.10: Listado de ventanas que puede visualizar
3. En el men Ventana, elija la opcin Organizar y aparecer el cuadro de la figura 6.11.
Figura 6.11: Organizacin de las ventanas
4. Elija la organizacin que desea, por ejemplo: Mosaico. 5. Haga un clic en el botn Aceptar y las ventanas se visualizarn una al lado de la otra, como puede apreciarse en la figura 6.12. Luego podr elegir una hoja en cada ventana y visualizar la distinta informacin del libro.
92
Microsoft Excel 2003 Nivel 1
Figura 6.12: Organizacin en mosaico
Nota: Si desea volver a tener una sola ventana para el libro, cierre una de ellas y luego podr maximizar la restante para tener una mayor visualizacin.
Protegiendo una hoja
Cuando una hoja posea datos importantes, ser conveniente protegerla. Por ejemplo, la hoja Total Ao posee clculos que se actualizarn a medida que ingrese informacin en las hojas de los trimestres, por lo que no necesita escribir en la hoja del total anual, en este caso es recomendable protegerla para prevenir la perdida de las frmulas que contiene. 1. Visualice la hoja que desea proteger. 2. En el men Herramientas, elija la opcin Proteger y se presentar un men con los elementos que puede proteger. 3. Haga un clic en Proteger hoja y aparecer el cuadro de la figura 6.13.
93
Microsoft Excel 2003 Nivel 1
Figura 6.13: Proteccin de la hoja activa
4. En el recuadro Contrasea para desproteger la hoja, escriba la palabra clave que necesitar ingresar si desea modificar la hoja. No es obligatorio indicar una contrasea, pero si est protegiendo datos que comparte con otra persona y no quiere que se los cambie, es recomendable ingresar una contrasea. 5. Haga un clic en el botn Aceptar y, si indic una contrasea, Excel le mostrar un cuadro, como el del la figura 6.14, que le pedir que vuelva a ingresarla para confirmarla. 6. Vuelva a escribir la contrasea. 7. Haga un clic en el botn Aceptar y la hoja quedar protegida. Nota: Cuando una hoja est protegida los iconos que modifican atributos quedan deshabilitados y si intenta escribir o borrar informacin, aparecer un cartel indicando que no puede realizar ninguna operacin porque la hoja est protegida y por lo tanto es de "slo lectura".
94
Microsoft Excel 2003 Nivel 1
Figura 6.14: Confirmacin de la contrasea
Cuidado: Debe recordar la contrasea y cmo fue escrita, si con maysculas o minsculas o con una combinacin de ambas. Esto es importante porque la contrasea es sensible a la forma en que ha sido tipiada.
Desprotegiendo una hoja
Las hojas protegidas pueden desprotegerse, y si las protegi con una contrasea, deber indicar la palabra clave. 1. Visualice la hoja protegida que ahora desea desproteger. 2. En el men Herramientas, elija la opcin Proteger. 3. Haga un clic en la opcin Desproteger hoja, que aparece en el mismo lugar donde antes estaba la opcin para proteger. Si utiliz contrasea, aparecer un cuadro como el de la figura 6.15, solicitando la clave para desproteger la hoja.
Figura 6.15: Solicitud para desproteger
4. Escriba la contrasea tal cual la cre y, si fuera el caso, utilizando las maysculas y minsculas utilizadas en la proteccin. 5. Haga un clic en el botn Aceptar y la hoja quedar desprotegida.
95
Microsoft Excel 2003 Nivel 1
Ocultando hojas
Si no desea que est visible la informacin que posee una hoja, podr ocultarla, sin que ello, naturalmente, signifique eliminarla. 1. Visualice la hoja que desea ocultar, por ejemplo: Total Ao. 2. En el men Formato, elija la opcin Hoja y acceder a las opciones para dar formato a la hoja. 3. Haga un clic en la opcin Ocultar y la hoja desaparecer de la visualizacin, pero seguir estando vigente y podr recuperarla cuando lo desee. Nota: Si desea ocultar varias hojas del libro, deber seleccionarlas previamente: haciendo un clic en la primera hoja a ocultar, manteniendo pulsada la tecla MAYUSCULA y finalmente haciendo un clic en la ltima que desea ocultar. Una vez seleccionadas, deber seguir los pasos explicados anteriormente.
Visualizando las hojas ocultas
Si el libro en el que est trabajando tiene hojas que han sido ocultadas, podr volver a visualizarlas. Para ello, deber ejecutar los siguientes pasos: 1. En el men Formato, elija la opcin Hoja. 2. Haga un clic en la opcin Mostrar y aparecer un cuadro con los nombres de las hojas que estn ocultas.
Figura 6.16: Mostrar hojas ocultas
3. Elija la hoja que desea visualizar (en el caso de que hubiera varias ocultas). 4. Haga un clic en el botn Aceptar y la hoja seleccionada recuperar su condicin de visible.
96
Microsoft Excel 2003 Nivel 1
7 - Insertando objetos
Utilizando WordArt
Excel 2003, al igual que las dems aplicaciones de Office, le permiten colocar o insertar texto con formato especial, para lo cual utiliza una herramienta llamada WordArt, que le permitir insertar texto con cierto movimiento o efecto especial. Para crear un texto con WordArt, deber ejecutar los siguientes pasos: 1. Posicione el cursor donde desea colocar el texto WordArt. Para este ejemplo, ubique el cursor donde no haya ninguna parte de la planilla. 2. En el men Insertar, elija la opcin Imagen y aparecern los tipos de imgenes que podr utilizar. 3. Haga un clic en la opcin WordArt y visualizar un cuadro como el que exhibe la figura 7.1.
Figura 7.1: Cuadro para elegir el formato del texto
4. Elija el modelo que presente el efecto que usted desea aplicar. 5. Haga un clic en el botn Aceptar y visualizar un cuadro como el de la figura 7.2, donde podr ingresar el texto que desea utilizar con el aspecto elegido en el paso anterior. 6. Escriba el texto que desee colocar en la planilla, con el efecto elegido.
97
Microsoft Excel 2003 Nivel 1
7. Haga un clic en el botn Aceptar y el texto quedar dentro del documento. Pero, tal se ve en la figura 7.3, el ttulo tapa al texto en dos columnas.
Figura 7.2: Cuadro para ingresar el texto de WordArt
Figura 7.3: El ttulo escrito queda sobre la planilla
Nota:
98
Microsoft Excel 2003 Nivel 1
Cuando utilice WordArt o inserte cualquier otro tipo de imagen, Excel 2003 presentar a la imagen como si fuese un "objeto", es decir un elemento al que se puede mover, cambiar su tamao y dems atributos, por cuanto es totalmente independiente de la planilla.
Modificando el objeto WordArt
Cuando un objeto est seleccionado, en este caso el texto escrito con WordArt, aparecen los nodos de seleccin (los ocho cuadrados blancos que rodean al objeto). Asimismo, cuando un objeto WordArt est seleccionado, usted podr visualizar una barra de herramientas llamada WordArt, como lo muestra la figura 7.4, que contiene los iconos que le permitirn cambiar el texto del objeto WordArt, su formato, los colores utilizados para presentarlo, etc.
Figura 7.4: Barra de herramientas WordArt
Cambiar el texto del objeto: Si necesita modificar el texto contenido en el objeto WordArt, deber seguir los Siguientes pasos: 1. Haga doble clic sobre el objeto WordArt y automticamente aparecer el cuadro que utiliz para el texto. 2. Modifique el texto. 3. Haga un clic en el botn Aceptar. Cambiar el color del texto: 1. Haga un clic sobre el objeto WordArt para que quede seleccionado y visible su barra de herramientas. 2. Haga un clic en el icono de modificacin del formato del objeto WordArt y aparecer un cuadro con varias solapas. 3. Haga un clic en la solapa Colores y lneas y visualizar el cuadro de la figura 7.5.
99
Microsoft Excel 2003 Nivel 1
Figura 7.5: Cuadro para cambiar el color del texto
4. Haga un clic en el control del recuadro Color y aparecer la paleta con los colores disponibles. 5. Elija el color deseado para el texto. 6. Haga un clic en el botn Aceptar. Sugerencia: Si necesita lograr una presentacin que impacte, en lugar de utilizar colores planos puede elegir, de la paleta de colores, la opcin Efectos de relleno, donde podr encontrar distintas combinaciones, tramas, colores degradados, texturas, etctera.
Utilizando imgenes prediseadas
Las imgenes prediseadas forman parte de una galera de imgenes llamada Galera multimedia. Adems de estas imgenes, puede acceder a la galera de imgenes que se encuentra en Internet, y bajar las que necesite para sus trabajos. Tcnica 1: Utilizando el panel de tareas. Este mtodo es til, pero tiene la desventaja que muestra todas las imgenes, sin organizar por categoras, salvo que indique la categora que desea visualizar (utilizando las listas desplegables.
100
Microsoft Excel 2003 Nivel 1
1. En el men Insertar, elija la opcin Imagen. 2. Elija la opcin Imgenes prediseadas y aparecer el panel de tareas para que comience a buscar una imagen. Nota: Estos pasos pueden resumirse utilizando el icono de imgenes prediseadas. 3. Haga un clic en el botn Buscar, y visualizar la lista de todos las imgenes que tiene en su disco rgido y/o en el CD que ha insertado en su equipo. 4. Utilice la barra de desplazamiento, para visualizar las imgenes, tal como lo muestra la figura 7.6. 5. Haga un clic sobre la imagen que desea insertar, y sta aparecer en el documento. El cuadro de la galera de imgenes prediseadas permanecer abierto para que elija otra imagen. Una vez elegida e insertada la imagen en la diapositiva, se podr visualizar en el centro de la misma, porque es un diseo en blanco. Si hubiese utilizado un diseo de diapositiva con marcador de posicin para imgenes, la imagen insertada se ubicara en la posicin del marcador y asumira el tamao del mismo. Nota: Puede utilizar la opcin Galera multimedia en lnea, haciendo un clic en el hipervnculo del panel de tareas, y visualizar una ventana en la que podr visualizar las imgenes, organizadas por categoras. Tcnica 2: Utilizando la Galera multimedia. Esta tcnica, le permite visualizar las imgenes de diferentes colecciones. Dentro de cada coleccin, las imgenes o clips aparecen agrupadas por categoras.
101
Microsoft Excel 2003 Nivel 1
Figura 7.6: Cuadro de la Galera de imgenes
1. Haga un clic en el icono que le permite acceder al panel de tareas que contiene a las imgenes prediseadas. 2. Haga un clic en el hipervnculo Galera multimedia. Aparecer una ventana, que tendr, a la izquierda, una Lista de colecciones. 3. Haga un clic en el signo ms que aparece a la izquierda del nombre de la coleccin que desea examinar. Por ejemplo, elija la Colecciones de Office, y visualizar la lista de las distintas categoras en la que se encuentran agrupadas las imgenes. 4. Haga un clic en la categora que contiene a la imagen que desea insertar. La lista de las imgenes que contiene la categora elegida, aparecer a la derecha de la ventana, tal como se observa en la figura 7.7. 5. Posicione el puntero del mouse sobre la imagen que desea colocar en la diapositiva. 6. Mantenga pulsado el botn del mouse y arrastre la imagen sobre la diapositiva, tal como se ve en la figura 7.8.
102
Microsoft Excel 2003 Nivel 1
7. Libere el botn del mouse y una copia de la imagen aparecer en la diapositiva, en el lugar que haya elegido para ubicarla (luego, podr moverla al sector que desee). 8. Cierre la ventana de la galera de imgenes. Tcnica 3: Utilizando la Galera multimedia en lnea. Esta tcnica, le permite descargar desde Internet imgenes que quedarn almacenadas en su disco rgido para que pueda utilizarla todas las veces que la necesite.
Figura 7.7: Galera multimedia que contiene a las imgenes prediseadas
1. Conctese a Internet, para tener acceso a la galera de imgenes que proporciona Microsoft. 2. Haga un clic en el icono que le permite acceder al panel de tareas que contiene a las imgenes prediseadas. 3. Haga un clic en el hipervnculo Galera multimedia en lnea. Acceder a la pgina que contiene a la galera de imgenes en lnea, tal como lo muestra la figura 7.9.
103
Microsoft Excel 2003 Nivel 1
Figura 7.8: Procedimiento para insertar una imagen en una diapositiva
Figura 7.9: Pgina con la galera multimedia en lnea
104
Microsoft Excel 2003 Nivel 1
Nota: Si no est conectado a Internet, visualizar el cuadro de conexin, para que pueda acceder a la pgina con las imgenes prediseadas que estn en la Web. 4. Haga un clic en la imagen que desea insertar, y aparecer una ventana con la imagen elegida, tal como lo muestra la figura 7.10, y ms opciones para que busque otras que estn relacionadas con la imagen elegida.
Figura 7.10: Vista preliminar para descargar la imagen elegida
5. Haga un clic sobre la imagen, para que se descargue en el disco rgido de su computadora. Finalizado este proceso, la imagen quedar ubicada en la Galera multimedia, en una categora de la coleccin Clips descargados. 6. Utilice los pasos de la Tcnica 2, para insertar la imagen a la diapositiva. Nota: Cuando inserta una imagen, que ya sabemos es un objeto, deber determinar el ajuste del texto, esto es, el comportamiento que tendr el texto con respecto al objeto insertado. Por otra parte, mientras la imagen insertada est seleccionada, podr visualizar una barra de herramientas, llamada Imagen, que contiene los iconos que necesitar para personalizar el formato de la imagen.
Figura 7.11: Barra de herramientas Imagen
105
Microsoft Excel 2003 Nivel 1
Utilizando imgenes de archivo
Si deseara insertar una imagen que tiene almacenada en un archivo, por ejemplo una creada con Paint o con formato TIF, deber proceder de la siguiente forma: 1. En el men Insertar, elija la opcin Imagen y visualizar la lista de los tipos de imgenes que puede insertar. 2. Haga un clic en la opcin Desde archivo y visualizar el cuadro de la figura 7.12. 3. Abra la carpeta que contiene al archivo que desea insertar. 4. Haga un clic sobre el nombre del archivo de imagen buscado y visualizar una vista previa del contenido. 5. Para insertar la imagen haga clic en el botn Insertar.
Figura 7.12: Cuadro para elegir la imagen
106
Microsoft Excel 2003 Nivel 1
8 - Creando grficos
Excel 2003 puede graficar la informacin contenida en las planillas, propiedad que resulta muy til, pues los grficos permiten exhibir los datos con un mayor nivel de comprensibilidad que la presentacin numrica, que hasta puede llegar a ser farragosa. En este captulo se trabajar sobre una planilla creada anteriormente, cuyos datos sern representados mediante grficos y tambin se aprender a personalizar los grficos propuestos por Excel por omisin, mediante cambios en los colores, el agregado de ttulos y leyendas, y otras posibilidades.
Una planilla para grficos
Anteriormente se cre una planilla con el listado de precios y la ganancia unitaria, as como el porcentaje de ganancia de cada uno de los productos. Este archivo se utilizar para explicar la creacin y modificacin de los grficos.
Figura 8.1: Grficos para los precios
107
Microsoft Excel 2003 Nivel 1
1. En el men Archivo, elija la opcin Abrir o haga un clic en el icono correspondiente. 2. Elija el archivo que desea abrir, en este caso: Precios. 3. Haga un clic en el botn Abrir.
Usando la barra de grficos
Excel 2003 proporciona barras de herramientas que permiten agilizar el trabajo con los datos de las planillas. Una de estas barras es la denominada Grfico, que permite crear grficos automticos y personalizar luego los grficos creados. Traigamos entonces esta barra a nuestra ventana de trabajo: 1. En el men Ver, elija la opcin Barra de herramientas y se abrir la lista de barras de que Excel dispone, tal como lo muestra la figura 8.2. Observe que ien la lista aparecen tildadas dos barras: Estndar y Formato, que son las que estn visibles en la ventana de Excel.
Figura 8.2: Lista de las barras de herramientas
2. Haga un clic en la barra de herramientas Grfico y visualizar la barra que muestra la figura 8.3.
Figura 8.3: Barra de herramientas Grfico
108
Microsoft Excel 2003 Nivel 1
Nota: Puede visualizar esta barra de herramientas pulsando el botn derecho del mouse sobre las barras de herramientas; aparecer un men contextual con la lista de las barras disponibles (las activas aparecen con un tilde). Luego, haciendo un clic sobre la que desea visualizar, la tendr en la ventana de Excel.
Creando un grfico automtico
Excel 2003 le permite crear un grfico en forma automtica. Para ello, deber seleccionar las celdas que contienen la informacin que desea graficar y luego elegir el tipo de grfico que desea. 1. Seleccione el rango que desea graficar, por ejemplo: B3:C10, como lo muestra la figura 8.4.
Figura 8.4: Seleccin de los datos
2. Haga un clic en el control del icono de tipo de grfico, que se encuentra en la barra de herramientas Grfico, y visualizar una paleta con los tipos de grficos disponibles, que se exhibe en la figura 8.5.
Figura 8.5: Paleta de tipos de grficos
109
Microsoft Excel 2003 Nivel 1
3. Elija el tipo de grfico que desea, por ejemplo el de columna (en dos dimensiones). Automticamente, Excel construir el grfico sobre la planilla, como lo vemos en la figura 8.6. Nota: Los grficos que estn en la misma hoja que la planilla, se comportan como "objetos", razn por la cual se los puede mover y cambiar su tamao y atributos, independientemente de las celdas que estn ocupando.
Figura 8.6: Grfico automtico
Moviendo el grfico
Como se indic anteriormente, el grfico es un objeto, por lo tanto, si desea moverlo, deber proceder de la siguiente forma: 1. Posicione el puntero del mouse sobre el grfico, en el rea blanca, que no tiene ninguna parte del grfico. 2. Haga un clic (el puntero del mouse se convertir en una cruz con cuatro flechas) y lleve hasta la nueva posicin. La figura 8.7 muestra cmo, al mover, aparece una lnea punteada que marca el contorno del grfico.
110
Microsoft Excel 2003 Nivel 1
Figura 8.7: Moviendo el grfico
Cambiando el tamao del grfico
Por lo general, el tamao del grfico creado resulta adecuado pero, si fuera necesario usted puede cambiarlo agrandando o achicando en forma proporcional o bien cambiar sus proporciones. De esta forma, siempre podremos ajustar el grfico al lugar que le hayamos destinado en la pgina. 1. Haga un clic sobre el mouse para que aparezcan los manejadores de seleccin en el contorno del grfico. Si ya estn visibles, omita este paso. 2. Posicione el puntero del mouse en alguno de los manejadores de los vrtices y ver que el puntero adopta el formato de una doble flecha oblicua. 3. Haga un clic y arrastre hasta obtener el tamao deseado. Como habr notado, el desplazamiento es totalmente libre pudindose modificar as el tamao y las proporciones del grfico. Si deseamos una variacin del tamao pero manteniendo la proporcionalidad ancho/alto debemos mantener pulsada la tecla s mientras efectuamos el paso 3.
Agregando otra serie de datos
Cuando cre este grfico usted seleccion dos columnas; una con los nombres de los productos y otra con los precios de compra. Esta ltima es la serie de datos que se est graficando, ya que contiene nmeros, mientras que la primera se visualiza en el eje inferior (el eje X). Para agregar otra serie de datos (con nmeros) como por ejemplo el precio de venta, podr hacerlo de una forma muy simple, mediante una operacin de mouse. 1. Si la columna del precio de venta se encontrase oculta detrs del grfico desplace este ltimo para dejarla a la vista. 2. Seleccione el rango que contiene los nmeros que desea graficar, para el caso: D3:D10, que incluye el ttulo de la columna (Ventas).
111
Microsoft Excel 2003 Nivel 1
3. Posicione el puntero del mouse sobre el borde del rango seleccionado; el puntero adopta el formato de la flecha tradicional. 4. Haga un clic y arrastre hacia el grfico. Cuando la flecha se desplace con el bloque seleccionado, visualizar un cartel informativo que le indicar la ubicacin por donde est moviendo el rango. Al colocar la flecha sobre el grfico ver que ste queda con un marco "rayado", que indica que est seleccionado, tal como puede comprobarse en la figura 8.8. 5. Libere el botn del mouse y la serie de datos quedar agregada al grfico, tal como lo muestra la figura 8.9.
112
Microsoft Excel 2003 Nivel 1
Eliminando una serie de datos
Para eliminar una serie: 1. Visualice el grfico. 2. Haga un clic sobre la serie de datos que desea eliminar, por ejemplo, en una de las barras que tiene el grfico.
Figura 8.8: Agregando una serie
Figura 8.9: Serie de datos agregada
113
Microsoft Excel 2003 Nivel 1
3. Pulse la tecla SUPRIMIR y la serie seleccionada desaparecer del grfico.
Cambiando el tipo de grfico
Si bien usted cre un grfico con el formato de columnas en dos dimensiones, puede cambiar el tipo de grfico utilizando la paleta de la figura 8.5 o bien mediante el men, donde dispondr de ms modelos para elegir. Tcnica 1: Usando el icono de tipo de grfico. 1. Verifique que el grfico est seleccionado. 2. Haga un clic en el control del icono de tipo de grfico, que se encuentra en la barra de herramientas Grfico, y visualizar una paleta con los tipos de grficos que puede utilizar. 3. Elija el tipo de grfico que desea usar. Al hacer un clic sobre el modelo que desea, el grfico cambiar para mostrarle cmo queda el tipo de grfico elegido. Sugerencia: Si va a hacer cambios de tipos de grficos, y probablemente cambiar varias veces hasta encontrar el adecuado, sera conveniente que fije en la ventana la paleta de tipos de grficos. Para ello, deber visualizar la paleta, posicionar luego el puntero del mouse sobre la barra gris oscuro y arrastrar hacia afuera, tal como puede observar en la figura 8.10.
Figura 8.10: Fijando la paleta de tipos de grficos
Tcnica 2: Mediante el men. 1. Verifique que el grfico est seleccionado. 2. En el men Grfico, elija la opcin Tipo de grfico y visualizar el cuadro de la figura 8.11. 3. En el recuadro Tipo de grfico, elija el que desea utilizar. Al cambiar a otro tipo de grfico, podr visualizar los modelos disponibles.
114
Microsoft Excel 2003 Nivel 1
4. En el recuadro Subtipo de grfico, elija el modelo que desee para representar los datos. Elija, por ejemplo, el tipo de grfico Columnas y el subtipo en 3D. 5. Haga un clic en el botn Aceptar y podr visualizar cmo queda el grfico con el modelo elegido (figura 8.12).
Figura 8.11: Cuadro de tipos de grficos
115
Microsoft Excel 2003 Nivel 1
Nota: Al cambiar un grfico de dos dimensiones a uno de tres, puede ocurrir que el nuevo grfico se muestre deformado. Pero este problema tiene solucin modificando las opciones de las tres dimensiones. Por ejemplo, es posible hacer que los ejes se presenten en ngulo recto, para lograr una presentacin similar a la del ejemplo del comienzo del captulo o bien elegir otro tipo de grfico (tambin en tres dimensiones), pero que presente una serie delante de la otra.
Figura 8.12: Cambio de tipo de grfico
116
Microsoft Excel 2003 Nivel 1
Las opciones 3D
Si su grfico se parece al de la figura anterior, podr mejorar su aspecto. A continuacin se presentan dos posibles soluciones. Solucin 1: 1. Verifique que el grfico est seleccionado y luego en el men Grfico, elija la opcin Vista en 3D; aparecer el cuadro de la figura 8.13.
Figura 8.13: Rotacin y perspectiva de un grfico 3-D
2. Marque la opcin Ejes en ngulo recto y podr observar en el rea de muestra cmo cambia la apariencia del grfico. 3. Haga un clic en el botn Aceptar y el grfico tendr la presentacin que muestra la figura 8.14.
Figura 8.14: Grfico con ejes en ngulo recto
Solucin 2: 1. Verifique que el grfico est seleccionado.
117
Microsoft Excel 2003 Nivel 1
2. Haga un clic en el control del icono de tipo de grfico para visualizar la paleta con los tipos de grficos que puede utilizar. 3. Elija el tipo de grfico que presenta las columnas en tres dimensiones. 4. Haga un clic en la pared de fondo del grfico para que aparezcan los manejadores. Quedarn indicados los vrtices del contenedor 3-D. 5. Pulse sobre alguno de esos vrtices y sin soltar desplace. Mientras lo hace, visualizar un "esqueleto" que nos indica la posicin y orientacin en el espacio, tal como puede apreciarlo en la figura 8.15. 6. Libere el botn del mouse cuando encuentre la vista deseada.
Figura 8.15: Cambiando el ngulo de vista 3D
Nota: Si no puede mover libremente el grfico, use la opcin Vista en 3D, del men Grfico y desmarque la opcin Ejes en ngulo recto.
Agregando ttulos
Es posible colocar un ttulo principal al grfico, as como tambin ttulos a los ejes. Para ello, ejecute los siguientes pasos: 1. Verifique que el grfico est seleccionado. 2. En el men Grfico, elija la opcin Opciones del grfico. 3. Haga un clic en la solapa Ttulos, si no est visible, y aparecer el cuadro de la figura 8.16.
118
Microsoft Excel 2003 Nivel 1
Figura 8.16: Cuadro para agregar ttulos
4. En el recuadro Ttulo del grfico, escriba el texto que desee como ttulo principal. Por ejemplo, Precios. 5. En el recuadro Eje de categoras (X), escriba el ttulo que desea ver en el eje horizontal. Por ejemplo, Productos. 6. En el recuadro Eje de valores (Z), escriba el ttulo que desea ver en el eje vertical. Por ejemplo, Pesos. 7. Haga un clic en el botn Aceptar. La figura 8.17 muestra cmo queda el grfico con los ttulos insertados.
Figura 8.17: Grfico con ttulos
119
Microsoft Excel 2003 Nivel 1
Nota: Si necesita ajustar alguna de las leyendas agregadas, puede pulsar sobre la misma para seleccionar el objeto y luego pulsar dentro de su recuadro para modificar su texto, tamao, atributos, tipografas, colores, etc. como lo hara con cualquier otro texto (veremos esto enseguida). Puede tambin eliminar el objeto seleccionndolo y pulsando luego la tecla SUPRIMIR.
La orientacin de los ttulos
Adems de los atributos y tamaos podemos efectuar otros cambios de apariencia sobre los textos de ttulos y leyendas, como por ejemplo la orientacin: 1. Haga un clic sobre el ttulo cuya alineacin u orientacin desea cambiar. Observe que aparecen los manejadores de seleccin del objeto. 2. Ubique el sealador sobre el icono de Propiedades en la barra de grficos. En el cartel indicador podemos leer Formato del ttulo del eje (esta leyenda cambia segn el objeto que se encuentre seleccionado). 3. Haga un clic en este icono y aparecer el cuadro de ajuste de formatos. Nota: Otra forma de acceder a este cuadro es pulsando con el botn derecho sobre el objeto. Del men contextual que se presenta podremos elegir Formato del ttulo del eje. 4. En el cuadro de formato haga un clic en la solapa Alineacin, si no estuviera visible. Aparecer el cuadro de la figura 8.18.
120
Microsoft Excel 2003 Nivel 1
Figura 8.18: Para cambiar la orientacin
5. En el recuadro Orientacin escriba la inclinacin que desea darle, por ejemplo: 90 grados. 6. Haga un clic en Aceptar y el ttulo quedar orientado verticalmente. En lugar de escribir un valor de ngulo podemos pulsar sobre el pequeo manejador rojo y desplazar, tal como se muestra a la derecha de la figura. Nota: Este procedimiento puede aplicarlo a cualquier texto que est en el grfico, ya que todos pueden tener la orientacin que usted desee. Por ejemplo, pruebe cambiando la orientacin a los valores del eje horizontal (los nombres de los productos) haciendo un clic sobre los mismos y luego siguiendo los pasos indicados anteriormente.
Cambiando la apariencia del texto
Es muy sencillo cambiar la apariencia del ttulo, de los valores de los ejes y de cualquier texto dentro del grfico modificando, el tipo de letra, su color, los atributos (negrita, cursiva y otros), su tamao, etctera.
121
Microsoft Excel 2003 Nivel 1
Nota: El procedimiento para cambiar la apariencia del texto es igual que el usado para las celdas de la planilla, ya que puede utilizar los mismos iconos y los cuadros que visualiza, por medio del men, son idnticos. 1. Haga un clic sobre el texto cuya apariencia desea modificar. Para el caso, los nmeros del eje de valores (Z). Observe que aparecen nodos en los extremos del eje. 2. Haga un clic en el control del icono que cambia el tamao de letra. 3. Elija un tamao ms pequeo (por ejemplo 8), ya que el propuesto por Excel es bastante grande. Nota: Este atributo est relacionado con el cambio de tamao del grfico, es decir que si agranda o achica el grfico (completo), el tamao del texto cambiar en forma proporcional. 4. Haga un clic sobre el cuadro de la leyenda (donde se indican los colores que representan las series compra y venta). 5. Haga un clic en el control del icono que cambia el tamao de letra y elija un tamao ms pequeo. 6. Haga un clic en el icono de negrita. 7. Haga un clic en el ttulo principal del grfico. 8. Haga un clic en el control del icono que cambia el tipo de letra. 9. Elija la letra que desea para el ttulo, por ejemplo: Times New Roman. 10. Haga un clic en el control del icono que cambia el tamao de letra y elija un tamao ms grande, por ejemplo: 20 22. 11. Haga un clic en el icono de negrita. 12. Haga un clic en el icono que aplica el atributo de cursiva. 13. Haga un clic en el icono que aplica el subrayado. La figura 8.19 muestra cmo quedan las modificaciones del texto (adems, se eliminaron los ttulos de los ejes).
122
Microsoft Excel 2003 Nivel 1
Figura 8.19: Modificacin del texto del grfico
Nota: Si lo desea, puede utilizar el icono de color del texto para resaltar la informacin del grfico, previa seleccin (con un clic) del texto cuyo color ser modificado.
Cambiando los colores
Adems de aplicar color al texto, es posible colocar o cambiar los colores de todas las reas del grfico, como por ejemplo su fondo, el rea de trazado del mismo, las barras, etctera. Para esta tarea puede utilizar el mismo icono que usa para cambiar el fondo de las celdas de la planilla, pero al tratar de modificar los elementos del grfico, se encontrar con ms colores y la posibilidad de aplicar efectos de relleno, tema que se utilizar para el fondo del grfico. 1. Haga un clic en el fondo del grfico, pero donde no haya ningn objeto. Los nodos de seleccin deben quedar en el borde del marco del grfico. 2. Haga un clic en el control del icono que aplica color al objeto seleccionado y visualizar la paleta de colores. Observe que presenta ms colores y aparece, en la parte inferior, una opcin. 3. Haga un clic en la opcin Efectos de relleno y aparecer un cuadro con tres solapas. 4. Haga un clic en la solapa Degradado (si no estuviera visible) y aparecer el cuadro de la figura 8.20.
123
Microsoft Excel 2003 Nivel 1
Figura 8.20: Cuadro para los efectos de colores
5. En el recuadro Colores, elija si desea combinar un color o dos colores. Si lo prefiere active la casilla Preestablecer y los controles de color cambiarn por una lista que nos muestra las configuraciones de color de fondo preelaboradas de Excel 2003 (detalle de la derecha). 6. En el recuadro Estilos de sombreado elija cmo desea que aparezca la combinacin de colores elegida. 7. En el recuadro Variantes, elija el modelo de su agrado. Observe en la muestra el modelo que se aplicar. 8. Haga un clic en el botn Aceptar y visualizar el grfico con el diseo elegido para fondo. 9. En el men Formato, elija la opcin rea del grfico seleccionada, que contina siendo el fondo del grfico, o use el icono correspondiente. 10. Haga un clic en la solapa Tramas, si no estuviera visible y aparecer el cuadro de la figura 8.21.
124
Microsoft Excel 2003 Nivel 1
Figura 8.21: Cuadro para el diseo del fondo
11. Marque la opcin Esquinas redondeadas. 12. Haga un clic en el botn Aceptar y el marco del grfico quedar con las puntas redondeadas. 13. Haga un clic en el sector que est detrs de las barras, llamado planos laterales. 14. Haga un clic en el control del icono que aplica color al objeto seleccionado y elija un color para el sector elegido. Si el fondo del grfico es oscuro puede usar un color contrastante para que se destaque la informacin. 15. Si lo prefiere, puede hacer un clic sobre una barra y cambiar el color de la serie de datos. La figura 8.22 muestra al grfico con las modificaciones realizadas.
125
Microsoft Excel 2003 Nivel 1
Figura 8.22: Grfico con nuevos colores
Sugerencia: Si el cuadro de las leyendas ocupa una posicin que le molesta para presentar los datos del grfico, muvalo para ubicarlo donde sea ms conveniente. Nota: Si, en el cuadro de eleccin de los colores degradados, elige combinar dos colores o usar los preestablecidos, cambiar solamente el recuadro Colores; ah deber elegir los colores que usar para la combinacin.
Un grfico de sectores
Los grficos de sectores o de torta son muy utilizados para presentar datos, pero solamente es posible graficar una serie de datos, por lo que no sirven para comparar valores, como el creado anteriormente. Para probar este tipo de grfico se graficar la ganancia de cada producto, que son columnas no adyacentes. 1. Seleccione el primer rango: B3:B10. 2. Mantenga pulsada la tecla CONTROL. 3. Seleccione el siguiente rango: E3:E10 y libere la tecla CONTROL. 4. Haga un clic en el control del icono de tipo de grfico para ver la paleta con los tipos de grficos que puede utilizar. 5. Elija el tipo de grfico de sectores, de preferencia el de tres dimensiones, y el grfico quedar creado. 6. Muvalo para que no tape la informacin de la planilla.
126
Microsoft Excel 2003 Nivel 1
7. Si es necesario, cambie el tamao del grfico, usando los nodos de los vrtices. La figura 8.23 muestra cmo qued configurado el grfico.
Figura 8.23: Grfico de sectores
Cambiando el efecto 3D
El grfico de sectores, por omisin, se visualiza bastante "aplanado", por lo que sera conveniente cambiar el efecto 3D para que se vean mejor los sectores. 1. Verifique que el grfico est seleccionado. 2. En el men Grfico, elija la opcin Vista en 3D. Aparecer la ventana de ajuste del grfico.
3. Utilice el botn que aumenta la elevacin del grfico, hasta 40 grados. 4. Haga un clic en el botn Aceptar y el grfico se visualizar cmo lo muestra la figura 8.24.
Figura 8.24: Sectores ms elevados
127
Microsoft Excel 2003 Nivel 1
Colocando rtulos de datos
Para que el grfico, especialmente el de sectores, quede ms completo, es recomendable colocar los "rtulos de datos". Colocaremos, por ejemplo, el porcentaje que representa cada uno de los sectores. 1. Verifique que el grfico est seleccionado. 2. En el men Grfico, elija la opcin Opciones de grfico. 3. Haga un clic en la solapa Rtulos de datos. 4. Marque la opcin Mostrar porcentaje. 5. Haga un clic en el botn Aceptar. El grfico quedar como lo muestra la figura 8.25.
Figura 8.25: Grfico con rtulos de datos
Separando sectores
En los grficos de sectores estos pueden ser separados, ya se trate de uno, varios o todos. Separacin de todos: 1. Haga un clic sobre alguno de los sectores del grfico; notar que aparecen nodos de seleccin alrededor de los mismos. 2. Posicione el puntero del mouse sobre un sector. 3. Arrastre hacia afuera y ver que el contorno de los sectores se ampla. 4. Libere el botn del mouse y ver cmo quedan los sectores separados. La figura 8.26 muestra el procedimiento. Separacin de uno: 1. Si procedemos del ejercicio anterior tendremos ya todos los sectores seleccionados; si no es as, repitamos el paso 1 de modo que se muestren los manejadores de todos ellos. 2. Haga un clic sobre el sector que desea separar y los nodos aparecern solamente en el mismo.
128
Microsoft Excel 2003 Nivel 1
Figura 8.26: Separacin de todos los sectores
3. Mueva hacia afuera y al liberar el botn del mouse el sector seleccionado quedar separado del resto. Nota: Para unir los sectores el procedimiento es similar, solamente debe tomar uno y llevarlo hacia el centro.
Figura 8.27: Separacin de un sector
Cambio de la apariencia
Para repasar lo aprendido en este captulo, cambie la apariencia del grfico de sectores para que se vea como el de la figura 8.28.
Figura 8.28: Grfico final
Solamente deber tomar en cuenta los siguientes atributos, que son diferentes a los planteados en el captulo:
129
Microsoft Excel 2003 Nivel 1
1. Haga un clic en el fondo del grfico. 2. Haga un clic en el control del icono que aplica color al objeto seleccionado y visualizar la paleta de colores. 3. Haga un clic en la opcin Efectos de relleno. 4. Haga un clic en la solapa Texturas. 5. Elija la textura que desea aplicar. 6. Haga un clic en el botn Aceptar. El fondo del del grfico quedar con la textura seleccionada. Podemos, en cambio aplicar una trama de esta forma: 1. En el men Formato, elija la opcin rea del grfico seleccionada, que contina siendo el fondo del grfico, o haga un clic en el icono correspondiente. 2. Haga un clic en la solapa Tramas, si no estuviera visible. 3. Marque la opcin Sombreado. 4. Haga un clic en el botn Aceptar. 5. Contine utilizando las distintas herramientas para cambiar la apariencia de los objetos que conforman al grfico.
130
Microsoft Excel 2003 Nivel 1
9 - Imprimiendo el libro
En algn momento le ser preciso imprimir los trabajos creados con Excel. En consecuencia usted aprender en este captulo a imprimir ya sea una planilla, o bien tan slo un grupo de celdas seleccionadas o nicamente un grfico a pgina completa. Nota: En Windows 95/98 las impresoras se encuentran definidas en el Panel de Control, y en el mismo se especifican los controladores de cada una de las impresoras definidas (puede tener varias). Pero slo una de ellas es la "predeterminada", es decir, la que se utilizar prioritariamente (salvo que se indique lo contrario).
La presentacin preliminar
Antes de comenzar a imprimir es importante poder visualizar cmo quedar la planilla en la pgina de impresin. Para ello, usted puede hacer una presentacin preliminar de los datos, y as ver cmo va a quedar su trabajo una vez impreso. 1. En el men Archivo, elija la opcin Presentacin preliminar o haga un clic en el icono correspondiente. 2. Haga un clic en el botn Cerrar para volver a la planilla.
Figura 9.1: Presentacin preliminar
131
Microsoft Excel 2003 Nivel 1
Nota: Por lo general, la impresin de una planilla larga o con grficos no puede ser ejecutada rpidamente, porque la informacin no ocupa adecuadamente la pgina de impresin, tal como puede observarse en la figura anterior.
Configurando la pgina
En la figura anterior, donde se muestra la presentacin preliminar de la impresin, se puede observar una incorrecta distribucin de los datos en la pgina. La solucin a este problema podra ser el cambio de orientacin de la pgina; tambin podran modificarse los mrgenes, etctera. 1. En el men Archivo, elija la opcin Configurar pgina. 2. Haga un clic en la solapa Pgina, si no estuviera visible, y aparecer el cuadro de la figura 9.2.
Figura 9.2: Configuracin de la orientacin
3. En el recuadro Orientacin, indique la orientacin que desea para la pgina, supongamos: Horizontal. 4. Haga un clic en el control del recuadro Tamao de papel y visualizar la lista de los tamaos disponibles. 5. Elija el tamao de papel que necesite.
132
Microsoft Excel 2003 Nivel 1
6. Haga un clic en el botn Vista preliminar y as podr apreciar si el cambio realizado soluciona el problema de la distribucin en la pgina. 7. Haga un clic en el botn Cerrar para volver a la planilla.
Definiendo encabezados y pies
Si tiene que imprimir ms de una pgina, ser conveniente que las numere. Para ello deber colocar la numeracin en el rea del encabezado o del pie de pgina. El encabezado o el pie de pgina es un texto que se repite en todas las hojas, en la parte superior e inferior de la misma, y debe ingresarse solamente una vez. 1. En el men Archivo, elija la opcin Configurar pgina. 2. Haga un clic en la solapa Encabezado y pie de pgina, si no estuviera visible. Aparecer el cuadro de la figura 9.3.
Figura 9.3: Encabezados y pies de pgina
3. Haga un clic en el control del recuadro Pie de pgina y visualizar la lista de la informacin que puede agregar en el pie de pgina, que es igual a la que puede agregar en el encabezado. 4. Elija el texto que desea para el pie, por ejemplo: Pgina 1. 5. Haga un clic en el botn Vista preliminar y podr ver si el cambio realizado soluciona el problema de la distribucin en la pgina. 6. Haga un clic en el botn Cerrar para volver a la planilla.
133
Microsoft Excel 2003 Nivel 1
Nota: Puede crear un encabezado o un pie de pgina personalizado, donde podr elegir qu desea incorporar a la izquierda, derecha y centro de la pgina. Por ejemplo, podra escribir un texto, la fecha y la numeracin de la pgina.
Definiendo los mrgenes
Por omisin, Excel no define mrgenes, por lo que utiliza toda el rea imprimible de la pgina. Pero para lograr una mejor presentacin, pueden definirse los mrgenes utilizando el mouse. 1. En el men Archivo, elija la opcin Presentacin preliminar o haga un clic en el icono correspondiente. 2. Haga un clic en el botn Mrgenes y la pgina de impresin mostrar los manejadores de mrgenes y los de los anchos de columnas. 3. Posicione el puntero del mouse sobre el manejador del margen que desea cambiar. Ubquelo, por ejemplo, en el ngulo superior izquierdo de la pgina y el adoptar el formato de una cruz, con flechas que apuntan hacia arriba y abajo. 4. Haga un clic, lleve hacia abajo y visualizar una lnea punteada que le indicar el margen superior, tal como lo muestra la figura 9.4. 5. Libere el botn del mouse y el margen superior habr quedado establecido.
Figura 9.4: Margen superior
Nota: Puede realizar esta operacin para modificar todos los mrgenes, incluso los anchos de las columnas de la planilla.
134
Microsoft Excel 2003 Nivel 1
Una impresin rpida
Si desea imprimir un documento completo en la impresora predeterminada, podr utilizar un icono de la barra de herramientas. Este icono imprime una copia de todo el documento en la impresora preestablecida. Veamos cmo hacerlo: 1. Visualice la hoja que desea imprimir. 2. Verifique que no tiene seleccionado un grfico. 3. Haga un clic en el icono de imprimir y Excel comenzar a armar la impresin de la hoja actual.
Imprimiendo varias copias
El icono utilizado anteriormente imprime una sola copia del archivo, pero si necesita imprimir varias copias deber utilizar el men, ya que con ste se abrir un cuadro donde podr determinar el nmero de copias que desea, as como tambin otros parmetros que en ocasiones se utilizan para la impresin. 1. En el men Archivo, elija la opcin Imprimir y aparecer el cuadro de la figura 9.5.
Figura 9.5: Cuadro para imprimir
2. En el recuadro Copias deber indicar la cantidad de copias a imprimir. Para esta tarea puede escribir el nmero o utilizar los botones con flechas que estn a la derecha del recuadro.
135
Microsoft Excel 2003 Nivel 1
3. Haga un clic en el botn Aceptar para que Excel comience la impresin de las copias de todo el documento.
Imprimiendo el rango seleccionado
Por omisin, Excel 2003 imprime la hoja actual, es decir la planilla que tiene en pantalla y los grficos insertados en la misma, pero si necesita imprimir solamente un rango deber realizar los siguientes pasos: 1. Seleccione el rango que desea imprimir. 2. En el men Archivo, elija la opcin Imprimir. 3. En el recuadro Imprimir, marque la opcin Seleccin. 4. Haga un clic en el botn Aceptar para que Excel 2003 comience la impresin del rango seleccionado.
Imprimiendo Todo el libro
1. En el men Archivo, elija la opcin Imprimir. 2. En el recuadro Imprimir, marque la opcin Todo el libro. 3. Haga un clic en el botn Aceptar para que Excel comience la impresin de todo el libro.
Imprimiendo un grfico
Si bien Excel 2003 imprime la planilla junto con el o los grficos insertados, usted puede imprimir solamente el grfico, y con el tamao de toda la pgina. 1. Haga un clic sobre el grfico que desea imprimir. 2. Haga un clic en el icono de imprimir para realizar una impresin directa del grfico seleccionado. Nota: Si hace una presentacin preliminar podr observar que efectivamente el grfico ocupa toda la pgina de impresin, tal como lo muestra la figura 9.6.
136
Microsoft Excel 2003 Nivel 1
Figura 9.6: Imprimiendo el grfico
Eligiendo otra impresora
Si usted dispone de dos o ms impresoras, antes de comenzar a imprimir podr indicar cul utilizar; para ello, deber seguir los siguientes pasos: 1. En el men Archivo, elija la opcin Imprimir. 2. Haga un clic en el control del recuadro Nombre y visualizar la lista de las impresoras disponibles, tal como puede verse en la figura 9.7. 3. Seleccione la impresora que utilizar. 4. Haga un clic en el botn Aceptar para que Excel 2003 comience la impresin en la impresora seleccionada.
Figura 9.7: Listado de impresoras disponibles
137
S-ar putea să vă placă și
- Solucion Del Taller Determinación de Idea de Negocio-1Document8 paginiSolucion Del Taller Determinación de Idea de Negocio-1Ali ContrerasÎncă nu există evaluări
- Taller Tematicas VistaDocument4 paginiTaller Tematicas VistaSonia BonillaÎncă nu există evaluări
- Informe Proyecto Analizador SintacticoDocument5 paginiInforme Proyecto Analizador SintacticoAnuar JimenezÎncă nu există evaluări
- Curso de Gestión y Administración WebDocument77 paginiCurso de Gestión y Administración WebRODRIGO ROQUE YARLEQUEÎncă nu există evaluări
- Mapa de Procesos de Software A ConstruirDocument7 paginiMapa de Procesos de Software A ConstruirLauren yanina Tarazona sierraÎncă nu există evaluări
- Selección equipos perforación subterráneaDocument28 paginiSelección equipos perforación subterráneaDerly Alexander Ramos GallegosÎncă nu există evaluări
- Metáfora de EscritorioDocument1 paginăMetáfora de EscritorioSergioTorresÎncă nu există evaluări
- Domotica PDFDocument147 paginiDomotica PDFRodrigo Salvatierra CondoriÎncă nu există evaluări
- Examén IngresoDocument12 paginiExamén Ingresotntpanama0% (2)
- Microsoft Project 2013 GlosarioDocument6 paginiMicrosoft Project 2013 GlosarioJose Yañez PorcayoÎncă nu există evaluări
- GUI Tópicos Avanzados ProgramaciónDocument47 paginiGUI Tópicos Avanzados ProgramaciónGeorge Contreras HernandezÎncă nu există evaluări
- Instalación de Fusion 360Document9 paginiInstalación de Fusion 360Francisco MendozaÎncă nu există evaluări
- Herramientas informáticas interruptor termomagnéticoDocument25 paginiHerramientas informáticas interruptor termomagnéticoAlain AnayaÎncă nu există evaluări
- O-F-026 Levantamiento de Requerimientos de Software - Control de Cambios Al API Rest "Fepep" 2004202Document4 paginiO-F-026 Levantamiento de Requerimientos de Software - Control de Cambios Al API Rest "Fepep" 2004202Camilo VasquezÎncă nu există evaluări
- Creación y Matriculación de Un Usuario Supervisor IOMADDocument2 paginiCreación y Matriculación de Un Usuario Supervisor IOMADemeraldliesÎncă nu există evaluări
- Crea base AccessDocument12 paginiCrea base AccessRobert LluberesÎncă nu există evaluări
- Análisis Por Elementos Finitos en Empalmes de Correa Transportadora de Carcasa MetalicaDocument13 paginiAnálisis Por Elementos Finitos en Empalmes de Correa Transportadora de Carcasa MetalicaCésarRenatoCopacondoriCuaylaÎncă nu există evaluări
- Capítulo 1 Ejercicios ResueltosDocument24 paginiCapítulo 1 Ejercicios ResueltosJulio Poma Torres50% (2)
- 002evaluación Quinto PeritoA, BDocument2 pagini002evaluación Quinto PeritoA, BLesly RamírezÎncă nu există evaluări
- Administración de Un Sistema Operativo: Reto 5Document6 paginiAdministración de Un Sistema Operativo: Reto 5Oscar AguilarÎncă nu există evaluări
- Guía de Instalación para Acceder A Citrix Desde InternetDocument10 paginiGuía de Instalación para Acceder A Citrix Desde InternetJohnny Pajin de Botello100% (1)
- Sistema Hotelero para la administración de información, cobro de servicios y reservas del Hotel Malibú QuitoDocument63 paginiSistema Hotelero para la administración de información, cobro de servicios y reservas del Hotel Malibú QuitoAlejandro Bejarano PalaciosÎncă nu există evaluări
- Trabajo de Sistema OperativoDocument20 paginiTrabajo de Sistema Operativoaxel vladimir mayorgaÎncă nu există evaluări
- Taller Pratico Cvlac y Gruplac-ExtensionDocument3 paginiTaller Pratico Cvlac y Gruplac-ExtensionBradys D. Monterroza GarciaÎncă nu există evaluări
- First Fit y Next FitDocument14 paginiFirst Fit y Next FitGUS HdzÎncă nu există evaluări
- Plan Ejecución BIM Definitivo ProyectoDocument290 paginiPlan Ejecución BIM Definitivo ProyectoFelipe Alejandro Benítez75% (4)
- Panel Hmi Ktp600 Con Simatic s7-1200Document66 paginiPanel Hmi Ktp600 Con Simatic s7-1200Fran Bauti Méndez HernándezÎncă nu există evaluări
- Como Usar Rsview-32Document32 paginiComo Usar Rsview-32Benjamin Dominguez CastelazoÎncă nu există evaluări
- AP08-AA9-EV06-Matriz-de-Trazabilidad-de-Requisitos-osnaider, Reinel.Document73 paginiAP08-AA9-EV06-Matriz-de-Trazabilidad-de-Requisitos-osnaider, Reinel.Osnaider EvangelistaÎncă nu există evaluări
- Cuadro de CargosDocument12 paginiCuadro de CargosMichael Aquino HerreraÎncă nu există evaluări