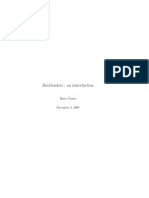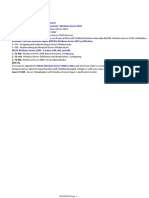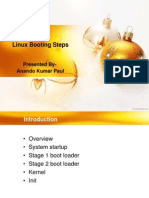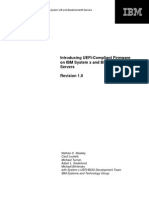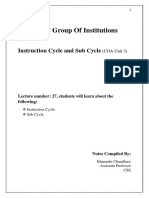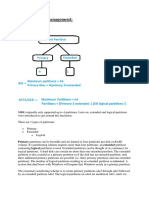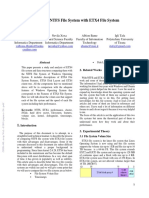Documente Academic
Documente Profesional
Documente Cultură
200 Ways To Revive A Hard Drive
Încărcat de
api-3738643Titlu original
Drepturi de autor
Formate disponibile
Partajați acest document
Partajați sau inserați document
Vi se pare util acest document?
Este necorespunzător acest conținut?
Raportați acest documentDrepturi de autor:
Formate disponibile
200 Ways To Revive A Hard Drive
Încărcat de
api-3738643Drepturi de autor:
Formate disponibile
ww.techrepublic.
com
200 ways to revive a hard drive
This is a situation that every tech support person has faced or will face at least once: a failed
hard drive.
In this particular case, a user was getting errors like "disk 0 error" and "invalid drive specification."
Here were the other facts in the case:
• The data wasn't backed up.
• The problem came out of nowhere.
• The user had accessed Setup and tried to manually enter the settings for the drive type when
"Auto" didn't work.
• There was no startup disk made by this machine.
Reviving a drive like that one—even if only long enough to copy its data before you throw the
drive in the garbage—is a tough challenge.
When this document was first compiled back in 2001 data recovery was (and still is
for many) a very expensive option.
While the Freeze it, Hit it, and Drop it options are still experimented with by some, the current
size and sensitivity of the newer larger hard drives makes these options extremely risky
and definitely NOT recommended for hard drives with a capacity that’s greater than 1
gig. And even then some of the operation suggested here should be approached with caution.
Getting it wrong by trying to save some money will only end up costing you more if you then
decide to pass on your hard drive to a data recovery company...
If your hard drive does work and you are attempting to recover a FAT or NTFS file
system, then this FREE step by step guide could help you get back your lost files.
http://www.hddrecovery.com.au/Data_Recovery_How_to_guide_for_FAT_and_NTFS.htm
Free software for data recovery, password recovery, Zip file repairs,
disk imaging and more at
http://www.hddrecovery.com.au/free_software_links.htm
Of course, as the legal blurb at the end of the document declares, we can't promise that any of
These tools or tips will work. But we thought you'd enjoy reading what your fellow IT Professionals
use and had to say on this subject. Enjoy!
Come and visit at http://www.hddrecovery.biz
How to revive a hard drive
Tim for an update………..........................................................2
Freeze it....................................................................................3
Drop it ......................................................................................10
Hit it.......................................................................................... 11
The rest of the solutions ........................................................15
Time for an update
When this document was first produced back in 2001 data recovery was (and still is for many)
a very expensive option. While the Freeze it, Hit it, and Drop it options are still employed by
some, the current size and sensitivity of the newer larger hard drives makes these options
extremely risky and definitely NOT recommended for hard drives with a capacity that’s greater
than 1 gig. And even then some of the operation suggested here should be approached with
caution. Getting it wrong by trying to save some money will only end up costing you more if
you then decide to pass on your hard drive to a data recovery company...
There are, broadly speaking three classes of data recovery, Logical, Electronic, and Physical.
• Logical
Where the FAT, NTFS or other file structure has been corrupted either by accident
or on purpose or individual filed or folders have gone missing. The hard drive has
not suffered damage to the components of the hard drive itself.
• Electronic
Component failure on the PCB (the circuit board on the bottom of the hard drive)
in the motor or internally.
• Physical
Internal damage to the hard drive, damaged platters, head crashes, damage to
the motor, or head rack signal amplifier. You need a clean room and plenty of
experience to have any chance of a successful outcome here.
Logical recoveries are becoming an affordable option for those people who are familiar with the
risks involved with data recovery. Software tools that are now available for this task vary
greatly in their capability, complexity and cost.
Careful research should be done before any work is done on the damaged hard drive. If you
are able, get another hard drive and experiment. Format it, Fdisk it, delete files and partitions
and learn how the data recovery software operates under these various conditions.
Before to start work on your own or your clients hard drive back it up, the backup mantra is
one that you all should be familiar with by now! There are tools available to backup (or image)
a hard drive that has been fdisked!! Use them. Ghost software is not suitable for this task,
then perform your recovery attempts on the image not the original.
Come and visit at http://www.hddrecovery.biz
Some electronic data recoveries are also within the capability of many technically minded
people who spend much of their time working around computers. Remember your static strap
when removing PCB boards.
A repair of this nature can be as simple as swapping the PCB board. With a board from a
matching working hard drive. Data recovery companies keep an inventory of many 1000’s of
hard drives for events such as this.
If a PCB swap does not work then the most common problem is that the match was not close
enough. In any production run of a particular model of hard drive there could be as many as
several dozen changes in firmware upgrades, components on the board, etc.
To have the best possible chance all of the code numbers and letters on the top plate of your
drive and its parts donor should be the same. If you have no success then find a reliable data
recovery firm near you as you has done as much as you can.
www.techrepublic.com
Freeze it
From: Travis Standen
One trick I have learned as a technician, when the problem is data-read errors off the platters
themselves, is to freeze the hard drive overnight. It makes the data more 'readable,' but for a
one-shot deal. If this data is critical, and you have a replacement hard drive (which, if it's a
drive failure, you probably do), then you can hook up your frozen hard drive and immediately
fetch the data off before it warms up.
From: Thedeedj
If the problem is heat related, I put the drive in the freezer for about 15 minutes to cool it
down... sometimes this gets the drive up long enough to copy any critical files...
From: Itguy1
Put the drive in a waterproof sealed bag, put it in the fridge for an hour or so, then have
another go.
From: Kelly Reid
Well, I won't start playing with your specific situation, too many steps or possible solutions
where everything starts "If that last thing didn't work try..."
But I'll give you one for free that was a nice hero moment for me. Had a drive where it
sounded like the drive motor was engaging but not getting anywhere, so we stuck it in the
office freezer for an hour! I'll be darned if it didn't work. The drive was up long enough to get
the data ghosted to another drive and we turfed it, even though it sounded fine at that point. I
can't really take credit for it though—I had heard it in some geek bull session but I thought it
was some jedi-geek urban myth. Goes to show you that you know you're really screwed when
you say something to the effect of "Okay, hold on tight, I'm gonna try something I saw in a
cartoon once but I'm pretty sure I can do it"
Come and visit at http://www.hddrecovery.biz
From: mpicpu
If this drive isn't spinning up, putting it in the freezer for about an hour will usually get the
drive spinning again so you can copy needed files before the drive warms up again. The first
thing you want to do is run a disk utility like Norton disk doctor or wddiag (if it's a western
digital drive) to verify whether the drive is working mechanically or not. If it is a master boot
record problem, sometimes running Fdisk/mbr will correct the problem. It could also be a
virus, and a program like F-prot will look at the drive as a physical unit. As an A+ PC
technician I have seen this problem many times. Usually if the drive is not making a clicking
sound I am successful in recovering the data.
From: Scott Greving
I've run into this scenario numerous times. One time it involved the main Novell SYS volume
on our HP File Server. I was really sweating as the server would not boot. I took the drive out
and put it in a freezer for 30 minutes. I then reinstalled it into the file server and Presto! I was
up and running. Needless to say I quickly mirrored the drive onto another and got rid of the
bad drive. In stand alone client systems, the method I've had the most luck with reviving
drives from death has been removing the drive, firmly tapping the top of its case several
times, and then re-installing it making sure all cables are secure. I've had a better than 60
percent success rate with this method.
From: jphillips
If the drive is spinning and you are experiencing these kinds of errors, my experience has been
that you are out of luck.
If the drive is not spinning, I have been able to remove it from the computer and 'spin' the
drive on a flat smooth surface (much like spin the bottle). This will usually free the drive and
when placed back in the machine, it will boot. You should immediately back up you data after a
successful boot, because the problem will return. The next 'fix' was actually given to me by a
Compaq technician several years ago. I had a drive that would not spin and he told me to put
the drive in a plastic bag in the freezer overnight and then install back in the computer. Believe
it or not, the drive booted. I have only tried this the one time.
From: John Turcotte
In the past, when a drive has failed after it has been running for a short period, I have
removed it from the machine and placed it in a freezer for a couple of hours, then hooked it up
again. It sometimes will run long enough to remove the data to another safe storage medium.
From: David Furlow
One of the methods I have used before (sometimes even successfully) is to actually remove
the drive from the PC, place it in the freezer for a day, then quickly put it back in the machine
and try to access it. Why does this work? Who knows, but I heard about this tactic years ago,
and it has saved my behind on a couple of occasions. (Of course, if it comes back up, back up
the data immediately.... Guess that should go without saying.)
Come and visit at http://www.hddrecovery.biz
From: Keri D.
Hard drive revival:
A technique I have learned is if you bring the temperature of the hard drive down to the
freezing point by putting it in a freezer first and then taking it back out, somehow the
condensation from bringing it back to room temperature helps revive it for about 20 minutes.
It can be repeated about 5-6 times tops. Long enough to get out any important files that need
to be backed up. It has been proven to work a number of times.
From: Christopher Post
How do you bring a hard drive back to life?
My situation:
Half of a volume set goes south on a WinNT server, no good backup and an angry boss
screaming about the data being mission critical.
My solution:
** A bit unorthodox but, it has saved my butt! **
• Turn off the server.
• Take out the failing hard drive and wrap a static bag around it.
• Throw it in the freezer conveniently located in the break room.
• Pray for 1 1/2 to 2 hours.
• Leaving the hard drive in the bag, quickly plug the drive back into the server. (Just plug the
in cables and go.)
• Cross fingers, turn it on, and move all data off the drive as fast as you can! Then add a tape
drive and start backing the dumb thing up!
My so-called logic:
Metal contracts when it is cold.... so the platters shrink and increase the clearance for the
read/write heads.
From: Chris Poole
Put the drive in the freezer for about a week and then you can usually get one last read off the
drive.
From: Cheyenne Robert Alspach
Here are some drive recovery tricks that have worked for me, in the order that I do them. Try
booting the drive and copying the data off after every step.
1. Hold the drive upside down, making gravity change the head geometry ever so slightly.
Vertical is also another option.
2. Slightly rap the drive with your knuckle, (but nowhere near hard enough to damage the
drive).
3. Try the drive in another machine, (slight drive voltage change assumed to be the miracle
worker here).
4. Rap the drive just SLIGHTLY harder than you did above in 2.
5. Freeze the hard drive in the freezer for two hours, and place in a plastic zip lock bag to
prevent condensation from forming on the drive when you plug it back into the system, (head
Come and visit at http://www.hddrecovery.biz
geometry, electrical resistance lowered, electrical contact points adjusted, etc., assumed to be
the miracle here).
6. After the drive warms up to room temperature or better, rap it even harder with your
knuckle this time.
7. Repeat all of above steps on next day, as sometimes I've gotten data off drive simply by
trying again.
From: James McLaughlin
Hmmm sounds like a toughy to me. Back in the old days when I first started teching, if we ran
into a problem like this, there were only a few ways to deal with it. I will go over these options
now:
QUESTION: What do you think you can do about this, Mr. Tech?
First Answer Nothing, your computer is too old, and the data on there is not really of that
much importance. If you really want it back, you can get a hold of a company called "Total
Recall" out of Denver and get charged thousands of dollars to get your files back. Besides, with
Y2K, this machine ain’t gonna run anyway, and prices are so low right now, there is no reason
why you should not upgrade now.
2) Well, I can take it back to the shop and pretend like I know what I am doing for 3-6 hours.
Then I will call you the for the next week and a half giving you excuses as to why I am not able
to get your information off of that hard drive. Of course, I won’t charge you anything, but I will
expect compensation for all the time I wasted on your hard drive.
3) I could take the hard drive out of your machine, plug into my Secondary IDE controller, and
boot up. Hopefully, I can see your hard drive and have the ability to copy all of your files to a
temp folder on my machine called "Your Name." After I collect all information, I would run
IBM's WIPE on the drive and then a thorough scandisk, just to see if the cause was sunspot
related or not. If......this was not working, then extreme temperatures always have a way of
talking older hard drives into giving us what we want. I would then wrap the HD in a Ziplock
bag and slam it in the freezer for 12 hours. Pull it out the next day and very quickly plug it into
my machine, copying what I can as quickly as possible until the drive dies again, repeating
until all files are copied and safe. If.....that don’t work, move onto the extreme heat. A Shrink
wrap gun works best, but a hairdryer will do the trick if that is all you have. Wrap one end of
the HD in a towel and use the shrink wrap gun or dryer to heat the hard drive. Very quickly
plug it in and copy files until finished. Repeat until all necessary files are copied and you are
done. You may not think it works, but when you are down to that as your last option...it does.
Come and visit at http://www.hddrecovery.biz
From: Lichtenwalner Allen L TSgt
Solution:
• Carefully remove it from the computer.
• Place it in the freezer for 24 hours, then put it back in the computer. You should have
approximately 30 minutes of good spin time left before a final and much more permanent shut
down. This problem often arises from a catastrophic hard disk crash bearings are usually the
culprit, coupled with badly worn read/write heads. I've used this technique on many computers
throughout the last fifteen years as "resident expert" and saved virtually all important data. If
you're in a pinch for time, such as critical data needed for a briefing in twenty minutes, you
can opt for the more drastic cooling technique—a C02 fire extinguisher...
From: Jeff Smoley
Here is a solution for really dead drives: ones that won't spin or ones that make those funny
grinding noises:
Put the drive in the fridge for a few hours. This can shrink up something inside that might let it
run long enough to get critical data. If not, try the freezer for a few more. This actually has
worked for me in the past.
From: Neal Menkus
Things we have done in the past that worked:
1. Remove the drive, grab it, and shake the hell out of it: "What could it hurt? It's not working
anyway…."
2. Place the drive in a freezer for about 10 minutes.
3. Open the drive case in a laminar flow-hood, and give it a spin. (Once it was closed up and
reinstalled, it worked long enough to suck the data off of it.)
4. Swap the logic board with one on another drive of the same type.
Numbers 1, 2, and 3 worked with older Seagate (which we no longer purchase) drives, which
were prone to "stiction" problems. Number 4 worked following an electrical surge (lightning
strike), since the data on the platters were still there and OK.
From: Clifford Liles
Depending on the drive failure I have had success with some rather extreme solutions to data
recovery.
Symptom: Invalid Drive Specifications
Treatment: Basic Check your cmos battery
Check your IDE cable and connections
Check your jumper settings
Remove all other IDE connections but the drive in question
Advanced Try disk manager software
Try data recovery software
Use a bios upgrade card ($39) and allow it to setup the drive
Look up the drive specifications on the manufacturer’s Web site and plug them in manually.
Turn Off or On Write Precomp—32bit disk access
Come and visit at http://www.hddrecovery.biz
Symptom: Drive does not spin up: "Sticktion"
Treatment: Basics Lightly tap the side of the drive case with a screwdrive–r—no power
Lightly tap the side of the drive case with a screwdriver–—power on
Advanced Cold soak the drive: Freeze in a zip-lock bag
Spray drive case with inverted can of canned air
Lightly slap the drive on a desk top: (mild frustration)
Repeated hammering of the drive on a desk top: (last resort—total frustration only)
Symptom: Invalid media type
Treatment: Basics Boot with a FAT32 Windows 95 boot disk
Sys the drive
Advanced fdisk /mbr
Check for a virus from a known clean boot disk
These are but a few techniques for the doomed platters. These techniques can be used in
conjunction with one another to arrive at the desired solution. Lather, rinse, and repeat if
necessary.
From: Daniel Philpott
Here is the solutions checklist for this problem:
Tools needed:
• Bootable CD or locked floppy disk—Formatted with an OS that can see the file system of the
hard drive. DOS is usually the preferred OS for this function with NTFSDOS from Sysinternals
for NTFS reads and DOS utilities for diagnostics/repair.
• It should have the ability to boot to and/or see CD-ROM drives, read FAT, FAT32, NTFS, or
other common file systems, run common network card drivers and see the network, have disk
diagnostic and/or repair utilities, and have antivirus scanning software with current definitions.
• Computer Repair Tool Kit—Standard repair tools.
• Freezer–—The one in your kitchen will do quite nicely.
1. The first task to recovering a drive is not at all technical—It is social. Prepare your user for
the worst but also explain what the realistic chances of recovery are. Then start collecting
information that you will need. Here is what you need to know before starting:
• What is the goal of recovery, returning to the previous state or recovering the data?
• Which is most important?
• What is the client willing to spend on recovery?
• What OS (NT, 95, Linux) and DOS (FAT, NTFS, FAT32) was the system running?
• Where is the computer located?
2. Check the environment: The last question from step 1 is often forgotten and can lead to
extensive troubleshooting of a simple problem. Look for an environmental problem that may
cause problems for the hard drive. Are there magnets on the computer case close to the hard
drive? Is there a fan or heater near the computer? Is a transformer, electrical junction box, or
high energy device near the computer (on a floor above or in a nearby wall)? All of these will
produce a magnetic (or electromagnetic) field that can cause problems. Equipment that may
Come and visit at http://www.hddrecovery.biz
vibrate the computer even at a very low frequency can cause hard drive heads to skip and
jump or even scratch the platters.
3. Turn off the computer, remove the cover, and get ready to the turn the computer on. Then
put your ear right next to the drive and power the system on. If you hear any kind of grinding,
scratching, or rattling from the drive, turn the computer off as quickly as possible and go to
the next step. Otherwise go on to step 5.
4. If the disk has made noise that indicates some sort of mechanical stress, then the problem
is the domain of data recovery experts. This is where the client has to make a decision. Do
they want to send the drive to a data recovery service, or do they want to destroy the disk in
an attempt to recover some data? If the client has information that absolutely needs to be
recovered, then send it to the professionals. Remember, you cannot service a hard drive unless
you are working in a clean room. If they are willing to destroy the disk and try to get some
data off the drive, there is a quick hack available. Place the drive in a static-free bag, then
place the drive and static-free bag into a ziplock bag to seal out moisture. Place this into a
freezer turned to as low as possible for 24 hours. After 24 hours, pull the drive out and
immediately put it into a computer (the faster the better) that boots to a floppy and has
another hard drive to transfer data to. If the drive wasn't damaged too much previously, you
should be able to pull some data off before the metal of the drive heats up and starts
destroying the data storage platters. You can repeat the process only if you shut down almost
immediately and go through the 24 hour freeze process again. Chances are that the first time
attempt will be the only chance to recover data.
5. If the drive boots to an operating system and you can get to either a net work or backup
medium, then start copying the most important data off first. Once that data is off, you can
back up less important data. The best bet is to listen to your client to find out what absolutely
must be recovered.
6. If the client wants to restore the drive to its previous state and continue operating, then you
need to do two things to see if this is feasible.
• First, run a virus scan on the drive. Update the virus definitions then scan every file on the
computer.
• Second, boot to a floppy-disk-based hard drive utility and run a low-level bad sector
discovery utility.
If both tests pass and the computer boots to the operating system, then your job is done and
you are eligible for a pat on the back. Otherwise, continue.
7. If the drive does not boot, then try booting to a bootable CD or a bootable locked floppy
disk. If you can see the file system, continue to step 8.
If you can not see the file system, then assess your tools. If you have R Studio, then you can
use these to diagnose and recover data. The client needs to make the choice as to whether the
expense of this solution is worth the recovery of the data.
Come and visit at http://www.hddrecovery.biz
8. If you can see the file system, then priority actions are:
• Copy the most important data off the drive
• Copy the rest of the data off the drive
• Determine if the drive can be recovered (scan with virus checker and disk utilities)
• Repair the operating system
The best way of doing this is to install your spare hard drive in the computer and boot to either
it or the CD/floppy bootable. Copy the important data off first, copy the less important data off
next, and then do your diagnostics. If your diagnostics look like the drive is repairable, then go
right ahead and repair it. However, the FAT (or FAT16) is the most commonly readable file
system around, so generally you will want to transfer data to this file system. If it becomes
apparent that the file system is intact and not infected with a virus (or has had a boot sector
virus removed), then you may need to replace the Master Boot Record (MBR) of the drive.
Simple. Boot to a DOS disk that has the fdisk utility and run an 'fdisk /MBR' to replace the
MBR. Remember, balance the time it takes to restore the operating system against the time it
takes to recover data, get a new drive, and install a fresh operating system. Normally, disk
recovery is simply a matter of recovering the data. Returning a drive to its previous state is a
goal but may simply be more costly than recovering the data and replacing the drive. How
much effort to expend on the process is entirely up to you and the client.
w.techrepublic.com
Drop it
From: Bob Matott
Besides the typical use of sys C: to transfer back the system files deleted during
"housecleaning" by typical users, I've gotten lucky by turning the drive upside down and
setting it on top of the power supply (which seemed to remove "a static charge" that had built
up). Also have used various Disk Manager packages to "talk" to drives with FAT/NTFS
corruptions just to recover the data. If drives are being reformatted from an operating system
that doesn't want to "fully go away" (can name a few!), the disk manager software has also
worked in this scenario many times to get rid of the old and allow you to reformat with the
new. Of course, there's always the "drop it from 4-5" onto a flat hard surface" or "smack the
side of the case with the flat of your hand" approaches. Believe it or not, both techniques have
worked. Rumor has it that sometimes the heads "stick" to the platters during parking/cool
down.
From: Kenneth Lillemo
Sometimes a hard drive that has been running since nearly forever won't spin up after being
shutdown for a while. This can be caused by the heads sticking to the platter. As a LAST resort,
I will drop the drive onto a firm surface from approximately eight inches. Inevitably, this will
solve the problem and the drive is useable long enough to remove the data. My Sys admin
spouse gives me a funny look every time I do it but can't argue with the results.
Come and visit at http://www.hddrecovery.biz
From: Peter Tello
If the low level diagnostics fail, I declare it officially dead. At that point, I have nothing to lose,
so I pull it out and over a thin carpet, drop it 6" squarely on all 4 sides, repeating this 2 or 3
times. I have approximately a 50 percent successful boot-up rate, usually enough to copy the
data off and save my behind for not having it backed up in the first place.
From: TDC Tech
This is a one-time fix—long enough to revive HD to get data.
• Take the HD out of the computer and squarely drop it on the closed side of the drive (to your
bench) with perhaps a little slam.
• This seems to free up the bearings long enough to copy data off of the hard drive. I have
quite a bit of luck, but 90 percent of the time it only works once.
Hit it
From: Karen_Roman
1. Check CMOS settings to make sure the drive setting are what they should be—the CMOS
battery could be dead or the user may have changed the settings. A bad hard drive could
cause the Autodetect to misread settings.
2. Boot from a floppy disk and run fdisk/mbr to restore the backup copy of the master boot
record.
3. Image the drive with drive copy program to a new drive.
4. It’s possible the HDD controller is bad. Try the drive in another machine.
5. Boot from a floppy attach to a network drive or have a secondary drive installed and if you
can access the data copy it off to there.
6. The drive could have a stiction problem. Tap it gently on the sides, preferably with a rubber
mallet
From: Alan Gates
As "unscientific" as this sounds, I have found that rapping the drive case a couple of times
sometimes allows the drive to come up. I have had several experiences in the past like this.
Sometimes the drive is having trouble "spinning up." Obviously, the drive is on its last legs but
a rap on the drive case will sometimes free it to spin up. This will allow the system to boot so
the data can be backed up before the drive goes into the trash...
From: Bob Barker
I have found on more than a few occasions that older disks can develop a sticking problem. I
believe it is a combination of weak motor and surface-to-surface tension between the disk and
heads. This problem usually shows up on older disks that have been running a few years
(usually 24 hours a day) and then shut down for service or other reasons.
• When you try to start up again, the disk will not spin and you get disk errors trying to boot.
After checking for the usual problems (power, cables, jumpers, etc.) and finding that the drive
was in fact not spinning, I have had great success jarring the disk with my palm (of my hand,
not my PDA). I some times have to be a little more violent to get it to start but I have never
had to use a hammer.
Come and visit at http://www.hddrecovery.biz
• I would be careful using this method if the data on the disk must be recovered at any cost
which I would then send to On-Track or some other expensive data recovery company.
• I have found this problem mostly with older servers, but a few weeks ago I ran into the same
thing on a two-year-old Compaq IDE drive that was only used a few hours a day.
From: Randy Forston
If the hard drive isn't making noise and when you place your hand on it (not on the PC Board
side, but on the metal casing), you don't feel any vibration from the drive, you may have a
sticking problem (some older drives with a variety of drive lube no longer used have this
problem). If the above describes the symptoms you're seeing, try rapping around the drive
case with the plastic handle of a screwdriver. This will quite often remedy the stiction and allow
the drive to come back up as normal.
From: philn
Hi there,
A few things can be performed on a crashed drive before declaring it DEAD:
1. Touch the drive (or listen to it) to feel whether it's spinning. Some drives gradually suffer
from spin-up problem but otherwise work fine once spinning. If it doesn't spin at power up,
gently knock on the side the drive once or twice to jump start it. This works best if you knock
on the drive approx. one or two seconds after power is applied. Repeat the procedure a few
times and add a little more force if necessary. Remember that too much force can permanently
damage the drive, but again, you have nothing too lose at this point.
2. If drive spins normally and stays spinning, try listening for irregular sounds emitting from
the drive. A series of 'clicking' sound usually signifies multiple bad sectors including the boot
sector that can prevent drive from booting. If drive 'Auto Detect' is enabled, make sure that its
signature is shown at boot screen. If not, drive is certainly suffered from major hardware
failure.
3. Check system's CPU to make sure it's not overheating (CPU can run warm, but should not
be hot) due to a failed cooling fan, etc. Overheating the CPU can cause the system to be
unbootable or cause the system to reboot itself frequently.
4. You could use another system to test the problematic drive to make sure that the controller
is not at fault. Try both "Auto" and "User Type" (where you manually enter the drive's
parameters) settings.
5. Try booting with a floppy and run 'fdisk' to view drive information. Some drives suddenly
lost all of their data possibly due to corrupted FAT, but otherwise, continue to work fine once
initialized and formatted. In many cases, FAT can be restored by executing Norton Utilities
from floppy. If all failed and data from drive must be retrieved, you can try swapping its
hardware (drive's main board) with similar working drive. Though this procedure can void drive
warranty, but your data is more important, right? Or else, you try services that can save your
data from dead drive for a fee.
From: Lyle Giese
Put CMOS back to auto for HD and see if it sees an HD at all. Put in a bootable floppy—can you
see the HD? (Don't forget to write protect the floppy in case this was a virus.) Now try EZ-
Drive. Some versions (I have several on hand with different advanced options) show what
parameters the hard drive is set to in CMOS and what parameters the drive was formatted
Come and visit at http://www.hddrecovery.biz
with. The second set is important. Sometimes the BIOS doesn't auto correctly. Listen to the
HD. If it powers up normally by sound (no strong thumping sound) and the platters seem to
spin up, you still have a chance. If the drive spins up and then down or if it emits a strong
thumping sound, the hard drive is toast and only a professional recovery company with a clean
room can help. If the HD doesn't spin up at all, occasionally you can gently slam it down to get
stuck platters unstuck and it will spin up long enough to back up your data. The HD is toast
physically at this point, and it needs to be replaced before trying the slam technique. There
were also a few older HDs that had the flywheel exposed, and you could nudge it slightly and
they would spin up long enough to back up the data. Again these are last resort techniques
and you ARE planning on replacing the HD anyway. From here, one of several software
products are available to assist you as long as the drive spins up physically to assist the
technician. Most of these products can read drives with damaged FAT tables or missing sectors.
And it could be just a simple matter of losing the Active attribute for the partition! Also, viruses
can cause this by blasting the partition table, and some of the professional revival products can
assist from here.
Good luck!
From: Christopher Tolmie
• If the drive is not spinning up on power-on, I'll lightly rap on the side of the drive enclosure
with the handle of a screwdriver while listening for the platters to begin to spool-up.
• If it doesn’t spin up, I'll increase the pressure of each rap until it does start spinning. I've
gone to the extreme of picking up an externally mounted full height 5.25" disk drive and
slamming it continuously on the desk while it was starting up.
• I did this for over six months until the drive finally died completely, but I did extend its life
and it never had corrupt data on it. Of course, it was all backed up. If the drive won't spin,
then you aren't going to recover the data.
• You can you a third-party utility like RESCUE that reads the drive directly using its own
operating system and saving individual files and directories to another drive. I've recovered
entire drives this way it is time consuming but it works. When all else fails, send it to the
professionals.
.
From: Craig Shipaila
Before you do the following, make sure that the controller is not the problem or a cable on
backwards, etc., by taking the drive out of the computer and putting into another one to see if
it’s the computer causing the problem. If the other items have been checked, then do (what
we call) the slam test.
If the drive is dead the only thing you can really do is:
1. Find out if the person needs any important info that you might be able to get off of
computer.
1a. If person has data they cannot live without and the drive is not running, take the drive out
of the computer and slam it down to the desktop to get the motor running. Nine out of 10
times, this will get the motor running long enough to get data. If needed you can also send the
drive into a White Room to have them get the info.
Come and visit at http://www.hddrecovery.biz
From: Joseph Bruno
Actually, the solution Isn't mine. We had several Dell PCs and the C drive went out on one
(with no current backup, of course). The Dell tech came out with a new drive but the warranty
didn't include data recovery for which they wanted a $5,000 deposit and offered no
guarantees. I asked the tech if there was anything we could do on our own to get the drive to
spin up so we could get a backup. "Well", he replied, "there is one thing I've done that
sometimes unsticks the drive." He then took the drive out and slammed it flat down on the
desk as hard as he could. After putting it back in the drive, it spun up. I was advised to back
up the data before shutting down the system as "the slam" doesn't always work and seldom
works a second time. Fortunately, once was enough in this case. The data was backed up to a
portable tape drive and the C drive was replaced and restored.
From: Sam Espana
I have used several ways to solve the same issue. The reason is the fact that a hard drive is a
hard drive is a hard drive, or is it? The answer is NO. If a hard drive is failing it’s usually
because it is legacy equipment that often doesn't even support LBA mode. But, sometimes it
isn't even the hard drive that’s causing the problem. Say what? That's right. By in large, I first
approach this situation by asking the user how much hard drive space he/she used to have.
Usually the answer is over 512 megabytes. But, again, you'll be surprised. Secondly, I ask the
user if this is the first time this situation has occurred and whether or not he/she knows if we
are dealing with a new or old computer. Armed with the above answers. I usually solve this
problem by performing a combination of the tasks described below.
1) Test the motherboard BIOS/CMOS battery. Often, the hard drive is just fine. But, the
internal battery is dead. Some computers like a few Packard Bells I have dealt with have LBA
and 32-bit mode turned off by default. Those settings may have been enabled during
assembly, but now that the battery is dead they are set back to factory settings (when the
user turns his/her computer off) rendering the hard drive inaccessible. Solution: Change the
internal battery and enable CMOS LBA/32-bit mode.
2) Ask if the computer has been moved recently. Often, when computers are moved, data
cables are detached from hard drives and/or motherboards. Obviously, without a data or power
cable, a hard drive will never work. Solution: Reattach cables and be prepare to actually
replace them.
3) Worst case scenario. It is the hard drive that does not seem to respond. Then, replace the
hard drive with a new Master drive and install the faulty drive as a Slave drive. Make sure you
install the same Operating System used by the Slave on the Master. Then, proceed to probe
the Slave drive. Ideally, at this point you should use diagnostics tools such as Micro-Scope
from Micro2000. If you have experience, you should not close the computer box making sure
that the Slave drive is within reach. Twice, I have been able to restart a hard drive after
gently banging on it (once as Slave and once as a Master.) Don't miss the boat. Even if you
happen to restart the faulty Slave drive, you must copy your info to the Master so that you are
not placed in the same situation again because the next time you may not be as lucky. The
above procedure works whether the drive is an IDE or SCSI drive. However, when using SCSI
hard drive, you may have to test the SCSI card as well. I am leaving now to fix a drive that
belongs to a RAID
Come and visit at http://www.hddrecovery.biz
From: Earle Pearce
When a drive is really gone—cannot be read at all—due to a physical failure, I employ a trick
that has yet to fail me.
1. Install the replacement as an additional drive.
2. Remove the bad drive and smite it firmly on both edges (bang it on something solid)!
3. Reinstall it, reboot, and it will work long enough to get the data copied to the replacement
drive.
4. I haven't had the opportunity to check this step yet but I think it should work. If it's the
boot drive that's bad, mirror the boot partition to the replacement drive, then break the mirror,
remove the bad drive rejumper, and boot to the new one.
The rest of the solutions
From: Scott Wittell, MCP A+
I had to laugh when I saw this easy fix, and it does work. We were able to bring back a failed
drive in an older HP server running NetWare 4.11. First step is to remove the drive from the
machine. Second, hold the drive flat in your palms. Third, shake the drive a few times in an
up-and-down motion, like you're trying to hammer a nail. Don't let the drive hit the floor
though. I've used this technique on numerous occasions, works every time.
The Hair Dryer Method
For the last resort (when the drive really did die, it-is-not -even-spinning type crashes), there
is a possible solution that comes from the early days of hard drives. Back then you were not
supposed to turn them off—I don't know why but IBM said never turn them off unless you are
standing there. One of our main computers was housed in a closet where I could not hear it
well and had a power supply failure that apparently took days to complete. I happened to open
the closet for some other reason and discove red a warm box and immediately went through
the shut down sequence to take it off line for a new power source. Several days later, the unit
was shut down again for a long weekend of downtime on a routine maintenance schedule and
upon restarting the system the hard drive would not work. I am pretty good at
backing up everything but could not find the backup disk anywhere. Panic. I am the author of a
newsletter that goes to hundreds of subscribers everyday, and the mailing list was on the dead
drive. I replaced the drive and reloaded everything but was going through sobbing spells as I
looked for solutions to recover the lost data. Data recovery companies wanted over five
thousand dollars to try to recover the data. A client of mine told me he once possessed an old
286 that required a hair dryer to get it running every time he turned it on. The fellow who had
built it for him was an IBM technician and gave him the hair dryer idea because that is what
IBM used to do to restart the drives in down machines. So on the bench machine with the drive
out where the dryer could get to it and still be hooked up, I began the process. Lo and behold,
it worked. While it was running, I downloaded all the missing data and immediately uploaded it
to the new drive. Don't laugh, I got my outcome and can now say I recovered a fully dead hard
drive with my wife's hair dryer.
From: John B.
As for me, I have had good success with this method (about 50-50). I take the drive, and
suspend it 4" over a plastic carpet tool (one of those things you see in an office to help the
Come and visit at http://www.hddrecovery.biz
chair wheels go). I then let it "fall" while still holding it, twice on each long edge, then once flat
on top and bottom. You want firm, but not too hard raps on the plastic. I find that the carpet
underneath seems to cushion the blow just enough. This appears to work on drives with stuck
read-write heads most of the time. If the center bearing is locked up, nothing short of a
miracle will bring it back. In any case, have a second drive ready to receive your files when
you attempt to restart.
From: Tony
A. Dead system—System "A"
B. Known working system—System "B"
C. I am assuming that the system board is posting and responding in the correct manner. And
that no Jumpers have been moved on any of the equipment.
Step 1. Verify power to Hard Drive (HD), Multi-tester (VDC), or another system plug. If power
(See step #2) If no power, swap/replace plugs/power supply.
Step 2. Swap hard drive from A to B and boot. If boot, then HD is good. (See step #3) If No-
boot, then replace HD.
Step 3. REMOVE...DISABLE if onboard.... all un-needed devices from System A...modem,
sound card...etc.
NOTE: Label HD ribbon cables A and B before removal from systems. "A" for System "A" and
"B" for System "B")
Step 4. Remove from system A and B the HD, and ribbon cable that connects it to the
motherboard...(MB)
Step 5. Swap drive and cables from B to A and connect to MB. If boot then controller on MB
"A" is good (See step #6.) If No-boot then MB controller is bad.... replace MB.
Step 6. Return HD's and cables to original systems, Remove HD ribbon cables from both
systems, swap B for A and boot...If boot then ribbon cable on A is bad...replace. If No-boot
then... Balance your check book, and get out the sale pages...you've got bigger problems!!
From: Eddie N.
The two techniques that I have used to get a failed hard drive to come back to life is to Sys the
drive from a boot disk and/or to use the fdisk/mbr command form a boot disk. I have used
these together and independent of each other.
From: Paul W.
Dead disk drives?
There's a bunch of steps I would take if the drive weren’t being recognized by either the auto
setup or manual entry.
1) Check your Master/Slave/Standalone jumper settings and make sure they are correct and
don't conflict with another device on the same IDE channel.
2) Check for bent pins on the connectors.
3) Try a known good cable—Floppy and IDE cables often seem to go down the gurgler at the
worst possible time for some unknown reason.
4) Try a known good drive on your IDE channel and check the channel. If it doesn't respond:
• Try another IDE port (if there's two)
• Disable onboard IDE and try another I/O card (one that’s known to be good of course)
5) Try the disk in another PC.
Come and visit at http://www.hddrecovery.biz
6) Here's where it starts getting tricky. By now you must be reasonably convinced you have a
bad case of galloping disk rot. On some drives (not all), if you have an identical same model
drive, you can swap over the logic board. This will let you know if it is the embedded controller
on the logic board. With luck, your disk will roar into life and you can suck the data off onto
somewhere safe.
7) If your disk is making a hideous noise like a peg-legged man with a vacuum cleaner on a
wooden floor (whirrr, clunk, whirrr, clunk....), then it is likely you have a dropped head. This is
where you have start making decisions about how much your data is worth, because to go any
further is going to cost big time and may require factory technicians to try and repair the disk
in a clean-room environment. If your data was that important, then it would have been backed
up. (Of course it would have been, they all respond in loud voices)
8) She's dead, Jim. How fast can you type? In a nutshell, this is my summary of the death
cycle of a hard disk.
From: Daniel F.
Get an identical Hard Drive and swap out the Logic Unit (Electronic Board). Set your CMOS to
autodetect.
You’re good to go!!!
From: Miles H.
• Check cables are on and are the correct way round.
• Check jumpers to ensure the disk has the correct setting (depending on otherisks or CD-ROM
used on the same controller, if any).
• Check Bios setting for Model of PC is current. Download latest version if necessary.
• Boot from DOS floppy, use FDISK to check if disk can be seen. If the disk is there, then I
would suggest using GHOST or similar to copy the image from disk to disk.
• If the disk was not apparently running, I would swap the disk out and install it into a PC that
was working.
• The options here would be to have the 'faulty' disk as the master or slave depending on your
situation.
• If installed and works as master, ghost the image to the network.
• If installed as slave, boot the PC and use ghost to copy from disk to disk or to Network.
• If disk was still in a state of absolute failure, I would suggest contacting the disk
manufacturer to ask their advice.
• They may have some low-level disk checking/repairing software.
• I would also install a new disk into the original PC with O/S on and ask the user to ensure all
data is put onto the network (if possible).
• If all else fails, then you'd have to chalk it up as experience and hopefully someone would
learn to ensure sufficient backup procedure were implemented.
• Therefore, the next time this happened it would not matter. You would be able to reinstall
the O/S and Applications (manually or automate) and restore data back to the user (if held
locally).
Come and visit at http://www.hddrecovery.biz
From: Lawrence Shipinski
Easy, go to Maxtor's Web site or Seagate Web site and download the utility software. It's free.
Please back up whatever you can first!
From: Jake G.
Well, I'm kind of new to this, but I'll throw my hat in the ring.
First, I would try flashing the CMOS. If the battery is built into the system board (I bet it is),
then find the CMOS jumper, pull it–—or move it from pins 1-2 to 2-3—then kick the power on
for a few seconds. Power down; put the CMOS jumper where it started. If the battery is
removable, then pull the battery and flash the CMOS. Try rebooting. If that doesn't work, put
the Quick Restore disks in, reboot, and exit to DOS when you get the chance (I don't
remember the exact steps to that). Now, depending on how this QR was put together, you may
have to change to a virtual –drive—possibly N: and then the TOOLS directory. You may be able
to do this straight from the A: or C: prompt. Run the command FDISK /MBR and reboot. If it
still doesn't work, then I would have to check into a disk utility you can run from a bootable
floppy (assuming you can even get that far). Don't have a whole bunch of experience with
those. The next step after that is to just swallow hard and kiss that data bye-bye.
From: Gordon G., IT Manager
The following is the normal procedure used at my company (before sending the hard drive to a
data recovery agency).
1. Return the BIOS to the original state. If "auto" for hard drive then "auto,” otherwise to "user
defined" with LBA enabled for Microsoft's operating systems.
2. If the system still doesn't boot off the hard drive, then boot off a write-protected bootable
floppy using the same operating system and version as what is on the C: drive.
3. If there is no hardware error during the boot process, see if the c: drive can be accessed at
all. If it can be accessed and files and directories can be viewed, now is a good time to back up
files if the physical condition of the hard drive is suspect.
4. Check the hard drive with an antivirus program. Sometimes computer viruses damage the
boot sector. A good antivirus program will identify the problem and may even correct the
situation.
5. If there is no virus found on the c: drive, then run "sys c:" to restore the boot files to the
hard drive. Only run the sys command if you are sure the BIOS settings are the same for the
hard drive as before the problem was reported. One way to check this is to look at the file and
directory structure of the drive. If you see garbage, then the settings are probably not the
same (or the FAT was corrupted). Reboot the system after running sys.
6. If the drive boots, you're almost done. If not, then reboot off the diskette and scan the drive
for errors. Reinstall the operating system without formatting the drive.
7. If the drive makes any unusual sounds or doesn't spin, then your best option is to send the
drive to a data recovery agency. Attempting to recover data from a physically damaged disk
usually results in further damage to the drive and little chance of recovering any data later.
The best question to ask here is "What is your time and data worth?"
8. In step 6, I said that if the drive boots you're almost done. What's left? Make that recovery
diskette, make a backup of the drive and thoroughly scan the hard drive for any physical
errors. Perform the scan last, since the drive may fail during a scan if there are any physical
problems with the drive mechanism.
Come and visit at http://www.hddrecovery.biz
From: Traci N Thrash
I hope you have good luck on your data recovery. Usually, the first thing I do is to pray, then
scold the user GENTLY for not making backups. I hope they never ask to see MY backups.
1. Pull the disk. Put it in a known working machine. This gets you out of the malfunctioning
environment and into a controlled space, YOUR workbench.
2. Try "Auto config" to set the drive type.
3. If "Auto config" does not find the correct drive type, you have two options:
• Read the actual specs off the drive label (this may or may not work, depending upon whether
the setup tech used them or not).
• Use a disk utility to read the specs off of the drive.
4. If this does not work, is the drive spinning?
• If not, try to "shock" it by setting it flat upon the table top, applying power, and rapping it on
the side a couple of times with a plastic-faced hammer or handle of a screwdriver. Don't be
afraid to rap it pretty good, these little guys are pretty sturdy nowadays, and worst case...you
already have a broken drive! (Often you will hear the drive spin up immediately.) Time to
BACK UP (Grab the data and run).
• If it is spinning, power it down and clean the connector with the cleaner of your choice. I like
premoistened alcohol prep pads from a medical supply. Put the cables back on and try again.
5. Sometimes, it helps to remove the PC board from the drive and reinstall it. (Connector
problem again.)
6. Disk utilities like SpinRite (http://grc.com/spinrite.htm), R Studio from R-TT are useful (but
only if the drive is actually spinning.) In every case, back up the data the minute you see
anything that even looks like a directory. Have a drive ready to put it on. I like to have a disk
drive connected to my test machine and put everything there ASAP. You might be advised to
use the "new" drive that will go into the user's machine. Don't put the "bad" drive back unless
you just like to make service calls over again. These steps have made me a hero more than
once on my 17 years as a PC tech and/or salesman. Hope they work for you.
From: Geoff G.
Here's my solution to the quiz "How do you bring a hard drive back to life?"
In order to make the best use of a drive that may be failing, one could take the following
steps:
1. Check the system to see if the drive will detect and boot up successfully. If so, skip to step 5
for backup/data retrieval procedures.
2. If the drive is not detecting properly on the system, check to see if the problem can be
solved in the systems bios, by either manually reconfiguring the drive, or by autodetecting it.
If this works, skip to 5. 3. If the drive simply will not work in that system, try putting it in
another system that is working properly with a similar hard drive (the same drive type and/or
size if possible). If the drive works in this system, but not in the original system, then perhaps
the old system has more serious problems such as a bad IDE controller.
4. Try booting up on the drive. If it will not boot properly, try FDISK or some other partition
viewer to see if it has valid partitions defined. If no valid partitions are defined, or if partitions
are unformatted, then the data may be lost. Try redefining to the exact same partitions that
were known to exist before the problems were encountered. If you have a working drive at this
Come and visit at http://www.hddrecovery.biz
point, but no data, then it is likely that data is gone. If irreplaceable data was lost, you can try
bringing the drive to a hardware shop for professional data retrieval.
5. If any of these attempts to revive the drive has succeeded, then immediately bring the
system up and back up any important files to another drive or to removable media. Run
scandisk and/or any other drive checking utilities. If serious problems are found with the drive,
or if you have suspicion that the drive will continue having more problems like this, then
prepare to replace the drive. While you still have a working system, make a complete backup if
possible. Perhaps the entire drive image can still be retrieved and copied onto the new drive,
and no system re-install will be necessary.
From: Chris Heizmann
I. If the drive works intermittently and won’t boot to Windows:
1. Create a boot disk on a different machine if available (format c: /s).
2. Use the boot disk to start the machine in DOS.
3. Switch to drive c:\.
4. Copy all data files to floppy (more than one disk will be needed).
II. If the drive does not work at all.
1. Open up the case.
2. Locate and remove the Hard Disk Drive.
3. Tap on the side of the hard drive with a screwdriver a few times (not too hard).
4. Re-install the drive and start the PC.
5. If the PC boots to Windows, backup all data files via MSbackup.
6. If the PC won’t boot to Windows, follow the above instructions.
From: David A. Hunt
• First establish the correct drive characteristics from the drive or from internet if not printed
on the casing.
• Check all cables and connections (Power, EIDE, or SCSI).
• Turn on the Power and correct the BIOS.
• Watch for failures such as controller failure during bios check.
• Listen for unpleasant noises (after head crash).
• If the PC won't boot from disk, use a boot disk in the floppy and establish if drive C is
available.
• If not, try Fdisk and see if a drive is visible (if not, it's starting to look bad...).
• If visible and reachable, copy any important data to floppy disk (if possible) or another drive
if available.
• Revive the boot block, and try booting from the drive again.
• If the drive wasn't visible, then remove the drive and try to revive it in another PC.
• Sometimes removing the drive and gently shaking it can help to revive it if the user hasn't
been using his PC on a regular basis, especially in older PCs. Anyway, this a problem one can
spend hours with, it just depends on how important the data was. Only cowards work with a
backup!!!!
Come and visit at http://www.hddrecovery.biz
From: Mauri Presser
• Check the CMOS setup for drive settings.
• If an auto detect drive option is there, use it.
• Save the settings and reboot.
• Listen to see if the drive is spinning by putting your ear close to the drive (hopefully the drive
is not so loud that you do not need to get close to it to hear it).
• If it does not spin, shut down the computer.
• Check to make sure pin one of the cable is on pin one of the drive (you might have seen a
steady drive activity LED lit up if it was backwards).
• If one was on one, then physically remove the drive and FIRMLY holding on to it, twist your
wrist in an attempt to break the "sticktion" (bearings stuck) free.
• Hook the drive back up and power up to a boot floppy.
• If it spins up now, try FDISK or other third-party software to see if it recognizes the
partition(s).
• If not, try R Studio from R-TT or equivalent to try and recover the partition.
• If it does see the partition (or if you recovered it) try and read the files.
• If not, back to Norton Disk Doctor.
• If this does not work, it's time a data recovery service (if the client will pay!). Good hunting!!
From: Karl DeGraff
The most successful methods I have used are:
1. Find a computer with the exact same operating system (Win 95, Win 98, etc.) that you can
use as a surrogate host. This works best if the secondary IDE channel is unused, allowing the
private use of that channel by the ailing drive, and usually eliminating the need of changing
jumpers.
2. Go to the drive's manufacturer's Web site (or use a drive parameters database) to get the
actual physical drive parameters.
3. Set the surrogate computer's BIOS parameters to expect the ailing drive and turn it off.
Auto is the best initial setting. Make sure the second IDE channel is enabled and power
management is off, at least for the hard drives.
4. Cable the ailing drive to the surrogate computer's secondary IDE channel using a reasonably
long IDE cable (see reason for long cable below).
5. If the drive does not spin during power up when it should (note that some SCSI drives have
delayed spin ups), take the drive, hold it in the fingertips of both hands (spider on a mirror
style), and rotate the drive's casing around the disk platters inside suddenly (the reason for
the long IDE cable). The most effective motion is to prepare by rotating slowly to a starting
position where your fingers are turned "up toward" your chest as far as is comfortable for you
wrists, then suddenly rotate "down out" from your chest as far as is comfortable, and then
immediately snap back to the original position. This technique works by moving the casing with
respect to the platters based on the principle of inertia and will often allow a drive with
"frozen" bearings to spin up one more time. Do not expect this technique to work twice!
6. If the drive does not spin up, see a drive/data recovery lab that has the ability to
disassemble the drive to get at the platters and recover the data from them by using
specialized clean room equipment. When performed by a qualifi ed lab, this process is quite
Come and visit at http://www.hddrecovery.biz
successful, but very expensive—backups are much cheaper! Choose the right lab, you usually
only get one shot...
7. If the computer recognizes the drive, proceed on to recovering the data by any means you
desire. Note that since the drive is not the boot drive and host operating system, all of the
boot and operating system information are accessible no "in use" files!
8. If the computer does not recognize the drive, especially if set to Auto, go to the BIOS and
set the drive parameters to the manufacturer specified values and reboot. If still no
recognition, try adjusting the values for sector translation. There are several options for the
primary translation type (Normal, LBA, Large, etc.), but please note that there may be other
settings that also effect drive communications. These other settings usually have values of
Yes/No. Some of these other settings are "large drive" (note there are many different names
for this setting), "enhanced mode,” and "block mode.” The important thing is to try different
combinations of any of the settings that effect hard drive communications for the second IDE
channel. Hint, make a list of all of the possible combinations and check off each one as you try
it.
9. Most important, try not to let anything (e.g., operating system or "fix-it" programs) mess
with the disk contents until you have exhausted all other avenues of access. These programs
are great, but should be reserved as the first line of defense against software corruption and
the last resort for hardware corruption. If your problem is a hardware issue, these programs
will usually "finish the job" in terms of denying you the possibility of recovering you data. Only
use them AFTER the hardware problem has been corrected.
From: Dan Miley
I've had this happen before, and one thing that worked for me involved the following:
The Hard Disk Assembly (HDA) is usually separate from the IDE controller board. If the
controller board is the bad part, the data is still good, you just cannot get to it. The symptoms
for this are: Disk not spinning up at all, "drive not found," or "no boot disk available" type
messages. I've swapped the data module (HDA) from the bad drive controller to a good
replacement drive. Usually it's just 4-6 screws and a couple small cables. Use static care
procedures as always when working with computer parts. If the data is good, send the new
HDA and bad board back to be fixed, put the good drive (with original data) back in, reboot,
and away you go.
From: Jack Ho
• First of all, get yourself a Win95/98 startup disk and an emergency boot disk from your
favorite virusscanning software and disk-repairing programs.
• Second, note the number of drives in the system and reboot the machine. When it boots up,
make sure you can hear the all drives spin up. If the spinning sounds are confusing, you may
have to open up the case.
• If any of the drives didn't spin, turn off the PC and take the computer case off. Carefully
unplug the drive cables and power cables and reconnect them. Then power up the system. If
the drives still do not spin, swap the power cables and try again. If they still do not spin, then
you know for sure those drives are dead. To retrieve data from these drives, you may have to
take them to a nearby data recovery center and be prepared to spend some bucks. If they spin
after you swap the cables, then you've got power problems, and you need to replace the power
supply on the system. • If the drive is spinning but the system does not recognize it, such as
Come and visit at http://www.hddrecovery.biz
"invalid drive specification" or "disk 0" errors, cold boot the machine and enter CMOS setup.
Make sure the disk controller (whether it is IDE or SCSI) is enabled. Set it to AutoDetect if it is
an IDE drive. Set the correct SCSI options (by entering the appropriate SCSI utility) if it is a
SCSI drive. Since the system was working before, I assume the SCSI IDs and master/slave
parameters are correct. After the correct options are set, reboot the system. For an IDE drive,
if the system still does not recognize it, manually enter the drive parameters in the CMOS set
up and reboot again. If the system has a CD-ROM drive, note if it was being recognized by the
system. If the system does not recognize both hard drives and CD-ROM drives, take the
computer case off and replace the IDE cables (or SCSI cables if they are SCSI drives). Note
any broken pins when you replace the cables. If there are any broken pins, you may have to
replace the drives or motherboard. After you've replaced the cables, if the drives are still not
being recognized, the drives may be bad. If you have a spare working drive, plug it in. If it
works, then you know the other drives are bad: either a severe virus has contaminated the
drives such that the drive parameters are overwritten, or there are physical errors with the
drives. If the system does not even recognize your spare working drive, then the disk
controller is bad and needs to be replaced. If the system recognizes the drive but does not
boot up your OS, cold boot your system from a bootable virus ERD and do a complete scan of
the failed drive. Repair any corrupted master boot records if possible. If the virus-scanning disk
does not find any virus, cold boot the system with a bootable ERD from your favorite disk
repairing software such as Norton Disk Doctor. If this still does not help, but you are able to
access the data from a floppy boot disk, you can recover the system by backing up all your
data and reinstalling the OS on the hard drive. If the failed drive can’t be accessed from a boot
floppy and is not repairable by any "disk doctor" programs, take it to a data recovery center.
From: Robert K. Kuhn
Since you did not state what kind of hard drive this is (MFM, RLL, SCSI, ESDI, IDE/EIDE), I'm
going to assume IDE/EIDE. An "Invalid Drive Type" error usually means that the wrong drive
type has been selected in CMOS. I am also going to assume that the BIOS/CMOS supports this
hard drive size (some older BIOS’s required a third party software patch; drives that were 500
MB and larger for instance...). If Auto Detect does not work or if the BIOS/CMOS setup does
not have an Auto Detect feature, then I would do as follows:
1. Verify that the drive is spinning up and that all the cables are hooked up properly.
2. I would then verify that the drive itself is configured/jumpered correctly
(master/slave/single drive). Most of your current IDE/EIDE drives have the jumper setting on
the drive itself, which makes it nice. Though some of the older ones do not, which forces you
to call their tech support or search their Web site for jumper configuration.
3. If I had access to another computer, I would either try swapping out the cable to see if I
had a bad cable or I would just simply install the "bad" drive into the other computer and see if
the BIOS/CMOS detects the drive. If it does not, then chances are very good that the drive is
kaput. However, if the other computer does see the drive and I am able to boot up with it,
then I have to assume that there's a problem with the other computer's IDE/EIDE controller.
One last attempt would be to find the geometry of the drive (cylinders, heads, sectors) and
add them in manually. If it booted fine with the other computer, the geometry can be copied
from there. Otherwise, a call to the vendor or a search on their Web site would be order. If the
hard drive controller is found to be bad, depending on the motherboard (going with the
assumption that it has an onboard controller with both a primary and secondary controller), I
Come and visit at http://www.hddrecovery.biz
would check the CMOS to make sure that the IDE controller(s) were enabled. Sometimes you
can boot from the secondary IDE/EIDE controller, so I would try that too. If it boots, great!
Time for a new motherboard or perhaps just purchase a new controller and disabling the
onboard controller. But I would seriously consider getting a new motherboard when budget
allows.
4. If I only had the one computer, then I would have to search for a known good hard drive
(and cable) that the BIOS supports. Then if it too does not boot, then I would have to guess
it's something with the controller/motherboard. If it does boot, then I would have lean towards
a bad drive.
5. Sometimes with an "Invalid Drive Type", you can actually boot with a floppy (assuming that
the drive is not an NTFS, HPFS, LINUX, Novell NetWare or some other format....) and then
access the hard drive. If this can be done, this might be one way to back up any data. You can
set up the "bad" drive as "slave" and then with a new drive formatted with whatever format is
needed, copy over whatever data that can be read on the "bad" drive. Back in the good old
days, when we had a drive that went beyond the 1024 cylinders (which is 99.99 percent of all
the IDE/EDIE drives made since 1992 and on), we had to "trick" the BIOS/CMOS. This was
done by taking the cylinders, dividing the number in half, and then doubling the heads:
Example: 1138 cylinders, 8 heads, 63 sectors this would translate to 569 cylinders, 16 heads
and 63 sectors. I would try this trick as perhaps my last resort. But this was used/done on
386/486 machines back in the late 1980s to early 1990s. One could look into a sector-by-
sector copying tool. Gibson research, the makers of SpinWrite (http://grc.com/spinrite.htm) ,
have an excellent utility. If the data is that important (mission critical), a drive recovery center
would have to deal with it. But be prepared to pay for it!. Not cheap but would have cost us
more had we not been able to recover the data. Some other things to consider include that a
bad power supply can also cause a hard drive not to boot (not allowing it to spin up to full
RPM), the amperage required to spin the motor is more than what the motherboard
draws/needs even if it has a full bus. Also, I've even seen some ISA, PCI, and AGP cards cause
conflicts with onboard IDE/EIDE controllers (usually in the form of IRQ and/or memory
address). Though these are usually funky-specialized boards, I have seen it happen. Again, I
am assuming that the drive is an IDE/EIDE. If it's an MFM, RLL, ESDI or SCSI, then the tactics
would differ slightly as each are set up and controlled differently. But since IDE/EIDE is
perhaps the popular and most used drive, I am going to assume that is the drive.
From: Jim Davison
Since you did not state IDE/SCSI, I will assume IDE. I will also assume that drive is not using a
bios modifier like those used to make older motherboards support larger drives. (I have seen
situations where users tried to enter drive specks in setup for SCSI drives). I would use the
following steps even considering that you state the user had "Tried" to manually enter the
settings in setup and also tried auto. The user may not know what they are doing. I also would
not trust the error codes. I would assume the error codes are only letting us know there is a
problem but would not trust the codes to give an accurate description of what the problem is.
1. In setup, Try IDE Auto Detect to see if the bios can even see the drive.
If yes, then I would use that setting and everything should be OK.
If yes, and the drive still does not boot, I would use fdisk/mbr in case the Master boot
record was destroyed.
If no, then I would go to step 2.
Come and visit at http://www.hddrecovery.biz
2. Open the box and check all power and data cables.
(I have seen Molex type power connectors lose a connection intermittently even if they
are plugged in tightly) you need to wiggle them around. (I have also seen one case
where the data cable came loose when the computer was moved).
If cables were the problem, then you should be okay now.
If you still have a problem, go to step 3.
3. Other Drives are bad and interfering with the boot disk
In case anything else is sharing the IDE bus with the drive, e.g., a CD-ROM, then disconnect
anything that is also connected to the IDE bus and recheck the Master/Slave settings if
necessary and try again.
4. Possibly a faster way to check if the problem is the drive or something else Remove the
drive and plug it into another computer and see if the other computer can detect the drive.
If yes, then the problem is a cable, motherboard, etc. on the computer, so go to step 5.
5. CMOS or Flash problem
Put the drive or at least a drive back on the computer with the problem. Go to setup and
reload the bios from defaults and then redo the settings and save. Then try the IDE auto
detect. If this does not work and your system has flash upgrades, then reload the flash. Might
as well check for upgrades before refreshing. After refreshing, then again reload the defaults
and save settings. Reboot into setup and try the auto detects again. If the BIOS can now see
the drive but the drive still does not boot, then you may need to reload the OS or at least
replace the necessary drivers. If the thing still is not working, then it is most likely a defective
drive and you will need to decide how badly you need the data on the drive. If you need the
data, then I would send the drive to a data recovery lab that can extract the data from a dead
drive and save the data to a tape, CD, HD, etc. This can be expensive but may be worth it.
From: Ron Charity
A trick I was told that sometimes works is to remove the drive from the PC (leave power and
data connected), lean it on its side and attempt reboots.
From: Phil Murphy
First thing I would do is to check the BIOS to make the sure the disk is set to Auto and doesn't
have any settings in it. Then I would reboot the computer using the Win95/98 Setup disk and
run fdisk to check to make sure that there are partitions visible. If there are no partitions
visible, then I would have to assume that the data on the drive has departed. Next, if I do see
a partition, then I will exit fdisk and go right the C drive. I would run a directory on it to see if
all of the files are intact. If they have strange names and numbers, then the drive has suffered
a serious malfunction and the data is not retrievable. If the directory appears to be in good
shape, then I would use Drive Image to make a image file of the hard drive and move it to
either a zip disk or a CD-ROM, for the next time this happens.
From: Shawn Cole
• Get a second Hard Drive larger than the current broke or fairly non-functioning one.
• Make Disk #1 OLD Drive Slave and the new one Master because you want the new one to
become your Primary Boot Drive.
• Format and FDISK the New Drive into one or two partitions. I do two for personal reasons,
Format c: so it's bootable.
Come and visit at http://www.hddrecovery.biz
• Go buy a program called R Studio from R-TT and follow the instructions in the book to the
letter
.• Restart machine with the L&F disk in and follow the on screen prompts, and it will COPY all
the data you choose. When it’s complete, it will give you a report of success and/or failure on
particular files. And as long as the hard drive is not physically destroyed, you will be able to
copy over all the recoverable data . The nice thing about this is it COPIES only—no writing to
the messed-up drive. I used this very successfully on a drive that the FAT became corrupt on
and would not ID or boot up on.
From: Tomer Har Nesher
Hi, I have three ideas:
1) Install the hard drive on other machine that is running same OS. If the disk partition is FAT
or FAT32, you can start the machine by using WIN98 system diskette without install the hard
drive on other machine.
2) We found some problems with hard drive that happen after few minutes of work. In this
case, you should disconnect the hard drive from power (by turning off the machine) for few
minutes, then turn it on and back up immediately until it will be warm again and you'll not be
able to read the data. Do it until you'll have all files copied.
3) If you have same drive (SAME MODEL), you can replace the unreachable disk's main board
and trying to read the data.
From: NETSPECS
There is no one way to this matter to the disk drive quiz. So I am going to give it a try. I have
had this problem in the past, actually a few times.
• I checked to see if there are any viruses that affected the Fat table of the drive, and then I
used a hard drive that was sys'ed and set the other one as slave. I was able to read the
partition and copy the data over. If that didn't work use ex: Norton disk doctor or any other
disk examiner and see if that was able to correct the problem. Run it off the first hard drive.
• One other way it could be done is if you knew that the controller board on the hard drive was
bad is to replace that board with a exact one off of another PC and go back into setup and use
auto to reconfigure. I have only used this method once and it worked.
From: Darren Brown
Hmmm....gotta hate those hard drive problems.....
"The sounds of the game"
Let’s take a look at the hard drive itself. Is it plugged in properly? Just ask the customer a
polite question about it possibly being moved or bumped. Loose cables are the most common
problem in a case like this. If it is plugged in properly, just try to boot it again after checking
the connections. Sometimes a connector did come out a bit on one side and you put it back
properly without noticing. "Put the right spin on things" Next, is the drive spinning when you
turn the computer on? If it isn't, check the power cable to the drive. If that was fine, tap the
drive lightly on the side to see if it spins up. Sometimes that works (if it does, back it up and
order a new drive immediately!). I encountered a drive that acted like this a year ago. If you
kept tapping it, it kept spinning. So, for three hours, I sat there tapping this drive until I got all
the company's accounting data off of it. Sometimes you have to make sacrifices for your
Come and visit at http://www.hddrecovery.biz
customers. "Something SCSI this way comes" This may seem stupid, but is the drive a SCSI
drive? Again, check the cables and the termination. Boot up and check the SCSI bios to see if it
is set up properly. "Back to the Bios" If the drive is spinning and the cables are properly
seated, check the "Detect IDE Hard drives" in the bios. For some reason, on some of the older
motherboards, it will pick up a drive that "AUTO" won't pick up. "Swap meet" The old "swap"
maneuver. Is there another drive in the company that is exactly the same? Back up that drive
and remove it from the other computer. Remove the logic board on that one and transplant in
onto the drive that isn't detecting. Boot up. If it detects, get the data off of it and return the
logic board to the other drive. Double check that the drive you took the logic board still works!
(Warning! Not for the faint of heart! May result in two defective drives!) "Third Party!!!" Get
out the big guns. R Studio are great tools to get into spinning drives. One thing to remember,
listen to the problem the customer has, but find your own solution! I fell into that trap once "I
tried this and that,” and yet, after a couple of hours of painful work, I tried the customer’s
solutions, too. Sure enough, the customer may have tried those solutions, but he didn't do
them properly. These are presented in no particular order. You will do things differently
depending on the situation (usually check the bios first and see the problem for yourself, then
try to boot it up without doing anything to the machine. Based on the sounds the drive makes,
or doesn't, this will give you a place to start your problem-solving skills). I really hope these
help you out.
From: Michael Dal Lago
Maybe try the following;
• Boot from a bootable disk that every good IT tech has and carries. Now you should carry
bootable Windows 98 disks with files like Fdisk, Format, Chkdsk, and other diagnostics files.
Now if you have an NT system with NTFS, you can boot with OS2 bootable diskettes; with will
read NTFS.
• If the BIOS still sees the HD but you cannot access it, your Master Boot Record may be
defective. If this is so you may be able to recover it with the following command (Fdisk/mbr).
This should recover the master boot record so you can read the drive.
• After that, you may be able to run DOS base backup software. Make sure that you realize
long file names are not supported by DOS.
• If you wish to copy files to a different one, maybe you can use XCOPY32 to copy LFNs. Of
course, if the user was not backing up the system before this would be a good time to buy
backup software since you will be in the store for the new HD. You may also use software like
GHOST to make a image of the HD when it is running and install this image and ghost software
to a bootable CD. When the system does crash, which will happen no matter what you do,
remember to always plan for the worse. If you make the CD bootable, you can recover from a
crash just by booting from the CD. Another suggestion I would have is have an Application disk
that contains all the applications and a different one for data. Keep a good daily backup of the
data disk and maybe a backup of the application drive when major changes are performed.
From: John Dalnes
Already had this one this week. User deleted command.com and wouldn't boot. Tomorrow's
presentation on the drive. Installed as secondary master in another machine and transferred
data to the server. Reformatted and back online the next day.
Come and visit at http://www.hddrecovery.biz
From: John Callison
1. Run diagnostic, check post, check for error messages. These could indicate controller failure,
etc.
2. Try hard drive as slave in another computer.
3. If the above does not get me access to the data, contact manufacturer and overnight drive
to them. They may be able to fix the drive enough to get the data off of it or repair it without
erasing the data.
4. Sell them a new hard drive and a tape back up or jaz drive, etc. It is best to max out the
sales to them at this point as expensive lessons are usually the best learned.
5. If they call again with the same problem, no backups etc., give them the number of your
competition.
From: Jim Burns
Check or swap the power supply to see if it's putting out the proper voltage. This can give a
disk failure message during bootup.
From: Bailey, Vince
I would try fdisk /mbr to try and restore the master boot record to the drive.
From: William Perry
I would remove the hard drive, set it as a slave and install it in another computer as a slave.
Copy data to another location. Run scan disk and defrag if drive will run at all. Reinstall in
original computer and try it. If still fails, go to step 2.
2. I would remove the hard drive, set it as a slave, and install it in another computer as a
slave. Copy data to another location. Reformat the drive, install a copy of startup files, then all
other files if they do not contain errors (try opening them on the host computer).
3. If the above fails, install a new hard drive and salvage as much data and files as possible.
From: Robert Hird
Try the hard drive as a secondary IDE in another computer, (e.g.: your own, seeing as you are
so nice). After booting, burn the info on CD, and run the disk utilities from your computer.
From: Bill E. Garity
I would try to use Fdisk /MBR—perhaps the master boot record is corrupted.
From: Sprynet
• If the drive 0 cannot be accessed at all, not even by the Setup program, it could be that the
cables inside the machine are not properly connected, or cracked suddenly (heat always dries
the plastic wire cover and sometimes it breaks).
• If I don't hear the hard disk noise when I turn on the machine, it can also be that the hard
disk is not receiving any power. In this case I would also check the power cable and the
connections.
Come and visit at http://www.hddrecovery.biz
• If all is well connected and receiving power, the I/O controller (onboard or on a separate
card) may be damaged. I would try to connect the ribbon to the other existing port(s). I
sometimes connect the hard drive to another computer too.
• If the I/O controller is fine, the hard disk is receiving power, then I boot from a diskette. I
always keep
From: Dan Nicolay
1. Complete hard drive failure (catastrophic hardware failure within drive) (clunking, etc.–)—
send out to a lab if data is critical.
2. Can attempt to manually configure drive in bios–—open case and get heads, cylinders, etc.,
if bios won't auto detect.
If that fails…
3. Place drive in another system, attempt auto detect, etc. If the drive is detectable, but not
bootable, solution will depend on whether it’s home system, whether it has network access,
etc. By far the easiest solution is making a Ghost image (Symantec) and use Ghost Explorer to
extract essential files. Gives you a backup and allows you to extract files that frequently aren't
even accessible on a corrupt drive in a DOS or Windows session when attempting data
recovery.
A Ghost image can either be sent to another drive in a system or using a boot disk or with
network protocols (copied to a network drive). With the "ghost" image, you can check the drive
and start over if the failure is not drive hardware related.
From: C L Gillies
1. Try going into setup cmos and correcting the hard drive settings (primary master) from Auto
to User/LBA, whatever it was supposed to be; exit and save settings.
2. If this does not work, order Symantec's Ghost and make a clone. Hope this works. Of
course, you could try reinstalling the operating system after formatting but you'd lose all data
without a backup.
From: Dave Adams
• The first thing I would do is ask the user what system he/she normally booted to.
• Then I would cold boot the PC, go into CMOS, and autodetect the hard drive.
• If it did not detect, I would open the unit, verify the connections and try again.
• If it still did not autodetect, I would try my spare test hard drive.
• If my spare worked, I would test the user's original hard drive in another computer.
• Assuming I got the hard drive autodetecting in the CMOS, I would then verify boot order in
CMOS, usually A, then CD, then C.
• I would next cold boot to a virus scan diskette and verify the hard drive could be accessed
and free of viruses. The diskette I use automatically removes any viruses detected.
• If I get to this point, I would again try to cold boot to the hard drive. Obviously, there would
be some type of error message or symptom at this point to let me know better where I was in
resolving this issue.
• If I received "missing operating system" on a Windows 95 machine, I would attempt to
transfer the operating system from the appropriate media. If it was a Windows 98 machine, I
Come and visit at http://www.hddrecovery.biz
would use a Windows 98 boot disk to boot to an A: prompt and then use the Scanreg
command, view the log, and use an file that was dated long enough ago to hopefully restore
the registry.
• If it was an NT machine, hopefully the user had a NT Emergency Boot Disk specific to that
unit and I would use it and go the "Repair" route.
• After this, I would check with tech support, because I would not want to overlook something
that could help me avoid reloading her original hard drive, as quite a few users never back up
their data.
• If tech support came up with a solution, I would be sure to add it to my notebook so next
time I could resolve the issue more quickly, efficiently, and professionally.
From: Brad Lewandowski
Well, since you said you were going to replace the drive, I see the options as these:
• Boot from a floppy with a full set of DOS utilities, double checking BIOS settings, fdisk, etc.…
• Use Interlnk and Intersvr and start a xfer
• Yank the drive out, change it to a slave, stick it in a functioning computer and xcopy/Ghost
• Maybe the MBR is bad, try copying one over with Sys command...
• God forbid you should send the drive to a 'Data Recovery' place...
From: P. Christensen
• Go to bios and ask the machine to automatically detect the hard drive. Sometimes it loses
the hard drive due to a virus or faulty battery.
• If the machine finds the hard drive, go in and do a virus scan. If the battery made the bios
lose the info, you shouldn't shut off the machine until the hard drive data files are backed up.
Monkey B virus will alter the boot sector and make the hard drive disappear.
• Sometimes you have to be sure that in bios the machine will boot to A and then C and then
make sure it has recognized the C drive in bios and then do a virus scan.
From: Murray Voight
• You need to be able to boot into the system.
• First get a generic boot disk that will allow this.
• If you’re able to boot up, then see if you can access the C drive through DOS.
• If you can access the C drive, then you should be able to access the files on the C drive.
• If you can't access the files, then try running a scandisk from the boot floppy.
• If you can't access the BIOS or the C drive through a boot disk, then the next step you need
to do is shut down the computer and pull out the hard drive.
• Once you have the hard drive out you need to douse it in lighter fluid and immediately
expose the non-functioning hard drive to an open flame.
• Although the last step is of great controversy, it will bring great satisfaction to know humans
will always have the last word.
From: Andrzej Bednarz
Come and visit at http://www.hddrecovery.biz
The answer to the hard drive question is more complex than you may think, but the bottom
line is that you really need to know how damaged is your hard drive or rather how much
functionality is left in the hard drive.
• First, I would try to approach the problem by distinguishing if it is a hardware or software
issue. If the problem is software-related, for example, the operating system is corrupted, the
hard drive can be attached as a "slave" and the important data copied to the "master" bootable
drive. Many times that approach can be used even for hardware-related problems, for
example, when the hard drive is getting flaky, but it's not broken yet.
• It is a lot easier to prepare yourself for the broken hard drive, but to really motivate yourself
for any preventive steps, you'd have to answer the question: would I be still OK if my hard
drive crashes today? Also, how much time do I want to spent for a data and/or system
recovery?
• Over years, I was developing many different methods of data recovery and backup, therefore
the following is the fastest and probably the most reliable method of doing so. First of all,
install the OS with all the associated programs and utilities including MS Office, Internet
browsers, etc.
• When you test everything and you're sure that everything is the way you want, you can take
an image of your hard drive by using Norton Ghost.
• For the files that you create from now on until next computer crash, create a folder called
"data" and in that folder subdirectories for MS Office, PhotoShop, etc.
• From now on, all you have to do is to backup your "data" directory to the CD and copy the
Ghost image to the second CD, and if you need to restore your system, it would take you
anywhere from 5 to 20 min to have everything back where it was.
• If your hard drive snapshot image is bigger than 650 MB, choose option to compress the
image during the process. If after compression the image is still bigger than 650 MB, you can
split the image on as many chunks as you need, for example 20 chunks to backup 13-GB hard
drive without compression.
From: Mike Fogarty
I have a really quick, no real science approach to this problem. Assuming that the drive will
still spin, there is a quick, however with some risk involved, solution. In past situations, I have
successfully accessed a damaged drive by "replacing the drive.” This method involves the
EXACT SAME DRIVE as the one in question.
Step 1 With all power off, remove the hard drive in question and place it on the side where it
can be easily accessed.
Step 2 Install the "NEW" drive (a drive of the same type, and manufacturer).
Step 3 Start the system up and get it to recognize the new drive. It is important to only start a
command line session. Remember that we are only trying to copy some files here—this is an
emergency maneuver. Also, the drive must be formatted the same as the drive we are
questioning here.
Step 4 With the system RUNNING (be careful, this is the risky part I told you about, do it in
this sequence), VERY QUICKLY detach the power umbilical from the running drive. Then detach
the data ribbon cable from the running drive.
Come and visit at http://www.hddrecovery.biz
Step 5 VERY CAREFULLY reach for our drive in question and attach the data ribbon cable to it.
Next, VERY QUICKLY place all four contacts simultaneously in contact with the drives power
connection.
Step 6 Now enter at the keyboard some command—I use the DIR command. You should see
the list of files for the questionable drive that you have HOT PLUGGED into this system. You
should now be able to access the files needed to get you over the hump!
What has happened?
The system "thinks" it has the bootable drive you started it with and will allow you to use the
device with the exception of booting with it, of course! This approach works quite well on
drives that have sector one physically trashed.
From: Tron
My business is built on 100 percent On-Site Service. I carry most everything in my van that a
'shop' would have. I have a power inverter for AC power and two network-ready systems at
my disposal for backing up customer data or to use as a loaner. Anything to get the customer
back in business.
First: I boot from a floppy and run a program called "IDEID" that will identify the drive. I then
compare these results with what is in the BIOS. I also will see if the BIOS can automatically
and correctly identify the drive. If not, I use the user-defined fields.
Second: A.) I boot from a floppy and do a virus scan on drive C:. If C is there.
B.) If C is not ther–e—I carry a few older hard drives with various boot managers on them. I'll
make my drive master and boot from it letting my boot manager load. This would allow me to
see their drive if I used the right boot manager.
C.) If no boot manager is being used, and C is not present, I use Norton's "NDD/REBUILD" to
recover the dos partitions. NOTE: ALWAYS MAKE THE UNDO DISK!
D.) If C is now seen, step B may need to be repeated.
Third: With C back, I'll identify the version of Dos/Win9X on the system—I carry boot files for
all versions back to MS-DOS 3.3.
Fourth: Boot off of C if possible, "SYS C:" if it is not possible, Reboot!
Fifth: I use Drive Image to Dupe to an image on a 8.4 GB (remember the 8.4-GB limit!) drive
that I carry
with me. I let the customer put in a password so they feel secure in my not looking at their
data. The above is predicated on the fact that the drive will spin up. If it doesn't, I sometimes
have luck in placing the drive upside-down. Sometimes, I'll quickly spin my wrist when I turn
the power on. The upside-down mostly worked on the ST1120A/ST3120A drives (Seagate
120M). I have no definitive answer as to why. The ST138R had a problem with what I call
"STICTION.” This is my opinion, Seagate! I theorize that the armature would get stuck
between the poles of the magnetic fields. In any case, those days are mostly gone. This is
usually the extent that I go to. After this, the customer must decide if the data on the drive is
worth the cost of the recovery. I end by selling the customer a new drive and restoring their
data from the
image. This is usually on a second visit since I don't make it a habit of stocking drives for sale
in my van.
Come and visit at http://www.hddrecovery.biz
From: Peter Becker
This has worked about 6-8 times over the last 5 years...
I have found the drive is not spinning...
If this is the problem, just remove it and rotate the drive quickly and immediately reverse
direction.
You may have to repeat 2-3 times. It works for a while...
This appears to be more of a problem with old Laptops.
From: Bill Rankin
1. First some background info is needed:
A. Does the BIOS recognize/see the HD? (Correct drive settings? Disk Manager in use?)
B. What is the OS? (Win 95/NT/Linux/etc.?)
C. What is the partition type? (Fat16/32/NTFS/etc.?)
2. If A. is yes, and C. is Fat16/32, try a boot diskette (Win95/98). A command prompt, a
couple of utilities, and a working parallel port will get your data off safely.
3. If A. is yes, and C. is NTFS; try a new hard drive as C:, load a new NT/NTFS system, and
access the "dead" NTFS drive as the D:. Sometimes the hard drive's onboard controller can
fail, yet be chained to another's board a master/slave mode. Copy the data off ASAP and ditch
the old drive to avoid the temptation to keep it as spare storage.
4. If A is no, try another computer—the BIOS/motherboard/CPU/memory/IO controller may be
dead or malfunctioning. Troubleshoot the computer later when you have time.
5. If all else fails, attempt a drive recovery with R Studio . If successful, copy the data off
ASAP.
6. If the data is EXTREMELY valuable, and if you have a certified clean room/booth (or a
professional service), transfer the disk platters into a exact duplicate working drive. This is a
very costly option due to the requirements of a certified clean room/booth.
7. Last, but not least, PREACH TAPE BACKUPS!
LEGALESE: These techniques have been used by me to recover failed hard drives. Use of any
of these techniques does not in any way bind me, nor any companies associated with me,
liable for your attempts, actions, or losses as your circumstances may be dissimilar or
conditions not covered by the aforesaid instructions. Be sure to get technical advise from a
reliable source familiar with your situation.
From: Jon Torbert
Well, things are a little ambiguous here. Do we know that we are working on the Compaq
Prolinea 4/66? Since it didn't specify, I will keep this somewhat general.
• The first step would be to boot off of a DOS startup disk and see if you can access drive C. If
you can, then you at least know that you can manually save some crucial files on the machine.
If the C drive is not accessible, then you need to go into the CMOS settings and see if the
proper drive parameters are entered. If it is a newer machine, you can sometimes find a
section in CMOS that will query the hard drive and determine the proper settings.
• If there is no such section, then you need to open up the computer and see if the drive
settings, like heads, cylinders, sectors/track, etc, are listed on the drive.
Come and visit at http://www.hddrecovery.biz
• If none are found, get the drive make and model number and go to the company's Web site
and get the parameters. Now go back into CMOS and enter the proper settings for your HD.
Hopefully this will solve the problem since it was mentioned that the person had been in trying
to input the setting themselves.
• If the drive still won't boot, and you are getting a "non system disk" error, I have found that
sometimes you can copy the sys.com program onto your startup disk (I keep a generic boot
disk around with various files like fdisk, format.com, sys.com, etc on it.) and at the A: prompt
type sys c: which transfers the system files to the HD.
• If you are instead getting Invalid drive specification errors, you probably aren't able to access
the HD at all, even at a DOS prompt. If this is the case, you probably need to try reviving the
drive with a program like Norton Disk Doctor. You have probably lost partition info or your File
Allocation Table (FAT.) These are things that Norton DD can sometimes fix. If none of these
things works, it is probably a lost cause. Write it off to experience. Everyone gets this fatal
wake up call every once in a while to remind them about backing up crucial data.
From: Ronald E Rietz
1.) Examine all connections inside and outside the PC to ensure they are secure. Remove and
label the suspect drive. Make sure all fans are operating correctly. Obtain a replacement hard
drive and install the operating system and Web browsing capabilities. Retain the box in which
your replacement drive was shipped in case you need to ship your suspect drive away to a
media recovery firm. Visit the Web site of the hard drive vendor and download the latest
version of the vendor's diagnostic program as well as information regarding drive's geometry
and jumper options. Determine the keyboard strokes to get into setup mode as well as setting
up disk drives for auto detect, etc. Have an ample supply of blank formatted diskettes readily
available. Make sure you have space available to copy any needed files from the suspect drive.
Make a boot diskette. FDISK, FORMAT, EDIT, SCANDISK, CD-ROM drivers, and the hard drive
vendors diagnostic programs should all be on the diskette.
2.) Install the suspect drive as a slave. Carefully handle the suspect drive as to not bump it
around at all. It may be in a _very_ fragile state at this time. Close the PC’s case or otherwise
ensure that there is positive air flow across the suspect drive.
3.) Take a break, think about how you will do the following carefully and as fast as possible to
avoid possibly damaging the drive further.
4.) Turn on the monitor, insert your diskette from step one. Turn on the PC and go into setup.
Determine whether or not the setup program auto-detects the suspect drive. If auto-detect is
OK, the disk drive's controller is OK and proceed to the next step. If auto-detect is not OK, the
hard drives controller card(s) are faulty. Try substituting a different controller card from
another drive of the same type, if available. Assuming the controller is faulty and swapping the
external controller card does not fix the trouble, you have a choice of sending the drive off to
have the controller card repaired in a clean room or to abandon your data.
5.) If the auto-detection was OK, let the PC boot with your diskette. Use FDISK and see if it
detects the suspect drive as a partition. If FDISK does not see the drive, you have an internal
problem, quite possibly a damaged read/write head or an internal IC. You now have a choice of
sending the drive off to be repaired in a clean room or abandoning your data.
Come and visit at http://www.hddrecovery.biz
6.) If FDISK detected the partition, you may have a damaged file structure. Boot the PC with
your diskette and then do something simple like a DIR. You are not ready to even think about
writing anything to the suspect drive at this time! If you can not do a DIR, you may be able to
recover the drive with Norton or your own favorite program. Keep and label recovery diskettes
(don't reuse them), you might need to backtrack.
7.) If you can do a DIR, try booting up your machine normally. It may be possible to copy
directories and files across to your new drive. Give priority to the user's data such as mail files,
data files, settings, and similar. You probably want to try copying the registry files as well.
8.) After you have copied the user’s data, try SCANDISK with the thorough option. Always save
the files and always make recovery diskettes. The saved files may just need to be examined
and renamed.
9.) If there are any bad spots on the suspect disk, try repairing them with the vendor's
diagnostic tools.
10.) After you are satisfied you have recovered all of the data from the suspect drive, do a low
level format with the vendor's diagnostic program. Do an FDISK and an operating system
format and then reuse the drive as you wish. A second hard drive in a system makes a
reasonable place to do quick backups as well as for swap files, temporary files, temporary
internet files, and the like.
From: Tom Hayes
Recently we had a user with a Tecra 520 CDT lose his hard drive. It could have been a surge or
some other problem but the electronics of the drive wouldn't work. We simply ordered a new
identical drive and exchanged the electronics board connected to the drive, and we were able
to access the drive to recover the 250-MB mail file the user had to have recovered.
From: Raymond S Cross
Not all hard drive problems are hard drive problems. I had a situation like this just recently.
Computer booted with a 'fixed disk 0 failure'. Turns out the drive itself was okayI—it was a
motherboard problem, possibly a bad IDE connector. I had recently put in a new motherboard,
so I swapped the old one back in and the hard disk worked fine!
From: hhewel
I would have a spare fdisked and formatted hard drive running whatever O/S was needed,
install it into the down computer as the new master drive, change the jumper on down drive to
slave, reboot, run CMOS, setup auto hard drive detect, and setup drives, reboot, and retrieve
info on the bad hard drive using new temp drive. Once new hard drive comes in, fdisk, format,
install O/S and software.
From: Coy Thorp
First thing I would do is eliminate possible problem areas.
• I'd switch the drive to the secondary IDE chain and see if it auto configs. If not, I’d try it in
another machine if that is possible (it is possible in my lab).
• Hopefully, I'd be able to get a drive letter and boot up to recover data.
Come and visit at http://www.hddrecovery.biz
• If neither of these work (and you're usually lucky if they do), then it's time to boot to a virus
scan floppy and scan the boot sector for viruses.
• If there are none, then I'd move to a third-party utility, like NDD, and give that a whirl. If all
of those fail, then I send it out to a data recovery center and drop 1,200 bucks of my
company's money to recover data that the developer should have backed up in the first place.
From: Jeffery Aronson
After the routine checks of CMOS and drive settings etc., the most important step would be to
clone the drive first as it is. I would recommend a program such as ghost, but there are others
available. After completing the drive clone, work with the drive that you cloned and not the
original drive. You can use a program called On The Wire or Drive Wizard. These programs will
attempt to rebuild the various different aspects of the drive, FAT tables, Directory Structures,
Files Structure etc. In most cases, you can at least get enough of the drive back to get to that
important data, and never risk the original drive.
From:Tim Danner
• Make sure you put the drive type back to Auto in the CMOS. Then listen to hear if the drive is
even spinning up. If the drive isn't spinning up, you can try the old tap technique to try and
wake up the drive. If you are able to wake the drive, have the user backup important files
immediately. Then replace.
• If the dive is spinning but it still isn't seen by the POST, then you need to try and locate a
drive of the same make and model. Swapping the controllers on the two drives may allow you
to access the data.
• If neither of these techniques help, then I usually tell the user to have a good cry, and then
start over. But this time make sure you backup important files on a regular basis.
From: Steve Summers
I would suspect a bad disk controller first. Before I replaced it, though, if I was lucky enough to
get the drive to come up, I would immediately run scan disk and scan the surface area. If
everything checked out, I would replace the drive controller and see if the problem went away
on the same problematic drive.
From: Salman Siddiqui
There would be a couple of points to check before going into recovery mode:
1. Is LBA mode on or off? Toggling it and setting drive type to auto may help.
2. Was a Disk Manager type program in use? If it was, refreshing the MBR with the Disk
Manager may do the trick. If first has been tried and answer to the second question is no, I
would use a low level disk editor to discover the bounds of the partitions, first and last
cylinder. Remaining data, number of heads, and sectors per track can be worked out easily.
From: Thomas Bounds
Of the many different solutions that could solve this problem, I will start with the easiest.
Come and visit at http://www.hddrecovery.biz
• First, does the drive even power up? (Do you hear the platters spinning?) If not, check all
connections. Otherwise, you have just acquired another paperweight (since you will have to
resort to snail mail until you can get online again).
• If you do hear the platters spinning, I would resort to trying the simple options in BIOS such
as LBA mode on or off and HDD Block mode. Change them to their opposite state and try to
reboot now. There are aftermarket utilities that can detect the logical parameters of a drive . It
will tell you the parameters that the drive was set up for so that you may manually enter them
into the HDD config. section of BIOS. This is also handy if you happen to be the (not so) proud
owner of a drive with an overlay installed. If that is the case, you will probably want to use the
overlay install disk to repair or replace the overlay.
• The problem could be related to the HDD controller. Try replacing it. I could rant for a long
time on other solutions, but I don't have time to get into it that deep.
From: William Maxwell
Hard drive failures can result from a number of causes.
• First line of business is to talk with the client: Was the machine recently moved? Were any
boards recently installed? A cable may have come loose during one of these operations. Check
external causes, e.g. loose and/or oxidized connectors. Don't discard the possibility of little
rodents–—I've seen flat cable gnawed through by these little critters.
• Don't forget to check the power cable to the drive–—no juice, no data.
• There's always a possibility that the on-board controller is shot, so to eliminate that factor I
would remove the drive, jumper it to be drive 1 and install it in a known good machine.
• That done, I turn to a setup program called EZDrive by Micro House International. With it you
can read and configure drive setup data, backup and restore track 0 or copy an entire
partition.
• Summing up: First of all, be a good listener. Observe carefully, use good tools and be
creative. I got a call from a client who had been away for three weeks and had gotten back to
find his machine wouldn't boot up. When I listened to his machine as it was turned on, I
noticed that the drive motor wasn't spinning. Since we live in a very high humidity climate (the
Amazon Rain Forest), I had an idea of what had happened. I politely asked him if he would get
me a glass of water, as it was quite hot that day. As soon as he left the room I gave his drive a
smart rap on the back with my knuckles. The motor immediately started spinning and by the
time he came back with refreshments, Windows 95 was up and running. I emphasized the
need to maintain regular backups and to purchase a good de-humidifier. I also suggested that
next time he was away, he have his wife run the computer for a couple hours a day. He
never pressed me as to how I got the machine running, and I thought it prudent not to offer
that information.
From:Mark Householder
How about stiction? Remove the hard drive and give it a couple of firm twists while holding it in
the palm of your hand. This will free the drive from the combination of static and friction that
has caused the problem. Re-install the physical drive and it should boot. Back-up the data and
replace the drive ASAP.
From: 2K Designs
Come and visit at http://www.hddrecovery.biz
If you are going to replace the hard drive, then use ghost software and copy the hard drive
you want to the other hard drive. Then once it is copied, try reinstalling windows. That will
usually copy any files that could be causing the problem. If not, then reformat the hard drive,
then reinstall Windows. If that doesn't cure it, then you will need to do a deltree, and erase
Windows, reformat, then run windows again. This always works for me..
From: Michael O'Quin
Listen for the disk to see if it is spinning. If not, take the drive out of the system and rap it on
the side. Hook it back up and see if it spins. This is for an IDE drive.
From: James D. Patton Jr.
I'd add another HDD as master and the questionable drive as slave.
• Boot off the good drive and try accessing the bad one.
• If the bad drive is accessible then I'd install whatever O/S the user had previously on the bad
drive. Once the O/S is installed, go to the bad drive to recover any data needed. If the bad
drive wasn't able to be seen as master, then I'd try once more to access the drive using SETUP
to add the drive specs according the manufacturer.
• If this still doesn't work, then they are out of luck.
• They can pay a good chunk of change and have the data recovered from a company that
deals with that sort of thing, and buy another HDD and start all over again.
P.S. I'd also put a password on the setup to make sure that any new drives won't be changed
Accidentally since users never make mistakes. It's always the software or hardware to blame.
From: Dave Cason
Use IDEINFO or equiv. to check what the hard drive prams. were actually set to.
P.S. Or if you're bored, swap motherboards. Heck, a few years ago for fun we swapped platters
on a Seagate ST-251 and it worked! (grin) If it's sticktion, grab the drive & crack it! There's
lots of ways you can play!
From: Tony DeVos
First we must determine if this is a setup issue or a hard drive issue.
• Is the floppy drive properly recognized and working? Connect another hard drive to this
system to verify the setup is okay.
• If the setup is working, then we must look at the hard drive itself.
• When powered up, does the drive spin?
• Does it just sit there and "click, click, click?” If it spins, it could be controller failure.
• Can you obtain another controller for this drive and swap it? Try it again.
• If the drive does not spin, it could be a symptom of "stiction.” If it is "stiction,” you will most
likely be able to assist the drive to spin up to allow it to boot and then backup the data. The
way you help the drive to spin up is simple.
• Remove all mounting hardware that is securing the drive to the system.
• With the drive held in your hand horizontally with both power and ribbon cables attached,
turn on the system and rotate the drive with a flick of your wrist.
Come and visit at http://www.hddrecovery.biz
• Keep the drive on the same horizontal plane as you flick your wrist twisting the drive as you
would spin a top to make it spin. If the problem was stiction, the drive should now be spinning
and you on your way to retrieving the data. If the drive is just sitting there "clicking, clicking,
clicking,” good luck! Please remember the only 100 percent way to keep your data safe is
BACKUP, BACKUP, BACKUP. Use the tools provided in your operating system to scandisk
regularly or obtain a disk utility program like Norton Utilities to take the best car of your hard
drive possible. However, hard drives are sometimes like light bulbs—when you turn them on,
turning off the power may mark the last time they will ever work!
From: Karl Andrzejewski
• Boot with a Windows 98 startup disk.
• Get the CD-ROM support.
• Try reinstalling the OS. If this fails, boot to DOS, bring along my ZIP dive, fire it up in DOS
Guest mode.
• Copy any critical files to the ZIP, format the hard drive.
• Reinstall the OS backup system and boot files and let the user know they should keep their
sausage fingers on the TV remote and off of the computer.
From: Brad Marin
First find the disc parameters and enter them into the bios. iI the disc is accessible at that
point, I would copy the needed files to another drive. If the FAT is damaged I would run R
Studio and hope for the best.
From: Larry L. McNeese
I have in the past found that if you can find another hard drive of the same make and model,
you can remove the circuit board from the dead hard drive and replace it with the one from the
good hard drive. Many times the board is the problem, and it has saved the files and me
several times. Of course, when you get the files off you need, scrape the bad drive and replace
it with a new hard drive. I am taking in consideration that the tech doing this knows how to
properly set up a drive—v ery important.
From: Jeff Wilson
After going through the usual hoops, checking the BIOS setting, and booting with a boot disk.
With the current pricing on hard drives, I don't fight with drives any more, I pull out my copy
of R Studio and let it detect the drive.
• If it does, I will then install a drive equal to or greater than the old drive as master and set
the old drive as slave.
• I reboot and rerun (LF) and let it backup the drive.
• If the drive is three years or less old, then the manufacturer will cover the warranty and we
are all happy. This all assumes that the new master was seen by the BIOS. This works 95
percent of the time for me—game over, other than some diagnostics.
• If not, then I would reboot with the new drive by itself and see if it is detected.
• If not, I would install an IDE card and disable the onboard IDE, reboot and run (LF). This will
work 99.9 percent of the time and allows me to back up all of the data on the old drive. With
Come and visit at http://www.hddrecovery.biz
the data backed up to the new drive and the old drive still as slave, it should now be able to
boot the system. If it boots, I would check to see if the slave is visible. If it is, then double
check to see if all the important data was backed up. For grins, I would now try to boot the old
drive from the IDE card. If it boots, then a possible motherboard problem and would take some
more time.
From: Bruce D. Meyer
Simple,
• Move the defunct hard drive to secondary slave, or master or whatever is unused—but don't
hook the IDE cable up yet.
• (Precaution) Install a new hard drive as primary master set it to 'ACTIVE.' With fdisk, format,
install Windows, power down, hook IDE cable up to the defunct HD, reboot, set BIOS to show
the drive, and then copy all the files (data files only please!) over from the defunct HD to the
new one. Power down, remove HD, change bios to reflect no HD there, and you’re done.
• Alternatives are using ARCO RAID IDE controllers to back the data up from one drive
(Primary/defunct) to Mirror/NEW)) and then remove Arco raid (Duplidisk) and install new Hard
drive as primary master.
• Also, you can use EZ Drive, GHOST, or one of several other software methods to copy or
mirror the hard drive. If you have bad sectors on the original, you'll quite likely have bad data
on the new drive where the bad sectors were on the old.
• If the old drive won't spin up, or can't be recognized in BIOS whatsoever, power down and up
(Power completely off each time) relentlessly until is it detected (BIOS set to AUTO for that
drive). You will possibly get lucky once in 30 boots.
• Once up, do your work, because it may be the last time it comes on. Also, try letting the
computer cool down for several hours, remove the drive to get it out of a warm case, and let it
cool down. Then try it cold.
• (Thermal deficiency may cause it to fail when hot.) In the same vein, if it is cool, then let it
just sit there with power on it for thirty minutes, then just reboot for about 30 times (Don't
power down.) This may work too.
Of course, let's do first things last.
• Replace your IDE cable, remove the other IDE cable from the motherboard. I have seen CD-
ROMs fail that rendered sound cards, network cards, and OS’s brain-dead.
• Simply removing the CD ROM from the IDE cable was all it took to prove this point, and fix
the computer. (Hey! HD is fineI—it's the CD that is tying up the IDE bus and IRQ/DMA
controller!) No data loss.
I probably missed some of the better tricks, but generally, that should solve what is solvable.
From: Joel Yalung
• Check to see if the primary hard drive ribbon is correctly attached or connected to the
Motherboard and Hard drive.
• Make sure it's not loose.
• Or check the ribbon itself—make sure it still good.
• This usually solves the "invalid drive specification" and "BIOS Auto HD detection not finding
the HD."
Come and visit at http://www.hddrecovery.biz
From: Troy Schlueter
Do the normal ritual of making sure power and IDE cables are tight, and changing the IDE
cable.
Is the drive spinning? If not, then:
• Remove the drive and connect it back up outside the case.
• Power up the box and give the drive a quick twist to see if it will spin up.
• Try the drive on a known good working machine as a slave, if you can get it up in the cmos.
• If you still have no response, find a functioning drive that is identical (same make/model)
and swap the circuit boards.
This usually does the trick, unless the original drive has a physical error. (i.e. bad motor or
platters) Last resort—send out to a data recovery business.
From: stan
Depends on why it's dead. On older drives, it was quite common for the heads to stick to the
platter. It would not have the torque to start, so it couldn't work.
• Best method in that case was to put a long extension on the power cable, leave the data line
off ,and with the drive between your palms, quickly rotate the drive and at the same time
power on. Try both clockwise and counter clockwise. One should work if it's a "stiction" issue.
• If the drive spins and has a problem with the logic board, it's sometimes possible to swap the
electronics without opening up the disk cavity, but that's a last resort.
From: Michael Wagoner
Tough question and in some aspects it depends on what operating system the machine was
running.
Obvious checks are:
• Make sure all the cables are properly and firmly attached.
• You might want to swap out the ribbon cable and/or change it to the secondary controller
connection.
• Pull the power plug off it and plug in a different plug. Can you hear the hard drive spin up?
• If you (were smart enough and) brought along a different hard drive, does the machine
recognize THAT hard drive? Does it spin it up? Does it start it? Assuming all of the above is
intact and you've narrowed the problem down to that ONE particular hard drive as having the
problem (and that ONE hard drive DOES spin up), I'll tackle it from the perspective that the
machine was running either Win95 or Win98 (the steps for both are similar).
• I would bring a startup disk from a Win98 machine to start with (make sure you have the
correct startup disk type FAT 16 for machines fdisked that way FAT 32 for machines fdisked
that way If the 'owner doesn't know which it was, chances are high it was FAT 16, especially
on older machines).
• The reason for this is simple—it allows you to start up the machine with CD-ROM support
(this is assuming that the machine has a CD-ROM). At bootup, I would access the CMOS
settings and set the machine to try to recognize the hard drive automatically—once again, the
next steps would depend on whether the CMOS was able to identify the hard drive or not.
• Assuming it did recognize the hard drive, I would boot the machine (without the boot disk)
and check what error messages I got (if any).
Come and visit at http://www.hddrecovery.biz
• If it did not recognize the hard drive, I would try to manually input the hard drive settings
(some CMOS's allow this, others make it a bit harder to do).
• Now try to boot without the boot disk.
Assuming that one of the above methods at least got the hard drive recognized, but at boot up
there is some other error regarding the hard drive, I'd stick in the boot disk and boot with it.
Next question is at this point can/does the machine "see" the hard drive. I've had both cases,
some where it did, some where it didn't. If it sees the hard drive, can I see my information? If
yes, can I access the information? Usually one of those two questions is a no. If you can access
the hard drive (the system sees the hard drive, sees your directories) but not access the
information (when you try to enter into a directory or call up a file you get an error message)
chances are you have a messed up FAT table.
• You can try to fdisk /mbr from your boot disk, it will re-write the FAT table.
• Now pull out the boot up disk and try to reboot again. Any luck? If so you may be in
business, if not you're hosed.
From: richarr
This has happened here several times.
• I install the new hard drive, make it a bootable partition, and install the operating system.
• Then place the old drive on the secondary disk position and copy the contents to the new
drive.
• Usually into a folder called OLD DRIVE. This provides a directory tree map for where to place
the files.
• Then after reinstalling all the software, original files can be placed back into the proper place
on the new drive.
Very rarely does this procedure not work for me.
From: KC Freels
• Try putting the drive in another machine. It may come up there.
• Put it in as a second drive and boot from a working drive.
• Try and access it then. Failing that, try using a program like Ghost and image the drive onto
another one. If this works, you're really lucky.
• If the motor is stuck, or the drive isn't spinning right, open the top of the drive (it's dead
anyway) and spin the platters using the spindle.
• Sometimes this will get the drive spinning and usable one last time.
• It will never work again though, so this is a last resort.
From: David Chambers
This is a common situation. And, it has turned out to be a simple resolution (most of the time).
I'm the Network Manager at the San Diego Blood Bank. The non-profit status of our
organization makes purchasing new, up-to-date equipment quite a challenge. Consequently,
the largest percentage of my 220 desktops are legacy 486/66 boxes. Their relative age brings
about hard-drive failures on a monthly basis. I've been able to extract the data from these
drives using a boot disk, and one of two backup methods.
1. Use a portable backup tape drive that runs from the parallel port (Trakker).
Come and visit at http://www.hddrecovery.biz
2. Use DOS Client and a boot floppy to get the box on the LAN then map a drive with NET USE
and XCOPY the important files to the LAN. Of course, the boot floppy method works for about
75 percent of the failures. If the boot floppy fails, I try using FDISK/mbr to rebuild the Master
Boot Record. This is successful 5-10 percent of the time. Since the user mentioned in the quiz
had messed around with the BIOS, it's possible the settings are wrong and even more probable
that the jumper on the drive is misconfigured because, although the user "didn't do anything,"
that new CD-ROM they installed is on the same controller as the hard drive. The disappointing
part of making a hard drive spin back
to life exists in the 10-15 percent that are actual physical failures that will require depot level
repair to extract any data. A very expensive process.
From: Ron Masters
Hard Drive Dies.
Oh, you've got to love these kinds of situations, don't you?
Well, this may sound strange, but it's worked for me before. (That is, if booting off a floppy still
won't gain you access...and there are strange sounds coming from the drive...)
1. Shut down the power and remove the case cover to gain access to the drive. Remove the
drive from the case, but leave it connected to power and ribbon cable. (If the ribbon connector
cable isn't long enough, attach one that is.)
2. Now, hold the drive in your hands and kick on the power (use an assistant if you'd like). As
soon as the power comes on, twist the hard drive quick and fast in your hands. (Kind of like
steering a car hard right). This sudden "torqueing" is sometimes enough to "break" a drive
free, allowing it to spin...usually for one last time. (Have a Zip or second drive already ready to
gain access to the files.)
3. A slight variation on this (once again with long power and ribbon cables) is to set the drive
down on a flat surface (non-conductive please!) so that it can be "spun" while flat. Why does
this work? Well, in this situation, my guess is that the lubrication of the drive has failed, and
the torque overcomes the initial spin-up of the drive.
From: co
• I would open the box and ensure that all of the connections are still are where they are
supposed to be, including the controller card, if it has one.
• I would ask the client what operating system they were using, so that I cold make a startup
from another box.
• I would try to copy the sys files to the hard drive by booting to the floppy.
• As a last resort, I would consult the Internet.
From: Jim Davison
The symptoms you describe would lead me to believe that the drive lost power or died. Maybe
the Molex power connector worked loose. I would use the following steps even considering that
you state the user had "tried" to manually enter the settings in setup and also tried auto. The
user may not know what they are doing.
1. Try IDE Auto Detect to see if the bios can even see the drive.
If yes, then I would use that setting and everything should be OK.
Come and visit at http://www.hddrecovery.biz
If yes and the drive still does not boot, I would use fdisk/mbr in case the Master boot record
was destroyed.
If no then I would go to step 2.
2. Open the box and check all power and data cables. I have seen Molex type power
connectors lose a connection intermittently I have also seen one case where the data cable
came loose when the computer was moved.
If cables were the problem, then you should be okay now. If you still have a problem go to
step 3.
3. Remove the drive and plug it into another computer and see if the other computer can
detect the drive. If yes then the problem is a cable, motherboard, etc. on the computer and
needs to be replaced. If the thing still is not working, then it is most likely a defective drive
and you will need to decide how badly you need the data on the drive. If you need the data
then I would send the drive to a data recovery lab that can extract the data from a dead drive
and save the data to a tape, CD, HD etc. This can be expensive but may be worth it.
From: ppotts
Boot the PC from a DOS Boot Disk. Make sure that the boot disk has the following files on it:
FDISK.EXE
SYS.COM
1. Boot the computer and see if you can see the drive. If you can, then COMMAND.COM may
be damaged or missing or the boot files may be corrupt. Run SYS C: to make the hard drive
again bootable.
2. If you still can't see the hard drive then, run the following command, FDISK /MBR. The
FDISK utility updates the master boot record only if one does not exist. Even repartitioning a
hard drive with FDISK does not necessarily rewrite this information. However, this switch
allows you to write the master boot record to the hard drive without damaging the existing
partition table information. You should not use this command if you are using special partition
software (not partitioned with FDISK), if you have a dual-boot disk (such as NT and Windows
95/98) or if you have more than 4 partitions on your drive.
From:Gary Moon
You have to troubleshoot from the hardware up:
1. Swap the IDE cable to eliminate that as a cause. Also, check any jumper settings, and
remove any other drives from that cable.
2. Set the drive type back to Auto. If drive ID isn't taking place, then you can't communicate
with the drive anyway.
3. If you can't hear the platters spin up or the heads doing their "positioning dance,” and it's a
few years old, it might have a "sticktion" problem caused by the lubricant on the platters
sticking to the heads. With the PC off, give the hard drive a couple of sharp taps on the side
with the handle of a screwdriver! Then power it up again.
4. If all the hardware seems to be functional, you'll have to see if you can get at the data.
5. Depending on the manufacturer and model, the drive might require a special boot-time
driver to access the full capacity of the drive. Two examples are Ontrack Disk Manager, or
Maxtor's EZDrive. This driver usually resides in the root directory of the system drive or the
MBR, and if it is lost, the system won't be able to correctly see the drive partitions. On some
Come and visit at http://www.hddrecovery.biz
later 486s and early Pentiums, even though they can read the drive information into the BIOS,
they still cannot properly translate the CHS information. This can lead you to believe that the
computer can use the full capacity of the drive, while in fact, it cannot. Try re-installing a
translation driver using original software, if the drive came with it. This should not require any
formatting of the drive or loss of information.
6. Run FDISK and view the partition information. If FDISK cannot access the drive, then the
hardware is still messed up, and you need to back up a couple of steps until that is corrected.
7. Try switching the drive into a new machine you KNOW will support its capacity natively.
8. If none of these steps works, and you are certain the drives hardware is functional, then get
a data recovery software such as R Studio or as a last resort, try fdisk/mbr.
From: John Bragdon
I have tried only a couple of steps on my own:
1. If you are a "computer person" you would have brought a bootable floppy with you. Boot off
the floppy and hopefully you can read the c: drive then.
2. Opening up the box and slapping the hard drive can revive the hard drive if the servomotor
is "frozen."
3. I have turned the data cable around and powered on, and after about two seconds, turned
the box off and then put the cable on correctly. Powered on the box and the system found the
hard drive.
4. I have used the utility Speed Stor in the passed to tell the CMOS about the hard drive if the
CMOS could not be read from the system. Of course you have to know the head and sector
size.
From: Lou Schweichler
This procedure assumes you do not hear any "grinding noises" or other evidence of a physical
damage, i.e. worn-out bearings, dragging read heads, etc. If you do, then the HDD is "toast"
and you might as well offer your customer your condolences as the HDD has just headed to
the big computer in the sky and it's cheaper these days to replace the HDD then to repair it.
First, Check the CMOS settings and verify they agree with those preprinted on the HDrive's
Label, If not preprinted on the label, either use a program like EZ-Drive to obtain the correct
values or remove the hard drive and connect it to a known newer motherboard and use that
board’s CMOS setup utility to detect the proper values. Try rebooting to the C:\ prompt on the
new board. If successful, reinstall the hard drive to the original board. Then ensure the CMOS
settings on the original board agree. Adjust as necessary. Try rebooting. If the your lucky your
finished. If not try the second step. Second, if the first step didn't solve the problem, then the
FAT Table may be corrupted. Use a utility like EZ-Drive, which usually can be downloaded from
any of the Major HDrive OEM's Web site, to switch to a backup version of the FAT (file
allocation table). Usually there is a backup of the FAT on the HDD, but switching to it requires
the use of a HDD utility like EZ-Drive. Follow the instructions for the Advance Options to switch
FATs, then reboot. If reboot to the C:\ prompt is successful, AND you can access your data
files, Run SCANDISK from the DOS prompt to verify the integrity of the FAT. Then do a cursory
search of the HDD for any documents you may have recently created. If you can get a good
DIR listing of them, you're done—smoke' em if you got em!. If not, then try third step. Third,
Come and visit at http://www.hddrecovery.biz
this step will result in the total and absolute loss of all data on the hard drive and should only
be used as a last resort. You can use the DOS commands, "FDISK, FORMAT C: /S", to reformat
the HDD and reinstall the operating system. Better yet, using a HDD utility like EZ-Drive
accomplishes this in about one tenth the time. Make sure you have a bootable floppy disk that
includes any special device drivers and programs to access your peripheral equipment (like the
CD- ROM) so you can complete the OS installation. If your computer system came with a
restoration disk, you could reinstall the COMPLETE OPERATING SYSTEM AND ALL SOFTWARE.
Alternatively, once the HDD has been reformatted and
the HDD set up, you should now be able to reinstall the complete operating system, (WIN31,
WIN95, WIN98, MAC, LINUX etc.) and all your application software from the original
distribution CDs or Disks.
From: Brett Edmonson
• First I would make sure all cables are connected and make sure it is getting power.
• Then I would check the setting in the BIOS, and make sure AUTO doesn’t work. If not, I
would confirm the settings of the hard drive to the settings in the BIOS.
• Then I would see if FDISK sees the hard drive from a Win98 boot disk (which has FDISK on
it).
• Then I would proceed to use the utility Hard Drive Mechanic, if it does not see it, IT IS DEAD!
From: Chris Karo
• First I would check the HD and write down all the numbers. Name of manufacturer, Model #,
serial#, Hds, Sectors, landing zone, etc
• Second, I would enter into setup mode and check the settings for HD1 and or HD2, if any.
Check advances settings to see if LBA or any other settings have been changed.
• If I have another PC that’s the same, I would compare all CMOS settings.
• If not, go online to the manufacturer site support and find the model. Print out all settings for
the CMOS and any jumpers that may be on the drive.
• Check the power supply plug for the 5.5 (+ or -) voltage. Set the CMOS and jumpers
accordingly. Boot the machine.
• If the drive still does not come up, boot to a MS-DOS 6.2 Boot disk. C: dir.
• If I can see the files and directories, I can then either slave a driveor put another master on
a 2nd controller, and then copy data to the drive or to a formatted a:\disk.
From:Bryan J. Lykins
This solution comes from the "been there, done that—multiple times.”
• First, get physical access to being able to see the disk drive and then use some type of
diagnostic utility (off a boot floppy) to see if the drive is even recognized.
• If there are no lights on the controller and the diagnostics do not identify a valid drive, then
you can usually recover quite easily.
• Get yourself another identical disk (with no important data on it) and swap the controllers. I
have used this method to recover 3 different disks.
• If the controller lights come on and the diagnostic program recognizes your drive, but the
disk is still not accessible, then most likely it is "frozen" internally. There have been several
drives that have had this problem in the past. (Specifically, there were some IBM 2- and 4-GB
drives, Maxtor 760 -MB, and Seagate 2 GB).
Come and visit at http://www.hddrecovery.biz
• Anyway, since we are not going to keep this troublesome drive, remove it from the machine
and gently tap the side with a screwdriver.
• Put it back in and see if the motor will start the drive spinning. If it does—get the data
backed up immediately and then either get rid of the disk or use it as a non-critical storage
area.
• Once a drive has this problem, the solution has been known to work multiple times and the
problem usually re-occurs after a reboot/shutdown sequence.
From: TJR2
Invalid drive specification.
If drive is IDE:
1) Use the CMOS IDE auto detection. Try to use both LBA mode and normal mode. Reboot and
see what (if any) failure comes up.
2) Boot from a floppy (this is critical that the user knows what version of OS he/she is running:
95, 95b, 98, 98b, etc.). Use FDISK after this to see if the drive is present. If so, SYS the drive
and reboot (crossing eyes, fingers, and toes).
3) Tear into the computer and make sure the cabling is correct. For good measure, reseat the
HDD cable (both ends) and power cable. Turn system on briefly to ensure the HDD is spinning
up.
4) Try using the secondary controller on the motherboard (being sure to make the CMOS
change as well).
5) Try a different IDE cable.
6) If none of the above steps work, it must be 4th down and time to "punt." If the data is
irreplaceable and critical, call Onsite for a quote on data recovery.
If drive is SCSI:
1) Use the controller utilities to see if the card settings are correct. Unfortunately I am not
experienced in SCSI drives and would not be able to apply anything more than what is
listed.
From: Gary Gillaspie
Depending on the operating system, I would use a boot disk with FDISK on it. Boot the PC, and
run FDISK /MBR, which would fix the boot sector so you would then be able to look at the hard
drive after a reboot. A 2nd option is to use the hard drive manufacturer’s disk utilities from a
floppy that MAY BE able to repair without losing data.
From: Jack Levin
The first thing I do is see if the drive is spinning. Many times the drive just gets stuck and a
small tap will get the drive spinning again. If that is the case and the drive does come back
after some mechanical agitation, I "Ghost" the drive to a new replacement as fast as I can. If
the drive is spinning but still not accessible, I have had luck making it a slave drive with a
known working master. Sometimes that helps. Once I get access, I copy as fast as I can
because I know every minute is borrowed time. When the FAT has become corrupt, I have
tried third party recovery tools with little success. If the FAT backup is no good, I am at a loss
(short of sending it out to a data recovery service).
Come and visit at http://www.hddrecovery.biz
From: Howard Adkins
Check the parameters in the CMOS and verify they are correct. If they are, I would attempt to
boot off of a floppy to see if I could get to the hard drive, sometimes the MBR is bad but you
can still boot to a floppy an copy the info to disk
From: Ted Senn
Iff (If and only if) the drive does n't spin up, the bearings are possibly dry. In this case, I take
the drive out and give it a hard rotation and quick stop parallel with the platters, reinstall, and
get out the chicken bones. This will sometimes allow the drive to spin up long enough to get
the data off. At the same time try to sell the owner on the idea of a backup device.
From: Raymond V.Hall
1. Review documentation regarding the installation—drive type, cylinder, sectors, etc.–and
identify the drive by physical inspection. Reseat all cables and power connectors. Dust out the
interior of the PC.
2. Secure current info and drivers from manufacturers www site.
3. Use floppy disk to start the PC and determine if drive maintenance can be performed. Is the
data available? Is the drive not booting or not operating? Scan for viruses.
4. While virus scanning and perhaps using scan disk, review the documentation, instructions,
and Readme files about the drive.
5. Especially with an older PC, check the battery and replace if necessary.
6. Use setup to confirm accurate drive settings.
7. Apply any patches, switches, jumpers etc. noted in the current documentation.
8. Thank the user for showing patience.
From: David P. Pedersen
• First, you would give the offending computer user a short sermon about benefits of always
backing up that important data.
• Second step would be to remove the offending "dead" drive from the computer.
• Third step would be to put it out of its misery with your shotgun if you have one and if not
simply give it a good whack with your sledgehammer.
• Fourth step: go down to the local computer store and have them install a new one for you
with backup this time! I am sure glad people call me about computer problems because, as
you can see, I am one good "Repair Man.” Thanks.
From: John C. Britt Jr.
Remove the ailing drive from the box, install it in another machine as a secondary drive, and
then back up the necessary files.
From: Brad Gorecki
To remedy this situation, I would verify that the drive will still spin. If that is the case, I would
use a product called Recover 98. As long as the drive is spinning, I can get the data off. After
verifying BIOS settings and making sure the PC will at least detect the drive, slave the new
drive off the bad one. Run this software package and transfer the data to the drive. This
Come and visit at http://www.hddrecovery.biz
software works on deleted files as well as formatted drives. I believe this would be the easiest
solution.
From: Bob Matott
One additional thought for the rare problem—swap the circuit board from a known working
identical drive onto the bad one. Sometimes the electronics do take a "hit.”
From: Craig Connelly
1. Check the old CMOS on board battery. Replace if necessary.
2. Get the drive specs and go to the manufacturer’s site and get the info on the drive.
3. Try to use a boot disk from a well-known Utility software package.
4. Use a Data Recovery program if the drive will spin up. Get the data off the drive.
5. Fdisk/MBR the drive and see if it will then accept a new OS install.
6. Don't waste too much time on the issue. Data is only as good as your last backup.
Figure out how the cost benefit of trying to bring the drive back to life and just getting a new
drive.
"Save early, Save often.”
From: Pahl Jeff TSgt AFMIA/MISO
For FAT file systems.
1st boot from floppy and try to access C:.
If that doesn't work, run Fdisk /MBR. Sometimes replacing the master boot record will fix a
non-booting drive.
From:Matthew Harvey
Had this happen last year. Tried running the drive as a slave in another machine (could be the
controller, you know) but that didn't do the trick. So we sent it away to a recovery shop. They
charge $100 to look at it, send you a list of all the files they could find and recover, and then
they want $1,500 to send you those files on a CD-R. We balked at the charge and said, "No
thanks, just send us back our hard drive." They did. Of course, in order to read the disk and
list the files for us, they had to make a repair to the drive. When it was returned to us I was
able to slave it in another machine and copy all of its contents—just finished before their jury-
rigged repair failed on us. Full data recovery for $100—not a bad deal, huh?
From: Spike
There are many different ways to approach this. It should depend on the O/S involved.
• In a Win95 situation, the first thing is to check the BIOS configuration and make sure that
the user didn't inadvertently turn off the HDD.
• If this checks out okay, open the PC and check to make sure the cable is secure...or replace
it to rule this out.
• If still no go, boot from a floppy (DOS or Win95 Startup Disk will do) and sys the drive using
the sys c:\ command.
• Often this will work with Win95.
• If the drive boots (even just to a prompt) run a virus scan. Many viruses hide themselves in
the boot record and will actually copy the boot record to a different part of the drive...thus, not
Come and visit at http://www.hddrecovery.biz
allowing the O/S to find it. If no viruses are found...run a scandisk (from the floppy or from
Safe Mode) and make sure there isn't too much corruption.
• Corruption or not...it's time to back up your important files and format the drive. This may be
all that's needed to restore a drive to a functional state.
• If after the format there are still problems...trash the drive. Don't take any chances with a
flaky hard drive.
• If the suspect drive is a Winnt drive...there are not a whole lot of options. Follow the steps
above to the point of rebooting the system.
• In the case of NT (if it is not BIOS related), you will generally get a ntoskrnl error and the
system will halt. Otherwise...the BSOD is always a possibility.
• To lessen the chances of losing all of your data, boot with a clean diskette (Dos or Win95)
and run a setup from the NT floppies.
• Choose the option to repair the existing install, selecting all of the options of what to repair.
• If this works, the worst thing that will happen is you will have to reinstall your applications to
reregister them in the system registry (which will be replaced).
• In the event that the drive will not boot at all, take the drive to another machine and slave it
to an existing hard drive (preferably with NT as you won't see the NTFS partitions otherwise).
• Boot the second machine and see if the drive is visible from explorer...if it is...lucky you!
• Back it up pronto.
• If you cannot see the drive because it has an NTFS partition and the machine you're using is
Win95...there is a utility available called NTFSDos.
• Get this...it's an invaluable resource for NT techs. It allows you to boot from a DOS floppy
and see the NTFS partitions from the command prompt. You can then copy or backup
necessary files prior to a re-format.
• If the drive is still dead in the water after all of this...chances are it's going to stay that way
but I haven't come across too many drives I couldn't re-animate. :-)
From: Jamey Copeland
Make sure the drive's data ribbon cable is connected securely at both the drive and the
controller. If the cable is damaged, try a new one. Enter the CMOS setup and make sure that
all the parameters entered for the drive are correct.
Boot from a floppy disk and try accessing the hard drive. If that is possible, then it is probably
because boot files are missing or corrupt. If that is the case, use a third party software fix kit.
Try Sysing the c drive if it is visible from dos.
Check the power connector.Replace the hard drive...hehe.
From: George Rosser
• The first thing I would try would be to make a boot disk from another machine and boot up
the machine and see if it can read the drive.
• If that didn't work, check the settings for the drive and the size of the drive if the user has
been playing around with the system. It is possible they changed the LDA or other settings.
• If all else fails, look at the user and tell them that they just learned a lesson the hard way tell
the user that they should invest in a tape backup or similar item when the new drive is
purchased...
Come and visit at http://www.hddrecovery.biz
From: Milciades Marrocchi
One thing I did successfully was to replace the HD electronics. The complete board is
sometimes standard in many models of the same brand. If the problem is there, then chances
are that you will get it to work. Replacing the external electronics of a HD is simple. Another
one I had was a disk that would not start spinning. We fixed it (and don't ask me why) by
giving it some hits with the tips of our fingers (while powered on). At one point, it started
spinning and we could
get out its data.
From: Lawrence Taylor-Duncan
1. Look up manufacturer, model number etc. on drive. At same time, check jumper settings on
drive correctly set to MASTER. If there's a slave drive check its settings, too.
2. Search for model in the Microhouse Technical Library using your trusty laptop (call yourself
a tech? OF COURSE you have a copy of this in your arsenal...).
3. Write down manual settings from Microhouse database (# cylinders, etc.). If you need
jumper settings above, they're there too! If no Microhouse Library available, try manufacturer's
Web site, (this all assuming this setup data is not stamped on drive).
4. Enter data in CMOS
5. Save and re-boot. Time to completio–n—10-15 minutes. IF NO SUCCESS
6. Check CMOS to insure on-board controller not disabled. Disconnect slave. Check ribbon
cable is not bad. Check ribbon cable is in correct IDE slot. Check that IRQ 14 has not been
used for manually setting another peripheral (if so, reclaim IRQ for controller). IF NO SUCCESS
7. Controller may be bad. Install drive in alternate computer with good controller to test, or try
2nd controller slot using IRQ 15. IF NO SUCCESS
8. Boot sector or partition table possibly bad in drive. Could use Norton Utility to debug if you
like living dangerously. Other alternatives include sending drive to a data recovery firm for
data recovery (expensive), or re- FDISK and start all over (free, but data gone).
From: Curtis Coons
Run Norton's recovery disks. This is done from DOS.
From: Mike Metcalfe
The process of restoring a drive is fairly straightforward. It relies on just a few facts:
1. The drive data is in BIOS correctly.
2. The data cable is in good condition.
3. The IDE port on the main board is functioning.
4. The drive powers on, i.e. you can hear it spin up.
Having been a field engineer for a number of years, this is one of the worst situations we face.
The customer is frantic about the possibility of losing some or all of his data. He never thought
that this would (or could) happen to him. He has made no effort to back up his data but now
wants you to perform some magic that will save the day (and his data). Onsite retrieval of data
is at best a risk that poses undesirable consequences for both the customer and the technician.
Your first action is to be as honest with the customer as you can be. Tell him in no uncertain
Come and visit at http://www.hddrecovery.biz
terms that you may not be able to save anything. This does two things: first it allows the
customer to prepare himself for the worst outcome (no data), and secondly it allows you to
proceed with more confidence in that you are not going to be held responsible for the data that
was (or still may be) on the hard drive. The technical stuff is basic. You should be carrying with
you a working boot disk. I like to use my Windows 95/98 setup disk, the one that gives me
several options on how to proceed after the initial boot process. I first look at the drive
(physically) and get as much information off of the case as I can. Usually it will include how
many cylinders, heads and sectors the drive has. I then go to Setup and input this information
in the BIOS. Saving that information I boot to my trusty boot disk and hopefully get an A:
prompt. Using Fdisk I look at the drive and see if it still has a DOS partition. If it does then I
switch to the C: prompt (if it comes up, I then breath a sigh of relief) and look at the directory
tree. This only means that I can see the FAT (File Allocation Table), I still may not be able to
actually get data off of the drive. Remember that while you are working in DOS, your file
names are in the 8.3 format and any information transferred in that environment will be
rendered difficult if not impossible to use. So let’s say that we have been blessed with a good
Directory Tree and we can see the desired information buried somewhere on
the platters. Knowing I will most certainly replace the drive, I need to attempt to get the data
off of it in its most usable form, which will be in a Windows long filename format. At this point,
I'm excited enough about becoming the local computer hero that I pull the drive out and hook
it up as a secondary drive to a working system. I then boot the second system and see if it will
recognize the drive. It does, and I happily transfer the data to a directory on a good drive
where I can either burn a CD for the customer or restore it to the new drive when it becomes
available. If you have no second drive available to install the failing disk drive into you are now
going to have to make a tough decision. This premise is far too vague for actual fieldwork but
we will say that the customer has no idea where his data resides on the drive (the usual case).
Being familiar with the 8.3 format you then ask him what the last 3 letters of the filename was.
He states .doc or .wpd or some other format. You do a file search such as "dir *.wpd/s" which
will then search the drive and its subdirectories for the data. You then can move the data off of
the drive to a floppy and even though you may have to rename all of the files back to whatever
they were originally named, you have the praise and honor of being the guru of
the moment. At best you can hope to get some data for the customer, at worst you now have
a working knowledge of
the system and its integrity (i.e. controllers, peripheral cards, etc.) You also have the
opportunity to discuss valid backup options with the customer. But that is another story.
From: Joe Blackledge
Recently I had a machine that would lock up at various times. This was a critical PC attached to
a piece of measuring equipment. There was a lot of time invested in writing the measurement
programs stored on the hard drive. Of course, the programs were not backed up. I discovered
that if it was cold (had been off for some time), it would run for about 10 minutes. To make a
long story short, it was a heat-related problem with the hard drive. The warmer the machine
got, the shorter the period of time the hard drive would work. I opened the case up, took the
hard drive out, stretched the cables out and replugged them so the drive was outside the
machine. I found two large zip-lock bags and filled them with ice. I laid the drive on one of
them and placed the other on top. I waited about 30 minutes for it to get real cool. I connected
Come and visit at http://www.hddrecovery.biz
a zip drive to the parallel port and booted the machine. I had plenty of time to make a
complete backup to the zip disks. I actually let it run for a couple more hours just to see if it
would keep working. When I shut it down, it was still working fine. I installed a new hard drive,
restored the data from the zip disks and made a lot of people happy.
From: cpruszko
1. Try the "auto" settings in the BIOS again
2. If that does not work, use a DOS formatted boot disk, boot the system to the a: drive, type
"C:" to see if you can access the hard drive. If this works, back up valuable files then re-install
Windows.
3. If that does not work, you can take off the cover and reseat the cables and try again.
4. If that does not work, you will have to go to a third party utility or reformat the drive and
re-install Windows.
From: Joe Dougherty
The quiz scenario didn't mention the operating system in use, so I'll assume the user has
Windows 95/98 installed on the system.
One simple and valuable tool to have up front is some kind of boot disk, either a Windows
startup boot disk from the original software package, or a recent DOS boot or setup disk. I
keep a set of DOS 6.22 setup diskettes in my toolkit, since the first disk has an extremely
important tool: fdisk. (We run a completely NT shop at my company.) My first inclination would
be to open the system and peek at the cabling. PC ribbon cables are notorious for wiggling free
from drive connectors, or, even worse, not being installed securely in the first place. Even the
mild vibrations from a power supply fan or even moving a CPU case just a few feet could
possibly work the cable off the connector enough to give errors. Eliminate that right off the
bat. The next thing to do would be to reboot the system, get into the CMOS or BIOS settings,
and reset the BIOS for an automatic setup of the drive (this also assumes IDE drives). Many
modern BIOS setups have a utility that scans and sets IDE drive settings. This would be helpful
to get the hardware synched up
properly. Make sure the system correctly detects the drive. This should be apparent on the
information screens that appear when the system reboots. If the hardware still can't detect the
operating system, one of two things might be wrong. Either the Master Boot Record on the
hard disk is corrupt or damaged, or the system is attempting to boot to a partition that isn't
bootable. This is where fdisk helps (no matter what operating system you use). At this point, I
would reboot the system using the DOS boot diskette. The Microsoft DOS 6.X setup diskette
allows you to boot to the first setup screen, then press F3 to exit to a prompt. Fdisk is located
on that first setup diskette. From the A: prompt, start fdisk and have a look at what the
current partition settings are. The first thing to look for is to see if there are multiple partitions,
and if so, which one is active. If the C: partition is not labeled active, use fdisk to set it to
active and try rebooting. If that fails, the Master Boot Record on the boot partition may be
corrupted. Reboot to the DOS diskette, and at the A: prompt, invoke the fdisk command using
the /MBR switch. This won't start fdisk, but it will rewrite the Master Boot Record and may
allow you to boot the system back to the hard disk partition. I've done this a number of times
on systems running Windows 95/98, Windows NT, Linux, and OS/2.
Come and visit at http://www.hddrecovery.biz
From: edward.fearon
So your hard drive has failed, eh?
And it’s got that all important invoice/CV/document that you cannot afford to lose...
"It was working last time I used it" and "I never touched it" drift into the conversation. In the
case when a HD has failed, it can be due to a number of factors (so many that I wont indulge
you). However, one that I find that regularly is the fact that the drive will not spin up (listen for
spin up and spin down sounds). This can be a common problem particularly after a cold spell,
or after a weekend when the machine has been stuck in your spare room in the cold. I have it
on good authority that often this is caused by the lubricants on the spindles getting thicker due
to a temp drop... and the HD motor not having enough inertia to overcome the (now thicker)
lube. Well, you may just be able to recover most of the HD, or perhaps even just that one file
if you...
1) Take out the hard disk of the System Unit... get your local Techie Guru to do it for you if
you aren't happy…
2) And give it gentle twists along its horizontal axis.
3) Plug it in and try again... if it works, go to step 9 ASAP.
4) Switch on the monitor.
5) Rest the HD on the top back end of the monitor (forget it if you have a TFT!), where the HD
will gently warm up over the next 4-8 hours.
6) Put that disk back into the machine while it’s hot/warm.
7) Cross your fingers.
8) Switch on the power.
9) If it works start ripping off the data as fast as you possibly can, if not put it on a radiator,
and leave for a while (then go to step 3).
10) If under warranty send it off, or if not buy a new one! And if that fails... PANIC! Or call a
professional Hard Drive Recovery Service!!!
From: Dan Calloway
I would take the following approach when trying to revive a hard drive that doesn't boot up
and where there is no startup disk that had previously been made: There are really three
different tasks involved here.
(1) To get your data off the hard disk;
(2) you must make the disk hardware respond to the system;
(3) you may want to make the disk bootable again and perhaps keep it in service. Here are the
steps involved:
(1) Boot from the floppy drive with whatever drivers and system files your system uses, then
try to read drive C. The first and most important piece of data on the hard disk is the MBR and
the partition table. There are a number of programs that will read an MBR. One such program
is a DOS program called Fdisk. Norton Utilities is another.
(2) If you can read drive C, backup the contents of the disk and then either reformat the disk
and reload the data. If you can't read see drive C, then start Fdisk or some other MBR reader
to see if the system acknowledges the existence of the hard drive.
Come and visit at http://www.hddrecovery.biz
(3) If the drive isn't recognized, then check for loose connections and check the drive's
configuration in CMOS. Is the drive too hot or cold? Is it spinning at all? Remove and reseat
the controller. A controller swap might possibly make the drive respond where it wouldn't
before.
(4) If drive C is recognized, then examine the partition table located in the MBR with Fdisk or
Norton Utilities, to see if the partitions are well-defined (they should be for a drive that worked
previously).
(5) If the partitions don't exist on the MBR, then the response is to rebuild or restore the data
to the disk. You may have to rebuild the MBR from a previously backed up copy of it or, if you
haven't backed up the MBR, steal an identical MBR from another PC by backing up the MBR
from a working machine onto a floppy diskette and restore the MBR of the troubled PC.
(6) Reformat the first track of the disk with an autoconfigure controller. If you can low-level
format the disk, then use HDTEST or some other selective low-level formatter to reformat the
first track. If this doesn't work, then there is probably a physical problem with the drive at
cylinder 0 head 0. Take another hard drive with identical characteristics and partition layout
and boot from it. Then park the good drive, disconnect the power leads from it before
disconnecting the data cables, connect the bad drive up to the system via power and data
cables and unpark it.
(7) Next finish up by examining the DBR or DOS boot record. This is the first sector in the DOS
partition. It contains a small program that loads the hidden files and boots the operating
system. You can repair the DBR by further examining the data structure inside the DBR called
the BIOS Parameter Block or DPB. It describes the disk, how many FATs are on the disk, how
large the clusters are, what the total number of sectors on the disk are, and so on. You can
reconstruct the DPB from a program called DISKLOOK or Norton Disk Doctor. You can write the
good data from a working disk to the non-working disk using these utilities to revive the drive.
(8) Once the data has been extracted from the drive, throw the bad hard drive away.
From: Frank Luna
Upon reading the error, this appears not to be an issue with the drive but the controller or the
logic in the auto drive setup. If so, this should work. Place the drive in a different machine and
check all jumpers. Boot from a floppy disk and pray that a drive overlay (disk manager,
Ontrack, EZdrive) was not used to setup the drive.
From: Steven Troester
A lot of time a drive failure is not the physical drive, but the drive's circuit board. I've
successfully revived dead drives by finding (sometimes purchasing) an identical drive and
carefully swapping the circuit boards.
From: marian1
The situation you suggest best describes inability of BIOS to determine the type of your
primary hard drive. Its parameters can be determined from the h/d manufacturer's sticker and
entered manually in SETUP under USER or MANUAL entry, depending on your BIOS. The
parameters can also be downloaded from Technical Support site of the manufacturer as pdf file
and read using Acrobat.
Come and visit at http://www.hddrecovery.biz
From: Jim Augherton
I would go into setup and make sure that the hard drive is configured properly. Already had it
happen.
From: Tim Payne
Sometimes you need to run a check on a disk but you can't get it to load NT to run it. For
example, you get an inaccessible boot device. One way to run the check is as follows:
• Take a set of Windows NT Setup Boot floppies and begin a new install.
• If you don't have a set of boot floppies, you can make a set from the Windows NT CD. Run
Winnt32/ox from the i386 directory.
• Do not upgrade but choose 'N' for a new install. When prompted for a directory name, choose
WINNT2 by simply adding a '2' to the suggested location, which is the current location of your
crashed NT. Choose
• "Leave the Current File System intact" when given the partition choices.
By installing to the same partition you will be given the chance to do a complete scan. Do the
thorough scan and when it's complete, you will see a message that indicates that changes
were made and to press 'F8' to restart your computer and begin the setup. Remove your
floppy and/or your CD-ROM. When your machine reboots you will see your familiar boot menu
and the process continuing normally. What's left is to log in to your regular installation. There
will be no WINNT2 directory or changes to your boot.ini but simply your repaired NT
installation. If this does not work, or CHKDSK cannot be run the MFT may be corrupt. Here is
the solution to that one.
1. If you have a second boot of NT on another partition you may be able to boot into this to do
the repair. Otherwise mount the disk on separate system running Windows NT, assigning it a
known drive letter.
2. Execute Dskprobe.exe from the NT4 resource kit.
3. From the Drives menu, select Logical Volume.
4. From within the 'Open Logical Volume' window, double click on the drive letter of the
corrupted volume.
5. Remove the check from 'Read Only' check box and select the 'Set Active' button. This
establishes a handle to this volume. NTFS maintains an exact copy of the first records of the
MFT in the MFT mirror. The next few steps copy
the first four records from the MFT mirror to the MFT, fixing the MFT.
6. Select 'Read' from the 'Sectors' menu.
7. In the 'Read Sectors' window, if 'Starting Sectors' does not already read "0", type in the
number "0" and select the 'Read' button.
8. Select 'NTFS BootSector' from the View menu.
9. From within the NTFS information window, select the 'Go' button next to 'Clusters to MFT'
field. The Sector "X" for 1 that is displayed in the Title Bar is the cluster number that begins
the MFT, WRITE THAT "X" NUMBER DOWN.
10. Once again repeat 6 and 7 to return to the BootSector 11. Next, from within the NTFS
information window, select the 'Go' button next to 'Clusters to MFT Mirr' field. You have just
selected the spot where the copy of the first few records of the MFT exists, you will copy and
paste from here:
Come and visit at http://www.hddrecovery.biz
11. Select 'Read' from the Sectors menu.
12. In the Read Sectors window, type "8" in the Number of Sectors field and select the 'Read'
button. (We are gathering the sectors to write into the original MFT location.) What we're
trying to get is 4 1024-byte MFT records, and that means 8 512-byte sectors.
13. Select 'Write' from the Sectors menu.
14. Type in the "X" number that you WROTE DOWN above into the starting sector to write data
field and select the Write It button, reply to the message: Are you sure you want to
permanently overwrite the data in... with the Yes button.
15. Quit Disk Probe.
16. Open Disk Administrator, select the partition you just fixed.
17. Right click and select 'Assign Drive Letter.’
18. Select Do Not Assign A Drive Letter radio button and select OK, selecting Yes in the
Confirm window that appears. This dismounts the partition.
19. Do steps 17 and 18 again, but this time re-assigning the drive letter. This re-mounts the
partition. You should no longer get a message box indicating the drive is broken at this point.
If you do, then some part of this rescue process went wrong.
20. Run chkdsk X: /f from the Command Prompt. If you get errors fixed, run chkdsk X: /f
again and again until no errors are found and reported fixed.
From: Thomas W Lawrence
• First replace the IDE cable to your hard drive
• If that don't work, second, you could make this drive a slave install a new hard drive and try
copying the drive to the new drive or…
• One could access the drive by using Western Digital E-Z Bios. This disk comes with most
Western Digital hard drives and comes with a software program to copy the one hard drive to
the other.
• You could install a new drive and using the software from this disk, copy the entire drive to
the new drive. I have done this several times and it worked.
From: David Forster
• The first thing is to find out what was the last thing the client was doing before the crash.
• Sometimes, the clue gives a starting point.
• The next is to suspect a virus and boot with a clean disk from my arsenal. If no virus is
found, then check the drive parameters to be sure they are correct in the CMOS.
• Then boot to the A drive with fdisk on it, run "fdisk /mbr to reset the "master boot record"
onto the drive. If the drive was set up with EZ or Ontrack, then possibly their utility could be
used to bring back the drive.
• Also, most manufacturers have good diagnostic programs available at their respective Web
sites. I.E.; MUD from Maxtor; Wdiag from Western Digital, etc. Third party vendors also have
various utilities to bring back a drive; Symantec (Norton), and Ontrack, to name a couple.
From: tal
1. I will enter into the machine BIOS and see whether it will identify the HD. If not, I will open
the machine and look to see if the data cord is connected and the power supply is connected
and give them a little push again (sometimes it misplaces)
Come and visit at http://www.hddrecovery.biz
2. Then I will try again to reboot it and check again within the BIOS (if it will not work or the
user tried to install a new hard drive when it happened, I will look at the SCSI termination if
this is a SCSI HD. If it is a EIDE, I will look at the jumpers settings of the EIDE drives because
some HD will not work with the jumper sets as primary with other drives on the same channel
[primary or secondary] so the jumper should go out). Then again I will reboot the machine and
if it will not work or be recognized inside the BIOS, my last resort will be to take out the drive
plant it in a different machine and see if the 2nd machine will work with it.
From: Sami.Hanninen
Hello, here's my suggestion:
1. Diagnose if the fault is in the drive or in the machine by plugging the drive to another
computer
(preferably identical). If you don't have one, go to a computer store and ask them to try it out.
2. If the fault is in the drive, try changing the controller to identical one (from an identical
disk)–—that is
sometimes possible, sometimes no–t—be careful in this step. With controller, I mean the
controller in the
bottom of the drive, not the computer's.
3. If that didn't help, plug the drive to a computer which recognizes the parameters of the
drive correctly
and try a disk reviving tool like Norton Disk doctor (if your partitions are format that it
understands) or
some other that understands your partition format.
4. If the partitions do not exist anymore, at least not visibly to the computer and nothing else
helps, it's best to send your drive to a company that restores your data—if it's important
enough. Because this kind of restoring costs a lot.
From: Anirudh Singhania
The data cable connected to your hard disk is not functioning properly, or your hard disk has
crashed. The only circumstance when the computer cannot detect your hdd from the bios setup
very directly means hdd failure or data cable failure.
From: Adil M. Niazy [adil_niazy
If the PC can't detect the hard disk type from the setup, then we definitely have a hardware
problem. Any of the following may solve the problem.
1. Open the case and check that the power and controller cables are connected properly.
2. Try a working hard disk to test that the controller, cable, and power are okay.
3. If you have a similar working hard disk, try changing the PCB (IDE board) on the back of the
hard disk with working one.
From:Meng Ling Lee
I will try the following:
Come and visit at http://www.hddrecovery.biz
1. Disconnect disk drive and reconnect again.
2. Make sure the disk connection and the power are connected properly.
3. Check the jumper setting on the disk drive and the disk controller.
4. Access Setup and run 'Auto Detect' to detect the disk drive type.
5. Listen to the disk drive when it is booting.
6. Notice the disk drive LED when it is booting.
7. Boot from floppy disk and run 'FDISK' to display the disk drive capacity.
8. Make sure the disk drive is the primary and set "Active.”
9. If the file system is FAT32, try to display the content of the drive by type in “DIR C:”
10. Try to transfer system to the disk drive by type in ”SYS C:”
11. Move the disk drive other machine, and repeat steps 1-10.
12. Repeat steps 1-10 with other working disk drive to confirm the problem.
From: Walt Lonnborg
First, check to see if a nonboot floppy was left in drive A: The CMOS may be set to read the
floppy drive first and will give an error trying to read a nonboot floppy. Check controller cable
connections and power cable connections. Check to see if the power cable is loose or the flat
ribbon controller cable is loose at the drive or the controller/motherboard connection. Check to
make sure the cable red line side is plugged to pin 1 at the Hard Drive and the
controller/motherboard. Check the jumpers on all drives for master/slave settings. Turn on
the computer. Hit the Del or other key combination to get into the CMOS setup utility. Make
note of the Standard settings for the drives. Verify them with the settings required for the
drive. You may autodetect the drive if there are no settings for it. Older computers require you
set these settings manually. Reboot the machine and check the settings. If the BIOS has lost
these settings you need to replace the motherboard battery. If it autodetects the drive, try a
reboot. If you can read the drive backup everything you can. You can backup files from a DOS
prompt. You don't have to get Windows running to backup essential data. If the reboot doesn't
work: Set the CMOS to boot from an appropriate operating system diskette A: or CD
and reboot. If you can read the drive backup everything you can. Use fdisk /mbr to rebuild the
boot record. Try to reboot. If reboot still doesn't work, reinstall the operating system.
From:Ian Steele
A common problem with incorrect CMOS settings is that the C: drive will not boot. Providing
the CMOS settings are valid (that is that they do not specify a bigger drive then what the drive
is), then the system should be able to see the drive if you are booting from a diskette. If you
can see the drive from a diskette, then you are very close to recovery. Adding another hard
drive and xcopying the data will save the data. You can then set the old drive specs to AUTO in
the CMOS and then run FDISK/Format and restore the drive. It is a good idea to reboot off the
C: drive when you have formatted the drive to verify that the drive is okay—it should be if the
original problem was a loss of CMOS settings.
If the C: drive was a NTFS partition then of course the booting off the diskette will not see the
drive. In this case using a shareware program NTSF4DOS or something like that will allow you
to read the drive and copy it to another drive.
Come and visit at http://www.hddrecovery.biz
From: Eric Springler
These are some of the things that I would do...
a) Check the cmos settings to be sure that they are correct for the drive.
b) Ask if the user wrote to the disk while the cmos settings were wrong. If they were, then try
and use those settings to retrieve some of the data. Sometimes data can be written to the disk
and retrieved even if the cmos settings are incorrect.
c) Boot off of a floppy disk with a recent virus scanner. It could be a simple virus.
d) If it's just a case of the disk not being bootable, do and FDISK /MBR to the drive, or do a
SYS C: off of a different Win98/95 boot disk. If it's NT, do a repair of boot/system files. It asks
for a repair disk, but you can use any old repair disc for that.
e) Stick the drive in another Win9X box (if it was a fat16/32 drive) and run norton disk doctor
(tm) on it. Sometimes Norton will recover enough of the directory listings for you to retrieve
some of the data
f) If none of these work, put 3 hard drives in a machine: 1) NT Workstation (or 95), 2) Bad
Drive, 3) exact model and size drive as the bad drive. Format drive 3, and do a sector-by-
sector copy of 2 onto 3 with something like Diskprobe.
g) Put the drive in a working Windows NT machine and use R Studio to recover the data. That's
about all that I can think of right now.
From: Gary Stevens
Welcome to the wonderful world of crashed computers.
To revive or attempt to revive a failed hard drive I would recommend the following steps:
1. Ascertain what the user was doing before it stopped.
2. Ask what they did to try and fix it.
3. Check the CMOS settings. Battery may have failed thereby dropping the configuration.
4. Boot from a GOOD floppy at DOS level, if possible. If it boots, see what is available on the
hard drive with a NO CHANGE examination.
5. Check the files, if available, with a NO CHANGE integrity disk process, like Norton’s.
6. If data can be recovered then do so before taking any other steps. I would then clone or
copy the hard drive contents to another drive or location.
7. Remove the hard drive and test in another computer to confirm it is not a general I/O
communication failure.
8. Rebuild the system based on diagnosis. If all else fails, then take it to someone who really
knows what they’re doing, sit down in the sun, and enjoy a Budwiser.
From: Jerry Pacheco
• Check to see if the drive spins up; if not, replace drive.
• If drive spins up, check cmos settings.
• If cmos settings are okay, check fdisk to see if partition is still accessible.
• If fdisk doesn’t show partition, create partition and format drive (importance of backing up
data).
• If fdisk shows partition, check to see if you can access drive from prompt.
• If you can access drive, run sys.com to make drive bootable. Reboot from drive.
• If you can't access drive, run scandisk or norton utilities from floppy.
• If scandisk or norton fixes problem, reboot from drive.
Come and visit at http://www.hddrecovery.biz
• If scandisk or norton doesn't find errors, re-partition and reformat drive.
• If you encounter errors while formatting the drive, replace drive.
From: ICAN WORKS
these tricks have worked for me several times when cmos lost the c drive or could not read it
invalid drive specification
(1) power off.
(2) disconnect c drive.
(3) power on, disable or remove all fixed hard drives in cmos run auto detect, (none detected)
good!
(4) shut down, reconnect hard drive, reboot. if c drive test on boot menu does not appear
enter setup, run auto detect, this trick usually works on the 386 & 486 models. utilities on
floppy this trick was an accident after a long day, but it worked (note this method was only
ever used and tested on 486s) in frustration of trying to find that darn hard drive, i dug out a
brand new data cable, installed the cable and rebooted. c drive errors all over the boot screen,
when i investigated my handiwork i had discovered my error as i had reversed data cable at
the ide slot. i quickly corrected the mistake and rebooted thinking “now i really did it????” the
system rebooted fine, ran scandisk, all systems okay. os booted up great. just an hour or so
ago, a tech guru told me of his simple method. i have not tested this one yet. he says remove
data cable from hard drive, run fine screwdriver over contacts of hard drive to short out or, as
he says, discharge the component, reconnect, reboot, and it should work. well if it doesn’t, it
was going into the garbage anyway.
From: Doug Carpenter
1. Check the CMOS battery, your problem may be simple. It could also be an intermittent short
on the system board or a failing battery. It holds the system info until you shut down, maybe
for as long as five minutes, then fails. What's the clock say?
2. Make sure a disk manager isn't installed on the drive. If that's at least a possibility (greater
than 2.1GB on old 486 computer?), try using the usual drive parameters for a disk manager:
1024, 16, 63 3. Maybe the master boot record was lost. Try fdisk/mbr. Make sure you’re using
the correct operating system version.
4. Boot from a clean floppy and try to change to C: If you can see the drive, you may have a
virus.
5. Can you hear the drive spinning up? Can you see a hard drive access LED visibly working?
Maybe it's spinning up slowly, press pause or reset to allow time for the hard drive to get up to
speed, see if the problem disappears.
6. Check for a bad cable connection or power connection. They should be seated firmly. Are
they oriented correctly? Maybe someone else worked on the machine. Is the ribbon cable made
for cable select? Is it set that way? Check the jumpers.
7. If all else fails, put another drive in and see if it works okay.
8. If you get it running, check for viruses just for fun.
Come and visit at http://www.hddrecovery.biz
From: Letehumy Rajavalu, GSSB
Reboot the PC, get to the CMOS setup and set the drive type to "auto" again to confirm if the
hard disk is detected.
Else, get back to the CMOS setup again and try to set the correct drive type based on the
capacity of the hard disk which can be found on the hard disk itself if you open up the CPU
casing.
From: Brent Hunter
Very simple, I think?! While the drive is running, you should be able to get all the information
off the drive, unless it has "bad sectors, etc." My usual task list involves using "GHOST" to get
the data of the hard drive. But sometimes this doesn't work, because of bad sectors, or the
drive timing out while trying to sort itself out. My next solution is to use XCOPY32 under a
Windows 98 dos prompt. This enables you to use more and interesting switches. Ninety-nine
percent of the time, this gets the data off a failing drive. My syntax is a follows:
XCOPY32 x:\*.* y:\ /E /H /C
x: = source drive (i.e. failing drive)
y: = target drive
/E = copies all directories and subdirectories including empty ones.
/H = copies hidden and system files (i.e. SYSTEM.DAT & USER.DAT are Windows registry files
with the Hidden and System attributes).
/C = this switch is the trick. Even if the drive times out and then starts up again, XCOPY32 will
continue copying the data over.
From: Skip Berryhill
You didn't say, but often, when a hard drive won't boot, you can boot on a floppy disc with
FDISK on it, log onto the hard drive, and execute some commands (DIR, COPY, and the like).
If they work okay, you can use the following from the floppy: FDISK /MBR and re-write the
Master Boot Record of the physical drive. Next, remove the floppy and reboot. It will usually be
alright. If it operates properly, all it means is that the MBR was somehow corrupted. Nothing
major it was re-written by the FDISK /MBR command. The /MBR switch was undocumented for
a long time.
From: Phil Adams
• Get the new hard drive and setup as the master the old drive as the slave.
• After running scandisk, you should be able to xcopy everything to the new drive.
• Worse case, install the OS to the new drive then copy the user files over.
From: Robert P Mulhearn, Jr
Use Steve Gibson's spinrite on a quarterly basis to keep track of HD condition and recover bad
drives aslong as they are recognized by OS.
From: Kevin Flateau
First of all, is the drive alive?
When you turn on the machine shortly after a quick ticking noise (watch the memory count on
the screen), then you'll hear the floppy do a quick click and the light on the front will go on,
then you'll hear some short clicking from the hard drive and its name will appear on the
Come and visit at http://www.hddrecovery.biz
screen. If you don't hear anything and the period after the floppy and before the notification of
hard disk failure is more than 20-30 seconds, then your drive has most likely run out of gas. If
it did make a noise (hum type) odds are the drive is still alive so let's try to wake it up. This is
my methodology for firing that sucker up to breathing again.
1. Identify the drive and its parameters. You'll probably need to take it out of the case. On the
outside is a label with a model number, cylinders, heads, sectors, and landing zone (usually
not necessary). The model number may be necessary to seek out the parameters of the drive
if they are not readily available. The PC Pocket reference manual has an extensive list of older
drives. Newer drives are labeled with specs.
2. With the parameters in hand, boot the machine and enter the bios. Go to the Drive 0
settings and enter the cylinders, heads, and sectors in there appropriate areas.
3. Hit escape, F10, and answer "Y" to the “Save?” question.
From: Shadow
THE SITUATION:
You get a call from a user at work, a consulting client, or a neighbor who's found out you're "a
computer person." (Sometimes they all call on the same day, don't they?) Maybe you're lucky.
When you get there, the machine boots just fine. The user says, "That computer doesn't like
me." You tell the user to back up important files while the system is running because you're
going to order a new hard drive so this doesn't happen again. But then there are the times you
aren't lucky. You get messages like "disk 0 error" and "invalid drive specification." I recently
got those errors trying to revive the hard drive of a Compaq Prolinea 4/66. It doesn't matter
what the box is, though. The circumstances are all too familiar: The data isn't backed up. The
problem came out of nowhere. The user had accessed Setup and tried to manually enter the
settings for the drive type when "Auto" didn't work. There was no startup disk made by this
machine.
Reviving a drive like this one—even if only long enough to copy its data before you put it in File
13—is a tough challenge. How would you approach it?
THE SOLUTION:
Before going on-site I would be sure to have my various boot disks available (DOS6.22, Win9x,
WinNT and AntiVirus) containing the usual disk and file utilities, a spare hard drive and a small
hammer. When I arrive on-site, I would first reset the CMOS settings to factory default. There
can sometimes be corruption of the CMOS and can cause drives to seem to have "failed". Then
I would go over the CMOS settings and make the appropriate changes for that particular
system, including setting the primary HD to AUTO. If this fails, then I would boot to floppy and
determine if FDISK can see the drive. If not, then it’s time to open the case. With the PC
turned off, I would first check the drive cables to verify a solid connection to both power and
data cables,and install my spare drive (to save data with). With the case still open, I would
power-on the machine and listen carefully for the drive to spin up. If I cannot hear the drive
spinning up, then I would remove the drive (with power off of course). Then with the drive in
my hand and still connected, I would power up the PC again, feeling for the centrifugal force
the drive would create from the spinning platters. If there is no torsion effect felt, then this
would mean that the platters are not spinning and that the heads may be '”stuck.” This is
where the hammer comes in. Power up the PC again and LIGHTLY tap the drive case edge once
or twice with the hammer handle. This will usually unstick the heads from the platter and allow
Come and visit at http://www.hddrecovery.biz
me to copy the data (or whole drive depending on the situation) to the spare drive for
safekeeping until the user can purchase a new drive. If this also fails, then once again the
hammer comes into play...this time to allow the user to beat the crap out of the old drive and
relieve the frustration of having lost everything because they thought "backups are for sissies."
From: Carla Maslakowski
Boot PC into setup and restore drive settings. CMOS battery must be dead which is why setup
lost settings. Replace CMOS battery in this PC and drive should keep settings.
From: Todd Layland
Pull the jumper on the motherboard that will reset the settings (bios, password, etc.) of the
system. If it boots, you know it was a config setting that screwed up. If it doesn't, well HD are
cheap.
From: Dale
First things...first:
• I would flush CMOS and then look at the drive and write down the correct drive settings for
Cylinder, Heads, and Sector.
• I would manually enter this data if auto detect could not figure it out.
• If unable to boot after manually setting up the drive, I would check settings in CMOS and
then boot from a floppy (THAT I WOULD HAVE BROUGHT WITH ME!) that contained sys.com,
fdisk.exe.
• After a successful boot to a floppy, I would do an FDISK/MBR and then reboot the system
and let it fallback to a backup MBR.
• If that failed, I would boot to a floppy and do a sys c: then reboot.
• If unable to access the drive after the mentioned steps, I would boot from floppy, change to
C: and attempt to recover as much as possible to floppies.
From: Ken Beckett
I would take the drive out of the PC it is in and take it to another PC put on the secondary IDE.
I would look up the drive parameters and enter those parameters in the bios. Start the PC and
hope to get the drive to run as a secondary drive.
From: NetMarkC
I've lost my "C: drive before and was able to get it back by removing and reinstalling the
CMOS battery.
From: dmo
Find out from user which OS he was running on the hard drive. Install a new drive as Primary
and the damaged drive as secondary. Install the same OS on the Primary drive and you should
be able to see all or most of the data on the second drive. Copy all data from secondary to the
Primary drive.
Come and visit at http://www.hddrecovery.biz
From: David Knapp
Oops, didn't read the question close enough. In order to revive a hard drive that won't boot, I
do the following.
• Boot to floppy that has the basics on it—fdisk, edit, sys, format, command.com. Fdisk to see
if the drive is being recognized by the system.
• If the drive shows up and has a valid partition, then try to access it from dos.
• If you can't access it from dos, I would basically give up, but you can try to sys it too.
Depends on the problem.
From: DKauschjr
• I would first go into the bios and attempt to redetect the hard drive.
• If I was unable to get the bios to detect it, I would then go to the drive manufacturer’s Web
site and get the manual settings for the drive.
• Next I would get a boot disk from another machine nearby and do a format /s on the drive to
bring the operating system back up.
• After fixing the machine, I would then lock the bios and then proceed to flog the user with
rubber bands and paper clips for even looking at that enter setup option.
From: David Knapp
We have about 4 standard ghost images that we base most of our machines (Dell) on. We
have a boot disk that has NetWare drivers for all the network cards we use. We boot the
floppy, login, and re-image the machine once the new HD has arrived. Then we configure
networking, printers, capture batch file, and install custom software. If they want their data
backed up, then they should keep it on a server.
From: LByer1
Reboot the machine hitting delete key entering into the cmos setup. Then click on the restore
default values to allow hard disk to reboot by itself again.
From: Chris Draper
When you support any number of users, hard drive failures are an unfortunate fact of life. I
have had users cry in front of me when I have had to tell them that all of their data has gone
to "data heaven.” Recovering data from corrupt or failed drives is more of an art that a
science.
• Far and above, the best thing to try first is the old FDISK /MBR command.
• This will rebuild the master boot record. Although not always successful, it has recovered
many drives that were not at all readable. However, drives that have experienced head crashes
refuse to spin up and need much more attention.
• In these cases, method is critical. Set up the machine with a second hard drive.
• Boot to dos and try to copy the data off the drive using XCOPY. This way if you do run into
bad sectors or a crashed head you can simply stop the copy by hitting [Ctrl]C.
• I have even been able to get some drives to spin up by "gently" tapping on them with a
screwdriver while they were powered up.
• Please keep in mind that this is a last resort technique.
Come and visit at http://www.hddrecovery.biz
• I have even frozen a few drives to less than 40 degrees below zero. This will sometimes allow
them to spin for long enough to get some data from the drive.
From: Avraham Schkloven
Firstly, I check all my cables (data, electric). Is the disk spinning does it make those little
noses at startup? If NOT, I try a little tap with the back of a screwdriver. If it comes to life and
boots, I make backups and replace the disk. If not, well all disks die—it’s just a matter of
when. If the disk is spinning at startup:
Be aware that many older viruses effect the boot sector and fats of hard drives and give errors
"invalid drive specification." a good DOS antivirus should be used. Then I try to reset the setup
to the proper numbers and boot from a floppy disk with the proper operating system. On this
disk is FDISK. I personally use a program called R Studio . It has saved my skin many times in
rebuilding the boot sector and fats (one could try the FDISK /MBR command). Norton DISK
EDITOR for DOS fits on a floppy and once you boot from a floppy you use it to dump the
content of the C drive off to another drive. If available I use a new hard drive. Making the bad
drive the slave and the new drive master and try dumping the disk. This works only after
access has been restored. Unfortunately, some patients do not survive.
From: KrisMHorn
At times, the hard drive has lost its Master Boot Record (MBR). Sometimes it will work to type
fdisk/mbr at the dos prompt (usually from a system bootable floppy). Other times, you may
want to use the old handy command, SYS a: c: (Re-creating the system files on the C drive).
Usually, if these don't work, your drive can be sent to a data recovery center (if the data is just
so critical that they can't live without it.) Usually, this costs hundreds of dollars.... And you
would still have to replace the hard drive in order to obtain the data back from the recovery
center.
From: David Crocker
• I always start by booting from a floppy and seeing if I can access data on the failed hard
drive.
• If you can, I then do a sys.com to c: and reboot.
• Once you are back to a c prompt, back up all the crucial data and start over by installing a
new hard drive.
• Since this does not always work, more drastic measures have to be taken. I use several
different utilities that may be useful.
• If dealing with a windows operating system, I first try scandisk. Obviously if you cannot see
the c: prompt, then this does not work.
• I would use Norton’s Disk Doctor first, then would try using Spindoctor.
• I only use this program as a last resort because I have lost the drive in some rare instances.
• Your data is usually still on the failed drive, the problem is the boot sector.
• If these programs do not work to restore the boot sector then, I would try and use Drivecopy
to get the data to a good drive and start from there.
• As we all know sometimes all your best efforts are in vain. Good luck with your test drive.
Come and visit at http://www.hddrecovery.biz
From: FS296
If the drive just does not boot to C and it appear that it is spinning and responds to C prompt
commands, I would slave it to another drive and drop and drag files to safe location, i.e.
external hard drive, Zip drive.
From: Norton Seron
1. Disconnect CD-ROM drive and/or 2nd HDD.
2. Remove HDD and read label regarding "jumper" position for master (without slave) if
necessary.
3. Check power cable plugged into HDD properly.
4. Check data cable plugged in properly on HDD and Motherboard.
5. Reboot PC and verify that problem is still present.
6. Replace HDD data cable.
7. Change power lead for another lead (test for voltage with multimeter).
8. See 5.
9. Connect different HDD to PC and see if bios can pick it up.
10. See 5.
11. Check CMOS chip is plugged in firmly.
12. If any of the above result in function, then boot onto system floppy and "fdisk/mbr" to fix
master boot record and then fdisk to check partition, followed by DOS scandisk and surface
scan to check for bad sectors on HDD. If bad sectors are found, then back up needed data and
replace and reinstall HDD and OS and APPS.
From: Gilbert Betancourt
Here’s one solution I am using out in the field. I see many brands out there. The most popular
in my area are Quantum Big foot, Western Digital, and Seagate . I carry about 2 logic boards
of each brand (popular in my area) and when I see init problems not relating to crashed heads,
or burnt motors… I just replace the board and backup the data for the customer. In many
occasions, I sell them the logic board by itself… send board back to factory to get exchanged
for a reasonable price....Out of all my customer hard drive problems, 70 percent are taken care
of this way. Hope this might get some techs out there thinking about implementing something
similar.
From: Dave Rutherford
You need to first figure what is not (or is) happening. If the drives are just not spinning, you
might be in luck. Otherwise, you had better be carrying the 'toolkit' (mostly software these
days). Drives not spinning? Open the box, and check the cards and cables. Does the floppy
”seek.” If it should and should not, check the power +12v is required mostly for motors...
Nothing loose, then pull and reseat everything—esp. the memory. Watch it, make sure you are
Grounded ... you left the system plugged in right? No plug, no ground. Still nothing? Here’s
one Seagate tech support told me in the early 80's… it still works like a charm. Pull the hard
disk from the chassis and plug the power and data back in. Then holding the drive in the left,
with the CABLE end towards you, BUMP IT with the HEEL of your right hand. ONCE medium
hard (this will unseat magnetics, release brake mechanisms, and even pull heads stuck in soft
Come and visit at http://www.hddrecovery.biz
platter coatings.... I've looked). Still no go, try one more bump WHEN you first turn the power
on.… Sometimes stuck heads need the motor to move before they will spin. LAST ATTEMPT to
spin, pull the cover (This will not destroy data recovery service offerings. Just make sure
nobody smokes around you and it’s fairly clean.) off the drive. CAREFULLY with power on, push
the platter to spin it. Finally, do you have another drive same model? You can swap logic
boards...just don’t leave it that way. The read/write electronics are balanced to the heads
inside the drive. This MAY work if you have a bad motor chip, etc. Now you can send the drive
to the service for data recovery and the big bill. IF IT’S NOT A SPIN PROBLEM, use a drive id
software (many available) to check how the drive SAYS it’s set... even though the bios does
not get this report does not mean the drive is dead to this question...! No answer, you can use
some software (like Disk Mangler–—commercial) to rewrite track 0. THIS IS dangerous, so
know what you are doing. I practiced on bad drives that I had first. Other things not quite
right, swap the PLACEMENT of RAM in the system... surprised? Shouldn’t be. Ram is used for
just about anything, right from the start. Check the POWER. Use a good meter.
From: David C. Projansky
With all troubleshooting, you have to have a logical approach and be able to eliminate
problems. When I get a call from end users that a hard drive has failed I first ask several
questions that will help determine the course of my actions.
1. I first ask what were they doing before the failure, i.e. did the PC perform and illegal
operation in an application and have to be rebooted? Did the user just turn the PC on and
nothing would happen? Is the hard drive making any kind of unusual sounds?
2. I've found most supposed hard drive failures are really operating system problems, and can
easily be repaired without taking the case apart. I usually like to turn the PC and pay close
attention to any error messages that come up. Since I always have a Win95 boot disk with me,
I usually boot to DOS so I can at least attempt to recover any data by copying data files onto
floppy disks.
3. Then I usually reinstall Win95. In worst cases, I have to fdisk the hard drive a reinstall the
OS and all applications.
4. On the other hand, I've had disk drive fail because of bad cables (a good indication of this is
if the BIOS can't detect the hard drive), power supply problems, and bad power cables. It's
important to work logically and try to eliminate the easy stuff before you have to replace a
hard drive.
From: Steve Schoenecker
After questioning the user to eliminate the upgrade/jumper issues or other changes such as
playing with encryption/privacy utilities, etc.
• I'd boot from a clean floppy (watch closely for indication of an overlay program which might
say "to boot from a floppy, hold the spacebar down." This can really eat your lunch!) and then
run a dosbased virus scanner such as FPROT or something like that just to be sure. If the drive
is not detected or can’t be accessed at all:
• Look inside and see if the drive configuration specs are on the drive or look them up... make
sure power is connected securely data cable etc. Make sure drive is spinning up, verify cmos
settings for HD type, and boot order, etc. Visually verify which devices are on which IDE
channel etc.
Come and visit at http://www.hddrecovery.biz
• If I fix the cmos settings, then the system boots okay but not after being turned off...suspect
cmos battery...drive is probably okay–good idea to backup important stuff at this point
anyway!
• If I cant get to c: drive, I'd probably run fdisk and look at the drive information to see if it
thinks that the drive had partitions defined, how many, what size etc. I've seen the fdisk table
scrambled mess because of a virus... I have fixed this problem a couple of times... OS2 fdisk
utility can help here sometimes... (more of a last resort) best to get important data (if I get it
running) and then start over with fdisk/format/reinstall....
• I think I would isolate it on the bus and set the cmos and jumper settings accordingly just in
case the other device is disrupting everything
• At some point I would probably replace the drive with a drive known to work normally, and
run it to eliminate other system, problems cable problems, etc.
• If another drive works but not this one, and I still cant access the drive at all....punt.
• If critical, consider sending to a data recovery specialist. If drive is detected but won’t boot:
• Start the system and watch to see how far it gets. If possible boot to c:\ prompt.. if not, boot
from floppy.
• If I can access the stuff on the drive, I'd back up. If drive is accessible but won’t boot, I'd
check the version of OS then sys the c: drive with an appropriate boot disk. If this doesn't
work, maybe fdisk /mbr will help.
• If the OS dies while loading drivers etc.. look there...
Hope I haven't forgotten anything obvious... each one is different and I usually win! I have a
couple of dead drives in a box... I'd love to hear some new tricks to try on them!
From: MICHAEL W. BROWN
Order a new identical drive and swap the controllers.
From: hotmail
Unfortunate the box does matter!
1) Open the box and check for HD's model; go to manufacturer’s Web page; find out the
details (Heads, Cylinders, sectors per track) and use those at setup, configuring manually the
HD's params; download specific software (EZdrive, etc.) for the HD's model.
2) Check for OS the user is running.
3) If OS is MS-based (excluding NT), then get a boot disk under Win95b/98; start the machine
and use the program you've downloaded or if the HD is old, try to use NDD (only if OS is
MSDOS or Win95 do not try to use it if there is a possibility to have VFAT32 installed).
4) Usually most of us do carry with them some startup diskettes with an antivirus, so USE IT
FOR BOOT (I myself use an emergency Boot Disk made with the help of McAfee AntiVirus since
it's very usual to run up to a virus).
5) If all the above are pretty hard to do, then try to install the new HD, and OS; connect the
old HD as a secondary master (or primary slave if that's easier) and start the computer booting
from new HD and try to access the old one.
6) If the old one is inaccessible then be sure that the drive was installed through BIOS without
using any overlay driver to expand BIOS's addressable HD capacity; If there was, try to get
Come and visit at http://www.hddrecovery.biz
from Web the latest update of that driver and install it temporarily (Use a boot diskette rather
then installing at Primary Master's Boot Sector) and boot from that diskette.
7) Hopefully you've been able to access HD. If not there may be some tools in the
manufacturer's soft you've downloaded; otherwise ... try to stay calm!!! and proceed with
some Web searching. There are some good tools to access the partition and try to fix it
manually (If you Dare) using a disk editor to repair boot partition. Well it 's much more
complicated sometimes but you may try it at your own risk. Or you may just say "
Hmmmm..... Told you so... Sorry there is no way out... you should keep backups!" (an easy
solution :->)
From: Doug Wood
I have found that if you cannot hear the drive spinning by putting your ear next to it, try
removing the drive from the computer and twisting the drive rapidly in your hand in the plane
of the drive. This will sometimes unstick a bad bearing and allow the drive to spin up.
From: Bill Chomik
What I do in this situation is as follows.
• I always have a spare hard drive with me. I hook this drive up to the computer in question
making it the primary drive. The drive that doesn't work, I change the jumper to become a
secondary master and attach it to the same ribbon in the computer.
• The computer is then booted up with the good hard drive. In a lot of cases, I then have no
problem accessing the bad drive. All necessary files can then be backed up to tape, or copied
to the good drive.
• Once this is done, a new drive is put in as the primary drive. The O/S is then loaded on with
all other necessary software. The spare drive is then connected as the secondary master and
booted up again. All files that were recovered are then copied back to the new drive.
• If the above doesn't work where the bad drive cannot be accessed, any and all loses are
accounted for. The old drive is thrown away and replaced with a new drive. The person who
doesn't take the responsibility for backing up his data has to learn to live with the
consequences of these actions. A lot of times, I'm the one that ends up getting blamed, but
you learn to take this with a grain of salt and brush it off.
From: Billy Dunn
The first thing I do is boot on a boot disk and fdisk/mbr if the computer can see the hard drive
but can't boot after you sys C:.
From: Ben Hardman
Lets see...
• First, I would see if I could see the disk in the BIOS.
• If the HD is visible in the bios, I would try something like fdisk/mbr.
• I would view the partition info and see if it was showing the correct partition info.
• Assuming all of that is correct, I would try running microscope diagnostics and see what kind
of errors it is producing—whether it be a seek error or an actual damage to the drive.
• I would first get another drive preferably the exact same model drive.
• I would try and run Symantec Ghost on it and write a script file telling it to ignore bad
sectors and continue copying anyway.
Come and visit at http://www.hddrecovery.biz
• It may not be able to recover all files but this sometimes works. If that still did not work to
recover the data portion of the drive...
• I would probably take the new drive that I ordered and take the controller off of it and put it
on the failing drive. Many HD situations is not actually a failure in the surface of the HD but in
the controller failing due to the fact of the IC chips and many surface mount resistors and
capacitors which many times are already failing somewhat before leaving the manufacturer.
• They allow functionality for sometimes several years but you are tossing a coin with each
boot of the machine.
• But I digress, back to the controller... After switching controllers see if the drive is visible and
the data is in tact. If that does not work verify the drive is spinning up.
• If the drive is not spinning sometimes you can open the drive up and take a pencil eraser and
give the platter a little push and the drive will spin up. Of course, this is a last resort option
because you will void any warranty that is on the drive.
• I have even gone as far as taking a bad drive whose drive head was bad and removed the
platters and put them in a new drive's platters place.
• I had to do this with a UNIX server once because the company had not backed up any data
on its servers drive.
From: Zlito
• I always try to reset the defaults in the setup first.
• Then reboot see if the computer holds the info to see if the on-board battery is dead. It’s
simple to replace and could save a lot of time.
• If not, maybe a voltage surge hit the cmos and cleared it. This could take some time to find
the settings the manufacturer used.
• Or find out if the hard drive had an overlay on it—older proprietary systems used them a lot.
If so, try reinstalling the overlay and see if that brings back c:\. If not, leave it with me for a
week and I will have it working at full steam.
From: Sasha Baer
I have just had this exact problem. I had a drive with an NTFS partition and a FAT partition.
The NTFS partition was my boot partition. Anyway, the sorry story was that my girlfriend hit
the power cord accidentally while doing the vacuuming and the resetting of the computer
caused the boot sector and the MFT to corrupt. After much searching, I found a helpful article
(http://support.microsoft.com/support/kb/articles/q153/9/73.asp) on the MS site describing
how to repair the boot sector. I built a new NT machine and went through this process. I could
then mount the partition but it still showed up as unknown in Disk Administrator. I looked for
ages on the net and the only thing I found (over and over) was R Studio. I downloaded this
and went through the instructions. The only real annoying this is that the demo copy only
allows for small files to be restored.
From:Jim Claypool
Start with the basics:
• Reseat the IDE cable at all connection points, checking for bent pins.
Come and visit at http://www.hddrecovery.biz
• Use a different power connector to the hard disk and make sure it is the only device
connected to that branch.
• Clear the BIOS settings. If the above three did not bring it back:
• I'd look at next trying a different IDE cable.
• If that didn't help, try slaving the drive to another hard disk. The big problem in the way you
described the failure is that there is no communications between the hard disk and the IDE
interface. However, if your new master drive does not autotype (even when by itself), look into
getting that old drive onto a different IDE interface (like a different machine).
New master did autotype but still can't see the old drive? During power up, use the fat end of a
screwdriver to gently tap the outside of the suspect hard disk. Sometimes the arm gets stuck
and a gentle tap will free it.
From: Salvatore Valela
I saw this problem once before. The monkey b virus will take a piece of your boot sector and
move it at an unspecified location on the hard drive. I would run a virus checker software
program to see if you have a virus.
From: Kim Chappell
I came across a situation where the computer would not boot from the hard drive. The drive
was making a horrible whining noise, and I was getting messages like "invalid media" or
something similar. The user had all of her e-mail stored in a PST file on the hard drive and had
never backed it up. She was frantic. This is what I did:
• I got another hard drive, loaded it up with Windows 95, and put it in the station.
• I made the original drive a slave and then booted up with the new drive.
• I then had no problem seeing the files on the old drive.
• Apparently only the boot sector was corrupted. I was lucky (so was the user).
From: mhicks
A common problem with older hard disk drives in particular, such as those found in '486 class
machines, is termed ”stiction,” a condition in which the lubricants that the manufacturer coated
the drive platter surfaces with have gummed up, eventually causing the drive spindle motor to
no longer be able to spin up the drive at power-up time. The problem may manifest itself
intermittently at first, allowing the user to get started today, by switching the computer's
power off and on again. But finally the day comes when no amount of power switch jiggling will
help. Here's a trick that just may allow you to get the drive started, and recover the data the
user refused to back up, even after weeks of obvious notice that the drive had every imminent
intention of going belly up.
• Remove the computer case ”skin,” and dismount the hard drive mechanism from its
mounting.
• Hold the drive in your hand, still connected, and turn on the computer's power switch.
• You will be able to hear and feel that the drive refuses to spin up. Most drives have logic that
delays the spindle motor start-up about a second, in order to allow the drive electronics to
stabilize, and reduce total inrush, or starting current, to the system power supply.
Come and visit at http://www.hddrecovery.biz
• Turn the power off again, and this time, about a second after you turn the power back on
again, move the drive in a quick, forceful, circular motion.
• The object here is to impart some force to the spindle platter, as a sort of mechanical ”jump-
start,” so that the force of your manual motion, added to the drive motor's normal start-up
torque, will be sufficient to overcome the extra dragging stiction of the gummy lubricants,
allowing the spindle to start up. If this fails the first time, try again.
• Use both clockwise, and counter-clockwise attempts, since you probably have no way of
knowing what the actual direction of spin is.
• You'll know immediately when you succeed by the feel of the vibration of the spindle motor
starting, and the sound.
• Now, back up that irreplaceable data, make that new drive sale, and restore. Smile modestly
when acknowledging your wizardry.
From: Arve Alsvik
The procedure I suggest is absolutely a last resort thing to do.
I've would have tried to replace the hard drives controller-card. The card sitting on top of the
disk. Usually it can be removed. And most likely malfunctioning controller card is the reason for
the hard drive crash. But it have to be replaced with another card from the same type of hard
disk. In a corporate environment this would be easy, but alas, it may be more difficult in a
home situation. Anyway: This is my only suggestion.
From: John_A_Cook
• The first thing I would do is pull in a BIOS upgrade from the PC manufacturer and flash the
system.
• You said that the user got into the Setup and changed the settings. If an upgrade for the
BIOS does not find the drive and auto detect the it, then get out the tools and open the
machine up to have a look at it's guts.
• Remove the HDD and get the info off of it and manually enter it into the settings.
From: TorA.Rysstad
The most important thing to do in this situation is to protect the data on the drive. And in my
experience; the more one try to "look" for data on the disk, the more it might get destroyed.
Try to listen to the hard drive. Are there any weird sounds emitting from it? I have two "sound
categories.” The first is identified by sort of "buzzing" sound or perhaps a loud "ploink" sound.
The second category: no sound at all, or the drive seems to running at full speed, even if the
PC is "frozen.” The first might indicate a physical damage. That might be hard to solve, but
that does not imply that everything is lost. I often find almost everything on the disk like this:
• Take the damaged hard drive out of the client’s PC.
• Take particular care not to bump the drive. There is a chance that the heads are not parked
properly. You don't need more damage to the disk than there already are!
• Put the damaged disk in another PC.
Usually with modern disks you can auto-sense the needed specs (Heads, Cylinders, etc.), but
sometimes you'll need to type this manually. And of some reason the hard drive manufactures
has not considered it important enough to print this information on the label. This has puzzled
me more than one time... But you can find all you need on the Internet.
Come and visit at http://www.hddrecovery.biz
Remember that you will probably have to change the jumper setting. MAKE SURE THE
DAMAGED DISK IS SET TO BE SLAVE!! Copy the needed files from the damaged disk Try to
copy the files you need from the damaged disk. DO NOT try to run Scandisk or Norton Disk
Doctor etc!! These programs might make things worse! Do every thing to get the files you
need first! Afterwards you might consider attempts to revive the disk. Then Scandisk will be
very helpful. But remember, if the disk has crashed once, then you should not trust the disk. If
you cannot find anything on the disk, then I have found that Norton Utilities is amazingly
effective. But there are alternatives available at http://hotfiles.zdnet.com/ Revive is a simple
small program. Try it! I've tried it a couple of times, and it really works!!
This document is provided for informational purposes only and HDDRecovery makes no warranties, either expressed or
implied, in this document. Information in this document is subject to change without notice. The entire risk of the use or
the results of the use of this document remains with the user. The example companies, organizations, products, people
and events depicted herein are fictitious . No association with any real company, organization, product, person or event
is intended or should be inferred. Complying with all applicable copyright laws is the responsibility of the user. Without
limiting the rights under copyright, no part of this document may be reproduced, stored in or introduced into a retrieval
system, or transmitted in any form or by any means (electronic, mechanical, photocopying, recording, or otherwise), or
for any purpose, without the express written permission of HDDRecovery. The names of actual companies and products
mentioned herein may be the trademarks of their respective owners. Actual companies and products mentioned herein
may be the trademarks of their respective owners.
Come and visit at http://www.hddrecovery.biz
S-ar putea să vă placă și
- Quick Study For Computer Keyboard Short CutsDocument2 paginiQuick Study For Computer Keyboard Short Cutsmahazari100% (3)
- Handbook of Information Security PDFDocument290 paginiHandbook of Information Security PDFAzwaree AeÎncă nu există evaluări
- Hack XPDocument1 paginăHack XPapi-3738643Încă nu există evaluări
- Computer VirusDocument14 paginiComputer Virusapi-3735476Încă nu există evaluări
- The Subtle Art of Not Giving a F*ck: A Counterintuitive Approach to Living a Good LifeDe la EverandThe Subtle Art of Not Giving a F*ck: A Counterintuitive Approach to Living a Good LifeEvaluare: 4 din 5 stele4/5 (5783)
- The Yellow House: A Memoir (2019 National Book Award Winner)De la EverandThe Yellow House: A Memoir (2019 National Book Award Winner)Evaluare: 4 din 5 stele4/5 (98)
- Never Split the Difference: Negotiating As If Your Life Depended On ItDe la EverandNever Split the Difference: Negotiating As If Your Life Depended On ItEvaluare: 4.5 din 5 stele4.5/5 (838)
- Shoe Dog: A Memoir by the Creator of NikeDe la EverandShoe Dog: A Memoir by the Creator of NikeEvaluare: 4.5 din 5 stele4.5/5 (537)
- The Emperor of All Maladies: A Biography of CancerDe la EverandThe Emperor of All Maladies: A Biography of CancerEvaluare: 4.5 din 5 stele4.5/5 (271)
- Hidden Figures: The American Dream and the Untold Story of the Black Women Mathematicians Who Helped Win the Space RaceDe la EverandHidden Figures: The American Dream and the Untold Story of the Black Women Mathematicians Who Helped Win the Space RaceEvaluare: 4 din 5 stele4/5 (890)
- The Little Book of Hygge: Danish Secrets to Happy LivingDe la EverandThe Little Book of Hygge: Danish Secrets to Happy LivingEvaluare: 3.5 din 5 stele3.5/5 (399)
- Team of Rivals: The Political Genius of Abraham LincolnDe la EverandTeam of Rivals: The Political Genius of Abraham LincolnEvaluare: 4.5 din 5 stele4.5/5 (234)
- Grit: The Power of Passion and PerseveranceDe la EverandGrit: The Power of Passion and PerseveranceEvaluare: 4 din 5 stele4/5 (587)
- Devil in the Grove: Thurgood Marshall, the Groveland Boys, and the Dawn of a New AmericaDe la EverandDevil in the Grove: Thurgood Marshall, the Groveland Boys, and the Dawn of a New AmericaEvaluare: 4.5 din 5 stele4.5/5 (265)
- A Heartbreaking Work Of Staggering Genius: A Memoir Based on a True StoryDe la EverandA Heartbreaking Work Of Staggering Genius: A Memoir Based on a True StoryEvaluare: 3.5 din 5 stele3.5/5 (231)
- On Fire: The (Burning) Case for a Green New DealDe la EverandOn Fire: The (Burning) Case for a Green New DealEvaluare: 4 din 5 stele4/5 (72)
- Elon Musk: Tesla, SpaceX, and the Quest for a Fantastic FutureDe la EverandElon Musk: Tesla, SpaceX, and the Quest for a Fantastic FutureEvaluare: 4.5 din 5 stele4.5/5 (474)
- The Hard Thing About Hard Things: Building a Business When There Are No Easy AnswersDe la EverandThe Hard Thing About Hard Things: Building a Business When There Are No Easy AnswersEvaluare: 4.5 din 5 stele4.5/5 (344)
- The Unwinding: An Inner History of the New AmericaDe la EverandThe Unwinding: An Inner History of the New AmericaEvaluare: 4 din 5 stele4/5 (45)
- The World Is Flat 3.0: A Brief History of the Twenty-first CenturyDe la EverandThe World Is Flat 3.0: A Brief History of the Twenty-first CenturyEvaluare: 3.5 din 5 stele3.5/5 (2219)
- The Gifts of Imperfection: Let Go of Who You Think You're Supposed to Be and Embrace Who You AreDe la EverandThe Gifts of Imperfection: Let Go of Who You Think You're Supposed to Be and Embrace Who You AreEvaluare: 4 din 5 stele4/5 (1090)
- The Sympathizer: A Novel (Pulitzer Prize for Fiction)De la EverandThe Sympathizer: A Novel (Pulitzer Prize for Fiction)Evaluare: 4.5 din 5 stele4.5/5 (119)
- Her Body and Other Parties: StoriesDe la EverandHer Body and Other Parties: StoriesEvaluare: 4 din 5 stele4/5 (821)
- Installing The OCFS File SystemDocument5 paginiInstalling The OCFS File SystemAjay KumarÎncă nu există evaluări
- ORICO 95RU3 Series - Manual (9528RU3 - 9548RU3 - 9558RU3)Document20 paginiORICO 95RU3 Series - Manual (9528RU3 - 9548RU3 - 9558RU3)huy tranÎncă nu există evaluări
- A+ Guide To IT Technical Support, 9th Edition: Maintaining WindowsDocument76 paginiA+ Guide To IT Technical Support, 9th Edition: Maintaining WindowsLeighAesthxbabeÎncă nu există evaluări
- II - Diagnose and Troubleshoot Computer SystemsDocument89 paginiII - Diagnose and Troubleshoot Computer SystemsJune CostalesÎncă nu există evaluări
- Install FedoraDocument5 paginiInstall FedoraNisheeth BandaruÎncă nu există evaluări
- Carbon Copy Cloner DocumentationDocument131 paginiCarbon Copy Cloner DocumentationalfredopagÎncă nu există evaluări
- 08 TCGDocument54 pagini08 TCGThanh HươngÎncă nu există evaluări
- Boot LoadersDocument54 paginiBoot Loadersmsuzenne4816Încă nu există evaluări
- BeginnersGuide AndroidonOmapZoomDocument10 paginiBeginnersGuide AndroidonOmapZoomm13marleÎncă nu există evaluări
- Network and Storage Options for WorkstationsDocument15 paginiNetwork and Storage Options for WorkstationsArun SasidharanÎncă nu există evaluări
- DiskPart Command-Line OptionsDocument11 paginiDiskPart Command-Line OptionsYura ZverÎncă nu există evaluări
- Booting and Shutting Down Lilo and Grub What Is Bootloader (Or Boot Manager) ?Document14 paginiBooting and Shutting Down Lilo and Grub What Is Bootloader (Or Boot Manager) ?prudhvi saiÎncă nu există evaluări
- WindowsDocument52 paginiWindowskkzainulÎncă nu există evaluări
- Make Bootable USB (OSx86, S..Document8 paginiMake Bootable USB (OSx86, S..Rahmat AbasÎncă nu există evaluări
- How Basic and Dynamic Disks and Volumes WorkDocument56 paginiHow Basic and Dynamic Disks and Volumes WorkRobert LongÎncă nu există evaluări
- Linux Booting StepsDocument21 paginiLinux Booting Stepslcvalmeida100% (2)
- Introducing Uefi-Compliant Firmware On Ibm System x.1.0Document27 paginiIntroducing Uefi-Compliant Firmware On Ibm System x.1.0ahmar.hp1212Încă nu există evaluări
- 29 - Instruction Cycle and Sub-CycleDocument4 pagini29 - Instruction Cycle and Sub-Cyclejohn100% (1)
- Disk Management: MBR, Partitions, and fdiskDocument14 paginiDisk Management: MBR, Partitions, and fdiskprasadÎncă nu există evaluări
- 3 Drive Mobile Rack for 3.5Document12 pagini3 Drive Mobile Rack for 3.53three3Încă nu există evaluări
- Comparing NTFS File System With ETX4 File SystemDocument5 paginiComparing NTFS File System With ETX4 File SystemCarolina PereiraÎncă nu există evaluări
- Format Dengan CMDDocument3 paginiFormat Dengan CMDMohamad ApriansyahÎncă nu există evaluări
- Repair Your Computer in Windows 8 and 8.1Document27 paginiRepair Your Computer in Windows 8 and 8.1scama313Încă nu există evaluări
- EASEUS Partition Master Crack 17.6 Full Version 2023 Free-ShortcrackDocument7 paginiEASEUS Partition Master Crack 17.6 Full Version 2023 Free-Shortcrackshortcrack.comÎncă nu există evaluări
- Chapter 5 ForensicDocument84 paginiChapter 5 ForensicRabab AlsaidalaniÎncă nu există evaluări
- Click Start TB 6 Answer KeyDocument13 paginiClick Start TB 6 Answer KeyShivek GuptaÎncă nu există evaluări
- Lilo & GrubDocument10 paginiLilo & Grubpam143Încă nu există evaluări
- Hiren's Boot CDDocument13 paginiHiren's Boot CDBos RentalÎncă nu există evaluări
- ATI2016HD Userguide en-USDocument90 paginiATI2016HD Userguide en-USnachoÎncă nu există evaluări
- P3BootingandShuttingdownpptx 2021 08-07-16!05!55Document20 paginiP3BootingandShuttingdownpptx 2021 08-07-16!05!55DerenÎncă nu există evaluări