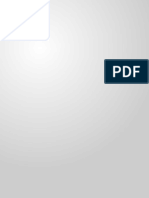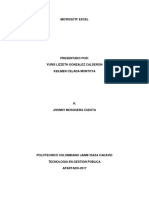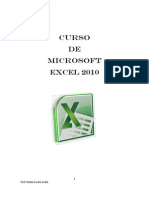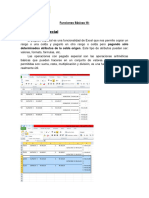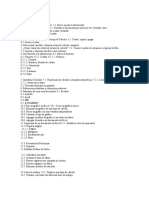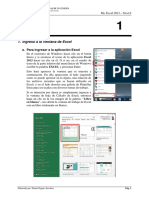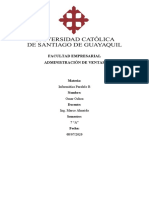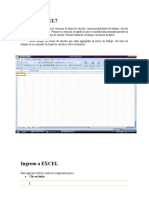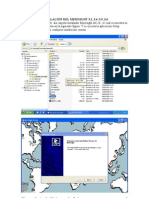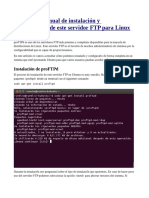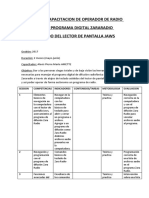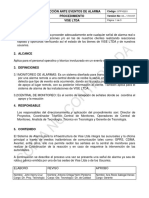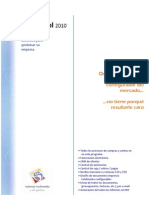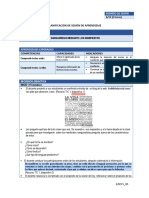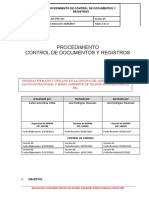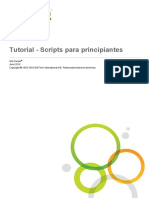Documente Academic
Documente Profesional
Documente Cultură
Tucos Excel
Încărcat de
Nicolas SequeraDrepturi de autor
Formate disponibile
Partajați acest document
Partajați sau inserați document
Vi se pare util acest document?
Este necorespunzător acest conținut?
Raportați acest documentDrepturi de autor:
Formate disponibile
Tucos Excel
Încărcat de
Nicolas SequeraDrepturi de autor:
Formate disponibile
Para rellenar una Base de Datos podemos pasar de un dato a otro de la misma fila con <TAB> y si despus de introducir
el ltimo dato de la fila pulsamos <INTRO> el cursor se posicionar en el primer dato de la siguiente fila.
1 Para separar un sector circular en un grfico se pulsa con el ratn sobre l y luego se separa. Tambin se puede cambiar el color de un sector pulsando sobre l con el botn derecho del ratn y eligiendo 'Formato de punto de datos...'. 2 Para incluir una nueva serie de datos en un grfico se copia el rango de datos nuevo y se pega sobre el grfico. 3 Para seleccionar una tabla completa basta con posicionarse en cualquier celda de la tabla y pulsar [CTRL]+*. (Si usa el asterisco del teclado general no olvide que se consigue pulsando tambin la tecla [MAYUSCULAS]). 4 Para poder ver las frmulas de una hoja puede hacer lo siguiente: Herramientas, Opciones, pestaa Ver, y en Opciones de Ventana marcar Frmulas. Pero tambin existe un mtodo de Teclado Abreviado que consiste en pulsar [ALT]+ y si se vuelven a pulsar estas dos teclas se muestra la hoja como habitualmente la vemos. 5 Auto_Open() y Auto_Close() Existe una macro de autoarranque que se ejecuta cuando se abre el libro. Se llama auto_open(). Y existe otra que se ejecuta justo antes de cerrar el libro que se llama auto_close().
Sub Auto_Open() Dim hora As Double Dim saludo As String hora = (Now - Int(Now)) * 24 Select Case hora Case 6 To 14 saludo = "Buenos das" Case 14 To 21
saludo = "Buenas tardes" Case Else saludo = "Buenas noches" End Select MsgBox saludo & " Amo" End Sub Equivalente a auto_open existe otra macro Workbook_Open, pero sta ha de ser guardada no en un mdulo normal, sino en ThisWorkbook. Pruebe lo siguiente:
El siguiente procedimiento permite abrir automticamente el libro Balance.xls al abrir el libro Informe.xls. El procedimiento ha de estar en ThisWorkbook del libro Informe.xls.
Sub Workbook_Open() 'Apertura de libro Balance Workbooks.Open Filename:="C:/Contabilidad/Balance.xls" 'Activacin del libro Informe Windows("Informe.xls").Activate End Sub Personal.xls Podemos crear una macro para que este disponible en todas las hojas de clculo. Esto se hace con el libro PERSONAL.XLS
Personal.xls es un Libro que se carga cada vez que se inicia Excel, pero no esta visible ya que tiene el atributo de Escondido (Hidden), por lo que si necesitamos modificarlo lo debemos hacer a travs del comando "Mostrar" del men "Ventana". En caso que no exista lo podemos crear con un libro de trabajo nuevo, salvarlo con este nombre y dejarlo en la carpeta "InicioXL" (XLStart), que se encuentra en la carpeta "Office" del directorio donde esta instalado MSOffice. Cada vez que dejamos de trabajar con este archivo, lo debemos salvar y luego activar el comando "Ocultar" del men "Ventana", para que no se vea cuando iniciamos la aplicacin.
La ruta de mi fichero es:
C:\Documents and Settings\Adolfo\Datos de programa\Microsoft\Excel\XLSTART\[PERSONAL.XLS]Hoja1 7 Saludo al arrancar Crear un libro Personal.xls como se ha indicado anteriormente con la macro de autoarranque siguiente:
Sub Auto_open() MsgBox ("Que tengas un buen da") End Sub Esta macro creada en el libro Personal.xls hace que al iniciar Excel nos salga un mensaje saludndonos. 8 Nombrar Hoja desde una celda Esta macro permite asignar el nombre que pongamos en la celda A1 como nombre de la Hoja actual.
Sub NombreHoja() ActiveSheet.Name = Range("A1").Value 9 End Sub Proteccin de una hoja Las celdas por defecto vienen bloqueadas. Si deseamos desbloquear algunas de ellas debemos hacer lo siguiente: Formato, Celda, pestaa Proteger, quitar la casilla de verificacin que esta puesta por defecto en 'Bloqueada'. Si marcamos 'Oculta' no se ver el contenido de la celda en la barra de frmulas. Esto se hace cuando no se desea que alguien vea la frmula de una celda. Despus se debe proteger la hoja con: Herramientas, Proteger, Proteger hoja. Se le pueden permitir ms o menos acciones al usuario. Si no le permitimos seleccionar las celdas bloqueadas y desbloqueadas no podr posicionarse con el cursor sobre ellas. Si nicamente le dejamos seleccionar las desbloqueadas nos encontraremos con algo parecido a un formulario.
10 Propiedad EnableSelection Para reforzar el bloqueo del paso anterior podemos hacer lo siguiente:
Ir al Editor de Visual Basic. En el Explorador de proyectos ir a la hoja que queramos proteger. En la Ventana de propiedades buscar la propiedad EnableSelection y ponerle el valor 1. Cerrar el editor, volver a Excel y grabar la plantilla.
Con la doble opcin (proteccin de hoja y la propiedad EnableSelection) ser imposible seleccionar una celda, y por lo tanto copiar o modificar cualquier valor. Este procedimiento no funciona en Excel 2000 y en las versiones anteriores, porque la propiedad EnableSelection no conserva el valor modificado al cerrar la plantilla. Aunque lo cierto es que pocos usuarios conocen la citada propiedad.
11 EnableSelection = xlUnlockedCells Para paliar el inconveniente citado anteriormente para las versiones de Excel 2000 y anteriores se puede hacer lo siguiente:
Ir al Editor de Visual Basic. En el Explorador de proyectos ir a la hoja que queramos proteger. En la Ventana de propiedades buscar la propiedad EnableSelection y ponerle el valor 1. Cerrar el editor, volver a Excel y grabar la plantilla.
Con la doble opcin (proteccin de hoja y la propiedad EnableSelection) ser imposible seleccionar una celda, y por lo tanto copiar o modificar cualquier valor. Este procedimiento no funciona en Excel 2000 y en las versiones anteriores, porque la propiedad EnableSelection no conserva el valor modificado al cerrar la plantilla.
Ese procedimiento se puede realizar tambin mediante una macro: Private Sub Workbook_Open() Worksheets("Hoja1").EnableSelection = xlUnlockedCells End Sub El valor por defecto es xlNoRestrictions Opciones de Ordenacin Al ordenar un rango de datos podemos elegir en Opciones que la ordenacin sea Normal (alfabtica) o segn una de las Listas Personalizadas de Excel.
12
Puede distinguir maysculas de minsculas. 13
Puede ordenar en vertical (que es lo normal) o en horizontal. 13 Criterios utilizados para filtrar una base de datos Un criterio est formado al menos por dos celdas. La primera es un nombre de campo y la segunda que estar debajo es el criterio propiamente dicho.
Salario >=30.000 Cuando usamos varios criterios estos se relacionan entre si mediante concatenadores lgicos Y u O. Por ejemplo, supongamos que deseamos filtrar de una base de datos los registros correspondientes a trabajadores que cumplan que su salario esta comprendido entre 30.000 y 40.000 euros, o bien su edad es de 30 aos y se llaman Maria. En ese caso el criterio esta formado por mltiples celdas, de forma que los criterios que estan en la misma fila se han de cumplir ambos (operador Y), y si estn en fila distinta se han de cumplir unos u otros (operador O).
14 Varias lneas en una celda Para escribir varias lneas en la misma celda puedes escribir lo que quieras y para abrir un espacio hacia abajo en la misma celda pulsar Alt+Enter. 15 Mover celdas entre hojas Seleccione el rango a mover. Llvelo hasta la pestaa de la hoja de destino, presione ALT y mantenga presionado hasta que deje el rango en la parte de la hoja de destino que desee.
16 Insertar filas o columnas rpidamente En una hoja de Excel que ya tengas rellena, prueba a hacer esto: Vete al principio de lo que tengas escrito Pon el ratn sobre el control de relleno (es el puntito negro que tiene el cursor abajo a la derecha). Sabes que ests encima del control de relleno, porque la cruz blanca que es normalmente el ratn se cambia a color negro
17
Ahora pulsa la tecla de maysculas (no la de bloq. mays) y sin soltarla pulsa el botn izquierdo del ratn y arrstralo hacia abajo o hacia la derecha, vers que se insertan filas o columnas. 17 Copiar en Excel XP arrastrando con Ctrl Se puede copiar una celda arrastrando con Ctrl desde alguno de los 4 lados del borde de la celda activa. Si no se emplea el Ctrl la celda no se copia, se mueve. 18 Edicin, Rellenar, Series Poner el primer nmero y arrastrar el controlador de relleno con la tecla Ctrl pulsada. Esto nos dar una serie con incrementos unitarios. 19 Algunas teclas de navegacin Ctrl + Intro Ir a A1 ltima celda de un Fin - Flecha abajo rango. ltima celda de un Ctrl + Flecha abajo rango. Celda inferior derecha al rea activa Pgina a la derecha
Ctrl + Fin Alt + AvPg
Shift + Barra de Permite desplazamiento desplazamientos ms vertical u horizontal rpidos
Avanza entre las Ctrl + AvPg hojas de un libro Para ir al extremo superior de un bloque de datos, haga doble clic en el extremo superior de la celda seleccionada. Con los dems bloques puede ir a los dems extremos del bloque. Y si lo hace mientras presiona la tecla Shift podr seleccionar rangos.
20 Clculo automtico en la barra de estado
Al seleccionar un rango de nmeros vemos su suma en la barra de estado (abajo). Pulsando sobre ella con el botn derecho del ratn podemos cambiar la suma por un promedio, el mximo, el mnimo o contar los elementos seleccionados en el rango.
21 Algunas abreviaturas de teclado Ctrl + C Copiar Ctrl + V Pegar Ctrl + X Cortar Ctrl + Z Deshacer Al pulsar Intro se desplaza el cursor hacia abajo, pero se puede cambiar Puede cambiarlo en Herramientas, Opciones, Modificar, Mover seleccin despus de ENTRAR. 23 F11 Pulsando F11 sobre una serie de datos se construye un grfico completo y de forma automtica. 24 Proteger celdas Con Formato, Celda, Protege, quitar la casilla de verificacin en Bloqueada se consigue que en estas celdas se pueda escribir despus de ejecutar Herramientas, Proteger, Proteger hoja.
22
Con TAB se puede saltar de una a otra celda de las desbloqueadas. Y con Maysculas + TAB se salta hacia atrs. 25 Ocultar la formula en una celda
26
Con Formato, Celda, Proteger, Oculta se marcan las celdas cuyas frmulas o contenido visto en la lnea de edicin se desee ocultar. Despus se ha de proteger la hoja, con Herramientas, Proteger, Proteger hoja.
26 Copiar una hoja Para copiar una hoja completa dispone de dos sistemas: El primero y ms fcil es sealar con el ratn la pestaa de la hoja a copiar, pulsar Ctrl y sin soltar arrastrar la pestaa con el ratn. Al soltar se habr duplicado completamente la hoja. Si la hoja a copiar se llamaba 'Hoja 1', la nueva hoja se llamar 'Hoja 1 (2)'
Es segundo mtodo consiste en situar el ratn en el cuadradito que queda como interseccin del indicador de filas y columnas. Esto selecciona la hoja completamente. Seguidamente se copia al portapapeles, por ejemplo con Ctrl + C. Se inserta una hoja nueva y pulsando sobre ella en el citado cuadradito se pega el contenido del portapapeles, por ejemplo con Ctrl + V.
27 Insertar Comentarios Se pueden insertar comentarios en las celdas. Para ello, pulse con el botn derecho del ratn y elija 'Insertar Comentario'. Puede verlos completamente, solo la indicacin de que la celta tiene un comentario, o no verlos en absoluto segn elija una opcin u otra en Herramientas, Opciones, Ver, Comentarios.
28 Texto con diversos formatos en una misma celda Se pueden dar distintos formatos a los caracteres o palabras de una misma celda.
Por ejemplo: puede poner en una celda la siguiente expresin: Volumen (m3) Vase el distinto color de la fuente y el 3 como superndice.
Volumen (m3)
29
Esto se consigue sealando en la barra de frmulas el carcter o caracteres que se quieren cambiar y aplicndoles el formato deseado. 29 Trabajar simultneamente en varias hojas Antes de escribir texto, formulas, dar formato, etc.. en varias hojas simultneamente ha de sealarlas primero.
Si son un conjunto de hojas correlativas, seale la primera haciendo clic con el ratn sobre la pestaa que indica el nombre de la primera y haga Maysculas + clic en la ltima.
Si las hojas no son consecutivas selecciones la primera con un clic y las restantes con un Ctrl + clic en cada una.
Cuando haya terminado de introducir la informacin y formatos comunes haga clic en cualquier pestaa y as se desactivar el modo de trabajo conjunto. 30 Escribir en varias celdas simultneamente Seale las celdas donde quiere escribir una misma expresin. Incluso si son de rangos separados. Escriba dicha expresin. Y valide su introduccin con Ctrl + Intro. 31 Ver todas las frmulas de una hoja Se consigue pulsando Alt + (esto es, la tecla Alt y simultneamente la tecla de 1 que est a la izquierda del nmero 1). Para volver a la situacin anterior volver a pulsar.
Tambin se puede conseguir mediante: Herramientas, Opciones, Ver, Frmulas. 32 Borrar Con el comando Edicin, Borrar se puede elegir entre Todo, Formatos, Contenido (Supr) o Comentarios. Para borrar un rango primero seleccione el rango y luego presione Shift mientras arrastra con el ratn el indicador de relleno hacia el extremo superior izquierdo del rango. Si no presiona Shift conseguir borrar el contenido pero no los formatos.
33 La fuente por defecto en Excel es la Arial 10 pero se puede cambiar
Se puede cambiar para todos los libros nuevos mediante: Herramientas, Opciones, General y elegir la Fuente Estndar y el tamao.
Pero tambin se puede cambiar la fuente slo en el libro activo de la siguiente forma. Activar el libro en el que se quiere cambiar la fuente por defecto. Ejecute Formato, Estilo y dentro del formato de estilo Normal elegir Modificar, Fuente y proceder a cambiar la fuente. Finalmente Aceptar.
34 Plantillas *.xlt Las plantillas permiten predefinir formatos, estilos, textos, frmulas, barras de herramientas personalizadas e incluso macros, que se utilizarn en todos los nuevos libros abiertos (si la plantilla se llama libro.xlt) u hojas nuevas insertadas (si la plantilla se llama hoja.xlt). Tambin pueden existir otras plantillas para diferentes usos, por ejemplo, para predefinir una factura, cierto informe mensual, un balance, etc.
La plantilla de libro predeterminada (libro.xlt) y la plantilla de hoja predeterminada (hoja.xlt) se han de grabar como plantilla en el directorio INICIAR que para la versin XP suele estar en:
C:\Documents and Settings\nombreusuario\Datos de programa\Microsoft\Excel\INICIAR o bien en: C:\Documents and Settings\nombreusuario\Datos de programa\Microsoft\Excel\XLSTART Tanto las plantillas que tenga en la carpeta de inicio predeterminada de Excel como las que haya definido en la carpeta de plantillas (C:\Documents and Settings\nombreusuario\Datos de programa\Microsoft\Plantillas) las tendr disponibles cuando haga Archivo, Nuevo y salga el Panel de Tareas y en el elija Plantillas Generales.
35 Puede trabajar con Estilos En Formato, Estilo puede modificar el estilo normal o crear nuevos estilos, pero slo estarn disponibles en el Libro Activo.
Si se desea que los estilos estn disponibles de forma permanente sigua los siguientes pasos: Abra el libro cuyos Estilos quiere guardar permanentemente. Abra un libro nuevo y combine los Estilos en ste. Ejecute Archivo, Guardar como, elija como tipo Plantilla (*.xlt). Escriba como nombre de fichero Libro.xlt o Hoja.xlt y gurdelo en la carpeta de inicio de Excel (C:\Documents and Settings\nombreusuario\Datos de programa\Microsoft\Excel\INICIAR). De esta forma cada vez que abra un libro u hoja nuevos se dispondr de estos Estilos.
Puede convertir el estilo de una celda en un tipo de estilo personalizado. Sitese en la celda patrn y elija Formato, Estilo y cambie el nombre por uno nuevo de su eleccin.
Puede transferir los estilos de un libro a otro mediante Formato, Estilo, Combinar. Para ello abra los dos ficheros (o ms) y ejecute los pasos sealados desde el fichero hacia el que quiere llevar los nuevos estilos.
36 Libros que se abren al iniciar Excel Los libros que coloque en la carpeta de inicio de Excel: C:\Documents and Settings\nombreusuario\Datos de programa\Microsoft\Excel\INICIAR o bien en C:\Documents and Settings\nombreusuario\Datos de programa\Microsoft\Excel\XLSTART Se abrirn al iniciar Excel. Tambin puede definir una carpeta de inicio de Excel en Herramientas, Opciones, General, "Al inicio, abrir todos los libros en:" 37 La funcin =CELDA La funcin CELDA es la tpica funcin que sirve para varias cosas segn que argumentos se utilicen. Si se usa con "nombrearchivo" #VALUE! proporciona el nombre y ruta del archivo (siempre que est grabado). En la ayuda hay un error y en lugar de poner "nombrearchivo" pone "archivo".
38
Otro argumento interesante es "contenido". =CELDA("contenido";A3) 38 Exportar un mdulo 1. Pase al editor de visual basic y active el mdulo a exportar. 2. Seleccione Archivo/ Exportar archivo. Aparece un cuadro de dilogo. 3. En cuadro de edicin Nombre de Archivo, teclee el nombre para el archivo donde se guardar el mdulo, por ejemplo "General.Bas", observe que .BAS es la extensin de estos archivos. 39 4. Pulse sobre el botn Guardar. Importar un mdulo 1. Active el editor Visual Basic. 2. Seleccione Archivo/ Importar Archivo. Aparece un cuadro de dilogo. 3. Seleccione en la lista Buscar en: la carpeta donde tiene ubicado el archivo a importar. Proporciona el contenido de la celda A3.
4. Una vez localizada la carpeta, seleccione el archivo a importar (General.Bas en el ejemplo) y pulse 40 sobre Abrir. La clusula Private Puede anteponer la clusula private a todos los procedimientos y funciones que sean llamados slo desde el mismo mdulo, es una forma de ahorrar memoria y hacer que el programa corra un poco ms rpido. Si necesita llamar un procedimiento o funcin desde otro mdulo, nunca debe precederlo por la clusula private, recuerde que esta clusula restringe el mbito de utilizacin de un procedimiento a su propio 41 mdulo. Inspeccin rpida de variables Cuando ejecuta un programa paso a paso, si sita el puntero de ratn sobre una variable, se muestra el valor de la misma. Modificar el valor de una variable en tiempo de ejecucin A veces resulta interesante cambiar el valor de alguna variable cuando se est ejecutando el programa, para ver que ocurre si coge determinados valores, para terminar un bucle, etc.
42
43
Para ello agregue a la ventana de inspeccin la variable que desee cambiar, cambie su valor sobre la propia ventana de inspeccin y contine la ejecucin del programa. 43 Ventana Inmediato Puedes inspeccionar variables desde esta ventana anteponiendo la palabra print antes de la variable, o el signo ?. 44 Debug.Print Esta expresin permite efectuar la depuracin del programa de forma ms cmoda. Se introduce en un programa antecediendo a una variable que se desea comprobar en la ventana Inmediato. De esta forma conseguiremos ver todos los valores que toma la variable cada vez que el programa pasa por este comando. Se ven en la Ventana Inmediato [Ctr+G].
. Ejemplo: Sub Dos_a_la_diez() Dim i As Integer Dim t As Integer t=1 For i = 1 To 10 t=t*2 Debug.Print "Dos a la " & i & " = " & t Next MsgBox t End Sub Despus de efectuada la depuracin se quita la lnea que contiene el comando Debug.Print. 45 Propiedad ListFillRange del ComboBox Con esta propiedad deberemos definir los elementos que debe mostrar la lista, debe especificarse el rango que contiene los elementos a mostrar, el rango debe ser una columna (o dos , o tres, etc.). 46 Propiedad LinKedCell del ComboBox En esta propiedad debe especificar en que celda debe copiarse el elemento seleccionado de la lista. Cuidado con esta propiedad, tenga en cuenta que los elementos de la lista son tratados como datos de
tipo String aunque contenga nmeros o fechas, por lo que en estos casos, a veces ser necesario aplicar funciones de conversin de datos antes que el dato se copie en la hoja. Por ejemplo, si alguna vez construye una lista con nmeros ver que el dato seleccionado se alinea a la derecha, si son fechas, no se 47 muestra con el formato correspondiente. Propiedad ListIndex del ComboBox Mediante esta propiedad podremos saber que elemento de la lista es el seleccionado por su nmero de orden. Es decir, si est seleccionado el primero, ListIndex valdr 0, si est seleccionado el segundo valdr 1, etc. Si no hay ningn elemento seleccionado valdr -1. Tenga en cuenta que esta propiedad slo est disponible en tiempo de ejecucin, es decir la podremos leer mientras est funcionando el programa, no se puede establecer en modo diseo, observe que no aparece en la ventana propiedades del cuadro 48 combinado. La funcin =TEXTO Esta funcin permite convertir un valor numrico en un texto. Su funcin contraria es =VALOR. Al escribir un nmero en una celda queda alineado a la derecha, si se escribe como texto (anteponindole una comilla simple) quedar alineado a la izquierda. Ejemplo: '54
La funcin TEXTO tiene dos argumentos que segn la ayuda son: =TEXTO(valor;formato) valor: es el nmero que queremos convertir a texto formato: es el formato que queremos darle. Es un argumento optativo Pero la ayuda no se corresponde con la realidad de la funcin, ya que en la prctica esta funcin tiene los argumentos cambiados de orden.
Pruebe =TEXTO(;"43") Pero si prueba =TEXTO("43") obtendr un error 49 Curiosidades de alguna funciones con valor propio
Algunos nombres de funcin tienen valor propio si se escriben un una celda y sin argumentos. O al menos eso es lo que he podido comprobar en la versin XP.
Ponga en una celda cualquiera +PRECIO y al pulsar intro ver que aparece un valor. A mi me da -1965686714.
Las funciones que he visto que tienen valor propio son las siguientes: #NAME? -1965686714 #NAME? 1477378140 #NAME? -1799028673 #NAME? -1525481390 #NAME? -269746088 #NAME? 270991416 y muchas ms. Por lo que veo, son las que aparece al ampliar las funciones al instalar las complementarias, con Herramientas, Complementos, Herramientas para Anlisis. 50 Cambiar el nombre de un Mludo Al insertar mdulos en el Editor de Visual Basic, se utilizan los nombres: Mdulo 1, Mdulo 2, etc. Podemos cambiar el nombre el un mdulo en sus propiedades (F4). La nica propiedad de un Mdulo es 'name'.
51 Nombre de usuario: UserName Vamos a crear una funcin que proporcione el nombre de usuario. Primero utilizando la Grabadora de Macros. Haga lo siguiente. Active la Grabadora y luego seleccione Herramientas, Opciones, pestaa General. Realice un cambio en el nombre de usuario. Cerrar la ventana de Opciones pulsando en Aceptar. Y detener la Grabadora. La macro obtenida ser la siguiente:
Sub Macro1() ' ' Macro1 Macro ' Macro grabada el 06/08/2004 por Adolfo ' ' With Application .UserName = "Adolfo Aparicio" .StandardFont = "Arial"
.StandardFontSize = "10" .DefaultFilePath = "C:\Documents and Settings\Adolfo\Mis documentos" .EnableSound = False .RollZoom = False End With End Sub Ahora vamos a crear la funcin =Usuario siguiendo el procedimiento inverso.
Funcition Usuario() Usuario = Application.UserName End Function Puede probarla. La encontrar en la categora de Funciones Definidas por el usuario. 52 Extensiones de los nombres de macro - Mdulos de clase. Extensin .cls. - Formularios. Extensin .frm. - Mdulos estandar. Extensin .bas. Exit Sub, Exit Function Se usan eventualmente para salir de un procedimiento o funcin. Macro que pregunta si se desea salir de la aplicacin Sub SalirAplic() If MsgBox("Quiere salir de la aplicacin", vbQuestion + vbYesNo, "Ultima pregunta") = vbYes Then Application.Quit End If End Sub Llamada a un procedimiento [Call] NombreProc [(lista de argumentos)] La palabra clave Call es opcional para llamar a un procedimiento, salvo que existan argumentos, en cuyo caso es obligatoria. Los argumentos deben ir entre parntesis y pueden ser valores o variables.
53
54
55
Sub Suma(a As Byte, b As Byte) MsgBox "La suma es " & a + b End Sub Sub sumar() Call Suma(3, 4) End Sub
Para llamar a un procedimiento de otro mdulo NombreDelMdulo.NombreDelProcedimiento Ejemplo: ThisWorkbook.SalirAplic Para llamar a un procedimiento de otro libro Application.Run "NombreDelLibro!NombreDelMdulo.NombreDelProcedimiento"
Ejemplo: Application.Run "Informe.xls!ThisWorkbook.SalirAplic.xls"
Al ejecutar este comando, el libro Informe.xls debe estar abierto. 56 Proteger con contrasea las macros Alt + F11 Herramientas => Propiedades de VBAProject => Proteccin => Bloquear proyecto para visualizacin => Contrasea 57 Convertir una funcin en un Complemento Podemos hacer que una funcin creada por el usuario este disponible en todos los Libros. Para ello, hemos de convertir el Libro que contiene la funcin en un Complemento.
Los Complementos disponibles se ven haciendo: Herramientas => Complementos. Excel carga los complementos guardados en el directorio donde tengis instalado MsOffice y luego en una carpeta que vara con la versin que tengas instalada. Para XP puede ser:
C:\Documents and Settings\Adolfo\Datos de programa\Microsoft\AddIns\
Para convertir el libro que contiene nuestra Funcin en un Complemento, bastara ir al Men Archivo/Guardar como y elegir el formato Complemento de Microsoft Excel (*.xla). Si lo guardis en el directorio que tiene tu versin asignado estar siempre disponible.
58
Un aspecto a tener en cuenta es que los Complementos no son editables, es decir no podrs modificar o aadir mas Funciones. Por eso es recomendable guardar primero el Libro en formato *.xls y luego como *.xla.
58 Hacer referencia a un RANGO Sintaxis para hacer referencia a un Rango: Si el rango est en la misma Hoja:
Rango
Si est en otra Hoja del mismo Libro:
'Nombre de Hoja'!Rango
Si est en una Hoja de otro Libro, y el Libro se encuentra en la misma carpeta que el actual:
'[Nombre de Libro.xls]Nombre de Hoja'!Rango
Si est en una Hoja de otro Libro, y el Libro se encuentra en diferente carpeta que el actual:
'c:\Carpeta\SubCarpeta\[Nombre de Libro.xls]Nombre de Hoja'!Rango
Si el rango est en otro ordenador conectado al nuestro por una Intranet:
'\\Servidor\Carpeta\[Nombre de Libro.xls]Nombre de Hoja'!Rango
Si el rango est en otro ordenador conectado al nuestro por Intrernet:
'http://www.servidor.com/Carpeta/[Libro.xls]Hoja'!Rango
Los apstrofes (') son necesarios si existen espacios. Ejemplo: Prueba a poner esto en una celda de una hoja de Excel cualquiera: #NAME? Si todo va bien, y tienes acceso a Internet vers como respuesta la letra B. 59 Para localizar la ltima celda de una lista Sub Final() While ActiveCell.Value <> "" ActiveCell.Offset(1, 0).Select Wend End Sub
60
Abrir un libro existente: Sub AbrirLibro() Workbooks.Open ("C:\Mis documentos\Ejemplo.xls") End Sub Activar un libro ya abierto: Sub ACtivarLibro() Workbooks("Ejemplo.xls").Activate End Sub Crear un libro nuevo: Sub NuevoLibro() Workbooks.Add End Sub 61 Borrar un registro de una tabla que contenga un dato concreto Sub BorrarFilas() While ActiveCell.Value <> "" If ActiveCell.Value <> "Cadiz" Then ActiveCell.Offset(1, 0).Range("A1").Select Else Selection.EntireRow.Delete End If Wend End Sub 62 Creacin de una Frmula personalizada Clculo del trmino amortizativo de un prstamo tipo francs (de pagos constantes). Similar a la frmula =PAGO pero en este caso usando tipo nominal y con fraccionamiento.
Function Termino(Principal@, Aos As Byte, tipo_nominal!, fraccionamiento As Byte) Dim im! 'Tipo efectivo del subperiodo im = tipo_nominal / fraccionamiento / 100 Termino = Principal * im / (1 - (1 + im) ^ (-Aos * fraccionamiento)) End Function Pongamos un ejemplo para un principal de 100.000 , 10 aos, tipo nominal anual del 6%, con fraccionamiento mensual. En este caso, al ser el fraccionamiento mensual el trmino obtenido es la mensualidad.
63
Sub ejemplo() End Sub
Macro que cierra Excel Se puede asociar a un botn o a un icono. Sub Auto_Close() Application.Quit End Sub Macro que elimina las barras de desplazamiento
64
Sub Desbarra() With ActiveWindow .DisplayHorizontalScrollBar = False .DisplayVerticalScrollBar = False End With End Sub Macro que protege el libro y la hoja Sub Blindaje() ActiveWorkbook.Protect Password:="1234" Sheets("Hoja1").Protect Password:="1234" 66 End Sub La funcin =EXTRAE y la funcin =ENCONTRAR Si en B6 pones el nombre de una persona, por ejemplo: "Andrs Suarez Oliveira" la siguiente funcin obtiene las tres iniciales (ASO).
65
67
#VALUE! La funcin =RESIDUO permite calcular la parte Fraccionario En Excel disponemos de =ENTERO que calcula la parte entera, pero no disponemos de FRAC que calcularia la parte fraccionaria. Para calcular la parte Fraccionaria deberamos usar uno de estos dos mtodos:
68
#REF! #REF! Macro que borra los ceros de un rango Sub BorrarCeros() For Each Celda In Range("C11:G24") If Celda.Value = 0 Then Celda.ClearContents Next End Sub Si slo se quieren ocultar los ceros se ha de poner formato de celda personalizado de #.###
69
Macro que reemplaza una palabra por otra Sub RemplazarPalabra() Dim Palabra As String Dim Hoja As Long Palabra = Trim(InputBox("Introduzca la palabra a buscar: ")) For Hoja = 1 To Sheets.Count Sheets(Hoja).Activate Cells.Replace What:=Palabra, Replacement:="", LookAt:=xlPart, _ SearchOrder:=xlByRows, MatchCase:=False, SearchFormat:=False, _
ReplaceFormat:=False Next Hoja End Sub En este caso reemplazamos por "", lo que supone borrar la palabra buscada. 70 Calculo del NIF Esta funcin calcula el NIF (Nmero de Identificacin Fiscal) utilizado en Espaa.
Function nif(dni As Long) As String nif = Mid("TRWAGMYFPDXBNJZSQVHLCKE", (dni Mod 23) + 1, 1)
71
End Function Funcin que calcula la fila que ocupa cierto valor en una tabla Est pensado para que la matriz se ponga comenzando en la celda A1, sin encabezado y sin que se repitan los elementos.
Function DimeFila(Rango As Range, Valor_a_buscar) As Integer For Each c In Rango If c.Value = Valor_a_buscar Then DimeFila = c.Row End If Next End Function Para poner el nombre del fichero en una celda =EXTRAE(CELDA("NOMBREARCHIVO";A1);ENCONTRAR("["; CELDA("NOMBREARCHIVO";A1))+1;+(ENCONTRAR("]"; CELDA("NOMBREARCHIVO";A1)))-ENCONTRAR("["; CELDA("NOMBREARCHIVO";A1))-1) 73
72
Requiere grabar el fichero. Las 4 lneas anteriores son una misma frmula. 73 Para poner el nombre de la hoja en una celda=EXTRAE(CELDA("nombrearchivo");ENCONTRAR("]";CELDA("nombrearchi vo"))+1;255)
74
Requiere grabar el fichero. Funcin que muestra la frmula de una celda Devuelve la frmula que contiene una celda en lenguaje local
Function DisplayCellFormula(InputCell As Range) As String DisplayCellFormula = InputCell.FormulaLocal End Function Si se quita la palabra 'Local' devuelve la frmula en ingls. 75 Determinacin de si un nmero es primo o no es primo Sub primo() Dim primo As Boolean Dim n As Long Dim d As Long n = Val(InputBox("Introduce un nmero natural", "Entrada de Datos")) d=2 primo = True Do While primo And d < n If n Mod d = 0 Then primo = False End If d=d+1 Loop If primo Then MsgBox (n & " es primo") Else MsgBox (n & " no es primo") End If End Sub Activar o Desactivar el empleo de la funcin IMPORTARDATOSDINAMICOS
76
Al intentar operar con formulas que hacen referencia a celdas que provienen de una tabla dinmica con la versin XP de Excel nos encontramos con que automticamente nos pone la funcin:
IMPORTARDATOSDINAMICOS, y nosotros preferiramos que esto funcionara como antes.
Esto se debe a que desde Office XP la funcin IMPORTARDATOSDINAMICOS se activa por defecto cuando nos referimos a celdas que forman parte de una tabla dinmica.
Pero podemos desactivarla. Para ello primero tendremos que llevar hasta alguna de las barras de herramientas un "botn", llamado "General GetPivotData ".
Para llevar este botn hasta una barra de herramientas sigue estos pasos.
Selecciona: Ver, Barra de Herramientas, Personalizar.
Ve a la pestaa "Comandos". Ahora selecciona la Categora "Datos" y en la ventana derecha (Comandos) busca el botn "General Get Pivot Data" (est cerca del final, aproximadamente el
octavo empezando por el final). Lleva este botn a la barra de herramientas de Excel que prefieras (esto se hace arrastrando el icono y soltndolo en alguna de las barras de herramientas).
Ahora, todo lo que tendremos que hacer es pinchar este botn para activar / desactivar la funcin IMPORTARDATOSDINAMICOS, que viene activada por defecto. 77 Factorial Function facto(n) Dim i As Integer facto = 1 i=0 Do i=i+1 facto = facto * i Loop While i <> n End Function Inicializar una matriz Se inicializa con ERASE
78
'En este caso se ponen todos los valores a Empty Sub test() Dim c(1 To 20, 1 To 10) As Variant For i = 1 To 20 For j = 1 To 10 c(i, j) = RND Next j Next i MsgBox c(1,1) Erase c MsgBox c(1,1) End Sub
'En este caso se pone la variable c a su estado inicial 'Borrandose los valores, las dimensiones y recuperandose 'la memoria usada. Sub test1() Dim c As Variant c = ActiveSheet.Range("A1:J20").Value MsgBox c(1, 1) Erase c 'Esto dara error ya que no hay ninguna matriz MsgBox c(1, 1)Para evitar que durante la ejecucin de una macro se vean todos los movimientos y cambios del cursor, para evitar las "chirivitas" que se ven al ejecutar una macro:
79
End Sub Evitar los movimientos de pantalla mientras se ejecuta una macro Para evitar que durante la ejecucin de una macro se vean todos los movimientos y cambios del cursor, para evitar las "chirivitas" que se ven al ejecutar una macro:
Al principio de la macro escribe Application.ScreenUpdating = False y al final 80 Application.ScreenUpdating = True Formula referida siempre a un mismo rango 0
81
Esta expresin permite sumar siempre el rango indicado aunque dicho rango se mueva a otra zona de la hoja. 81 While...Wend Esta estructura permite ejecutar las instrucciones contenidas mientras la condicin sea verdadera.
La siguiente macro posiciona el cursor en la ltima celda llena de la columna A de la Hoja1.
Sub final1() i=1 While Worksheets("Hoja1").Cells(i, 1).Value <> "" Worksheets("Hoja1").Cells(i, 1).Select i=i+1 Wend End Sub
Otra variante: Sub final2() While ActiveCell.Value <> "" ActiveCell.Offset(1, 0).Select Wend ActiveCell.Offset(-1, 0).Select End Sub La segunda macro requiere posicionar inicialmente el cursor en la primera celda llena. 82 Contar cuantas veces se repite un mismo caracter en un texto 0 Esta frmula cuenta cuantos guiones (-) existen en un texto que esta en la celda F3. 83 Manejo de Rangos Para sealar una tabla se hace con CurrentRegion. Un ejemplo:
84
Dim R As Range Dim filas As Long Set R = Range("A1").CurrentRegion filas = R.Rows.Count Ocultar Hojas Podemos ocultar o mostrar Hojas de un libro. En el ejemplo siguiente, la Hoja2 esta inicialmente oculta, y para poder trabajar con ella la macro la mustra, y al finalizar la vuelve a ocultar.
Sub oculta() Sheets("Hoja2").Visible = True
85
ActiveWorkbook.Sheets("Hoja2").Activate
85
'... ... Sheets("Hoja2").Visible = False End Sub Determinar la fila hasta la que llega un rango Podemos determinar facilmente la fila hasta la que llega un rango. Supongamos el rango B5:B100, del que sabemos en que fila acaba (la 100), pero no sabemos en que fila comienza. Ejecutando la macro la variable n tomar el valor 5, que es la fila de comienzo del rango.
86
Dim n As Long Range("B100").End(xlUp).Select n = Selection.Row
Base de Datos
Grficos
Grficos
Teclado
Teclado
Macros
Personalizacin
Personalizacin
Macros
Macros
Personalizacin
Personalizacin
Personalizacin
Base de Datos
Base de Datos
Base de Datos
Personalizacin
Personalizacin
Personalizacin
Personalizacin
Personalizacin
Personalizacin
Teclado
Personalizacin
Teclado
Teclado
Grficos
Personalizacin
Personalizacin
Personalizacin
Personalizacin
Personalizacin
Personalizacin
Personalizacin
Personalizacin
Personalizacin
Personalizacin
Personalizacin
Personalizacin
Personalizacin
Personalizacin
Personalizacin
Funcin
Funcin
Macros
Macros
Macros
Macros
Macros
Macros
Macros
Macros
Macros
Macros
Macros
Funcin
Funcin
Macros
Macros
Macros
Macros
Macros
Macros
Macros
Macros
Macros
Edicin
Macros
Macros
Macros
Macros
Macros
Macros
Macros
Funcin
Funcin
Macros
Macros
Macros
Macros
Funcin
Funcin
Funcin
Macros
Macros
Tablas Dinmicas
Macros
Macros
Macros
Funcin
Funcin
Macros
Funcin
Macros
Macros
Macros
S-ar putea să vă placă și
- Trucos en ExcelDocument15 paginiTrucos en Excelfabio_nunez7542Încă nu există evaluări
- Trucos ExcelDocument13 paginiTrucos ExcelVictor Nina100% (4)
- 86 Trucos para ExcelDocument22 pagini86 Trucos para ExcelJorge Cornejos ZamoranoÎncă nu există evaluări
- Microsoft Excel 2003Document12 paginiMicrosoft Excel 2003Liaofe HernandezÎncă nu există evaluări
- Introduccion ExcelDocument19 paginiIntroduccion ExceljeremyÎncă nu există evaluări
- 58 trucos ExcelDocument21 pagini58 trucos ExcelJuan Carlos CastroÎncă nu există evaluări
- 86 Trucos para ExcelDocument22 pagini86 Trucos para ExcelPollo IturraldeÎncă nu există evaluări
- Conceptos Básicos de ExcelDocument21 paginiConceptos Básicos de ExcelCarlosÎncă nu există evaluări
- Apunte y Ejercicios ExcelL BasicoDocument53 paginiApunte y Ejercicios ExcelL Basicopoly19Încă nu există evaluări
- Manual Excel 2013Document22 paginiManual Excel 2013Richard De la Cruz100% (3)
- Investigacion Sobre ExcelDocument6 paginiInvestigacion Sobre ExcelRosa SanÎncă nu există evaluări
- Desarrollo de ExelDocument11 paginiDesarrollo de ExelvelostrongÎncă nu există evaluări
- Trucos de ExcelDocument29 paginiTrucos de ExcelMaríaÎncă nu există evaluări
- Basico Excel 35027 Completo 1Document51 paginiBasico Excel 35027 Completo 1Biugest GingÎncă nu există evaluări
- Guia ExcelDocument5 paginiGuia ExcelsrxoxoÎncă nu există evaluări
- ExcelDocument4 paginiExcelRocio BurSaÎncă nu există evaluări
- EXCEL para BiologosDocument18 paginiEXCEL para Biologoselcheojf4359Încă nu există evaluări
- ExcelDocument23 paginiExcelChristopher CollinsÎncă nu există evaluări
- 40 trucos ExcelDocument8 pagini40 trucos ExcelJorge GarciaÎncă nu există evaluări
- Evaluación Grdo 9° 03Document11 paginiEvaluación Grdo 9° 03Angily GalvanÎncă nu există evaluări
- Microsotf ExcelDocument32 paginiMicrosotf ExcelKeilmer Celada MontoyaÎncă nu există evaluări
- Lo Basico para Manejar ExelDocument7 paginiLo Basico para Manejar ExelMartha Morales BÎncă nu există evaluări
- Contenido Clase Semana#1 MS EXCELDocument13 paginiContenido Clase Semana#1 MS EXCELVenoxÎncă nu există evaluări
- Manual Excel 2003Document11 paginiManual Excel 2003Maria Lia DelvoÎncă nu există evaluări
- Manual de Excel 2010Document172 paginiManual de Excel 2010lp2008a9788100% (2)
- Introducción.: Tema Iii. Microsoft Excel 2010Document33 paginiIntroducción.: Tema Iii. Microsoft Excel 2010Esbel SimpampaÎncă nu există evaluări
- LibreOffice Curso Avanzado Calc.v01.03Document86 paginiLibreOffice Curso Avanzado Calc.v01.03Luis AlbertoÎncă nu există evaluări
- 30 Trucos para Microsoft ExcelDocument4 pagini30 Trucos para Microsoft ExcelJOANSAGOÎncă nu există evaluări
- Excel BasicoDocument25 paginiExcel BasicoFranxzÎncă nu există evaluări
- Funciones Básicas IIIDocument12 paginiFunciones Básicas IIIArtemisa DE MagiaÎncă nu există evaluări
- Módulo de ExcelDocument30 paginiMódulo de ExcelretalledoÎncă nu există evaluări
- Excel Intermedio: Técnicas para gestiónDocument53 paginiExcel Intermedio: Técnicas para gestiónpedro salazarÎncă nu există evaluări
- Trucos ExcelDocument43 paginiTrucos ExcelhardwarenetÎncă nu există evaluări
- Pantalla Inicial de ExcelDocument6 paginiPantalla Inicial de ExcelAndy Godinez BateroÎncă nu există evaluări
- Manual ExcelDocument18 paginiManual ExceljorgeÎncă nu există evaluări
- Excel manualDocument17 paginiExcel manualJimmy Godoy VegaÎncă nu există evaluări
- Características de Excel XDDocument17 paginiCaracterísticas de Excel XDmaritorres0150% (2)
- Excel Básico - Clase 1Document4 paginiExcel Básico - Clase 1Alexander DiazÎncă nu există evaluări
- 1ra Clase Excel IntermedioDocument703 pagini1ra Clase Excel IntermedioisabellgutierrezÎncă nu există evaluări
- ExcelDocument112 paginiExcelalex_zozayaÎncă nu există evaluări
- Guia Didactica Módulo I - Lcda. Johanna Castro: Centro de Servicios Informáticos C.S.IDocument25 paginiGuia Didactica Módulo I - Lcda. Johanna Castro: Centro de Servicios Informáticos C.S.IAlejandra VidelaÎncă nu există evaluări
- Ensayo Sobre ExcelDocument12 paginiEnsayo Sobre ExcelBrianaStefaniAndrade100% (2)
- Qué Es Microsoft ExcelDocument16 paginiQué Es Microsoft ExcelHeber ValenzuelaÎncă nu există evaluări
- Manual de Excel para NinosDocument14 paginiManual de Excel para Ninosmilena1016Încă nu există evaluări
- Cuadernillo Excel EMMA 2022Document24 paginiCuadernillo Excel EMMA 2022Camilo GaiteÎncă nu există evaluări
- Curso de Excel AvanzadoDocument78 paginiCurso de Excel AvanzadoRic FranÎncă nu există evaluări
- Excel Avanzado - 2016 Curso UBA CapacitarteDocument15 paginiExcel Avanzado - 2016 Curso UBA CapacitartediegoÎncă nu există evaluări
- Funciones LogicasDocument14 paginiFunciones LogicasWalizitoo Rubiño Cusi CáceresÎncă nu există evaluări
- Manual ExcelDocument37 paginiManual ExcelAmaya Muñoz CastellanosÎncă nu există evaluări
- Excel Barra de HerramientasDocument7 paginiExcel Barra de HerramientasdanielÎncă nu există evaluări
- Trucos de ExelDocument16 paginiTrucos de Exeljhany montoyaÎncă nu există evaluări
- III y IV Unidad Sistema Operativo y OfimaticaDocument27 paginiIII y IV Unidad Sistema Operativo y Ofimaticajoselopez19Încă nu există evaluări
- Curso Excel Básico Sesión 1Document32 paginiCurso Excel Básico Sesión 1aldher1Încă nu există evaluări
- Manual Excel 2013 Nivel I RevisadoDocument97 paginiManual Excel 2013 Nivel I RevisadoJairÎncă nu există evaluări
- Curso de Excel Basico - Doc 2Document5 paginiCurso de Excel Basico - Doc 2colpedagogico3156Încă nu există evaluări
- Omar Ochoa FalconesDocument14 paginiOmar Ochoa FalconesOmar8a77Încă nu există evaluări
- Folleto de ExcelDocument42 paginiFolleto de ExcelGaby López Sánchez100% (1)
- Teorico 1er ClaseDocument8 paginiTeorico 1er Clasenatalia calvariÎncă nu există evaluări
- Excel para principiantes: Aprenda a utilizar Excel 2016, incluyendo una introducción a fórmulas, funciones, gráficos, cuadros, macros, modelado, informes, estadísticas, Excel Power Query y másDe la EverandExcel para principiantes: Aprenda a utilizar Excel 2016, incluyendo una introducción a fórmulas, funciones, gráficos, cuadros, macros, modelado, informes, estadísticas, Excel Power Query y másEvaluare: 2.5 din 5 stele2.5/5 (3)
- Excel 2022 - Manual De Usuario Para Principiantes: Manual Simplificado De Microsoft Excel Para Aprender A Usarlo ProductivamenteDe la EverandExcel 2022 - Manual De Usuario Para Principiantes: Manual Simplificado De Microsoft Excel Para Aprender A Usarlo ProductivamenteÎncă nu există evaluări
- Prácticas de Laboratorio 1Document2 paginiPrácticas de Laboratorio 1Joaquin MartinezÎncă nu există evaluări
- Soft Hotel 2011 - Manual de Operacion v2.5 Rev2Document72 paginiSoft Hotel 2011 - Manual de Operacion v2.5 Rev2Eidrian NoveloÎncă nu există evaluări
- Tutorial Ghost y Algo MasDocument19 paginiTutorial Ghost y Algo MasRommel Loayza HuapayaÎncă nu există evaluări
- Instalación y crack de Minesight 3.2, 3.4, 3.5, 3.6Document11 paginiInstalación y crack de Minesight 3.2, 3.4, 3.5, 3.6Cesar Guerra Vasco100% (1)
- Informe LaboratorioDocument10 paginiInforme LaboratorioDario Miramag TobarÎncă nu există evaluări
- Qué Es Eclipse 100Document2 paginiQué Es Eclipse 100juan bautista davila serrudoÎncă nu există evaluări
- Pasos para Instalar El Multisim 10Document14 paginiPasos para Instalar El Multisim 10bylejimeheÎncă nu există evaluări
- ¿Que Son Los Hackers?Document4 pagini¿Que Son Los Hackers?Pelayo García SuárezÎncă nu există evaluări
- Instalación y configuración del servidor FTP proFTPd en LinuxDocument8 paginiInstalación y configuración del servidor FTP proFTPd en LinuxJefferson Wilches SernaÎncă nu există evaluări
- Aplicaciones de Base de Datos DistribuidasDocument2 paginiAplicaciones de Base de Datos DistribuidasRolando Palacios Barberan100% (1)
- Access400 V6r2 AdministradorDocument211 paginiAccess400 V6r2 Administradorjordicarreras100% (1)
- Periféricos de SalidaDocument10 paginiPeriféricos de Salidaariel rochaÎncă nu există evaluări
- Curso de Capacitacion de Operador de RadioDocument2 paginiCurso de Capacitacion de Operador de RadioguitarÎncă nu există evaluări
- Agregar espacios de trabajo 3D a programas verticales de AutoCADDocument21 paginiAgregar espacios de trabajo 3D a programas verticales de AutoCADNoelia PortilloÎncă nu există evaluări
- DD210Document14 paginiDD210Jose mecinasÎncă nu există evaluări
- RevisionDocument3 paginiRevisionIngeNeoÎncă nu există evaluări
- EstructuraSPSSDocument1 paginăEstructuraSPSSAngel Ariel Alfaro VeronaÎncă nu există evaluări
- Tutorial Dream Weaver 8Document148 paginiTutorial Dream Weaver 8Jairo Valencia100% (9)
- Catalogo FactuSolDocument6 paginiCatalogo FactuSolfernandopinoÎncă nu există evaluări
- Manual OpenSig WEBDocument52 paginiManual OpenSig WEBEmmanuel PereaÎncă nu există evaluări
- Tcom4 U5 Sesión 06Document4 paginiTcom4 U5 Sesión 06Kristofher Zero Huamani LauraÎncă nu există evaluări
- SGI-PRO-001 - Control y Registro de Documentos Inerno TEG. Ver.04Document13 paginiSGI-PRO-001 - Control y Registro de Documentos Inerno TEG. Ver.04Jose Randolph Rodriguez HuamaniÎncă nu există evaluări
- Introduccion Programacion de Psoc (Cap1)Document15 paginiIntroduccion Programacion de Psoc (Cap1)Diego Leyton100% (2)
- Introducciòn A La Microsoft Powerpoint 2013Document45 paginiIntroducciòn A La Microsoft Powerpoint 2013Jose Angel Claudio ChavezÎncă nu există evaluări
- Desarrollo Actividad en Casa TecnologíaDocument2 paginiDesarrollo Actividad en Casa Tecnologíaenrique sarmientoÎncă nu există evaluări
- Manual Practico para WindowsDocument12 paginiManual Practico para WindowsMarco Antonio Ttito SerranoÎncă nu există evaluări
- Sistema Operativo: Software esencialDocument4 paginiSistema Operativo: Software esencialmarian gilnÎncă nu există evaluări
- Planificación anual SO y redes 2017-2018Document6 paginiPlanificación anual SO y redes 2017-2018Guido ErazoÎncă nu există evaluări
- Tutorial - Scripting For Beginners (Es-ES)Document42 paginiTutorial - Scripting For Beginners (Es-ES)AndresÎncă nu există evaluări
- GraphvizDocument12 paginiGraphvizmapudungoÎncă nu există evaluări