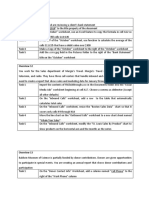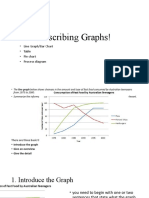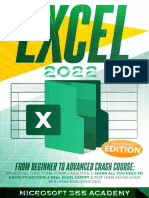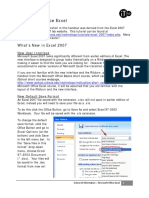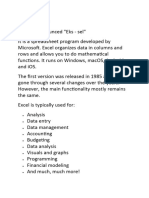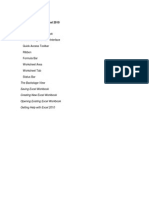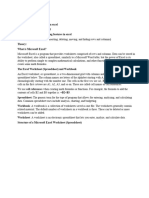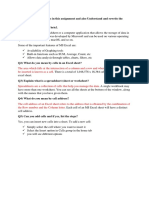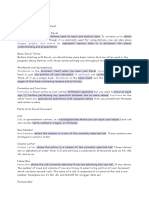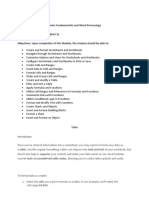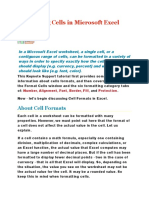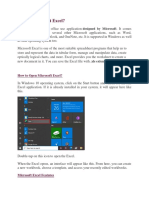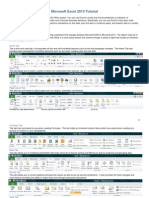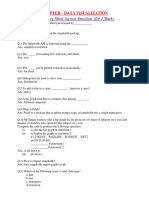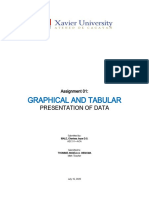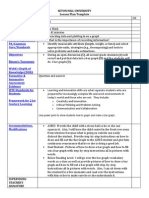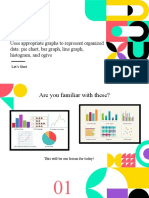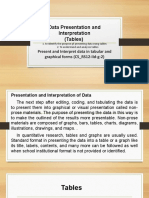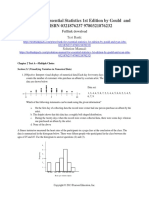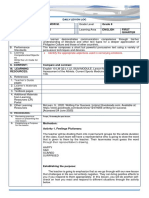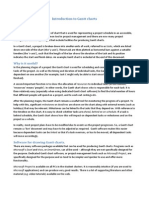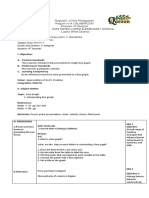Documente Academic
Documente Profesional
Documente Cultură
Excel
Încărcat de
jammokniamDescriere originală:
Drepturi de autor
Formate disponibile
Partajați acest document
Partajați sau inserați document
Vi se pare util acest document?
Este necorespunzător acest conținut?
Raportați acest documentDrepturi de autor:
Formate disponibile
Excel
Încărcat de
jammokniamDrepturi de autor:
Formate disponibile
The File Tab
Home Tab
The Home Tab has a lot of functionality for number crunching built right into it. You can do things like formatting, alignment, inserting and deleting rows or columns, sorting and filtering numbers, applying styles and formatting effects, finding and replacing data and much more using the Tab. The Home Tab has the following groups that you can utilize:
Clipboard Group
The Clipboard group consists of the following commands:
1. PASTE The Paste command, you can then insert the clipboard text into the new location.
2. CUT When you use the Cut option, you remove the source text.
3. COPY The Copy option leaves the source text in place.
4. FORMAT PAINTER The Format Painter copies formatting from one place and apply it to another.
Font Group
1. FONT This command lets user change font face. 2. FONT SIZE This command is used to change font size.
3. BOLD The Bold command makes selected text bold. 4. ITALIC Italic command makes selected text italicized. 5. UNDERLINE This command underlines selected text. The drop down menu lets you customize your underline by letting you choose line type and line color. 6. GROW FONT The grow font command increases the font size of selected text.
7. SHRINK FONT The shrink font decreases the font size of text. 8. BORDER This command lets you apply borders to currently selected cells. You can also choose what type of border you want to apply from the drop down menu. You can also draw and erase borders here. 9. FILL COLOR This fills or colors the background of selected cells. 10. TEXT COLOR You can change the color of your text by using the text color command. Alignment Group
1. TOP ALIGN This command aligns text to the top of the cells.
2. MIDDLE ALIGN The Middle align command aligns the text so that it is centered between the top and the bottom of the cell. 3. BOTTOM ALIGN The bottom align command aligns the text to the bottom of the cell. 4. ORIENTATION This command is used to label narrow columns. You can rotate text here vertically or diagonally so that it fits the column you are labeling.
5. DECREASE INDENT The decrease indent command decreases the margin between the border and the cell.
6. INCREASE INDENT The increase indent command increases the margin between the border and the cell. 7. WRAP TEXT The wrap text is beneficial when you have some long text and you want to keep all the contents in one cell. This is used to make all contents visible within a cell displaying it on multiple lines. 8. MERGE AND CENTER With Excels Merge Cells and Center Text feature, you can spread the contents of several cells into one merged cell. A merged cell is created by combining one or more cells into one new larger cell. It will combine the extra cells into one large cell and center the text within the new cell. Number Group
1. NUMBER FORMAT In this command, you can be able to choose how the values in a cell is displayed whether as percentage, as currency, as a date or time, etc. 2. ACCOUNTING NUMBER FORMAT The accounting number format can let you choose an alternate currency format for a selected cell. 3. PERCENT STYLE This lets you display data as percentage. 4. COMMA STYLE The comma style displays the value of the cell with thousands separator. 5. INCREASE DECIMAL This command shows more precise values by showing more decimal places. 6. DECREASE DECIMAL This command shows less precise values by displaying fewer decimal places.
Styles Group
1. CONDITONAL FORMATTING
2. FORMAT AS TABLE
3. CELL STYLES
Cells Group
1. INSERT CELLS This is used to insert cell or column into a sheet or table, or to add a sheet in a workbook.
2. DELETE CELLS This deletes a row or column from the table or sheet. 3. FORMAT CELLS In this command, you can change row height or column width, organize sheets, or protect, or hide sheets.
Editing Group
The two commands that we will talk about here are sort and filter plus find and select. The first one will let you sort data in an ascending or descending order easily. If you want to do asending order, you can select sort from smallest to largest. Conversely if you want to use descending order, you can sort from largest to smallestr. Next you are going to show you the custom sort. Finally the last command that we will take a look at is Find and Select. In here you can be able to find or query a certain name or any other data and let Excel find it through the worksheet.
INSERT TAB
The Insert tab of Excel 2010 Ribbon is one of the most interesting one to discover and it has so many visually attractive features that will allow users of Excel 2010 to produce amazingly professional looking graphs and tables. The insert button consists of Tables, Illustrations, Charts, Sparklines, Filter, Links, Text, Symbols groups and all these groups consists of many icons that have been designed to provide a perfect Excel 2010 experience.
Charts Group
Charts group is one of the most useful groups of Microsoft Excel 2010 and it has been improved and came around with some new features which were not available with the Excel 2007.
Once you have entered your data and chose the type of chart you need or would like to use, all you have to do is to select all the data you have entered and click on the chart which could be Column, Line, and Pie, Bar, Area, Scatter and some Other Charts. Once you have generated your chart and clicked on it there will appear a Chart Tools option above and it consists of Design, layout and Format groups which enables users of Excel 2010 to format their graphs. Sparklines Group Sparklines is a group of the Insert tab of Excel 2010. Within the Sparklines group there are Line, Column and Win/Loss. Sparklines in Exel are great as they show trend information without taking too much space. Sparkline which enable the users to insert Line, Colum or Win/Loss charts within a single cell. It is a new feature that is only available with Excel 2010. To insert one of these Sparklines to Excel 2010, one has to enter the data to be used and the following screenshot is an example to show how the data should be entered.
Tables Group
Tables are one of the most widely used features of Microsoft Excel 2010 and the previous ones. Excel 2010 tables enable its users to manage and analyze related data and also they make it a lot easier to sort, filter and format the data entered to an Excel 2010 worksheet. It is very easy to insert or draw a table in Excel 2010 since all that is requires is to click on insert and then click on the Table button placed in the Tables group.
Illustrations Group We can also insert pictures, clip arts, shapes, and smart art in the worksheet through the illustrations group. Filter Group It is in the filter group where we can filter or sort our data.
Formulas Tab
Formulas are one of the most frequently used aspects of Excel worksheets and with MS Excel 2010 it is much more easier to enter formulas and do calculations and many other things that require the use of formulas to provide you with quick generating of data and calculations and so on. Function Library, Defined Names, Formula Auditing and Calculation are the groups of Formulas Tab of Excel 2010 and these are basically the mostly needed and used formulas and functions to be used with Excel 2010. The Function Library in 2010 Excel is one of the handiest one of all and it provides Insert Function, Auto Sum, Financial, Logical, Text, Date and Time, Lookup and Reference, Math and Trig and More Functions buttons in Excel 2010.
Page Layout Tab
Themes Group
Themes in Microsoft Excel provide a unique and professional look to your Workbooks. They can do this by using an assortment of font styles, color schemes and graphical effects. Page Setup Group The first Page Setup option is Margins, which lets you control the white space in your document. The Orientation command under the Page Setup Tab lets you toggle between Portrait and Landscape views for printing purposes. Using the Size command is handy if you need to do some specialized paper printing. You can easily switch paper size by selecting Size command and then choosing an Legal from the list. The Print Titles command is quite essential when you are trying to print a lot of information that spans multiple pages. This scenario does apply to our current customer list as it spans over four pages. Scale to Fit Group You can also control the height and width of your Excel Sheet. Under the Height command
S-ar putea să vă placă și
- Excel PPTDocument25 paginiExcel PPTShanmugapriyaVinodkumar83% (6)
- Statistics 13th Edition Mcclave Solutions ManualDocument36 paginiStatistics 13th Edition Mcclave Solutions Manualkoulaninhere.2egv100% (29)
- Question of Overview 11 - 19Document4 paginiQuestion of Overview 11 - 19isye eka nfÎncă nu există evaluări
- Excel97 ManualDocument22 paginiExcel97 ManualLadyBroken07Încă nu există evaluări
- Describing Graphs!: - Line Graph/Bar Chart - Table - Pie Chart - Process DiagramDocument39 paginiDescribing Graphs!: - Line Graph/Bar Chart - Table - Pie Chart - Process DiagramJanwy SiaÎncă nu există evaluări
- MYP Science 10: Lab Report Writing GuideDocument2 paginiMYP Science 10: Lab Report Writing GuideTiberiuÎncă nu există evaluări
- RMS 16.0 Dashboard Reports-02 PDFDocument88 paginiRMS 16.0 Dashboard Reports-02 PDFOscar HernandezÎncă nu există evaluări
- Assignment On Com App No.3 01 26 20Document35 paginiAssignment On Com App No.3 01 26 20Maria Luisa Solomon AdsuaraÎncă nu există evaluări
- MSExcel 101Document12 paginiMSExcel 101DaveÎncă nu există evaluări
- Excel 2022 - A 10-Minutes-A-Day Illustrated Guide To Become A Spreadsheet Guru. LearnDocument245 paginiExcel 2022 - A 10-Minutes-A-Day Illustrated Guide To Become A Spreadsheet Guru. LearnperoquefuertemepareceÎncă nu există evaluări
- Excel Fundamentals Tutorial Notes From FlippaDocument34 paginiExcel Fundamentals Tutorial Notes From Flippapererajanl.nipunaÎncă nu există evaluări
- Learn ExcelDocument203 paginiLearn ExceleBooks DPF Download100% (2)
- Microsoft Excel IntroductionDocument6 paginiMicrosoft Excel IntroductionSujataÎncă nu există evaluări
- Microsoft Office Excel: What's New in Excel 2007Document18 paginiMicrosoft Office Excel: What's New in Excel 2007shekharincredibleÎncă nu există evaluări
- Subject Name: Financial Modeling (BCOM210) Department of Commerce Created By: Dr. Shalini SinghDocument89 paginiSubject Name: Financial Modeling (BCOM210) Department of Commerce Created By: Dr. Shalini SinghFARHAN ANSARIÎncă nu există evaluări
- What Is ExcelDocument15 paginiWhat Is Excelrajnichopra1969Încă nu există evaluări
- Chap 3 MS EXCELDocument13 paginiChap 3 MS EXCELMariellaÎncă nu există evaluări
- Microsoft ExcelDocument58 paginiMicrosoft ExcelJasper AlquizarÎncă nu există evaluări
- Microsoft Office Excel: What's New in Excel 2007Document18 paginiMicrosoft Office Excel: What's New in Excel 2007Bella Caireena CedavaÎncă nu există evaluări
- IT App Finals Chapter 1Document17 paginiIT App Finals Chapter 1Iris Lavigne RojoÎncă nu există evaluări
- UNIT-3: 1. What Do You Mean by Cell in Ms-Excel?Document22 paginiUNIT-3: 1. What Do You Mean by Cell in Ms-Excel?Amisha SainiÎncă nu există evaluări
- Lesson 6Document34 paginiLesson 6roselathikaÎncă nu există evaluări
- Microsoft Excel Tutorial (Mac 2008)Document12 paginiMicrosoft Excel Tutorial (Mac 2008)Vale RGlezÎncă nu există evaluări
- Microsoft Excel 2007 Basics-1Document11 paginiMicrosoft Excel 2007 Basics-1Hamza KahemelaÎncă nu există evaluări
- Introduction To MS Excel - A Practical Approach.Document23 paginiIntroduction To MS Excel - A Practical Approach.N P SrinivasaraoÎncă nu există evaluări
- Aligning Cell Content in Excel 2016 Tutorial - Excel 2016 Training - Data Entry and Formatting LessonDocument17 paginiAligning Cell Content in Excel 2016 Tutorial - Excel 2016 Training - Data Entry and Formatting LessonKristoffer Alcantara RiveraÎncă nu există evaluări
- Ict 302Document52 paginiIct 302jeremiahobitexÎncă nu există evaluări
- 2nd WeekDocument21 pagini2nd Weekfaith_khp73301Încă nu există evaluări
- What Is Microsoft ExcelDocument9 paginiWhat Is Microsoft Excelnagina hidayatÎncă nu există evaluări
- Fundamentals of Ms Excel: Lecturer: Fatima RustamovaDocument69 paginiFundamentals of Ms Excel: Lecturer: Fatima RustamovaAzər ƏmiraslanÎncă nu există evaluări
- Oat MaterialDocument74 paginiOat MaterialM. WaqasÎncă nu există evaluări
- Assignment#2 After MidTerm (Excel)Document22 paginiAssignment#2 After MidTerm (Excel)Salmo AliÎncă nu există evaluări
- Basic Excel Skills KianaDocument53 paginiBasic Excel Skills Kianagarciajohnsteven20Încă nu există evaluări
- 4Q ICT NotesDocument21 pagini4Q ICT NotesErekha Jicah Sheibe SayonÎncă nu există evaluări
- COF 111 Module 7Document86 paginiCOF 111 Module 7Eddie Angco TorremochaÎncă nu există evaluări
- Oat MaterialDocument73 paginiOat MaterialCedric John CawalingÎncă nu există evaluări
- Top 50 Excel Short Answer QuestionsDocument23 paginiTop 50 Excel Short Answer Questionscommunity collegeÎncă nu există evaluări
- Introduction To Excel 2013 The Key Points From This Module AreDocument7 paginiIntroduction To Excel 2013 The Key Points From This Module AreDhande Mae MagbagoÎncă nu există evaluări
- Excel: Getting StartedDocument42 paginiExcel: Getting StartedphanetÎncă nu există evaluări
- Q1) Explain MS Excel in Brief.: Workbook and WorksheetDocument33 paginiQ1) Explain MS Excel in Brief.: Workbook and WorksheetRavi KumarÎncă nu există evaluări
- 27 Excel Hacks To Make You A Superstar PDFDocument33 pagini27 Excel Hacks To Make You A Superstar PDFellaine mirandaÎncă nu există evaluări
- Unit 9 Microsoft ExcelDocument21 paginiUnit 9 Microsoft ExcelAnurag GoelÎncă nu există evaluări
- Microsoft Excel: Microsoft Word Microsoft Access Microsoft Office Main Microsoft Excel Microsoft PublisherDocument35 paginiMicrosoft Excel: Microsoft Word Microsoft Access Microsoft Office Main Microsoft Excel Microsoft Publisherajith kumar100% (3)
- Formatting Cells in Microsoft ExcelDocument7 paginiFormatting Cells in Microsoft ExcelKristoffer Alcantara RiveraÎncă nu există evaluări
- STD 8 NotesDocument7 paginiSTD 8 Notessuruchiwaghode8b72Încă nu există evaluări
- 1 Introduction To MS ExcelDocument45 pagini1 Introduction To MS ExcelEric MontanioÎncă nu există evaluări
- It Lab ProjectDocument22 paginiIt Lab ProjectEkta singhÎncă nu există evaluări
- OatDocument46 paginiOatHari BabuÎncă nu există evaluări
- What Is ExcelDocument10 paginiWhat Is Excelnagina hidayatÎncă nu există evaluări
- CHAPTER NO 3 Class 8Document5 paginiCHAPTER NO 3 Class 8ahmed.muhammad2499Încă nu există evaluări
- Function of Ribbons in ExcelDocument4 paginiFunction of Ribbons in ExcelHAAHHAHAHHAÎncă nu există evaluări
- Lab Modul 4-1Document51 paginiLab Modul 4-1WY UE AngÎncă nu există evaluări
- Word ProcessingDocument18 paginiWord ProcessingArsh RangiÎncă nu există evaluări
- SpreadSheets - Conditional FormattingDocument67 paginiSpreadSheets - Conditional FormattingRonex KandunaÎncă nu există evaluări
- Excel User Tips - FormattingDocument11 paginiExcel User Tips - FormattingLeon FouroneÎncă nu există evaluări
- Excel 101: A Beginner's Guide for Mastering the Quintessence of Excel 2010-2019 in no time!De la EverandExcel 101: A Beginner's Guide for Mastering the Quintessence of Excel 2010-2019 in no time!Încă nu există evaluări
- Introduction To Microsoft Excel 101Document14 paginiIntroduction To Microsoft Excel 101ami iÎncă nu există evaluări
- Bca-107 Unit4 TmuDocument95 paginiBca-107 Unit4 TmuMonty SharmaÎncă nu există evaluări
- Microsoft Excel: Submitted By: Ferry Sign P. Quilaton 3MKTG-3 Business AnalyticsDocument14 paginiMicrosoft Excel: Submitted By: Ferry Sign P. Quilaton 3MKTG-3 Business AnalyticsFERRY SIGNÎncă nu există evaluări
- Week 2 1 Entering and Editing Worksheet Data ReadingDocument11 paginiWeek 2 1 Entering and Editing Worksheet Data ReadingNihad ƏhmədovÎncă nu există evaluări
- Excel 2010 Tutorial PDFDocument19 paginiExcel 2010 Tutorial PDFAdriana BarjovanuÎncă nu există evaluări
- Microsoft Excel: Microsoft Excel User Interface, Excel Basics, Function, Database, Financial Analysis, Matrix, Statistical AnalysisDe la EverandMicrosoft Excel: Microsoft Excel User Interface, Excel Basics, Function, Database, Financial Analysis, Matrix, Statistical AnalysisÎncă nu există evaluări
- Graphs, Charts, ParadigmDocument11 paginiGraphs, Charts, ParadigmStephanie ChuÎncă nu există evaluări
- VSA - Very Short Answer Question (For 1 Mark) : Chapter - Data VisualizationDocument6 paginiVSA - Very Short Answer Question (For 1 Mark) : Chapter - Data Visualizationsameeksha kosariaÎncă nu există evaluări
- Assignment 1Document4 paginiAssignment 1CJ IbaleÎncă nu există evaluări
- Geography Skills HandbookDocument48 paginiGeography Skills Handbooklabrin.paula2712Încă nu există evaluări
- MGT269 Chapter 2 VisualDocument18 paginiMGT269 Chapter 2 VisualArisya HaniÎncă nu există evaluări
- Bar Graph Lesson PlanDocument3 paginiBar Graph Lesson Planapi-266518429Încă nu există evaluări
- Standard 5Document5 paginiStandard 5api-358054264Încă nu există evaluări
- Q4MATH M4mentoringDocument32 paginiQ4MATH M4mentoringSlyvia AlejandroÎncă nu există evaluări
- Tools Techniques HandbookDocument42 paginiTools Techniques HandbookJoker JrÎncă nu există evaluări
- Pr2 Week 5 1Document10 paginiPr2 Week 5 1Julie CabusaoÎncă nu există evaluări
- Essential Statistics 1st Edition by Gould and Ryan ISBN Test BankDocument10 paginiEssential Statistics 1st Edition by Gould and Ryan ISBN Test Banknancy100% (23)
- Mathematics in The Modern World: Unit SetDocument23 paginiMathematics in The Modern World: Unit SetKRISTINE ZAINAB PUENTEÎncă nu există evaluări
- Claribel Amor M. Juromay Grade 8 March 4, 2020 English First QuarterDocument5 paginiClaribel Amor M. Juromay Grade 8 March 4, 2020 English First QuarterClaribel Amor Maguate - JuromayÎncă nu există evaluări
- My Universe Guide - NIM 4.1Document159 paginiMy Universe Guide - NIM 4.1Cyd IndraCydÎncă nu există evaluări
- An Introduction To Gantt ChartsDocument3 paginiAn Introduction To Gantt ChartsajayikayodeÎncă nu există evaluări
- Ielts Writing Task 1Document18 paginiIelts Writing Task 1unitedsolutiononeÎncă nu există evaluări
- Advanced Excel Charts TutorialDocument120 paginiAdvanced Excel Charts TutorialAli Wafa100% (5)
- Chapter 11 Market ResearchDocument50 paginiChapter 11 Market ResearchHussain AhmedÎncă nu există evaluări
- Math 5 Cot 4TH QuaterDocument6 paginiMath 5 Cot 4TH QuaterMelissa MontesÎncă nu există evaluări
- Mock Test 2 - Excel 16Document3 paginiMock Test 2 - Excel 16Hồng NgọcÎncă nu există evaluări
- Math 7 q4 Module 4 and 5 - Using Appropriate Graphs To Represent Organized Data - Dfdjnhs NewDocument23 paginiMath 7 q4 Module 4 and 5 - Using Appropriate Graphs To Represent Organized Data - Dfdjnhs NewJen TarioÎncă nu există evaluări
- Flexsim TutorialDocument122 paginiFlexsim TutorialZougoulougou100% (5)
- Vekon 4 InchDocument315 paginiVekon 4 InchTani BakuÎncă nu există evaluări
- Introduction To Statistical Quality ControlDocument43 paginiIntroduction To Statistical Quality ControlMitiku AbebeÎncă nu există evaluări
- Descriptive Statistics and Analytics: Tabular and Graphical MethodsDocument51 paginiDescriptive Statistics and Analytics: Tabular and Graphical MethodsEed EedÎncă nu există evaluări