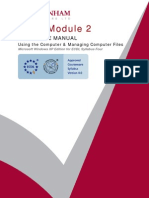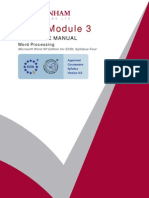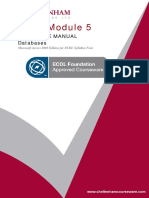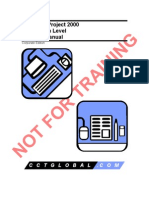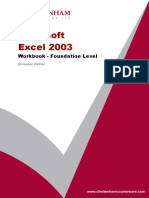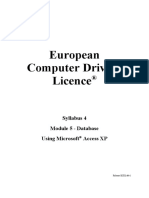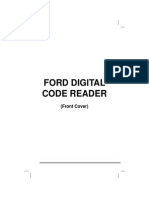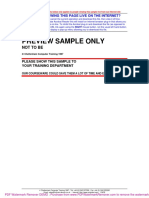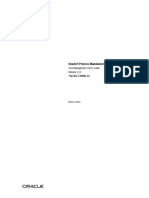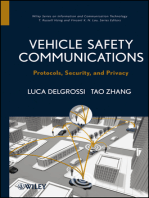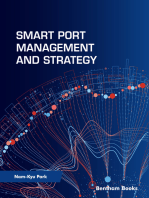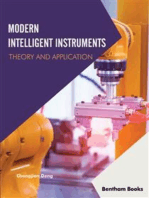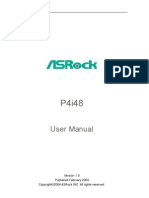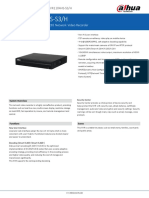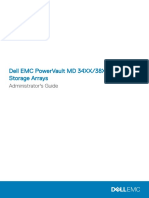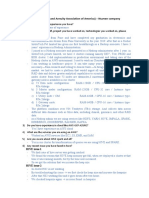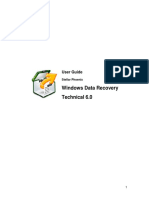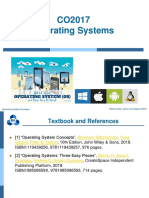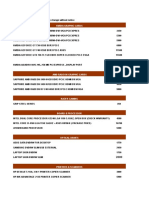Documente Academic
Documente Profesional
Documente Cultură
ECDL Module 1 Basic Concepts of IT Training Manual: C C T G L O B A L - C O M
Încărcat de
Jusri JuseDescriere originală:
Titlu original
Drepturi de autor
Formate disponibile
Partajați acest document
Partajați sau inserați document
Vi se pare util acest document?
Este necorespunzător acest conținut?
Raportați acest documentDrepturi de autor:
Formate disponibile
ECDL Module 1 Basic Concepts of IT Training Manual: C C T G L O B A L - C O M
Încărcat de
Jusri JuseDrepturi de autor:
Formate disponibile
ECDL Module 1 Basic Concepts of IT Training Manual
Corporate Edition
C C T G L O B A L
.C O M
1995-2001 Cheltenham Computer Training Crescent House 24 Lansdown Crescent Lane Cheltenham Gloucestershire GL50 2LD, UK Tel: +44 (0)1242 227200 Fax: +44 (0)1242 253200 Email: info@cctglobal.com Internet: http://www.cctglobal.com
All trademarks acknowledged. E&OE. Cheltenham Computer Training 1995-2001 No part of this document may be copied without written permission from Cheltenham Computer Training unless produced under the terms of a courseware site license agreement with Cheltenham Computer Training. All reasonable precautions have been taken in the preparation of this document, including both technical and non-technical proofing. Cheltenham Computer Training and all staff assume no responsibility for any errors or omissions. No warranties are made, expressed or implied with regard to these notes. Cheltenham Computer Training shall not be responsible for any direct, incidental or consequential damages arising from the use of any material contained in this document. If you find any errors in these training modules, please inform Cheltenham Computer Training. Whilst every effort is made to eradicate typing or technical mistakes, we apologize for any errors you may detect. All courses are updated on a regular basis, so your feedback is both valued by us and will help us to maintain the highest possible standards.
Sample versions of courseware from Cheltenham Computer Training (Normally supplied in Adobe Acrobat format) If the version of courseware that you are viewing is marked as NOT FOR TRAINING, SAMPLE, or similar, then it cannot be used as part of a training course, and is made available purely for content and style review. This is to give you the opportunity to preview our courseware, prior to making a purchasing decision. Sample versions may not be re-sold to a third party.
For current license information Cheltenham Computer Training reserves the right to alter the licensing conditions at any time, without prior notice. No terms or conditions will affect your rights as defined under UK law. Please see the site license agreement available at: www.cctglobal.com/agreement
ECDL Approved Courseware IMPORTANT - PLEASE READ As a condition of providing official approval for this courseware, the ECDL Foundation demand that the following statement appear within all approved ECDL courseware, produced by third party courseware providers: ""European Computer Driving Licence" and ECDL and Stars device are registered trade marks of the European Computer Driving Licence Foundation Limited in Ireland and other countries. Cheltenham Computer Training is an independent entity from the European Computer Driving Licence Foundation Limited, and not affiliated with the European Computer Driving Licence Foundation Limited in any manner. This product may be used in assisting students to prepare for the European Computer Driving Licence Examination. Neither the European Computer Driving Licence Foundation Limited nor Cheltenham Computer Training warrants that the use of this product will ensure passing the relevant Examination. Use of the ECDL-F approved Courseware Logo on this product signifies that it has been independently reviewed and approved in complying with the following standards: Acceptable coverage of all courseware content related to ECDL Syllabus Version 3.0. This courseware material has not been reviewed for technical accuracy and does not guarantee that the end user will pass the associated ECDL Examinations. Any and all assessment tests and/or performance based exercises contained in this product relate solely to this product and do not constitute, or imply, certification by the European Driving Licence Foundation in respect of any ECDL Examinations. For details on sitting ECDL Examinations in your country please contact the local ECDL Licensee or visit the European Computer Driving Licence Foundation Limited web site at http://www.ecdl.com. References to the European Computer Driving Licence (ECDL) include the International Computer Driving Licence (ICDL). ECDL Foundation Syllabus Version 3.0 is published as the official syllabus for use within the European Computer Driving Licence (ECDL) and International Computer Driving Licence (ICDL) certification scheme"
IMPORTANT: - Regarding ECDL courseware purchased from Cheltenham Computer Training. Before making ANY changes to this product you must first contact the ECDL Foundation for approval of the changes that you wish to make. Please contact Aisling Mulqueen, at the ECDL Foundation using this email address aisling.mulqueen@ecdl.com. In the event of this email not working, please contact the ECDL via their web site. Or write to Aisling Mulqueen, ECDL Foundation. Block B #6 Leopardstown Office Park, Sandyford Industrial Estate, Dublin 18. Cheltenham Computer Training accept no liability whatsoever arising from any changes that you make to this courseware, with, or without, ECDL Foundation approval.
1.1
GETTING STARTED...................................................................................................................... 1
1.1.1 HARDWARE/SOFTWARE INFORMATION TECHNOLOGY ....................................................................... 2 1.1.1.1 Understand the basic concepts of hardware, software and Information Technology (IT). ........ 2 1.1.2 TYPES OF COMPUTER ......................................................................................................................... 2 1.1.2.1 Understand and distinguish between main-frame computer, minicomputer, network computer, personal computer, and laptop computer in terms of capacity, speed, cost, and typical users. Understand the terms intelligent and dumb terminal. ............................................................................ 2 1.1.3 MAIN PARTS OF A PERSONAL COMPUTER .......................................................................................... 5 1.1.3.1 Know the main parts of a personal computer: the central processing unit (CPU), the hard disk, common input/output devices, types of memory, removable storage devices such as diskette, zip disc, CD-ROM etc. Understand the term peripheral device. .......................................................................... 5 1.2 HARDWARE.................................................................................................................................. 13
1.2.1 CENTRAL PROCESSING UNIT ............................................................................................................ 14 1.2.1.1 Understand the term central processing unit (CPU) and know what the CPU does calculations, logic control, immediate access memory etc. Know that the speed of the CPU is measured in megahertz (MHz). ............................................................................................................ 14 1.2.2 INPUT DEVICES................................................................................................................................. 14 1.2.2.1 Know some of the main devices for inputting data into a computer such as mice, keyboards, trackballs, scanners, touch pads, light pens, joysticks etc.................................................................... 15 1.2.3 OUTPUT DEVICES ............................................................................................................................. 18 1.2.3.1 Know the most common output devices for displaying the results of processing carried out by a computer, e.g. various visual display units (VDUs), screens or monitors, printers such as those commonly available, plotters, speakers, speech synthesizers etc. Know where and how these devices are used. ............................................................................................................................................... 18 1.3 STORAGE ............................................................................................................................................ 23 1.3.1 MEMORY STORAGE DEVICES ........................................................................................................... 24 1.3.1.1 Compare the main types of memory storage device in terms of speed, cost and capacity e.g. internal/external hard disk, zip disk, data cartridges, CD-ROM, diskette etc...................................... 24 1.3.2 TYPES OF MEMORY .......................................................................................................................... 26 1.3.2.1 Understand different types of computer memory: e.g. RAM (random-access memory), ROM (read-only memory). Understand when they are used.......................................................................... 26 1.3.3 MEASURING MEMORY...................................................................................................................... 27 1.3.3.1 Know how computer memory is measured; (bit, byte, KB, MB, GB). Relate computer memory measurements to characters, fields, records, files and directories/folders........................................... 27 1.3.4 COMPUTER PERFORMANCE .............................................................................................................. 29 1.3.4.1 Know some of the factors that impact on a computer's performance, e.g. CPU speed, RAM size, hard disk speed and capacity........................................................................................................ 29 1.4 SOFTWARE ......................................................................................................................................... 31 1.4.1 TYPES OF SOFTWARE........................................................................................................................ 32 1.4.1.1 Know the meaning of the terms; operating systems software and applications software. Understand the distinction between them............................................................................................. 32 1.4.2 OPERATING SYSTEM SOFTWARE ...................................................................................................... 33 1.4.2.1 Understand the main functions of an operating system. Understand the term Graphical User Interface (GUI) and give examples. Be aware of the main advantages of using a GUI interface. 33 1.4.3 APPLICATIONS SOFTWARE ............................................................................................................... 33 1.4.3.1 List some common software applications together with their uses, e.g. word processing applications, spreadsheets, database, payroll, presentation tools, desktop publishing and multimedia applications. ......................................................................................................................................... 33 1.4.4 SYSTEMS DEVELOPMENT ................................................................................................................. 34
FOR USE AT THE LICENSED SITE(S) ONLY Cheltenham Computer Training 1995-2002 - www.cctglobal.com
1.4.4.1 Understand how computer-based systems are developed. Know about the process of research, analysis, programming and testing often used in developing computer-based systems. ...................... 34 1.5 INFORMATION NETWORKS .......................................................................................................... 35 1.5.1 LAN AND WAN............................................................................................................................... 36 1.5.1.1 Know the definitions of local area networks (LAN) and wide area networks (WAN). Know about the advantages of group working and sharing resources over a network. ................................. 36 1.5.2 THE TELEPHONE NETWORK IN COMPUTING ..................................................................................... 37 1.5.2.1 Understand the use of the telephone network in computing. Understand the terms Public Switched Data Network (PSDN), Integrated Service Digital Network (ISDN), satellite communications. Understand the terms fax, telex, modem, digital, analogue, baud, (measured in bps bits per second)..................................................................................................................................... 37 1.5.3 ELECTRONIC MAIL ........................................................................................................................... 38 1.5.3.1 Understand the term electronic mail and know the uses of e-mail. Understand what is needed to send and receive e-mail. Detail some of the information and communications technology (ICT) equipment needed to use e-mail............................................................................................................ 38 1.5.4 THE INTERNET.................................................................................................................................. 40 1.5.4.1 Know what the Internet is. Understand the concept of the Internet and some of its main uses. Understand the economics of Internet mail systems relative to other mail delivery methods. Know what a search engine is. Understand the distinction between the Internet and the World Wide Web (WWW). ................................................................................................................................................ 40 1.6 COMPUTERS IN EVERYDAY LIFE ............................................................................................... 43 1.6.1 COMPUTERS IN THE HOME................................................................................................................ 44 1.6.1.1 Know some of the uses of the PC at home e.g. hobbies, household accounts, working from home, projects and homework, using e-mail and the Internet. ............................................................. 44 1.6.2 COMPUTERS AT WORK OR IN EDUCATION ........................................................................................ 45 1.6.2.1 Know the uses of office applications; give examples of the types of computer-based systems used in business, industry, government and education. Be aware of where a computer might be more appropriate than a person for carrying out a task and where not........................................................ 45 1.6.3 COMPUTERS IN DAILY LIFE .............................................................................................................. 48 1.6.3.1 Be aware of the uses of computers in every-day life e.g. in supermarkets or libraries, at the doctors surgery, the use of smart cards, etc........................................................................................ 48 1.7 IT AND SOCIETY ............................................................................................................................... 51 1.7.1 A CHANGING WORLD ...................................................................................................................... 52 1.7.1.1 Understand the terms Information Society and Information Superhighway. Know some of the implications of the Year 2000 issue (Y2K). Understand the concept of Electronic Commerce............ 52 1.7.2 A GOOD WORKSPACE ...................................................................................................................... 52 1.7.2.1 Understand what elements and practices can help create a good working environment e.g. frequent breaks away from the computer, appropriate positioning of screens, chairs and keyboards, provision of adequate lighting and ventilation. .................................................................................... 52 1.7.3 HEALTH AND SAFETY ....................................................................................................................... 54 1.7.3.1 Be aware of Health and Safety precautions when using a computer like ensuring that power cables are safely secured, and that power points are not overloaded. Know about injuries common in a bad working environment e.g. repetitive strain injury (RSI), eyestrain caused by screen glare, problems associated with bad posture.................................................................................................. 54 1.8 SECURITY, COPYRIGHT AND THE LAW ................................................................................... 55 1.8.1 SECURITY ......................................................................................................................................... 56 1.8.1.1 Know about the purpose and value of backing up computer files to removable storage devices. Know how to protect a personal computer against intrusion. Know about privacy issues associated with personal computers, e.g. protecting the computer, adopting good password policies. Know what happens to your data and files if there is a power cut. ......................................................................... 56 1.8.2 COMPUTER VIRUSES......................................................................................................................... 59
FOR USE AT THE LICENSED SITE(S) ONLY Cheltenham Computer Training 1995-2002 - www.cctglobal.com
1.8.2.1 Understand the term virus when used in computing. Be aware of how viruses can enter a computer system. Understand the dangers of downloading files onto your computer. Know about some anti-virus measures. ............................................................................................................................. 59 1.8.3 COPYRIGHT ...................................................................................................................................... 61 1.8.3.1 Understand software copyright and some of the main security and legal issues associated with copying, sharing and lending diskettes. Understand some of the implications of transferring files across a network. Understand the terms shareware, freeware, and user licences. .............................. 61 1.8.4 DATA PROTECTION ACT ................................................................................................................... 62 1.8.4.1 Know the Data Protection Act in your country. Understand the implications of the Data Protection Act. Describe some of the uses of personal data................................................................. 62
FOR USE AT THE LICENSED SITE(S) ONLY Cheltenham Computer Training 1995-2002 - www.cctglobal.com
ECDL/ICDL [Module One] Basic Concepts of IT
1 TRAINING MANUAL
1.1 Getting Started
FOR USE AT THE LICENSED SITE(S) ONLY Cheltenham Computer Training 1995-2000 - Tel: +44 (0)1242 227200 - Fax: +44 (0)1242 253200
2 TRAINING MANUAL
ECDL/ICDL [Module One] Basic Concepts of IT
1.1.1 Hardware/Software Information Technology 1.1.1.1 Understand the basic concepts of hardware, software and Information Technology (IT).
Hardware The term hardware refers to the physical components of your computer such as the system unit, mouse, keyboard, monitor etc. Software The software is the instructions that makes the computer work. For instance, when you type in words via the keyboard, the software is responsible for displaying the correct letters, in the correct place on the screen. Software is held either on your computers hard disk, CD-ROM, DVD or on a diskette (floppy disk) and is loaded (i.e. copied) from the disk into the computers RAM (Random Access Memory), as and when required.
Information Technology (IT) This is a general term that relates to the use of computers as an aid to creating and maintaining data, i.e. information. IT is related to all aspects of managing and processing information, especially within a large organization. Computers are critical to managing information, and computer departments within large organizations are often called IT departments. Alternative phrases are IS departments (Information Services) or MIS departments (Management Information Services). People working with computers within large companies will often refer to their job, as working in IT.
1.1.2 Types of Computer 1.1.2.1 Understand and distinguish between main-frame computer, minicomputer, network computer, personal computer, and laptop computer in terms of capacity, speed, cost, and typical users. Understand the terms intelligent and dumb terminal.
What is a mainframe computer? Mainframe computers are the big, powerful, expensive computers used in the background by most large organizations. The power of the mainframe can be distributed amongst many people accessing the mainframe either via a PC or a so-called dumb terminal. Companies such as large insurance companies would use the mainframe to keep track of their policyholders and send out renewal notices. What is a mini-computer? Like mainframes, these are very powerful and also very expensive. In many ways, the old differences between a mainframe and a minicomputer have blurred and in many cases, the two words are almost interchangeable. In former days, the mainframes were the biggest computers that organizations would use, while mini-computers were used by mid-sized companies.
FOR USE AT THE LICENSED SITE(S) ONLY Cheltenham Computer Training 1995-2000 - Tel: +44 (0)1242 227200 - Fax: +44 (0)1242 253200
ECDL/ICDL [Module One] Basic Concepts of IT
3 TRAINING MANUAL
What is a super-computer? A super computer, as the name implies is an incredibly powerful beast with a phenomenal capacity for processing data. They are used extensively by the military. In civilian use, they tend to be used for research and also in areas such as weather forecasting where a tremendous amount of data has to be processed rapidly and used to make predictions. More information: http://www.cray.com/
What is the difference between a PC and a Mac? IBM invented the PC (Personal Computer) way back in 1981. All PCs released since then are in many ways compatible with the original design, though many extensions to the original design have been made. The term PC compatible relates to PCs manufactured by companies other than IBM that are compatible with the traditional PC specification.
In the early days, most PCs ran an operating system called DOS (Disk Operating System). These days most PCs will be running a version of Microsoft Windows (Windows 95, Windows 98, NT or Windows 2000). The Apple Mac is a computer, but NOT a PC. It uses a different operating system, and requires special versions of application programs (such as word-processors or spreadsheets). Even the hardware add-ons have to be customized to some extent to be able to be connected to a Mac. In the early days the thing that really distinguished the Mac over the PC was the GUI (Graphical User Interface), or in plain English the way you could use the mouse to drive the computer. In the early days of the PC, you really had to be a bit of an expert to use and maintain your PC! Recently the differences between the PC and the Mac have blurred, with even Microsoft buying a stake in Apple. More information: http://www.apple.com
FOR USE AT THE LICENSED SITE(S) ONLY Cheltenham Computer Training 1995-2000 - Tel: +44 (0)1242 227200 - Fax: +44 (0)1242 253200
4 TRAINING MANUAL
ECDL/ICDL [Module One] Basic Concepts of IT
What is a networked computer? A network allows you to connect two or more computers together. This allows data stored on one PC to be retrieved by other PCs connected to the network. It also allows the sharing of resources. Thus instead of each PC requiring its own printer to be directly connected to it, you can have a single printer shared amongst many, networked PCs. In the early days, to network PCs together was a complicated task, only to be attempted by qualified professionals. These days most people with a good working knowledge of Microsoft Windows can install and configure a Windows based network. However to get the best out of your network, in terms of performance and security, still requires a qualified, experienced technician.
What are laptop & palmtops computers? Laptop computers as the name implies are small, portable computers that can run on batteries as well as mains power. They use special screens, rather than the traditional bulky VDUs (Visual Display Units), which allows for longer battery life as well as portability. A newer term, Notebooks, simply indicates a VERY small laptop. These are especially popular with salespersons on the move or people giving presentations. While they tend to still be more expensive than an equivalent Desktop computer, they can now match the power of a Desktop computer. Palmtops are even smaller computers! What is the difference between intelligent and dumb terminals? An intelligent terminal, for example a PC, performs a lot of the processing locally i.e. within the PCs CPU (Central Processing Unit). Thus, you could use a PC, linked to a mainframe to extract the required information from the mainframe and then perform analysis of that data on the PC. A dumb terminal has very limited processing capabilities itself, but allows you to connect to a large powerful computer such as a mainframe. When you process your data from the dumb terminal, it is the mainframe at the other end of the network that is performing all the calculations. The dumb terminal only allows you to enter your data and displays the information on the screen. Computer speed and capacity issues CPU types Modern PCs use some sort of Pentium (or equivalent) Central Processing Unit (CPU). There is a number of different Pentium CPUs on the market and to get information of the latest types read the computer press or visit the Intel Web site. Your computer may have a 586 rather than an Intel Pentium in it. This simply means that the CPU is not made by Intel, but by some other manufacturer, such as Cyrix or AMD. The Pentium name is copyrighted by Intel and only Intel CPUs can be called Pentium CPUs. Clock speed The computer clock speed governs how fast the CPU will run. The higher the clock speed the faster the computer will work for you. The clock speed is given in megahertz (MHz). The originally IBM PC ran at 4.77 MHz whereas modern PCs will often run at over 600 MHz which gives you an idea of how far things have progressed since the introduction of the original PC. The higher the MHz speed the faster the computer.
FOR USE AT THE LICENSED SITE(S) ONLY Cheltenham Computer Training 1995-2000 - Tel: +44 (0)1242 227200 - Fax: +44 (0)1242 253200
ECDL/ICDL [Module One] Basic Concepts of IT
5 TRAINING MANUAL
RAM If you are using a Windows based system, then you will often see great improvements to your computers performance by adding more RAM (Random Access Memory). Hard disk speed and storage Hard disks are also measured by their speed, defined by the disk access time, which is measured in milliseconds. The smaller this access time the faster the hard disk will store or retrieve data. The data storage capacity of hard disks continues to increase as new products are released. The disk storage capacity is measured in Gigabytes (GBytes). 1 GByte is equivalent to 1024 Mbytes.
1.1.3 Main Parts of a Personal Computer 1.1.3.1 Know the main parts of a personal computer: the central processing unit (CPU), the hard disk, common input/output devices, types of memory, removable storage devices such as diskette, zip disc, CD-ROM etc. Understand the term peripheral device.
The System Unit The "system unit" is the name given to the main PC box that houses the various elements that go together to make up the PC. For instance within the system unit is the computer system's motherboard, which contains all the main components, such as the CPU. The system unit also houses items such as the hard disk, the floppy disk and CD-ROM drives etc. System units come in two basic varieties, the tower version, as illustrated, or a desktop version, which is designed to sit on your desk, and you can place your monitor on top of the system unit.
FOR USE AT THE LICENSED SITE(S) ONLY Cheltenham Computer Training 1995-2000 - Tel: +44 (0)1242 227200 - Fax: +44 (0)1242 253200
6 TRAINING MANUAL
ECDL/ICDL [Module One] Basic Concepts of IT
The System (Mother) Board The system (mother) board in contained within your system unit and all the vital computer systems plug directly into the system board. The CPU is normally housed on your system board along with all the other electronic components. Other items such as the hard disk are attached to the system board, either directly or via cables. These boards are getting smaller and smaller as the components become more integrated. If you open up a system unit these days, mainly it is full of fresh air!
The CPU The CPU (Central Processing Unit) is normally an Intel Pentium (or equivalent) and it is one of the most important components within your computer. It determines how fast your computer will run and is measured by its MHz speed. Thus, a 600 MHz Pentium is much faster than say a 400 MHz Pentium CPU. It is the CPU that performs all the calculations within the computer.
Memory (RAM) The RAM (Random Access Memory) within your computer is where the operating system is loaded to when you switch on your computer and also where your applications are copied to when you load an application, such as a word processor or database program. When you create data, (e.g. letters and pictures), these are initially created and held in RAM and then copied to disk when you save the data.
As a rule of thumb, the more RAM you have installed in your computer the better. These days you will commonly find over 64 Mbytes of RAM installed.
FOR USE AT THE LICENSED SITE(S) ONLY Cheltenham Computer Training 1995-2000 - Tel: +44 (0)1242 227200 - Fax: +44 (0)1242 253200
ECDL/ICDL [Module One] Basic Concepts of IT
7 TRAINING MANUAL
ROM-BIOS The ROM-BIOS (Read Only Memory - Basic Input Output System) chip is a special chip held on your computer's system (mother) board. It contains software that is required to make your computer work with your operating system, for instance it is responsible for copying your operating system into RAM when you switch on your computer.
Serial Port The serial port is a socket located at the back of your computer that enables you to connect items to the computer, such as a modem. They are commonly labeled as COM1 or COM2.
Parallel Port The parallel port is a socket located at the back of your computer that enables you to connect items to the computer, such as a printer. It is commonly labeled as LPT1 or LPT2. Universal Serial Bus (USB) The Universal Serial Bus is a relatively new item within the PC. You will see one or more USB sockets at the back of the system unit, allowing you to plug in devices designed for the USB. These devices include scanners and digital cameras.
The Monitor The monitor is the TV type screen that you view your programs on. They are supplied in different sizes, common sizes range from 15" to 21" screens. You should be aware that poor quality or badly maintained monitors can harm your eyesight! The Keyboard The keyboard allows you to type information into the computer. It has evolved over the years and many people now use a Microsoft style keyboard, which has additional keys designed to make Microsoft Windows easier to use.
FOR USE AT THE LICENSED SITE(S) ONLY Cheltenham Computer Training 1995-2000 - Tel: +44 (0)1242 227200 - Fax: +44 (0)1242 253200
8 TRAINING MANUAL
ECDL/ICDL [Module One] Basic Concepts of IT
The Mouse When using an operating system, such as Microsoft Windows, you use the mouse to select drop down menus, to point and click on items, to select items and to drag and drop items from one place to another.
CD-ROM Most computers are now supplied with a CD-ROM (Compact Disc - Read Only Memory) drive. CD-ROM discs look exactly like music CDs but contain computer data instead of music. The advantage of a CD-ROM is that it can hold a vast amount of data (equivalent to the storage capacity of over 450 floppy disks). The other big advantage of CD-ROMs is that they are interchangeable. This means that you can own a range of different CD-ROMs and choose which one to insert into your CD-ROM drive. DVD Drives Short for "Digital Versatile Disc. Similar to CD-ROM drives but allows you to use DVD disks, which contain vastly more information than a traditional CD-ROM disk. These also transfer the data from the disk to the computer far faster, allowing you to watch movies on your computer screen. A CD-ROM can store 650 MB of data, while a single-layer, single-sided DVD can store 4.7GB of data. The two-layer DVD standard allows a capacity of 8.5GB, and if double sided ups the storage capacity to 17GB. (or over 25 times the data storage capacity of a CD-ROM!)
Floppy disk Floppy disks are also known as diskettes. They are very slow compared to hard disks or CDROMs, and hold relatively small amounts of data (1.44 Mbytes). Sometimes people will backup (i.e. copy) important data from their hard disk to floppy disks. However, as diskettes are notoriously unreliable this is not the best way of backing up valuable data (but is better than nothing!)
Zip Disc A Zip disc is like a more recent version of the floppy disk, the main difference being that a single Zip disc can hold up to 250 Mbytes of data. They also offer increased speed compared to the old floppy disk.
FOR USE AT THE LICENSED SITE(S) ONLY Cheltenham Computer Training 1995-2000 - Tel: +44 (0)1242 227200 - Fax: +44 (0)1242 253200
ECDL/ICDL [Module One] Basic Concepts of IT
9 TRAINING MANUAL
Hard (Fixed) Disk Hard disks are the main, large data storage area within your computer. Hard disks are used to store your operating system, your application programs (i.e. your word processor, games etc) and your data. They are much faster than CD-ROMs and floppy disks and can also hold much more data.
What is a peripheral device? A peripheral device is any device that you can attach to your computer. Thus, you could attach a scanner or modem to the back of your system unit.
Additional items or cards Many 'extra' components can easily be fitted to your computer, which has the advantage of making the computer 'upgradeable' as newer and better hardware comes along.
Sound cards and speakers Many computers are now supplied with sound cards and speakers that mean that when you run 'multi-media' programs, you can listen to sounds that are played back via your computer. If you have a microphone and suitable software, you can also record sounds. You can even purchase special software that will allow you to talk to your computer and get the computer to type the words you have spoken on your screen. In time, this type of software may replace the keyboard.
FOR USE AT THE LICENSED SITE(S) ONLY Cheltenham Computer Training 1995-2000 - Tel: +44 (0)1242 227200 - Fax: +44 (0)1242 253200
10 TRAINING MANUAL
ECDL/ICDL [Module One] Basic Concepts of IT
Modems A modem is a device that is used to attach your computer to the telephone system. The modem converts data into sound that is sent over the telephone line, the receiving modem turns the sounds back into data. If you wish to connect to the Internet, you will need a modem.
Printers Most data is printed once you have created it and there are a vast number of different printers available to accomplish this. Most common are ink jet and laser printers both of which can now produce colored output (at a cost!)
Scanners Scanners allow you to scan printed materials into your computer, which can then be stored within the computer. These pictures can then be altered, resized and printed as required.
Recordable CDs CD-ROMs are read-only devices, but increasingly people are purchasing a special type of CD drive unit that allows you to record data (and music!) to your own CDs. These devices require that you purchase special CDs that you can write to, called CD-R (Compact Disc Recordable).
FOR USE AT THE LICENSED SITE(S) ONLY Cheltenham Computer Training 1995-2000 - Tel: +44 (0)1242 227200 - Fax: +44 (0)1242 253200
ECDL/ICDL [Module One] Basic Concepts of IT
11 TRAINING MANUAL
Tape backup A tape backup unit allows for regular backing up of your data. These tapes can store a vast amount of data at a low cost. DAT (Digital Audio Tape) devices are commonly used for backups. The DAT tapes that they use can backup enormous amounts of data (i.e. over 4 GBytes per tape). The devices are also fast and reliable.
What are input devices? Input devices allow you to input information to the computer and include things such as the keyboard and mouse. What are output devices? Output devices allow you to output information from the computer and include the printer and the monitor. What is PCMCIA? Portables by their very nature are very compact and require smaller than standard parts such as hard disks and CD-ROM drives. Many potables are supplied with special adaptor sockets at the rear that enable what are called PCMCIA compatible hardware to be connected to them.
PCMCIA components tend to be more expensive than standard computer parts that are designed for more bulky desktop computers. More information: http://www.pcmcia.org
FOR USE AT THE LICENSED SITE(S) ONLY Cheltenham Computer Training 1995-2000 - Tel: +44 (0)1242 227200 - Fax: +44 (0)1242 253200
ECDL/ICDL [Module One] Basic Concepts of IT
13 TRAINING MANUAL
1.2 Hardware
FOR USE AT THE LICENSED SITE(S) ONLY Cheltenham Computer Training 1995-2000 - Tel: +44 (0)1242 227200 - Fax: +44 (0)1242 253200
14 TRAINING MANUAL
ECDL/ICDL [Module One] Basic Concepts of IT
1.2.1 Central Processing Unit 1.2.1.1 Understand the term central processing unit (CPU) and know what the CPU does - calculations, logic control, immediate access memory etc. Know that the speed of the CPU is measured in megahertz (MHz).
The CPU (Central Processing Unit) The CPU is the brains within your computer. It performs most of the calculations within the computer and is responsible for the smooth running of your operating system (Microsoft Windows) as well as your application programs, such as word-processors, spreadsheets and databases. There is a small amount of memory associated with the CPU, which it uses to perform these operations. It also accesses and uses the main memory (RAM - Random Access Memory) within your computer. In many ways, the CPU is the single most important item within your computer that governs the overall speed of your computer. The CPU's speed is measured in MHz. This relates to the frequency that the CPU runs at and the higher the MHz rating of your CPU the faster your computer will run. To give you some indication of how PCs have advanced over the years, the original IBM PC released in 1981 ran at 4.77 MHz while modern PCs run at speeds in excess of 800 MHz! More information: Intel: http://www.intel.com AMD http://www.amd.com Cyrix http://www.viatech.com
1.2.2 Input Devices
FOR USE AT THE LICENSED SITE(S) ONLY Cheltenham Computer Training 1995-2000 - Tel: +44 (0)1242 227200 - Fax: +44 (0)1242 253200
ECDL/ICDL [Module One] Basic Concepts of IT
15 TRAINING MANUAL
1.2.2.1 Know some of the main devices for inputting data into a computer such as mice, keyboards, trackballs, scanners, touch pads, light pens, joysticks etc.
The Mouse The mouse came into common use on a PC with the introduction of the Microsoft Windows operating system. Before this, the operating system (DOS) would normally be controlled via the keyboard. These days it is vital to be a competent mouse user. There are many different types of mice, a commonly used model now has a small wheel on it which when combined with the correct software allows additional functionally and fine control over the use of your applications.
The Keyboard The keyboard is still the commonest way of entering information into a computer. There are a number of different types, including those specially designed for use with Microsoft Windows. The quality of the keyboard is often overlooked when buying a PC; it should be robust and easy to use.
Tracker Balls A tracker ball is an alternative to the traditional mouse and favored by graphic designers. Tracker balls often give much finer control over the movement of the items on the screen. They may take a while to get used to if you are used to the traditional mouse, but offer a lot in terms of added flexibility.
FOR USE AT THE LICENSED SITE(S) ONLY Cheltenham Computer Training 1995-2000 - Tel: +44 (0)1242 227200 - Fax: +44 (0)1242 253200
16 TRAINING MANUAL
ECDL/ICDL [Module One] Basic Concepts of IT
Scanners A scanner allows you to scan printed material and convert it into a file format that may be used within the PC. You can scan pictures and then manipulate these inside the PC using a graphics application of your choice. In addition, you can scan printed text and convert this not just to a picture of the text but also to actual text that can be manipulated and edited as text within your word-processor. There are a number of specialist programs, generically called OCR (Optical Character Recognition) programs that are specifically designed for converting printed text into editable text within your applications. Touch Pads A touch pad is a device that lays on the desktop and responds to pressure. Used in conjunction with a special pen they can be used by graphic artists wishing to create original, digital artwork.
Light Pens A light pen is used to allow users to point to areas on a screen and is often used to select menu choices.
FOR USE AT THE LICENSED SITE(S) ONLY Cheltenham Computer Training 1995-2000 - Tel: +44 (0)1242 227200 - Fax: +44 (0)1242 253200
ECDL/ICDL [Module One] Basic Concepts of IT
17 TRAINING MANUAL
Joysticks Many games require a joystick for the proper playing of the game. There are many different types, the more sophisticated respond to movement in 3 axis directions, as well as having a number of configurable buttons. Like most things in life you get what you pay for with joysticks and it is worth investing in a good, strongly constructed model, especially bearing in mind that children will hammer these devices while playing games!
Voice input for PCs Early voice recognition systems offered very poor results, due to the limitations of the software combined with hardware limitations. It takes an awful lot of CPU processing power to convert the spoken word into text that appears on the screen! Things are changing rapidly however and recent systems allow you to talk to a PC and see text appear on the screen. Most of these systems require an initial training period, where you train the software to respond to your particular voice. While still not perfect this is a key technology of the future! Web Cams Ever since it was invented, the Web has become increasingly interactive. A recent development is to use a small digital movie camera (a Web cam) mounted on the PC monitor to allow two-way communication involving not just text communication but sound and video communication as well. While not yet considered a standard piece of PC kit, it is only a matter of time
FOR USE AT THE LICENSED SITE(S) ONLY Cheltenham Computer Training 1995-2000 - Tel: +44 (0)1242 227200 - Fax: +44 (0)1242 253200
18 TRAINING MANUAL
ECDL/ICDL [Module One] Basic Concepts of IT
Digital Cameras A digital camera can be used in the same way a traditional camera can, but instead of storing images on rolls of film which require developing, the images are stored digitally in memory housed within the camera. These pictures can easily be transferred to your computer and then manipulated within any graphics programs that you have installed on your computer.
Currently they are limited by the quality of the image recorded and the number of pictures that you may store within the camera.
1.2.3 Output Devices 1.2.3.1 Know the most common output devices for displaying the results of processing carried out by a computer, e.g. various visual display units (VDUs), screens or monitors, printers such as those commonly available, plotters, speakers, speech synthesizers etc. Know where and how these devices are used.
The VDU (computer monitor or screen) The VDU (Visual Display Unit) is the computer screen used for outputting information in an understandable format for humans. Remember that at the end of the day the computer works in binary code (a series of on/off impulses). It is hard to realize that the original electronic computers did not have a screen!
FOR USE AT THE LICENSED SITE(S) ONLY Cheltenham Computer Training 1995-2000 - Tel: +44 (0)1242 227200 - Fax: +44 (0)1242 253200
ECDL/ICDL [Module One] Basic Concepts of IT
19 TRAINING MANUAL
Flat screen monitors Traditional computer monitors are based on the same sort of technology that is used within a television screen. More recently, flat screen computer monitors have become available. These take up a lot less room on a desk and use less energy than the traditional, more bulky monitors.
Screen size You should be aware that often if you specify a screen of a certain size, say a 17-inch screen, that this is the size measured diagonally, not horizontally across the screen. If you are upgrading you should also ask for the "visible viewing area" of the screen.
What is VGA Super VGA and XGA? VGA (Video Graphics Array) was introduced way back in 1987 and was a standard that allows graphics to be displayed on your monitor. It was limited to only 256 colors and an onscreen resolution of 640 x 480 dots (or pixels).
Most people tend to use higher standards such as Super-VGA (which allows you to use more colors and a higher resolution). PCs that are more recent use even higher performance standards allowing a huge range of colors at an even higher resolution. Another terms you may hear is XGA (or XGA compatible). This gives you even higher screen resolution.
Graphics for games Many games require very advanced graphics cards (boards) to be installed within your computer to make them run. These advanced graphics cards contain their own CPU that is dedicated purely to displaying the graphics on your screen. You should find that a recent PC has this advanced graphics capability built-in where as PCs from only 2-3 years ago may not!
FOR USE AT THE LICENSED SITE(S) ONLY Cheltenham Computer Training 1995-2000 - Tel: +44 (0)1242 227200 - Fax: +44 (0)1242 253200
20 TRAINING MANUAL
ECDL/ICDL [Module One] Basic Concepts of IT
Computer presentation projection devices These are projection devices that can be attached to your computer and are useful for displaying presentations to a group of people. They are best used in combination with presentation programs, such as Microsoft PowerPoint. They are used within education and are also very popular for sales presentations.
The price of these devices has dropped dramatically recently. When purchasing one of these devices the two things to look out for are the resolution (go for a minimum of XGA) and the brightness of the lamp (the brighter the better). Other factors to be aware of is the quietness (or otherwise of the device) and well as the cost of replacement bulbs!
Different types of printer There are many different types of printers. In large organizations, laser printers are most commonly used because they can print very fast and give a very high quality output. In most organizations, the printers are connected to the computers via a network. This means that each person with a computer does not require his or her own printer. Each computer connected to the network can print using a particular shared printer. Laser printers Laser printers produce high print quality at high speed. They are called "laser printers" due to the fact that contain a small laser within them. There are a wide range of laser printer manufacturers and one buzzword to be aware of is Postscript, a type of printer that is designed to give very high quality reproduction of pictures. Color laser printers Originally, most laser printers would only print in black and white (mono). More recently color laser printers have dropped in price and are entering wide spread use. While many of these produce excellent results, you should be aware of the fact that the "price per page", especially if you are using a lot of color on a page can be very high compared to the cost of printing in black and white.
FOR USE AT THE LICENSED SITE(S) ONLY Cheltenham Computer Training 1995-2000 - Tel: +44 (0)1242 227200 - Fax: +44 (0)1242 253200
ECDL/ICDL [Module One] Basic Concepts of IT
21 TRAINING MANUAL
Inkjet printers Inkjet printers work by using tiny jets to spray ink onto the paper. Inkjet printers are very quiet in operation and produce print quality comparable to that of laser printers, though laser printers still have the edge in terms of speed. Inkjet printers are ideal for low volume printing were high quality print is required and speed is not a high priority, e.g. printing letters in a small office or in the home.
Dot Matrix printers Dot matrix printers work by firing a row of pins through an ink ribbon onto the paper. The more pins the print head has the higher the quality of the print, most modern dot matrix printers have 24 pins.
Unfortunately, dot matrix printers can generate a lot of noise and do not produce a very high quality of print, especially when printing graphics. As a result, the dot matrix printer has now largely been replaced by the inkjet printer. Dot matrix printers are used for high volume / low quality printing, e.g. printing company pay slips.
Printer Memory It is important to realize that most printers have their own memory chips, in the same way that each computer has its own memory. If you are printing very large graphics (i.e. pictures), and want the best quality output from your printer then you should consider adding more memory to your printer. This must only be done by a qualified person, and has the benefit of really speeding up the rate at which you can print pages in many cases.
FOR USE AT THE LICENSED SITE(S) ONLY Cheltenham Computer Training 1995-2000 - Tel: +44 (0)1242 227200 - Fax: +44 (0)1242 253200
22 TRAINING MANUAL
ECDL/ICDL [Module One] Basic Concepts of IT
Cost of printer peripherals When you buy a printer, one of the things the salesperson will not necessarily stress is how much it will cost to keep that printer running. Laser printers do not use ink; they use something called toner, which is normally supplied, in a sealed unit called a toner cartridge.
Each toner cartridge will allow you to print a certain amount of pages and when the toner is all used up it needs to be replaced. In some cases the costs of these toner cartridges is very high! Plotters A plotter is an output device similar to a printer, but normally allows you to print larger images. There use is common is the design and research sector.
Speakers Most computers these days are sold with the capability to add a pair of speakers to your system unit. In fact, in some cases, the monitor may have speakers built directly into the unit. This enhances the value of educational and presentation products and can now be considered a standard PC component.
Speech synthesizers A recent development is the ability not only to display text on a monitor but also to read the text to you. Thus, you could receive a text email from a colleague and the system could read that email to you. This is of enormous benefit to the visually impaired when using a computer. On the flip side, it is now possible to use a microphone to talk to the computer and for the computer to directly convert the spoken word into text that will be displayed within say your word-processor. While these systems are far from foolproof they are getting better as more advanced software is being made available!
FOR USE AT THE LICENSED SITE(S) ONLY Cheltenham Computer Training 1995-2000 - Tel: +44 (0)1242 227200 - Fax: +44 (0)1242 253200
ECDL/ICDL [Module One] Basic Concepts of IT
23 TRAINING MANUAL
1.3 Storage
FOR USE AT THE LICENSED SITE(S) ONLY Cheltenham Computer Training 1995-2000 - Tel: +44 (0)1242 227200 - Fax: +44 (0)1242 253200
24 TRAINING MANUAL
ECDL/ICDL [Module One] Basic Concepts of IT
1.3.1 Memory Storage Devices 1.3.1.1 Compare the main types of memory storage device in terms of speed, cost and capacity e.g. internal/external hard disk, zip disk, data cartridges, CD-ROM, diskette etc.
Internal hard disks Speed: Very fast! The speed of a hard disk is often quoted as "average access time" speed, measured in milliseconds. The smaller this number the faster the disk. There are different types of disk, and commonly used types are known as EIDE and SCSI drives. SCSI is better for large network servers while EIDE drives are often better for desktop computers. Capacity: Enormous! Often in excess of 10 Gigabytes. A Gigabyte is equivalent to 1024 Megabytes. Cost: Hard disks costs are falling rapidly and normally represent the cheapest way of storing data.
External hard disks Speed: Normally slower that internal disks, but more expensive versions offer the same performance as internal hard disks. Capacity: Same as internal disks. Cost: More expensive than internal disks.
Zip drives You can install a Zip drive into your computer and then you can insert Zip disks into that drive. The great thing about these disks is that you can remove one disk and replace it with another, in exactly the same way that you can place different diskettes in your diskette drive. They are great for backing up data and for exchanging data between non-networked computers.
Speed: Slower than normal hard disks but ideal for backups. Capacity: 100 or 250 Megabytes. Cost: You have to consider both the cost of the drive, plus the cost of each disk that you wish to use in the drive. Often suppliers will sell the drive plus a pack of 5 disks at a bundled discount price.
FOR USE AT THE LICENSED SITE(S) ONLY Cheltenham Computer Training 1995-2000 - Tel: +44 (0)1242 227200 - Fax: +44 (0)1242 253200
ECDL/ICDL [Module One] Basic Concepts of IT
25 TRAINING MANUAL
Jaz drives A Jaz drive is similar in concept to a Zip drive. The main difference between them is that a Jaz drive can hold a lot more data. Alas, the disks are not the same as used in a Zip drive and as a result, you cannot use a Zip disk in a Jaz drive or a Jaz disk in a Zip drive.
Speed: Slower than normal hard disks but ideal for backups Capacity: Around 2 Gigabytes (2048 Megabytes). Cost: You have to consider both the cost of the drive, plus the cost of each disk that you wish to use in the drive. Often suppliers will sell the drive plus a pack of 5 disks at a bundled discount price. More information: http://www.iomega.com
Diskettes (floppy disks) Speed: Very slow! Capacity: Normally 1.44 Mbytes. Cost: Very cheap.
CD-ROM Disks Speed: Much slower than hard disks. The original CD-ROM specification is now given a value of 1x speed, and later, faster CD-ROMs are quoted as a multiple of this value. Thus, a 50x CD-ROM is 50 times as fast as the original 1x speed CD-ROM specification. Capacity: Around 650 Mbytes. Cost: Below 100 each (UK sterling).
FOR USE AT THE LICENSED SITE(S) ONLY Cheltenham Computer Training 1995-2000 - Tel: +44 (0)1242 227200 - Fax: +44 (0)1242 253200
26 TRAINING MANUAL
ECDL/ICDL [Module One] Basic Concepts of IT
DVD Drives Speed: Much faster than CD-ROM drives but not as fast as hard disks. Capacity: up to 17 Gbytes. Cost: Slightly higher than CD-ROM drives.
What is the difference between internal and external hard disks? Internal hard disks are located inside your main computer unit, while external hard disks are joined to the main computer unit via a lead that you plug into the back of your computer unit. Some external hard disks will plug into the serial port (connector) located at the back of your computer. Other external hard disks require the installation of a special card within your computer that allows the connection of the external hard disk to the computer unit.
1.3.2 Types of Memory 1.3.2.1 Understand different types of computer memory: e.g. RAM (randomaccess memory), ROM (read-only memory). Understand when they are used.
What is RAM? Random Access Memory (RAM) is the main 'working' memory used by the computer. When the operating system loads from disk when you first switch on the computer, it is copied into RAM. The original IBM PC could only use up to 640 KB of memory (just over half a megabyte), whereas a modern computer can effectively house as much RAM is you can afford to buy! Commonly modern computers are supplied with over 64 MB of RAM. As a rough rule, a Microsoft Windows based computer will operate faster if you install more RAM. Data and programs stored in RAM are volatile (i.e. the information is lost when you switch off the computer).
What is ROM? Read Only Memory (ROM) as the name suggests is a special type of memory chip that holds software that can be read but not written to. A good example is the ROM-BIOS chip, which contains read-only software. Often network cards and video cards also contain ROM chips.
FOR USE AT THE LICENSED SITE(S) ONLY Cheltenham Computer Training 1995-2000 - Tel: +44 (0)1242 227200 - Fax: +44 (0)1242 253200
ECDL/ICDL [Module One] Basic Concepts of IT
27 TRAINING MANUAL
What is the ROM-BIOS? The 'Read Only Memory Basic Input Output System' chip is a chip located on the computer's system (mother) board, which contains software. This software performs a variety of tasks. When you first switch on the computer the ROM-BIOS software performs a self-diagnostic to check that the computer is working OK. This software then loads your operating system from the disk into the RAM.
What is flash BIOS? Most modern computers are actually supplied with a flash BIOS rather than a ROM-BIOS. This chip contains exactly the same type of in-built software, but has the advantage that the software on the chip can be upgraded. This upgrade is achieved by simply running a small program supplied by the computer manufacturer. The ROM-BIOS and the Year 2000 bug Many older computers required the upgrading of the ROM-BIOS chip to fix the so-called "Millennium year 2000 bug". This was because the older computers held the year information as two digits, so that 99 would be used to represent 1999.
What is Video (graphics) memory? The picture that you see on your screen is a form of data and this data has to be stored somewhere. The on-screen pictures are held in special memory chips called video memory chips, these chips are usually located on the video card. A modern computer will be supplied with several Megabytes of video memory.
1.3.3 Measuring Memory 1.3.3.1 Know how computer memory is measured; (bit, byte, KB, MB, GB). Relate computer memory measurements to characters, fields, records, files and directories/folders.
Basic Units of Data Storage It is important to realize that the term digital computer refers to the fact that ultimately the computer works in what is called binary. Humans work in tens (because we have 10 fingers). To use the jargon humans work in base 10. A digital computer uses the numbers 0 and 1 (or on and off if you prefer). Thus when we talk about computer storage, either the amount of memory (RAM) or the hard disk capacity we are talking about numbers that are multiples of 0 or 1.
FOR USE AT THE LICENSED SITE(S) ONLY Cheltenham Computer Training 1995-2000 - Tel: +44 (0)1242 227200 - Fax: +44 (0)1242 253200
28 TRAINING MANUAL
ECDL/ICDL [Module One] Basic Concepts of IT
Bit All computers work on a binary numbering system, i.e. they process data in one's or zero's. This 1 or 0 level of storage is called a bit. Often hardware is specified as a 32-bit computer, which means that the hardware can process 32 bits at a time. Software is also described as 16 bit, 32 bit or 64 bit software.
Byte A byte consists of eight bits. Kilobyte A kilobyte (KB) consists of 1024 bytes.
Megabyte A megabyte (MB) consists of 1024 kilobytes. Gigabyte A gigabyte (GB) consists of 1024 megabytes. Files Data and programs are stored on your disk as files. There are different types of files, such as the files that you store your data in, the files that contain your programs and also files used to store your operating system (such as Microsoft Windows). Directories (folders) Directories or folders are used to group files with a similar theme together. For example, you could have a folder called Accounts containing all your accounting related files, or a folder called Customers containing correspondence with your customers. Folders can also contain sub-folders to further divide files. The uppermost level folder is often referred to as the root folder (or directory). Sometimes you may see a diagrammatic representation of folders, as illustrated below.
In this example, we have the root folder at the top. Below this are three sub-folders called Data, Programs and Games.
Records A record is a collection of data held within a file. It is the sort of storage unit used by a database. For more information, please see the ECDL module concerned with databases.
FOR USE AT THE LICENSED SITE(S) ONLY Cheltenham Computer Training 1995-2000 - Tel: +44 (0)1242 227200 - Fax: +44 (0)1242 253200
ECDL/ICDL [Module One] Basic Concepts of IT
29 TRAINING MANUAL
1.3.4 Computer Performance 1.3.4.1 Know some of the factors that impact on a computer's performance, e.g. CPU speed, RAM size, hard disk speed and capacity.
Computer speed The single most important feature governing overall speed of a given PC is the speed of its CPU (measured in MHz). Additional factors are important, especially on a Windows based PC, where as a rule the more memory you have the faster the PC will appear to operate. Windows also uses the hard disk a lot so logically the faster the hard disk can operate then again the faster the PC will appear to run. To get the most out of your Windows based PC, you not only need a fast hard disk you need a large hard disk with plenty of "spare space". This is due to the fact Windows is constantly shuffling data between the hard disk and RAM (Random Access Memory). Microsoft Windows will create many so-called temporary files that it uses for managing your programs. In fact, if you have very little free hard disk you may find that Microsoft Windows will not be able to load your programs at all! If you are running Windows 95/98/2000 (or a similar version of Windows), you will find that if you click on the Start menu, select Programs, and then select the Accessories / System tools group, there is a de-fragmentation program. Running this periodically may noticeably speed up the operation of your PC!
FOR USE AT THE LICENSED SITE(S) ONLY Cheltenham Computer Training 1995-2000 - Tel: +44 (0)1242 227200 - Fax: +44 (0)1242 253200
ECDL/ICDL [Module One] Basic Concepts of IT
31 TRAINING MANUAL
1.4 Software
FOR USE AT THE LICENSED SITE(S) ONLY Cheltenham Computer Training 1995-2000 - Tel: +44 (0)1242 227200 - Fax: +44 (0)1242 253200
32 TRAINING MANUAL
ECDL/ICDL [Module One] Basic Concepts of IT
1.4.1 Types of Software 1.4.1.1 Know the meaning of the terms; operating systems software and applications software. Understand the distinction between them.
What is an Operating System? The operating system is a special type of program that loads automatically when you start your computer. The operating system allows you to use the advanced features of a modern computer without having to learn all the details of how the hardware works. There are a number of different types of operating system in common use. The IBM PC (Personal Computer) was introduced way back in 1981 and was originally supplied with an operating system called DOS (Disk Operating System). This operating system was very basic, and you had to be a bit of a computer expert just to understand how to use it. It was NOT userfriendly! Later on, Microsoft introduced Windows and this is the operating system that is most widely used on PCs today. To complicate matters further, there are a number of different types of Windows. The first widely used version of Windows was called Windows 3.1. This was more powerful than DOS and far easier to use. It had a Graphical User Interface (GUI), i.e. you could 'drive' it using a mouse and drop down menus. Later Windows 95/NT/98/2000 were introduced. The good news is that later versions of Microsoft Windows look almost identical to each other and are all much easier to use than Windows 3.1. More Information: Microsoft: http://www.microsoft.com IBM: http://www-4.ibm.com/software/os/warp/
What is an Application Program? An application program is the type of program that you use once the operating system has been loaded. Examples include word-processing programs, (for producing letters, memos etc), spreadsheets (for doing accounts and working with numbers), databases (for organizing large amounts of information) and graphics programs (for producing pictures, advertisements, manuals etc).
FOR USE AT THE LICENSED SITE(S) ONLY Cheltenham Computer Training 1995-2000 - Tel: +44 (0)1242 227200 - Fax: +44 (0)1242 253200
ECDL/ICDL [Module One] Basic Concepts of IT
33 TRAINING MANUAL
1.4.2 Operating System Software 1.4.2.1 Understand the main functions of an operating system. Understand the term Graphical User Interface (GUI) and give examples. Be aware of the main advantages of using a GUI interface.
What is a Graphical User Interface? A Graphical User Interface (GUI) is simply an additional part of the operating system that displays windows and drop down menus, and also enables you to drive your computer using a mouse. Examples of operating system that use a GUI include Windows 3.1, Windows 95/98/2000, Windows NT and IBM's OS/2.
The advantages of using a GUI All programs look similar. When you switch from a program supplied by one manufacturer to one from a different manufacturer, you will find the transition very easy. Application programs work in the same way as the underlying operating system. The GUI also allows programmers to easily write consistent looking programs.
1.4.3 Applications Software 1.4.3.1 List some common software applications together with their uses, e.g. word processing applications, spreadsheets, database, payroll, presentation tools, desktop publishing and multimedia applications.
Examples of word-processing applications Microsoft Word http://www.microsoft.com/office/word/default.htm Lotus Word Pro http://www.lotus.com/home.nsf/welcome/wordpro WordPerfect http://www.corel.com/Office2000
Examples of spreadsheet applications Microsoft Excel http://www.microsoft.com/office/excel Lotus 123 http://www.lotus.com/home.nsf/welcome/lotus123
Examples of database applications Microsoft Access http://www.microsoft.com/office/access Lotus Approach http://www.lotus.com/home.nsf/welcome/approach
FOR USE AT THE LICENSED SITE(S) ONLY Cheltenham Computer Training 1995-2000 - Tel: +44 (0)1242 227200 - Fax: +44 (0)1242 253200
34 TRAINING MANUAL Examples of payroll applications Sage software http://www.sage.com
ECDL/ICDL [Module One] Basic Concepts of IT
Examples of presentation applications Microsoft PowerPoint http://www.microsoft.com/office/powerpoint Lotus Freelance http://www.lotus.com/home.nsf/welcome/freelance Examples of desktop publishing applications Abode Photoshop http://www.adobe.com
Examples of multimedia applications Multimedia computers contain special hardware that allows you to playback sounds and video pictures. You can then use multimedia software programs such as games and educational programs. An excellent example of multimedia software is Microsoft's Encarta CD-ROM based encyclopedias. More details at: http://www.microsoft.com/Encarta Examples of Web authoring applications Microsoft FrontPage http://www.microsoft.com/frontpage
1.4.4 Systems Development 1.4.4.1 Understand how computer-based systems are developed. Know about the process of research, analysis, programming and testing often used in developing computer-based systems.
What is a systems development cycle? Most IT projects work in cycles. First, the needs of the computer users must be analyzed. This task is often performed by a professional Systems Analysts who will ask the users exactly what they would like the system to do, and then draw up plans on how this can be implemented on a real computer based system. The programmer will take the specifications from the Systems Analyst and then convert the broad brushstrokes into actual computer programs. Ideally at this point there should be testing and input from the users so that what is produced by the programmers is actually what they asked for. Finally, there is the implementation process during which all users are introduced to the new systems, which often involves an element of training. Once the users start using the new system, they will often suggest new improvements and the whole process is started all over again. These are methodologies for defining a systems development cycle and often you will see four key stages, as listed below. Feasibility Study | Design | Programming | Implementation
FOR USE AT THE LICENSED SITE(S) ONLY Cheltenham Computer Training 1995-2000 - Tel: +44 (0)1242 227200 - Fax: +44 (0)1242 253200
S-ar putea să vă placă și
- Module 1 - Basic Concepts of Information Technology (IT)Document74 paginiModule 1 - Basic Concepts of Information Technology (IT)mizo2089100% (13)
- Module 2 - Using The Computer and Managing FilesDocument101 paginiModule 2 - Using The Computer and Managing Filesmizo2089100% (2)
- Icdl-Module2 Using The Computer & Managing FilesDocument84 paginiIcdl-Module2 Using The Computer & Managing FilesMahmoud TolbaÎncă nu există evaluări
- Module 5 - Database (Access)Document102 paginiModule 5 - Database (Access)mizo2089Încă nu există evaluări
- ECDL Module 7: Reference Manual Information & CommunicationDocument74 paginiECDL Module 7: Reference Manual Information & CommunicationzzzzÎncă nu există evaluări
- Module 3 - Word Processing (Word)Document102 paginiModule 3 - Word Processing (Word)mizo2089100% (2)
- Module 4 - Spreadsheets (Excel)Document86 paginiModule 4 - Spreadsheets (Excel)mizo208950% (2)
- Sample Ecdl v4 Mod6 Office 2003 ManualDocument94 paginiSample Ecdl v4 Mod6 Office 2003 ManualzzzzÎncă nu există evaluări
- ECDL Module 4: Reference ManualDocument85 paginiECDL Module 4: Reference Manualkareem abozeedÎncă nu există evaluări
- ECDL Module 7: Reference Manual Information & CommunicationDocument70 paginiECDL Module 7: Reference Manual Information & Communicationkareem abozeedÎncă nu există evaluări
- ECDL Module 3: Reference Manual Word ProcessingDocument106 paginiECDL Module 3: Reference Manual Word Processingkareem abozeedÎncă nu există evaluări
- Curso CDocument432 paginiCurso CchinninitinÎncă nu există evaluări
- Module 6 - Presentation PowerPointDocument89 paginiModule 6 - Presentation PowerPointthe pilotÎncă nu există evaluări
- ECDL Module 5: Reference Manual DatabasesDocument103 paginiECDL Module 5: Reference Manual DatabaseszzzzÎncă nu există evaluări
- ECDL Module 3: Reference ManualDocument105 paginiECDL Module 3: Reference ManualzzzzÎncă nu există evaluări
- Power PointDocument91 paginiPower Pointkareem abozeedÎncă nu există evaluări
- Adobe Pagemaker 6.5 Tutorial ManualsDocument490 paginiAdobe Pagemaker 6.5 Tutorial ManualsmannycarÎncă nu există evaluări
- 1800 ECDL 5.0 - Practice Questions - Office 2003 - Student EditionDocument168 pagini1800 ECDL 5.0 - Practice Questions - Office 2003 - Student EditionTirta ChairulÎncă nu există evaluări
- Adobe PageMaker 6 5 ManualDocument490 paginiAdobe PageMaker 6 5 ManualShweta SharmaÎncă nu există evaluări
- Access 2000 Training ExercisesDocument72 paginiAccess 2000 Training ExercisesGrigore MarinÎncă nu există evaluări
- Microsoft Project 2000 Foundation Level Training ManualDocument149 paginiMicrosoft Project 2000 Foundation Level Training Manualfal_engÎncă nu există evaluări
- Excel 2002 intermediate training manualDocument131 paginiExcel 2002 intermediate training manualnoreplaybmÎncă nu există evaluări
- Sample Access 2002 Advanced ManualDocument150 paginiSample Access 2002 Advanced ManualFaizul HishamÎncă nu există evaluări
- PC Basics: SampleDocument35 paginiPC Basics: SampleOsama DsokyÎncă nu există evaluări
- HTML Module 1 - Introduction To HTML Training Manual: C C T G L O B A L - C O MDocument49 paginiHTML Module 1 - Introduction To HTML Training Manual: C C T G L O B A L - C O MRoyal RejiÎncă nu există evaluări
- Internet 1 (IE8)Document92 paginiInternet 1 (IE8)Waseem Al-HassanÎncă nu există evaluări
- Excel 2003 Foundation Workbook Eur PDFDocument77 paginiExcel 2003 Foundation Workbook Eur PDFSharad IngleÎncă nu există evaluări
- C Programming EbookDocument383 paginiC Programming Ebookadci2Încă nu există evaluări
- 3030 Car Reader Instructions EnglishDocument32 pagini3030 Car Reader Instructions EnglishDonald Newberry WoodsÎncă nu există evaluări
- Module 5 Access XPv1Document148 paginiModule 5 Access XPv1احمد وحيدÎncă nu există evaluări
- PearlExpertTitan Man v7.0Document260 paginiPearlExpertTitan Man v7.0Pedro de CarvalhoÎncă nu există evaluări
- Project 2003: San Francisco 415.693.0250 San Mateo 650.345.5004 Phoenix 602.955.5400Document36 paginiProject 2003: San Francisco 415.693.0250 San Mateo 650.345.5004 Phoenix 602.955.5400openid_p7v4FFu6Încă nu există evaluări
- ICDL User GuideDocument94 paginiICDL User GuideIsaac Musiwa BandaÎncă nu există evaluări
- Project Costing User GuideDocument660 paginiProject Costing User GuiderahuldisyÎncă nu există evaluări
- PCI 8134+PCI 8134A - 50 11173 1000 - 300 - enDocument175 paginiPCI 8134+PCI 8134A - 50 11173 1000 - 300 - enNg Yau JiaÎncă nu există evaluări
- 14.0 PiCPro SoftwareManualDocument531 pagini14.0 PiCPro SoftwareManualnazaeth_10Încă nu există evaluări
- Net 2011Document708 paginiNet 2011alcidesmarÎncă nu există evaluări
- IS1000C IS950C Setup Guide - ENGDocument66 paginiIS1000C IS950C Setup Guide - ENGArnoldo CopolaÎncă nu există evaluări
- 204-4117-04 - DmSwitch EDD SII - Installation GuideDocument21 pagini204-4117-04 - DmSwitch EDD SII - Installation GuidemoxdyÎncă nu există evaluări
- Ford Error Codes 3145 FDCR (E) 20NOV2002Document96 paginiFord Error Codes 3145 FDCR (E) 20NOV2002skifastskifree100% (2)
- ICDL User Guide PDFDocument94 paginiICDL User Guide PDFrefaeÎncă nu există evaluări
- PROTON+ Manual Ver 3 - 1Document0 paginiPROTON+ Manual Ver 3 - 1cuervocrowÎncă nu există evaluări
- Perkin Elmer DotLinkBoxDocument48 paginiPerkin Elmer DotLinkBoxmelvin100% (1)
- C Lang Best BookDocument383 paginiC Lang Best BookPrashant JainÎncă nu există evaluări
- Oracle CostingDocument368 paginiOracle CostingAmcymonÎncă nu există evaluări
- MSDXX Manual v30Document25 paginiMSDXX Manual v30Quý TrầnÎncă nu există evaluări
- User Data RespositoryDocument323 paginiUser Data RespositoryCarlos MedinaÎncă nu există evaluări
- OMC Installation GuideDocument61 paginiOMC Installation GuideabubakrÎncă nu există evaluări
- Thomson Electrac HD Linear Actuator Motion Control per CAN BusDe la EverandThomson Electrac HD Linear Actuator Motion Control per CAN BusÎncă nu există evaluări
- OBD-I and OBD-II: A Complete Guide to Diagnosis, Repair, and Emissions ComplianceDe la EverandOBD-I and OBD-II: A Complete Guide to Diagnosis, Repair, and Emissions ComplianceÎncă nu există evaluări
- Vehicle Safety Communications: Protocols, Security, and PrivacyDe la EverandVehicle Safety Communications: Protocols, Security, and PrivacyÎncă nu există evaluări
- Running Small Motors with PIC MicrocontrollersDe la EverandRunning Small Motors with PIC MicrocontrollersÎncă nu există evaluări
- Modern Intelligent Instruments - Theory and ApplicationDe la EverandModern Intelligent Instruments - Theory and ApplicationÎncă nu există evaluări
- Conquering Complexity in Your Business: How Wal-Mart, Toyota, and Other Top Companies Are Breaking Through the Ceiling on Profits and Growth: How Wal-Mart, Toyota, and Other Top Companies Are Breaking Through the Ceiling on Profits and GrowthDe la EverandConquering Complexity in Your Business: How Wal-Mart, Toyota, and Other Top Companies Are Breaking Through the Ceiling on Profits and Growth: How Wal-Mart, Toyota, and Other Top Companies Are Breaking Through the Ceiling on Profits and GrowthEvaluare: 4 din 5 stele4/5 (2)
- Bosch Automotive Electrics and Automotive Electronics: Systems and Components, Networking and Hybrid DriveDe la EverandBosch Automotive Electrics and Automotive Electronics: Systems and Components, Networking and Hybrid DriveRobert Bosch GmbHÎncă nu există evaluări
- 2.1 - Secondary Storage DevicesDocument15 pagini2.1 - Secondary Storage Devicesravi anandÎncă nu există evaluări
- User Manual: Published February 2004Document36 paginiUser Manual: Published February 2004Ion CausÎncă nu există evaluări
- imageRUNNER ADVANCE C2200 Series-P8638-C3879-En GB-1388390626 PDFDocument4 paginiimageRUNNER ADVANCE C2200 Series-P8638-C3879-En GB-1388390626 PDFMichael-Denis NeculaÎncă nu există evaluări
- DHI NVR1104HS S3H - DatasheetDocument2 paginiDHI NVR1104HS S3H - DatasheetKairos TvÎncă nu există evaluări
- UST Faculty of Engineering: ICS DepartmentDocument50 paginiUST Faculty of Engineering: ICS Departmentjocansino4496Încă nu există evaluări
- Powervault Md3400 Administrator Guide en UsDocument185 paginiPowervault Md3400 Administrator Guide en Usdellas_sÎncă nu există evaluări
- Aksha Interview QuestionsDocument52 paginiAksha Interview QuestionsNadeem Khan100% (1)
- Computer PakMCQs.. Murtaza TunioDocument24 paginiComputer PakMCQs.. Murtaza TunioShoaib Ahmed100% (2)
- EaseUS Data Recovery Wizard User Guide 2Document91 paginiEaseUS Data Recovery Wizard User Guide 2Francisco MayaÎncă nu există evaluări
- Acuson CV70 4824-3134Document36 paginiAcuson CV70 4824-3134iammia100% (1)
- 02-HUAWEI Storage Product Sales Specialist Training V2.0Document41 pagini02-HUAWEI Storage Product Sales Specialist Training V2.0BeeGeesÎncă nu există evaluări
- Field Report For Cs StudentsDocument61 paginiField Report For Cs StudentsAdam NjameÎncă nu există evaluări
- Itc IgnouDocument9 paginiItc IgnougovindarajnÎncă nu există evaluări
- Acer Aspire 4741 Service Guide DisassemblyDocument49 paginiAcer Aspire 4741 Service Guide DisassemblyDharma SatyaÎncă nu există evaluări
- Dell Emc Poweredge t550 Spec SheetDocument3 paginiDell Emc Poweredge t550 Spec SheetKrishna GhimireÎncă nu există evaluări
- TLE7-CSS Mod2 Part1 Performing-Computer-Operation V5Document39 paginiTLE7-CSS Mod2 Part1 Performing-Computer-Operation V5MICHELLE RAFAELÎncă nu există evaluări
- HP Proliant Dl785 Server Maintenance and Service Guide Generation 5 and Generation 6Document90 paginiHP Proliant Dl785 Server Maintenance and Service Guide Generation 5 and Generation 6diweiÎncă nu există evaluări
- Introduction to Computer Programming for Grade 12 StudentsDocument34 paginiIntroduction to Computer Programming for Grade 12 StudentsminaÎncă nu există evaluări
- Design and Best PracticesDocument6 paginiDesign and Best PracticesmimaiÎncă nu există evaluări
- Hitachi Unified Storage DatasheetDocument2 paginiHitachi Unified Storage DatasheetQuang LongÎncă nu există evaluări
- MOCK EXAM 9 Total Points ReviewDocument42 paginiMOCK EXAM 9 Total Points ReviewJay Escalera BahulayÎncă nu există evaluări
- CO2017 Operating Systems: Silberschatz, Galvin and Gagne ©2018 Operating System ConceptsDocument33 paginiCO2017 Operating Systems: Silberschatz, Galvin and Gagne ©2018 Operating System ConceptsNguyễn Trọng SinhÎncă nu există evaluări
- Hikvision NVR 7600NI-E1&E2Document3 paginiHikvision NVR 7600NI-E1&E2AJ EmandienÎncă nu există evaluări
- Fluorescent Multilayer Disc: Seminar Presentation OnDocument24 paginiFluorescent Multilayer Disc: Seminar Presentation OnVishal VivekÎncă nu există evaluări
- Oracle ZFS Storage ApplianceDocument99 paginiOracle ZFS Storage ApplianceEnam YousufiÎncă nu există evaluări
- Data Sheet WD Blue PC Hard DrivesDocument2 paginiData Sheet WD Blue PC Hard DrivesRodrigo TorresÎncă nu există evaluări
- Optiplex 7080 Small Form Factor: Setup and Specifications GuideDocument37 paginiOptiplex 7080 Small Form Factor: Setup and Specifications GuidecenagyÎncă nu există evaluări
- FortiManager Best Practices GuideDocument21 paginiFortiManager Best Practices GuideFelipe Gabriel Nieto ConchaÎncă nu există evaluări
- Point Cloud Plug-In Software: Leica Cloudworx For PdmsDocument2 paginiPoint Cloud Plug-In Software: Leica Cloudworx For PdmshassanÎncă nu există evaluări
- Price List 12-01-16Document35 paginiPrice List 12-01-16Muhammad IrfanÎncă nu există evaluări