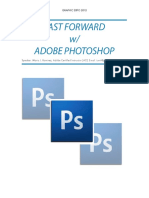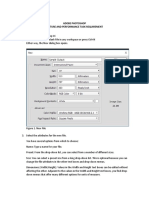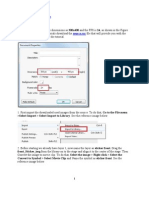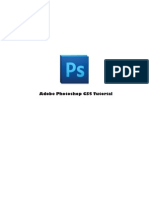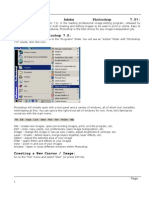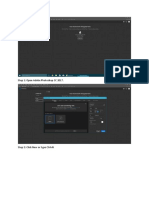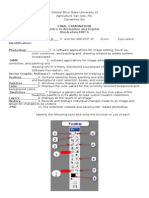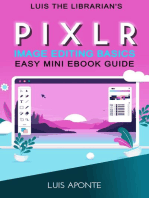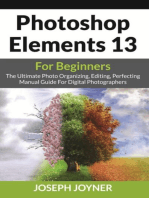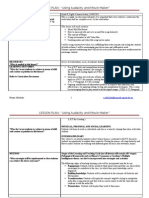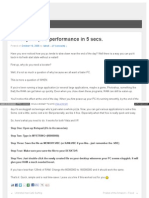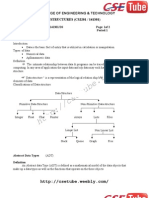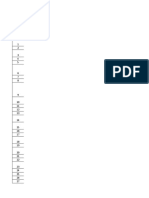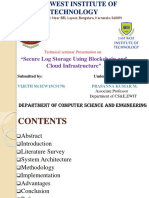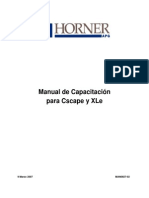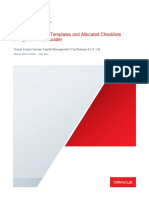Documente Academic
Documente Profesional
Documente Cultură
Lesson: Creating A Collage Using Adobe Photoshop
Încărcat de
roopa_jakkilinkiDescriere originală:
Titlu original
Drepturi de autor
Formate disponibile
Partajați acest document
Partajați sau inserați document
Vi se pare util acest document?
Este necorespunzător acest conținut?
Raportați acest documentDrepturi de autor:
Formate disponibile
Lesson: Creating A Collage Using Adobe Photoshop
Încărcat de
roopa_jakkilinkiDrepturi de autor:
Formate disponibile
Lesson: Creating a collage using Adobe Photoshop
Follow the instructions to create a collage.
Tool box
Layers box
What you see above is the Photoshop main screen; observe the two important features which are the tool box and the layers box.
What you see below is the tool bar.
Lasso tool allows specific selection of parts of the image. Check out the magnetic lasso option
The Move tool allows for selecting objects and moving them. Rectangular Marquee tool allows selection of portions of the image.
Clone Stamp tool allows duplicating parts of the image.
Observe they are no layers currently
1. Open Adobe Photoshop and click on FileOpen (As seen in the image above)
2. Select the image from your folder (As seen above)
Observe a layer has been added
3. The image you selected will appear on the screen (as seen above) and you can see on the right hand side that this picture has been placed on a layer.
Rectangular marquee tool
4. Use the rectangular marquee tool to select a portion of the picture.
5. Go to Edit and select Copy.
6. Goto File New.
Preset option
7. A dialog box comes up as above, select international paper in the preset option and press OK button
8. Select Edit and click on Paste
9. The image previously selected and copied will appear on the new file. Observe it has been pasted in Layer 1.
10. Goto File Open, the box appears as seen above now select another picture you like and click on open.
11. Now use the Rectangular Marquee tool to select a portion of the picture you want to copy.
12. Goto Edit select copy
File where collage is being created
13. Select the file where you are creating the collage
14. Select Edit and click on Paste as seen above.
15. The picture will appear as seen above. Observe the Layers to the right the current picture has been pasted in a new layer.
16. Select the Layer in which your picture is sitting and use the move tool to move it to a position you like so that all the pictures are visible.
Layer with baby pic
Layer with Scooby pic
The bottom layer or the zero layer is always the background and all other images will be placed on the other top layers 1, 2, etc.
17. If you feel the picture is too big go to Edit free transform option. Look to the right, if you want to make changes to the dogs (Scooby) picture dont forget to select the layer on which Scoobys picture is sitting.
Drag the corners to make the image smaller
18. You can use the free transform tool and drag the edges to make the picture smaller.
19. A dialog box appears asking whether to apply transformation as above click on apply
You can repeat the copying and pasting for as many pictures you like for your collage.
20. When you are finished with the copying and pasting click on File save.
21. In the dialog box select the file format to be JPG and click on save option.
Extension Activities: Play Around with Photoshop and explore options in tool bar such as lasso tool and Clone stamp tool Clone Stamp tool: Allows duplicating a part of the image Lasso tool: Allows extracting parts of the image by selecting an area.
magnetic lasso option Try the
S-ar putea să vă placă și
- Photoshop Basics GuideDocument22 paginiPhotoshop Basics GuidegcerameshÎncă nu există evaluări
- Artwork - Photoshop TutorialDocument15 paginiArtwork - Photoshop Tutorialamin jamalÎncă nu există evaluări
- Quick Reference CardDocument6 paginiQuick Reference Cardapi-548857042Încă nu există evaluări
- Photoshop Essential SkillsDocument19 paginiPhotoshop Essential SkillsjÎncă nu există evaluări
- Top Photoshop Tools To Remove Image BackgroundDocument67 paginiTop Photoshop Tools To Remove Image Backgroundrommel patoritoÎncă nu există evaluări
- Final Template2016Document5 paginiFinal Template2016api-344655395Încă nu există evaluări
- Fast Forward With Adobe PhotoshopDocument40 paginiFast Forward With Adobe PhotoshopRona LinÎncă nu există evaluări
- Beginners Guide To PhotoshopDocument8 paginiBeginners Guide To PhotoshopCharlene DabonÎncă nu există evaluări
- Adobe PhotoshopDocument24 paginiAdobe PhotoshopJean Tiberio MontinolaÎncă nu există evaluări
- Adobe Photoshop CC Tutorial 1Document23 paginiAdobe Photoshop CC Tutorial 1Thaina17Încă nu există evaluări
- Task 2 Process EssayDocument4 paginiTask 2 Process EssayChelsie AtkinsÎncă nu există evaluări
- Photoshop CS6 Tutorial: Getting Started with Image EditingDocument27 paginiPhotoshop CS6 Tutorial: Getting Started with Image EditingmulyadiÎncă nu există evaluări
- Topic 4.2 WORKING WITH SELECTION AND LAYER BASICSDocument17 paginiTopic 4.2 WORKING WITH SELECTION AND LAYER BASICSStorage DeviceÎncă nu există evaluări
- Gimp TutorDocument29 paginiGimp TutoraedinmanojÎncă nu există evaluări
- Documentation For Making Pop Out EffectDocument3 paginiDocumentation For Making Pop Out EffectKjartan OlasonÎncă nu există evaluări
- Flash TutorialsDocument47 paginiFlash TutorialsShiesaÎncă nu există evaluări
- Photoshop Lab 1Document13 paginiPhotoshop Lab 1Priya KÎncă nu există evaluări
- Multimedia Report SRMDocument48 paginiMultimedia Report SRMRopeÎncă nu există evaluări
- GimptutDocument17 paginiGimptutapi-293009751Încă nu există evaluări
- Graphics For A WebsiteDocument9 paginiGraphics For A Websiteapi-611728429Încă nu există evaluări
- Introduction To PhotoshopDocument16 paginiIntroduction To PhotoshopAneesha SridharÎncă nu există evaluări
- Introduction To Photoshop: List of Keyboard Shortcuts: Use CMND For Mac and CNTRL For PCDocument3 paginiIntroduction To Photoshop: List of Keyboard Shortcuts: Use CMND For Mac and CNTRL For PCWill KurlinkusÎncă nu există evaluări
- How To Use Photoshop ElementsDocument11 paginiHow To Use Photoshop Elementssukri yieÎncă nu există evaluări
- Cambridge International AS & A Level Information Technology: Topic Support GuideDocument9 paginiCambridge International AS & A Level Information Technology: Topic Support Guideloiuse shepiralÎncă nu există evaluări
- Adobe Photoshop Guides, Tools & HelpsDocument27 paginiAdobe Photoshop Guides, Tools & HelpsRazvan ScarlatÎncă nu există evaluări
- Photoshop BasicsDocument118 paginiPhotoshop BasicsMarlou AbejuelaÎncă nu există evaluări
- Photoshop CS5 Tutorial: Getting Started with Image EditingDocument27 paginiPhotoshop CS5 Tutorial: Getting Started with Image EditingZnutTunzÎncă nu există evaluări
- How To Overlay PicturesDocument44 paginiHow To Overlay PicturesArman Ul NasarÎncă nu există evaluări
- Photoshop NotesDocument22 paginiPhotoshop Notesrhez100% (2)
- Tutorial PhotoshopDocument27 paginiTutorial Photoshopzaidar mÎncă nu există evaluări
- Animated ShineDocument4 paginiAnimated Shinerey wila hukyÎncă nu există evaluări
- Desktop Publishing AdobeDocument22 paginiDesktop Publishing AdobeIrshadÎncă nu există evaluări
- Double Exposure Levitation PhotosDocument2 paginiDouble Exposure Levitation Photosapi-240963149100% (1)
- 0156 Adobe Photoshop Cs6 TutorialDocument27 pagini0156 Adobe Photoshop Cs6 Tutorialpradhan13Încă nu există evaluări
- Photoshop Introduction & Features GuideDocument29 paginiPhotoshop Introduction & Features GuideMAJEED ALANZIÎncă nu există evaluări
- III Computer 2 L10Document4 paginiIII Computer 2 L10jayzell villadolidÎncă nu există evaluări
- AdjustDocument9 paginiAdjustrhanyaarcayos77Încă nu există evaluări
- The Point of These Exercises Is To Make You Familiar With All The BasicsDocument21 paginiThe Point of These Exercises Is To Make You Familiar With All The BasicsEmilija JovanovicÎncă nu există evaluări
- Quick Guide To Photoshop CS6Document9 paginiQuick Guide To Photoshop CS6DevÎncă nu există evaluări
- Retouching and RepairingDocument21 paginiRetouching and Repairingsure2011Încă nu există evaluări
- Adobe Photoshop For BeginnersDocument16 paginiAdobe Photoshop For BeginnersMd MohsinÎncă nu există evaluări
- Align images and adjust brightness in Photoshop: Core scan exampleDocument31 paginiAlign images and adjust brightness in Photoshop: Core scan exampleemilia597Încă nu există evaluări
- How To Change BackgroundDocument4 paginiHow To Change BackgroundClayton FernaloÎncă nu există evaluări
- Basic Adobe Photoshop CS6 TutorialDocument27 paginiBasic Adobe Photoshop CS6 TutorialAndrew C. BrazaÎncă nu există evaluări
- Photoshop CS5 TutorialDocument27 paginiPhotoshop CS5 TutorialMks AsarÎncă nu există evaluări
- Photoshop Quick Tip - How To Place Two Images Side by SideDocument12 paginiPhotoshop Quick Tip - How To Place Two Images Side by SideedgardoxÎncă nu există evaluări
- Rabeje, Evangeline B.Document6 paginiRabeje, Evangeline B.vanjÎncă nu există evaluări
- Flash 8 TutorialDocument33 paginiFlash 8 TutorialzonaÎncă nu există evaluări
- Adobe Photoshop: Learn Photoshop In 20 Hours Or Less!De la EverandAdobe Photoshop: Learn Photoshop In 20 Hours Or Less!Evaluare: 3.5 din 5 stele3.5/5 (6)
- Photoshop Elements 13 For Beginners: The Ultimate Photo Organizing, Editing, Perfecting Manual Guide For Digital PhotographersDe la EverandPhotoshop Elements 13 For Beginners: The Ultimate Photo Organizing, Editing, Perfecting Manual Guide For Digital PhotographersÎncă nu există evaluări
- How to Make an E-Book Cover with Gimp PART 2De la EverandHow to Make an E-Book Cover with Gimp PART 2Evaluare: 4 din 5 stele4/5 (2)
- NazismposterDocument1 paginăNazismposterroopa_jakkilinkiÎncă nu există evaluări
- Lesson Plan Audacity& Moviemaker - Lca1.2Document4 paginiLesson Plan Audacity& Moviemaker - Lca1.2roopa_jakkilinkiÎncă nu există evaluări
- Lesson Plan Cyber SafetyDocument12 paginiLesson Plan Cyber Safetyroopa_jakkilinkiÎncă nu există evaluări
- LESSON PLAN: "Digital Photography Part1-Introduction To Digital Photography"Document3 paginiLESSON PLAN: "Digital Photography Part1-Introduction To Digital Photography"roopa_jakkilinkiÎncă nu există evaluări
- DigitalPhoto2 Lessonplan1.2Document3 paginiDigitalPhoto2 Lessonplan1.2roopa_jakkilinkiÎncă nu există evaluări
- Lab Answer Key - Module 2 - Using Visual Basic Programming ConstructsDocument42 paginiLab Answer Key - Module 2 - Using Visual Basic Programming ConstructsJoemarco BernabeÎncă nu există evaluări
- Ora 04031Document3 paginiOra 04031api-257220146Încă nu există evaluări
- Learning Javascript Programming: Java ScriptDocument22 paginiLearning Javascript Programming: Java ScriptWendy FreemanÎncă nu există evaluări
- Crusoe Microprocessor Designed for Low Power Mobile ComputingDocument25 paginiCrusoe Microprocessor Designed for Low Power Mobile ComputingsravanpasunooriÎncă nu există evaluări
- Boost Performance of PC in 5 SecondsDocument14 paginiBoost Performance of PC in 5 SecondsEd CobbÎncă nu există evaluări
- Scriptv 15 2Document6 paginiScriptv 15 2Bitcoin for allÎncă nu există evaluări
- CFP ETT-wolDocument2 paginiCFP ETT-wolSohail AslamÎncă nu există evaluări
- Software Process ModelsDocument31 paginiSoftware Process ModelsmarginalmeÎncă nu există evaluări
- cs2201 Unit1 Notes PDFDocument16 paginics2201 Unit1 Notes PDFBal BolakaÎncă nu există evaluări
- CCNA2. Chapter 1Document11 paginiCCNA2. Chapter 1sashii09100% (1)
- 62adad42f508ff6fba32b2c3559dbcdf9ef05783c2546f627f9dce1366bf739cDocument5 pagini62adad42f508ff6fba32b2c3559dbcdf9ef05783c2546f627f9dce1366bf739cbonjourÎncă nu există evaluări
- AmazonDocument30 paginiAmazonMunishArora100% (1)
- Secure Log Storage Using Blockchain and Cloud InfrastructureDocument14 paginiSecure Log Storage Using Blockchain and Cloud InfrastructureVijeth GowdaÎncă nu există evaluări
- ProgrammingGuideforMatrixGlitcherXilinxCPLDCoolRunner-IIXC2C64AModule1 0Document4 paginiProgrammingGuideforMatrixGlitcherXilinxCPLDCoolRunner-IIXC2C64AModule1 0jj_baluÎncă nu există evaluări
- IT010 603 Model Question Paper AnalysisDocument6 paginiIT010 603 Model Question Paper AnalysisAbhishek PrakashÎncă nu există evaluări
- Create SSH Account For SSH Server Luxembourg - FastSSHDocument2 paginiCreate SSH Account For SSH Server Luxembourg - FastSSHAstagfirullahtill'DieÎncă nu există evaluări
- 2011 - A Survey On Security Issues in Service Delivery Models of Cloud ComputingDocument11 pagini2011 - A Survey On Security Issues in Service Delivery Models of Cloud ComputingvadlienÎncă nu există evaluări
- Schedule of PRELIM ExamDocument4 paginiSchedule of PRELIM Examdagz10131979Încă nu există evaluări
- TN146Document9 paginiTN146kphcmÎncă nu există evaluări
- Horner Manual Básico Programación CsCape y XLe PDFDocument112 paginiHorner Manual Básico Programación CsCape y XLe PDFUlises100% (2)
- Case Study-Face AnimationDocument5 paginiCase Study-Face AnimationvigneshÎncă nu există evaluări
- PDS Class Test 2: Let Us Establish The Pointer From Autumn Break To PDS!!!Document26 paginiPDS Class Test 2: Let Us Establish The Pointer From Autumn Break To PDS!!!Abhinaba SahaÎncă nu există evaluări
- Assignment No 1 CST-203Document7 paginiAssignment No 1 CST-203Umesh GoyalÎncă nu există evaluări
- Loading Checklist Templates and Allocated Checklists Using HCM Data LoaderDocument15 paginiLoading Checklist Templates and Allocated Checklists Using HCM Data LoaderVineet ShuklaÎncă nu există evaluări
- CIE - Functional Specification v2 - 0 (Draft B)Document67 paginiCIE - Functional Specification v2 - 0 (Draft B)Anouar AttnÎncă nu există evaluări
- How To Install FinaleDocument1 paginăHow To Install FinaleNurqaseh DanishaÎncă nu există evaluări
- Secondary Storage DevicesDocument75 paginiSecondary Storage DevicesHirdesh100% (1)
- Virtual Machine and Network Topology Concepts ExplainedDocument21 paginiVirtual Machine and Network Topology Concepts ExplainedanmolÎncă nu există evaluări
- Power aware embedded systems design challengesDocument26 paginiPower aware embedded systems design challengesRam PrasathÎncă nu există evaluări
- Manage Active Directory with Automation AnywhereDocument37 paginiManage Active Directory with Automation AnywherePraveen ReddyÎncă nu există evaluări