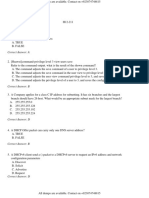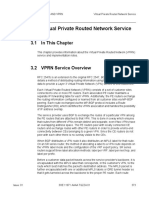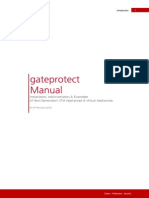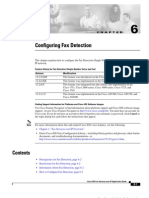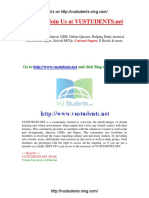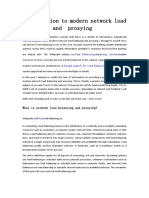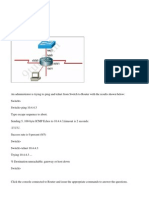Documente Academic
Documente Profesional
Documente Cultură
Establishing Connectivity
Încărcat de
api-3702004Descriere originală:
Drepturi de autor
Formate disponibile
Partajați acest document
Partajați sau inserați document
Vi se pare util acest document?
Este necorespunzător acest conținut?
Raportați acest documentDrepturi de autor:
Formate disponibile
Establishing Connectivity
Încărcat de
api-3702004Drepturi de autor:
Formate disponibile
C H A P T E R 2
Establishing Connectivity
This chapter describes the basic preparation and configuration required to use the network firewall
features of the Cisco PIX Firewall. After completing this chapter, you will be able to establish basic
connectivity from your internal network to the public Internet or resources on your perimeter network.
The basic configuration described in this chapter lets protected network users start connections, but
prevents users on unprotected networks from accessing (or attacking) protected hosts.
This chapter contains the following sections:
• Initial Configuration Checklist, page 2-1
• Setting Default Routes, page 2-3
• Configuring PIX Firewall Interfaces, page 2-4
• Establishing Outbound Connectivity with NAT and PAT, page 2-8
• Configuring the PIX Firewall for Routing, page 2-13
• Testing and Saving Your Configuration, page 2-22
• Basic Configuration Examples, page 2-25
• Using VLANs with the Firewall, page 2-34
• Using Outside NAT, page 2-38
• Policy NAT, page 2-41
• Enabling Stub Multicast Routing, page 2-45
Initial Configuration Checklist
Table 2-1 summarizes the tasks you should perform when you first configure your PIX Firewall to
establish unrestricted outbound connectivity through the firewall. For instructions for controlling
outbound connectivity or establishing inbound connectivity, see Chapter 3, “Controlling Network
Access and Use.”
Cisco PIX Firewall and VPN Configuration Guide
78-15033-01 2-1
Chapter 2 Establishing Connectivity
Initial Configuration Checklist
Table 2-1 Initial Configuration Checklist
Task Explanation Procedure
If you have If you have purchased (or need to purchase) a new Refer to the “Upgrading Your License by
purchased a new activation key for your PIX Firewall, upgrade your Entering a New Activation Key” section on
feature license, license before configuring the firewall. page 11-2 in Chapter 11, “Changing Feature
upgrade your Licenses and System Software.”
feature license
Deny ICMP traffic By default, the PIX Firewall denies all inbound traffic To deny all ICMP traffic, including ping
to the outside through the outside interface. Before enabling inbound requests, through the outside interface, enter
interface connectivity through the outside interface, you should the following command:
consider configuring the PIX Firewall to deny all ICMP icmp deny any outside
traffic to the outside interface.
If no ICMP control list is configured, then the Enter this command for each additional
PIX Firewall accepts all ICMP traffic that terminates at interface on which you want to deny ICMP
any interface, including the outside interface. traffic.
Note To test connectivity through the
outside interface, temporarily change
this setting, as described in the
“Testing and Saving Your
Configuration” section on page 2-22.
For more information about the icmp
command, refer to the Cisco PIX Firewall
Command Reference.
Prevent By default, the PIX Firewall accepts up to 24 fragments To prevent fragmented packets on the outside
fragmented to reconstruct a full IP packet. Based on your network and inside interfaces enter the following
packets security policy, you should consider configuring the command:
PIX Firewall to prevent fragmented packets from fragment chain 1 outside
traversing the firewall. fragment chain 1 inside
The PIX Firewall FragGuard feature provides IP
Enter this command for each additional
fragmentation protection even without explicitly
interface on which you want to prevent
denying fragmented packets.
fragmented packets.
Note Adjust this setting to allow Network
File System (NFS) connectivity
through the interface.
Setting the limit to 1 means that all packets
must be unfragmented.
For more information about the fragment
command, refer to the Cisco PIX Firewall
Command Reference.
Set default routes Configure the default routes on your routers and hosts Refer to the “Setting Default Routes” section
to forward traffic to the PIX Firewall. on page 2-3.
Cisco PIX Firewall and VPN Configuration Guide
2-2 78-15033-01
Chapter 2 Establishing Connectivity
Setting Default Routes
Table 2-1 Initial Configuration Checklist (continued)
Task Explanation Procedure
Configure Assign an IP address and subnet mask to each interface Refer to the “Configuring PIX Firewall
PIX Firewall in your PIX Firewall that connects to another network. Interfaces” section on page 2-4.
interfaces
All interfaces in a new PIX Firewall are shut down by
default. You need to explicitly enable each interface
you are using.
Security levels let you control access between systems
on different interfaces. You can use the default interface
names and security levels or change them according to
your security policy.
Configure the You can configure each inside or perimeter Refer to the “Configuring the PIX Firewall for
PIX Firewall for PIX Firewall interface for the Routing Information Routing” section on page 2-13.
routing Protocol (RIP) or Open Shortest Path First (OSPF)
routing protocol. You can also configure the
PIX Firewall to broadcast an inside or perimeter
interface as a “default” route.
Establish Enable Network Address Translation (NAT) and Port Refer to the “Testing and Saving Your
outbound Address Translation (PAT) to establish outbound Configuration” section on page 2-22.
connectivity connectivity from hosts on higher security interfaces to
hosts on lower security interfaces.
Test connectivity Temporarily enable ICMP messages to test that a host Refer to the “Testing and Saving Your
is reachable through the PIX Firewall. Configuration” section on page 2-22.
Save your When you complete entering commands in the Refer to the “Saving Your Configuration”
configuration configuration, save it to Flash memory and then reboot section on page 2-25.
the PIX Firewall.
Setting Default Routes
This section describes how to set default routes on devices and hosts that communicate with the
PIX Firewall. It includes the following topics:
• Setting Default Routes for Network Routers, page 2-3
• Setting the Default Route for Network Hosts, page 2-4
Setting Default Routes for Network Routers
A route, which is either statically defined or dynamically discovered, specifies the path used by a router
or host to forward IP packets. You must define a special route, called the default route, for forwarding
packets when no route is known. Packets destined for an unknown network are forwarded to the default
router, which is sometimes called the gateway of last resort.
Cisco PIX Firewall and VPN Configuration Guide
78-15033-01 2-3
Chapter 2 Establishing Connectivity
Configuring PIX Firewall Interfaces
To configure the default routes on a Cisco IOS router to forward traffic to the PIX Firewall complete the
following steps:
Step 1 Telnet to the router that connects to the inside interface of the PIX Firewall, or connect to the router’s
console port.
If you are using a Windows PC, you can connect to the console port using the HyperTerminal program.
You will need to know the password for the router.
Step 2 Access the Cisco IOS configuration mode.
Step 3 Set the default route to the inside interface of the PIX Firewall with the following Cisco IOS CLI
command:
ip route 0.0.0.0 0.0.0.0 if_address
For each PIX Firewall interface that is connected to a router, replace if_address with the IP address of
the PIX Firewall interface.
Step 4 Enter the show ip route command and make sure that the connected PIX Firewall interface is listed as
the “gateway of last resort.”
Step 5 Clear the ARP cache with the clear arp command. Then enter Cntrl-Z to exit configuration mode.
Step 6 From the router, if you changed the default route, use the write memory command to store the
configuration in Flash memory.
Step 7 Connect to other routers on the inside and each perimeter interface of the PIX Firewall and repeat Steps
1 through 6 for each PIX Firewall interface and router.
Step 8 If you have routers on networks subordinate to the routers that connect to the PIX Firewall’s interfaces,
configure them so that their default routes point to the router connected to the PIX Firewall and then
clear their ARP caches as well.
Setting the Default Route for Network Hosts
Each host on the same subnet as the inside or perimeter interfaces should have its default route pointing
to the PIX Firewall. Refer to the documentation for the operating system of a specific host for
instructions for setting the default route.
Configuring PIX Firewall Interfaces
This section includes the following topics, which describe the configuration required for each
PIX Firewall interface:
• Assigning an IP Address and Subnet Mask, page 2-5
• Identifying the Interface Type, page 2-5
• Changing Interface Names or Security Levels, page 2-7
Cisco PIX Firewall and VPN Configuration Guide
2-4 78-15033-01
Chapter 2 Establishing Connectivity
Configuring PIX Firewall Interfaces
Assigning an IP Address and Subnet Mask
Assign an IP address to each interface in your PIX Firewall that connects to another network.
PIX Firewall interfaces do not have IP addresses until you assign them.
Note Multiple IP addresses can be assigned on the outside interface for internal web servers.
The format for the ip address command is as follows:
ip address interface_name ip_address netmask
• Replace interface_name with the name assigned to each PIX Firewall interface. By default, the
lowest security interface is named outside, while the highest security interface is named inside. Use
the nameif command to change the default name of an interface.
• Replace ip_address with the IP address you specify for the interface.
The IP addresses that you assign should be unique for each interface. Do not use an address you
previously used for routers, hosts, or with any other PIX Firewall command, such as an IP address
in the global pool or for a static.
• Replace netmask with the appropriate network mask for the IP subnetwork.
For example, 255.0.0.0 for a Class A address (those that begin with 1 to 127), use 255.255.0.0 for
Class B addresses (those that begin with 128 to 191), and 255.255.255.0 for Class C addresses (from
those that begin from 192 to 223). Do not use 255.255.255.255 for an interface connected to the
network because this will stop traffic on that interface. If subnetting is in use, use the subnet in the
mask; for example, 255.255.255.228.
Always specify a network mask with the ip address command. If you let PIX Firewall assign a network
mask based on the IP address, you may not be permitted to enter subsequent IP addresses if another
interface’s address is in the same range as the first address.
For example, if you specify an inside interface address of 10.1.1.1 without specifying a network mask
and then try to specify 10.1.2.2 for a perimeter interface address, PIX Firewall displays the error
message, “Sorry, not allowed to enter IP address on same network as interface n.” To fix this problem,
reenter the first command specifying the correct network mask for the inside interface. Then enter the
IP address command for the perimeter interface, including the network mask.
Use the show ip command to view the commands you entered. If you make a mistake while entering a
command, reenter the same command with new information.
An example ip address command follows:
ip address inside 192.168.1.1 255.255.255.0
Identifying the Interface Type
All interfaces in a new PIX Firewall are shut down by default. You need to use the interface command
to explicitly enable each interface you are using.
If you have Ethernet interfaces in the PIX Firewall, the default configuration provides the necessary
options for the interface command. If your PIX Firewall has Gigabit Ethernet, refer to the interface
command page in the Cisco PIX Firewall Command Reference for configuration information.
The format for the interface command is as follows:
interface hardware_id hardware_speed [shutdown]
Cisco PIX Firewall and VPN Configuration Guide
78-15033-01 2-5
Chapter 2 Establishing Connectivity
Configuring PIX Firewall Interfaces
Cisco PIX Firewall and VPN Configuration Guide
2-6 78-15033-01
Chapter 2 Establishing Connectivity
Configuring PIX Firewall Interfaces
• Replace hardware_id with the hardware name for the network interface card, such as ethernet2 and
ethernet3, and so forth. For details about the interface numbering of a specific PIX Firewall model,
refer to the Cisco PIX Firewall Hardware Installation Guide.
• Replace hardware_speed with the speed of the interface, using the values shown in Table 2-2.
Note We recommend that you use the auto option to allow the PIX Firewall to automatically select the correct
speed and duplex setting. If you use a fixed setting and you later change the setting, the interface will
shut down.
The shutdown option disables use of the interface. When you first install PIX Firewall, all interfaces
have the shutdown option in effect.
Use the write terminal command to view the configuration and locate the interface command
information. If you make a mistake while entering an interface command, reenter the same command
with new information.
Table 2-2 Values for the hardware_speed Parameter
Value Description
10baset 10 Mbps Ethernet half-duplex communications.
100basetx 100 Mbps Ethernet half-duplex communications.
100full 100 Mbps Ethernet full-duplex communications.
1000full 1000 Mbps Gigabit Ethernet, autonegotiaties advertising full duplex only.
1000full 1000 Mbps Gigabit Ethernet, forces speed to 1000 Mbps full duplex.
nonegotiate
1000auto 1000 Mbps Gigabit Ethernet to auto-negotiate full or half duplex.
aui 10 Mbps Ethernet half-duplex communications for an AUI cable interface.
auto Automatically sets Ethernet speed and duplex operation.
bnc 10 Mbps Ethernet half-duplex communications for a BNC cable interface.
Note Make sure the maximum transmission unit (MTU) is no more than 1500 bytes for Ethernet. To view the
MTU, use the show mtu command.
Changing Interface Names or Security Levels
Each interface has a unique name and security level that you can change using the nameif command. By
default, Ethernet0 is named outside and assigned the level security0. Ethernet1 is named inside with the
level security100. By default, perimeter interfaces are named intfn, where n represents the position of
the interface card in the PIX Firewall. The default security level of perimeter interfaces starts at
security10 for ethernet2 (intf2), and increments by 5 for each additional interface.
Note You can skip this section if you are using the default interface names and security levels.
Cisco PIX Firewall and VPN Configuration Guide
78-15033-01 2-7
Chapter 2 Establishing Connectivity
Establishing Outbound Connectivity with NAT and PAT
Use the show nameif command to view the current names and security levels for each interface. The
results of this command for a PIX Firewall with three interfaces might be as follows.
nameif ethernet0 outside security0
nameif ethernet1 inside security100
nameif ethernet2 intf2 security10
Security levels let you control access between systems on different interfaces and the way you enable or
restrict access depends on the relative security level of the interfaces:
• To enable access to a higher security level interface from a lower-level interface, use the static and
access-list commands
• To enable access to a lower-level interface from a higher-level interface, use the nat and global
commands
An attacker who obtains access to an interface can easily attack other interfaces with a lower security
level. For this reason, locate public servers on a perimeter interface with the lowest security level.
However, the TFTP server from where you download PIX Firewall configurations should be kept on a
more secure interface to prevent unauthorized access.
The format for the nameif command is as follows:
nameif hardware_id interface security_level
• Replace hardware_id with the value used in the interface command, such as ethernet0.
• Replace interface with any meaningful name, such as dmz or perim for each perimeter interface.
You will need to enter this name frequently, so a shorter name is a better choice, although you can
use up to 48 characters. The default names are intfn, where n represents the position of the interface
card in the PIX Firewall.
• Replace security_level with a value such as security40 or security60.
The default security levels for perimeter interfaces increment by 5 for each interface starting with
security10 for intf2 (the default name for the first perimeter interface). For example, intf3 =
security15, intf4 = security20, and intf5 = security25. You can choose any unique security level
between 1 and 99 for a perimeter interface.
Establishing Outbound Connectivity with NAT and PAT
This section describes how to use Network Address Translation (NAT) and Port Address Translation
(PAT) to establish outbound connectivity from hosts on higher security interfaces to hosts on lower
security interfaces. It includes the following topics:
• Overview, page 2-8
• How NAT and PAT Work, page 2-10
• Configuring NAT and PAT, page 2-10
Overview
Network Address Translation (NAT) allows you to hide internal IP addresses, those behind the PIX
Firewall, from external networks. NAT is accomplished by mapping global IP addresses to local IP
addresses. Static NAT is described in the “Enabling Server Access with Static NAT” section in
Cisco PIX Firewall and VPN Configuration Guide
2-8 78-15033-01
Chapter 2 Establishing Connectivity
Establishing Outbound Connectivity with NAT and PAT
Chapter 3, “Controlling Network Access and Use.” Static NAT provides a permanent one-to-one map
between two addresses. Dynamic NAT uses a range or pool of global addresses to let you support a large
number of users with a limited number of global addresses.
Port Address Translation (PAT) maps a single global IP address to many local addresses. PAT extends
the range of available outside addresses at your site by dynamically assigning unique port numbers to
the outside address as a connection is requested. A single IP addresses has up to 65,535 ports that are
available for making connections. For PAT, the port number uniquely identifies each connection.
Usually, NAT and PAT apply to addresses of inside hosts that are initiating outbound connections
through the PIX Firewall. In this case, the global addresses are typically IP addresses registered with the
Network Information Center (NIC) for use on the public Internet. The local addresses are internal IP
addresses that you do not wish to use on the public Internet. You may wish to translate your internal
addresses because they are non-routable (private) or to discourage attacks from the public Internet.
PIX Firewall Version 6.2 and higher supports NAT and PAT of addresses on outside networks (lower
security interfaces) that initiate connections to hosts on higher security interfaces. Outside NAT is
occasionally useful for controlling routing and for connecting networks with overlapping addresses. For
more information about outside NAT, refer to the “Using Outside NAT” section on page 2-38.”
Table 2-3 summarizes the different functions and applications of NAT and PAT.
Table 2-3 Address Translation Types
Type of Address
Translation Function
Inside dynamic Translates between host addresses on more secure interfaces and a range or pool
NAT of IP addresses on a less secure interface. This provides a one-to-one mapping
between internal and external addresses that allows internal users to share
registered IP addresses and hides internal addresses from view on the public
Internet.
Inside dynamic PAT Translates between host addresses on more secure interfaces and a single address
on a less secure interface. This provides a many-to-one mapping between internal
and external addresses. This allows internal users to share a single registered IP
address and hides internal addresses from view on the public Internet. PAT is
supported for fewer applications than is NAT. For restrictions on its use, refer to
the “How Application Inspection Works” section on page 5-1 in Chapter 5,
“Configuring Application Inspection (Fixup).”
Inside static NAT Provides a permanent, one-to-one mapping between an IP address on a more
secure interface and an IP address on a less secure interface. This allows hosts to
access the inside host from the public Internet without exposing the actual IP
address.
Outside dynamic Translates between a host address on a less secure interface and a range or pool
NAT of IP addresses on a more secure interface. This provides a one-to-one mapping
between an external and an internal address. This is most useful for controlling
the addresses that appear on inside interfaces of the PIX Firewall and for
connecting private networks with overlapping addresses.
Cisco PIX Firewall and VPN Configuration Guide
78-15033-01 2-9
Chapter 2 Establishing Connectivity
Establishing Outbound Connectivity with NAT and PAT
Table 2-3 Address Translation Types
Type of Address
Translation Function
Outside dynamic Translates between host addresses on less secure interfaces and a single address
PAT on a more secure interface. This provides a many-to-one mapping between
external addresses and an internal address.
Outside static NAT Provides a permanent, one-to-one mapping between an IP address on a less
secure interface and an IP address on a more secure interface.
Policy NAT Translates source and destination address pairs to different global statements,
even if the source address is the same. For example, traffic from IP address A to
server A can be translated to global address A, while traffic from IP address A to
server B can be translated to global address B.
How NAT and PAT Work
The PIX Firewall associates internal addresses with global addresses using a NAT identifier (NAT ID).
For example, if the inside interface has NAT ID 5, then hosts making connections from the inside
interface to another interface (perimeter or outside) get a substitute (translated) address from the pool of
global addresses associated with NAT ID 5.
If you decide not to use NAT to protect internal addresses from exposure on outside networks, assign
those addresses NAT ID 0, which indicates to the PIX Firewall that translation is not provided for those
addresses. Refer to the Cisco PIX Firewall Command Reference for configuration information.
For interfaces with a higher security level such as the inside interface, or a perimeter interface relative
to the outside interface, use the nat and global commands to let users on the higher security interface
access a lower security interface. For the opposite direction, from lower to higher, you use the access-list
command described in the Cisco PIX Firewall Command Reference.
As you enter the nat and global commands to let users start connections, you can use the show nat or
show global commands to list the existing commands. If you make a mistake, remove the old command
with the no form of the command, specifying all the options of the first command. This is where a
terminal with cut and paste capability is useful. After you use the show global command, you can cut
the old command, enter no and a space on the command line, paste the old line in, and press the Enter
key to remove it.
Configuring NAT and PAT
Follow these steps to let users on a higher security level interface start connections:
Step 1 Use the show nameif command to view the security level of each interface.
Step 2 Make a simple sketch of your network with each interface and its security level as shown in Figure 2-1.
Cisco PIX Firewall and VPN Configuration Guide
2-10 78-15033-01
Chapter 2 Establishing Connectivity
Establishing Outbound Connectivity with NAT and PAT
Figure 2-1 Sketching Interfaces and Security Levels
dmz1 dmz3
192.168.1.1 outside 192.168.3.1
security20 209.165.201.1 security60
security0
PIX Firewall
dmz2 inside dmz4
192.168.2.1 192.168.0.1 192.168.4.1
security40 security100 security80
34787
Step 3 Add a nat command statement for each higher security level interface from which you want users to start
connections to interfaces with lower security levels:
a. To let inside users start connections on any lower security interface, use the nat (inside) 1 0 0
command.
b. To let dmz4 users start connections on any lower security interface such as dmz3, dmz2, dmz1, or
the outside, use the nat (dmz4) 1 0 0 command.
c. To let dmz3 users start connections on any lower security interface such as dmz2, dmz1, or the
outside, use the nat (dmz3) 1 0 0 command.
d. To let dmz2 users start connections on any lower security interface, such as dmz1 or outside, use the
nat (dmz2) 1 0 0 command.
e. To let dmz1 users start connections to the outside, use the nat (dmz1) 1 0 0 command.
Instead of specifying “0 0,” to let all hosts start connections, you can specify a host or a network address
and mask.
For example, to let only host 192.168.2.42 start connections on the dmz2 interface, you could specify
the following:
nat (dmz2) 1 192.168.2.42 255.255.255.255
The “1” after the interface specifier is the NAT ID. You can use one ID for all interfaces and the
PIX Firewall sorts out which nat command statement pertains to which global command statement on
which interface, or you can specify a unique NAT ID to limit access to specific interface. Remember that
the nat command opens access to all lower security level interfaces so that if you want users on the inside
to access the perimeter interfaces as well as the outside, then use one NAT ID for all interfaces. If you
only want inside users to access the dmz1 interface but not the outside interface, use unique NAT IDs
for each interface.
The NAT ID in the nat command must be the same NAT ID you use for the corresponding global
command.
NAT ID 0 means to disable Network Address Translation.
Cisco PIX Firewall and VPN Configuration Guide
78-15033-01 2-11
Chapter 2 Establishing Connectivity
Establishing Outbound Connectivity with NAT and PAT
Step 4 Add a global command statement for each lower security interface which you want users to have access
to; for example, on the outside, dmz1, and dmz2. The global command creates a pool of addresses that
translated connections pass through.
There should be enough global addresses to handle the number of users on each interface simultaneously
accessing the lower security interface. You can specify a single PAT entry, which permits up to 64,000
hosts to use a single IP address. PAT has some restrictions in its use such as it cannot support H.323 or
caching nameserver use, so you may want to use it to augment a range of global addresses rather than
using it as your sole global address.
For example:
global (outside) 1 209.165.201.5 netmask 255.255.255.224
global (outside) 1 209.165.201.10-209.165.201.20 netmask 255.255.255.224
The first global command statement specifies a single IP address, which the PIX Firewall interprets as
a PAT. You can specify PAT using the IP address at the interface using the interface keyword.The PAT
lets up to 65,535 hosts start connections to the outside.
Note PIX Firewall Version 5.2 and higher permits multiple PAT global command statements for each
interface.
The second global command statement configures a pool of global addresses on the outside interface.
When you define IP address pools for NAT and PAT in the same configuration for the same interface, the
PIX Firewall uses the NAT address pools first, regardless of the order of the statements in the
configuration. If there is more than one statement assigning IP address pools for NAT, the addresses are
used in the order of the statements. IP addresses assigned for PAT are used only after any NAT IP address
pools are exhausted. This minimizes the exposure of PAT in case users need to use H.323 applications.
global (dmz1) 1 192.168.1.10-192.168.1.100 netmask 255.255.255.0
global (dmz2) 1 192.168.2.10-192.168.2.100 netmask 255.255.255.0
The global command statement for dmz1 lets users on the inside,dmz2, dmz3, and dmz4 start
connections on the dmz1 interface.
The global command statement for dmz2 lets users on the inside, dmz3, and dmz4 start connections on
the dmz2 interface.
If you use network subnetting, specify the subnet mask with the netmask option.
You can track usage among different subnets by mapping different internal subnets to different PAT
addresses.
For example:
nat (inside) 1 10.1.0.0 255.255.0.0
nat (inside) 2 10.1.1.1 255.255.0.0
global (outside) 1 192.168.1.1
global (outside) 2 209.165.200.225
In this example, hosts on the internal network 10.1.0.0/16 are mapped to global address 192.168.1.1, and
hosts on the internal network 10.1.1.1/16 are mapped to global address 209.165.200.225 in global
configuration mode.
Cisco PIX Firewall and VPN Configuration Guide
2-12 78-15033-01
Chapter 2 Establishing Connectivity
Configuring the PIX Firewall for Routing
Another way to measure traffic is to back up your PAT address.
For example:
nat (inside) 1 10.1.0.0 255.255.0.0
global (outside) 1 209.165.200.225
global (outside) 1 192.168.1.1
In this example, two port addresses are configured for setting up PAT on hosts from the internal network
10.1.0.0/16 in global configuration mode.
Configuring the PIX Firewall for Routing
A route identifies the interface and router (gateway) to use to forward packets for a specific destination
network received by the PIX Firewall. This section describes how to configure the PIX Firewall to
correctly route traffic to and from adjacent networks. It includes the following topics:
• Using RIP, page 2-13
• Configuring RIP Static Routes on PIX Firewall, page 2-14
• Using OSPF, page 2-15
• Configuring OSPF on the PIX Firewall, page 2-18
• Viewing OSPF Configuration, page 2-21
• Clearing OSPF Configuration, page 2-22
Using RIP
Each inside or perimeter PIX Firewall interface is configurable for route and Routing Information
Protocol (RIP) information. To determine what route information is required, consider what routers are
in use in your network and are adjacent to the planned installation point of the PIX Firewall.
Specifying a route tells the PIX Firewall where to send information that is forwarded on a specific
interface and destined for a particular network address. You can specify more than one route per
interface, which lets you control where to send network traffic. Refer to the route command page in the
Cisco PIX Firewall Command Reference for more information.
If the PIX Firewall has RIP enabled, it learns where everything is on the network by “passively” listening
for RIP network traffic. When the PIX Firewall interface receives RIP traffic, the PIX Firewall updates
its routing tables. You can also configure the PIX Firewall to broadcast an inside or perimeter interface
as a “default” route. Broadcasting an interface as a default route is useful if you want all network traffic
on that interface to go out through that interface. Refer to the rip command page in the
Cisco PIX Firewall Command Reference for configuration information.
When defining a route, specify the IP address and network mask for the destination network. Use 0.0.0.0
as the default value for both the IP address and network mask when defining a default route.
The gateway IP address is the router that routes the traffic to the destination network IP address.
RIP configuration specifies whether the PIX Firewall updates its routing tables by passive listening to
RIP traffic, and whether the interface broadcasts itself as a default route for network traffic on that
interface.
Cisco PIX Firewall and VPN Configuration Guide
78-15033-01 2-13
Chapter 2 Establishing Connectivity
Configuring the PIX Firewall for Routing
Note Before testing your configuration, flush the ARP caches on any routers that feed traffic into or from the
PIX Firewall and between the PIX Firewall and the Internet. For Cisco routers, use the clear arp
command to flush the ARP cache.
Configuring RIP Static Routes on PIX Firewall
Follow these steps to add static routes:
Step 1 Sketch out a diagram of your network as shown in Figure 2-2.
Figure 2-2 Sketch Network with Routes
Router
Router 209.165.201.2 Router
192.168.1.2 192.168.3.2
dmz1 dmz3
192.168.1.1 outside 192.168.3.1
security20 209.165.201.1 security60
security0
PIX Firewall
dmz2 inside dmz4
192.168.2.1 192.168.0.1 192.168.4.1
security40 security100 security80
Router Router
34789
192.168.2.2 Router 192.168.4.2
192.168.0.2
192.168.5.0 192.168.8.0
192.168.7.0
192.168.6.0
Step 2 Enter the default route:
route outside 0 0 209.165.201.2 1
Only one default route is permitted. This command statement sends any packets destined for the default
route, IP address 0.0.0.0 (abbreviated as 0, and 0 for the netmask), to the router 209.165.201.2. The “1”
at the end of the command statement indicates that the router is the router closest to the PIX Firewall;
that is, one hop away.
In addition, add static routes for the networks that connect to the inside router as follows:
route inside 192.168.5.0 255.255.255.0 192.168.0.2 1
route inside 192.168.6.0 255.255.255.0 192.168.0.2 1
These static route command statements can be read as “for packets intended for either network
192.168.5.0 or 192.168.6.0, ship them to the router at 192.168.0.2.” The router decides which packet
goes to which network. The PIX Firewall is not a router and cannot make these decisions.
Cisco PIX Firewall and VPN Configuration Guide
2-14 78-15033-01
Chapter 2 Establishing Connectivity
Configuring the PIX Firewall for Routing
The “1” at the end of the command statement specifies how many hops (routers) the router is from the
PIX Firewall. Because it is the first router, you use 1.
Step 3 Add the static routes for the dmz4 interface:
route dmz4 192.168.7.0 255.255.255.0 192.168.4.2 1
route dmz4 192.168.8.0 255.255.255.0 192.168.4.2 1
These command statements direct packets intended to the 192.168.6.0 and 192.168.7.0 networks back
through the router at 192.168.4.2.
Using OSPF
This section describes how the Open Shortest Path First (OSPF) routing protocols are implemented in
PIX Firewall Version 6.3. It includes the following topics:
• Overview, page 2-15
• Security Issues When Using OSPF, page 2-15
• OSPF Features Supported, page 2-16
• Restrictions and Limitations, page 2-17
Overview
PIX Firewall Version 6.3 introduces support for dynamic routing using the Open Shortest Path First
(OSPF) routing protocol. OSPF is widely deployed in large internetworks because of its efficient use of
network bandwidth and its rapid convergence after changes in topology.
Note OSPF is not supported on the PIX Firewall 501.
The OSPF functionality in PIX Firewall Version 6.3 is similar to that provided by Cisco IOS
Release12.2(3a). For details about the syntax for each command and subcommand used to manage
OSPF, refer to the Cisco PIX Firewall Command Reference or to Cisco IOS software documentation.
Security Issues When Using OSPF
Authentication should be used with all routing protocols when possible because route redistribution
between OSPF and other protocols (like RIP) can potentially be used by attackers to subvert routing
information. If MD5 authentication is used on all segments, security should not be an issue with OSPF.
When using dynamic routing, the physical security of the PIX Firewall is of increased importance.
Access to the physical device and configuration information should be kept secure. Shared-keys should
be changed at a reasonable interval.
As part of its normal operation, OSPF advertises routes to networks, and this may not be desirable in
many PIX Firewall implementations. You may need to prevent networks from being advertised
externally when using private addressing or when required by your security policy.
If NAT is used, if OSPF is operating on public and private areas, and if address filtering is required, then
you need to run two OSPF processes—one process for the public areas and one for the private areas.
Cisco PIX Firewall and VPN Configuration Guide
78-15033-01 2-15
Chapter 2 Establishing Connectivity
Configuring the PIX Firewall for Routing
A router that has interfaces in multiple areas is called an Area Border Router (ABR). A router that
redistributes traffic or imports external routes (Type 1 or Type 2) between routing domains is called an
Autonomous System Boundary Router (ASBR).
An ABR uses link-state advertisements (LSA) to send information about available routes to other OSPF
routers. Using ABR type 3 LSA filtering, you can have separate private and public areas with the
PIX Firewall acting as an ABR. Type 3 LSAs (inter-area routes) can be filtered from one area to another.
This lets you use NAT and OSPF together without advertising private networks.
Note Only type 3 LSAs can be filtered. If you configure PIX Firewall as an ASBR in a private network, it will
send type 5 LSAs describing private networks, which will get flooded to the entire AS including public
areas.
If NAT is employed but OSPF is only running in public areas, then routes to public networks can be
redistributed inside the private network, either as default or type 5 AS External LSAs. However, you
need to configure static routes for the private networks protected by the PIX Firewall. Also, you cannot
mix public and private networks on the same PIX Firewall interface.
OSPF Features Supported
The following is a list of OSPF features supported by PIX Firewall Version 6.3:
• Support of intra-area, inter-area and External (Type I and Type II) routes
• Support for virtual links
• OSPF LSA flooding
• Authentication for OSPF packets (both clear text and MD5 authentication)
• Support for configuring the PIX Firewall as a designated router (DR) or ABR
• Support for configuring the PIX Firewall as an ASBR, with route redistribution between OSPF
processes including OSPF, static, and connected routes
• Support for stub areas and not so stubby areas (NSSA)
• ABR type 3 LSA filtering
• Load balancing among a maximum of three peers on a single interface, using Equal Cost Multipath
Routes (ECMP).
Note If using ECMP, note that the default cost for a Fast Ethernet link on the PIX Firewall is consistent
with a Cisco Firewall Services Module (FWSM) but differs from a Cisco IOS router.
Table 2-4 summarizes the OSPF commands that are supported or that are not supported in PIX Firewall
Version 6.3. For the detailed syntax of each command, refer to the Cisco IOS Release 12.2(3a)
documentation or to the Cisco PIX Firewall Command Reference.
Table 2-4 Cisco IOS OSPF Commands Supported in PIX Firewall Version 6.3
OSPF Command1 Supported OSPF Command Supported OSPF Command Supported
area authentication yes ip ospf dead-interval yes show ip ospf flood-list yes
area default-cost yes ip ospf flood-reduction no show ip ospf interface yes
area filter-list yes ip ospf hello-interval yes show ip ospf neighbor yes
Cisco PIX Firewall and VPN Configuration Guide
2-16 78-15033-01
Chapter 2 Establishing Connectivity
Configuring the PIX Firewall for Routing
Table 2-4 Cisco IOS OSPF Commands Supported in PIX Firewall Version 6.3 (continued)
OSPF Command1 Supported OSPF Command Supported OSPF Command Supported
area nssa yes ip ospf yes show ip ospf yes
message-digest-key request-list
area range yes ip ospf mtu-ignore yes show ip ospf yes
retransmission-list
area stub yes ip ospf name-lookup no show ip ospf yes
summary-address
area virtual-link yes ip ospf priority yes show ip ospf yes
virtual-links
auto-cost no (use ip ospf yes summary-address (OSPF) yes
ospf cost) retransmit-interval
compatible rfc1583 yes ip ospf transmit-delay yes timers lsa-group-pacing yes
default-information yes log-adj-changes yes timers spf yes
originate (OSPF)
distance ospf yes network area yes clear ip ospf modified
ignore lsa mospf yes router-id yes default-metric (OSPF) no
ip ospf authentication yes router ospf yes ip ospf demand-circuit no
ip ospf yes show ip ospf yes ip ospf network no
authentication-key [process-id]
ip ospf cost yes show ip ospf yes neighbor (OSPF) no
border-routers
ip ospf database-filter yes show ip ospf database yes
1. The exact syntax for some commands used with PIX Firewall may differ slightly from the Cisco IOS software implementation. Refer to the Cisco PIX
Firewall Command Reference for the exact syntax of a specific command.
PIX Firewall does not accept spaces within OSPF authentication keys or message digests but Cisco IOS does.
This may create compatibility issues when a PIX Firewall tries to exchange OSPF messages if an
adjacent router uses spaces within its authentication key or message digest.
Restrictions and Limitations
The PIX Firewall does not provide any filtering of OSPF in Version 6.3 beyond what is provided by
OSPF.
OSPF does not support dynamic routing over overlapping address spaces, so the PIX Firewall will not
support running OSPF on an interface from where it can learn overlapping addresses. To support
overlapping address networks, either configure static routes or use passive RIP.
Note Running both OSPF and RIP concurrently on the same PIX Firewall is unsupported.
Only broadcast networks are supported by the implementation of OSPF in PIX Firewall Version 6.3. The
following summarizes the OSPF features that are not supported by PIX Firewall Version 6.3:
• Point-to-point link/serial interface/nonbroadcast multiaccess (NBMA)
• OSPF on demand Circuit
• Flood Reduction
Cisco PIX Firewall and VPN Configuration Guide
78-15033-01 2-17
Chapter 2 Establishing Connectivity
Configuring the PIX Firewall for Routing
• Redistribution of routes between non-OSPF routing protocols
• Policy Routing
A maximum of two OSPF processes are allowed and PIX Firewall will only allow redistribution between
these OSPF processes.
Any topology in which the same router is connected to two different interfaces of the PIX Firewall is not
supported.
Note When you configure OSPF on either IOS or the PIX Firewall using the default-information originate
command with the always keyword and a route-map with match clauses, there must be a route to match
in the routing table. If there is no match, then the route is not redistributed. If a system is configured with
the always keyword, it will not install a default route from another system. Also, do not configure a
default route with the IP address of a PIX Firewall interface as a gateway.
Configuring OSPF on the PIX Firewall
This section describes how to configure the PIX Firewall when using OSPF. It includes the following
topics:
• Using OSPF in Public Networks, page 2-18
• Using OSPF in Private and Public Networks, page 2-20
Using OSPF in Public Networks
Figure 2-3 illustrates an implementation of PIX Firewall using OSPF in public and private networks.
Figure 2-3 Using OSPF with PIX Firewall Version 6.3
PIX Firewall
Version 6.3 or higher
OSPF OSPF
Internet
Router3 Router1
OSPF
Router2
Intranet
83961
DMZ
This example illustrates the PIX Firewall as an ABR, configured to filter Type 3 LSAs, with NAT
enabled on the inside interface, NAT disabled on the DMZ, and all interfaces running OSPF. Router1 is
a locally controlled ASBR running OSPF and Border Gateway Protocol (BGP).
Note If NAT is enabled, but OSPF is running only in public areas, the only special configuration required is
to configure static routes for the private networks protected by the PIX Firewall.
Cisco PIX Firewall and VPN Configuration Guide
2-18 78-15033-01
Chapter 2 Establishing Connectivity
Configuring the PIX Firewall for Routing
In this configuration, the inside interface learns routes dynamically from all areas, but its private routes
are not propagated onto the backbone or public areas. The DMZ is visible to the backbone.
Follow these steps to configure this implementation on the PIX Firewall:
Step 1 To configure the PIX Firewall interfaces, enter the following commands:
nameif ethernet0 outside security0
nameif ethernet1 inside security100
nameif ethernet2 dmz security50
ip address outside 1.1.1.1 255.255.255.0
ip address inside 10.0.0.1 255.0.0.0
ip address dmz 1.1.2.1 255.255.255.0
Step 2 To configure the static routes, enter the following commands:
static (inside,outside) 1.1.1.2 10.1.1.2 255.255.255.255
static (dmz,outside)1.1.2.2 1.1.2.2 255.255.255.255
Step 3 Configure NAT by entering the following commands:
nat (inside) 1 0 0
nat (dmz)0 0 0
global (outside) 1 1.1.1.4-1.1.1.254
Step 4 Configure OSPF by entering the following commands:
router ospf 1
area 0 filter-list prefix ten in
network 1.1.1.0 255.255.255.0 area 0
network 1.1.2.0 255.255.255.0 area 1.1.2.0
network 10.0.0.0 255.0.0.0 area 10.0.0.0
prefix-list ten deny 10.0.0.0/8
prefix-list ten permit 1.1.2.0/24
Example 2-1 Moving a Network to a Different OSPF Process
Before reassigning a network to a new OSPF process ID, remove the OSPF configuration line for the
network that assigned it to the previous OSPF process ID. Then configure the new OSPF process ID
assignment for that network.
The following example shows the configuration for an existing network:
router ospf 10
distance ospf intra-area 130 inter-area 120
log-adj-changes
router ospf 50
network 10.130.12.0 255.255.255.0 area 10.130.12.0
network 10.132.12.0 255.255.255.0 area 0
network 10.139.12.0 255.255.255.0 area 50
area 50 stub
log-adj-changes
Cisco PIX Firewall and VPN Configuration Guide
78-15033-01 2-19
Chapter 2 Establishing Connectivity
Configuring the PIX Firewall for Routing
To move the network 10.130.12.0 255.255.255.0 area 10.130.12.0 to router ospf 10, enter the following
commands:
pixfirewall(config-router)# router ospf 50
pixfirewall(config-router)# no network 10.130.12.0 255.255.255.0 area 10.130.12.0
pixfirewall(config-router)# router ospf 10
pixfirewall(config-router)# network 10.130.12.0 255.255.255.0 area 10.130.12.0
pixfirewall(config-router)# s router
router ospf 10
network 10.130.12.0 255.255.255.0 area 10.130.12.0
distance ospf intra-area 130 inter-area 120
log-adj-changes
router ospf 50
network 10.132.12.0 255.255.255.0 area 0
network 10.139.12.0 255.255.255.0 area 50
area 50 stub
log-adj-changes
Using OSPF in Private and Public Networks
When NAT is used and OSPF is operating on public and private areas you need to run two OSPF
processes to prevent the advertising of private networks in public areas. This lets you use NAT and OSPF,
without advertising private networks.
In this implementation, the PIX Firewall is used as an ASBR with NAT enabled on both the inside
interface and on the DMZ, with all interfaces running OSPF. This configuration allows both the inside
and DMZ interfaces to learn routes dynamically from all areas, while preventing the private routes from
being propagated onto the backbone or public areas.
Follow these steps to configure this implementation on the PIX Firewall:
Step 1 To configure the PIX Firewall interfaces, enter the following commands:
nameif ethernet0 outside security0
nameif ethernet1 inside security100
nameif ethernet2 dmz security50
ip address outside 1.1.1.1 255.255.255.0
ip address inside 10.0.0.1 255.0.0.0
ip address dmz 192.168.1.1 255.255.255.0
Step 2 To configure the static routes, enter the following commands:
static (inside,outside) 1.1.1.2 10.1.1.2 255.255.255.255
static (dmz,outside)1.1.1.3 192.168.1.3 255.255.255.255
Step 3 Configure NAT by entering the following commands:
nat (inside) 1 0 0
nat (dmz)1 0 0
global (outside) 1 1.1.1.4-1.1.1.254
Step 4 Configure OSPF by entering the following commands:
router ospf 1 //public AS
network 1.1.1.0 255.255.255.0 area 0
router ospf 2 //private AS
redistribute ospf 1 //import the public external routes
network 10.0.0.0 255.0.0.0 area 10.0.0.0
network 192.168.1.0 255.255.255.0 area 192.168.1.0
Cisco PIX Firewall and VPN Configuration Guide
2-20 78-15033-01
Chapter 2 Establishing Connectivity
Configuring the PIX Firewall for Routing
Viewing OSPF Configuration
Table 2-5 lists some of the show commands that you can enter from privileged or configuration modes
to display information about OSPF on the PIX Firewall. Refer to the Cisco PIX Firewall Command
Reference or to the Cisco IOS documentation for all the options and the detailed syntax.
Table 2-5 OSPF show Commands
Command Result
show routing [interface Displays non-default routing configuration information. Use
interface-name] the interface option to display information for a specific
interface and replace interface-name with the identifier for a
specific interface.
show ospf [process-id] Displays general information about OSPF routing process IDs.
Use the process-ID option to display information for a specific
routing process.
show ospf border-routers Displays the internal OSPF routing table entries to an Area
Border Router (ABR) and Autonomous System Boundary
Router (ASBR).
show ospf database Displays lists of information related to the OSPF database for a
[router][network][external] specific router. The different options display information about
different OSPF link-state advertisements (LSAs).
show ospf flood-list Displays a list of OSPF link-state advertisements (LSAs)
interface-name waiting to be flooded over an interface. Replace interface-name
with the identifier for a specific interface.
show ospf interface Displays OSPF-related interface information. Use the interface
interface-name option to display information for a specific interface and
replace interface-name with the identifier for a specific
interface.
show ospf neighbor Displays OSPF neighbor information on a per-interface basis.
[interface-name] [neighbor-id] Replace interface-name with the identifier for a specific
[detail]
interface. Use the neighbor-id option to display information
about a specific neighbor. Use the detail option to display
detailed information.
show ospf request-list Displays a list of all link-state advertisements (LSAs) requested
[neighbor-addr] [interface-name] by a router. Replace neighbor-addr with the IP address of a
neighbor. Replace interface-name with the identifier for a
specific interface.
Cisco PIX Firewall and VPN Configuration Guide
78-15033-01 2-21
Chapter 2 Establishing Connectivity
Testing and Saving Your Configuration
Table 2-5 OSPF show Commands (continued)
Command Result
show ospf retransmission-list Displays a list of all link-state advertisements (LSAs) waiting
[neighbor-addr] [interface-name] to be resent. Replace neighbor-addr with the IP address of a
neighbor. Replace interface-name with the identifier for a
specific interface.
show ospf [process-id] Displays a list of all summary address redistribution
summary-address information configured under an OSPF process. Replace
process-ID with a process identifier for a specific OSPF area
ID.
show ospf virtual-links Displays parameters and the current state of OSPF virtual links.
Clearing OSPF Configuration
This section describes how to clear OSPF configuration.
To clear the OSPF routing process ID, use the following command:
clear ospf [pid] {process | counters neighbor [neighbor-intf] [neighbor-id]}
This command only clears the process ID and does not clear any configuration. Replace pid with the
OSPF routing process ID. Replace neighbor-intf with the interface for a specific neighbor. Replace
neighbor-id with the IP address of a specific neighbor.
To clear the OSPF configuration, use one of the following commands:
no routing interface interface-name>
no router ospf id
Replace interface-name with the identifier for a specific interface. Replace id with the OSPF area
identifier.
Testing and Saving Your Configuration
This section describes how to make sure your configuration works by testing connectivity, and how to
save your configuration. It includes the following topics:
• Testing Connectivity, page 2-23
• Saving Your Configuration, page 2-25
Cisco PIX Firewall and VPN Configuration Guide
2-22 78-15033-01
Chapter 2 Establishing Connectivity
Testing and Saving Your Configuration
Testing Connectivity
You can use the access-list command to allow hosts on one interface to ping through to hosts on another
interface. This lets you test that a specific host is reachable through the PIX Firewall.
The ping program sends an ICMP echo request message to the IP address and then expects to receive an
ICMP echo reply. The ping program also measures how long it takes to receive the reply, which you can
use to get a relative sense of how far away the host is.
Note We recommend that you only enable pinging during troubleshooting. When you are done testing the
interfaces, remove the ICMP access-list command statements.
To test your connectivity, perform the following steps:
Step 1 Start with a sketch of your PIX Firewall, with each interface connected to the inside, outside, and any
perimeter networks.
Figure 2-4 shows an example sketch:
Figure 2-4 Sketch a Network with Interfaces and Routers
Router
Router 209.165.201.2 Router
192.168.1.2 192.168.3.2
dmz1 dmz3
192.168.1.1 outside 192.168.3.1
security20 209.165.201.1 security60
security0
PIX Firewall
dmz2 inside dmz4
192.168.2.1 192.168.0.1 192.168.4.1
security40 security100 security80
Router Router
34788
192.168.2.2 Router 192.168.4.2
192.168.0.2
Step 2 Enable Pinging.
Enter an access-list command to permit ICMP access as follows:
access-list acl_out permit icmp any any
The “acl_out” is an access-list command ID and can be any name or a number you specify. Use the show
access-list command to view this command in the configuration.
You then need to specify an access-group command for each interface through which you want the
ICMP packets to pass. Use the show access-group command to view this command in the configuration.
Cisco PIX Firewall and VPN Configuration Guide
78-15033-01 2-23
Chapter 2 Establishing Connectivity
Testing and Saving Your Configuration
To ping from one interface to another, bind the access-list and access-group command statements to the
lower security interface, which lets the ICMP echo reply to return to the sending host.
For example, enter the following command statement to ping from the inside interface to the outside
interface:
access-group acl_out in interface outside
Step 3 Enable debugging.
Enter configuration mode and start the debug icmp trace command to monitor ping results through the
PIX Firewall. In addition, start syslog logging with the logging buffered debugging command to check
for denied connections or ping results. The debug messages display directly on the console session. You
can view syslog messages with the show logging command.
Before using the debug command, use the who command to see if there are any Telnet sessions to the
console. If the debug command finds a Telnet session, it automatically sends the debug output to the
Telnet session instead of the console. This will cause the serial console session to seem as though no
output is appearing when it is really going to the Telnet session.
Step 4 Ping around the PIX Firewall.
Ping from the PIX Firewall to a host or router on each interface. Then go to a host or router on each
interface and ping the PIX Firewall unit’s interface. In software Version 5.3 and higher, the PIX Firewall
ping command has been improved so you do not need to specify the interface name if the host’s IP
address is on the same subnet as a PIX Firewall interface. For the example, you would use these ping
commands from the PIX Firewall command line to ping hosts or routers.
ping 192.168.0.2
ping 192.168.1.2
ping 192.168.2.2
ping 192.168.3.2
ping 192.168.4.2
ping 209.165.201.2
Then ping the PIX Firewall interfaces from the hosts or routers with commands such as the following:
• Ping the PIX Firewall’s outside interface with ping 209.165.201.1
• Ping the PIX Firewall’s inside interface with ping 192.168.0.1
• Ping the PIX Firewall’s dmz1 interface with ping 192.168.1.1
• Ping the PIX Firewall’s dmz2 interface with ping 192.168.2.1
• Ping the PIX Firewall’s dmz3 interface with ping 192.168.3.1
• Ping the PIX Firewall’s dmz4 interface with ping 192.168.4.1
If the pings from the hosts or routers to the PIX Firewall interfaces are not successful, check the debug
messages, which should have displayed on the console. Successful ping debug messages appear as in this
example.
ICMP echo reply (len 32 id 1 seq 256) 209.165.201.1 > 209.165.201.2
ICMP echo request (len 32 id 1 seq 512) 209.165.201.2 > 209.165.201.1
Both the request and reply statements should appear, which shows that the PIX Firewall and the host
responded. If none of these messages appeared while pinging the interfaces, then there is a routing
problem between the host or router and the PIX Firewall that caused the ping (ICMP) packets to never
arrive at the PIX Firewall.
Cisco PIX Firewall and VPN Configuration Guide
2-24 78-15033-01
Chapter 2 Establishing Connectivity
Basic Configuration Examples
Also try the following to fix unsuccessful pings:
a. Verify the physical connectivity of the affected interface(s). If there are switches or hubs between
the hosts and the PIX Firewall, verify that all the links are working. You can try connecting a host
directly to the PIX Firewall using a crossover cable.
b. Make sure you have a default route command statement for the outside interface. For example:
route outside 0 0 209.165.201.2 1
c. Use the show access-list command to ensure that you have access-list command statements in your
configuration to permit ICMP. Add these commands if they are not present.
d. Except for the outside interface, make sure that the host or router on each interface has the
PIX Firewall as its default gateway. If so, set the host’s default gateway to the router and set the
router’s default route to the PIX Firewall.
If there is a single router between the host and the PIX Firewall, a default route on the router should
be unnecessary. However, you might want to try clearing the ARP cache of the router. If there are
multiple routers, you might need to set a default route on any router on the path from the
PIX Firewall to the host.
e. Check to see if there is a router between the host and the PIX Firewall. If so, make sure the default
route on the router points to the PIX Firewall interface. If there is a hub between the host and the
PIX Firewall, make sure that the hub does not have a routing module. If there is a routing module,
configure its default route to point to the PIX Firewall.
Saving Your Configuration
When you complete entering commands in the configuration, save it to Flash memory with the
write memory command.
Then use the reload command to reboot the PIX Firewall. When you reboot, all traffic through the
PIX Firewall stops. Once the PIX Firewall unit is again available, connections can restart. After you
enter the reload command, PIX Firewall prompts you to confirm that you want to continue. Enter y and
the reboot occurs.
You are now done configuring the PIX Firewall. This basic configuration lets protected network users
start connections, but prevents users on unprotected networks from accessing (or attacking) protected
hosts.
Use the write terminal command to view your current configuration.
Basic Configuration Examples
This section illustrates and describes a number of common ways to implement the PIX Firewall. It
includes the following topics:
• Two Interfaces Without NAT or PAT, page 2-26
• Two Interfaces with NAT and PAT, page 2-28
• Three Interfaces Without NAT or PAT, page 2-30
• Three Interfaces with NAT and PAT, page 2-32
Cisco PIX Firewall and VPN Configuration Guide
78-15033-01 2-25
Chapter 2 Establishing Connectivity
Basic Configuration Examples
Two Interfaces Without NAT or PAT
When you first add a PIX Firewall to an existing network, it is easiest to implement if you do not have
to renumber all the inside and outside IP addresses. The configuration in Figure 2-5 illustrates this
scenario. All inside hosts can start connections. All external hosts are blocked from initiating
connections or sessions on inside hosts.
Figure 2-5 Two Interfaces Without NAT
Internet
209.165.201.1
Outside
209.165.201.3
209.165.202.129
90189
Intranet
The values given are examples only. You should change this configuration for the information and
requirements that are specific for your network.
The following steps describe the configuration procedure that is the same regardless of how you
implement your PIX Firewall:
Step 1 Identify the security level and names of each interface by entering the following commands:
nameif ethernet0 outside security0
nameif ethernet1 inside security100
Step 2 Identify the line speed of each interface by entering the following commands:
interface ethernet0 100basetx
interface ethernet1 100basetx
You may get better performance by changing the default auto option in the interface command to the
specific line speed for the interface card.
Step 3 Identify the IP addresses for each interface:
ip address outside 209.165.201.3 255.255.255.224
ip address inside 209.165.202.129 255.255.255.0
Step 4 Specify the host name for the PIX Firewall:
hostname pixfirewall
This name appears in the command line prompt.
Cisco PIX Firewall and VPN Configuration Guide
2-26 78-15033-01
Chapter 2 Establishing Connectivity
Basic Configuration Examples
Step 5 Set the ARP timeout to 14,400 seconds (four hours):
arp timeout 14400
With this command, entries are kept in the ARP table for four hours before they are flushed. Four hours
is the standard default value for ARP timeouts.
Step 6 Disable failover access:
no failover
Step 7 Enable the use of text strings instead of IP addresses:
names
This makes your configuration files more readable.
Step 8 Enable paging:
pager lines 24
When 24 lines of information display, PIX Firewall pauses the listing and prompts you to continue.
Step 9 Enable syslog messages, which provide diagnostic information and status for the PIX Firewall:
logging buffered debugging
PIX Firewall makes it easy to view syslog messages with the show logging command.
Step 10 Let inside IP addresses be recognized on the outside network and let inside users start outbound
connections:
nat (inside) 0 209.165.201.3 255.255.255.224
Step 11 Set the outside default route to the router attached to the Internet:
route outside 0.0.0.0 0.0.0.0 209.165.201.1 1
Step 12 Allow inbound and outbound pings:
access-list acl_out permit icmp any any
access-group acl_out in interface outside
These statements allow the PIX Firewall to forward ICMP replies received on the outside interface.
These replies are received in response to ping commands issued from the internal network.
Note When troubleshooting is complete, remove these statements.
Step 13 Set the default values for the maximum duration that PIX Firewall resources can remain idle until being
freed:
timeout xlate 3:00:00
timeout conn 1:00:00 half-closed 0:10:00
udp 0:02:00 rpc 0:10:00 h323 0:05:00
sip 0:30:00 sip_media 0:02:00
timeout uauth 0:05:00 absolute
Additional users cannot make connections until a connection resource is freed either by a user dropping
a connection or by an xlate and conn timer time out.
Cisco PIX Firewall and VPN Configuration Guide
78-15033-01 2-27
Chapter 2 Establishing Connectivity
Basic Configuration Examples
Step 14 Disable SNMP access and SNMP traps generation:
no snmp-server location
no snmp-server contact
snmp-server community public
Step 15 Set the maximum transmission unit value for Ethernet access:
mtu outside 1500
mtu inside 1500
Example 2-2 shows the listing for the basic configuration required to implement a PIX Firewall with two
interfaces without NAT.
Example 2-2 Two Interfaces Without NAT
nameif ethernet0 outside security0
nameif ethernet1 inside security100
interface ethernet0 100basetx
interface ethernet1 100basetx
ip address outside 209.165.201.3 255.255.255.224
ip address inside 209.165.202.129 255.255.255.0
hostname pixfirewall
arp timeout 14400
no failover
names
pager lines 24
logging buffered debugging
nat (inside) 0 209.165.201.3 255.255.255.224
route outside 0.0.0.0 0.0.0.0 209.165.201.1 1
access-list acl_out permit icmp any any
access-group acl_out in interface outside
timeout xlate 3:00:00
timeout conn 1:00:00 half-closed 0:10:00
udp 0:02:00 rpc 0:10:00 h323 0:05:00
sip 0:30:00 sip_media 0:02:00
timeout uauth 0:05:00 absolute
no snmp-server location
no snmp-server contact
snmp-server community public
mtu outside 1500
mtu inside 1500
Two Interfaces with NAT and PAT
Use NAT if the network addresses in use on your internal network are not valid for use on the public
Internet, or when you want to hide your network addresses from potential attackers. Use PAT when you
do not have a large enough pool of registered IP addresses for all the users on your internal network that
require concurrent connectivity to the public Internet. Figure 2-6 illustrates a network using unregistered
IP addresses on the intranet, which requires NAT for connecting to the public Internet.
Cisco PIX Firewall and VPN Configuration Guide
2-28 78-15033-01
Chapter 2 Establishing Connectivity
Basic Configuration Examples
Figure 2-6 Two Interfaces with NAT or PAT
Internet
209.165.201.1
Outside
209.165.201.3
192.168.3.1
34784
Intranet
The following steps show how to change the example given in “Two Interfaces Without NAT or PAT”
for enabling NAT and PAT:
Step 1 Identify the IP addresses for each interface:
ip address outside 209.165.201.3 255.255.255.224
ip address inside 192.168.3.1 255.255.255.0
This step differs from “Two Interfaces Without NAT or PAT” because the inside IP addresses in this
example are unregistered.
Step 2 Enter the following command to enable NAT and PAT:
nat (inside) 1 0 0
This permits all inside users to start outbound connections using the translated IP addresses from a global
pool. This command replaces the command in Step 10 in “Two Interfaces Without NAT or PAT.”
Step 3 Create a pool of global addresses that translated addresses use when they exit the PIX Firewall from the
protected networks to the unprotected networks:
global (outside) 1 209.165.201.10-209.165.201.30
global (outside) 1 209.165.201.8
The global command statement is associated with a nat command statement by the NAT ID, which in
this example is 1. Because there are limited IP addresses in the pool, a PAT external (global) address is
added to handle overflow.
Example 2-3 shows the complete configuration for configuring two interfaces with NAT.
Example 2-3 Two Interfaces with NAT
nameif ethernet0 outside security0
nameif ethernet1 inside security100
interface ethernet0 100basetx
interface ethernet1 100basetx
ip address outside 209.165.201.3 255.255.255.224
ip address inside 192.168.3.1 255.255.255.0
hostname pixfirewall
arp timeout 14400
Cisco PIX Firewall and VPN Configuration Guide
78-15033-01 2-29
Chapter 2 Establishing Connectivity
Basic Configuration Examples
no failover
names
pager lines 24
logging buffered debugging
nat (inside) 1 0 0
global (outside) 1 209.165.201.10-209.165.201.30
global (outside) 1 209.165.201.8
route outside 0.0.0.0 0.0.0.0 209.165.201.1 1
access-list acl_out permit icmp any any
access-group acl_out in interface outside
timeout xlate 3:00:00
timeout conn 1:00:00 half-closed 0:10:00
udp 0:02:00 rpc 0:10:00 h323 0:05:00
sip 0:30:00 sip_media 0:02:00
timeout uauth 0:05:00 absolute
no snmp-server location
no snmp-server contact
snmp-server community public
mtu outside 1500
mtu inside 1500
Three Interfaces Without NAT or PAT
In Figure 2-7, the PIX Firewall has three interfaces configured without address translation.
Figure 2-7 Three-interface Configuration Without NAT or PAT
Internet
209.165.201.3 209.165.201.4
209.165.201.1
Outside
209.165.201.2
Router B 255.255.255.248
Inside DMZ
34781
209.165.201.9 209.165.201.17
255.255.255.248 255.255.255.248
209.165.201.10 209.165.201.19
209.165.201.11 209.165.201.18
The network has the following IP addresses and network masks:
• Outside network interface address: 209.165.201.2, network mask: 255.255.255.248
• Inside network interface address: 209.165.201.9, network mask: 255.255.255.248
• DMZ network interface address: 209.165.201.17, network mask: 255.255.255.248
In addition, the DMZ host 209.165.201.19 must be accessible from hosts on the outside interface.
Cisco PIX Firewall and VPN Configuration Guide
2-30 78-15033-01
Chapter 2 Establishing Connectivity
Basic Configuration Examples
The following procedure shows the way the configuration for this example differs from the example
shown in “Two Interfaces Without NAT or PAT.”
Step 1 Identify the security level and names of each interface by entering the following commands:
nameif ethernet0 outside security0
nameif ethernet1 inside security100
nameif ethernet2 dmz security50
An additional nameif command is required for the third interface in this example.
Step 2 Identify the line speed of each interface by entering the following commands:
interface ethernet0 100basetx
interface ethernet1 100basetx
interface ethernet2 100basetx
An additional interface command is required for the third interface in this example.
Step 3 Identify the IP addresses for each interface:
ip address outside 209.165.201.2 255.255.255.248
ip address inside 209.165.201.9 255.255.255.248
ip address dmz 209.165.201.17 255.255.255.248
An additional IP address is required for the third interface in this example.
Step 4 Map access to the 209.165.201.19 host on the dmz interface:
static (dmz,outside) 209.165.201.2 209.165.201.19 netmask 255.255.255.248
Step 5 Use the access-list command to let any outside user access the DMZ host on any port:
access-list acl_out permit tcp any host 209.165.201.19
access-group acl_out in interface outside
The access-list command lets any outside user access the host on any port.
Example 2-4 shows the complete configuration for three interfaces without NAT.
Example 2-4 Three Interfaces Without NAT or PAT
nameif ethernet0 outside security0
nameif ethernet1 inside security100
nameif ethernet2 dmz security50
hostname pixfirewall
names
access-list acl_out permit tcp any host 209.165.201.19
access-list acl_out permit icmp any any
access-list ping_acl permit icmp any any
pager lines 24
logging buffered debugging
interface ethernet0 100basetx
interface ethernet1 100basetx
interface ethernet2 100basetx
mtu outside 1500
mtu inside 1500
ip address outside 209.165.201.2 255.255.255.248
ip address inside 209.165.201.9 255.255.255.248
ip address dmz 209.165.201.17 255.255.255.248
Cisco PIX Firewall and VPN Configuration Guide
78-15033-01 2-31
Chapter 2 Establishing Connectivity
Basic Configuration Examples
no failover
arp timeout 14400
nat (inside) 0 209.165.201.8 255.255.255.248
static (dmz,outside) 209.165.201.2 209.165.201.19 netmask 255.255.255.248
access-group acl_out in interface outside
access-group ping_acl in interface inside
access-group ping_acl in interface dmz
route outside 0.0.0.0 0.0.0.0 209.165.201.1 1
timeout xlate 3:00:00
timeout conn 1:00:00 half-closed 0:10:00
udp 0:02:00 rpc 0:10:00 h323 0:05:00
sip 0:30:00 sip_media 0:02:00
timeout uauth 0:05:00 absolute
no snmp-server location
no snmp-server contact
snmp-server community public
Three Interfaces with NAT and PAT
In Figure 2-8, the PIX Firewall has three interfaces and these attributes:
• Address translation is performed between the interfaces.
• A web server on the DMZ interface is publicly accessible. The name command maps its host address
to the name “webserver.”
• The inside network has private addresses (10.0.0.0), the DMZ interface has RFC 1597 addresses
(192.168.0.0), and the outside network has legal, registered addresses (209.165.201.0).
• TCP and UDP connections from the inside are allowed to go out on the DMZ and outside.
• An inside host has been given Telnet access to the PIX Firewall console.
Figure 2-8 Three Interfaces with NAT and PAT
209.165.201.2 209.165.201.3
209.165.201.1
Internet
Outside
209.165.201.4
Inside DMZ
10.0.0.3 192.168.0.1
34782
10.0.0.100 10.0.0.99 192.168.0.2 192.168.0.3
The network has the following IP addresses and network masks:
• Outside network interface address: 209.165.201.4, network mask: 255.255.255.224
• Allowable global and static addresses on the outside network: 209.165.201.5-209.165.201.30,
network mask: 255.255.255.224
• Inside network interface address: 10.0.0.3, network mask: 255.0.0.0
• DMZ network interface address: 192.168.0.1, network mask: 255.255.255.0
Cisco PIX Firewall and VPN Configuration Guide
2-32 78-15033-01
Chapter 2 Establishing Connectivity
Basic Configuration Examples
The following procedure shows the commands that differ from the example shown in “Three Interfaces
Without NAT or PAT”:
Step 1 Enable Telnet access for a host on the inside interface of the PIX Firewall by entering the following
commands:
telnet 10.0.0.100 255.255.255.255
telnet timeout 15
Step 2 Create a pool of global addresses for the outside and DMZ interfaces. Because there are limited outside
IP addresses, add a PAT global to handle overflow. The global (dmz) command gives inside users access
to the web server on the DMZ interface.
global (outside) 1 209.165.201.10-209.165.201.30
global (outside) 1 209.165.201.5
global (dmz) 1 192.168.0.10-192.168.0.20
Step 3 Let inside users start connections on the DMZ and outside interfaces, and let DMZ users start
connections on the outside interface:
nat (inside) 1 10.0.0.0 255.0.0.0
nat (dmz) 1 192.168.0.0 255.255.255.0
Step 4 Give the IP address of the web server a label:
name 192.168.0.2 webserver
Step 5 Let any user on the outside interface access the web server on the DMZ interface:
static (dmz,outside) 209.165.201.6 webserver netmask 255.255.255.255
access-list acl_out permit tcp any host 209.165.201.6 eq 80
access-group acl_out in interface outside
The access-list command statement is bound to the outside interface by the access-group command
statement.
Example 2-5 Three Interfaces with NAT and PAT
nameif ethernet0 outside security0
nameif ethernet1 inside security100
nameif ethernet2 dmz security50
hostname pixfirewall
names
name 192.168.0.2 webserver
access-list acl_out permit icmp any any
access-list acl_out permit tcp any host 209.165.201.6 eq 80
access-list ping_acl permit icmp any any
pager lines 24
logging buffered debugging
interface ethernet0 100basetx
interface ethernet1 100basetx
interface ethernet2 100basetx
mtu outside 1500
mtu inside 1500
mtu dmz 1500
ip address outside 209.165.201.4 255.255.255.224
ip address inside 10.0.0.3 255.0.0.0
ip address dmz 192.168.0.1 255.255.255.0
no failover
arp timeout 14400
Cisco PIX Firewall and VPN Configuration Guide
78-15033-01 2-33
Chapter 2 Establishing Connectivity
Using VLANs with the Firewall
global (outside) 1 209.165.201.10-209.165.201.30
global (outside) 1 209.165.201.5
global (dmz) 1 192.168.0.10-192.168.0.20
nat (inside) 1 10.0.0.0 255.0.0.0
nat (dmz) 1 192.168.0.0 255.255.255.0
static (dmz,outside) 209.165.201.6 webserver netmask 255.255.255.255
access-group acl_out in interface outside
access-group ping_acl in interface inside
access-group ping_acl in interface dmz
no rip inside passive
no rip outside passive
no rip inside default
no rip outside default
route outside 0.0.0.0 0.0.0.0 209.165.201.1 1
timeout xlate 3:00:00
timeout conn 1:00:00 half-closed 0:10:00
udp 0:02:00 rpc 0:10:00 h323 0:05:00
sip 0:30:00 sip_media 0:02:00
timeout uauth 0:05:00 absolute
no snmp-server location
no snmp-server contact
snmp-server community public
telnet 10.0.0.100 255.255.255.255
telnet timeout 15
Using VLANs with the Firewall
PIX Firewall Version 6.3 introduces support for VLANs. This section describes how to use and
implement VLANs with firewall and includes the following topics:
• Overview, page 2-34
• Using Logical Interfaces, page 2-35
• VLAN Security Issues, page 2-36
• Configuring PIX Firewall with VLANs, page 2-36
• Managing VLANs, page 2-37
Overview
Virtual LANs (VLANs) are used to create separate broadcast domains within a single switched network.
Some of the benefits of VLANs include the following:
• Broadcast control
• Improved security
• Flexibility
• Scalability
A VLAN can be created through software configuration whenever it is needed because no actual
separation is required in the physical or data link network. To create a VLAN, you simply assign ports
on each switch to the new VLAN. However, the VLAN must then be interconnected to the rest of your
network through a router or other device that can forward packets between the ports assigned to the
VLAN.
Cisco PIX Firewall and VPN Configuration Guide
2-34 78-15033-01
Chapter 2 Establishing Connectivity
Using VLANs with the Firewall
Note When configuring failover for a VLAN interface, hello packets are sent over the physical interface, so
the physical interface must be configured with an ip address.
Using Logical Interfaces
With Version 6.3, you can assign VLANs to physical interfaces on the PIX Firewall, or you can configure
multiple logical interfaces on a single physical interface and assign each logical interface to a specific
VLAN.
A logical interface is similar in many respects to a so-called physical interface. Both logical and physical
interfaces are software objects (the actual physical object is the network interface card on the
PIX Firewall unit). What is called the physical interface for the purpose of configuration is a software
object that has both Layer 2 (Data link) and Layer 3 (Network) attributes. Layer 2 attributes include
maximum transmission unit (MTU) size and failover status, while Layer 3 attributes include IP address
and security level.
A logical interface has only Layer 3 attributes. As a result, you can issue certain commands, such as
failover link if_name or failover lan interface if_name on a physical interface that you cannot use with
a logical interface. When you disable a physical interface, all the associated logical interfaces are also
disabled. When you disable a logical interface, it only affects the logical interface.
Note Failover is supported with VLAN interfaces. But the failover lan interface command does not support
VLAN interfaces or the failover link commands.
The number of logical interfaces that you can configure varies according to the model. The minimum
number of interfaces for any PIX Firewall is two. Table 2-6 lists the maximum number of logical
interfaces supported on a specific PIX Firewall model:
Table 2-6 Maximum Number of Interfaces Supported on PIX Firewall Models
Model Restricted License1 Unrestricted License
Total Physical Logical Total Physical Logical
Interfaces Interfaces Interfaces Interfaces Interfaces Interfaces
PIX 5012 NA NA NA 2 2 Not
supported
PIX 506/506E NA NA NA 4 2 2
PIX 515/515E 5 3 3 10 6 8
PIX 5203 NA NA NA 12 6 10
PIX 525 8 6 6 12 8 10
PIX 535 10 8 8 24 10 22
1. PIX 501 and PIX 506/506E do not support Restricted/Unrestricted licenses.
2. One interface of the PIX 501 connects to an integrated 4-port switch.
3. PIX 520 supports a connection license and the number of interfaces does not vary with the connection license.
Cisco PIX Firewall and VPN Configuration Guide
78-15033-01 2-35
Chapter 2 Establishing Connectivity
Using VLANs with the Firewall
Note To determine the maximum number of logical interfaces that you can use, subtract the number of
physical interfaces in use on your PIX Firewall from the number of total interfaces.
VLAN Security Issues
By default, with no VLANs configured, the PIX Firewall sends untagged packets to any directly
connected switch. If an untagged packet is received by a switch on a trunk port, the switch forwards the
packet on the native VLAN assigned for that trunk port. By default, switches assign VLAN 1 to the
native VLAN.
In the attack called “jumping VLANs” an attacker injects packets onto other VLANs from the native
VLAN. To prevent this attack, never allow access to a native VLAN from any untrusted network. For
maximum security, we recommend avoiding the use of native VLANs altogether when deploying
VLANs in a secure environment. It is permitted to use native VLANs with the PIX Firewall, but you
should clearly understand the security implications.
To prevent the forwarding of traffic from the PIX Firewall onto the native VLAN of a switch, use the
interface physical command to assign a VLAN ID (other than VLAN 1) to the physical interface of the
PIX Firewall. Be careful to assign a VLAN ID that is different from whatever VLAN ID is assigned to
the native VLAN on the switch.
Configuring PIX Firewall with VLANs
PIX Firewall Version 6.3 introduces the capability to interconnect VLANs, as illustrated in Figure 2-9.
Figure 2-9 Using PIX Firewall (Version 6.3) to Interconnect VLANs
VLAN1 VLAN2
Internet
Access Distribution
layer switch layer switch
Trunking
83962
Cisco PIX Firewall
In Figure 2-9, two VLANs are configured on two switches. Workstations are connected to the access
layer switch, while servers are connected to the distribution layer switch. Links using the 802.1q
protocol interconnect the two switches and the PIX Firewall. The 802.1q protocol allows trunking
VLAN traffic between devices, which means that traffic to and from multiple VLANs can be transmitted
over a single physical link. Each packet contains a VLAN tag that identifies the source and destination
VLAN.
The PIX Firewall supports 802.1q, allowing it to send and receive traffic for multiple VLANs on a single
interface.
Cisco PIX Firewall and VPN Configuration Guide
2-36 78-15033-01
Chapter 2 Establishing Connectivity
Using VLANs with the Firewall
In Figure 2-9, the PIX Firewall is configured with one physical and one logical interface assigned to
VLAN 2 and VLAN 3. The PIX Firewall interconnects the two VLANs, while providing firewall
services, such as access lists, to improve network security.
To configure this example, follow these steps:
Step 1 Assign the interface speed to a physical interface by entering the following command:
interface ethernet0 auto
Step 2 Assign VLAN2 to the physical interface (ethernet0) by entering the following command:
interface ethernet0 vlan2 physical
By assigning a VLAN to the physical interface, you ensure that all frames forwarded on the interface
will be tagged. VLAN 1 is not used because that is the default native VLAN for Cisco switches. Without
the physical parameter, the default for the interface command is to create a logical interface.
Step 3 Create a new logical interface (VLAN3) and tie it to the physical interface (ethernet0) by entering the
following command:
interface ethernet0 vlan3 logical
This will allow the PIX Firewall to send and receive VLAN-tagged packets with a VLAN identifier equal
to 3 on the physical interface, ethernet0.
Step 4 Configure the logical and physical interfaces by entering the following commands:
nameif ethernet0 outside security0
nameif vlan3 dmz security50
ipaddress outside 192.168.101.1 255.255.255.0
ipaddress dmz 192.168.103.1 255.255.255.0
The first line assigns the name outside to ethernet0 (the physical interface) and sets the security level to
zero. The second line assigns the name dmz to vlan3 (the logical interface) and sets the security level to
50. The third and fourth lines assign IP addresses to both interfaces.
After this configuration is enabled, the outside interface sends packets with a VLAN identifier of 2, and
the dmz interface sends packets with a VLAN identifier of 3. Both types of packets are transmitted from
the same physical interface (ethernet0).
Managing VLANs
To display information about the VLAN configuration, enter the following command:
show interface
To temporarily disable a logical interface, enter the following command:
interface ethernet0 vlan_id shutdown
Replace vlan_id with the VLAN ID associated with the logical interface that you want to temporarily
shut down.
To change the VLAN ID of a logical interface, enter the following command:
interface change-vlan old_vlan_id new_vlan_id
Cisco PIX Firewall and VPN Configuration Guide
78-15033-01 2-37
Chapter 2 Establishing Connectivity
Using Outside NAT
Replace old_vlan_id with the existing VLAN ID and replace new_vlan_id with the new VLAN ID you
want to use.
This command lets you change the VLAN ID without removing the logical interface, which is helpful if
you have added a number of access-lists or firewall rules to the interface and you do not want to start
over.
To disable VLAN tagging on the interface, enter the following command:
no interface ethernet0 vlan_id physical
Replace vlan_id with the VLAN ID for which you want to disable VLAN tagging.
To remove the logical interface and remove all configuration, enter the following command:
no interface ethernet0 vlan_id logical
Replace vlan_id with the VLAN ID associated with the logical interface that you want to remove.
Caution Using this command removes the interfaces and deletes all configuration rules applied to the interface.
Using Outside NAT
Starting with PIX Firewall Version 6.2, NAT and PAT can be applied to traffic from an outside or less
secure interface to an inside (more secure) interface. This functionality is called outside NAT and
provides the following benefits:
• Provides transparent support for Domain Name System (DNS)
• Simplifies routing by specifying the IP addresses that appear on the more secure interfaces of the
PIX Firewall
• Enables connectivity between networks with overlapping IP addresses
For information about how outside NAT enhances support for DNS, refer to the “Basic Internet
Protocols” section in Chapter 5, “Configuring Application Inspection (Fixup).”
Note Outside NAT does not work with application inspection (“fixup”) for Internet Locator Service (ILS).
This section describes the last two scenarios and includes the following topics:
• Overview, page 2-38
• Simplifying Routing, page 2-39
• Configuring Overlapping Networks, page 2-40
Overview
Outside NAT/PAT is similar to inside NAT/PAT, only the address translation is applied to addresses of
hosts residing on the outer (less secure) interfaces of the PIX Firewall. To configure dynamic outside
NAT, specify the addresses to be translated on the less secure interface and specify the global address or
addresses on the inside (more secure) interface. To configure static outside NAT, use the static command
to specify the one-to-one mapping.
Cisco PIX Firewall and VPN Configuration Guide
2-38 78-15033-01
Chapter 2 Establishing Connectivity
Using Outside NAT
After you configure outside NAT, when a packet arrives at the outer (less secure) interface of the
PIX Firewall, the PIX Firewall attempts to locate an existing xlate (address translation entry) in the
connections database. If no xlate exists, it searches the NAT policy from the running configuration. If a
NAT policy is located, an xlate is created and inserted into the database. The PIX Firewall then rewrites
the source address to the mapped or global address and transmits the packet on the inside interface. Once
the xlate is established, the addresses of any subsequent packets can be quickly translated by consulting
the entries in the connections database.
To enable outside NAT, enter the following command:
nat interface natid access-list acl-name outside
Replace interface with the name of the lower security interface and replace natid with the identifier of
the NAT entry. Replace acl-name with the name of any access list you want to apply. The outside option
causes the translation of host addresses on the lower security interface. By default, address translation
occurs only for host addresses on the higher security or "inside" interface.
Note If outside dynamic NAT is enabled on an interface, explicit NAT policy must be configured for all hosts
on the interface.
Use a natid of 0 with the outside option to disable address translation of hosts residing on the lower
security interface. Use this option only if outside dynamic NAT is configured on the interface. By
default, address translation is automatically disabled for hosts connected to the lower security interface.
Simplifying Routing
You can use outside NAT to simplify router configuration on your internal or perimeter networks by
controlling the addresses that appear on these networks. For example, in Figure 2-10, the security policy
allows clients in the network 209.165.201.0 to access only the servers on the internal network
192.168.101.0, including the web server 192.168.101.2.
Figure 2-10 Simplifying Routing with Outside NAT
209.165.201.1
192.168.100.1 Internet Web client
192.168.100.2
PIX Firewall
Router
192.168.101.2 209.165.201.2
67583
192.168.101.1
This policy can be supported by using the following command statements:
nat (outside) 1 209.165.201.0 255.255.255.0 outside
global (inside) 1 192.168.100.3-192.168.100.128
Cisco PIX Firewall and VPN Configuration Guide
78-15033-01 2-39
Chapter 2 Establishing Connectivity
Using Outside NAT
These commands translate all the source addresses on the remote network to a range of internal IP
addresses (192.168.100.3-128).The router then automatically distributes the traffic from the inside
interface of the PIX Firewall along with traffic originating on the 192.168.100.0 subnetwork.
Configuring Overlapping Networks
In Figure 2-11, the PIX Firewall connects two private networks with overlapping address ranges.
Figure 2-11 Using Outside NAT with Overlapping Networks
192.168.100.2 192.168.100.2
209.165.200.225
209.165.200.225
192.168.100.0 192.168.100.0
PIX Firewall
192.168.100.1 192.168.100.3
209.165.200.226
209.165.200.226
67582
In Figure 2-11, two networks use an overlapping address space and two hosts with the same IP address
(192.168.100.2) must communicate. A router (209.165.200.225) connects the outside interface of the
PIX Firewall (209.165.200.226) to the network on the right. The following regular NAT and outside NAT
statements map each address in the private network 192.168.100.0 to the corresponding address in the
public network 209.165.201.0:
static (inside,outside) 209.165.201.0 192.168.100.0 netmask 255.255.255.0
static (outside, inside) 209.165.201.0 192.168.100.0 netmask 255.255.255.0
In this example, if host 192.168.100.2 on the right network initiates a connection to host 192.168.100.2
on the left network, it uses the IP address 209.165.201.2. When the PIX Firewall receives this message,
the destination address is translated from 209.165.200.2 to 192.168.100.2. Then the static that enables
outside NAT is applied, and the source address is changed from 192.168.100.2 to 209.165.201.2 and is
then forwarded.
The response is forwarded to the PIX Firewall with the destination address 209.165.201.2 so the outside
NAT static is applied and the destination address is changed to 192.168.100.2. Then the regular NAT
static is applied and the source address gets changed from 192.168.100.2 to 209.165.201.2.
Note To enable connectivity between the two overlapping networks, the alias command can be used with
previous versions of PIX Firewall, or static outside NAT can be used with PIX Firewall Version 6.2 or
higher. We recommend using static outside NAT instead of the alias command because it allows the
isolation of address translation between two interfaces and optionally supports rewriting of DNS address
resource records.
The NAT command for regular NAT, which translates the inside hosts from 192.168.100.0/24 into
209.165.201.0/24 on the outside network, is as follows:
static (inside,outside) 209.165.201.0 192.168.100.0 netmask 255.255.255.0
Cisco PIX Firewall and VPN Configuration Guide
2-40 78-15033-01
Chapter 2 Establishing Connectivity
Policy NAT
The NAT command for outside NAT, which translates the outside hosts from 192.168.100.0/24 into
209.165.201.0/24 on the inside network, is as follows:
static (outside, inside) 209.165.201.0 192.168.100.0 netmask 255.255.255.0
In addition, the following routes need to be added in the PIX Firewall:
route outside 192.168.100.128 255.255.255.128 209.165.200.225 2
route outside 192.168.100.0 255.255.255.128 209.165.200.225 2
Note Splitting the netmask is required because an overlapping route cannot exist with a connected route.
Policy NAT
Policy NAT lets you identify local traffic for address translation by specifying the source and destination
addresses (or ports) in an access list. Regular NAT uses source addresses/ports only, whereas policy NAT
uses both source and destination addresses/ports.
Note All types of NAT support policy NAT, except for NAT exemption. NAT exemption uses an access list to
identify the local addresses, but differs from policy NAT in that the ports are not considered.
With policy NAT, you can create multiple NAT or static statements that identify the same local address
as long as the source/port and destination/port combination is unique for each statement. You can then
match different global addresses to each source/port and destination/port pair.
Cisco PIX Firewall and VPN Configuration Guide
78-15033-01 2-41
Chapter 2 Establishing Connectivity
Policy NAT
Figure 2-12 shows a host on the 10.1.2.0/24 network accessing two different servers. When the host
accesses the server at 209.165.201.11, the local address is translated to 209.165.202.129. When the host
accesses the server at 209.165.200.225, the local address is translated to 209.165.202.130.
Figure 2-12 Policy NAT with Different Destination Addresses
209.165.201.11 209.165.200.225
209.165.201.0/27 209.165.200.224/27
Internet
PIX
Firewall
Source Addr Translation Source Addr Translation
10.1.2.27 209.165.202.129 10.1.2.27 209.165.202.130
Inside
10.1.2.0/24
Packet Packet
Dest. Address: Dest. Address:
97755
209.165.201.11 209.165.200.225
10.1.2.27
The syntax for using global translations for the hosts shown in Figure 2-12 follows:
access-list NET1 permit ip 10.1.2.0 255.255.255.0 209.165.201.0 255.255.255.224
access-list NET2 permit ip 10.1.2.0 255.255.255.0 209.165.200.224 255.255.255.224
nat (inside) 1 access-list NET1
global (outside) 1 209.165.202.129 255.255.255.255
nat (inside) 2 access-list NET2
global (outside) 2 209.165.202.130 255.255.255.255
The syntax for using static translations for the two hosts shown in Figure 2-12 follows:
access-list NET1 permit ip host 10.1.2.27 209.165.201.0 255.255.255.224
access-list NET2 permit ip host 10.1.2.27 209.165.200.224 255.255.255.224
static (inside,outside) 209.165.202.129 access-list NET1
static (inside,outside) 209.165.202.130 access-list NET2
Note To prevent users from the 209.165.200.224/27 from accessing 209.165.202.129 on the PIX Firewall and
to prevent users from the 209.165.201.0/27 network from accessing 209.165.202.130 on the
PIX Firewall, the ip verify reverse-path interface outside command must be configured. This access
restriction can also be enforced with ACLs applied to the outside interface without the use of the ip
verify reverse-path command.
Cisco PIX Firewall and VPN Configuration Guide
2-42 78-15033-01
Chapter 2 Establishing Connectivity
Policy NAT
Figure 2-13 shows the use of source and destination ports. The host on the 10.1.2.0/24 network accesses
a single host for both web services and Telnet services. When the host accesses the server for web
services, the local address is translated to 209.165.202.129. When the host accesses the same server for
Telnet services, the local address is translated to 209.165.202.130.
Figure 2-13 Policy NAT with Different Destination Ports
Web and Telnet server:
209.165.201.11
Internet
PIX
Firewall
Source Addr Translation Source Addr Translation
10.1.2.27:80 209.165.202.129 10.1.2.27:23 209.165.202.130
Inside
10.1.2.0/24
Web Packet Telnet Packet
Dest. Address: Dest. Address:
97756
209.165.201.11:80 209.165.201.11:23
10.1.2.27
The syntax for this configuration example follows:
access-list WEB permit tcp 10.1.2.0 255.255.255.0 209.165.201.11 255.255.255.255 eq 80
access-list TELNET permit tcp 10.1.2.0 255.255.255.0 209.165.201.11 255.255.255.255 eq 23
nat (inside) 1 access-list WEB
global (outside) 1 209.165.202.129 255.255.255.255
nat (inside) 2 access-list TELNET
global (outside) 2 209.165.202.130 255.255.255.255
Cisco PIX Firewall and VPN Configuration Guide
78-15033-01 2-43
Chapter 2 Establishing Connectivity
Policy NAT
Limitations
The following configuration limitations apply to policy NAT:
• Access lists must contain permit statements only. Access lists for policy NAT cannot contain deny
statements.
• An access list must be used only once with the nat command. For example, the following
configuration would produce an error:
nat (inside) 1 access-list mylist-A
nat (inside) 2 access-list mylist-A
Whereas, the following configuration would not produce an error:
nat (inside) 1 access-list mylist-A
nat (inside) 2 access-list mylist-B
• Use an access list only once between the nat and static commands.
• A global address cannot be used concurrently for NAT and PAT.
• static commands are matched and executed before nat commands.
• Policy NAT does not support SQL*Net, which is supported by regular NAT.
Configuring Policy NAT
This section describes how to configure both global translations and static translations. Refer to
Figure 2-12 on page 2-42 and proceed with the configuration that fits the needs of your network.
Configuring Global Translations
Step 1 Configure IP addresses for the inside and outside interfaces.
ip address inside 10.1.2.1 255.255.255.0
ip address outside 209.165.202.129 255.255.255.255
Step 2 Configure access lists to define traffic for translation.
Note Access lists for policy NAT cannot contain deny statements.
access-list NET1 permit ip 10.1.2.0 255.255.255.0 209.165.201.0 255.255.255.224
access-list NET2 permit ip 10.1.2.0 255.255.255.0 209.165.200.224 255.255.255.224
Step 3 Enter nat commands that use the same identifier as those defined with the access-list statements in
Step 2.
nat (inside) 1 access-list NET1
nat (inside) 2 access-list NET2
Cisco PIX Firewall and VPN Configuration Guide
2-44 78-15033-01
Chapter 2 Establishing Connectivity
Enabling Stub Multicast Routing
Step 4 Enter global commands to associate the outside addresses for translation to the outside destination
networks.
global (outside) 1 209.165.202.129 255.255.255.255
global (outside) 2 209.165.202.130 255.255.255.255
Configuring Static Translations
Step 1 Configure IP addresses for the inside and outside interfaces.
ip address inside 10.1.2.1 255.255.255.0
ip address outside 209.165.202.129 255.255.255.255
Step 2 Configure access lists to define traffic for translation.
Note Access lists for policy NAT cannot contain deny statements.
access-list NET1 permit ip host 10.1.2.27 209.165.201.0 255.255.255.224
access-list NET2 permit ip host 10.1.2.27 209.165.200.224 255.255.255.224
Step 3 Configure static translations to individual hosts.
static (inside,outside) 209.165.202.129 access-list NET1
static (inside,outside) 209.165.202.130 access-list NET2
Enabling Stub Multicast Routing
This section describes how to implement the Stub Multicast Routing (SMR) feature, introduced with
PIX Firewall Version 6.2. It includes the following topics:
• Overview, page 2-46
• Allowing Hosts to Receive Multicast Transmissions
• Forwarding Multicasts from a Transmission Source, page 2-48
• Configuring IGMP Timers, page 2-49
• Clearing IGMP Configuration, page 2-49
• Viewing and Debugging SMR, page 2-50
• For More Information about Multicast Routing, page 2-51
Cisco PIX Firewall and VPN Configuration Guide
78-15033-01 2-45
Chapter 2 Establishing Connectivity
Enabling Stub Multicast Routing
Overview
SMR allows the PIX Firewall to function as a “stub router.” A stub router is a device that acts as an
Internet Group Management Protocol (IGMP) proxy agent. The IGMP is used to dynamically register
specific hosts in a multicast group on a particular LAN with a multicast (MC) router. MC routers route
multicast data transmissions to the hosts on each LAN in an internetwork that are registered to receive
specific multimedia or other broadcasts. A stub router forwards IGMP messages between hosts and MC
routers.
The Protocol Independent Multicast (PIM) protocol provides a scalable method for determining the best
paths in a network for distributing a specific multicast transmission to each host that has registered using
IGMP to receive the transmission. With PIM sparse mode (PIM/SM), which is the default for Cisco
routers, when the source of a multicast transmission begins broadcasting, the traffic is forwarded from
one MC router to the next until the packets reach every registered host. If a more direct path to the traffic
source exists, the last-hop router sends a join message toward the source that causes the traffic to be
rerouted along the better path.
Allowing Hosts to Receive Multicast Transmissions
When hosts that need to receive a multicast transmission are separated from the MC router by a
PIX Firewall, configure the PIX Firewall to forward IGMP reports from the downstream hosts and to
forward multicast transmissions from the upstream router. The upstream router is the next-hop interface
toward the transmission source from the outside interface of the PIX Firewall.
To allow hosts to receive multicast transmissions through the PIX Firewall, perform the following steps:
Step 1 Enable multicast forwarding on each interface by entering the following command:
multicast interface interface-name
This command enables multicast support on the specified interface and places the interface in multicast
promiscuous mode. When you enter this command, the CLI enters multicast subcommand mode and the
prompt changes to identify the interface you are configuring.
To use this command, replace interface-name with the name of the PIX Firewall interface on which you
wish to enable multicast forwarding.
Step 2 Configure the maximum number of IGMP groups, by entering the following command from multicast
subcommand mode:
igmp max-groups n
To use this command, replace n with the maximum number of IGMP groups you wish to allow on the
specified interface. The range of groups supported (max-groups) is from 1 to 2000. A value of 0 causes
no IGMP groups to be allowed.
Step 3 Enable IGMP forwarding on each PIX Firewall interface connected to hosts that will receive multicast
transmissions.
Enter the following subcommand for each multicast interface, which is typically an inside or more secure
interface.
igmp forward interface mc-source-if-name
Cisco PIX Firewall and VPN Configuration Guide
2-46 78-15033-01
Chapter 2 Establishing Connectivity
Enabling Stub Multicast Routing
Replace mc-source-if-name with the name of the PIX Firewall interface that is connected to the MC
router. This is typically the outside interface. For example, the following command enables the
forwarding of IGMP reports on the currently selected PIX Firewall interface, when the MC router is
connected to the interface named “outside.”
igmp forward interface outside
Step 4 (Optional) Define static IGMP entries by using the following command:
igmp join-group group-address
Enter this command on the downstream interface, which has receiving hosts in the multicast group.
This command configures the interface to be a statically connected member of the specified group. This
allows the PIX Firewall to act for a client that may not be able to respond via IGMP, but still requires
reception. This command is applied to the downstream interface toward the receiving hosts.
Step 5 Create an access list entry to permit inbound traffic to the multicast address:
access-list acl_ID permit udp host ip-address host group-address
Step 6 Apply the access list to the Outside interface for inbound multicast transmissions:
access-group acl_ID in interface outside
Note It is suggested that you narrow down the host that is sourcing the multicast stream.
Step 7 (Optional) Configure the multicast groups that hosts can join:
access-list acl_ID permit igmp any destination_addr destination_mask
This command configures an access control list that allows IGMP traffic to permissible Class D
destination addresses.
• Replace acl_ID with the name of the access control list.
• Replace destination_addr with the Class D address of the multicast group from which you wish to
allow hosts to receive multicast transmissions. To define many multicast groups with a single
command, use the object grouping feature, described in “Simplifying Access Control with Object
Grouping” in Chapter 3, “Controlling Network Access and Use.”
Step 8 Apply the access list by entering the following command from the multicast subcommand mode:
igmp access-group acl_ID
This command applies the access list to the multicast interface that you are currently configuring.
Example 2-6 Inside Receiving Hosts
In the following example, inside clients must register with the multicast group with the Class D address
225.2.1.14:
multicast interface inside
igmp join-group 225.2.1.14
After entering these commands, the PIX Firewall will act as an interested host for 224.1.1.1 and act
accordingly on the interface to which the command was applied. Other downstream interfaces may be
added to the list dynamically via IGMP.
Cisco PIX Firewall and VPN Configuration Guide
78-15033-01 2-47
Chapter 2 Establishing Connectivity
Enabling Stub Multicast Routing
Example 2-7 Inside Receiving Hosts with Access Control
The following example configures the inside and DMZ receivers:
multicast interface outside
igmp access-group 1
multicast interface inside
igmp forward interface outside
igmp access-group 1
multicast interface dmz
igmp forward interface outside
igmp access-group 1
! The following permits igmp messages to 225.2.1.0/25 network
access-list 1 permit igmp any 225.2.1.0 255.255.255.128
access-list 1 deny ip any any
! The following permits multicast packets in the network 225.2.1.0/25 in the
! outside interface of the PIX
access-list 100 permit udp any 225.2.1.0 255.255.255.128
access-list 100 in interface outside
Forwarding Multicasts from a Transmission Source
When a multicast transmission source is on the inside (or more secure) interface of a PIX Firewall, you
must configure the PIX Firewall to enable multicast forwarding from the source. You enable multicast
forwarding on the PIX Firewall interfaces towards each network containing hosts that are registered to
receive multicast transmissions from the source.
To configure the PIX Firewall to forward multicast transmissions from a source, perform the following
steps:
Step 1 Enable multicast forwarding on each PIX Firewall interface by entering the following command:
multicast interface interface-name
This command enables multicast support on the specified interface and places the interface in multicast
promiscuous mode. When you enter this command, the CLI enters multicast subcommand mode and the
prompt changes to identify the interface you are configuring.
To use this command:
• Replace interface-name with the name of the PIX Firewall interface on which you wish to enable
multicast forwarding.
Step 2 Create a static route from the transmission source to the next-hop router interface:
[no] mroute src smask in-if-name dst dmask out-if-name
• Replace src and smask with the IP address and subnet mask of the multicast source.
• Replace in-if-name with the name of the PIX Firewall interface connected to the multicast source.
This is typically the inside (or more secure) interface.
• Replace dst and dmask with the Class D address and subnet mask for the multicast transmission from
the source.
Cisco PIX Firewall and VPN Configuration Guide
2-48 78-15033-01
Chapter 2 Establishing Connectivity
Enabling Stub Multicast Routing
• Replace out-if-name with the name of the PIX Firewall interface connected to the next-hop router
interface toward the hosts registered to receive the transmission. This is typically the outside (or less
secure) interface.
Example 2-8 Inside Transmission Sources
The following example configures the inside and DMZ sources with no internal receivers:
multicast interface outside
multicast interface inside
multicast interface dmz
mroute 1.1.1.1 255.255.255.255 inside 230.1.1.2 255.255.255.255 outside
mroute 2.2.2.2 255.255.255.255 dmz 230.1.1.2 255.255.255.255 outside
Configuring IGMP Timers
This section describes how to change the default values for IGMP timers and includes the following
topics:
• Setting the Query Interval, page 2-49
• Setting Query Response Time, page 2-49
Setting the Query Interval
Use the following command to configure the frequency at which IGMP query messages are sent by the
interface:
[no] igmp query-interval seconds
The default is 60 seconds. To set the query interval back to the default, use the no igmp query-interval
command.
Setting Query Response Time
Use the following command to change the maximum query response time (for IGMP Version 2 only):
[no] igmp query-max-response-time seconds
The default is 10 seconds. To set the query response time back to the default, use the no igmp
query-max-response-time command.
Clearing IGMP Configuration
This section describes how to clear IGMP entries.
Use the following command to delete entries from the IGMP cache:
clear igmp group [group-addr | interface interface-name]
Replace group-addr with the multicast group IP address. Replace interface-name with the interface
name on your PIX Firewall on which IGMP is enabled.
Cisco PIX Firewall and VPN Configuration Guide
78-15033-01 2-49
Chapter 2 Establishing Connectivity
Enabling Stub Multicast Routing
Use the following command to clear static multicast routes:
clear mroute [src-addr | group-addr | interface interface_name]
Replace src-addr with the IP address of the multicast source. Replace group-addr with the address of
the receiving multicast group. Replace interface-name with the PIX Firewall interface on which
multicasts are enabled.
Viewing and Debugging SMR
This section describes commands that you can use to view the current Multicast and IGMP configuration
and for enabling debugging.
To display all or per-interface multicast settings, enter the following command:
show multicast [interface interface-name]
This also displays IGMP configuration for the interface. To use this command, replace interface-name
with the name of the interface for which you wish to view configuration settings.
To display multicast-related information about one or more groups, enter the following command:
show igmp groups [group-address|interface interface-name]
Replace group-address with the Class D IP address of the group and replace interface-name with the
name of the interface connected to the network where the groups are registered. The following is sample
output for a working configuration:
pix-2(config)# show igmp
IGMP is enabled on interface outside
IGMP querying router is 192.168.9.1
IGMP Connected Group Membership
Group Address Interface Uptime Expires Last Reporter
IGMP is enabled on interface inside
Current IGMP version is 2
IGMP query interval is 60 seconds
IGMP querier timeout is 125 seconds
IGMP max query response time is 10 seconds
Last member query response interval is 1 seconds
Inbound IGMP access group is 1
IGMP max groups is 500
IGMP activity: 1 joins, 0 leaves
IGMP forwarding on interface outside
IGMP querying router is 10.10.10.161 (this system)
IGMP Connected Group Membership
Group Address Interface Uptime Expires Last Reporter
225.2.1.14 inside 19:10:41 never 10.10.10.161
To show all static multicast routes, enter the following command:
show mroute [src-address | group-address | interface interface_name]
Replace src-address with the IP address of the multicast transmission source or replace group-address
with the Class D IP address of the group. Replace interface-name with the name of the interface
connected to the network where the groups are registered. The following is sample output for a working
configuration:
pix-2(config)# show mroute
IP Multicast Forwarding Information Base
Entry flags: C - Directly-Connected Check, S - Signal, D - Drop
Interface flags: F - Forward, A - Accept, IC - Internal Copy,
NS - Negate Signal, DP - Don't Preserve, SP - Signal Present,
Cisco PIX Firewall and VPN Configuration Guide
2-50 78-15033-01
Chapter 2 Establishing Connectivity
Enabling Stub Multicast Routing
EG - Egress
Forwarding Counts: Packets in/Packets out/Bytes out
Failure Counts: RPF / TTL / Empty Olist / Other
(*,225.2.1.14), Flags: S
Last Used: 0:00:16
Forwarding Counts: 3/1/188
Failure Counts: 0/0/2/0
inside Flags: F
(192.168.1.113,225.2.1.14), Flags:
Last Used: 0:00:00
Forwarding Counts: 1128/1128/212064
Failure Counts: 0/0/0/0
outside Flags: A SP
inside Flags: F
The following is sample output from the show mroute command for a non-working configuration:
pix-2(config)# show mroute
IP Multicast Forwarding Information Base
Entry flags: C - Directly-Connected Check, S - Signal, D - Drop
Interface flags: F - Forward, A - Accept, IC - Internal Copy,
NS - Negate Signal, DP - Don't Preserve, SP - Signal Present,
EG - Egress
Forwarding Counts: Packets in/Packets out/Bytes out
Failure Counts: RPF / TTL / Empty Olist / Other
(*,225.2.1.14), Flags: S
Last Used: 0:02:18
Forwarding Counts: 4/1/188
Failure Counts: 0/0/3/0
inside Flags: F
(192.168.1.113,225.2.1.14), Flags:
Last Used: 17:57:09
Forwarding Counts: 502/0/0
Failure Counts: 0/0/502/0
outside Flags: A SP
inside Flags: F
To enable (or disable) debugging for IGMP events, enter the following command:
[no] debug igmp
To enable (or disable) debugging for multicast forwarding events, enter the following command:
[no] debug mfwd
For More Information about Multicast Routing
The following Cisco public websites provide background information about multicast routing:
http://www.cisco.com/warp/public/cc/pd/iosw/prodlit/ipimt_ov.htm
http://www.cisco.com/warp/public/732/Tech/multicast/
The following RFCs from the IETF provide technical details about the IGMP and multicast routing
standards used for implementing the SMR feature:
• RFC 2236 IGMPv2
• RFC 2362 PIM-SM
• RFC 2588 IP Multicast and Firewalls
• RFC 2113 IP Router Alert Option
• IETF draft-ietf-idmr-igmp-proxy-01.txt
Cisco PIX Firewall and VPN Configuration Guide
78-15033-01 2-51
Chapter 2 Establishing Connectivity
Enabling Stub Multicast Routing
Cisco PIX Firewall and VPN Configuration Guide
2-52 78-15033-01
S-ar putea să vă placă și
- The Yellow House: A Memoir (2019 National Book Award Winner)De la EverandThe Yellow House: A Memoir (2019 National Book Award Winner)Evaluare: 4 din 5 stele4/5 (98)
- The Subtle Art of Not Giving a F*ck: A Counterintuitive Approach to Living a Good LifeDe la EverandThe Subtle Art of Not Giving a F*ck: A Counterintuitive Approach to Living a Good LifeEvaluare: 4 din 5 stele4/5 (5795)
- Shoe Dog: A Memoir by the Creator of NikeDe la EverandShoe Dog: A Memoir by the Creator of NikeEvaluare: 4.5 din 5 stele4.5/5 (537)
- Elon Musk: Tesla, SpaceX, and the Quest for a Fantastic FutureDe la EverandElon Musk: Tesla, SpaceX, and the Quest for a Fantastic FutureEvaluare: 4.5 din 5 stele4.5/5 (474)
- Grit: The Power of Passion and PerseveranceDe la EverandGrit: The Power of Passion and PerseveranceEvaluare: 4 din 5 stele4/5 (588)
- On Fire: The (Burning) Case for a Green New DealDe la EverandOn Fire: The (Burning) Case for a Green New DealEvaluare: 4 din 5 stele4/5 (74)
- A Heartbreaking Work Of Staggering Genius: A Memoir Based on a True StoryDe la EverandA Heartbreaking Work Of Staggering Genius: A Memoir Based on a True StoryEvaluare: 3.5 din 5 stele3.5/5 (231)
- Hidden Figures: The American Dream and the Untold Story of the Black Women Mathematicians Who Helped Win the Space RaceDe la EverandHidden Figures: The American Dream and the Untold Story of the Black Women Mathematicians Who Helped Win the Space RaceEvaluare: 4 din 5 stele4/5 (895)
- Never Split the Difference: Negotiating As If Your Life Depended On ItDe la EverandNever Split the Difference: Negotiating As If Your Life Depended On ItEvaluare: 4.5 din 5 stele4.5/5 (838)
- The Little Book of Hygge: Danish Secrets to Happy LivingDe la EverandThe Little Book of Hygge: Danish Secrets to Happy LivingEvaluare: 3.5 din 5 stele3.5/5 (400)
- The Hard Thing About Hard Things: Building a Business When There Are No Easy AnswersDe la EverandThe Hard Thing About Hard Things: Building a Business When There Are No Easy AnswersEvaluare: 4.5 din 5 stele4.5/5 (345)
- The Unwinding: An Inner History of the New AmericaDe la EverandThe Unwinding: An Inner History of the New AmericaEvaluare: 4 din 5 stele4/5 (45)
- Team of Rivals: The Political Genius of Abraham LincolnDe la EverandTeam of Rivals: The Political Genius of Abraham LincolnEvaluare: 4.5 din 5 stele4.5/5 (234)
- The World Is Flat 3.0: A Brief History of the Twenty-first CenturyDe la EverandThe World Is Flat 3.0: A Brief History of the Twenty-first CenturyEvaluare: 3.5 din 5 stele3.5/5 (2259)
- Devil in the Grove: Thurgood Marshall, the Groveland Boys, and the Dawn of a New AmericaDe la EverandDevil in the Grove: Thurgood Marshall, the Groveland Boys, and the Dawn of a New AmericaEvaluare: 4.5 din 5 stele4.5/5 (266)
- The Emperor of All Maladies: A Biography of CancerDe la EverandThe Emperor of All Maladies: A Biography of CancerEvaluare: 4.5 din 5 stele4.5/5 (271)
- The Gifts of Imperfection: Let Go of Who You Think You're Supposed to Be and Embrace Who You AreDe la EverandThe Gifts of Imperfection: Let Go of Who You Think You're Supposed to Be and Embrace Who You AreEvaluare: 4 din 5 stele4/5 (1090)
- The Sympathizer: A Novel (Pulitzer Prize for Fiction)De la EverandThe Sympathizer: A Novel (Pulitzer Prize for Fiction)Evaluare: 4.5 din 5 stele4.5/5 (121)
- Her Body and Other Parties: StoriesDe la EverandHer Body and Other Parties: StoriesEvaluare: 4 din 5 stele4/5 (821)
- CS610P Lab 1-16Document81 paginiCS610P Lab 1-16pirah chhachharÎncă nu există evaluări
- CCNA 2 Chapter 4 v5.0 Exam Answers 2015 100Document8 paginiCCNA 2 Chapter 4 v5.0 Exam Answers 2015 100ovidiu0702Încă nu există evaluări
- Ccna Notes Full PDFDocument33 paginiCcna Notes Full PDFKo Pyae79% (19)
- Correct Answer: ADocument76 paginiCorrect Answer: Amark jayÎncă nu există evaluări
- CCNA 1 v51 v60 Chapter 6 Exam Answers 2018 100 FullDocument13 paginiCCNA 1 v51 v60 Chapter 6 Exam Answers 2018 100 Fulljs2018Încă nu există evaluări
- W548D V2.0 User Guide - ENDocument140 paginiW548D V2.0 User Guide - ENolivinabauerÎncă nu există evaluări
- 640-802 CCNA Question Review PDFDocument77 pagini640-802 CCNA Question Review PDFkdwillsonÎncă nu există evaluări
- 1.3.2.5 Packet Tracer - Investigating Directly Connected Routes InstructionsDocument3 pagini1.3.2.5 Packet Tracer - Investigating Directly Connected Routes InstructionsTadeo Alberto Arias Keb100% (1)
- Dinesh ResumeDocument4 paginiDinesh ResumeDinesh VermaÎncă nu există evaluări
- Advance Concepts of NetworkingDocument168 paginiAdvance Concepts of NetworkingSaptarishi BhattacharjeeÎncă nu există evaluări
- Ch7 - Packet Tracer Skills Integration Challenge: Topology DiagramDocument4 paginiCh7 - Packet Tracer Skills Integration Challenge: Topology DiagramEsau AcostaÎncă nu există evaluări
- 3 Virtual Private Routed Network Service: 3.1 in This ChapterDocument110 pagini3 Virtual Private Routed Network Service: 3.1 in This Chapterravi kantÎncă nu există evaluări
- Manual Next Generation Firewall GateprotectDocument136 paginiManual Next Generation Firewall GateprotectRicardo TelloÎncă nu există evaluări
- Nighthawk Ac1900 Smart Wifi Router-Dual Band Gigabit: Leading The New Era of WifiDocument8 paginiNighthawk Ac1900 Smart Wifi Router-Dual Band Gigabit: Leading The New Era of WifiMiguel ClementeÎncă nu există evaluări
- Computer Networking: A Top Down Approach: 6 Edition Jim Kurose, Keith Ross Addison-Wesley March 2012Document75 paginiComputer Networking: A Top Down Approach: 6 Edition Jim Kurose, Keith Ross Addison-Wesley March 2012Pinto PioÎncă nu există evaluări
- Configuring Fax Detection - CHAPTER 6Document24 paginiConfiguring Fax Detection - CHAPTER 6Patrick SaldanhaÎncă nu există evaluări
- IT430 Short Notes For Final Term Exam PreparationDocument44 paginiIT430 Short Notes For Final Term Exam Preparationrimsha43% (7)
- Routing AlgorithmsDocument57 paginiRouting AlgorithmswirdinaÎncă nu există evaluări
- Introduction To Modern Network Load Balancing and ProxyingDocument49 paginiIntroduction To Modern Network Load Balancing and Proxyingkenny zhuÎncă nu există evaluări
- Lab8 Sequential Lab Router ConfigDocument6 paginiLab8 Sequential Lab Router ConfigmedjacÎncă nu există evaluări
- All ICT Pastpapers Combined 2Document888 paginiAll ICT Pastpapers Combined 2don shiphrahÎncă nu există evaluări
- Ethical Hacking Associate Information Security Threats AttacksDocument13 paginiEthical Hacking Associate Information Security Threats AttacksWilber Ccacca ChipanaÎncă nu există evaluări
- Header Space Analysis: Static Checking For Networks: Peyman Kazemian (Stanford University)Document30 paginiHeader Space Analysis: Static Checking For Networks: Peyman Kazemian (Stanford University)Rajkumar WaghmodeÎncă nu există evaluări
- Fortinet Fortigate Cli CheatsheetDocument2 paginiFortinet Fortigate Cli CheatsheetAyanÎncă nu există evaluări
- PC Magazine - Home Networking Solutions (2nd Edition)Document386 paginiPC Magazine - Home Networking Solutions (2nd Edition)underbirdÎncă nu există evaluări
- Fortigate Cli Ref 56Document1.552 paginiFortigate Cli Ref 56David PamoÎncă nu există evaluări
- Router Installation and Configuration Manual-Configuring L2TP For MikrotikDocument6 paginiRouter Installation and Configuration Manual-Configuring L2TP For Mikrotikeflorin1968Încă nu există evaluări
- Huawei 3Document61 paginiHuawei 3nyonie22messiÎncă nu există evaluări
- ALL in OneDocument74 paginiALL in Oneazimcuetcse01100% (19)
- Quiz TotalDocument5 paginiQuiz TotalPramod BhatÎncă nu există evaluări