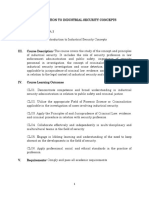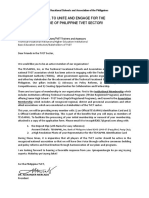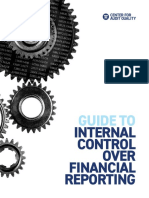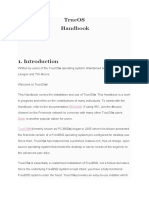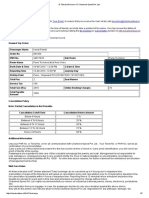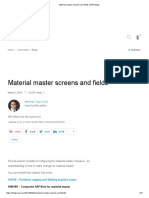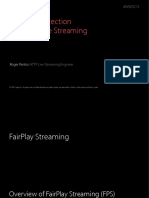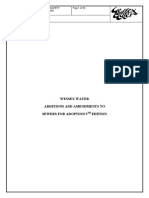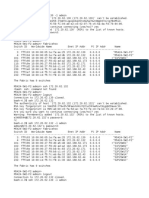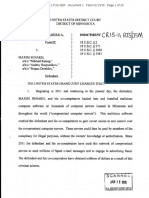Documente Academic
Documente Profesional
Documente Cultură
User Guide Citrix Receiver
Încărcat de
Humberto RoldanDescriere originală:
Titlu original
Drepturi de autor
Formate disponibile
Partajați acest document
Partajați sau inserați document
Vi se pare util acest document?
Este necorespunzător acest conținut?
Raportați acest documentDrepturi de autor:
Formate disponibile
User Guide Citrix Receiver
Încărcat de
Humberto RoldanDrepturi de autor:
Formate disponibile
Citrix Receiver for Windows Users Guide
Citrix Receiver 1.0
Copyright and Trademark Notice Use of the product documented in this guide is subject to your prior acceptance of the End User License Agreement. A printable copy of the End User License Agreement is included on your product USB-ROM and in the documentation download page of the administration tool. Information in this document is subject to change without notice. Companies, names, and data used in examples herein are fictitious unless otherwise noted. No part of this document may be reproduced or transmitted in any form or by any means, electronic or mechanical, for any purpose, without the express written permission of Citrix Systems, Inc. 2006-2009 Citrix Systems, Inc. All rights reserved. Citrix, ICA (Independent Computing Architecture), Xen, MetaFrame, MetaFrame XP, NFuse, and Program Neighborhood are registered trademarks, SpeedScreen, Access Gateway, XenApp, XenCenter, XenServer, Receiver, Merchandising Server, and EasyCall are trademarks of Citrix Systems, Inc. in the United States and other countries. RSA Encryption 1996-1997 RSA Security Inc., All Rights Reserved. This product includes software developed by The Apache Software Foundation (http://www.apache.org/) Presentation Server (XenApp) Client: Portions of this software are based on code owned and copyrighted by O'Reilly Media, Inc. 1998. (CJKV Information Processing, by Ken Lunde. ISBN: 1565922247.) All rights reserved. Licensing: Portions of this documentation that relate to Globetrotter, Macrovision, and FLEXlm are copyright 2005 Macrovision Corporation. All rights reserved. Trademark Acknowledgements Adobe, Acrobat, and PostScript are trademarks or registered trademarks of Adobe Systems Incorporated in the U.S. and/or other countries. DB2 is a registered trademark of International Business Machines Corp. in the U.S. and other countries. Java, Sun, and SunOS are trademarks or registered trademarks of Sun Microsystems, Inc. in the U.S. and other countries. Solaris is a registered trademark of Sun Microsystems, Inc. Sun Microsystems, Inc has not tested or approved this product. Portions of this software are based in part on the work of the Independent JPEG Group. Portions of this software contain imaging code owned and copyrighted by Pegasus Imaging Corporation, Tampa, FL. All rights reserved. Microsoft, MS-DOS, Windows, Windows Media, Windows Server, Windows NT, Win32, Outlook, ActiveX, Active Directory, and DirectShow are either registered trademarks or trademarks of Microsoft Corporation in the United States and/or other countries. SpeechMike is a trademark of Koninklijke Philips Electronics N.V. UNIX is a registered trademark of The Open Group. Licensing: Globetrotter, Macrovision, and FLEXlm are trademarks and/or registered trademarks of Macrovision Corporation. All other trademarks and registered trademarks are the property of their respective owners. Document Code: May 14, 2009 (TK)
C ONTENTS
Contents
Preface
Audience. . . . . . . . . . . . . . . . . . . . . . . . . . . . . . . . . . . . . . . . . . . . . . . . . . . . . . . . . . . . . . . . . . . . . . 5 About this Guide . . . . . . . . . . . . . . . . . . . . . . . . . . . . . . . . . . . . . . . . . . . . . . . . . . . . . . . . . . . . . . . . 5 Conventions . . . . . . . . . . . . . . . . . . . . . . . . . . . . . . . . . . . . . . . . . . . . . . . . . . . . . . . . . . . . . . . . . . . 5 Related Documentation . . . . . . . . . . . . . . . . . . . . . . . . . . . . . . . . . . . . . . . . . . . . . . . . . . . . . . . . . . 5
Chapter 1 Chapter 2
Welcome to Citrix Receiver Installing the Receiver
Requirements . . . . . . . . . . . . . . . . . . . . . . . . . . . . . . . . . . . . . . . . . . . . . . . . . . . . . . . . . . . . . . . . . . 9 Installing Citrix Receiver for Windows . . . . . . . . . . . . . . . . . . . . . . . . . . . . . . . . . . . . . . . . . . . . . . . 9
Chapter 3
Getting Started with the Receiver
Getting Your Applications . . . . . . . . . . . . . . . . . . . . . . . . . . . . . . . . . . . . . . . . . . . . . . . . . . . . . . . . 13 Connecting to Delivery Services. . . . . . . . . . . . . . . . . . . . . . . . . . . . . . . . . . . . . . . . . . . . . . . . . . . 13 Getting Receiver Status . . . . . . . . . . . . . . . . . . . . . . . . . . . . . . . . . . . . . . . . . . . . . . . . . . . . . . . . . 14
Chapter 4
Working with Advanced Settings
Accessing Receiver Menu Options. . . . . . . . . . . . . . . . . . . . . . . . . . . . . . . . . . . . . . . . . . . . . . . . . 15 Accessing Plug-ins Options . . . . . . . . . . . . . . . . . . . . . . . . . . . . . . . . . . . . . . . . . . . . . . . . . . . . . . 16 Accessing Offline Applications . . . . . . . . . . . . . . . . . . . . . . . . . . . . . . . . . . . . . . . . . . . . . . . . . . . . 16 Reconnecting Sessions . . . . . . . . . . . . . . . . . . . . . . . . . . . . . . . . . . . . . . . . . . . . . . . . . . . . . . . . . 17 Starting Citrix Connection Center . . . . . . . . . . . . . . . . . . . . . . . . . . . . . . . . . . . . . . . . . . . . . . . . . . 18 Refreshing Applications . . . . . . . . . . . . . . . . . . . . . . . . . . . . . . . . . . . . . . . . . . . . . . . . . . . . . . . . . 19 Checking for Updates . . . . . . . . . . . . . . . . . . . . . . . . . . . . . . . . . . . . . . . . . . . . . . . . . . . . . . . . . . . 19 Changing Receiver Updates Options . . . . . . . . . . . . . . . . . . . . . . . . . . . . . . . . . . . . . . . . . . . . 20 Changing Delivery Services Connectivity Options . . . . . . . . . . . . . . . . . . . . . . . . . . . . . . . . . . 20 Getting Assistance . . . . . . . . . . . . . . . . . . . . . . . . . . . . . . . . . . . . . . . . . . . . . . . . . . . . . . . . . . . . . 21 Getting Help . . . . . . . . . . . . . . . . . . . . . . . . . . . . . . . . . . . . . . . . . . . . . . . . . . . . . . . . . . . . . . . 21 Viewing the Log File . . . . . . . . . . . . . . . . . . . . . . . . . . . . . . . . . . . . . . . . . . . . . . . . . . . . . . . . . 22 Finding the Receiver Version . . . . . . . . . . . . . . . . . . . . . . . . . . . . . . . . . . . . . . . . . . . . . . . . . . 22 Exiting the Receiver . . . . . . . . . . . . . . . . . . . . . . . . . . . . . . . . . . . . . . . . . . . . . . . . . . . . . . . . . 23 Removing the Receiver. . . . . . . . . . . . . . . . . . . . . . . . . . . . . . . . . . . . . . . . . . . . . . . . . . . . . . . 23
Appendix A Appendix B
Troubleshooting Tips Citrix Receiver Quick Start
25 27
Citrix Receiver Users Guide
Contents
Citrix Receiver Users Guide
Preface
Preface
Audience
This book is written for the user with beginning to advanced knowledge of computer use. Citrix Receiver for Windows (Receiver) end user can have any job and be at any level of management. Any of the follow characteristics may apply: Entry level to senior manager with limited knowledge of computers. Knows how to log on to the company domain to access company resources. Accesses email, CRM system, reports, and manages documents. Relies on others to install and update software applications.
About this Guide
This guide is organized as follows: Chapter Chapter 1 Chapter 2 Chapter 3 Chapter 4 Appendix A Appendix B Title Description Welcome to Citrix Receiver Overview of Citrix Receiver for Windows. Installing the Receiver Getting Started with the Receiver Working with Advanced Settings Troubleshooting Tips Receiver Quick Start Describes the installation process. Describes basic operations. Describes advanced functionality. Provides answers to commonly asked questions. A user Quick Start Guide.
Conventions
The Receiver documentation uses the following typographic conventions for menus, commands, keyboard keys, and items in the program interface: Convention
Boldface
Meaning Commands, URLs, and names of interface items such as text boxes, option buttons, and user input. Placeholders for information or parameters that you provide. For example, filename in a procedure means you type the actual name of a file. Italics also are used for new terms and the titles of books. Text displayed in a text file, file name, or command line instructions.
Italics
Monospace
Related Documentation
The plug-ins referenced in this guide, such as plug-ins for Citrix online app plug-in and Citrix secure access plug-in, are documented separately. Citrix documentation is available at http://support.citrix.com.
Related Documentation
Preface
Citrix Receiver Users Guide
CHAPTER 1
Welcome to Citrix Receiver
The auto-updating Citrix Receiver for Windows (the Receiver) resides on your computer to simplify your experience with Citrix applications. Rather than individually installing, managing, and updating Citrix applications such as Citrix secure access -enterprise, Citrix online app and offline app plug-ins and Citrix communications plug-in, you install the Receiver and it does all the management for you. The Receiver transparently installs your Citrix applications and starts the applications for you in the right operational order. The Receiver simplifies application access and management for you by providing the following features. No setup or configuration. You install the Receiver and it installs and updates all plug-ins scheduled by your Administrator without requiring you to enter any information. Single point of access to Citrix plug-ins. When the Receiver opens, it starts the applications for you. The Receiver detects whether you need a secure connection before starting your Citrix applications, plug-ins, and components which rely on that connection such as Citrix online app plug-in. Invisible operation. The Receiver silently handles upgrades and installation of new applications. If a download, install, or upgrade is interrupted, the Receiver resumes the action when the connection is restored. The Receiver is self updating. When an update is available, it installs the update automatically and resumes operation. Application access from any computer. With the Receiver, users can access the functionality provided by their Receiver managed applications from any computer. The Receiver can even be installed remotely.
Chapter 1
Welcome to Citrix Receiver
App Receiver Users Guide
CHAPTER 2
Installing the Receiver
The Receiver provides you with on-demand, secure access to your applications. It installs all the software you need on your computer and keeps it up-to-date for you. This section contains the following topics: Requirements Installing Citrix Receiver for Windows
Requirements
You must have the following configured on your computer before you can install the Receiver: .NET Framework version 2.0. Administrator privileges on your computer. Firefox 2.x or later, or IE 7.x.
Installing Citrix Receiver for Windows
To install the Receiver
1. Open a web browser on your computer and enter the URL provided by your administrator for the Receiver Download page. If you are using an Internet Explorer browser, the first time you access the Receiver Download page you will be asked to install the Receiver ActiveX plug-in. If you have downloaded the Receiver before, skip to Step 2.
Install ActiveX
Installing Citrix Receiver for Windows
Chapter 2
Installing the Receiver
a.
Right-click the message bar and select Install ActiveX Control to install the CitrixReceiverDownload.cab file.
Install ActiveX
b. 2.
Click Install in the popup to confirm the ActiveX installation.
On the Receiver Download page, click the Terms of Use link to read the full document and select the checkbox to accept.
Citrix Receiver Install
3.
Click Download Receiver. a. b. If you are using an Internet Explorer browser, the Receiver downloads and installs. If you are using a FireFox browser (or if you did not elect to install the ActiveX plug-in in Step 2. above), the Opening file popup asks you confirm the action. Click Save File.
Save File
c. 4.
Provide a file location and click Save. Once the file is downloaded, double click the file to install the Receiver.
The Receiver landing page displays the next steps, the Receiver installs the initial delivery, provides the logon to secure connection (when required), and provides access to your applications.
10
Citrix Receiver Users Guide
Chapter 2
Installing the Receiver
Installing Citrix Receiver for Windows
5.
The logon screen opens.
Logon Screen
6. 7.
Enter your corporate user name with domain (domain\user_name) and password. Click Log On. The Receiver begins installing the initial plug-in delivery scheduled by your administrator. You can close the download browser now. The Receiver verifies the Merchandising Server SSL certificate and displays a message if the certificate has not been issued by a certificate authority. If your system is using a self-signed temporary certificate, you need to explicit mark the certificate as trusted by clicking Yes in the Certificate Trust Issue window.
Certificate Trust Issue
8.
The Receiver icon
is now present in the notification area of your computer taskbar.
The Receiver displays the current activity status in balloon tips above the Receiver icon in the notification area of your desktop taskbar. 9. Depending on the requirements for each plug-in, you may be asked to reboot your computer when the installation is complete.
Citrix Receiver Users Guide
11
Installing Citrix Receiver for Windows
Chapter 2
Installing the Receiver
Restart
10. Click Restart Now to complete the installation process. When your computer re-starts, the Receiver automatically opens its managed plug-ins in the correct order and the Receiver icon is present in the notification area on your desktop taskbar.
12
Citrix Receiver Users Guide
CHAPTER 1
Getting Started with the Receiver
The Receiver delivers the applications and services you need to wherever you are. The Receiver simplifies your work environment by: Automatically starting your Citrix components. Prompting you with the appropriate logon screens when additional services are required. Providing a single location for notification and status information.
The basic user tasks are: Getting Your Applications Connecting to Delivery Services Getting Receiver Status
Getting Your Applications
Note: The Receiver may take several moments to start your applications. The Receiver provides you access to your applications. If connectivity is required, you are prompted to enter your user credentials. If you have previously launched your applications by clicking the XenApp icon in the notification area, you now access your applications by: Using Start > All Programs and navigating to your applications folder as configured by your administrator. Clicking your desktop icon .
Otherwise: Opening your browser and entering your web interface URL.
Connecting to Delivery Services
The Receiver automatically detects when a Citrix product requires access to other delivery services and prompts you to enter your credentials.
To request a secure connection at any time
1. Right-click the Receiver icon in the notification area of your desktop taskbar.
2.
Select Connect to delivery services. The log on screen opens.
13
Getting Receiver Status
Chapter 1
Getting Started with the Receiver
3. Note:
Enter your user credentials and click Log On.
Your system may require single or dual factor authentication for secure connectivity and additionally, you may be required to enter your domain name with your user name similar to domain\user_name. The field names on the log on screen tell you the type of authentication required. If you have more questions or if you are unable to log on, contact support or your administrator. For more information, see: Changing Delivery Services Connectivity Options on page 20 Troubleshooting Tips on page 25
Getting Receiver Status
Once you have installed the Receiver, its icon is visible in the notification area of your desktop taskbar. The status of the Receiver is easily determined through the characteristics of the Receiver icon. The Receiver is active and has established the appropriate connectivity.
The Receiver cannot detect a network connection. You probably have your network cable unplugged or your wireless network maybe down. The Receiver cannot contact the Merchandising Server. The Merchandising Server may be down or you may need to establish a connection to the Delivery Center. You are working remotely and the Receiver cannot connect to your program application server. The Receiver icon appears with its color transitioning from gray to blue. The Receiver is retrieving a plug-in update.
14
Citrix Receiver Users Guide
CHAPTER 2
Working with Advanced Settings
Your system administrator has configured your Receiver with the plug-ins and applications that it manages for you. The Receiver automatically starts when you start your computer. The Receiver icon in the notification area of your desktop taskbar indicates that the Receiver is active. If your Receiver is configured to manage plug-in updates, it automatically checks for updates to the plug-ins and components that it manages; no additional actions on your part are required. If you want more information about the Receiver, read the following topics: Accessing Receiver Menu Options Accessing Offline Applications Reconnecting Sessions Starting Citrix Connection Center Refreshing Applications Accessing Plug-ins Options Checking for Updates Getting Assistance
Accessing Receiver Menu Options
To view the Receiver menu options
Right-click the Receiver icon in the notification area. The following menu options are displayed.
Receiver Menu
The basic options in the Receiver menu are: Contact the Service Desk Connects you to your support website. Connect to delivery services Prompts you to enter your logon credentials for remote connectivity. Check for Updates Polls the Merchandising Server for plug-in updates. Preferences Opens the Receiver Control Panel. Help Opens the Help Tab in Control Panel. Exit Closes the Receiver. When you close the Receiver, the icons for active plug-ins become visible in the notification area on your Windows taskbar.
Additional options available through the Receiver menu depend on the components that the Receiver manages for you.
15
Accessing Plug-ins Options
Chapter 2
Working with Advanced Settings
Accessing Plug-ins Options
Many of the options that were previously available through the plug-in icons in the notification area are now available through the Advanced tab in the Control Panel. For more information about the functionality for each plug-in, contact support.
To access plug-in options
1. 2. Double-click the Receiver icon in the notification area. Click the Advanced tab. The list of plug-ins managed by your Receiver are displayed with their version number and current status.
Managed Components
3.
Click the down-arrow to the right of the plug-in name to view the menu options. The available options are completely plug-in dependent. Under normal circumstances, these command options should not be required. For additional information on Citrix online app plug-in specific options, refer to the following topics: Reconnecting Sessions Starting Citrix Connection Center Accessing Offline Applications
Accessing Offline Applications
If your administrator enables an application for offline access and gives you (or a group of which you are a member) permission for offline access, you can run that published application when you are not logged on (offline mode). The first time you access an application enabled for offline access, you check out an offline license for a period of time configured by your administrator. You can continue to run the application with Citrix XenApp running in offline mode until the period of time elapses. To access offline applications: 1. Double-click the Receiver icon in the notification area of your desktop taskbar. 2. 3. Click the Advanced Tab. Click the down arrow for Citrix online apps plug-in and select Offline Applications.
16
Citrix Receiver Users Guide
Chapter 2
Working with Advanced Settings
Reconnecting Sessions
The Citrix Offline Applications popup displays the list of offline applications that are available. 4. Select the appropriate application and click OK. The application is available for the time specified by the license.
Reconnecting Sessions
Depending on how your Reconnect Options are configured, applications might attempt to reconnect to your sessions as soon as you log on and might connect to active and disconnected sessions or to disconnect sessions only.
To reconnect to a session
1. 2. 3. Double-click the Receiver icon in the notification area of your desktop taskbar. Click the Advanced Tab. Click the down arrow for Citrix online apps plug-in and select Reconnect Sessions.
Citrix Receiver Users Guide
17
Starting Citrix Connection Center
Chapter 2
Working with Advanced Settings
Starting Citrix Connection Center
When you are running a remote application in a seamless window, you can monitor the properties of your connections from the Citrix Connection Center. Note: Connection Center is available only for XenApp server connections.
To access the Citrix Connection Center
1. 2. 3. Double-click the Receiver icon in the notification area of your desktop taskbar. Click the Advanced Tab. Click the down arrow for Citrix online apps plug-in and select Connection Center.
The Connection Center opens and displays the list of applications that you are using.
For more information on the Connection Center, click Help at the bottom of the Connection Center window.
18
Citrix Receiver Users Guide
Chapter 2
Working with Advanced Settings
Refreshing Applications
Refreshing Applications
Your administrator can publish new applications or content to you at any time. Note: Published content is available only through XenApp server connections.
To refresh your set of published applications and content
1. 2. 3. Double-click the Receiver icon in your navigation tray. Click the Advanced tab in the Receiver Control Panel. Click the down-arrow to the right of Citrix online app plug-in and select Application Refresh.
Depending on how your Application Display settings are configured, links to your updated set of published applications and content appear on your desktop or through your Start menu.
Checking for Updates
The Receiver automatically checks the Merchandising Server for updates when it starts and then periodically polls the Merchandising Server for updates. Additionally, you can request an update check at any time.
To check for the latest updates
1. 2. Right-click the Receiver icon in the notification area. Select the Check for Updates button to send a request for plug-in updates to the Merchandising Server now.
Check for Updates
Note:
You can also activate an update by double-clicking the Receiver icon in the notification area, clicking the Advanced tab, and selecting the Check for Updates button.
If there are new updates, the plug-ins are either installed immediately or the list of updates opens. The behavior depends on your Update Preferences (see Changing Receiver Updates Options on page 20). If you have set your update preferences to ask your permission before downloading new plug-ins, the Download Request screen opens.
Download Request
Select the checkbox for the update(s) you want to install and click Install to install the updates.
When the installation of upgrades and new plug-ins begins, the installing status message is displayed.
Citrix Receiver Users Guide
19
Checking for Updates
Chapter 2
Working with Advanced Settings
When the installing status message closes, the installation is completed. If any of the upgrades installed require rebooting you are prompted to do so now.
Changing Receiver Updates Options
Important If the Updates area in the Preference tab is grayed-out, your Receiver is configured to install updates automatically. Contact your administrator for more information. The Receiver checks for updates to its managed plug-ins and downloads the updates based on the settings in the Updates section on the Preference tab. The Updates settings determine whether the Receiver asks your permission before it downloads updates and how often the Merchandising Server is polled for updates. We recommend using automatic downloads so that you always have the latest versions. By default the Receiver automatically downloads and installs updates to your computer without interrupting your work. If you want to be notified when new plug-ins are installed, change the Updates setting to the ask my permission option.
The settings to Enable periodic update checking are enabled by default with the polling interval set to a number between 20 and 24 hours.
To change your update preference
1. 2. Double-click the Receiver icon in the notification area. In the Updates section on the Preference tab, select one of the options to define how updates are delivered to your computer.
Update Preferences
You can select the option to have the Receiver automatically download and install updates or to ask your permission prior to downloading updates. 3. To change the settings for how often the Receiver checks the Merchandising Server for plug-in updates: a. b. Select the Enable periodic update checking checkbox. By default this checkbox is selected. Select the interval setting in hours from the scroll-down list.
Changing Delivery Services Connectivity Options
Delivery Services connectivity is required when you are accessing your applications remotely or the Receiver is getting updates. The Delivery Services Connectivity setting determines whether the Receiver obtains a connection to Delivery Services automatically or whether you explicitly request the connection. By default, the Receiver detects when you need a connection to Delivery Services and prompts you to enter your credentials automatically. If you would rather request a connection explicitly, change the setting to Only create a connection when I request one. You can then create a connection at any time by right-clicking the Receiver icon in the notification area and selecting Connect to Delivery Services.
Citrix Receiver Users Guide
20
Chapter 2
Working with Advanced Settings
Getting Assistance
To change the Delivery Services Connectivity preference
1. 2. In the Control Panel, click the Preferences tab. In the Delivery Services Connectivity area, select one of the options to define when a connection is established. Automatically connect is the default.
Delivery Services Connectivity
3.
You can change the setting to manually connect to Delivery Services when you request it by clicking Only create a connection when I request one. If you select this option, the option to Connect to Delivery Services is available through the Receiver menu options in the notification area.
Getting Assistance
The following features are intended to be used to aid you and your technical support representative to identify any issues you may have when using the Receiver. Getting Help Viewing the Log File Finding the Receiver Version Exiting the Receiver Removing the Receiver
Getting Help
The Help tab in the Control Panel contains links to the on-line help and support contact information.
To access the online help
1. In the Control Panel, click the Help tab.
Help
2. 3.
Citrix Receiver Users Guide
Click the Quick Start link to launch the quick start help page. Click on Users Guide to view the complete help system.
21
Getting Assistance
Chapter 2
Working with Advanced Settings
To access the support contact information
In the Control Panel, click the Help tab. The Contact Support area contains your support contact information. You can: Click the email address link to send an email to support. Click the support web-site link to open a browser to the support website. Use the phone number to call support. Click the GoToAssist link to open your GoToAssist website.
Viewing the Log File
If errors occurred in the last delivery, the green checkmark in the top right is replaced with a red X. If this is the case, the Advanced tab displays the error description in the bottom half of the page. 1. In the Control Panel, click the Advanced tab or click the Errors are reported link in the top-right of the Control Panel.
Delivery Errors
2. 3.
Click View Log to open the xml log file containing the complete list of activities. You can save the file to your desktop. Close the browser window when you finish viewing the log file.
Finding the Receiver Version
To view the Receiver version and copyright information and the licensing agreement, click the About tab in the Control Panel.
22
Citrix Receiver Users Guide
Chapter 2
Working with Advanced Settings
Getting Assistance
About
Exiting the Receiver
To exit the Receiver, right-click the Receiver icon Note: in the notification area and select Exit. When you exit the Receiver, the individual icons for your Citrix plug-ins are available in the notification area.
Removing the Receiver
To remove the Receiver
1. 2. 3. 4. Select Start > Settings > Control Panel from your desktop taskbar. Select Add or Remove Programs. Select Citrix Receiver from the program listing. Click Remove and wait for the uninstall to complete.
You can use the same process to remove the plug-ins that are managed by your Receiver.
Citrix Receiver Users Guide
23
Getting Assistance
Chapter 2
Working with Advanced Settings
24
Citrix Receiver Users Guide
APPENDIX A
Troubleshooting Tips
Answers to the following frequently asked questions are provided: Why did my connections close when I installed the Receiver? Why was the plug-in I removed reinstalled? What versions of plug-ins is Citrix Receiver managing for me? Why didnt my application start when I clicked on it? Why doesnt my application respond? Why cant I find my applications? Why cant I find the document I printed?
Why did my connections close when I installed the Receiver?
Before installing the updates, Receiver checks your computer for alternate versions of the plug-ins it manages. If an older version is detected, The Receiver closes the application and installs the managed version. The newly installed version can be accessed through the Receiver.
Why was the plug-in I removed reinstalled?
Your administrator determined which plug-ins your Receiver manages. When the Receiver checked for updates, it detected that a plug-in was missing and so installed it.
What versions of plug-ins is Citrix Receiver managing for me?
1. 2. 3. Right-click the Receiver icon in the system tray and click the Advanced tab in Receiver Control Panel. Click the down-arrow any the of plug-in names listed. Select Information. The plug-in status, version number, and description are displayed.
Why didnt my application start when I clicked on it?
1. Verify that the Connection Center is running by: a. b. c. 2. Double-click the Receiver icon in the notification area and click the Advanced tab in Receiver Control Panel. Click down-arrow to the right of Citrix online apps plug-in and select Connection Center. The Connection Center opens and displays all your running applications.
Refresh Applications by: a. b. Double-click the Receiver icon in the notification area and click the Advanced tab in Receiver Control Panel. Click down-arrow to the right of Citrix online apps plug-in and select Application Refresh.
3.
Log off current session and restart application by: a. b. c. Double-click the Receiver icon in the notification area and click the Advanced tab in Receiver Control Panel. Click down-arrow to the right of Citrix online apps plug-in and select Log Off Session. Start the application again through the Start menu or your desktop folder.
25
Appendix A
Troubleshooting Tips
Why doesnt my application respond?
This could be a network interruption; verify that you have connectivity. If you have network connectivity and the application still is not responding: 1. Open your task manager by right clicking the notification area taskbar and selecting Task Manager. 2. 3. Click the Applications tab. Select the non-responsive application and click End Task.
Why cant I find my applications?
If you cant find your applications, it maybe because your configuration is set to provide access only through the navigation icon which is not present when your applications are served through the Receiver. To change where you access your applications 1. Double-click the Receiver icon in the navigation tray. 2. 3. 4. 5. Click the Advanced tab. Click the down-arrow to the right of Citrix online apps plug-in. Select Options. In the Options screen select Application Display.
Application Display
6. 7. 8.
You must select the checkbox for either Start Menu Options or Desktop Options (or both). The checkbox for Notification Area Options should be cleared. Click OK. Your applications are available in the area you designated above.
Why cant I find the document I printed?
To print from deliver center application, follow the normal printing sequence. The available printers are determined by your system administrator.
26
Citrix Receiver Users Guide
A PPENDIX B
Citrix Receiver Quick Start
Citrix Receiver for Windows (the Receiver) delivers the applications and services you need to wherever you are. The Receiver simplifies your work environment by: Automatically starting your Citrix components. Prompting you with the appropriate logon screens when additional services are required. Providing a single location for notification and status information.
The basic user tasks are: Installing the Receiver Getting Your Program Applications Connecting to Delivery Services Getting Receiver Status
Installing the Receiver
To install and start using Receiver
Note:
If you are working remotely, your administrator may configure an external web page for you to download the Receiver. Ask your administrator for more details.
1.
Open a browser and enter the Citrix Receiver for Windows Download URL you received from your administrator. The URL is similar to https://merchandising_server/appliance/download. Where: merchandising_server is the domain name or IP address of the Merchandising Server. If you have not previously accessed this page you are prompted to accept the download of the CitrixReceiverDownload.cab ActiveX plug-in.
2. 3. 4. 5. 6. 7.
Enter your user credentials. If you dont know your user credentials, contact support or your administrator. Select the Terms & Conditions checkbox. Click the Download Receiver button. Enter your user credentials in the Logon page and click Log On. Wait for the Receiver to install the scheduled plug-ins and components. If required, reboot your computer.
Getting Your Program Applications
The Receiver automatically starts your applications delivery service. If connectivity is required, you are prompted to enter your user credentials. All you need to do is launch the application you want by: Clicking the Start menu and navigating to your applications folder. Clicking your applications folder on your desktop. Entering your web applications url in your browser.
27
Note:
For users that have previous experience using XenApp or Program Neighborhood plug-ins, the applications are no longer available through the icon in the notification area. You now must access the application using Start > All Programs and then selecting your applications folder. For advanced features, see Accessing Plug-ins Options on page 16.
Connecting to Delivery Services
The Receiver automatically detects when your Citrix plug-ins require access to other delivery services and prompts you to enter your credentials.
To request a secure connection at any time
1. 2. 3. Note: Right-click the Receiver icon in the notification area of your desktop taskbar. Select Connect to delivery services. The logon screen opens. Enter your user credentials and click Logon.
Your system may require single or dual factor authentication for secure connectivity and additionally, you may be required to enter your domain name with your user name similar to domain\user_name. The field names on the log on screen describe the type of authentication required. If you have more questions or if you are unable to log on, contact support or your administrator.
Getting Receiver Status
Once you have installed the Receiver, its icon is visible in the notification area of your desktop taskbar. The status of the Receiver is easily determined through the characteristics of the Receiver icon. The Receiver is active and has established the appropriate connectivity.
The Receiver cannot detect a network connection. You probably have your network cable unplugged or your wireless network maybe down. The Receiver cannot contact the Merchandising Server. The Merchandising Server may be down or you need to establish a connection to the Delivery Center. You are working remotely and the Receiver cannot connect to your program application server. The Receiver icon appears with its color transitioning from gray to blue. The Receiver is retrieving a plug-in update.
28
I NDEX
Index
A
about tab 22 Access Gateway. See Citrix secure access plug-in accessing applications 7 existing Citrix users 13, 27 activity log files 22 advanced settings Control Panel 15 applications accessing 7 refreshing 19 auto-updating Citrix Receiver 7
D
delivery services preference 20 download plug-ins 20
E
EasyCall. See Citrix communications plug-in error log files 22 error xml files 22
H
help Quick Start 21 user help 2122 users guide 21
C
check for plug-in updates 19 check for updates menu option 15 checking for updates polling 20 Citrix communications plug-in 7 Citrix offline app plug-in 7 Citrix online app plug-in 7 Citrix Receiver auto-updating 7 Citrix secure access plug-in 7 Citrix secure access plug-in 7 clients. See plug-ins command options plug-ins 16 connect to delivery services get secure connection 15 menu options 21 Connection Center starting 18 contact Service Desk 15 Control Panel advanced settings 15 Help 21 opening 15 preferences 15 status 22
I
installation requirements 9 installing plug-ins 11, 19
L
log files viewing 22
M
managed plug-ins 16 menu Receiver 15, 19 menu options Check for Updates 15 connect to delivery services 15, 21 open the Control Panel 15
O
offline applications accessing 16 opening the Control Panel 15 options plug-ins 16
29
Index
P
plug-ins accessing 16 check for updates 19 Citrix communications plug-in 7 Citrix offline app 7 Citrix online app 7 Citrix secure access 7 command options 16 download automatically 20 installing 11, 19 status 16 polling settings 20 polling server for updates 20 preferences Control Panel 15 delivery services 20 secure connection 20 updates 20
user help 2122 Quick Start 21 users guide 21
V
viewing log files 22 VPN preference 20
X
XenApp Hosted. See Citrix online app plug-in XenApp Streamed. See Citrix offline app plug-in
Q
quick start 21
R
Receiver installation requirements 9 menu 15, 19 status 22 reconnecting sessions 17 refreshing applications 19 requirements installation 9
S
secure connection connect to delivery services 15 manual 20 plug-in 7 preferences 20 server polling 20 polling settings 20 service desk contact 15 sessions reconnecting 17 status plug-ins 16 Receiver 22
U
updates for plug-ins 19 menu option 15 polling the server 20 preference 20 setting server polling 20
30 Citrix Receiver Users Guide
S-ar putea să vă placă și
- A Heartbreaking Work Of Staggering Genius: A Memoir Based on a True StoryDe la EverandA Heartbreaking Work Of Staggering Genius: A Memoir Based on a True StoryEvaluare: 3.5 din 5 stele3.5/5 (231)
- The Sympathizer: A Novel (Pulitzer Prize for Fiction)De la EverandThe Sympathizer: A Novel (Pulitzer Prize for Fiction)Evaluare: 4.5 din 5 stele4.5/5 (121)
- Grit: The Power of Passion and PerseveranceDe la EverandGrit: The Power of Passion and PerseveranceEvaluare: 4 din 5 stele4/5 (588)
- Never Split the Difference: Negotiating As If Your Life Depended On ItDe la EverandNever Split the Difference: Negotiating As If Your Life Depended On ItEvaluare: 4.5 din 5 stele4.5/5 (838)
- The Little Book of Hygge: Danish Secrets to Happy LivingDe la EverandThe Little Book of Hygge: Danish Secrets to Happy LivingEvaluare: 3.5 din 5 stele3.5/5 (400)
- Devil in the Grove: Thurgood Marshall, the Groveland Boys, and the Dawn of a New AmericaDe la EverandDevil in the Grove: Thurgood Marshall, the Groveland Boys, and the Dawn of a New AmericaEvaluare: 4.5 din 5 stele4.5/5 (266)
- The Subtle Art of Not Giving a F*ck: A Counterintuitive Approach to Living a Good LifeDe la EverandThe Subtle Art of Not Giving a F*ck: A Counterintuitive Approach to Living a Good LifeEvaluare: 4 din 5 stele4/5 (5794)
- Her Body and Other Parties: StoriesDe la EverandHer Body and Other Parties: StoriesEvaluare: 4 din 5 stele4/5 (821)
- The Gifts of Imperfection: Let Go of Who You Think You're Supposed to Be and Embrace Who You AreDe la EverandThe Gifts of Imperfection: Let Go of Who You Think You're Supposed to Be and Embrace Who You AreEvaluare: 4 din 5 stele4/5 (1090)
- The World Is Flat 3.0: A Brief History of the Twenty-first CenturyDe la EverandThe World Is Flat 3.0: A Brief History of the Twenty-first CenturyEvaluare: 3.5 din 5 stele3.5/5 (2259)
- The Hard Thing About Hard Things: Building a Business When There Are No Easy AnswersDe la EverandThe Hard Thing About Hard Things: Building a Business When There Are No Easy AnswersEvaluare: 4.5 din 5 stele4.5/5 (345)
- Shoe Dog: A Memoir by the Creator of NikeDe la EverandShoe Dog: A Memoir by the Creator of NikeEvaluare: 4.5 din 5 stele4.5/5 (537)
- The Emperor of All Maladies: A Biography of CancerDe la EverandThe Emperor of All Maladies: A Biography of CancerEvaluare: 4.5 din 5 stele4.5/5 (271)
- Team of Rivals: The Political Genius of Abraham LincolnDe la EverandTeam of Rivals: The Political Genius of Abraham LincolnEvaluare: 4.5 din 5 stele4.5/5 (234)
- Hidden Figures: The American Dream and the Untold Story of the Black Women Mathematicians Who Helped Win the Space RaceDe la EverandHidden Figures: The American Dream and the Untold Story of the Black Women Mathematicians Who Helped Win the Space RaceEvaluare: 4 din 5 stele4/5 (895)
- Elon Musk: Tesla, SpaceX, and the Quest for a Fantastic FutureDe la EverandElon Musk: Tesla, SpaceX, and the Quest for a Fantastic FutureEvaluare: 4.5 din 5 stele4.5/5 (474)
- On Fire: The (Burning) Case for a Green New DealDe la EverandOn Fire: The (Burning) Case for a Green New DealEvaluare: 4 din 5 stele4/5 (74)
- The Yellow House: A Memoir (2019 National Book Award Winner)De la EverandThe Yellow House: A Memoir (2019 National Book Award Winner)Evaluare: 4 din 5 stele4/5 (98)
- The Unwinding: An Inner History of the New AmericaDe la EverandThe Unwinding: An Inner History of the New AmericaEvaluare: 4 din 5 stele4/5 (45)
- DBADocument112 paginiDBATejas DixitÎncă nu există evaluări
- Method of Statement CT's TestingDocument7 paginiMethod of Statement CT's Testingmad_sam282729Încă nu există evaluări
- Lea 3 Industrial Security ConceptsDocument66 paginiLea 3 Industrial Security ConceptsJan Lorence Albano94% (16)
- TEVSAPHIL Membership Application FormDocument4 paginiTEVSAPHIL Membership Application FormRj SustiguerÎncă nu există evaluări
- Room Clearing With GI JoeDocument10 paginiRoom Clearing With GI JoeTerry Tmac McElwain100% (2)
- Guide Internal Control Over Financial Reporting 2019-05Document24 paginiGuide Internal Control Over Financial Reporting 2019-05hanafi prasentianto100% (1)
- Maintenance Request For ATM Cards - PIN Mailer - EGov NoDocument1 paginăMaintenance Request For ATM Cards - PIN Mailer - EGov NoMichael Arciaga0% (1)
- CIS Controls v8 Implementation Groups Handout.22.02Document4 paginiCIS Controls v8 Implementation Groups Handout.22.02Esa FirmansyahÎncă nu există evaluări
- Bac4624 - Assignment - Q - T2 2019-20 3Document7 paginiBac4624 - Assignment - Q - T2 2019-20 3joyitÎncă nu există evaluări
- TrueOS HandbookDocument266 paginiTrueOS HandbookLucrécio Ricco AlmeidaÎncă nu există evaluări
- E-Ticket - Welcome To Chartered Speed PVTDocument2 paginiE-Ticket - Welcome To Chartered Speed PVTmyassmyass210993Încă nu există evaluări
- Material Master Screens and Fields - SAP BlogsDocument15 paginiMaterial Master Screens and Fields - SAP BlogsThịnh PhạmÎncă nu există evaluări
- FairplayDocument112 paginiFairplayEren UsluÎncă nu există evaluări
- Digital Cash and Monetary Freedom - Jon MatonisDocument4 paginiDigital Cash and Monetary Freedom - Jon MatonisalpinetigerÎncă nu există evaluări
- FortiOS Log Reference 5.2.2Document193 paginiFortiOS Log Reference 5.2.2Arun Lakshman RavichandranÎncă nu există evaluări
- Restore PerformDocument5 paginiRestore PerformDYNO PROJECT nilaiÎncă nu există evaluări
- Sewer Adoption: Wessex Water Additions and Amendments To Sewers For Adoption 5 EditionDocument40 paginiSewer Adoption: Wessex Water Additions and Amendments To Sewers For Adoption 5 EditionIrvansyah RazadinÎncă nu există evaluări
- Procedimiento BrocadeDocument40 paginiProcedimiento Brocadekpocha2009Încă nu există evaluări
- Cyber Situational AwarenessDocument10 paginiCyber Situational AwarenessBob KoblovskyÎncă nu există evaluări
- Smart Trust CertifiedDocument4 paginiSmart Trust CertifiedImran RashidÎncă nu există evaluări
- Practicum Oct 23-Nov 3Document2 paginiPracticum Oct 23-Nov 3Rena Jocelle NalzaroÎncă nu există evaluări
- 42-02-G004 B4 Motion GroupDocument86 pagini42-02-G004 B4 Motion GroupElputoAmo XDÎncă nu există evaluări
- Information Security Management: Developing The Security ProgramDocument72 paginiInformation Security Management: Developing The Security ProgramBenjaminBenÎncă nu există evaluări
- Iptables - F (Or) Iptables - Flush: 1. Delete Existing RulesDocument5 paginiIptables - F (Or) Iptables - Flush: 1. Delete Existing RulesZumaro QoirulÎncă nu există evaluări
- Furqan Isms Lo3 and Lo4Document13 paginiFurqan Isms Lo3 and Lo4Furqan aliÎncă nu există evaluări
- Long PathsDocument13 paginiLong PathsReinhard VzÎncă nu există evaluări
- New Text DocumentDocument12 paginiNew Text DocumentNguyễn HùngÎncă nu există evaluări
- f3434 HSPA 3g Router Specification and User ManualDocument4 paginif3434 HSPA 3g Router Specification and User ManualPeterfourfaithÎncă nu există evaluări
- 2.seguridad Intrinseca PDFDocument104 pagini2.seguridad Intrinseca PDFerstendrainÎncă nu există evaluări
- Indictment Against Maxim SenakhDocument20 paginiIndictment Against Maxim SenakhGoMNÎncă nu există evaluări