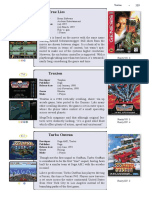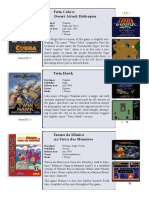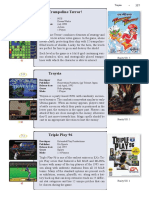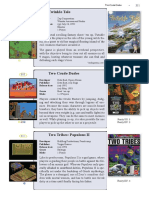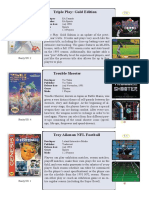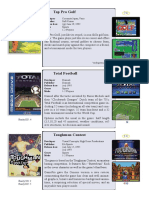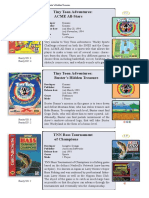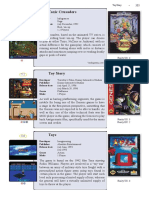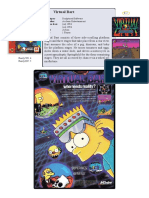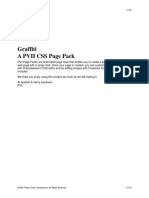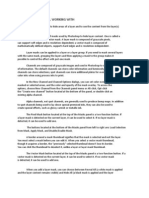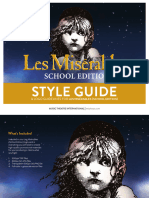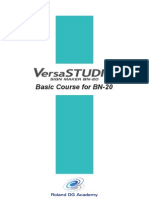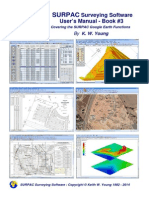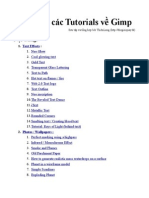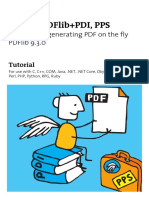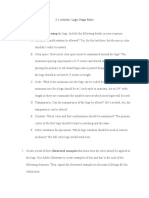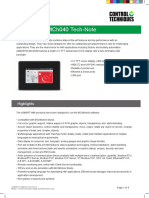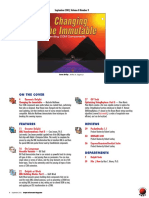Documente Academic
Documente Profesional
Documente Cultură
Art119 Tut1
Încărcat de
Chris LevershaDescriere originală:
Titlu original
Drepturi de autor
Formate disponibile
Partajați acest document
Partajați sau inserați document
Vi se pare util acest document?
Este necorespunzător acest conținut?
Raportați acest documentDrepturi de autor:
Formate disponibile
Art119 Tut1
Încărcat de
Chris LevershaDrepturi de autor:
Formate disponibile
TUTORIAL |
PAINTING WITH LIGHT
DOWNLOAD
PHOTOSHOP
Recreating the work of an old master, Chuck Anderson uses Photoshop brushes and glow tricks to create stunning light effects that look so real people are sure to look twice. Follow these steps and nd out how its done
TIME NEEDED
30 minutes
INFO
Chuck Anderson is an artist based in Chicago. Under the name NoPattern, he has worked with clients such as NYLON magazine, Audi, Microsoft and more. He also sells limited edition prints and runs the culture portal THE BRILLIANCE! with business partner and friend Benjamin Gott. Find out more at www.nopattern.com.
In this tutorial you will learn how best to subtly integrate light and colour into a photograph. The goal when adding light digitally to any photo should be the same to make it look convincing; as if it were actually there when the photo was taken. Here youll learn how to achieve this effect by adding light and making it not only project from the source, but also to affect the objects that surround it. The inspiration for this image comes from a photograph taken of Picasso in 1924. Picasso was photographed painting a quick sketch in mid-air in a darkened room with a torch, and the image was composited with a shot of Pablo in a studio to create the effect of painting with light. In this tutorial we pay homage to Picasso, using a studio-shot portrait and a little Photoshop magic. Scanned spray paint will add an organic edge to the piece and give it a more dynamic, hand-made feel. The same goes for the writing do it by hand! Try to utilise Photoshop fully using scans and working them into your image. The colours you use to create this image are of utmost importance. Towards the end of this tutorial you should keep in mind that the colour scheme is made up mostly of blues, but adding subtle pinks and purples will really make the image more vivid. Small details such as this can really make a good piece of work stronger still.
Youll now need to knock out the white from the black on this tag as quickly and as simply as possible. To do this, invert the colours of the image by selecting Image> Adjustments>Invert. Next select Image> Adjustments>AutoLevels, to ensure that the blacks and whites become more contrasted.
Start by opening the Main1.tif le provided on this months CD. This shot was taken in a studio against a black backdrop, but its not quite right. Adjust the Brightness to -15 and the Contrast to +25. The colours need a little more strength, and by darkening the image and increasing the contrast youll get a much more dramatic effect.
Illustration and tutorial by Chuck Anderson www.nopattern.com
Now you can get right down to the guts of the image. Either open Tag.tif, supplied on the cover CD, or create and scan your own writing/tag/image. Make sure it looks very uid and smooth by writing your word quickly with a consistent pressure. Scan it anywhere between 300-600dpi in greyscale.
Zoom to 100 per cent and choose Select>ColourRange. Now take the Eyedropper tool and select the white lettering on the image itself before hitting OK. Colour Range works in much the same way as the Magic Wand tool, but selects by colour rather than tone so its great for grabbing a specic colour. Your white text should now be selected.
February 2006
| 53
| TUTORIAL
PHOTOSHOP
DUPLICATE IT When you want to add extra detail but need to get it done fast and maybe cheat a little dont be afraid to duplicate your layers, scale them down, and rotate them a bit to add more variation to your work. This can be a great way to get multiple uses out of single elements. In this tutorial, the spray is used throughout, using a different part each time to add random variation.
Copy the selection you have just made and then paste it into your Main1.tif image. Name this new layer Tag.
Now for the fun part the paint sprays. Its best to give the spray an even, more organic and hand-created feel, so either create your own splatter and scan it in, or use Splatter.tif, provided on the cover CD. Repeat steps 3-6 for Splatter.tif, paste it into the main le and name it Splatter.
Copy the Layer Style from Splatter and Copy and Paste it to Tag. Now adjust the glow properties on Tag a little until youre happy with the result by taking the Opacity down to 75 and the Size down to 130.
11
Now scale this new layer down to the size you want to whatever size ts best with the base image. Select Edit>Transform>Scale and keep Shift held down to maintain the proportions.
Set the Blending Mode of the Splatter layer to Overlay and randomly place the layer somewhere. Be creative, where does it look best? I like the oor; it feels integrated with the image and shows up better than it does on the black of the background. Try duplicating this layer several times, scaling it down, rotating it, and placing it randomly to get an even more dramatic effect.
Now you should have your light tag, spray elements and some nice glows, but the light should affect its surroundings. Make a new layer above the main layer, name it Blues, and set its Transparency to Colour. Select a large, softedged brush (800 pixels) and brush lightly over the models hand and edges of his jacket. Now, using the same techniques used in step 11, create another new layer and name it Glows. Copy the Layer Style from Splatter Copy and paste the Layer Style into Glows.
12
13
7
54
Chances are, your hand-drawn tag (and mine) wont have tted perfectly into the image. Use a hard-edged circle eraser to get rid of what doesnt work within the image. Path the selections if you want to get it really exact. When erasing, be careful not to create ragged angular edges, they should be soft and rounded like a pen stroke.
Now duplicate the Splatter layer and change the Transparency to Screen. Go to Layer>Style>OuterGlow and set the Blend Mode to Screen, Opacity to 100 per cent, Colour to 3bb2e6, Spread to 0, Size to 250 and hit OK. Place the splatter near the models legs so he almost appears as if he is rising from it.
10
February 2006
TUTORIAL |
Now you can have some fun experimenting. Select a soft-edged round brush with white as your colour and start to click away randomly. Its best not to use Photoshops Brush Scattering or Dual Brush, because the effects will look far too calculated. Instead keep the glow dots as small and numerous as you can, and try using different sizes, too anything from ve to 45 pixels.
14
Now make another new layer and name it Colours. Set the Blending Mode to Overlay and select a large soft-edge round brush and a colour other than blue reds and purples work well. Make sure this layer sits on top of all other layers. Click on various areas to get a subtle colour variation in the lights and glows.
19
Once youve nished creating your random light effects and are happy with the results, create another new layer and name it Streaks. Copy and Paste the Layer Style with the same technique you used on the glows layer. With a large soft-edged circle brush, brush lightly on the opposite side of the selection so that the white/blue glow appears on the left-hand side of the selection. Make sure you dont overdo it the glow should be strong near the source and fade out towards the furthest section.
15
SEEING STARS
17
See some corners and black voids that could use a little more? Duplicate a few splatter layers and place them wherever you see t, but dont make the image too busy. Leave some light spray in the top corners, and maybe the bottom right, too. Fill some of the blank space with soft elements from the rest of the image.
20
When creating little glow dots or stars, take your time and have fun. Each one should be its own click. Try to avoid using Photoshops Scattering and Dual Brush options if you want to maintain a level of control over how theyre laid out.
This effect shows projection from the light source and is a nice little touch. With the Polygonal Lasso tool, create a diagonal selection that intersects the nozzle of the can and goes towards the top. Close it by making a large triangular selection in the top left-hand corner.
16
Now duplicate the layer and place the streaks you have just created randomly across the image to create a range of textured effects. For this image, the streaks were duplicated next to the original and on to either side of the NoPattern tag.
18
Looking at the image now as a nished product, the model still needs a little more contrast. This nal step is your call but for this image the Brightness of the main image was lowered to -10 and the Contrast upped to +20.
21
February 2006
| 55
S-ar putea să vă placă și
- Games CatalogueDocument1 paginăGames CatalogueChris LevershaÎncă nu există evaluări
- Games CatalogueDocument1 paginăGames CatalogueChris LevershaÎncă nu există evaluări
- Games CatalogueDocument1 paginăGames CatalogueChris LevershaÎncă nu există evaluări
- Games CatalogueDocument1 paginăGames CatalogueChris LevershaÎncă nu există evaluări
- Games CatalogueDocument1 paginăGames CatalogueChris LevershaÎncă nu există evaluări
- Games CatalogueDocument1 paginăGames CatalogueChris LevershaÎncă nu există evaluări
- Games CatalogueDocument1 paginăGames CatalogueChris LevershaÎncă nu există evaluări
- Games CatalogueDocument1 paginăGames CatalogueChris LevershaÎncă nu există evaluări
- Games CatalogueDocument1 paginăGames CatalogueChris LevershaÎncă nu există evaluări
- Games CatalogueDocument1 paginăGames CatalogueChris LevershaÎncă nu există evaluări
- Games CatalogueDocument1 paginăGames CatalogueChris LevershaÎncă nu există evaluări
- Games CatalogueDocument1 paginăGames CatalogueChris LevershaÎncă nu există evaluări
- Games CatalogueDocument1 paginăGames CatalogueChris LevershaÎncă nu există evaluări
- Games CatalogueDocument1 paginăGames CatalogueChris LevershaÎncă nu există evaluări
- Mega - Book - Collection - Digital - Version - Revvison (2023©greyfox Books) PDFDocument298 paginiMega - Book - Collection - Digital - Version - Revvison (2023©greyfox Books) PDFChris LevershaÎncă nu există evaluări
- The Yellow House: A Memoir (2019 National Book Award Winner)De la EverandThe Yellow House: A Memoir (2019 National Book Award Winner)Evaluare: 4 din 5 stele4/5 (98)
- Hidden Figures: The American Dream and the Untold Story of the Black Women Mathematicians Who Helped Win the Space RaceDe la EverandHidden Figures: The American Dream and the Untold Story of the Black Women Mathematicians Who Helped Win the Space RaceEvaluare: 4 din 5 stele4/5 (895)
- The Subtle Art of Not Giving a F*ck: A Counterintuitive Approach to Living a Good LifeDe la EverandThe Subtle Art of Not Giving a F*ck: A Counterintuitive Approach to Living a Good LifeEvaluare: 4 din 5 stele4/5 (5794)
- The Little Book of Hygge: Danish Secrets to Happy LivingDe la EverandThe Little Book of Hygge: Danish Secrets to Happy LivingEvaluare: 3.5 din 5 stele3.5/5 (400)
- Devil in the Grove: Thurgood Marshall, the Groveland Boys, and the Dawn of a New AmericaDe la EverandDevil in the Grove: Thurgood Marshall, the Groveland Boys, and the Dawn of a New AmericaEvaluare: 4.5 din 5 stele4.5/5 (266)
- Shoe Dog: A Memoir by the Creator of NikeDe la EverandShoe Dog: A Memoir by the Creator of NikeEvaluare: 4.5 din 5 stele4.5/5 (537)
- Elon Musk: Tesla, SpaceX, and the Quest for a Fantastic FutureDe la EverandElon Musk: Tesla, SpaceX, and the Quest for a Fantastic FutureEvaluare: 4.5 din 5 stele4.5/5 (474)
- Never Split the Difference: Negotiating As If Your Life Depended On ItDe la EverandNever Split the Difference: Negotiating As If Your Life Depended On ItEvaluare: 4.5 din 5 stele4.5/5 (838)
- Grit: The Power of Passion and PerseveranceDe la EverandGrit: The Power of Passion and PerseveranceEvaluare: 4 din 5 stele4/5 (588)
- A Heartbreaking Work Of Staggering Genius: A Memoir Based on a True StoryDe la EverandA Heartbreaking Work Of Staggering Genius: A Memoir Based on a True StoryEvaluare: 3.5 din 5 stele3.5/5 (231)
- The Emperor of All Maladies: A Biography of CancerDe la EverandThe Emperor of All Maladies: A Biography of CancerEvaluare: 4.5 din 5 stele4.5/5 (271)
- The World Is Flat 3.0: A Brief History of the Twenty-first CenturyDe la EverandThe World Is Flat 3.0: A Brief History of the Twenty-first CenturyEvaluare: 3.5 din 5 stele3.5/5 (2259)
- On Fire: The (Burning) Case for a Green New DealDe la EverandOn Fire: The (Burning) Case for a Green New DealEvaluare: 4 din 5 stele4/5 (73)
- The Hard Thing About Hard Things: Building a Business When There Are No Easy AnswersDe la EverandThe Hard Thing About Hard Things: Building a Business When There Are No Easy AnswersEvaluare: 4.5 din 5 stele4.5/5 (344)
- Team of Rivals: The Political Genius of Abraham LincolnDe la EverandTeam of Rivals: The Political Genius of Abraham LincolnEvaluare: 4.5 din 5 stele4.5/5 (234)
- The Unwinding: An Inner History of the New AmericaDe la EverandThe Unwinding: An Inner History of the New AmericaEvaluare: 4 din 5 stele4/5 (45)
- The Gifts of Imperfection: Let Go of Who You Think You're Supposed to Be and Embrace Who You AreDe la EverandThe Gifts of Imperfection: Let Go of Who You Think You're Supposed to Be and Embrace Who You AreEvaluare: 4 din 5 stele4/5 (1090)
- The Sympathizer: A Novel (Pulitzer Prize for Fiction)De la EverandThe Sympathizer: A Novel (Pulitzer Prize for Fiction)Evaluare: 4.5 din 5 stele4.5/5 (121)
- Her Body and Other Parties: StoriesDe la EverandHer Body and Other Parties: StoriesEvaluare: 4 din 5 stele4/5 (821)
- Adobe Photoshop WorkspaceDocument10 paginiAdobe Photoshop WorkspaceJaysie FernandezÎncă nu există evaluări
- Graffiti A Pvii Css Page PackDocument39 paginiGraffiti A Pvii Css Page PackMaetriDsouzaÎncă nu există evaluări
- Masks and ChannelsDocument5 paginiMasks and ChannelsAndrei ConstantinÎncă nu există evaluări
- Corel Draw 9 TutorialDocument29 paginiCorel Draw 9 TutorialAdriano JuniorÎncă nu există evaluări
- Cairo - Graphics FrameworkDocument64 paginiCairo - Graphics FrameworkManas GeorgeÎncă nu există evaluări
- READ ME Lesmiserablesschooledition Style GuideDocument5 paginiREAD ME Lesmiserablesschooledition Style GuideJoeHodgesÎncă nu există evaluări
- MS WORD Handout - 1Document5 paginiMS WORD Handout - 1Killes SmileÎncă nu există evaluări
- Drawing With Quartz 2 DDocument229 paginiDrawing With Quartz 2 DIma6_Încă nu există evaluări
- BN-20 Basic Course EngDocument54 paginiBN-20 Basic Course EngTony PugatschewÎncă nu există evaluări
- SURPAC Software User Manual Book 3 (Google Earth Functions) PDFDocument63 paginiSURPAC Software User Manual Book 3 (Google Earth Functions) PDFAsiaTopograhyMapping67% (3)
- CLOCreatorsFieldGuide 4.1 PDFDocument64 paginiCLOCreatorsFieldGuide 4.1 PDFPau Nekozawa Metalera100% (2)
- Gimp TutorialDocument519 paginiGimp TutorialBth BkaÎncă nu există evaluări
- PDFlib-9 3 0-TutorialDocument408 paginiPDFlib-9 3 0-TutorialEdgar MolinaÎncă nu există evaluări
- Vector and Bitmap ImagesDocument3 paginiVector and Bitmap ImagesaasthavijÎncă nu există evaluări
- Android OpenGL ES IssuesDocument7 paginiAndroid OpenGL ES Issuesnam_nguyen_73Încă nu există evaluări
- Mch040, Mch070 Panels, Mchmobile Software: Industrial ControlDocument4 paginiMch040, Mch070 Panels, Mchmobile Software: Industrial ControlantonioÎncă nu există evaluări
- 3-1 Activity Logo Usage RulesDocument3 pagini3-1 Activity Logo Usage RulesRachelÎncă nu există evaluări
- Q1:-Differentiate Layer Masks and Vector Masks? Ans 1 LayerDocument9 paginiQ1:-Differentiate Layer Masks and Vector Masks? Ans 1 LayerAnkur SinghÎncă nu există evaluări
- ProViewDS Getting Started GuideDocument32 paginiProViewDS Getting Started GuidekisameÎncă nu există evaluări
- Print2CAD 2017 EnglishDocument204 paginiPrint2CAD 2017 EnglishVictor MorenoÎncă nu există evaluări
- IFE Mesh FillDocument18 paginiIFE Mesh FillHenricusEraMawantoÎncă nu există evaluări
- Mam Azmat PaperDocument6 paginiMam Azmat PaperAimen MajidÎncă nu există evaluări
- 1 LTDC ChromeARTDocument81 pagini1 LTDC ChromeARTpiramidonÎncă nu există evaluări
- Cooking W PDFDocument20 paginiCooking W PDFMohammad Awn Hussain ZaidiÎncă nu există evaluări
- eSMART - DataSheet Eng Issue 3 (0478-0594-03)Document4 paginieSMART - DataSheet Eng Issue 3 (0478-0594-03)Dave CárdenasÎncă nu există evaluări
- Class Notes For Ict shs2Document15 paginiClass Notes For Ict shs2Marilie EsperaÎncă nu există evaluări
- STM32F429 DMA2DgraphicsDocument13 paginiSTM32F429 DMA2DgraphicspiramidonÎncă nu există evaluări
- CQ114-90054 HP White Ink Workflow GuideDocument27 paginiCQ114-90054 HP White Ink Workflow GuidedyoonpeeÎncă nu există evaluări
- PrintingDocument24 paginiPrintingChal RistÎncă nu există evaluări
- On The Cover: Extending COM ComponentsDocument39 paginiOn The Cover: Extending COM ComponentsjivasumanaÎncă nu există evaluări