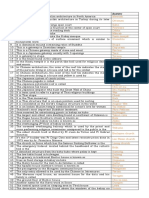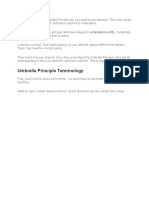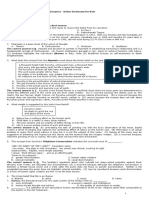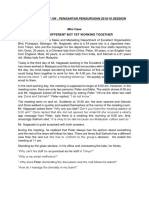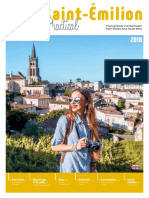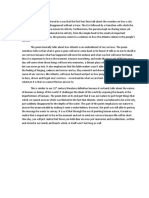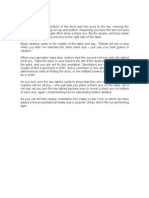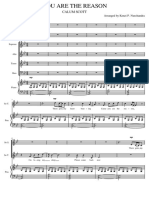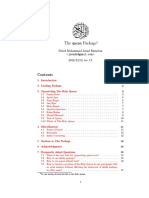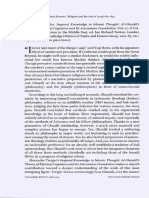Documente Academic
Documente Profesional
Documente Cultură
Design A Stylish Poster Mixed With Displacement Effect in Photoshop CS5
Încărcat de
Roberto ReyesDescriere originală:
Titlu original
Drepturi de autor
Formate disponibile
Partajați acest document
Partajați sau inserați document
Vi se pare util acest document?
Este necorespunzător acest conținut?
Raportați acest documentDrepturi de autor:
Formate disponibile
Design A Stylish Poster Mixed With Displacement Effect in Photoshop CS5
Încărcat de
Roberto ReyesDrepturi de autor:
Formate disponibile
Design a Stylish Poster mixed with displacement effect in Photoshop CS5
In this tutorial, youll learn how to combine layer masks with custom brushes and adjustment layers to create eye catching poster mixed with displacement effect, using simple but effective techniques in Adobe Photoshop CS5. Layered PSD file included. Lets get started!
Final Image Preview
Inspired from Demi Lovato by Jeno Panganiban. Start working by creating a new document (Ctrl+N) in Adobe Photoshop CS5 with the size 1280px by 1024px(RGB color mode) at a resolution of 300 pixels/inch. Use the Paint Bucket Tool (G) to fill with white color thenew background layer. Find a stock photo with a model represented on it, I used this photo from deviantart. I would like to thank theauthor of this photo, or if you prefer, you can substitute similar image of your own.
Remove the background using your favorite tools like Pen Tool (P), Magic Wand Tool (W), Magnetic Lasso (L) or even a simple Filter>Extract and insert it on a new layer in our main document.
Click on Add a layer style icon from bottom part of the Layers panel and select Drop Shadow style for models layer.
Weve got the next result:
Create a new layer and make a selection, applying the Rectangular Marquee Tool (M). Place this layer under the girls one.
Select the Soft Mechanical brush from Brush Tool (B).
Use this brush to paint the top edges of the selection using #E694FF color as shown .
Using the Free Transform (Ctrl+T) command, lets incline a little the line, the same way shown on the next picture.
Applying the same method, its possible to create the next line of the color #E27FC4.
Insert the mask on each layer with line by choosing Add layer mask on the bottom part of the Layers paneland choose the Soft Round brush of black color.
Use this brush to paint in the mask to hide the lines edges.
Make copies of both layers containing the lines and choose the Free Transform (Ctrl+T) command
to turn over the copies layers, placing them as it is shown below. Place the layers under the girls layer.
Next step well download set of brushes for Adobe Photoshop, named: Splat Brushes. Create a new layer and use the next brushes from Splat Brushes set.
Add some brushstrokes with the next colors: #DFA63D, #5CC1AA, #952941, #A34057, #3C7075. Place the layers with the brushes under the girls layer.
Create now a new layer and fill it with white color using the Paint Bucket Tool (G). Choose the Soft Roundbrush of black color and represent two spots.
Place this layer under the girls one.
Select for the layer with the brushes the next filter Filter>Pixelate>Color Halftone.
Weve got the next result:
Set the Blending mode for this layer to Darken.
Create a new layer again and use the Paint Bucket Tool (G) to fill it with #052C52 color.
Insert the mask on the layer by choosing Add layer mask on the bottom part of the Layers panel and use thenFilter>Render>Clouds.
Now we have to paint in the mask (where weve used Filter>Render>Clouds) with Soft Round brush of black color (set Opacity to 20% in Options bar) to hide the next zones the same way demonstrated below:
Lets create a new layer now and apply here the Paint Bucket Tool (G) to fill the layer with #101010 color.
Insert the mask on the layer by choosing Add layer mask on the bottom part of the Layers panel and use thenFilter>Render>Clouds.
Above the previous layer we have to create a new one. Select both layer in Layers panel by pressing CTRLbutton and then press CTRL+E to Merge Down. Insert on this layer the mask (Add layer mask) and pressCTRL+I to Inverse the color.
Using the Rectangular Marquee Tool (M) represent a selection in the mask.
Right-click inside the selection and choose Transform Selection to incline this area on the left side on 45 degrees. We have to represent three zones of the same kind inside of which we have to paint using Soft Roundbrush of white color to clean out the zones in the mask.
Weve got the next result:
Now we have to paint in the mask containing three inclines lines with Soft Round of black color (Opacity 20%) to hide the edges of the lines the same way demonstrated next picture.
Make a copy of the last made layer and paint in the mask the lines, applying the same brush but using different value for Opacity. Set the Blending mode for this layer to Linear Light.
Make one more copy of the last made layer.
Create a new layer and represent here the next selection with the Rectangular Marquee Tool (M). Incline the selection on 45 degrees too and fill this area with black color, using in this case the Paint Bucket Tool (G).
Set Fill to 0% for this layer and click on Add a layer style icon from bottom part of the Layers panel and select Inner Shadow.
Add Inner Glow
Weve got the next result:
You might also like:
S-ar putea să vă placă și
- The Subtle Art of Not Giving a F*ck: A Counterintuitive Approach to Living a Good LifeDe la EverandThe Subtle Art of Not Giving a F*ck: A Counterintuitive Approach to Living a Good LifeEvaluare: 4 din 5 stele4/5 (5794)
- The Gifts of Imperfection: Let Go of Who You Think You're Supposed to Be and Embrace Who You AreDe la EverandThe Gifts of Imperfection: Let Go of Who You Think You're Supposed to Be and Embrace Who You AreEvaluare: 4 din 5 stele4/5 (1090)
- Never Split the Difference: Negotiating As If Your Life Depended On ItDe la EverandNever Split the Difference: Negotiating As If Your Life Depended On ItEvaluare: 4.5 din 5 stele4.5/5 (838)
- Hidden Figures: The American Dream and the Untold Story of the Black Women Mathematicians Who Helped Win the Space RaceDe la EverandHidden Figures: The American Dream and the Untold Story of the Black Women Mathematicians Who Helped Win the Space RaceEvaluare: 4 din 5 stele4/5 (895)
- Grit: The Power of Passion and PerseveranceDe la EverandGrit: The Power of Passion and PerseveranceEvaluare: 4 din 5 stele4/5 (588)
- Shoe Dog: A Memoir by the Creator of NikeDe la EverandShoe Dog: A Memoir by the Creator of NikeEvaluare: 4.5 din 5 stele4.5/5 (537)
- The Hard Thing About Hard Things: Building a Business When There Are No Easy AnswersDe la EverandThe Hard Thing About Hard Things: Building a Business When There Are No Easy AnswersEvaluare: 4.5 din 5 stele4.5/5 (344)
- Elon Musk: Tesla, SpaceX, and the Quest for a Fantastic FutureDe la EverandElon Musk: Tesla, SpaceX, and the Quest for a Fantastic FutureEvaluare: 4.5 din 5 stele4.5/5 (474)
- Her Body and Other Parties: StoriesDe la EverandHer Body and Other Parties: StoriesEvaluare: 4 din 5 stele4/5 (821)
- The Sympathizer: A Novel (Pulitzer Prize for Fiction)De la EverandThe Sympathizer: A Novel (Pulitzer Prize for Fiction)Evaluare: 4.5 din 5 stele4.5/5 (121)
- The Emperor of All Maladies: A Biography of CancerDe la EverandThe Emperor of All Maladies: A Biography of CancerEvaluare: 4.5 din 5 stele4.5/5 (271)
- The Little Book of Hygge: Danish Secrets to Happy LivingDe la EverandThe Little Book of Hygge: Danish Secrets to Happy LivingEvaluare: 3.5 din 5 stele3.5/5 (400)
- The World Is Flat 3.0: A Brief History of the Twenty-first CenturyDe la EverandThe World Is Flat 3.0: A Brief History of the Twenty-first CenturyEvaluare: 3.5 din 5 stele3.5/5 (2259)
- The Yellow House: A Memoir (2019 National Book Award Winner)De la EverandThe Yellow House: A Memoir (2019 National Book Award Winner)Evaluare: 4 din 5 stele4/5 (98)
- Devil in the Grove: Thurgood Marshall, the Groveland Boys, and the Dawn of a New AmericaDe la EverandDevil in the Grove: Thurgood Marshall, the Groveland Boys, and the Dawn of a New AmericaEvaluare: 4.5 din 5 stele4.5/5 (266)
- A Heartbreaking Work Of Staggering Genius: A Memoir Based on a True StoryDe la EverandA Heartbreaking Work Of Staggering Genius: A Memoir Based on a True StoryEvaluare: 3.5 din 5 stele3.5/5 (231)
- Team of Rivals: The Political Genius of Abraham LincolnDe la EverandTeam of Rivals: The Political Genius of Abraham LincolnEvaluare: 4.5 din 5 stele4.5/5 (234)
- Cruise Ship Song List (2021)Document7 paginiCruise Ship Song List (2021)EntonyKarapetyan100% (4)
- On Fire: The (Burning) Case for a Green New DealDe la EverandOn Fire: The (Burning) Case for a Green New DealEvaluare: 4 din 5 stele4/5 (74)
- The Unwinding: An Inner History of the New AmericaDe la EverandThe Unwinding: An Inner History of the New AmericaEvaluare: 4 din 5 stele4/5 (45)
- 12 Books of Hours For 2012Document106 pagini12 Books of Hours For 2012Joe Magil100% (2)
- No Description AnswerDocument5 paginiNo Description AnswerAriola ErwinÎncă nu există evaluări
- Umbrella Run Defense ConceptDocument7 paginiUmbrella Run Defense ConceptabilodeauÎncă nu există evaluări
- Cinebook Catalogue-12 1H09Document25 paginiCinebook Catalogue-12 1H09catchgops100% (1)
- BooktrailerrubricDocument3 paginiBooktrailerrubricapi-279913316Încă nu există evaluări
- Epic Poetry: From Wikipedia, The Free EncyclopediaDocument19 paginiEpic Poetry: From Wikipedia, The Free Encyclopediabharathrk85Încă nu există evaluări
- English Majorship 1Document40 paginiEnglish Majorship 1Arjie DiamosÎncă nu există evaluări
- Instructions For Parts Books: Note About Country CodesDocument10 paginiInstructions For Parts Books: Note About Country CodesalexÎncă nu există evaluări
- Weldkart Brochure PDFDocument2 paginiWeldkart Brochure PDFNiharika DubeyÎncă nu există evaluări
- Assignment JTW 104: Pengantar Pengurusan 2018/19 Session: Mini Case We Are Different But Yet Working TogetherDocument2 paginiAssignment JTW 104: Pengantar Pengurusan 2018/19 Session: Mini Case We Are Different But Yet Working TogethersbyteÎncă nu există evaluări
- Saint Emilion Tour Is MeDocument47 paginiSaint Emilion Tour Is MeLara María RamosÎncă nu există evaluări
- Fees To Be Submitted by The Candidate: Rs. 8065/-Provisional Admission List of M.A. Geography 1 Semester For The Session 2020-21Document6 paginiFees To Be Submitted by The Candidate: Rs. 8065/-Provisional Admission List of M.A. Geography 1 Semester For The Session 2020-21Aequitas RegistrationÎncă nu există evaluări
- Hard Times SummaryDocument3 paginiHard Times SummaryMohieddine bilelÎncă nu există evaluări
- Atlantis PoemDocument1 paginăAtlantis PoemGeorge PatrickÎncă nu există evaluări
- DIP Unit 2 MCQDocument5 paginiDIP Unit 2 MCQsumit singhÎncă nu există evaluări
- Bottom Deal DaleyDocument1 paginăBottom Deal Daleyteacher.lexleo2782Încă nu există evaluări
- Linking Words of Reason PracticeDocument2 paginiLinking Words of Reason PracticeMarisa SilvaÎncă nu există evaluări
- Ules 01456Document2 paginiUles 01456Fadhil Muhammad0% (4)
- Burke Cursing ApostlesDocument25 paginiBurke Cursing ApostlesFolarin AyodejiÎncă nu există evaluări
- Sample Copy: Isaiah 12: Cry Out With Joy and GladnessDocument2 paginiSample Copy: Isaiah 12: Cry Out With Joy and GladnessrenandÎncă nu există evaluări
- You Are The Reason PDFDocument12 paginiYou Are The Reason PDFAutumn JMGÎncă nu există evaluări
- Gujarati Samaj Guest HousesDocument3 paginiGujarati Samaj Guest HousesjitmÎncă nu există evaluări
- The Quran Package: Seiied Mohammad Javad Razavian 2018/12/31 Ver 1.5Document17 paginiThe Quran Package: Seiied Mohammad Javad Razavian 2018/12/31 Ver 1.5suprianto basukiÎncă nu există evaluări
- High Impact CopywritingDocument17 paginiHigh Impact CopywritingdurvalmartinsÎncă nu există evaluări
- Elements of Drama Conventions and StylesDocument2 paginiElements of Drama Conventions and StylesAngelo DonatoÎncă nu există evaluări
- Al-Ghazalis Theory of Mstical Cognition and Its Avicennian FoundationDocument4 paginiAl-Ghazalis Theory of Mstical Cognition and Its Avicennian FoundationkhairaniÎncă nu există evaluări
- In The Beginning: by Thomas WhiteDocument2 paginiIn The Beginning: by Thomas WhiteYo AsakuraÎncă nu există evaluări
- Work of ArchDocument5 paginiWork of ArchMadhu SekarÎncă nu există evaluări