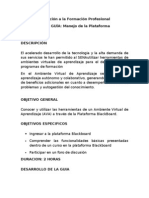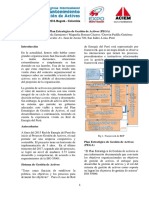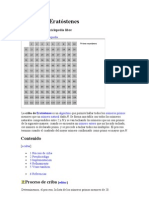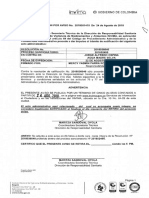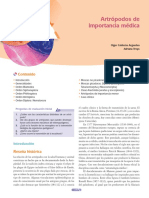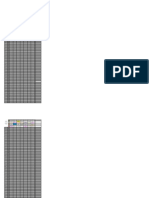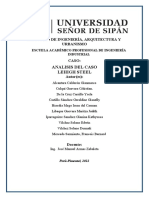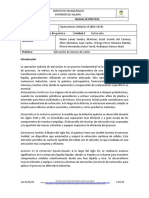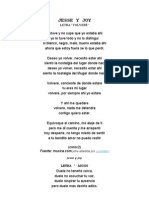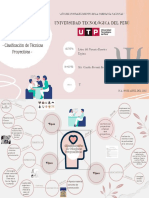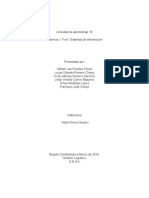Documente Academic
Documente Profesional
Documente Cultură
1 Cnceptos Basicos
Încărcat de
francisco_rios_83Titlu original
Drepturi de autor
Formate disponibile
Partajați acest document
Partajați sau inserați document
Vi se pare util acest document?
Este necorespunzător acest conținut?
Raportați acest documentDrepturi de autor:
Formate disponibile
1 Cnceptos Basicos
Încărcat de
francisco_rios_83Drepturi de autor:
Formate disponibile
1 CNCEPTOS BASICOS
a) Arrancar PowerPoint: Existen dos formas de arrancar el PowerPoint: - La primera es ir hasta el icono de inicio, situado generalmente en la esquina inferior izquierda de la pantalla, al abrir el men de inicio y con este abierto hacer clic sobre el icono todos los programas, abierto este men buscaremos el icono de PowerPoint y Haremos clic sobre l, de este modo arrancar el programa.
Cerrar PowerPoint
a) Cerrar PowerPoint: Para cerrar PowerPoint existen varias opciones: cerrar haciendo clic en la X de la barra de titulo, utilizando el comando Alt + F4, y por ltimo, haciendo clic en archivo y eligiendo la opcin salir. Para cerrar la presentacin actual se hace lo mismo que en el paso anterior, sustituyendo el comando por CTRL + W. COMPAGINAR SESIONES
c) para compaginar sesione, es decir dividir la pantalla en dos , teniendo la dos sesiones abiertas hacemos clic en el botn derecho sobre cualquier parte vaca en la barra de tareas y a continuacin elegimos mosaico vertical 2 CREAR UNA PRESENTACION
a) Con el asistente.Una vez elegida la opcin Del asistente para contenido aparecer una ventana. En la parte izquierda de la ventana tenemos un esquema de los pasos a realizar. Y pulsando el botn Siguiente seguimos con las opciones de contenido.
b) Con Una Plantilla
Las plantillas son muy tiles porque generan y permiten organizar las diapositivas que puede necesitar nuestra presentacin, nosotros nicamente tendremos que introducir el contenido de las diapositivas y de ese modo ganar tiempo.
c) Presentacin en blancoEn el Panel de Tareas de la seccin Nuevo selecciona la opcin Presentacin en Blanco. Si el panel de Tareas no est visible despliega el men Ver y selecciona la opcin Panel de Tareas.
3 GUARDAR UNA PRECENTACION
b) Guardar como pagina web.Para guardar una presentacin como pgina Web y as poder verla con algn navegador, hay que desplegar el men Archivo y la opcin Guardar como pgina Web.
Al seleccionar esta opcin nos aparecer una ventana similar a la imagen.
c) Guardado automtico: Para guardar una presentacin Hay que hacer clic sobre la pestaa Guardar de la ventana Opciones. Posteriormente, habr que activar la casilla Guardar informacin de Auto recuperar cada... y despus Indica cada cuntos minutos quieres que guarde el archivo. Por ltimo pulsa Aceptar. En esta pestaa tambin ser muy til la ubicacin predeterminada de los archivos. Ahponemos el nombre de la carpeta donde guarda por defecto los archivos, es la carpetaque aparece en el cuadro Guardar en de la ventana Guardar como
d)Personalizar publicaciones web
En esta ventana podemos elegir qu partes de la presentacin queremos publicar (la presentacin completa o bien un rango de diapositivas, de la 5 a la 10).Si no queremos que aparezcan en la pgina las notas del orador debemos desmarcar la casilla Mostrar notas del orador. Tambin podemos indicar qu exploradores admitimos para ver la presentacin. Por ltimo podemos indicar el nombre y ruta de la pgina Web que contendr la presentacin. Si queremos utilizar otro nombre para la pgina diferente del de la presentacin en PowerPoint pulsaremos en el botn Cambiar y escribiremos el nuevo nombre. Si queremos cambiarla de lugar pulsaremos en Examinar...e indicaremos la nueva ruta. Una vez indicados todos los parmetros pulsaremos en el botn Publicar. Podemos tambin refinar la publicacin haciendo clic en el botn Opciones Web de la imagen 4. ABRIR UNA PRESENTACION
Para abrir una presentacin podemos elegir entre Ir al men Archivo y seleccionar la opcin Abrir Haz clic en el botn Abrir de la barra de herramientas Desde el Panel de Tareas en la seccin Abrir seleccionar la opcin Ms.... Si el Panel de Tareas no aparece despliega el men Ver y selecciona la opcin Panel de tareas. Tanto si hemos utilizado la barra de mens, el botn Abrir o Ms presentaciones..., se abrir la siguiente ventana: como se observa en la imagen. - Desde el Explorador Directamente por el sistema.. 5. Tipos de Vista
a) La vista normal.Se utiliza para trabajar habitualmente, con ella podemos ver, disear y modificar la diapositiva que seleccionamos. Para ver la diapositiva en esta vista despliega el men Ver y selecciona la opcin normal. Tambin puedes pulsar en el botn que aparece debajo del rea de esquema en la parte izquierda. b) vista calificador de presentacin
En barra de mens seleccionar la opcin Vista Clasificador de Diapositivas. Este tipo de vista muestra las diapositivas en miniatura y ordenadas por el orden de aparicin.
As tenemos una visin global de la presentacin, Localizando las diapositivas rpidamente, para mover, copiar o eliminar las diapositivas, y organizar. c) Vista presentacin con diapositiva Muestra en toda la pantalla las diapositivas seleccionada. Con F5, o con el Men. Y pulsar botn Esc para volver.
d) ZoomEl zoom permite acercar o alejar las diapositivas. En esta ventana seleccionamos el porcentaje de zoom que queremos aplicar a las vistas.
6. Trabajar con diapositiva
a)Seleccionando la pestaa diapositiva, del rea de esquema y se aade la nueva diapositiva. A travs de la barra de mens seleccionando el men Insertar y la opcin Nueva diapositiva
a) CopiarunadiapositivaSeleccionando la diapositiva a copiar y pulsar en el botn copiar en la barra estndar. b) y pulsar luego el botn pegar de la misma barra. c) Desde la barra de mens desplegable en el men Edicin, Copiar y Pegar. d) Clic sobre la diapositiva a copiar con el botn auxiliar del Mouse, y con el men contextual e) seleccionar la opcin copiar, luego de la misma manera la opcin pegar. f) A travs de las teclas Ctrl + C (copiar) y Ctrl + V (pegar). g) Se puede copiar varias diapositivas a la vez seleccinalas manteniendo pulsada la tecla Shift. h) Con los mismos pasos de copiar y pegar.
c) Duplicar una diapositiva,utilizando la combinacin de teclas Ctrl. + Alt + D Utilizando la opcin Duplicar Diapositiva del Men.
e) Eliminar diapositivas Selecciona las diapositivas a eliminar, si estn consecutivas puedes seleccionarlas manteniendo pulsada la tecla Shift y seleccionando la ltima diapositiva, en cambio si no estn unas al lado de otras mantn pulsada la tecla Ctrl para seleccionarlas. Una vez seleccionadas puedes eliminarlas de varias formas, elige la que ms
cmoda te resulte: 1. Desde la barra de mens desplegando el men Edicin y seleccionando la opcin Eliminar diapositiva. 2. Otra forma de eliminar diapositivas es utilizando el men contextual que aparece al pulsar sobre una diapositiva con el botn derecho y seleccionando Eliminar diapositiva. 3. La ltima forma de eliminar es pulsando la tecla Supr.ltima forma de eliminar es pulsando la tecla Supr.
7 INSERTAR LAS REGLAS Y GUIAS a) Las reglas. b) Con la regla podremos saber a qu distancia situamos cada objeto ya que en las reglas c) aparece una marca en cada regla (horizontal y vertical) mostrando la posicin del d) cursor.
b) La cuadricula. La cuadrcula est formada por lneas que dividen la diapositiva en secciones, creando pequeos cuadrados, tales que nos ser ms fcil situar los objetos de forma alineada en la diapositiva. Para visualizarla hay que pulsar en el botn cuadrcula ) La cuadrcula no aparece al imprimir o al visualizar la presentacin. c) La Guias. Las guas no son ms que unas lneas discontinuas que dividen la diapositiva en cuatrosecciones iguales, de esta forma podemos conocer el centro de la diapositiva y repartir la informacin mejor. Estas guas son imaginarias ya que no aparecern al imprimir Visualizar la presentacin.
8 MANEJAR OBJETOS a) Seleccionar objetos Para seleccionar un objeto o elemento de la diapositiva nicamente tienes que hacer clic sobre l y el objeto pasar a estar seleccionado, el marco tomar un aspecto diferente. Para quitar la seleccin haz clic en cualquier parte fuera del marco. Si tienes que seleccionar varios objetos mantn pulsada la tecla Shift (maysculas) y con el ratn selecciona los objetos. Si quieres dejar de seleccionar uno de los objetos que tienes seleccionados manteniendo pulsada la tecla Ctrl selecciona el objeto que quieras quitar de la seleccin.
b) Copiar Objetos Primero seleccionar el objeto haciendo clic sobre l Luego dar la orden de copiar. Esto se puede hacer de varias formas desplegando el men Edicin y seleccionado la opcin Copiar.
Con las teclas (Ctrl + C). Opciones Menu alternativo Mouse. c) duplicar Objetos Para copiar el objeto en la misma diapositiva se puede utilizar el mtodo de duplicar objetos que consiste en hacer una copia exacta del objeto u objetos que estn seleccionados. Hay dos formas de duplicar un objeto, desplegar el men Edicin y seleccionar la opcin Duplicar o utilizar las teclas Ctrl+Alt+D. Al duplicar el objeto aparece su copia casi encima.
d) Mover Objetos Mover arrastrando: Para mover un objeto lo primero es seleccionar el objeto haciendo clic sobre l, aparecer un marco a su alrededor, al situarse sobre este marco el cursor toma el aspecto de lineas punteadas y cuadros . Pulsando el botn de men contextual del mouse y se mantiene pulsado se podr arrastra el objeto, una vez arrastrado el objeto al lugar que se desea se suelta el
botn. Mover cortando: es seleccionar el objeto haciendo clic sobre el marco, pulsar Ctrl + X para cortar el objeto, finalmente pulsar Ctrl + V para pegar el objeto. Para cortar y pegar el objeto se utiliza Ctrl + X y Ctrl + V, las opciones Cortar y Pegar que poseen tanto el men Edicin como el men contextual, o pulsar los iconos de la barra estndar.
e) Distancia Entre Objetos PowerPoint permite medir la distancia que existe entre dos objetos o bien la distancia desde un objeto hasta cualquier otro punto, por ejemplo el margen de una diapositiva. Para medir la distancia entre objetos primero hay que activar las guas. Despus hacer clic en uno de los extremos de la gua que se utilizar para medir, y arrastrar la gua hasta el primer objeto. A continuacin arrastrar la gua hasta la posicin del segundo objeto manteniendo pulsada la tecla Shift, aparecer un pequeo recuadro en el que va indicando la distancia desde el primer objeto hasta donde se encuentra en estos momentos la gua.
f)Modificar el Tamao Para modificar el tamao de un objeto, aumentar o disminuir, se visualizar el marco del objeto haciendo clic sobre el objeto. En el marco del objeto tenemos ocho crculos o puntos. Estos puntos sirven para modificar el tamao del objeto, al situar el cursor en una de las esquinas, este se convertir en una flecha de dos direcciones que permitirn modificar al mismo tiempo el ancho y alto del objeto. g) Girar y Voltear Para girar o voltear un objeto se selecciona, y luego desplegar el men Dibujo o el men contextual del mouse, y seleccionar la opcin Girar y Voltear. A continuacin seleccionar el tipo de giro que se quiere realizar entre los que propone, derecha izquierda, Horizontal, vertical, etc.
h)Alinear y distribuir Nos permite cambiar la posicin de los objetos dentro de ladiapositiva e incluso cambiar la posicin de ellos en funcin de otro objeto. Tambin se puede desplazar y distribuir los objetos para que haya la misma distancia entre ellos. Alinear objetos consiste en hacer que todos se ajusten a una misma lnea imaginaria. En los dos casos hay que seleccionar primero los objetos y despus del men Dibujo de la barra de Dibujo seleccionar la opcin Alinear o Distribuir. Despus elegir el tipo de alineacin o distribucin que se desea de la lista siguiente.
i)Ordenarobjetos La opcin ordenar permite mover los objetos a planos distintos para, traer a primer plano un objeto que estaba detrs de otro y que por eso no se vea. Para ordenar objetos se selecciona el objeto al que se pretende Cambiar su orden. Una vez seleccionado hay que pulsar la opcin Ordenar en el men Dibujo de la barra de herramientas. A continuacin seleccionar el tipo de orden que se desea al seleccionar la opcin Traer al frente el objeto que est seleccionado pasar a ser el primero por lo que si se encuentra encima de otro este objeto tapar a los que tiene debajo.Si se selecciona Enviar al fondo este objeto pasar a ser el ltimo por lo que cualquier objeto que haya encima de l lo tapar al seleccionar la opcin Traer adelante el objeto seleccionado pasar una posicin hacia adelante. Si se selecciona Enviar atrs el objeto pasar una posicin atrs.
j) Eliminar Objetos Pulsar nuevamente Suprimir. Los comandos deshacer y rehacer son muy tiles. Para Deshacer la ltima operacin realizada podemos: Seleccionar la opcin Deshacer del men Edicin con las teclas Ctrl + Z Haciendo clic en el icono de la barra estndar de deshacer. Para Rehacer la ltima operacin realizada se puede: Seleccionar la opcin Deshacer del men Edicin pulsar las teclas Ctrl+ Y Hacer clic en el icono de la barra estndar de rehacer 9 TRABAJAR CON TEXTOS a)Insertar texto: Cuando vamos a insertar un texto en una diapositiva, seleccionamos un diseo de los que nos muestran powerpoint de acuerdo al contenido que vayamos a introducir y se da clic para insertar texto en el cuadro de la diapositiva.
b) Aadir nuevo texto: podemos aadir nuevo cuadros de textos en la barra de dibujo o elegir insertar cuadro de texto, haciendo cilic en el botn izquierdo y arrastrando sobre la diapositiva c) Cambiar el aspecto de los textos: nos ofrece las mismas posibilidades que un procesador de texto se encuentra en la barra de formato las diferentes opciones de configuracin que se requiere para dicho texto. d)Alineacin de prrafos: se utilizan los iconos de la barras de formatos o se despliega el men formato y se selecciona la alineacin e) Sangras: para dar una forma menos compacta al texto utilizamos la sangra para hacer la aplicacin se escribe el esquema completo. f) Numeracin y vietas: es similar a la sangra se les aaden smbolos onmeros que deseemos, delante del prrafo. g) Corrector ortogrfico:
S-ar putea să vă placă și
- Trabajo de WordDocument18 paginiTrabajo de Wordfrancisco_rios_83Încă nu există evaluări
- Trabajo Video Elementos de Un Sistema de Informaciã"nDocument16 paginiTrabajo Video Elementos de Un Sistema de Informaciã"nmariajovamartinvivasÎncă nu există evaluări
- Actividades Ofimatica Power PointDocument20 paginiActividades Ofimatica Power Pointdavihallo325Încă nu există evaluări
- Guia de Actividades de Ofimatica Power PointDocument37 paginiGuia de Actividades de Ofimatica Power PointJulio Cesar GonzalezÎncă nu există evaluări
- Guia de Actividades de Ofimatica Power PointDocument37 paginiGuia de Actividades de Ofimatica Power PointJulio Cesar GonzalezÎncă nu există evaluări
- Actividades 1,2, Formacion Por ProyectosDocument1 paginăActividades 1,2, Formacion Por ProyectosluisfelipeojÎncă nu există evaluări
- Guia DavidDocument4 paginiGuia Daviddavihallo325Încă nu există evaluări
- GLOBALIZACIONDocument3 paginiGLOBALIZACIONfrancisco_rios_83Încă nu există evaluări
- Apart Amen ToDocument1 paginăApart Amen Tofrancisco_rios_83Încă nu există evaluări
- Evidencia Actividad 2 GUIA CL - No. 2 Desarrollo Del SoftwareDocument1 paginăEvidencia Actividad 2 GUIA CL - No. 2 Desarrollo Del SoftwareJacobo BuitragoÎncă nu există evaluări
- Presentación Historieta SENADocument1 paginăPresentación Historieta SENAluisfelipeojÎncă nu există evaluări
- Guia Manejo de La Ma BlackboardDocument7 paginiGuia Manejo de La Ma BlackboardLuis Augusto Valbuena ReyesÎncă nu există evaluări
- Preguntas B%c3%a1sicas Sobre El IRAGRO-IVA Relacionadas A La Agricultura FamiliarDocument2 paginiPreguntas B%c3%a1sicas Sobre El IRAGRO-IVA Relacionadas A La Agricultura FamiliarPedro MarecosÎncă nu există evaluări
- Aicas IntroduccionDocument6 paginiAicas IntroducciongabrielÎncă nu există evaluări
- Filosofia Pro 5 - 1ºbguDocument7 paginiFilosofia Pro 5 - 1ºbguLuis FreireÎncă nu există evaluări
- Examen Segundo Parcial T TPM Y RCCMDocument2 paginiExamen Segundo Parcial T TPM Y RCCMmike guerreroÎncă nu există evaluări
- CatálogoDocument26 paginiCatálogoJohn Milton Nina AguilarÎncă nu există evaluări
- 2018-045 Tra Per K Uceda Cimga2018Document6 pagini2018-045 Tra Per K Uceda Cimga2018catagrim1Încă nu există evaluări
- Books and Bits PDFDocument1 paginăBooks and Bits PDFBrayan BolañosÎncă nu există evaluări
- Criba de EratóstenesDocument12 paginiCriba de EratóstenesSofi GrañaÎncă nu există evaluări
- Asistencia PrenatalDocument3 paginiAsistencia PrenatalAnahí Adorno GÎncă nu există evaluări
- BUENO PesarCloroDocument18 paginiBUENO PesarCloroJose DavidÎncă nu există evaluări
- ArtropodosDocument27 paginiArtropodosEvelyn HaroÎncă nu există evaluări
- Silk 2022 1200Document6 paginiSilk 2022 1200GaviotaLópezÎncă nu există evaluări
- Cotización 2019 - Delphin Express BIM 360 v106Document2 paginiCotización 2019 - Delphin Express BIM 360 v106LG Bim RevitÎncă nu există evaluări
- Caso Lehigh Steel - Grupo - Cadena de SuministroDocument3 paginiCaso Lehigh Steel - Grupo - Cadena de SuministroGERALDINE GIANELLY CASTILLO SANCHEZÎncă nu există evaluări
- CV Kamila Titulo y ConvalidacionDocument9 paginiCV Kamila Titulo y ConvalidacionMaru HerreraÎncă nu există evaluări
- Feb 09Document236 paginiFeb 09Stone ageÎncă nu există evaluări
- Practica-Cloruro de CalcioDocument5 paginiPractica-Cloruro de CalcioAkari Jocelyn Rodriguez RamosÎncă nu există evaluări
- Anonimo - Libro de AstrologiaDocument9 paginiAnonimo - Libro de AstrologiaAnonymous tksEuWD7TÎncă nu există evaluări
- QigongDocument15 paginiQigongRigo SuárezÎncă nu există evaluări
- Manual Benchmarking.Document23 paginiManual Benchmarking.Carlos Javier López NavarroÎncă nu există evaluări
- CRANEOSINOSTOSISDocument22 paginiCRANEOSINOSTOSISAlgert ContrerasÎncă nu există evaluări
- Jesse y JoyDocument12 paginiJesse y JoyErika BermudezÎncă nu există evaluări
- FORMATO #004 Requerimiento de Información Sobre Proyecto de Inversión para Entidades No IncorporadasDocument4 paginiFORMATO #004 Requerimiento de Información Sobre Proyecto de Inversión para Entidades No IncorporadascarmenÎncă nu există evaluări
- Mapa Mental - Pruebas Psicológicas IDocument2 paginiMapa Mental - Pruebas Psicológicas IBarreto LeiraÎncă nu există evaluări
- Decreto 576/2022 - Programa de Incremento ExportadorDocument7 paginiDecreto 576/2022 - Programa de Incremento ExportadorKaren Costas100% (1)
- Sistemas de EcuacionesDocument8 paginiSistemas de EcuacionesPedro BelloÎncă nu există evaluări
- Carta Poder Rol de AvaluoDocument1 paginăCarta Poder Rol de Avaluojuan arquerosÎncă nu există evaluări
- FORMATO Detalles ConstructivosDocument37 paginiFORMATO Detalles ConstructivosAxel HernándezÎncă nu există evaluări
- Evidencia 1 Foro Sistemas de InformacionDocument3 paginiEvidencia 1 Foro Sistemas de InformacionLucas Orlando Romero CharrryÎncă nu există evaluări
- Laboratorio 1-Sustancias IonicasDocument11 paginiLaboratorio 1-Sustancias IonicasDsam IIÎncă nu există evaluări