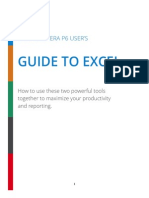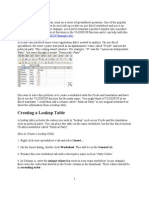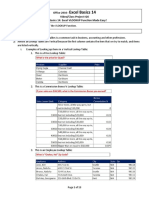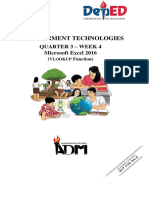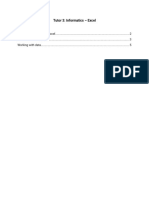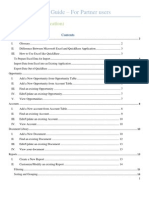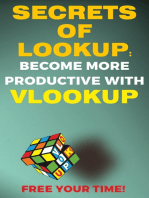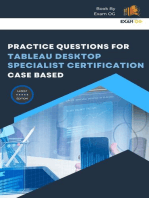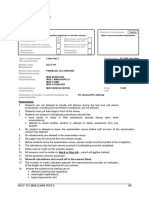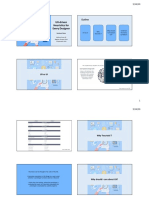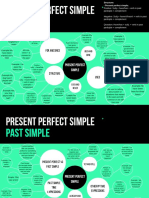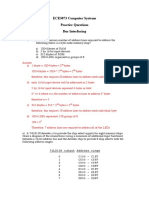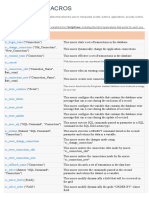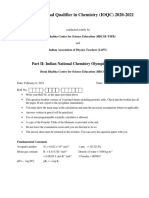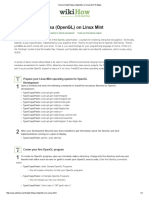Documente Academic
Documente Profesional
Documente Cultură
How To Load Data Into Sales Force
Încărcat de
Swati ThakarDescriere originală:
Titlu original
Drepturi de autor
Formate disponibile
Partajați acest document
Partajați sau inserați document
Vi se pare util acest document?
Este necorespunzător acest conținut?
Raportați acest documentDrepturi de autor:
Formate disponibile
How To Load Data Into Sales Force
Încărcat de
Swati ThakarDrepturi de autor:
Formate disponibile
Loading Data into salesforce.
com
Overview
Data can be uploaded into salesforce.com from Excel using the sforce connector, an open source plugin for excel, available here: http://sforce.sourceforge.net/excel/downloads.htm This plug-ins functionality is accessible from a drop down menu via the Excel GUI, as well as from the VB editor in Excel. Note that salesforce.com support has not been trained on assisting with this process. As with any database data load, there may be dependencies in place, such as parent-child relationships, on the objects into which data is to be loaded. There are in general 3 levels of complexity for data loads in salesforce.com: Case I. No dependency loads, for example: Loading leads Loading accounts & contacts Loading independent custom objects Case II. Simple dependency loads, for example Loading tasks related to objects Loading opportunities related to accounts and contacts Loading cases related to accounts and contacts Loading product line items related to products and opportunities Case III. Complex dependency loads, for example Loading pricebooks In Case I, data can be loaded using either the built-in import tools, the Bulk Data Loader, or the sforce connector using the standard data insert functionality: load the file with the values to be inserted, and run the import/insert function. There are no data dependencies, so the data can be completely loaded in one go, with no other references to data necessary. In Case II, the records to be inserted are related to other data in the system (e.g.: opportunities have a relationship with contacts and accounts). These relationships are tracked in salesforce.com, not by putting the name of the parent object (the account) on the child object (the opportunity), but instead, by putting the record ID of the parent object on the child object. Here is an example, from data placed in an excel spreadsheet by an sforce connector query. Notice how the accountID value has nothing to do with a name of an account:
Figure 1: The sforce connector Excel toolbar menu
Figure 2: Relationships to other objects are represented by the object ID, not the object name
1/6
Loading Data into salesforce.com
This fact is what makes the 2 case of imports a bit more complex. If we want to upload child data into salesforce.com, and at the same time define the parent ID for each opportunity, then we have to: 1. lookup the parent ID based on the parent object name, 2. feed this parent ID value into the parent ID column in the Excel spreadsheet, 3. upload the child data In Case III, data must be loaded into certain tables before others. In the case of Pricebooks, there are 3 tables that, together, make up the data viewable in each pricebook. These tables are: 1. Product2 2. Pricebook2 3. PricebookEntry In this case, the tables product2 and pricebook2 need to be populated, before PricebookEntry can be populated (see below).
nd
Figure 3: The PricebookEntry table. Notice how each entry requires a PricebookID and ProductID
2/6
Loading Data into salesforce.com
How to Manually Load Data
Excel has a function that can help us with this process: VLOOKUP. See the Appendix for a help on the VLOOKUP function. VLOOKUP and the sforce connector can be used together to populate the complete set of child data to upload: the existing child record data, plus the parent ID field. This process requires 2 excel worksheets. 1. Parent names and IDs: using the sforce connector, query the table with the parent records into one worksheet in a workbook. NOTE: The rows in this list need to be alphabetized by the parent ID values. This is required in order for the VLOOKUP function to work correctly
Figure 4: parent object reference data can be in one worksheet, with the child data to be completed in another worksheet
2. Child data: after switching to a new worksheet, using the sforce connector, load the child record data into a second worksheet, with Parent record names in one column, and a blank column for the parent record IDs, which we will fill using the VLOOKUP function (See below). At this time, paste any new record data into this sheet, matching the worksheet columns with the data columns Once this VLOOKUP has been used to completely populate the parent object ID data column on the Child data worksheet, then the child data can be uploaded into salesforce.com: using the sforce connector, 1. Enter New in the child record ID column, 2. Highlight the rows to upload, 3. Select the insert selected rows menu option of the sforce connector. 4. The data will be uploaded, and the relationships with the parent data will be defined.
Figure 5: the VLOOKUP function in action: the account ID for "Dickenson" is found by looking up the account name from cell F3, in the reference tables on the Account Names and IDs worksheet.
3/6
Loading Data into salesforce.com
Note: The format of the VLOOKUP function is: VLOOKUP(lookup_value,table_array,col_index_num,range_lookup) The 4 parameter, the range_lookup, while optional, needs to be FALSE for the most accurate pattern matching. See the Appendix for more information on the VLOOKUP function.
th
How to Enhance the Process
The process defined above works very well, and is good for technical users. However, if this will be a frequently used process, performed by non-technical people, the user interface could be made much simpler, and much more user friendly. With a little bit of Visual Basic, a nice GUI front end can be tacked on to the front of this workbook to make it a very useful tool. The various functions used by the sforce connector are accessible from any VB code you would write (just add sforce-connector as a reference to your Excel VB project). Depending on the application, you may need to develop any of the following screens: 1. A Login Screen, so the users salesforce.com login can be captured 2. An upload option screen, where the user is asked what type of data to upload. Behind the scenes, based on the selection, the appropriate salesforce.com tables will be queried for reference data, and a screen will be presented to the user where they can paste in the data to upload. 3. A parent object selection screen, if the upload will be assigning a series of data records to a single parent 4. Any others you may need
4/6
Loading Data into salesforce.com
Appendix A: VLOOKUP
(copied for reference from MS Excel Help) Searches for a value in the leftmost column of a table, and then returns a value in the same row from a column you specify in the table. Use VLOOKUP instead of HLOOKUP when your comparison values are located in a column to the left of the data you want to find. The V in VLOOKUP stands for "Vertical." Syntax VLOOKUP(lookup_value,table_array,col_index_num,range_lookup) Lookup_value is the value to be found in the first column of the array. Lookup_value can be a value, a reference, or a text string. Table_array is the table of information in which data is looked up. Use a reference to a range or a range name, such as Database or List. If range_lookup is TRUE, the values in the first column of table_array must be placed in ascending order: ..., -2, -1, 0, 1, 2, ..., A-Z, FALSE, TRUE; otherwise VLOOKUP may not give the correct value. If range_lookup is FALSE, table_array does not need to be sorted. You can put the values in ascending order by choosing the Sort command from the Data menu and selecting Ascending. The values in the first column of table_array can be text, numbers, or logical values. Uppercase and lowercase text are equivalent.
Col_index_num is the column number in table_array from which the matching value must be returned. A col_index_num of 1 returns the value in the first column in table_array; a col_index_num of 2 returns the value in the second column in table_array, and so on. If col_index_num is less than 1, VLOOKUP returns the #VALUE! error value; if col_index_num is greater than the number of columns in table_array, VLOOKUP returns the #REF! error value. Range_lookup is a logical value that specifies whether you want VLOOKUP to find an exact match or an approximate match. If TRUE or omitted, an approximate match is returned. In other words, if an exact match is not found, the next largest value that is less than lookup_value is returned. If FALSE, VLOOKUP will find an exact match. If one is not found, the error value #N/A is returned. Remarks If VLOOKUP can't find lookup_value, and range_lookup is TRUE, it uses the largest value that is less than or equal to lookup_value. If lookup_value is smaller than the smallest value in the first column of table_array, VLOOKUP returns the #N/A error value. If VLOOKUP can't find lookup_value, and range_lookup is FALSE, VLOOKUP returns the #N/A value.
5/6
Loading Data into salesforce.com
Example The example may be easier to understand if you copy it to a blank worksheet. 1. Create a blank workbook or worksheet. 2. Select the example in the Help topic. Do not select the row or column headers Selecting an example from Help 3. Press CTRL+C. 4. In the worksheet, select cell A1, and press CTRL+V. 5. To switch between viewing the results and viewing the formulas that return the results, press CTRL+` (grave accent), or on the Tools menu, point to Formula Auditing, and then click Formula Auditing Mode. The example uses values for air at 1 atm pressure. A Density 0.457 0.525 0.616 0.675 0.746 0.835 0.946 1.09 1.29 Formula B C Viscosity Temperature 3.55 500 3.25 400 2.93 300 2.75 250 2.57 200 2.38 150 2.17 100 1.95 50 1.71 0
1 2 3 4 5 6 7 8 9 10
Description (Result) Looks up 1 in column A, and returns the value from column B =VLOOKUP(1,A2:C10,2) in the same row (2.17) Looks up 1 in column A, and returns the value from column C =VLOOKUP(1,A2:C10,3,TRUE) in the same row (100) Looks up 0.746 in column A. Because there is no exact match =VLOOKUP(.7,A2:C10,3,FALSE) in column A, an error is returned (#N/A) Looks up 0.1 in column A. Because 0.1 is less than the =VLOOKUP(0.1,A2:C10,2,TRUE) smallest value in column A, an error is returned (#N/A) Looks up 2 in column A, and returns the value from column B =VLOOKUP(2,A2:C10,2,TRUE) in the same row (1.71)
6/6
S-ar putea să vă placă și
- Top 15 Most Useful Google Sheets Tips and TricksDocument23 paginiTop 15 Most Useful Google Sheets Tips and TricksJean Fajardo BadilloÎncă nu există evaluări
- VLOOKUP Practice InstructionsDocument3 paginiVLOOKUP Practice InstructionsjoeÎncă nu există evaluări
- BM402-07 Financial ForecastingDocument3 paginiBM402-07 Financial ForecastingkhajuriaonlineÎncă nu există evaluări
- Power PivotDocument20 paginiPower PivotBrajeshÎncă nu există evaluări
- VlookupDocument7 paginiVlookupPawanKumarÎncă nu există evaluări
- How To Use VLOOKUP in ExcelDocument14 paginiHow To Use VLOOKUP in ExcelclintonÎncă nu există evaluări
- 3.PowerPivot GuideDocument14 pagini3.PowerPivot Guide6042201040Încă nu există evaluări
- TrainingWorksheet-MacrosandPivotTables AGUDADocument3 paginiTrainingWorksheet-MacrosandPivotTables AGUDANarciso AgudaÎncă nu există evaluări
- Microsoft Excel 2010: Special TopicsDocument14 paginiMicrosoft Excel 2010: Special TopicsPradeep MajiÎncă nu există evaluări
- Oracle 10g ExerciseDocument299 paginiOracle 10g ExerciserajeshmusunuruÎncă nu există evaluări
- 2 Operate A Spreadsheet Application AdvanceDocument32 pagini2 Operate A Spreadsheet Application Advanceapi-247871582Încă nu există evaluări
- The Primaver P6 Users Guide To ExcelDocument44 paginiThe Primaver P6 Users Guide To Excelaliengineer95383% (6)
- Creating A Lookup Table: (Includes Excel VLOOKUP Example File)Document64 paginiCreating A Lookup Table: (Includes Excel VLOOKUP Example File)leslieDulleÎncă nu există evaluări
- VLOOKUP and Hlookup FunctionsDocument13 paginiVLOOKUP and Hlookup FunctionsVaibhav DwivediÎncă nu există evaluări
- MS Access - AssignmentDocument5 paginiMS Access - Assignmentpratham puriÎncă nu există evaluări
- 2-Way Lookups 2-Column Lookups: Excelmatchandindexlesson PDFDocument5 pagini2-Way Lookups 2-Column Lookups: Excelmatchandindexlesson PDFYamini ShindeÎncă nu există evaluări
- Week 7 2 LookupsDocument7 paginiWeek 7 2 LookupseynullabeyliseymurÎncă nu există evaluări
- Tutorial Power PivotDocument15 paginiTutorial Power Pivotverónica marquezÎncă nu există evaluări
- 20-UCO-359 UCO2502 Record NoteDocument51 pagini20-UCO-359 UCO2502 Record NoteKaushik SÎncă nu există evaluări
- How To Link A Dynamics NAV SQL Table in Excel:: ServerDocument4 paginiHow To Link A Dynamics NAV SQL Table in Excel:: ServerSulaiman LukmanÎncă nu există evaluări
- Excel Basics 14: Office 2016 - Video/Class Project #26 Excel Basics 14: Excel VLOOKUP Function Made Easy!Document13 paginiExcel Basics 14: Office 2016 - Video/Class Project #26 Excel Basics 14: Excel VLOOKUP Function Made Easy!george brownÎncă nu există evaluări
- EXCEL Advanced Lessons - Collection 1Document43 paginiEXCEL Advanced Lessons - Collection 1banglecowboyÎncă nu există evaluări
- E-Technology Q3 W4Document8 paginiE-Technology Q3 W4Monday AbayanÎncă nu există evaluări
- Setting Up 3D CalculationsDocument13 paginiSetting Up 3D Calculationsbkwrm24Încă nu există evaluări
- Iit Training Project: by Kunal SareenDocument50 paginiIit Training Project: by Kunal SareenAbhishek SareenÎncă nu există evaluări
- Informatics Tutor 3Document15 paginiInformatics Tutor 3Nguyen Minh HoangÎncă nu există evaluări
- How To Add A UserForm To Aid Data Entry in Excel - TechRepublicDocument16 paginiHow To Add A UserForm To Aid Data Entry in Excel - TechRepublicMohammad Fidi Abganis HermawanÎncă nu există evaluări
- Transport Sync-Up Process Document: Sap/ Sunil GhatageDocument8 paginiTransport Sync-Up Process Document: Sap/ Sunil GhatagesuvighaÎncă nu există evaluări
- Test 22Document105 paginiTest 22Kshitija WaruleÎncă nu există evaluări
- Intermediate Microsoft Access 2010Document14 paginiIntermediate Microsoft Access 2010Helder DuraoÎncă nu există evaluări
- Only.: Advanced ExcelDocument8 paginiOnly.: Advanced ExcelvniranjanÎncă nu există evaluări
- Help FileDocument3 paginiHelp FileSalman AlyÎncă nu există evaluări
- BO List of ValuesDocument28 paginiBO List of ValuescognosindiaÎncă nu există evaluări
- Excel VLOOKUP Tutorial For BeginnersDocument8 paginiExcel VLOOKUP Tutorial For BeginnersAldrin LiwanagÎncă nu există evaluări
- VLookup TutorialDocument5 paginiVLookup TutorialAngel LawsonÎncă nu există evaluări
- How-To Geek: Using VLOOKUP in ExcelDocument13 paginiHow-To Geek: Using VLOOKUP in ExcelJaydeep RathodÎncă nu există evaluări
- VLOOKUP Function in Microsoft Excel A Comprehensive GuideDocument8 paginiVLOOKUP Function in Microsoft Excel A Comprehensive GuideShahab UddinÎncă nu există evaluări
- Excel VLookup Function and VLookup ExampleDocument10 paginiExcel VLookup Function and VLookup ExamplePrabodh VaidyaÎncă nu există evaluări
- OMT QuizDocument9 paginiOMT Quizwarriorsoul1029Încă nu există evaluări
- Assignment On Ms AccessDocument6 paginiAssignment On Ms AccessAbha MahapatraÎncă nu există evaluări
- User Guide - For Partner Users: (Sale Pipeline Application)Document19 paginiUser Guide - For Partner Users: (Sale Pipeline Application)Anish TadimarriÎncă nu există evaluări
- Add Data To Your Powerpivot Workbook (Tutorial) : For WindowsxpDocument20 paginiAdd Data To Your Powerpivot Workbook (Tutorial) : For Windowsxpfrancis07Încă nu există evaluări
- Excel Project FinalDocument38 paginiExcel Project FinalhimanshiÎncă nu există evaluări
- Item Cost Wizard User InstructionsDocument39 paginiItem Cost Wizard User Instructionsdwright_nzÎncă nu există evaluări
- CDM NotesDocument58 paginiCDM NoteshidalgomaxenejaneÎncă nu există evaluări
- MS ExcelDocument9 paginiMS Excelsasaugat2442Încă nu există evaluări
- Excel Data ValidationDocument7 paginiExcel Data ValidationintolscribÎncă nu există evaluări
- Introduction To Information System ReportDocument4 paginiIntroduction To Information System Reportarid zeusÎncă nu există evaluări
- Dulha RahulDocument57 paginiDulha RahulranjeetÎncă nu există evaluări
- Tutorial - Extend Data Model Relationships Using Excel, Power Pivot, and DAX - Microsoft SupportDocument25 paginiTutorial - Extend Data Model Relationships Using Excel, Power Pivot, and DAX - Microsoft SupportRodrigo PalominoÎncă nu există evaluări
- The Excel HLOOKUP FunctionDocument3 paginiThe Excel HLOOKUP Functionamyraamy13Încă nu există evaluări
- Excel - VlookupDocument2 paginiExcel - VlookupBaroda32100% (5)
- VLOOKUP Function: DescriptionDocument10 paginiVLOOKUP Function: DescriptionRaghavendra KamurthiÎncă nu există evaluări
- Overview of Excel VLOOKUP FunctionDocument9 paginiOverview of Excel VLOOKUP FunctionNorth PawÎncă nu există evaluări
- "Overpowering Excel": Presented By: Ravi SharmaDocument45 pagini"Overpowering Excel": Presented By: Ravi SharmaAmit GuptaÎncă nu există evaluări
- Solution Manual For Succeeding in Business With Microsoft Excel 2013 A Problem Solving Approach 1st EditionDocument6 paginiSolution Manual For Succeeding in Business With Microsoft Excel 2013 A Problem Solving Approach 1st EditionDanielHernandezqmgx100% (38)
- Subtotals Are An Ideal Way To Get Totals of Several Columns of Data That The Subtotal Can Help You Insert The SUM, AVERAGE, COUNT, MIN, MAX andDocument6 paginiSubtotals Are An Ideal Way To Get Totals of Several Columns of Data That The Subtotal Can Help You Insert The SUM, AVERAGE, COUNT, MIN, MAX andPashutza MalaiÎncă nu există evaluări
- Secrets of Lookup: Become More Poductive With Vlookup Free Your TimeDe la EverandSecrets of Lookup: Become More Poductive With Vlookup Free Your TimeÎncă nu există evaluări
- More Excel Outside the Box: Unbelievable Excel Techniques from Excel MVP Bob UmlasDe la EverandMore Excel Outside the Box: Unbelievable Excel Techniques from Excel MVP Bob UmlasÎncă nu există evaluări
- Practice Questions for Tableau Desktop Specialist Certification Case BasedDe la EverandPractice Questions for Tableau Desktop Specialist Certification Case BasedEvaluare: 5 din 5 stele5/5 (1)
- Ism Practical File NothingDocument84 paginiIsm Practical File NothingADITYA GUPTAÎncă nu există evaluări
- Ibps RRB Po Scale - I Prelims Model Mock Test - 8Document7 paginiIbps RRB Po Scale - I Prelims Model Mock Test - 8Sanjay DasÎncă nu există evaluări
- Chen Probable Cause Affidavit 050714Document7 paginiChen Probable Cause Affidavit 050714USA TODAYÎncă nu există evaluări
- Ce-424 PM&CDocument11 paginiCe-424 PM&CAaqib ShoukatÎncă nu există evaluări
- Exponential Smoothing-Trend and SeasonalDocument11 paginiExponential Smoothing-Trend and SeasonalsuritataÎncă nu există evaluări
- 2022+ACCF+111+Class+test+2 Moderated+versionDocument8 pagini2022+ACCF+111+Class+test+2 Moderated+versionLucas LuluÎncă nu există evaluări
- UX-driven Heuristics For Every Designer: OutlineDocument7 paginiUX-driven Heuristics For Every Designer: OutlinemuhammadsabirinhadisÎncă nu există evaluări
- Tes - 29 October 2021 UserUploadNetDocument120 paginiTes - 29 October 2021 UserUploadNetTran Nhat QuangÎncă nu există evaluări
- Banana Stem Patty Pre Finale 1Document16 paginiBanana Stem Patty Pre Finale 1Armel Barayuga86% (7)
- Present Perfect Mind MapDocument2 paginiPresent Perfect Mind MappaulssÎncă nu există evaluări
- ECE3073 P4 Bus Interfacing Answers PDFDocument3 paginiECE3073 P4 Bus Interfacing Answers PDFkewancamÎncă nu există evaluări
- Experiment Number - 1.2 Student Name: Kumar Harsh UID: 21BCS11423 Branch: CSE Section/Group: 508-A Semester: 2 Date of Performance:03/03/2022Document4 paginiExperiment Number - 1.2 Student Name: Kumar Harsh UID: 21BCS11423 Branch: CSE Section/Group: 508-A Semester: 2 Date of Performance:03/03/2022Kartik AgarwalÎncă nu există evaluări
- Scriptcase MacrosDocument6 paginiScriptcase MacrosMeliana WangÎncă nu există evaluări
- Lesson 3 - Practical ResearchDocument17 paginiLesson 3 - Practical ResearchBenÎncă nu există evaluări
- Prepared by M Suresh Kumar, Chief Manager Faculty, SBILD HYDERABADDocument29 paginiPrepared by M Suresh Kumar, Chief Manager Faculty, SBILD HYDERABADBino JosephÎncă nu există evaluări
- TODO Data Sheet PDFDocument70 paginiTODO Data Sheet PDFJake ZyrusÎncă nu există evaluări
- New DOCX DocumentDocument2 paginiNew DOCX DocumentPunjabi FootballÎncă nu există evaluări
- Vững vàng nền tảng, Khai sáng tương lai: Trang - 1Document11 paginiVững vàng nền tảng, Khai sáng tương lai: Trang - 1An AnÎncă nu există evaluări
- SD WanDocument3 paginiSD Wanraditio ghifiardiÎncă nu există evaluări
- Landis+Gyr Model EM5300 Class 0.5 Electricity Meter 14-2-63Document5 paginiLandis+Gyr Model EM5300 Class 0.5 Electricity Meter 14-2-63kulukundunguÎncă nu există evaluări
- Board Resolution On Assigning Signatories in The Voucher ProgramDocument2 paginiBoard Resolution On Assigning Signatories in The Voucher ProgramavinmanzanoÎncă nu există evaluări
- Smartpilot s1 s1g Service ManualDocument30 paginiSmartpilot s1 s1g Service Manualmalte winbaldÎncă nu există evaluări
- RTOS6Document20 paginiRTOS6Krishna ChaitanyaÎncă nu există evaluări
- IOQC2021 PartII Questions enDocument13 paginiIOQC2021 PartII Questions enDhamodharan SrinivasanÎncă nu există evaluări
- Dacia-Group Renault - Focus To Customers Satisfact PDFDocument7 paginiDacia-Group Renault - Focus To Customers Satisfact PDFRăzvan Constantin DincăÎncă nu există evaluări
- Pulsating Heat Pipe ReportDocument65 paginiPulsating Heat Pipe ReportIdul Azharul HoqueÎncă nu există evaluări
- Report Liquid Detergent BreezeDocument12 paginiReport Liquid Detergent BreezeDhiyyah Mardhiyyah100% (1)
- Edoc - Pub Grade 10 Science DLL q3 Week 3Document5 paginiEdoc - Pub Grade 10 Science DLL q3 Week 3Geraldine Pascua CardenasÎncă nu există evaluări
- Planting Guide For Rice 1. Planning and BudgetingDocument4 paginiPlanting Guide For Rice 1. Planning and BudgetingBraiden ZachÎncă nu există evaluări
- How To Install Mesa (OpenGL) On Linux Mint - 6 StepsDocument2 paginiHow To Install Mesa (OpenGL) On Linux Mint - 6 Stepsankitfrnd45Încă nu există evaluări