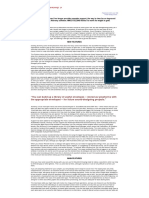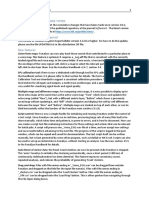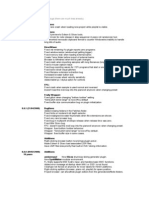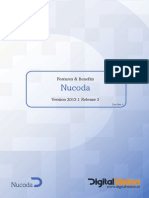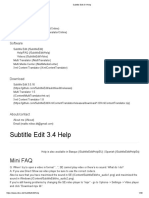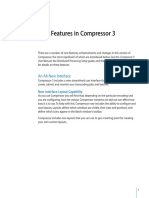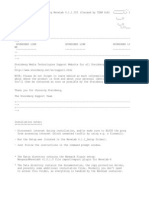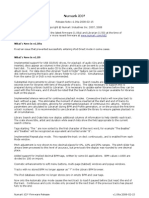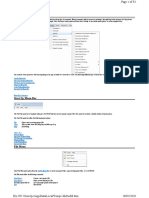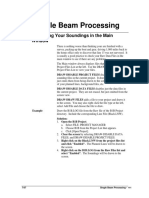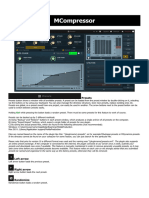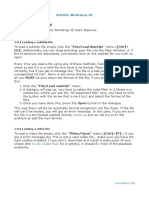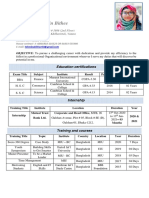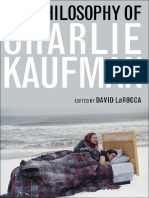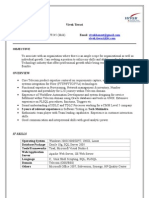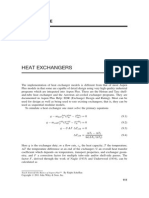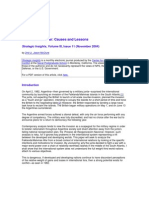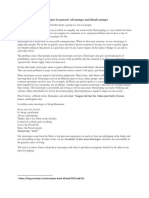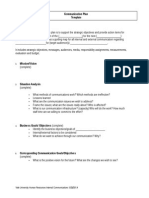Documente Academic
Documente Profesional
Documente Cultură
Wavelab 7.1, Wavelab Elements 7.1, Wavelab Le 7.1 - Features and Improvements
Încărcat de
Lars Boye JensenDescriere originală:
Titlu original
Drepturi de autor
Formate disponibile
Partajați acest document
Partajați sau inserați document
Vi se pare util acest document?
Este necorespunzător acest conținut?
Raportați acest documentDrepturi de autor:
Formate disponibile
Wavelab 7.1, Wavelab Elements 7.1, Wavelab Le 7.1 - Features and Improvements
Încărcat de
Lars Boye JensenDrepturi de autor:
Formate disponibile
WaveLab 7.1, WaveLab Elements 7.1, WaveLab LE 7.
1 features and improvements
Feature / Improvement New Range indicator in the Audio Editor The range of the main waveform view is now displayed in the time ruler of the overview. It is possible to click and drag in order to change this range: click on the frame edge or in the middle to resize or move the range, which results in a comfortable scrolling or zooming procedure. If you press Control while clicking in the time ruler range indicator, this function is disabled and you are able to access the other functions such as zoom, drag and marker editing. In the Audio File preferences, there is also an option to have the range indicator cover the waveform view (Off by default). If the option is activated, the range remains editable only via the time ruler. Middle button click in wave area (Audio File workspace) As in a Montage view, clicking on the mouse "middle" button allows you to scroll the waveform (as done when dragging the upper part of the ruler). Hint for "Operation done" When an audio file is edited, rendered or saved, a text hint is displayed during a few seconds in the status bar, e.g. "Normalize was performed in 10 s". Document tab names colors Audio File Workspace: when a file (such as mp3) is opened, its associated tab will display its name in blue, to hint that WaveLab is using a decoded version of the file. All workspaces: the names of files that are "untitled" and are not yet already saved are displayed in purple colour. Enhanced Time Stretch dialog Enhanced Time Stretch dialog. All Versions Audio Editing Version Area
All Versions
Audio Editing
All Versions
Audio Editing
All Versions
Audio Editing
WaveLab 7 & WaveLab Elements 7 only
Audio Editing
DIRAC 3 New DIRAC Time stretch version. Benefits: time stretch up to 400% with a new mode called "Transcribe mode", which uses an algorithm to time stretch and pitch shift music without losing information critical to transcription, such as attack transients. Improved processing speed, up to more than 200% (varies with stretch modes and Windows/Mac). New Audio Montage: missing file handler Completely new approach when opening an Audio Montage with missing Audio Files. A specific dialog with file remapping features is now included. Audio Montage WaveLab 7 only Audio Editing
All Versions
Feature / Improvement Audio Montage / Clip length display If no audio range is selected, the Time Field in the status bar displays the length of the focused clip (if any). Else, the length of the Audio Montage (as in previous version). Plug-in resource management When rendering a montage, the current active plug-ins in the montage are switched off (and playback is stopped) to release resources before allocating plug-ins for the rendering process. Certain hardware-based plug-ins benefit from this procedure, as they can't allocate too many plug-in instances. This only happens if the option "Reset plug-in before rendering" is active, which is the default and recommended option. The plug-ins will be reactivated when playback is restarted. Convert Audio File to Audio Montage, new option An option "split at Generic region markers" has been added. Region creation dialog To improve productivity when creating marked regions, a function "Create/Name region from selection" has been added. There is a shortcut "Ctrl/Cmd + R" for it. From the dialog, you can edit the region name and type. The type is persistent from call to call. For WaveLab, this function is also available in the Audio Montage, which can be useful to create CD tracks quickly. Note: this shortcut was used for something else in previous version; we have preferred to reassign it to this function for coherence (with the "R" shortcut) and because it should often be called. History menu has been added to file name edit fields Dragging a marked region from the file browser to the Montage When Dragging a marked region from the file browser to the Montage, the name of the region is now used for the clip. More detailed Track Level adjustment A more detailed level adjustment for track level is possible using the mouse while pressing the Alternate key (above a track slider). File browser displays also an audio region panel The file browser now displays also an audio region panel, if possible with regards to the context (audio file + montage). Convert Audio File to Audio Montage When this function is activated a new dialog allows you to customize the creation of the Audio Montage. This feature is inherited from WaveLab 7. Three Audio Montage tracks in WaveLab Elements 7 It is now possible to create up to three audio tracks.
Version
Area
All Versions
Audio Montage
All Versions
Audio Montage
All Versions
Audio Montage
All Versions
Audio Montage
All Versions
Audio Montage Audio Montage
All Versions
All Versions
Audio Montage
WaveLab Elements 7 & WaveLab LE 7 only WaveLab Elements 7 & WaveLab LE 7 only WaveLab Elements 7 only
Audio Montage
Audio Montage
Audio Montage
Feature / Improvement Ducker plug-in in WaveLab Elements 7 The Ducker plug-in is now available in WaveLab Elements 7, which allows modulating the level of a clip according to the level of the track below. DDP Import Enhanced compatibility to import DDP file sets (DDP files coming from other software). CD report enhancements The header can be customized. The generated file name can be specified. Erase selected time range This function has been added in the Edit menu of the Audio Montage workspace. The same function was available in WaveLab 6. The key shortcut had to be changed. MD5 generation for DDP files In the global preferences, it is now possible to activate the option "Write checksum file (MD5)". This will cause WaveLab to write a MD5 file next to the DDP files. This kind of checksum is stronger than CRC-32 (hence it is often preferred). Recent file lists enhancement After a file is saved it will appear in the list of recent files, unless it is still open in WaveLab. Such files will have a small "save icon overlay" to identify them in menus. For instance, if you save a file in mp3 format, the mp3 file will appear in the recent file list, with an alternative icon. Once opened and closed, the "save icon overlay" will not be associated to the file anymore. This feature allows easily identifying and opening of files that were recently exported from WaveLab. Files saved in a batch are not concerned. Template enhancements 1. Audio File Workspace now has templates. Creating an empty file from a template means creating a file with some given audio properties (sample rate, bit resolution, channels), but also to optionally associate it with an output audio file format. When the "Save as" or "Render" dialog is open, the associated audio file format will always be proposed as default. Note: when a file is saved and later reopened these template settings are no longer active. 2. Audio Montage: it is now optionally possible to include markers, clips, track effects. It is also possible to associate an output audio file format. When the "Render" dialog is open, the associated audio file format will always be shown as default. From the dialog "Create document from Template" it is now possible to define a default template. The command "New" will directly create a document, which is based on the template. In that case, to give access to the template list, a new command has been added to each workspace: "File > "New from.... This allows you to create a document from any template.
Version WaveLab Elements 7 only
Area
Audio Montage
WaveLab 7 only
Audio Montage
WaveLab 7 only
Audio Montage
WaveLab 7 only
Audio Montage
WaveLab 7 only
CD burning
All Versions
CD grabbing
WaveLab 7 & WaveLab Elements 7
General Feature
Feature / Improvement Custom Text Variables From the Options menu it is possible to edit text variables. Text variables can be used in Meta-data text fields, as well as in the CD-Report header. Their value is replaced before rendering the files. For instance, you could have a variable called %Engineer% which will be replaced when rendering with e.g. a name such as "John Smith". Additionally, there is a "Text Snippet" editable list. The text snippets that you create in this list can be accessed from certain text fields, such as File Names and Meta-Data fields. This is just a facility to avoid typing recurrent text in your workflow. Master Section panel's folding state The Master Section panel's folding state is now stored/restored in layouts. More visible Master Section Bypass icon The important icon that symbolizes "Bypass Master Section for the active document" has been made more accessable. New "Bypass Original" switch This option is only available from the Master Section plug-ins for VST plug-ins and from the plug-in command bar. When you open a plug-in you can see a new popup menu that enables two choices: Bypass Effect: the standard bypass, to play the unprocessed signal Bypass original: this causes the difference (process signal minus original signal) to be played This new mode is especially useful for plug-ins such as Declickers, as it allows monitoring only the removed clicks. This is also useful to monitor what an EQ really does to the sound. Please note that certain (rare) plug-ins cause a phase shift in the processed signal. In that case, subtracting the original signal will not cancel it (or only partially). Spectroscope range can be changed The display range can be set to three predefined settings. This is independent for the Floating meter and the Record meter.
Version
Area
WaveLab 7 only
General Feature
All Versions
Master Section
All Versions
Master Section
WaveLab 7 only
Master Section
WaveLab 7 & WaveLab Elements 7
Meters
Feature / Improvement Enhanced Plug-in windows Plug-in windows now have a different title bar color according to their origin: Master Section Pre-Master (Blue) Master Section Post-Master (Purple) Montage Clip (Red) Montage Track (Green) This hint can be useful in case several plug-ins are opened at the same time. The colors have been symbolically chosen to map to the audio signal direction as the light spectrum (red to purple...) The Plug-in menu is now accessable from the Title bar. This allows replacing the plug-in without accessing the Master Section or Plug-in Tool window. A fold-in/out button on the title bar has been added (double-clicking on the title bar does the same). If pressing Control while clicking on the Close button, the plug-in is removed from its slot (else the window is just hidden, as before). Plug-ins, which are opened from within the Batch processor (blocking dialog), keep their standard title bar and behavior. For consistency, a few colors have been updated in the user interface to match the plug-in title bar colors. This plug-in enhancement can be switched on/off in the Main Preferences Display tab. Improved generic plug-in windows Some parameters with discrete values are now visible in a check box or a combo box, such as the Crystal Resampler. Moreover, Control + Click reset a slider to its default value (but for VST-2 plug-ins). New "Stereo Tools" VST-3 plug-in. New "Stereo Tools" VST-3 plug-in. This tool allows Left-Right to Mid/Side conversion, and the inverse. Channels can be swapped, and the phase can be inverted for each channel. Processing happens in the same order as the parameter presentation (phase, swap, convert, gain). 2 simplified version of the plug-in are provided: LR to M/S M/S to LR Both plug-ins dont have a user interface and parameters. They only do the task indicated by their name. Same naming behaviour now for "render" as for "save as" When selecting a file from the Render dialog, the standard file selector box is now in "Save mode", which allows inputting any name from that box. Render specific region The Render dialog (Audio file and montage) has an additional option: "Render specific region".
Version
Area
All Versions
Plug-in
All Versions
Plug-in
WaveLab 7
Plug-in
All Versions
Rendering & Import
All Versions
Rendering & Import
Feature / Improvement Enhanced Meta-Data management In the Audio File Format Dialog, concerning Meta-Data (eg. MP3 ID3 tags or BWF info) it is now possible to set: "Don't save anything" "Inherit from source file" "Specific to this configuration" (and edit the Meta-Data) Set as region name In the Render dialogs, the menu entry "Set as region name" has been added to the new menu. FLAC Lossless Audio Codec support (read and write, and metadata) Note: under Windows, FLAC does not support unicode file names.
Version
Area
All Versions
Rendering & Import
All Versions
Rendering & Import
WaveLab 7 & WaveLab Elements 7 only WaveLab 7 only
Rendering & Import
Hint when saving an audio file in the background When an Audio File is being saved in the background a progress bar is now displayed at the bottom of the window, as when rendering. Drag and drop or Copy and Paste from MediaBay/Cubase/Nuendo to WaveLab From the MediaBay, only audio files available on your media can be copied (ie. not VST sounds). Events can be dragged and drop into WaveLab or Copy/Paste can be used (in this last method an active Cubase forces the waveform to be copied tills its end; this is why Drag/drop is recommended). It is also possible to drag files from WaveLab into Cubase/Nuendo (drag the file tab). Audio Ranges cannot be exported that way so far. Window splitters Slightly easier identification of window splitters (eg. move the mouse over a splitter). Double clicking on a splitter, collapse or uncollapse the panels (not for splitters between Tool Windows).
Rendering & Import
All Versions
Steinberg integration
All Versions
User Interface
Feature / Improvement Tool Windows enhancements 1. Specific and Shared Tool windows now have a small visual distinction. Specific tool windows have a title bar with a lighter color and their title is in black. Moreover, when they float, the same title bar is kept to recall their connection to the workspace. Moreover they have a Dock/Float priority button. Shared tool windows have a title bar with a darker color and their title is in black. When they float, they have a standard operating system title bar, in order to recall they are independent from any workspace. 2. There is now a title bar folding button for docked tool windows, located just before the bar title. A folded bar gives slightly more space for the more useful contents area. A very thin bar remains visible. There is also the option to fold/unfold the title bar automatically (off by default). The option can be toggled in Options > Global preferences > Display. When this option is activated, simply move the mouse cursor over the thin bar. When this option is activated, the "manual" fold button is not visible. By design, empty shared tool windows are not concerned by the Auto fold feature. 3. Dock/Float priority button: if you want to move a floating Tool window anywhere, without docking it, this button need to be checked. The same behavior can be achieved by pressing Control before dragging the window. When a specific Tool Window floats and is resized, this size will be remembered with the Workspace layout. This means next time you make it float, you will find it at the same place. One interest of this: you could have a small docked window, and a large floating window. When you need to do more work on the window, make it float temporarily, to be more comfortable. The icon associated to each Tool window, is now visible in the menus that toggle the Tool Window visibility. A shortcut can now be assigned to toggle the visibility of each Tool window (specific and shared). Moreover, a command bar can now be setup to display a switch to each Specific Tool Window. These options are set from menu Options > Customize commands > Workspace menu. This allows some new kind of workflow, especially for small screens: all specific tool windows can be closed by default, to save space. And with a shortcut or a single button click, the desired specific tool window can popup.
Version
Area
All Versions
User Interface
4. Each docked shared tool window, if empty, now has a specif large button to recall the contents, rather than a small blue button at the top right. Enhanced "Customize commands" dialog Enhanced "Customize commands" dialog. An intuitive search function allows to quickly locate the desired commands. Please note: the filtered results correspond to the target of all "Reset" and "Print" commands. Menus and Sub-menus are now displayed in bold, for better visibility. All Versions User Interface
Feature / Improvement Switcher enhancements Each Switcher button now displays a small "LED" to give a hint about its associated window status. It's a simple but useful concept in practise: No hint: there is no instance of the workspace. Light green: the related workspace is fully active (all shortcuts are enabled) Dark green: the related workspace exists, but is not the front active workspace. Orange: the related workspace is the front workspace, but it is not the active window. Another non-blocking window is the active window. The workspace can be made active anytime. Most shortcuts won't be enabled, because the workspace is not active (on the Mac, more shortcuts are enabled in comparison to Windows, because of operating system differences). Clicking the button once makes the workspace active again. Light Red: the related workspace is the front workspace, but it is not the active window. Another blocking window is the active window or a blocking process is going on. The workspace will be made active again when the blocking window closes. The Switcher button is also greyed because clicking on it has no effect (but on the Mac, where clicking activates the application, if another application is active). Dark-Red: the related workspace is not the front workspace. Another blocking window is active. The workspace can be made active again only when the blocking window closes. Light Purple: the related workspace is the front workspace, but WaveLab is not the activate application. If WaveLab is activated, this workspace will be the active one, by default. Dark Purple: the related workspace is existing, but is not the front workspace, and WaveLab is not the activate application. When a blocking window is opened, the Switcher button is also greyed out. Clicking on it has no effect (but on the Mac, where this activates WaveLab if another application is active at that time). The Control Window button's behavior has slightly changed: if the Control Window is the active window, clicking on that button causes the window to close (as far as there is a remaining workspace). Shortcuts: If you click on a switcher button with Shift a new document is opened of the corresponding type (file selector box opens). Control: a new document of the corresponding type is created. Control + Shift: this opens the template dialog, to create a new document from a template (WaveLab 7 only). Mac: more popup menus displaying icons. Mac: more popup menus displaying icons. Workspace document tabs Document activation improvement: When opening a new file, its Tab will now be created right after the active Tab and not systematically as last Tab. When closing an active Tab, it is now activated on its right side. This is the default option, but can be changed according to a new preference in Options > Global preferences > Display. In case multiple files are opened at the same time, the first one (left most side) is activated.
Version
Area
All Versions
User Interface
All Versions
User Interface
All Versions
User Interface
Feature / Improvement Tab busy indicator When an Audio File or Montage is rendered an animation is shown in its tab. Time indicators All progress dialogs that show a progress bar now also display "Elapsed" and "Remaining" times. This is also the case for non-blocking progress bars at the bottom left of audio windows, e.g. during the rendering process. Copy file name function in tab context menu When right-clicking on a tab, a new menu allows copying the file name or parts of it into the Clipboard. The same menu is present in Workspace menus: File > Special. Easier identification of most tool windows Tools windows that are empty ("uniform while background") as well as lists and tables now display a large faded icon for better identification. Easier identification of Status Bar text fields Easier identification of Status Bar text fields (Audio Files and Audio Montages). "Save as" dialog enhancements The "File Save As" dialogs now have the option "Automatically open system file selector". When typing a file name, all existing files that start with the same letters within the active folder are displayed in a popup window. A new button shows all files in the active folder. For the "Save Audio File" dialog, certain feedback messages can appear, according to the active settings. New Switcher bar inside workspace New Switcher bar inside workspace. This bar is optional but present by default. It works comparable to the floating switcher bar, but it does not hide anything. By default, the floating switcher bar is now only visible if WaveLab is not the active application (eg. to facilitate drag and drop). This behaviour can be changed within the global preferences. Size, position and visibility of the bar are saved with each workspace layout. The contents (buttons inside) are common to all workspace layouts (for a given workspace type). Option: "Display file extension in tabs" If this option is activated, tabs will display file names with their extension. For instance, "Piano.mp3" will be displayed rather than "Piano". This takes a bit more space, but can be useful as the Audio File Workspace can edit files from various formats. This option is OFF by default and can be activated in the preferences of the Audio File workspace. Option: "Display active file path in title bar" This option is activated by default and can be toggled in the Global preferences > Display tab.
Version
Area User Interface
All Versions
All Versions
User Interface
All Versions
User Interface
All Versions
User Interface
All Versions
User Interface
All Versions
User Interface
All Versions
User Interface
All Versions
User Interface
All Versions
User Interface
Feature / Improvement Save all dialog A column "Type" has been added to better identify the files to save. Double clicking on a marker head Set the cursor to this position: Starts playback from this position, if Control/Command is pressed. Activate the Marker Tool Window if Alternate is pressed. Control window / Hide Frame Status The Control Window now remembers the "hide frame" setting when saving/restoring a layout. Enhanced preset display in command bars When a preset is set to be included in a Command bar (from the "Customize commands" dialog): If the preset is included in a sub-menu of the media, this folder will be displayed on the command bar (to group several presets under a single command bar button). If the preset is included in a sub-menu (eg. Workspace Layout), and this sub-menu is set to be included in a command bar, then a single button will represent this sub-menu on the command bar (the interest is have a faster access to the sub-menu items). This feature was partially implemented in the previous version. When a button, in a Command bar, represents a custom preset, its popup tip now displays the preset name in bold. External tools in command bar A custom external tool can now be included in a command bar. Background Task Window Background task window: A column "Elapsed time" has been added. Play a sound when a long task completes This is a new, customizable option in the main preferences. The file format needs to be .wav or .aiff.
Version
Area User Interface
All Versions
All Versions
User Interface
WaveLab 7 only
User Interface
WaveLab 7 only
User Interface
WaveLab 7 only
User Interface
WaveLab 7 only
User Interface
WaveLab 7 only
User Interface
Steinberg Media Technologies, 2011
S-ar putea să vă placă și
- Cool Edit Pro User ManualDocument42 paginiCool Edit Pro User ManualManashresth PrakashÎncă nu există evaluări
- 2022 Adobe® Premiere Pro Guide For Filmmakers and YouTubersDe la Everand2022 Adobe® Premiere Pro Guide For Filmmakers and YouTubersEvaluare: 5 din 5 stele5/5 (1)
- Passport Alchemy 3.0 User ManualDocument4 paginiPassport Alchemy 3.0 User ManualAnonymous uPG9xzmj0% (1)
- Release Notes FonaDyn v2-4-9Document4 paginiRelease Notes FonaDyn v2-4-9Viviana FlorezÎncă nu există evaluări
- REAPER Project BasicsDocument22 paginiREAPER Project BasicsmarcusolivusÎncă nu există evaluări
- Photodex ProShow Producer 5.0.3297 + ProShow StylePack (2012)Document4 paginiPhotodex ProShow Producer 5.0.3297 + ProShow StylePack (2012)Agma Tinoe MauludyÎncă nu există evaluări
- Z3ta+ 1.1 Release Notes: Enhanced CPU UsageDocument5 paginiZ3ta+ 1.1 Release Notes: Enhanced CPU UsageElleven ProÎncă nu există evaluări
- GarageBand Basics: The Complete Guide to GarageBand: MusicDe la EverandGarageBand Basics: The Complete Guide to GarageBand: MusicÎncă nu există evaluări
- Whats NewDocument25 paginiWhats NewpulgaxDÎncă nu există evaluări
- FL - Slicex - Wave EditorDocument2 paginiFL - Slicex - Wave EditorJusAnothaSoulOnNotez64Încă nu există evaluări
- Power Tools for Studio One 2: Master PreSonus' Complete Music Creation and Production SoftwareDe la EverandPower Tools for Studio One 2: Master PreSonus' Complete Music Creation and Production SoftwareÎncă nu există evaluări
- Cooledit 1.2. ManualDocument225 paginiCooledit 1.2. ManualVolakis OliveÎncă nu există evaluări
- Features and BenefitDocument25 paginiFeatures and BenefitĐurđija RadivojevićÎncă nu există evaluări
- Hydrogen ManualDocument42 paginiHydrogen ManualjsoquesÎncă nu există evaluări
- Subtitle Edit 3.4 HelpDocument39 paginiSubtitle Edit 3.4 Helpjesus_manrique2753Încă nu există evaluări
- SoundVisible Template Auto-Setup - User GuideDocument5 paginiSoundVisible Template Auto-Setup - User GuideJorgeÎncă nu există evaluări
- Adjusting Audio TempoDocument2 paginiAdjusting Audio Tempomax la villaÎncă nu există evaluări
- Retune For Live v1.4 READMEDocument5 paginiRetune For Live v1.4 README항가Încă nu există evaluări
- Compressor 3 New FeaturesDocument13 paginiCompressor 3 New FeaturesRoberto BruniÎncă nu există evaluări
- WavelabDocument7 paginiWavelabWahyu AndyÎncă nu există evaluări
- AB Wo Using: RO OolsDocument19 paginiAB Wo Using: RO OolsWalid_Sassi_TunÎncă nu există evaluări
- Quick Synthesis. User ManualDocument15 paginiQuick Synthesis. User ManualJose Perez VargasÎncă nu există evaluări
- FL - Sampler ChannelDocument2 paginiFL - Sampler ChannelJusAnothaSoulOnNotez64Încă nu există evaluări
- iDJ2 v1 09a NotesDocument3 paginiiDJ2 v1 09a NotesHaider EssamÎncă nu există evaluări
- L T A U P O: AB Hree Using MadeusDocument7 paginiL T A U P O: AB Hree Using MadeusWalid_Sassi_TunÎncă nu există evaluări
- Additional Information About Finale 2003 For Windows: Finale 2003 Read Me, May 2002Document13 paginiAdditional Information About Finale 2003 For Windows: Finale 2003 Read Me, May 2002zidanyantieÎncă nu există evaluări
- MPEG Stream Clip GuideDocument22 paginiMPEG Stream Clip GuideAndré MardockÎncă nu există evaluări
- Etap Capitulo 10Document99 paginiEtap Capitulo 10pavelÎncă nu există evaluări
- Features and Benefit - Nucoda.2011.2Document10 paginiFeatures and Benefit - Nucoda.2011.2peter.mireckiÎncă nu există evaluări
- Mma RecordDocument79 paginiMma Recordsuganyacse24Încă nu există evaluări
- READMEDocument8 paginiREADMESukarno Wong PatiÎncă nu există evaluări
- HistoryDocument8 paginiHistoryAdrian Dacosta LazeraÎncă nu există evaluări
- Basic Encoding Using Tmpgenc 4.0 Xpress: StartDocument6 paginiBasic Encoding Using Tmpgenc 4.0 Xpress: StartRicardo CândidoÎncă nu există evaluări
- Fourbanger ManualDocument12 paginiFourbanger ManualpdpatchÎncă nu există evaluări
- 10.0.0 (29/03/2011) Bugfixes:: 10.x (Who Knows?)Document40 pagini10.0.0 (29/03/2011) Bugfixes:: 10.x (Who Knows?)Jorge SepúlvedaÎncă nu există evaluări
- App PCB Environment v1Document10 paginiApp PCB Environment v1Benyamin Farzaneh AghajarieÎncă nu există evaluări
- Welcome!: Getting Started With Divxland Media SubtitlerDocument9 paginiWelcome!: Getting Started With Divxland Media SubtitlerJosh YexusÎncă nu există evaluări
- Orchids 0.9.2 Release NotesDocument2 paginiOrchids 0.9.2 Release NotesAnonymous uFZHfqpBÎncă nu există evaluări
- Audialhub: Users GuideDocument40 paginiAudialhub: Users GuideRasmus TvergaardÎncă nu există evaluări
- HYPACK - Single Beam ProcessingDocument52 paginiHYPACK - Single Beam Processingmark_madaÎncă nu există evaluări
- MCompressorDocument58 paginiMCompressorDaniel JonassonÎncă nu există evaluări
- Montage WaveDocument30 paginiMontage WaveBastian SchickÎncă nu există evaluări
- What's New PDFDocument11 paginiWhat's New PDFMartinHarrisÎncă nu există evaluări
- Getting Started PDFDocument4 paginiGetting Started PDFSharafaz ShamsudeenÎncă nu există evaluări
- Getting Started Subtitle Workshop XEDocument4 paginiGetting Started Subtitle Workshop XEPaola TavaresÎncă nu există evaluări
- New Features in Final Cut Pro 6: Open Format Timeline FeatureDocument10 paginiNew Features in Final Cut Pro 6: Open Format Timeline FeaturequeryÎncă nu există evaluări
- Ableton Manual PDFDocument619 paginiAbleton Manual PDFHorstÎncă nu există evaluări
- Ableton Live User Manual PDFDocument609 paginiAbleton Live User Manual PDFAndre CarvalhoÎncă nu există evaluări
- What Is NewDocument20 paginiWhat Is NewcheteneÎncă nu există evaluări
- Ableton Reference Manual Version 9: For Windows and Mac OSDocument617 paginiAbleton Reference Manual Version 9: For Windows and Mac OSSergio Fernández GarcíaÎncă nu există evaluări
- Readme Jamvox(s)Document7 paginiReadme Jamvox(s)Sinara Oliveira Ernesto LesteÎncă nu există evaluări
- Before Installation:: - MakeunattendedDocument4 paginiBefore Installation:: - Makeunattendedasdcvb1Încă nu există evaluări
- Resume of Tahmina Hossain BitheeDocument3 paginiResume of Tahmina Hossain BitheeJahid HasanÎncă nu există evaluări
- ACCT561 Quiz Week 3Document2 paginiACCT561 Quiz Week 3alparktuckerÎncă nu există evaluări
- Probset 1 PDFDocument2 paginiProbset 1 PDFDharavathu AnudeepnayakÎncă nu există evaluări
- Basic Computer Operation and ConceptsDocument3 paginiBasic Computer Operation and ConceptsMaila Mejia TalamisanÎncă nu există evaluări
- தசம பின்னம் ஆண்டு 4Document22 paginiதசம பின்னம் ஆண்டு 4Jessica BarnesÎncă nu există evaluări
- Animals Grow Hessa Science: Students Will Need To Be Familiar With The Vocabulary WordsDocument4 paginiAnimals Grow Hessa Science: Students Will Need To Be Familiar With The Vocabulary WordsHessa MohammedÎncă nu există evaluări
- Historian's Craft - Early Modern Europe, Darnton, Burke, Historical Anthropology and MentalitiesDocument6 paginiHistorian's Craft - Early Modern Europe, Darnton, Burke, Historical Anthropology and MentalitiesAbhinava GoswamiÎncă nu există evaluări
- Practice CompletaDocument3 paginiPractice CompletaEmanuel G.Încă nu există evaluări
- The Final Revesion of My Paper in Wulfenia Journal PDFDocument22 paginiThe Final Revesion of My Paper in Wulfenia Journal PDFAli Abdul-RahmanÎncă nu există evaluări
- xr602t Receiver ManualDocument7 paginixr602t Receiver Manualrizky tantyoÎncă nu există evaluări
- Claire-Bishop Social TurnDocument17 paginiClaire-Bishop Social TurnLa Galeria de ComercioÎncă nu există evaluări
- Data Profiling OverviewDocument11 paginiData Profiling OverviewyprajuÎncă nu există evaluări
- Philosophy of Charlie Kaufman PDFDocument319 paginiPhilosophy of Charlie Kaufman PDFCherey Peña RojasÎncă nu există evaluări
- Tigzirt Is A Seaside Town Located About Forty Kilometers From Tizi Ouzou and Nearly 100 KmsDocument2 paginiTigzirt Is A Seaside Town Located About Forty Kilometers From Tizi Ouzou and Nearly 100 KmsFatiha ThafathÎncă nu există evaluări
- HsourcesomeworkDocument3 paginiHsourcesomeworkevika85Încă nu există evaluări
- Vivek TiwariDocument4 paginiVivek TiwariMehul ThakorÎncă nu există evaluări
- ConCeptUalizing The Paternal FUnCtion: MALENESS, MASCuLINITY, OR THIRDNESS?Document8 paginiConCeptUalizing The Paternal FUnCtion: MALENESS, MASCuLINITY, OR THIRDNESS?Keren Malchi0% (1)
- Páginas DesdeTeach Yourself The Basics of Aspen Plus by Ralph Schefflan 2011Document2 paginiPáginas DesdeTeach Yourself The Basics of Aspen Plus by Ralph Schefflan 2011AlanAlcazarÎncă nu există evaluări
- Identity and Culture: The Human Condition: Rene MagritteDocument32 paginiIdentity and Culture: The Human Condition: Rene Magrittefebna80% (5)
- EVENT MANAGEMENT AssignmentDocument2 paginiEVENT MANAGEMENT AssignmentYed Alias56% (9)
- Upgrad Course Plan - FinalDocument2 paginiUpgrad Course Plan - Finalmk_valiantÎncă nu există evaluări
- The Falklands War: Causes and LessonsDocument13 paginiThe Falklands War: Causes and Lessonsgtrazor100% (1)
- Stereotypes in General-Advantages and Disadvantages: Being Typically EnglishDocument2 paginiStereotypes in General-Advantages and Disadvantages: Being Typically EnglishDiana IrimieaÎncă nu există evaluări
- Cold Pilgering: Presented by:-TARANG MEHTA (13103197)Document20 paginiCold Pilgering: Presented by:-TARANG MEHTA (13103197)Tarang MehtaÎncă nu există evaluări
- Lib HydraulicDocument72 paginiLib HydraulicD'Armi StefanoÎncă nu există evaluări
- Communication Plan Template: Yale University Human Resources Internal Communications 10/3/2014Document6 paginiCommunication Plan Template: Yale University Human Resources Internal Communications 10/3/2014pielzapaÎncă nu există evaluări
- 5.occlusal Risk Factors Associated With Temporomandibular Disorders in Young Adults With Normal OcclusionsDocument5 pagini5.occlusal Risk Factors Associated With Temporomandibular Disorders in Young Adults With Normal Occlusionsthiên lữÎncă nu există evaluări
- Acoustical Determinations On A Composite Materials (Extruded Polystyrene Type/ Cork)Document6 paginiAcoustical Determinations On A Composite Materials (Extruded Polystyrene Type/ Cork)pinoyarkiÎncă nu există evaluări
- Nalsar 2006Document84 paginiNalsar 2006anuragchoubey1Încă nu există evaluări
- Robotech - TimelineDocument9 paginiRobotech - TimelineRobert BestÎncă nu există evaluări