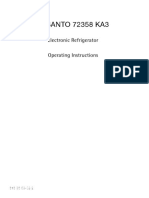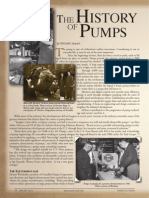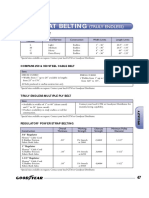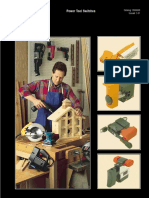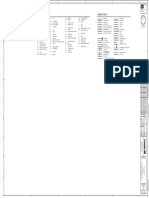Documente Academic
Documente Profesional
Documente Cultură
Untitled
Încărcat de
bajaj_123Descriere originală:
Drepturi de autor
Formate disponibile
Partajați acest document
Partajați sau inserați document
Vi se pare util acest document?
Este necorespunzător acest conținut?
Raportați acest documentDrepturi de autor:
Formate disponibile
Untitled
Încărcat de
bajaj_123Drepturi de autor:
Formate disponibile
Install Windows Server 2003 by Daniel Petri - January 8, 2009 Printer Friendly Version How can I install Windows
Server 2003 on my server? As a Microsoft Windows Server support professional, one of your tasks may be to install the operating system. Update: Get step-by-step instructions on how to install Windows Server 2008 here . Step #1: Plan your installation When you run the Windows Server 2003 Setup program, you must provide information about how to install and configure the operating system. Thorough planning can make your installation of Windows Server 2003 more efficient by helping you to a void potential problems during installation. An understanding of the configurati on options will also help to ensure that you have properly configured your syste m. I won't go into that part right now (I might later this month, no promises...) b ut here are some of the most important things you should take into consideration when planning for your Windows Server 2003 installation: Check System Requirements Check Hardware and Software Compatibility Determine Disk Partitioning Options Choose the Appropriate File System: FAT, FAT32, NTFS Decide on a Workgroup or Domain Installation Complete a Pre-Installation Checklist After you made sure you can go on, start the installation process. Step #2: Beginning the installation process You can install Windows Server 2003 in several methods - all are valid and good, it all depends upon your needs and your limitations. For example, you can install directly from a CD by booting your computer with th e CD, or you can also copy the I386 folder from a CD and run the setup process b y going into the I386 folder and using the WINNT or WINNT32 command (depending u pon your existing operating system). It doesn't matter how you run the setup process, but the moment it runs - all se tup methods look alike. Step #3: The text-based portion of the Setup program The setup process begins loading a blue-looking text screen (not GUI). In that p hase you will be asked to accept the EULA and choose a partition on which to ins tall 2003, and if that partition is new, you'll be asked to format it by using e ither FAT, FAT32 or NTFS. 1. Start the computer from the CD. 1. You can press F6 if you need to install additional SCSI adapters or othe r mass-storage devices. If you do you will be asked to supply a floppy disk with the drivers and you CANNOT browse it (or a CD for that matter). Make sure you h ave one handy. 1. If you want, you can press F2 to run the ASR sequence. For that you need a good backup created by the Windows Server 2003 backup program, and the ASR fl oppy disk. If you plan to install a new copy of 2003 - don't do anything. 1. Setup will load all the needed files and drivers.
1. Select To Setup Windows Server 2003 Now. If you want, and if you have a previous installation of the OS, you can try to fix it by pressing R. If not, ju st press ENTER. 1. 1. Read and accept the licensing agreement and press F8 if you accept it. Select or create the partition on which you will install Windows Server
2003. Depending upon your existing disk configuration choose one of the followin g: If the hard disk is unpartitioned, you can create and size the partition on whic h you will install Windows Server 2003. If the hard disk is already partitioned, but has enough unpartitioned disk space , you can create an additional partition in the unpartitioned space. If the hard disk already has a partition that is large enough, you can install W indows Server 2003 on that partition. If the partition has an existing operating system, you will overwrite that operating system if you accept the default inst allation path. However, files other than the operating system files, such as pro gram files and data files, will not be overwritten. If the hard disk has an existing partition, you can delete it to create more unp artitioned space for the new partition. Deleting an existing partition erases al l data on that partition. If you select a new partition during Setup, create and size only the partition o n which you will install Windows Server 2003. After installation, use Disk Manag ement to partition the remaining space on the hard disk. 1. Select a file system for the installation partition. After you create th e partition on which you will install Windows Server 2003, you can use Setup to select the file system with which to format the partition. Windows Server 2003 s upports the NTFS file system in addition to the file allocation table (FAT) and FAT32 file systems. Windows Server 2003, Windows XP Professional, Windows 2000, and Windows NT are the only Microsoft operating systems that you can use to gain access to data on a local hard disk that is formatted with NTFS. If you plan to gain access to files that are on a local Windows Server 2003 partition with the Microsoft Windows 95 or Windows 98 operating systems, you should format the par tition with a FAT or FAT32 file system. We will use NTFS. 1. Setup will then begin copying necessary files from the installation poin t (CD, local I386 or network share). 2. Note: If you began the installation process from an MS-DOS floppy, make sure you have and run SMARTDRV from the floppy, otherwise the copying process wi ll probably last more than an hour, perhaps even more. With SMARTDRV (or if setu p was run by booting from CD) the copying will probably last a few minutes, no m ore than 5 max. 1. The computer will restart in graphical mode, and the installation will c ontinue. Step #4: The GUI-based portion of the Setup program The setup process reboots and loads a GUI mode phase. It will then begin to load device drivers based upon what it finds on your compu ter. You don't need to do anything at this stage. 1. Click Customize to change regional settings, if necessary. Current System Locale - Affects how programs display dates, times, currency, and numbers. Choose the locale that matches your location, for example, French (Can ada). Current Keyboard Layout - Accommodates the special characters and symbols used i n different languages. Your keyboard layout determines which characters appear w hen you press keys on the keyboard. If you don't need to make any changes just press Next. If you do need to make changes press Customize and add your System Locale etc. Note for Hebrew users: Unlike W2K, it is SAFE and it is OK for you to install He brew language support at this phase. To install Hebrew support: After pressing Customize go to the Languages tab and select the "Install files f
or complex script and right-to-left languages". A warning message will appear. Press Ok. Warning: You must now press Apply!!! Setup will copy the necessary files from the installation point. You can now go to the Regional Options tab and select Israel in the Location dro p-down list, and Hebrew in the Standards and Formats drop-down list. Click Ok. Note: Read the Install Hebrew on Windows Server 2003 page for more info. 1. Type your name and organization. 1. 1. Type the product key. Enter the appropriate license type and number of purchased licenses.
1. Type the computer name and a password for the local Administrator accoun t. The local Administrator account resides in the SAM of the computer, not in Ac tive Directory. If you will be installing in a domain, you need either a pre-ass igned computer name for which a domain account has been created, or the right to create a computer account within the domain. 1. If you enter a password that is blank or does not match the required com plexity settings you will get a warning message. 1. 1. Select the date, time, and time zone settings. Setup will now install the networking components.
S-ar putea să vă placă și
- Shoe Dog: A Memoir by the Creator of NikeDe la EverandShoe Dog: A Memoir by the Creator of NikeEvaluare: 4.5 din 5 stele4.5/5 (537)
- Plasticizer From Vegetable Oil DerivativesDocument8 paginiPlasticizer From Vegetable Oil Derivativesilan chertokÎncă nu există evaluări
- Grit: The Power of Passion and PerseveranceDe la EverandGrit: The Power of Passion and PerseveranceEvaluare: 4 din 5 stele4/5 (587)
- GEC - Sample Resume For StudentsDocument2 paginiGEC - Sample Resume For StudentsNiketÎncă nu există evaluări
- Hidden Figures: The American Dream and the Untold Story of the Black Women Mathematicians Who Helped Win the Space RaceDe la EverandHidden Figures: The American Dream and the Untold Story of the Black Women Mathematicians Who Helped Win the Space RaceEvaluare: 4 din 5 stele4/5 (890)
- SANTO 72358 KA3: Electronic RefrigeratorDocument32 paginiSANTO 72358 KA3: Electronic RefrigeratorSakthipriya JeganathanÎncă nu există evaluări
- The Yellow House: A Memoir (2019 National Book Award Winner)De la EverandThe Yellow House: A Memoir (2019 National Book Award Winner)Evaluare: 4 din 5 stele4/5 (98)
- Checkpoint Physics Notes Chapter 1-5Document5 paginiCheckpoint Physics Notes Chapter 1-5Siddhant Srivastava50% (2)
- The Little Book of Hygge: Danish Secrets to Happy LivingDe la EverandThe Little Book of Hygge: Danish Secrets to Happy LivingEvaluare: 3.5 din 5 stele3.5/5 (399)
- UDR MANUFACTURE ManufacturesDocument8 paginiUDR MANUFACTURE ManufacturesQuadri Consultancy ServicesÎncă nu există evaluări
- On Fire: The (Burning) Case for a Green New DealDe la EverandOn Fire: The (Burning) Case for a Green New DealEvaluare: 4 din 5 stele4/5 (73)
- Maxxi Report FinalDocument7 paginiMaxxi Report FinalDepanshu Gola100% (1)
- The Subtle Art of Not Giving a F*ck: A Counterintuitive Approach to Living a Good LifeDe la EverandThe Subtle Art of Not Giving a F*ck: A Counterintuitive Approach to Living a Good LifeEvaluare: 4 din 5 stele4/5 (5794)
- Gilding Manual PDFDocument14 paginiGilding Manual PDFIva VazÎncă nu există evaluări
- Never Split the Difference: Negotiating As If Your Life Depended On ItDe la EverandNever Split the Difference: Negotiating As If Your Life Depended On ItEvaluare: 4.5 din 5 stele4.5/5 (838)
- Wrf736sdam14 - Tech - Sheet - W10811276 - Rev - B Otro Modelo de La Nevera de Oliva OcoaDocument5 paginiWrf736sdam14 - Tech - Sheet - W10811276 - Rev - B Otro Modelo de La Nevera de Oliva OcoaEdison EspinalÎncă nu există evaluări
- Elon Musk: Tesla, SpaceX, and the Quest for a Fantastic FutureDe la EverandElon Musk: Tesla, SpaceX, and the Quest for a Fantastic FutureEvaluare: 4.5 din 5 stele4.5/5 (474)
- GuidewireClaimCenter Performance TestPlanDocument18 paginiGuidewireClaimCenter Performance TestPlanshanthan117Încă nu există evaluări
- Corrosion in Oil and Gas Industry A Perspective On Corrosion InhibitorsDocument1 paginăCorrosion in Oil and Gas Industry A Perspective On Corrosion InhibitorsAsma Sed100% (1)
- A Heartbreaking Work Of Staggering Genius: A Memoir Based on a True StoryDe la EverandA Heartbreaking Work Of Staggering Genius: A Memoir Based on a True StoryEvaluare: 3.5 din 5 stele3.5/5 (231)
- Reliance Jio Industry AnalysisDocument45 paginiReliance Jio Industry AnalysisBhavya BhartiÎncă nu există evaluări
- 625-NR Consolidated NovemberDocument321 pagini625-NR Consolidated NovemberArturoÎncă nu există evaluări
- The Emperor of All Maladies: A Biography of CancerDe la EverandThe Emperor of All Maladies: A Biography of CancerEvaluare: 4.5 din 5 stele4.5/5 (271)
- EASA Part 66 Module 7 MCQ and Essay QuestionsDocument4 paginiEASA Part 66 Module 7 MCQ and Essay QuestionsazadairÎncă nu există evaluări
- The Gifts of Imperfection: Let Go of Who You Think You're Supposed to Be and Embrace Who You AreDe la EverandThe Gifts of Imperfection: Let Go of Who You Think You're Supposed to Be and Embrace Who You AreEvaluare: 4 din 5 stele4/5 (1090)
- Xtract V 3 0 8Document72 paginiXtract V 3 0 8Don Ing Marcos LeónÎncă nu există evaluări
- The World Is Flat 3.0: A Brief History of the Twenty-first CenturyDe la EverandThe World Is Flat 3.0: A Brief History of the Twenty-first CenturyEvaluare: 3.5 din 5 stele3.5/5 (2219)
- Genesis of Spalling in Tandem Mill Work-RollsDocument9 paginiGenesis of Spalling in Tandem Mill Work-Rolls54321qazÎncă nu există evaluări
- Team of Rivals: The Political Genius of Abraham LincolnDe la EverandTeam of Rivals: The Political Genius of Abraham LincolnEvaluare: 4.5 din 5 stele4.5/5 (234)
- Instruction Manual STR 155 RL-1Document24 paginiInstruction Manual STR 155 RL-1VENDI100% (3)
- The Hard Thing About Hard Things: Building a Business When There Are No Easy AnswersDe la EverandThe Hard Thing About Hard Things: Building a Business When There Are No Easy AnswersEvaluare: 4.5 din 5 stele4.5/5 (344)
- The History of PumpsDocument8 paginiThe History of Pumpsdhanu_aquaÎncă nu există evaluări
- Devil in the Grove: Thurgood Marshall, the Groveland Boys, and the Dawn of a New AmericaDe la EverandDevil in the Grove: Thurgood Marshall, the Groveland Boys, and the Dawn of a New AmericaEvaluare: 4.5 din 5 stele4.5/5 (265)
- Goodyear Brochure Bandas-48Document1 paginăGoodyear Brochure Bandas-48DavidÎncă nu există evaluări
- Engineering Structures: SciencedirectDocument8 paginiEngineering Structures: SciencedirectFeleki AttilaÎncă nu există evaluări
- The Magnaflux Advantage (Whole Catalog)Document51 paginiThe Magnaflux Advantage (Whole Catalog)Andy StkÎncă nu există evaluări
- 2010 Xstrata VOD Implementation - BartschDocument35 pagini2010 Xstrata VOD Implementation - BartschFlávia GomesÎncă nu există evaluări
- Power Tool Switches: Catalog 1308650 Issued 1-01Document18 paginiPower Tool Switches: Catalog 1308650 Issued 1-01Gamal AhmadÎncă nu există evaluări
- You Yangs RP Visitor GuideDocument2 paginiYou Yangs RP Visitor GuideSomaÎncă nu există evaluări
- The Unwinding: An Inner History of the New AmericaDe la EverandThe Unwinding: An Inner History of the New AmericaEvaluare: 4 din 5 stele4/5 (45)
- P613 HW # 2 Solutions for a 2D Electron GasDocument4 paginiP613 HW # 2 Solutions for a 2D Electron GasRakeshÎncă nu există evaluări
- Software Test ReportDocument4 paginiSoftware Test ReportSabahat HussainÎncă nu există evaluări
- 1329804769qno 5,6,7Document94 pagini1329804769qno 5,6,7Aman MishraÎncă nu există evaluări
- Abbreviations Plumbing Symbols: Fort Worth DistrictDocument21 paginiAbbreviations Plumbing Symbols: Fort Worth DistrictDenzel NgÎncă nu există evaluări
- Catalogo DeltaDocument2 paginiCatalogo DeltaHelena ChagasÎncă nu există evaluări
- A JIT Lot Splitting Model For Supply Chain Management Enhancing Buyer Supplier Linkage 2003 International Journal of Production EconomicsDocument10 paginiA JIT Lot Splitting Model For Supply Chain Management Enhancing Buyer Supplier Linkage 2003 International Journal of Production EconomicsDaniel Renaldo SimanjuntakÎncă nu există evaluări
- Extent, Yield, and SelectivityDocument10 paginiExtent, Yield, and SelectivityKristopher Ray Simbulan PamintuanÎncă nu există evaluări
- The Sympathizer: A Novel (Pulitzer Prize for Fiction)De la EverandThe Sympathizer: A Novel (Pulitzer Prize for Fiction)Evaluare: 4.5 din 5 stele4.5/5 (119)
- Her Body and Other Parties: StoriesDe la EverandHer Body and Other Parties: StoriesEvaluare: 4 din 5 stele4/5 (821)