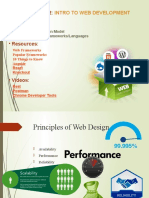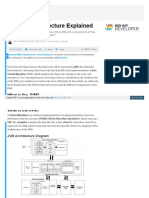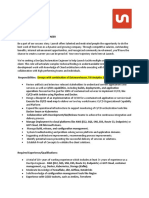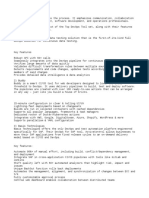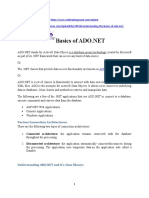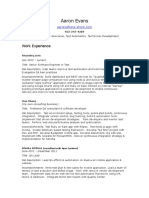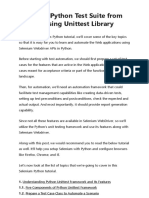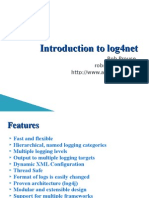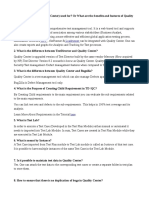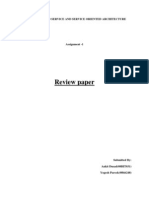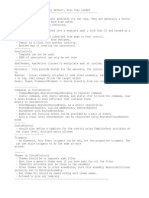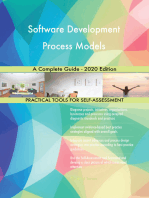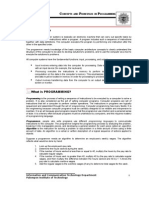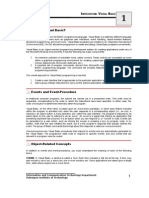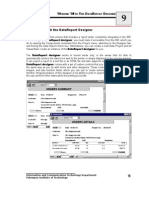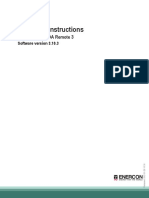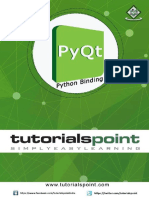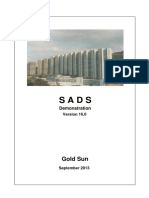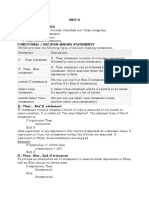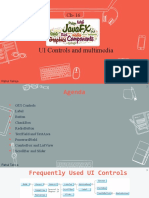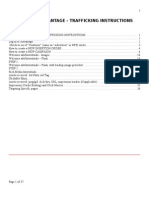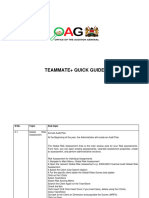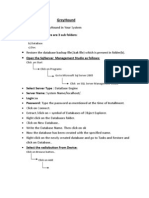Documente Academic
Documente Profesional
Documente Cultură
ListBox, ComboBox, CheckBox, OptionButtons, and TimerControl
Încărcat de
api-3709816Descriere originală:
Drepturi de autor
Formate disponibile
Partajați acest document
Partajați sau inserați document
Vi se pare util acest document?
Este necorespunzător acest conținut?
Raportați acest documentDrepturi de autor:
Formate disponibile
ListBox, ComboBox, CheckBox, OptionButtons, and TimerControl
Încărcat de
api-3709816Drepturi de autor:
Formate disponibile
OTHER VISUAL BASIC CONTROLS
CS 213: Computer Programming 2
Microsoft Visual Basic 6.0
7
Working with ListBoxes
ListBoxes can be set up to allow user to select one item from the list, or to allow multiple selections. If your
list is too long for the size you’ve drawn the ListBox, scroll bars will appear automatically. Each item in a
ListBox has a corresponding index, and you can refer to the item in the ListBox using this index. When the
user selects (click) a list item, it is highlighted and the ListBox’s ListIndex property is automatically changed
to hold a value corresponding to the item. The first item in the list gets the index 0, the next index 1, and so
on. Use the ListIndex property by itself to determine what the user selected, or use it in combination with the
List property.
Private Sub lstChoices_Click()
Msgbox = “You selected “ & lstChoices.List(lstChoices.ListIndex)
End Sub
Just remember that the ListIndex property is the number of the selected item and the List property is the
text.
RESPONDING TO A LISTBOX EVENTS
You use two main events with listbox: Click and DblClick. How you actually use them is up to you, because
different programs have different needs. You use Click event just as you use the Click event in a button,
with a Click event handler. In this example, we display the item in the listbox that the user has clicked, using
the ListIndex property.
Private Sub lstChoices_Click()
MsgBox “You selected “ & lstChoices.List(lstChoices.ListIndex)
End Sub
And displaying the selected item is the same for DblClick you just add a DblClick handler with the code you
want:
Private Sub lstChoices_DblClick()
MsgBox “You selected “ & lstChoices.List(lstChoices.ListIndex)
End Sub
TEXT PROPERTY
An easier way to get the selected item is to use the Text property. For example:
lstChoices.Text
This code is equivalent to
lstChoices.List(lstChoices.ListIndex)
When no item is selected, the value of ListIndex will equal to -1. You could use that in an If statement to run
code which required a selected item.
If lstChoices.ListIndex = -1 Then
Msgbox “No item selected.”
Else
Msgbox “You selected “ & lstChoices.Text
End If
Information and Communication Technology Department 29
Palompon Institute of Technology
OTHER VISUAL BASIC CONTROLS
CS 213: Computer Programming 2
Microsoft Visual Basic 6.0
7
ADDING ITEMS TO A LISTBOX
You can add items to a list box at design time using the List property. To do this, select the ListBox control
on the form; on the properties window, choose List property and type the item you want to include in the List
(press CTRL + Enter to add another item in the list).
To add item during execution, you can use the AddItem method. This method has one required argument
and one optional argument. For example:
lstChoices.AddItem “Java”
lstChoices.AddItem txtInput.Text
lstChoices.AddItem “Visual Basic”, 2
The line – lstChoices.AddItem “Java” adds the Text – Java at the end of the list. The next line
which is lstChoices.AddItem txtInput.Text adds to the end of the list what the user has
entered in a TextBox named txtInput (You’d probably use a Command Button and put the AddItem
code in the button’s Click event. The last line, lstChoices.AddItem “Visual Basic”, 2 adds
the text Visual Basic to the list and uses an optional argument to give the item a certain place within
the list at the same time. This value would become the new item’s ListIndex and all items already in the
list with this ListIndex or higher would be pushed down one in the list and automatically given a new
ListIndex, obviously one higher.
REMOVING ITEMS FROM A LISTBOX
You can delete items in a ListBox using the RemoveItem method. The RemoveItem method deletes a list
item; its one argument is the ListIndex of the item you wish to remove. Important to consider when
removing list items is that the ListIndex of the remaining items will change to reflect their new positions in
the list. For example, if you want to delete an item that is being selected by the user at Click event of a
command button named cmdDelete:
Private Sub cmdDelete_Click()
If lstChoices.ListIndex = -1 Then
Msgbox “You have not selected an item to delete.”
Else
lstChoices.RemoveItem(lstChoices.ListIndex)
End If
End Sub
THE CLEAR METHOD
The Clear method deletes the entire list at once and requires no arguments.
Private Sub cmdClear_Click()
lstChoices.Clear
End Sub
SORTING ITEMS IN A LISTBOX
You can alphabetize the items in a listbox by setting its Sorted property to True. You should know,
however, that sorting a listbox can change the indexes of the items in that listbox. After the sorting is
finished, the first item in the newly sorted list has index 0, the next index 1, and so on.
DETERMINING HOW MANY ITEMS ARE IN A LISTBOX
You can use the ListCount property to determine how many items are in a listbox.
Information and Communication Technology Department 30
Palompon Institute of Technology
OTHER VISUAL BASIC CONTROLS
CS 213: Computer Programming 2
Microsoft Visual Basic 6.0
7
USING MULTISELECT LISTBOX
A multiselect listbox allows the user to select a number of items at one time. You make a listbox into a
multiselect listbox with the MultiSelect property. The user can then select multiple items using the Shift and
Ctrl keys. Here are the possible settings for MultiSelect:
0 – None. Multiple Selection isn’t allowed (this is the Default).
1 – Simple Multiple selection. A mouse click or pressing the spacebar selects or deselects an item in the list.
2 – Extended Multiple selection. Pressing the Shift key and clicking the mouse or pressing the Shift key and
one of the arrow keys extends the selection from the previously selected item to the current item. Pressing
the Ctrl key and clicking the mouse selects or deselects an item in the list.
Let’s see an example of a multiselect listbox at work. In this case, we’ll have two listboxes named list1
and list2, as well as a command button named cmdAdd with caption - Add. Set list1’s MultiSelect
property to 2 – Extended. When the user selects a number of items in list1 and clicks the button
Add, we’ll copy the selected items in list1 to list2. As in this figure:
After clicking the button
– Add, the selected
item in the ListBox on
the left has been
copied into the ListBox
on the right.
The source code for this example would be:
Option Explicit
Dim i As Integer
Private Sub cmdAdd_Click()
For i = 0 To list1.ListCount – 1
If list1.Selected(i) = True Then
list2.AddItem list1.List(i)
End If
Next i
End Sub
Information and Communication Technology Department 31
Palompon Institute of Technology
OTHER VISUAL BASIC CONTROLS
CS 213: Computer Programming 2
Microsoft Visual Basic 6.0
7
Working with ComboBoxes
Most of what you already know about ListBoxes will apply to a ComboBox. Items are added using the
AddItem method, removing an item uses the RemoveItem method, and to clear a ComboBox, you have
to use the Clear method. List, ListIndex, and ListCount properties will also work the same way,
however, ComboBox cannot handle multiple selections.
ComboBoxes have Style property which can only be change at design time. That means you must decide
which style to use at design time before finally displaying it on the form during execution. There are three (3)
styles to consider:
1. The Dropdown Combo is probably the most used style. This style can be drawn as wide as it
needs to be but it’s height is limited to the space needed for one line of text (this is governed by the
Font Size). Using this style, the user will either select an item from the drop-down list or type in
their own.
2. The Simple Combo appears like you’ve drawn a TextBox just over a ListBox. If the user highlights
(clicks) one of the items in the ListBox portion, the text automatically appears in the TextBox
portion. This is the only style of ComboBox which will respond to a double click and the double
click must come from the ListBox portion of the control.
3. The Dropdown List style does not take user input. This style works identically to the Dropdown
Combo.
Working with CheckBoxes and Option Buttons
CheckBoxes and Option button have common properties. When interacting with CheckBoxes and Option
button, you have to use the Value property to check if the CheckBox has been checked or not, or if an
Option Button has been selected or not.
The CheckBox has the following option for its Value property:
0 – Unchecked
1 – Checked
2 – Grayed
The Value property for an Option button is a Boolean property – True or False.
Consider the following example, which displays a Message box when the user selects either the Male or
Female checkbox.
Private Sub chkMale_Click()
If chkMale.Value = 1 Then
MsgBox “You have selected Male.”
End If
End Sub
Private Sub chkFemale_Click()
If chkFemale.Value = 1 Then
MsgBox “You have selected Female.”
End if
End Sub
Information and Communication Technology Department 32
Palompon Institute of Technology
OTHER VISUAL BASIC CONTROLS
CS 213: Computer Programming 2
Microsoft Visual Basic 6.0
7
Working with Timer Control
You use a Timer control when you want to execute code at specific intervals. To use a timer, you add a timer
control to your program and set its Interval property. From then on, while the timer is enabled, it creates
Timer events, which are handled in an event handling procedure, like Timer1_Timer(). You place the code
you want executed each interval in that procedure.
INITIALIZING A TIMER CONTROL
In using Timer in Visual Basic, you need to interact with the following Timer properties:
Enabled – determines whether or not the timer creates Timer events.
Interval – sets the number of milliseconds between Timer events.
When you place a timer in your program, you can set its Enabled property to False, which means no Timer
events will occur. When you want to start the timer, you can set Enabled to True.
HANDLING TIMER EVENTS
The main event for timers is the Timer event, and double-clicking a timer at design time creates a handler
function for that event:
Sub Timer1_Timer()
End Sub
All you need to do is to add the code you want executed to this procedure. For example, here we display the
current time in a label named lblDisplay using the Visual Basic Time function:
Sub Timer1_Timer()
lblDisplay.Caption = Time
End Sub
Information and Communication Technology Department 33
Palompon Institute of Technology
S-ar putea să vă placă și
- 04.1 Software Manual M2 Gen3 V2017 enDocument109 pagini04.1 Software Manual M2 Gen3 V2017 enjoseph beckhamÎncă nu există evaluări
- 4.-Test Plan Sample1Document9 pagini4.-Test Plan Sample1kumard205Încă nu există evaluări
- Falcon7 ManualDocument116 paginiFalcon7 ManualSriheri Deshpande100% (1)
- JUnit 5 tutorial - Learn how to write unit testsDocument35 paginiJUnit 5 tutorial - Learn how to write unit testsLuc Mahop NgosÎncă nu există evaluări
- JDBC Basics - Java Database Connectivity StepsDocument6 paginiJDBC Basics - Java Database Connectivity StepsPrashant KumarÎncă nu există evaluări
- Script de Testes No PostmanDocument15 paginiScript de Testes No PostmanGramoÎncă nu există evaluări
- Reporting With Eclipse BIRT and Java Objects (POJO's) - Tutorial PDFDocument19 paginiReporting With Eclipse BIRT and Java Objects (POJO's) - Tutorial PDFMoisés IcazaÎncă nu există evaluări
- JUnit 5 User Guide SEODocument143 paginiJUnit 5 User Guide SEOThiago MonteiroÎncă nu există evaluări
- Distributed Testing With Selenium GridDocument26 paginiDistributed Testing With Selenium GridBijay OjhaÎncă nu există evaluări
- Selenium WebDriver 3x (Java)Document111 paginiSelenium WebDriver 3x (Java)Ana CasuÎncă nu există evaluări
- Zen Python Automation Testing SyllabusDocument12 paginiZen Python Automation Testing Syllabusdk singhÎncă nu există evaluări
- Intro to Web Development FrameworksDocument43 paginiIntro to Web Development FrameworksJuan Camilo LEAL ROJAS100% (1)
- Dzone Com Articles JVM Architecture ExplainedDocument8 paginiDzone Com Articles JVM Architecture Explainedathira3nair-3Încă nu există evaluări
- Modules: AWS + DEVOPS + CICD +projectsDocument13 paginiModules: AWS + DEVOPS + CICD +projectsAbdellah EL MAMOUN100% (1)
- DevOps Course Content: Linux, Shell Scripting, Git, AWS, Jenkins, Docker & MoreDocument7 paginiDevOps Course Content: Linux, Shell Scripting, Git, AWS, Jenkins, Docker & MoreGirish ShetÎncă nu există evaluări
- SilkTest TRGDocument76 paginiSilkTest TRGbiswajit800Încă nu există evaluări
- Protractor LearnDocument63 paginiProtractor LearnsamÎncă nu există evaluări
- Most Complete Web Driver C Sharp Chee T SheetDocument1 paginăMost Complete Web Driver C Sharp Chee T SheetMOHAN SÎncă nu există evaluări
- Google Professional Cloud DevOps EngineerDocument8 paginiGoogle Professional Cloud DevOps Engineersunil_sanstoreÎncă nu există evaluări
- Interactive Web Based Guidelines For The Efficiency of Household Electricity Power ConsumptionDocument41 paginiInteractive Web Based Guidelines For The Efficiency of Household Electricity Power ConsumptionEkta100% (1)
- DevOps Engineer-UpdatedDocument2 paginiDevOps Engineer-UpdatedGautam PopliÎncă nu există evaluări
- Building Websites with VB.NET and DotNetNuke 4De la EverandBuilding Websites with VB.NET and DotNetNuke 4Evaluare: 1 din 5 stele1/5 (1)
- Devops ToolsDocument2 paginiDevops ToolsSowjan MahiÎncă nu există evaluări
- Intro ToDocument53 paginiIntro ToShahbaz AliÎncă nu există evaluări
- Karens ResumeDocument1 paginăKarens Resumekaren100% (1)
- New Web1 PDFDocument49 paginiNew Web1 PDFAPOORVAÎncă nu există evaluări
- Appium Mobile Test Automation TutorialDocument10 paginiAppium Mobile Test Automation Tutorialneovik82Încă nu există evaluări
- Aaron Evans: Work ExperienceDocument5 paginiAaron Evans: Work ExperienceAbhishek GuptaÎncă nu există evaluări
- The Ionic Framework: $ NPM Install - G CordovaDocument32 paginiThe Ionic Framework: $ NPM Install - G CordovaAditya BansalÎncă nu există evaluări
- ETL TestingDocument2 paginiETL TestingChirdeep PareekÎncă nu există evaluări
- Python Syllabus Summer TrainingDocument6 paginiPython Syllabus Summer TrainingLakshmi Prasanna KalahastriÎncă nu există evaluări
- Hibernate ORM NotesDocument215 paginiHibernate ORM Notesfarooq100% (1)
- Agile Testing With SeleniumDocument3 paginiAgile Testing With SeleniumJairo TorresÎncă nu există evaluări
- Adaptto2018 JUnit 5 and Sling AEM Mocks Stefan Seifert PDFDocument32 paginiAdaptto2018 JUnit 5 and Sling AEM Mocks Stefan Seifert PDFBuoom ThanhÎncă nu există evaluări
- Metadata Management and Usage AnalysisDocument13 paginiMetadata Management and Usage AnalysisVamsi KarthikÎncă nu există evaluări
- PythonDocument20 paginiPythondevanshuÎncă nu există evaluări
- Robot Framework1Document25 paginiRobot Framework1Debabrata RanasinghaÎncă nu există evaluări
- Selenium CommandsDocument51 paginiSelenium Commandskishore_cap19545Încă nu există evaluări
- Selenium Python Test Suite From Scratch Using Unittest LibraryDocument21 paginiSelenium Python Test Suite From Scratch Using Unittest Librarysanjeev mathurÎncă nu există evaluări
- Appium Tutorials Can Be Found On: Java - HomeDocument11 paginiAppium Tutorials Can Be Found On: Java - Homeadiall4uÎncă nu există evaluări
- Java Hibernate Cookbook - Sample ChapterDocument30 paginiJava Hibernate Cookbook - Sample ChapterPackt PublishingÎncă nu există evaluări
- Lab Manual JAVA EODocument134 paginiLab Manual JAVA EOyoyoyo12100% (1)
- Tutorialspoint Examples: How To Use JSON Object in Java?Document2 paginiTutorialspoint Examples: How To Use JSON Object in Java?Khaliq Dawood BuxÎncă nu există evaluări
- Most Complete Selenium Webdriver C# Cheat Sheet: @"pathtoimage"Document1 paginăMost Complete Selenium Webdriver C# Cheat Sheet: @"pathtoimage"naren_reddysÎncă nu există evaluări
- Test web apps using Selenium frameworkDocument6 paginiTest web apps using Selenium frameworkRaghavendra PrasadÎncă nu există evaluări
- WP Hacme Books v2 User GuideDocument31 paginiWP Hacme Books v2 User GuideehaunterÎncă nu există evaluări
- Software Testing BasicDocument11 paginiSoftware Testing Basicnuve1284Încă nu există evaluări
- Original 1Document32 paginiOriginal 1Alok KulkarniÎncă nu există evaluări
- Node - Js and Web Application Development: Ali Ahmed, Matt StevensDocument18 paginiNode - Js and Web Application Development: Ali Ahmed, Matt StevensVinodh KumarÎncă nu există evaluări
- Nikhil Kumar Gupta ResumeDocument2 paginiNikhil Kumar Gupta ResumeGaurav ModiÎncă nu există evaluări
- For Content Publishers: Michael J. Radwin O'Reilly Open Source Convention July 28, 2004Document39 paginiFor Content Publishers: Michael J. Radwin O'Reilly Open Source Convention July 28, 2004Nelson Valverde La TorreÎncă nu există evaluări
- Introduction To Log4netDocument19 paginiIntroduction To Log4netharputa100% (1)
- Benefits and Features of HP ALM (Quality Center) Test Management ToolDocument31 paginiBenefits and Features of HP ALM (Quality Center) Test Management ToolSwetha MaguluriÎncă nu există evaluări
- Assignment 1Document6 paginiAssignment 1Ankit DusadÎncă nu există evaluări
- WPF TutorialDocument5 paginiWPF TutorialKetkiPanditÎncă nu există evaluări
- Selenium ToCDocument3 paginiSelenium ToCPrasad DannapaneniÎncă nu există evaluări
- Web Development Project ReportDocument54 paginiWeb Development Project ReportMohammed SallamÎncă nu există evaluări
- Ultimate Selenium WebDriver for Test Automation: Build and Implement Automated Web Testing Frameworks Using Java, Selenium WebDriver and Selenium Grid for E-Commerce, Healthcare, EdTech, Banking, and SAASDe la EverandUltimate Selenium WebDriver for Test Automation: Build and Implement Automated Web Testing Frameworks Using Java, Selenium WebDriver and Selenium Grid for E-Commerce, Healthcare, EdTech, Banking, and SAASÎncă nu există evaluări
- Software Development Process Models A Complete Guide - 2020 EditionDe la EverandSoftware Development Process Models A Complete Guide - 2020 EditionÎncă nu există evaluări
- INTRODUCTION - Concepts and Principles in ProgrammingDocument9 paginiINTRODUCTION - Concepts and Principles in Programmingapi-3709816100% (7)
- LESSON 1 - Introducing Visual BasicDocument13 paginiLESSON 1 - Introducing Visual Basicapi-3709816100% (1)
- LESSON 3 - Branching and LoopingDocument9 paginiLESSON 3 - Branching and Loopingapi-3709816100% (5)
- LESSON 5 - Advanced Visual Basic ControlsDocument14 paginiLESSON 5 - Advanced Visual Basic Controlsapi-3709816100% (1)
- LESSON 2 - Visual Basic FundamentalsDocument9 paginiLESSON 2 - Visual Basic Fundamentalsapi-37098160% (1)
- LESSON 7 - Introduction To SQL For Visual Basic ProgrammingDocument11 paginiLESSON 7 - Introduction To SQL For Visual Basic Programmingapi-3709816Încă nu există evaluări
- LESSON 4 - Modules and ProceduresDocument5 paginiLESSON 4 - Modules and Proceduresapi-3709816Încă nu există evaluări
- LESSON 6 - Handling Keyboard Input and Mouse ActionsDocument3 paginiLESSON 6 - Handling Keyboard Input and Mouse Actionsapi-3709816Încă nu există evaluări
- LESSON 8 - Visual Basic Database ProgrammingDocument14 paginiLESSON 8 - Visual Basic Database Programmingapi-3709816100% (4)
- LESSON 9 - Working With The DataReport DesignerDocument3 paginiLESSON 9 - Working With The DataReport Designerapi-3709816Încă nu există evaluări
- LESSON 10 - Using Microsoft Help WorkshopDocument3 paginiLESSON 10 - Using Microsoft Help Workshopapi-3709816Încă nu există evaluări
- D0184488 191 en ENERCON SCADA Remote 3 Operating 230711 025348Document164 paginiD0184488 191 en ENERCON SCADA Remote 3 Operating 230711 025348Arash Zargham NejadÎncă nu există evaluări
- Pyqt TutorialDocument119 paginiPyqt Tutorialjames100% (3)
- Win10XPE - How To Quick Start GuideDocument20 paginiWin10XPE - How To Quick Start GuideFranciso_22111957Încă nu există evaluări
- Using ConfigurationDocument77 paginiUsing ConfigurationPong ManicdaoÎncă nu există evaluări
- Lesson 7: Variables and Dashboard Prompts: ORA291 Introduction To Oracle BIEE AnswersDocument35 paginiLesson 7: Variables and Dashboard Prompts: ORA291 Introduction To Oracle BIEE AnswersnareshreddyguntakaÎncă nu există evaluări
- Hm-4330: Defining Step Using Abaqus Step Manager: Hypermesh and BatchmesherDocument20 paginiHm-4330: Defining Step Using Abaqus Step Manager: Hypermesh and BatchmesherTushar SharmaÎncă nu există evaluări
- Gold Sun: DemonstrationDocument63 paginiGold Sun: DemonstrationMk3Încă nu există evaluări
- FS - MM-EN-001 - Indicator For Insurance Items in Material Master - v0.1Document7 paginiFS - MM-EN-001 - Indicator For Insurance Items in Material Master - v0.1SUBHOJIT BANERJEEÎncă nu există evaluări
- Mad Unit 5 (A)Document52 paginiMad Unit 5 (A)varsha reddyÎncă nu există evaluări
- VBDotNet Notes-Unit2Document23 paginiVBDotNet Notes-Unit2ronibijuÎncă nu există evaluări
- CH - 16 Java FXDocument33 paginiCH - 16 Java FXrahulthephoenixÎncă nu există evaluări
- Check Spelling and GrammarDocument14 paginiCheck Spelling and Grammarmili_ccÎncă nu există evaluări
- Eam 11.4 Eamolh En-Us PDFDocument1.609 paginiEam 11.4 Eamolh En-Us PDFScott Eric Giles100% (1)
- User Manual For Patient Management SystemDocument39 paginiUser Manual For Patient Management SystemShivani VermaÎncă nu există evaluări
- BatchGenerator UserReferenceDocument13 paginiBatchGenerator UserReferenceLuis OrtizÎncă nu există evaluări
- Windows Form ControlsDocument2 paginiWindows Form Controlscharles trayvilla2021Încă nu există evaluări
- Hexographer Manual PDFDocument24 paginiHexographer Manual PDFAntonio Boquerón de Orense100% (1)
- Checkm8 Advantage Trafficking Instructions v2.0Document37 paginiCheckm8 Advantage Trafficking Instructions v2.0Keji OshinÎncă nu există evaluări
- RFA Masters SRS 16-2-15Document33 paginiRFA Masters SRS 16-2-15Ramesh NathanÎncă nu există evaluări
- SITXINV002 Maintain The Quality of Perishable Items: Assessment 2 - Written KnowledgeDocument8 paginiSITXINV002 Maintain The Quality of Perishable Items: Assessment 2 - Written KnowledgeSubash UpadhyayÎncă nu există evaluări
- 7) How To Design Selection Screen (ABAP)Document10 pagini7) How To Design Selection Screen (ABAP)RAMPRASATH SATHEESHÎncă nu există evaluări
- How To Execute The Reoprt and Download The FileDocument4 paginiHow To Execute The Reoprt and Download The Filerajesh1978.nair2381Încă nu există evaluări
- Configuring The Metadata Card (M-Files 2015.3)Document44 paginiConfiguring The Metadata Card (M-Files 2015.3)Alejandro de la Cruz RodríguezÎncă nu există evaluări
- TEAMMATE+ Quick Guide-1Document24 paginiTEAMMATE+ Quick Guide-1eogollaÎncă nu există evaluări
- Restore GreyHound Database and Configure ProjectDocument2 paginiRestore GreyHound Database and Configure ProjectRahul TonapeÎncă nu există evaluări
- 1KHW001496ce Firmware Download For ETL600Document9 pagini1KHW001496ce Firmware Download For ETL600Salvador FayssalÎncă nu există evaluări
- Etisalat Business Online Portal Adminstration User Manual 1.0Document31 paginiEtisalat Business Online Portal Adminstration User Manual 1.0j658503Încă nu există evaluări
- Control Properties: Visual ControlsDocument4 paginiControl Properties: Visual Controlssterik alertÎncă nu există evaluări