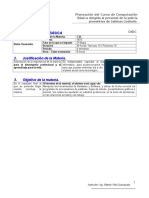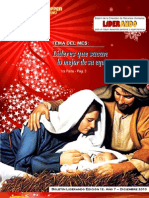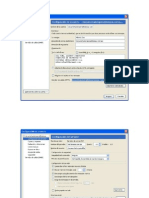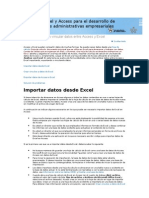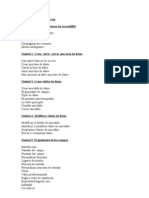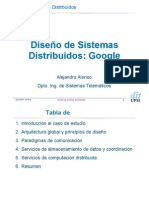Documente Academic
Documente Profesional
Documente Cultură
Excel PE - Modulo I
Încărcat de
ApacheZ32Drepturi de autor
Formate disponibile
Partajați acest document
Partajați sau inserați document
Vi se pare util acest document?
Este necorespunzător acest conținut?
Raportați acest documentDrepturi de autor:
Formate disponibile
Excel PE - Modulo I
Încărcat de
ApacheZ32Drepturi de autor:
Formate disponibile
grupo
conocimiento para crecer
EXCEL PARA EXPERTOS
GRFICOS Y TABLAS DINMICAS EN EXCEL Expositor: Giovanni Cabrera
www.bsgrupo.com
Material de Estudio
REGLAMENTO DE BS GRUPO
NORMAS DE EJECUCIN DE PROGRAMAS PARA ALUMNOS I.LOS PROGRAMAS EDUCATIVOS: 1.1. Los Programas Educativos, tienen como objetivo fundamental el consolidar la formacin acadmica y/o la experiencia de los participantes a travs de la adquisicin de conocimientos actuales en los diferentes temas que comprende cada PROGRAMA. II.DIRECCION: 1.2. Los Programas Educativos, dependen de la Direccin Acadmica en gestin de BS GRUPO. Cada Programa cuenta con un Coordinador(a) Acadmico. III.DERECHOS Y DEBERES 3.1 Son derechos de los participantes: 3.1.1 Recibir una formacin completa de acuerdo a la estructura curricular y perfil profesional ofrecidos para cada programa. 3.1.2 Ser informado a cabalidad de las disposiciones que le competen como participante. 3.1.3 Recibir la certificacin correspondiente de acuerdo a los estudios y requisitos exigidos para cada Programa. 3.2 Son deberes de los participantes: 3.2.1. Portar la acreditacin correspondiente a cada Programa. 3.2.2. Cumplir con las normas y dems disposiciones de los Programas. 3.2.2. Cumplir con la asistencia y la exigencia acadmica de nuestros Programas. 3.2.3. Cumplir puntualmente con los pagos correspondientes y otros derechos. IV.NORMASACADEMICAS 4.1 Cada Programa consta de un conjunto de cursos distribuidos segn un cronograma, con una frecuencia especfica. 4.2 Los horarios en los que se dictan las asignaturas son establecidos en cada Programa, los cuales podrn ser modificados temporalmente de comn acuerdo y segn la disponibilidad de horario del docente y de contar con los ambientes necesarios.
REGLAMENTO DE BS GRUPO
4.3 De los participantes El cupo mximo en el programa es de 20 participantes. Existiendo dos tipos de participantes: aquellos que participan en la totalidad de programa, y otros que participan en algn(os) cursos especficos del programa. 4.4 Asistencia y Puntualidad 4.4.1 Para aprobar una asignatura es requisito indispensable asistir a no menos del 70% de las horas acadmicas de la misma. 4.4.2 Los participantes debern ingresar al aula antes de la hora sealada para el inicio de clases. Luego de tomada la asistencia no se permitir el ingreso al aula hasta el descanso intermedio. Los participantes tendrn una tolerancia de 10 minutos pasada la hora de inicio, luego de los cuales se cerrar la puerta y se dar inicio a la sesin de clases. No se fuma ni se permiten celulares encendidos dentro del saln de clase. 4.5 Metodologa de Enseanza 4.5.1 Al inicio de cada asignatura el participante recibir el silabo respectivo en el que se especificar los alcances del curso y el sistema de evaluacin. 4.5.2 Recibir tambin un CD con las exposiciones completas y material de lectura para el ptimo desarrollo del curso. 4.5.3 Los trabajos solicitados se entregarn en la fecha sealada por el profesor y debern ser presentados segn los formatos y requerimientos del mismo. 4.5.4 Los Programas tienen como base de su desarrollo la participacin y discusin en clase. Por tanto los participantes debern realizar sus lecturas previas y estar preparados para hacer preguntas y comentarios. 4.6 Evaluaciones 4.6.1 El sistema de evaluacin de Los Programas incluye la medicin cualitativa y cuantitativa del proceso de aprendizaje. 4.6.2. La escala de evaluacin es de 01 (uno) a 20 (veinte), siendo la nota 13 (trece) el mnimo aprobatorio. 4.6.3..Toda asignatura ser evaluada de acuerdo al sistema de evaluacin especificado por cada profesor en el perfil del curso. Debiendo tener una evaluacin semanal. 4.6.4 La evaluacin final deber recoger todos los objetivos del curso, y se realizar al finalizar este. 4.6.5 Las evaluaciones se tomarn en fecha nica; no existiendo recuperacin, evaluacin de aplazados ni subsanacin. 4.6.6 Los participantes que no se presenten a una evaluacin obtendrn el calificativo de 0 (cero). Si el motivo fue un problema de salud podr 2
REGLAMENTO DE BS GRUPO
presentar un Certificado Mdico en un plazo no mayor de una semana en el que segn el Certificado Mdico terminaba el periodo de incapacidad, trmite que ser evaluado por el Comit Acadmico presidido por el Director de Capacitacin. La evaluacin en fecha especial ser realizada previo pago de los derechos correspondientes de ser necesario. 4.6.7 Para efectuar cualquier reclamo, el participante deber sustentarlo por escrito a travs del Coordinador del Programa. 4.6.8 Los participantes podrn efectuar cualquier reclamo inmediatamente despus de la entrega de la nota; en caso contrario se dar como aceptada la nota obtenida y no cabe reclamo alguno. 4.7 Excepciones y casos extraordinarios 4.7.1 Las excepciones y/o casos extraordinarios no contemplados en el presente reglamento sern evaluados y dictaminados por un Comit Acadmico presidido por el Director de Capacitacin respecto de las razones expuestas por escrito por el(los) participante(s) del Programa involucrados segn el caso. V. CERTIFICACIN 5.1 BS GRUPO expide a los estudiantes que lo soliciten, la constancia de estudios de los modulos cursados. 5.2 Para obtener el certificado del Programa correspondiente es necesario: a) Haber aprobado satisfactoriamente el 100% de los mdulos del Programa de Capacitacin b) No tener ninguna deuda (econmica o libros) con BS GRUPO. VI. RETIROS 6.1 Los retiros acadmicos no eximen a los participantes de las obligaciones econmicas contradas con BS GRUPO y/o con la institucin que los inscribe. Estos debern ser asumidos en su totalidad. VII. DISPOSICIONES GENERALES Todos los alumnos deben tener durante el desarrollo del Programa un comportamiento tico intachable. Cualquier conducta contraria, ser causal de retiro inmediato, sin posibilidad alguna de reincorporacin posterior. A cada alumno, se le analizar su ranking acadmico y asistencia, una vez finalizado cada mdulo. Se generar un informe, el cual ser comunicado al alumno para evaluar su rendimiento.
Grficos y Tablas Dinmicas en EXCEL
Excel para Expertos
Expositor
Giovanni Cabrera Mlaga (Per)
Programa Profesional de Ingeniera de Sistemas, Universidad Catlica de Santa Mara, Arequipa (1997 2001). Profesional Tcnico en Computacin y Administracin de Sistemas Computacin e Informtica, I.S.T.P. baco, Arequipa (1993 1996). Ha desempeado sus labores en el MINISTERIO DE TRANSPORTES (MTC), MINAS OCOA S.A., I.S.T.P. IBC TECHNOLOGY INSTITUTE, I.E.S. ESSAM. Actualmente desempea sus labores como Docente en la Carrera Profesional de Computacin e Informtica en el I.S.T. CESCA y Docente en la rama de Tecnologas de Informacin en la empresa BS Grupo S.A.C. Docente de Informtica en el Grupo IDAT.
grupo
conocimiento para crecer
Grficos y Tablas Dinmicas en EXCEL
Excel para Expertos
PERFIL DEL PROGRAMA DE EXCEL PARA EXPERTOS AREQUIPA - 2011 SILABO
I. Curso Cdigo del curso Programa Profesor Email Duracin INFORMACIN GENERAL : : : : : : Grficos y Tablas Dinmicas en Excel TI EXCEL PE 2011 IV AQP Excel para Expertos Arequipa 2011 Giovanni R. Cabrera Mlaga gcabrera_051@hotmail.com 16 Horas
II.
PRESENTACIN
El presente programa es un efectivo curso educativo que permite a estudiantes y profesionales que ya conocen Excel bsico e intermedio aprender a aplicarlo en situaciones de la vida real y perfeccionarse en su utilizacin.
III.
OBJETIVOS GENERALES Formar al alumno de una manera eficaz y prctica para la resolucin de problemas reales y cotidianos en el mbito empresarial con la hoja de clculo ms utilizada del mercado: Excel 2007. Formar al alumno una lgica de programacin en base a estructuras de control eficientes.
grupo
conocimiento para crecer
Grficos y Tablas Dinmicas en EXCEL
Excel para Expertos
IV.
OBJETIVOS ESPECFICOS Formar al alumno como desarrollador de aplicaciones de software tiles para sus necesidades particulares. Permitir al alumno conocer el funcionamiento de las macros de Excel, tanto las macros de grabacin como las macros de Excel Programadas, tambin se aprende a desarrollar multitud de ejemplos prcticos de macros programadas con Visual Basic de Aplicaciones para Excel en Mdulos o Userforms.
V.
PRE REQUISITOS Conocimientos de Excel Bsico e Intermedio
VI.
EVALUACIN Asistencia mnima : 70% al curso Promedio mnima aprobatoria: de 4.5 o 13 en escala vigesimal
La composicin de la evaluacin para obtener el promedio final es:
Mecanismo de Evaluacin Asistencia Evaluacin de Fin de Sesin Evaluacin Grupal Ponderacin 10% 10% 35% Descripcin Control en Formato de Asistencia Evaluacin programada de fin de temas indicados Aplicado a la resolucin de ejercicios en cada sesin Consolida el aprendizaje en la implementacin de un caso, desarrollo o inclusive evaluacin escrita Fecha Aplicacin Permanente
Permanente
Evaluacin Final
45%
Fecha de entrega de promedio final del curso: Fecha de devolucin de evaluaciones: La Evaluacin de Fin de Sesin se realizar durante la primera hora de cada sesin de clase en la que se le programe, considerando un nmero de temas abordados de acuerdo al programa curricular, por lo que requiere una revisin y preparacin del estudiante con los materiales entregados previamente. Las fechas de evaluacin son definitivas e impostergables, cualquier entrega posterior no ser considerada dentro de la evaluacin del curso.
grupo
conocimiento para crecer
Grficos y Tablas Dinmicas en EXCEL
Excel para Expertos
Es justificable el 30% de inasistencias siempre y cuando sean comunicadas con anterioridad a la fecha de inasistencia pero no en la entrega de trabajos o exmenes. Es responsabilidad exclusiva del alumno el no comunicar la inasistencia as como de no presentarse a la entrega de trabajos y evaluaciones.
VII.
CONTENIDO DETALLADO DEL CURSO
Tema 1: Listas y Filtros I Tema 2: Listas y Filtros II Tema 3: Esquemas y Vistas Tema 4: Consolidacin de Datos Tema 5: Consolidar datos con Subtotales Tema 6: Auditora de Formulas Tema 7: Trabajo con Bases de Datos Tema 8: Obtener Datos Externos (Query Analyzer) Tema 9: Informes de Tablas Dinmicas I Tema 10: Informes de Tablas Dinmicas II Tema 11: Creacin de Informes de Grficos Dinmicos Tema 12: Administrador de Escenarios Tema 13: Solver Anexos: Excel Estadstico I Excel Estadstico II
VIII.
PROGRAMACIN DAS DOMINGO HORARIOS 9:00 a 13:00 hrs.
grupo
conocimiento para crecer
Grficos y Tablas Dinmicas en EXCEL
Excel para Expertos
IX.
MATERIAL DEL CURSO
Se entregar: Material de Estudio CD
X.
PAUTAS COMPLEMENTARIAS
El profesor es el responsable de la elaboracin del material y de las actividades; as como quien absolver las consultas que le realicen a travs del correo electrnico. Adicionalmente la Coordinadora Acadmica ser la encargada de supervisar el cumplimiento de las tareas, Ud. podr comunicarse con ella travs de su correo electrnico.
XI.
BIBLIOGRAFA Conociendo Excel 2007, Editorial MACRO Excel Avanzado 2007, Editorial Megabyte Introduccin a la Computacin, Editora DELTA Aplicaciones en Excel, Editora DELTA Texto de Consulta Informtica Bsica, Universidad Catlica de Santa Mara - Arequipa URLs de Internet
grupo
conocimiento para crecer
Grficos y Tablas Dinmicas en EXCEL
Excel para Expertos
Giovanni Cabrera Mlaga
TEMA No. 1 MS EXCEL 2007
Listas y Filtros I
Cuando filtramos una tabla, Microsoft Excel oculta de la vista todos aquellos registros (filas) de la lista que no cumplen con la condicin establecida. De esta forma, slo quedan visibles aquellos registros que hayamos elegido. Contamos con la siguiente lista (Libros de Computacin e Informtica) y deseamos filtrar la lista de manera tal que slo muestre aquellos datos del campo Tipo de Salida:
Realizar lo siguiente: Haga clic en una celda de la lista. En la ficha Datos, seleccione el botn Filtro. Observe que al lado derecho de los nombres de cada campo aparece un botn de lista desplegable llamado Flecha Autofiltro:
Haga clic sobre el botn de flecha del campo requerido (para nuestro ejemplo, seleccione Tipo de Salida):
MS Excel 2007
Pgina: 1
grupo
conocimiento para crecer
Grficos y Tablas Dinmicas en EXCEL
Excel para Expertos
Giovanni Cabrera Mlaga
Si escogemos la opcin Venta el resultado ser:
Nota: Para quitar el filtro de la columna Tipo de Salida haga clic en la flecha de filtro y elija Seleccionar todo. Los filtros se pueden combinar, por ejemplo si queremos mostrar las ventas realizadas el da 5 de Julio, entonces: Seleccione el campo Tipo de Salida y elija Venta, luego seleccione en el campo Fecha el da 5 de Julio:
Filtros Personalizados: Por ejemplo, deseamos conocer y mostrar los precios de libros mayores a 35, para ello procedemos de la siguiente forma:
MS Excel 2007
Pgina: 2
grupo
conocimiento para crecer
Grficos y Tablas Dinmicas en EXCEL
Excel para Expertos
Giovanni Cabrera Mlaga
Haga clic en una celda de la lista. En la ficha Datos, seleccione el botn Filtro. Observe que al lado derecho de los nombres de cada campo aparece un botn de lista desplegable llamado Flecha Autofiltro. Haga clic en el botn de flecha del campo Precio y seleccione Filtro de nmero y luego Filtro Personalizado:
El resultado es el siguiente:
Nota: Para salir del modo Filtrar, seleccione de Datos la opcin Borrar: Filtros Mltiples: Existen tres formas bsicas en las que podemos realizar Filtros Mltiples: 1. Condicin Y: Por ejemplo, deseamos conocer las salidas realizadas entre los das 03 y 05 de Julio:
El resultado ser:
MS Excel 2007
Pgina: 3
grupo
conocimiento para crecer
Grficos y Tablas Dinmicas en EXCEL
Excel para Expertos
Giovanni Cabrera Mlaga
2. Condicin O: Por ejemplo, deseamos conocer los libros que se han dado como Muestra o Donacin:
El resultado ser:
3. Caracteres Comodn (*) (?): Por ejemplo, deseamos filtrar la lista de modo que slo muestre los datos de los Clientes cuyo nombre empiece con la letra R.
MS Excel 2007
Pgina: 4
grupo
conocimiento para crecer
Grficos y Tablas Dinmicas en EXCEL
Excel para Expertos
Giovanni Cabrera Mlaga
El resultado ser:
Filtros Avanzados: A diferencia del comando Autofiltro, el comando Filtro Avanzado requiere que los criterios de filtrado sean especificados dentro de un rango separado de la lista. Un rango de criterios debe constar al menos de dos filas. En la primera fila se introduce uno o ms encabezamientos de columnas y en las filas restantes los criterios de filtrado. Por ejemplo, deseamos conocer todos los libros que han sido dados como Donacin, para ello: Copie los encabezados en la celda A24. Coloque en la celda F25 Tipo de Salida Donacin. Copie los encabezados en la celda A28.
Hasta este momento la hoja debe verse as:
Seleccione cualquier celda de la tabla. En la ficha Datos seleccione el botn Avanzadas, en el siguiente cuadro de dialogo realice lo siguiente:
MS Excel 2007
Pgina: 5
grupo
conocimiento para crecer
Grficos y Tablas Dinmicas en EXCEL
Excel para Expertos
Giovanni Cabrera Mlaga
o o o o Seleccione Copiar a otro lugar. Rango de la lista: $A$1:$H$21 Rango de criterios: $A$24:$H$25 Copiar a: $A$28:$H$28
El resultado es el siguiente:
Condiciones O: Se coloca el nuevo criterio debajo del anterior, por ejemplo:
MS Excel 2007
Pgina: 6
grupo
conocimiento para crecer
Grficos y Tablas Dinmicas en EXCEL
Excel para Expertos
Giovanni Cabrera Mlaga
El resultado es el siguiente:
Condiciones Y: Se debe agregar columnas. Por ejemplo al filtro anterior le agregaremos la condicin que sea en una fecha determinada, en este caso el 3 de Julio:
El resultado es el siguiente:
MS Excel 2007
Pgina: 7
grupo
conocimiento para crecer
Grficos y Tablas Dinmicas en EXCEL
Excel para Expertos
Giovanni Cabrera Mlaga
TEMA No. 2 MS EXCEL 2007
Listas y Filtros II
1. Ingrese los datos como se muestra en la figura siguiente: Importante: Respete la posicin de las celdas, observe y cree la lnea de divisin
(Ficha Inicio/Fuente/Borde inferior).
2. Seleccione las columnas B y C y ocltelas. El resultado debe ser el siguiente:
3. Realice la siguiente ordenacin teniendo como criterio varios campos, para ello utilice de la ficha Datos la opcin Ordenar:
MS Excel 2007
Pgina: 8
grupo
conocimiento para crecer
Grficos y Tablas Dinmicas en EXCEL
Excel para Expertos
Giovanni Cabrera Mlaga
4. Muestre las columnas B y C que anteriormente fueron ocultadas, para ello seleccione una columna en cada lado de las columnas ocultas (seleccione A y D). 5. Observe los resultados del ordenamiento. Importante: Cuando ordene, siempre el primer criterio ser el que Excel elegir primero,
despus, el segundo criterio y, por ltimo, el tercero. Los criterios pueden establecerse eligiendo cualquiera de los campos de la lista, y el orden puede ser ascendente o descendente.
6. Agregue ahora 3 registros al final de la Lista:
APELLIDO PATERNO Crdenas Gmez Llerena APELLIDO MATERNO Arce Sandoval Castro Gustavo Alex Ana Karina Amancia P. Viejo 312 Dpto. 2 Manuel Balln 205 Villa Amrica Dpto. 8 29857413 28546089 29638112 Arequipa Lima Cajamarca NOMBRES DIRECCION DNI PROVINCIA
7. Ahora vamos a crear Autofiltros, para ello seleccione la ficha Datos/Filtro, luego elija de la columna PROVINCIA la opcin Arequipa y observe los resultados:
8. Para crear Filtros Avanzados siga estos pasos: Copie el rango de cabecera o ttulo por debajo de la propia lista o base. En las celdas de la siguiente fila a la copiada de ttulos se le irn indicando las condiciones de bsqueda o criterios.
MS Excel 2007
Pgina: 9
grupo
conocimiento para crecer
Grficos y Tablas Dinmicas en EXCEL
Excel para Expertos
Giovanni Cabrera Mlaga
Se copiar de nuevo el rango de cabecera o ttulos por debajo de la anterior copiada y ser bajo esta cabecera donde aparecern los datos filtrados.
9. Seleccione de la ficha Datos la opcin Avanzadas y seleccione los rangos que aparecen en la imagen:
10. Observe en el resultado que aparecen todos los registros cuya PROVINCIA sea diferente a Lima. 11. Seleccione la celda F24 y ordene la columna en forma Ascendente utilizando el botn de la ficha Datos. 12. Seleccione de la ficha Datos la opcin Subtotal y realice lo siguiente:
MS Excel 2007
Pgina: 10
grupo
conocimiento para crecer
Grficos y Tablas Dinmicas en EXCEL
Excel para Expertos
Giovanni Cabrera Mlaga
13. El resultado ser el siguiente:
14. Seleccione el rango E4:E16 (DNI), vaya a la ficha Datos y elija la opcin Validacin de datos. En la pestaa Configuracin coloque lo siguiente:
MS Excel 2007
Pgina: 11
grupo
conocimiento para crecer
Grficos y Tablas Dinmicas en EXCEL
Excel para Expertos
Giovanni Cabrera Mlaga
En la pestaa Mensaje de entrada coloque lo siguiente:
En la pestaa Mensaje de error coloque lo siguiente:
15. Observe los resultados de sus validaciones equivocndose a propsito:
16. Guarde su hoja de clculo dentro de su carpeta de trabajo. 17. En el mismo Libro de trabajo, en la Hoja2 ingrese los datos como en la figura:
MS Excel 2007
Pgina: 12
grupo
conocimiento para crecer
Grficos y Tablas Dinmicas en EXCEL
Excel para Expertos
Giovanni Cabrera Mlaga
Nota: Para la columna de Apellidos y Nombres haga lo siguiente: En la Hoja1 en la celda H4 coloque la siguiente funcin y luego arrastre el resultado hasta la celda H16: =CONCATENAR(A4," ",B4,","," ",C4) Copie luego el rango H4:H16 Vaya a la Hoja2 y pegue el rango en la celda B4. decimales. 19. A partir de las columnas APELLIDOS Y NOMBRES y N.FINAL realice el siguiente grafico en una hoja nueva, pngale de nombre NOTAS_FINALES:
18. Luego calcule el Promedio con 2 decimales y la Nota Final redondeada a 0
MS Excel 2007
Pgina: 13
grupo
conocimiento para crecer
Grficos y Tablas Dinmicas en EXCEL
Excel para Expertos
Giovanni Cabrera Mlaga
20. Se va a mostrar en una nueva tabla y nuevo grfico, la informacin correspondiente a alumnos Repitentes, sin distincin de Sexo ni de Distrito ni de otra clase. Para especificar este criterio de filtrado realice lo siguiente: Ubique el cursor en la celda J4 y escriba en ella SITUACION (rtulo de la columna que contiene los datos de alumnos nuevos y Repitentes). En la celda J5 escriba Repitente (situacin que interesa filtrar).
21. Haga clic en cualquier celda no vaca de la columna SITUACION. Vaya a la ficha Datos y seleccione la opcin Avanzadas...y seleccione los rangos como se muestra en la figura:
Haga clic en Aceptar y observe el resultado: se muestran solamente los datos de los alumnos Repitentes, en una nueva tabla con su grfico. Copie esta nueva tabla en la Hoja3 y su grfico en la Hoja4 del Libro de Excel abierto y ponga a esta hoja el nombre REPITENTES. Regresar a la Hoja2.
MS Excel 2007
Pgina: 14
grupo
conocimiento para crecer
Grficos y Tablas Dinmicas en EXCEL
Excel para Expertos
Giovanni Cabrera Mlaga
Para volver a la visualizacin completa de los datos originales seleccione la opcin Borrar de la ficha Datos. 22. Para concluir realice los siguientes ejercicios: Vuelva a la lista completa original. Aplique un filtro avanzado que permita mostrar nicamente los datos de Alumnas, sin mover la lista a otro lugar. No olvide especificar el criterio del filtro en una parte despejada de la hoja de datos. Copie la nueva tabla en la Hoja5 y el grfico en la Hoja6 del libro de Excel, y llmela ALUMNAS. Vuelva a la lista completa original. Aplique un filtro avanzado que muestre la informacin de todos los alumnos(as) que viven en el Distrito de J.L.B.y R., sin mover la lista a otro lugar. Copie la nueva tabla en la Hoja7 y el grfico en la Hoja8 del libro de Excel, al que llamar BUSTAMANTINOS. Vuelva a la lista completa original y aplique 2 criterios de filtro simultneamente: Repitentes del Distrito de Cerro Colorado. Importante: Hacer que las especificaciones de estos 2 criterios de filtro queden en columnas adyacentes de una parte despejada de la tabla. Al indicar el Rango de criterios anotar las referencias absolutas a las celdas del vrtice izquierdo superior y derecho inferior de dicho rango. Guarde la nueva tabla en la Hoja9 y el grfico en la Hoja10 del libro de Excel, con nombre REP-CER. Vuelva a la lista completa original. Filtrar la informacin de los alumnos(as) que vivan en el Distrito del Cercado o Cayma. Importante: Para ello se debe especificar el criterio anotando Cercado y Cayma en celdas contiguas de la columna DISTRITO (una bajo la otra), para que el filtro opere con la conectiva O. Vuelva a la lista completa original. Filtre la informacin de Promedios entre 10 y 13. Importante: Para eso es necesario especificar el criterio poniendo los datos en dos columnas contiguas, usando los smbolos > (mayor que) y < (menor que): PROM. >10 PROM. <13
Guarde la nueva tabla en la Hoja11 y el grfico en la Hoja12 del libro Excel, con el nombre PROM-10A13.
MS Excel 2007
Pgina: 15
grupo
conocimiento para crecer
Grficos y Tablas Dinmicas en EXCEL
Excel para Expertos
Giovanni Cabrera Mlaga
TEMA No. 3 MS EXCEL 2007
Esquemas y Vistas
Ejercicio 1: Universidad
1. Empezar un nuevo libro de trabajo. La Universidad necesita saber los gastos cuatrimestrales previstos para cada proyecto de los distintos departamentos y dirigidos por los directores de cada departamento. 2. Crear el modelo de datos que vemos en la imagen (los datos en negrita son frmulas).
3. Realizar un Esquema Automtico. Para ello: a) Estar situado en la hoja donde tenemos los datos. b) Ir a la pestaa Datos. c) Elegir la opcin Agrupar. d) Seleccionar la opcin Autoesquema. 4. Guardar el libro en su carpeta de trabajo del disco duro, con el nombre de Universidad. 5. Cerrar el libro.
MS Excel 2007
Pgina: 16
grupo
conocimiento para crecer
Grficos y Tablas Dinmicas en EXCEL
Excel para Expertos
Giovanni Cabrera Mlaga
Ejercicio 2: Coches
1. Empezar un nuevo libro de trabajo. Un concesionario quiere estudiar las ventas realizadas durante el ao y las clasifica por la categora del vehculo y por ventas trimestrales 2. Crear el modelo de datos que vemos en la imagen (los datos en negrita son frmulas).
3. Realiza un Esquema Manual. Para ello:
Estar situado en la hoja donde tenemos los datos. Seleccionar las filas 5-7 y presionar Alt+Shift+Flecha derecha. Seleccionar las filas 9-11 y presionar Alt+Shift+Flecha derecha. Seleccionar las filas 13-15 y presionar Alt+Shift+Flecha derecha. Seleccionar las columnas B-D y presionar Alt+Shift+Flecha derecha. Seleccionar las columnas F-H y presionar Alt+Shift+Flecha derecha.
6. Guardar el libro en su carpeta de trabajo del disco duro, con el nombre de Coches. 4. Cerrar el libro. 5. Al concluir la prctica avise a su instructor y luego salga del Windows realizando los pasos recomendados. Finalmente apague su equipo (CPU y monitor).
MS Excel 2007
Pgina: 17
grupo
conocimiento para crecer
Grficos y Tablas Dinmicas en EXCEL
Excel para Expertos
Giovanni Cabrera Mlaga
TEMA No. 4 MS EXCEL 2007
Consolidacin de Datos
Con la funcin Consolidar de la ficha Datos puedes: Reunir informacin de hasta 255 hojas de clculo. Vincular los datos consolidados a los datos fuente, de tal forma que una vez modificados estos ltimos, se alteren los resultados de la consolidacin. Consolidar por posicin o por categora. Consolidar hojas de clculo utilizando funciones como Promedio, Mx, Mn, Producto, Cuenta, Desvest, etc. Consolidar hojas de clculo en libros abiertos o almacenados en disco.
Los datos pueden consolidarse de varias maneras: Por posicin: recopila informacin de las celdas de la misma posicin situadas en las hojas que quieres consolidar. Por categoras: resume un conjunto de hojas de clculo que tienen los mismos rtulos pero organiza los datos de forma diferente. Por creacin de una tabla dinmica: es similar al mtodo de consolidacin por categoras, pero ofrece una mayor flexibilidad para reorganizar dichas categoras.
Consolidar datos por posicin:
1. Selecciona el rea destino. 2. En la ficha Datos, clic en Consolidar.
3. En el cuadro Funcin, clic en la funcin de resumen que deseas que utilice Microsoft Excel para consolidar los datos 4. En el cuadro Referencia, introduce el rea origen que deseas consolidar. 5. Clic en Agregar. 6. Repite los pasos 4 y 5 en cada rea de origen que desees consolidar.
MS Excel 2007
Pgina: 18
grupo
conocimiento para crecer
Grficos y Tablas Dinmicas en EXCEL
Excel para Expertos
Giovanni Cabrera Mlaga
7. Para actualizar automticamente la tabla de consolidacin cuando cambien los datos de origen, selecciona el cuadro de verificacin Crear vnculos con los datos de origen. Para crear vnculos, el rea de origen y el rea de destino deben estar en diferentes hojas de clculo. Una vez creados los vnculos, no pueden agregarse nuevas reas de origen ni cambiarse las que se han incluido en la consolidacin. Nota Si haces la consolidacin por posicin, Microsoft Excel no copiar los rtulos de categora de las reas de origen en el rea de destino. Si deseas rtulos en la hoja de clculo de destino, cpialos y pgalos.
Consolidar datos por categora:
1. Selecciona el rea destino. 2. En la ficha Datos, clic en la opcin Consolidar. 3. En el cuadro Funcin, clic en la funcin de resumen que deseas que utilice Microsoft Excel para consolidar los datos. 4. En el cuadro Referencia, introduce el rea de origen que deseas consolidar. Asegrate de incluir en la seleccin los rtulos de datos. 5. Clic en Agregar. 6. Repite los pasos 4 y 5 en cada rea de origen que desees consolidar. 7. En Usar rtulos en selecciona las casillas de verificacin que indican dnde estn localizados los rtulos en el rea de origen: indistintamente, la fila superior, la columna izquierda o ambas. 8. Para actualizar automticamente la tabla de consolidacin cuando cambian los datos de origen, selecciona el cuadro de verificacin Crear vnculos con los datos de origen. Nota Cuando consolides datos, los rtulos de un rea de origen que no coincidan con ningn rtulo en otra rea de origen estarn en filas o en columnas independientes.
MS Excel 2007
Pgina: 19
grupo
conocimiento para crecer
Grficos y Tablas Dinmicas en EXCEL
Excel para Expertos
Giovanni Cabrera Mlaga
TEMA No. 5 MS EXCEL 2007
Consolidar datos con Subtotales
Supongamos que tenemos en una hoja los datos de ventas por productos, zonas y mes del ao.
La opcin Subtotales nos permite agrupar los totales, por ejemplo, por producto. Para poder utilizar esta herramienta, debemos ordenar los datos del campo correspondiente en orden ascendente o descendente. Una vez hecho esto, abrimos el dilogo de Subtotales:
Elegimos "Producto", "Suma" y "Ventas" en las opciones correspondientes y pulsamos "Aceptar" Los botones nos permiten presentar el informe en distintos grados de resumen. Si pulsamos el botn 2 veremos solamente las lneas de totales por producto.
MS Excel 2007
Pgina: 20
grupo
conocimiento para crecer
Grficos y Tablas Dinmicas en EXCEL
Excel para Expertos
Giovanni Cabrera Mlaga
En este ejemplo vemos que tenemos 3 grados de resumen. Qu pasa si queremos agregar un cuarto grado, por ejemplo, subtotales por rea. Para hacer esto tenemos que asegurarnos que todos los campos relevantes estn ordenados en forma ascendente o descendente. Para reordenar los campos primero debemos cancelar los subtotales. Esto se hace en el mismo dilogo
Luego abrimos el men de Ordenar:
MS Excel 2007
Pgina: 21
grupo
conocimiento para crecer
Grficos y Tablas Dinmicas en EXCEL
Excel para Expertos
Giovanni Cabrera Mlaga
y pulsamos "aceptar". Ahora producimos los subtotales para productos, como en el primer paso, y luego volvemos a seleccionar la opcin para producir subtotales por rea. Pero esta vez quitamos la marca de la opcin "reemplazar subtotales actuales"
Ahora veremos 4 niveles de resumen
MS Excel 2007
Pgina: 22
grupo
conocimiento para crecer
Grficos y Tablas Dinmicas en EXCEL
Excel para Expertos
Giovanni Cabrera Mlaga
TEMA No. 6 MS EXCEL 2007
Auditora de Formulas
La Auditoria en Excel no tiene nada que ver con el concepto econmico de auditora, aunque, remotamente, su origen pueda ser similar. Partimos de una hoja de clculo ya creada y en la que existen multitud de celdas que realizan operaciones matemticas entre s, se relacionan, se vinculan, etc. llega un momento en que la telaraa puede tener un tamao considerable, hasta el extremo de no saber de que datos procede el resultado de una determinada frmula. Mediante estas auditoras la hoja de clculo nos mostrar, de una forma sencilla y muy grfica, como se relacionan las distintas celdas entre s, como son recalculadas y como afecta la modificacin de un dato en otras celdas. Tambin podremos en algunos casos rastrear el origen de un error. Veamos un ejemplo prctico. Partimos de esta hoja de clculo:
En ella tenemos una columna de cifras (de la C4 a la C8) que son sumadas en la celda C 10. El resultado de esta suma es dividido en la celda E10 por cinco. En la hoja de clculo no veremos, como en nuestro ejemplo, la frmula en las casillas, sino slo el resultado de la operacin. Gracias a la auditora podremos ver de forma grfica de donde son obtenidos los resultados, o como afecta un determinado dato en la hoja de clculo. Vayamos por partes. En la ficha Frmulas, en el grupo Auditora de frmulas, se observa cada una de las diferentes opciones:
MS Excel 2007
Pgina: 23
grupo
conocimiento para crecer
Grficos y Tablas Dinmicas en EXCEL
Excel para Expertos
Giovanni Cabrera Mlaga
Estudiemos ahora cada una de ellas: Rastrear precedentes: Situado el cursor sobre una celda que contenga una frmula (en nuestro ejemplo, C10, que contiene la suma de la columna que tiene sobre ella), si seleccionamos esta opcin de men en pantalla nos aparecer estos extraos dibujos:
Surge '"de la nada" una flecha que apunta hacia la celda donde nos hemos situado. En este ejemplo es bastante evidente de donde proceden los datos de la frmula, pero en otros casos la situacin puede ser mucho ms compleja, y esta operacin, de gran utilidad. Si hacemos lo propio en la celda E10 comprobaremos que ese resultado se deriva, a su vez, de la celda C10. Cada vez que pulsemos el men la auditoria se retroceder un paso en las operaciones previas. Como podemos ver, rastrear precedentes muestra de donde proceden los datos que operan en la frmula seleccionada. Esta opcin de men, por tanto, slo ser operativa en celdas que contengan frmulas, o como mnimo, referencias a otras celdas. Rastrear dependientes: La segunda opcin de auditoria es exactamente lo contrario: situados sobre una celda que contenga un valor numrico el ordenador nos muestra a qu otras celdas afecta su existencia. En nuestro ejemplo, si nos situamos sobre la celda C4, que contiene sola y exclusivamente un nmero, y seleccionamos esta opcin de men, nuestra hoja de clculo pasar a tener este aspecto:
MS Excel 2007
Pgina: 24
grupo
conocimiento para crecer
Grficos y Tablas Dinmicas en EXCEL
Excel para Expertos
Giovanni Cabrera Mlaga
Sin mover el cursor de la celda C4, si volvemos a efectuar la operacin de rastrear dependientes, aparecer otra flecha ms, que ahora apuntar a la celda E10.
Esto es por que ese dato, adems de ser sumado en la celda C10 afecta en cierto modo a la E10, donde se divide el resultado de la suma por 5, de tal manera que si varisemos el contenido de C4 variaran C10 y E10. Rastrear errores: La tercera opcin del submen Auditora es esta. Nos permite, en determinadas ocasiones verificar de que celda proviene el error que impide el clculo adecuado de las diferentes celdas. En este caso la procedencia del error quedar sealada por una flecha de color rojo. Vamos a realizar unas pequeas modificaciones en nuestro ejemplo: en la celda E10 sustituiremos la divisin que haba antes esta: =C10/0 Un nmero dividido por cero es igual a infinito, lo cual para Excel es incalculable. En la celda E12 escribiremos =E10+2 En este caso los mensajes de error provocados son muy evidentes, pero en otras ocasiones con las que nos enfrentaremos cuando trabajemos con Excel no lo sern tanto. Situados sobre la celda E12 seleccionamos la opcin Rastrear Error dentro de la Auditora. La apariencia de la pantalla ser esta:
MS Excel 2007
Pgina: 25
grupo
conocimiento para crecer
Grficos y Tablas Dinmicas en EXCEL
Excel para Expertos
Giovanni Cabrera Mlaga
Quitar flechas. A medida que ejecutamos las diferentes opciones de la auditora la pantalla se va cubriendo de flechas. Aqu se nos ofrece la posibilidad de limpiarla para poder seguir trabajando con comodidad.
MS Excel 2007
Pgina: 26
grupo
conocimiento para crecer
Grficos y Tablas Dinmicas en EXCEL
Excel para Expertos
Giovanni Cabrera Mlaga
TEMA No. 7 MS EXCEL 2007
Trabajo con Bases de Datos
Base de datos
Una base de datos es una herramienta que permite almacenar, organizar y manejar un grupo de datos. Microsoft Excel puede utilizarse fcilmente como una base de datos, permitiendo realizar tareas como bsquedas, clasificaciones o clculos parciales. En Microsoft Excel, una base de datos es una lista de datos relacionados en la que las filas de informacin son registros y las columnas de datos son campos. La primera fila de la lista contiene los rtulos de cada columna. La referencia a la base de datos se puede introducir como un rango de celdas o como un nombre que represente el rango que contiene la lista. Para crear una base de datos en Excel hay que realizar tres pasos: Introducir los nombres de los campos en la primera fila de la lista (texto o una formula que produzca texto) Introducir los registros en las lneas situadas debajo de los nombre de los campos Asignar un nombre al rango (Opcional)
Ordenar una base de datos
Excel permite la ordenacin de un rango de celdas por orden alfabtico, numrico o temporal, de una forma rpida y sencilla, haciendo uso de la opcin DATOS ORDENAR. La ordenacin consiste en cambiar los contenidos de unas celdas por el de otras, de forma que aparezca en las distintas columnas (o filas) ordenados. Para ello, primer lugar, habr que seleccionar el rango a ordenar. Este rango puede incluir tambin otras celdas en la misma fila (o columna) que las que se vayan a ordenar, conservndose despus de la ordenacin la misma posicin respecto a las celdas clave de la ordenacin. Al pulsar sobre la opcin indicada aparece el cuadro Ordenar.
MS Excel 2007
Pgina: 27
grupo
conocimiento para crecer
Grficos y Tablas Dinmicas en EXCEL
Excel para Expertos
Giovanni Cabrera Mlaga
En este cuadro se puede indicar por qu columna (o fila) se quiere realizar la ordenacin en primer lugar (Ordenar por). En caso de que haya varias celdas con el mismo contenido, es posible ordenar las filas (o columnas) en funcin de los datos de una segunda o tercera columna (Luego por). Adems, es posible indicar tambin si la ordenacin ser Ascendente (por orden alfabtico, de menor a mayor, o de anterior a ms reciente, segn la ordenacin sea alfabtica, numrica o cronolgica) o bien Descendente. En el caso de que el rango tenga una columna (o fila) de ttulos, que se deba ordenar, deber activarse la opcin en Mis datos tienen encabezado. Si la ordenacin no es en sentido vertical, sino horizontal, deber sealarse desde el cuadro que aparece al pulsar sobre el botn Opciones, en el campo Orientacin.
En este cuadro puede indicarse, tambin, si la ordenacin tendr en cuenta si las letras son maysculas o no. Si se tiene en cuenta (marcando sobre la casilla Distinguir maysculas y minsculas), en caso de dos textos iguales, aparecer primero el que tenga las letras minsculas. El campo Criterio de ordenacin se utiliza cuando los datos no obedecen a un orden normal (nmeros, fechas o textos), sino que son textos que representan los das de la semana o los meses del ao.
Funciones de bases de datos
Cuando sea necesario analizar si los valores de una base de datos cumplen una condicin determinada, o criterio, pueden utilizarse las funciones de base de datos de Excel. Por ejemplo, en una base de datos que contenga informacin acerca de ventas, pueden contarse todas las filas o registros en las que el importe de las ventas sea mayor que 100 pero menor que 2.500. Algunas funciones de base de datos y de gestin de listas de la hoja de clculo tienen nombres que comienzan por la letra BD. Estas funciones, conocidas tambin como funcionesBD, tienen tres argumentos (base de datos, campo, criterios). Estos
MS Excel 2007
Pgina: 28
grupo
conocimiento para crecer
Grficos y Tablas Dinmicas en EXCEL
Excel para Expertos
Giovanni Cabrera Mlaga
argumentos se refieren a los rangos de la hoja de clculo empleados en la funcin para base de datos. Sintaxis: Bdfuncin(base_de_datos;nombre_de_campo;criterios) Base_de_datos es el rango de celdas que compone la base de datos. Debe incluirse la fila que contenga los rtulos de columna en el rango. Nombre_de_campo indica el campo que se utiliza en la funcin. Nombre_de_campo puede ser texto con el rtulo encerrado entre dobles comillas, como por ejemplo Edad o Campo, o un nmero que represente la posicin de la columna en la lista: 1 para la primera columna, 2 para la segunda y as sucesivamente. Criterios es el rango de celdas que contiene los criterios de la base de datos. Se puede utilizar cualquier rango en el argumento Criterios mientras ste incluya por lo menos un rtulo de columna y por lo menos una celda debajo del rtulo de columna que especifique una condicin de columna. Sugerencias: Cualquier rango se puede usar como argumento criterios, siempre que incluya por lo menos un nombre de campo y por lo menos una celda debajo del nombre de campo para especificar un valor de comparacin de criterios. Por ejemplo, si el rango G1:G2 contiene el encabezado de campo Ingresos en la celda G1 y la cantidad 10.000 en la celda G2, el rango podra definirse como CoincidirIngresos y ese nombre podra usarse como argumento criterios en las funciones para bases de datos. Aunque el rango de criterios puede ubicarse en cualquier parte de la hoja de clculo, no coloques el rango de criterios debajo de la lista. Si agregas ms informacin a la lista utilizando el comando Formulario en el men Datos, la nueva informacin se agrega a la primera fila debajo de la lista. Si la fila de debajo no est vaca, Microsoft Excel no podr agregar la nueva informacin. Asegrate de que el rango de criterios no se superpone sobre la lista. Para realizar una operacin en toda una columna de la base de datos, introduce una lnea en blanco debajo de los nombres de campo en el rango de criterios.
Lista de Funciones:
MS Excel 2007
Pgina: 29
grupo
conocimiento para crecer
Grficos y Tablas Dinmicas en EXCEL
Excel para Expertos
Giovanni Cabrera Mlaga
MS Excel 2007
Pgina: 30
grupo
conocimiento para crecer
Grficos y Tablas Dinmicas en EXCEL
Excel para Expertos
Giovanni Cabrera Mlaga Ejercicio: (Bdsuma, Bdpromedio, Bdproducto, Bdmin, Bdmax)
Las funciones que vamos a ver trabajan de una forma muy parecida a otra funcin que quizs ya conozcas: sumar.si. La diferencia es que no slo podemos hacer sumas, sino multiplicar, calcular promedios y el nmero ms grande o ms pequeo, segn utilicemos una funcin u otra. Tienes que tener claro que todas las funciones que vamos a ver se definen exactamente igual, si aprendes a manejar una de ellas, ya las has aprendido todas. Vamos a verlo en el siguiente ejemplo:
En esta tabla estn representados los tiempos (en minutos, para no complicarlo mucho) que tardan dos corredores de maratn en completar un recorrido. El ms rpido, evidentemente, ser el que tarde menos minutos. Para calcular las estadsticas de la parte inferior de la hoja (suma, media, mejor tiempo y peor tiempo) vamos a utilizar las funciones BD: 1. 2. 3. Sita el cursor en la celda B10, que es donde se va a calcular la media de tiempo de Fast Slim. Pulsa el botn del asistente para funciones (fx) y selecciona la funcin Bdpromedio. La funcin Bdpromedio calcula la media de una serie de nmeros. Vers que aparece una nueva ventana con tres casillas: En la primera casilla 'Base_de_datos' tenemos que indicar donde est nuestra tabla. La tabla comienza en la celda A1 y termina en la celda B7 (la tabla donde
MS Excel 2007
Pgina: 31
grupo
conocimiento para crecer
Grficos y Tablas Dinmicas en EXCEL
Excel para Expertos
Giovanni Cabrera Mlaga
estn los tiempos de los corredores, que son los que vamos a promediar, por eso no se indica hasta la fila 13). As que tienes que escribir A1:B7 En la segunda casilla 'Nombre_de_campo' tenemos que indicar qu columna se va a promediar. Nosotros podemos verlo claro, entre otras cosas, porque slo hay una columna que se puede promediar (la del tiempo), pero Excel no lo ve tan fcil, as que escribe en esta casilla B1. Por qu B1? porque es la primera celda de la columna que queremos calcular). Ya le hemos dicho a Excel que queremos calcular la media de la columna B, pero si no le indicamos nada, calcular la media de toda la columna. Como nosotros estamos intentando calcular la media del corredor Fast Slim, tenemos que indicarlo de alguna forma. Aqu es donde entra en juego la tercera casilla. Cmo le podemos indicar a Excel que queremos calcular slo la media de Fast Slim?. Fjate que en las celdas B8 y B9 aparecen las palabras 'corredor' y 'Fast Slim'. Esto ser suficiente para que Excel comprenda qu es lo que queremos as que escribe en la tercera casilla B8:B9. 4- Pulsa el botn Aceptar y, si has realizado bien los pasos, debera aparecer la media de tiempos de Fast Slim. 5- Si es la primera vez que utilizas la funcin Bdpromedio tienes aproximadamente un 40% de posibilidades de que te haya salido bien el resultado. Si te ha salido mal o te ha salido un error mira a continuacin algunos de los errores ms frecuentes que se cometen: El error ms comn es el de no escribir los valores correctamente dentro de la hoja. Por ejemplo: Para Excel no es lo mismo Fast Slim que FastSlim o Fast Slim (con dos espacios en medio en lugar de uno). De igual forma, las cabeceras de las columnas deben estar escritas igual en todos sitios, por ejemplo: si en la celda A1 has escrito la palabra corredor y en la B8 corredores o al contrario. Otro error muy comn es el de dar espacios en blanco detrs de una palabra o frase por ejemplo: Podemos escribir en una celda Aitor Tuga con un espacio en blanco entre ambas palabras, esto es correcto. Pero no podemos dar un espacio en blanco al final, es decir, detrs de Tuga, ya que Excel lo tiene en cuenta y nosotros no vamos a verlo. Tambin puedes obtener errores si no has escrito la tabla que est al principio de esta hoja exactamente igual en Excel. Ten en cuenta que los valores para las frmulas que se han definido aqu estn expresados segn la tabla de arriba. Si
MS Excel 2007
Pgina: 32
grupo
conocimiento para crecer
Grficos y Tablas Dinmicas en EXCEL
Excel para Expertos
Giovanni Cabrera Mlaga
en lugar de empezar a escribir en la celda A1, lo has hecho en la C4, no coincidirn las filas ni las columnas. 6. Otros errores pueden ocurrir al teclear los valores en la ventana de la funcin. Por ejemplo, si tienes que escribir B8:B9 y, por error, tecleas B8:B8, por ejemplo. As que ya sabes, si no te ha salido a la primera, comprueba los cuatro puntos anteriores y vuelve a intentarlo. La forma de calcular el resto de las funciones es prcticamente igual. Para calcular la suma de tiempo de Fast Slim:
Sita el cursor en la celda B13, que es donde debe aparecer el resultado. Pulsa el botn del asistente para funciones (fx) y busca Bdsuma. Vers que aparecen las mismas tres casillas que cuando utilizaste Bdpromedio. Rellnalas de la siguiente forma: Casilla 1: 'Base_de_datos'. A1:B7 (donde est la tabla con los datos) Casilla 2: 'Nombre_de_campo'. B1 (esto indica a Excel que lo que se van a sumar son los nmeros de abajo) Casilla 3: 'Criterios'. B8:B9 (esto indica a Excel que slo queremos sumar los tiempos de Fast Slim)
Pulsa el botn Aceptar. Si no obtienes el resultado correcto comprueba la lista de posibles errores. Para calcular el mejor tiempo, vamos a utilizar la funcin Bdmax. Esta funcin nos devuelve el nmero ms grande de la lista. Sita el cursor en la celda B11 y busca en el asistente de funciones Bdmax. Sigue los mismos pasos que realizaste para las funciones Bdsuma y Bdpromedio. Para calcular el peor tiempo, utiliza la funcin Bdmin de la misma forma que utilizaste Bdmax o cualquiera de las otras.
7. 7- Calcula los resultados para Aitor Tuga
MS Excel 2007
Pgina: 33
grupo
conocimiento para crecer
Grficos y Tablas Dinmicas en EXCEL
Excel para Expertos
Giovanni Cabrera Mlaga
Obtener Datos Externos (Query Analyzer)
TEMA No. 8 MS EXCEL 2007
Puede utilizar Microsoft Query para recuperar datos de orgenes externos. Si utiliza Microsoft Query para recuperar datos de las bases de datos y de los archivos corporativos, no es necesario que vuelva a escribir los datos que desea analizar en Excel. Tambin puede actualizar los informes y resmenes de Excel automticamente de la base de datos de origen inicial siempre que la base de datos se actualice con informacin nueva. Con Microsoft Query, puede conectar con orgenes de datos externos, seleccionar datos de esos orgenes externos, importar datos a la hoja de clculo y actualizar los datos segn sea necesario para mantener los datos de la hoja de clculo sincronizados con los datos de los orgenes externos. Tipos de bases de datos a los que se puede obtener acceso. Es posible recuperar datos de varios tipos de bases de datos, incluidos Microsoft Office Access, Microsoft SQL Server y los servicios OLAP de Microsoft SQL Server. Tambin puede recuperar datos de libros de Excel y de archivos de texto. Microsoft Office facilita controladores que pueden utilizarse para recuperar datos de los siguientes orgenes de datos. Seleccionar datos de una base de datos. Puede recuperar datos de una base de datos creando una consulta, que es una pregunta que se hace acerca de los datos almacenados en una base de datos externa. Por ejemplo, si los datos estn almacenados en una base de datos de Access, puede que desee conocer las cifras de ventas de un producto determinado por regiones. Puede recuperar parte de los datos seleccionando slo los datos del producto y la regin que desee analizar. Actualizar la hoja de clculo en una operacin. Cuando disponga de datos externos en un libro de Excel, siempre que cambie la base de datos, puede actualizar los datos y, a su vez, el anlisis, sin tener que volver a crear los informes y los grficos de resumen. Por ejemplo, puede crear un resumen de ventas mensual y actualizarlo cada mes cuando disponga de nuevas cifras de ventas.
MS Excel 2007
Pgina: 34
grupo
conocimiento para crecer
Grficos y Tablas Dinmicas en EXCEL
Excel para Expertos
Giovanni Cabrera Mlaga
Forma en la que Microsoft Query utiliza los orgenes de datos. Una vez establecido un origen de datos para una base de datos determinada, lo podr utilizar siempre que desee crear una consulta para seleccionar y recuperar los datos de esa base de datos, sin tener que volver a escribir toda la informacin de conexin. Microsoft Query utiliza el origen de datos para conectarse con la base de datos externa y mostrar los datos que estn disponibles. Despus de crear la consulta y devolver los datos a Excel, Microsoft Query proporciona al libro de Excel la informacin de la consulta y del origen de datos de modo que pueda volverse a conectar con la base de datos cuando desee actualizar los datos.
Conectar con un origen de datos
Qu es un origen de datos? Un origen de datos es un conjunto de informacin que permite que Excel y Microsoft Query se conecten con una base de datos externa. Cuando utilice Microsoft Query para establecer un origen de datos, asigne un nombre al origen de datos y, a continuacin, proporcione el nombre y la ubicacin de la base de datos, el tipo de base de datos y la informacin de inicio de sesin y la contrasea. En esta informacin tambin se incluye el nombre de un controlador OBDC o un controlador del origen de datos, que es un programa que realiza conexiones con un tipo de base de datos determinado. Para definir un origen de datos mediante Microsoft Query: 1. En la ficha Datos, en el grupo Obtener datos externos, haga clic en De otras fuentes y luego en Desde Microsoft Query. 2. Siga uno de los procedimientos siguientes: Para especificar un origen de datos para una base de datos, un archivo de texto o un libro de Excel, haga clic en la ficha Bases de datos.
MS Excel 2007
Pgina: 35
grupo
conocimiento para crecer
Grficos y Tablas Dinmicas en EXCEL
Excel para Expertos
Giovanni Cabrera Mlaga
3. Haga doble clic en <Nuevo origen de datos>. O bien, haga clic en <Nuevo origen de datos> y luego en Aceptar. Aparecer el cuadro de dilogo Crear nuevo origen de datos. 4. En el paso 1, escriba un nombre para identificar el origen de datos. 5. En el paso 2, haga clic en un controlador para el tipo de base de datos que se va a utilizar como origen. Si la base de datos externa a la que desea obtener acceso no es compatible con los controladores ODBC instalados con Microsoft Query, deber conseguir e instalar un controlador ODBC que sea compatible con Microsoft Office de otro proveedor, como el fabricante de la base de datos. Pngase en contacto con el proveedor de la base de datos para obtener instrucciones sobre la instalacin. 6. Haga clic en Conectar y, a continuacin, proporcione la informacin necesaria para conectarse al origen de datos. Para las bases de datos, los libros de Excel y los archivos de texto, la informacin proporcionada depender del tipo de origen de datos que haya seleccionado. Es posible que se pida un nombre de conexin, una contrasea, la versin de la base de datos que utiliza, la ubicacin de la base de datos e informacin adicional especfica para el tipo de base de datos.
.7. Tras especificar la informacin necesaria, haga clic en Aceptar o Finalizar para
volver al cuadro de dilogo Crear nuevo origen de datos.
MS Excel 2007
Pgina: 36
grupo
conocimiento para crecer
Grficos y Tablas Dinmicas en EXCEL
Excel para Expertos
Giovanni Cabrera Mlaga
TEMA No. 9 MS EXCEL 2007
Informes de Tablas Dinmicas I
Una tabla dinmica nos permite modificar el aspecto de una lista de elementos de una forma ms fcil, cmoda y resumida. Adems, podemos modificar su aspecto y mover campos de lugar. Para crear tablas dinmicas hemos de tener previamente una tabla de datos preparada y posteriormente acceder a Insertar - Tabla Dinmica y Grfico dinmico. 1. Crea la siguiente tabla de datos:
2. En Microsoft Office Excel 2007, el comando Informe de tablas y grficos dinmicos se ha separado en los dos siguientes comandos: El comando Tabla dinmica, que muestra el cuadro de dilogo Crear tabla dinmica. El comando Grfico dinmico, que muestra el cuadro de dilogo Crear tabla dinmica con el grfico dinmico. Nota: Estos dos comandos estn disponibles en el comando agrupado Tabla dinmica, en el grupo Tablas de la ficha Insertar. 3. Selecciona toda la tabla y accede a Tabla Dinmica. 4. Excel nos propone crear la tabla en la misma hoja de trabajo a partir de una celda determinada, o bien en una hoja completamente nueva (opcin elegida por defecto). 5. Acepta el rango pulsando en Aceptar. 6. Se crea una hoja nueva con la estructura de lo que ser la tabla dinmica. Lo que hay que hacer es "arrastrar" los campos desde la barra que aparece en la parte inferior, hacia la posicin deseada en el interior de la tabla.
MS Excel 2007
Pgina: 37
grupo
conocimiento para crecer
Grficos y Tablas Dinmicas en EXCEL
Excel para Expertos
Giovanni Cabrera Mlaga
7. Arrastra los campos Producto y Mes a la posicin que se muestra en la figura:
8. Arrastra ahora el campo Precio en el interior (ventana grande). Automticamente aparecer el resultado:
Nota: Este resultado tambin lo hubisemos conseguido arrastrando Mes a Rtulo de Columna, Producto a Rtulo de Fila y Precio a Valores (Suma de Precio). Hemos diseado la estructura para que nos muestre los productos en su parte izquierda, los meses en columnas, y adems, el precio de cada producto en la interseccin de la columna. Observa tambin que se han calculado los totales por productos y por meses. Si modificamos algn dato de la tabla original, podemos actualizar la tabla dinmica desde la opcin Datos - Actualizar datos siempre que el cursor est en el interior de la tabla dinmica. Al actualizar una tabla, Excel compara los datos originales. Pero si se han aadido nuevas filas, tendremos que indicar el nuevo rango accediendo nuevamente a Insertar - Tablas y grficos dinmicos. Es posible que al terminar de disear la tabla dinmica nos interese ocultar algn subtotal calculado. Si es as, debemos pulsar doble click en el campo gris que representa
MS Excel 2007
Pgina: 38
grupo
conocimiento para crecer
Grficos y Tablas Dinmicas en EXCEL
Excel para Expertos
Giovanni Cabrera Mlaga
el nombre de algn campo, y en el cuadro de dilogo que aparece, elegir la opcin Ninguno. Desde este mismo cuadro podemos tambin cambiar el tipo de clculo. Es posible tambin mover los campos de sitio simplemente arrastrando su botn gris hacia otra posicin. Por ejemplo, puede ser que queramos ver la tabla con la disposicin de los campos al revs, es decir, los productos en columnas y los meses en filas. Desde la barra de modificacin de la tabla, podemos realizar operaciones de actualizacin, seleccin de campos, ocultar, resumir, agrupar, etc.
MS Excel 2007
Pgina: 39
grupo
conocimiento para crecer
Grficos y Tablas Dinmicas en EXCEL
Excel para Expertos
Giovanni Cabrera Mlaga
TEMA No. 10 MS EXCEL 2007
Informes de Tablas Dinmicas II
Ejercicio Prctico: 1. Crea la siguiente tabla de datos:
2. Seleccione el rango A1:G15. 3. Haz clic en el botn Tabla dinmica de la ficha Insertar. 4. La opcin Seleccione una tabla o rango debera estar marcada y con el rango A1:G15 en la caja de texto. 5. Seleccione Nueva hoja de clculo y pulse en Aceptar. 6. Se abrir el panel lateral de tablas dinmicas. 7. Arrastre el campo SEMANA a Rtulos de columna. 8. Arrastre el campo CLIENTE a Rtulos de fila. 9. Arrastre el campo TOTAL PAGO a Valores. 10. Arrastre el campo ARTCULO a Valores. Nota: El campo ARTCULO se aadir a los rtulos de columna, vamos a cambiar esto porque lo queremos en los rtulos de fila. 11. En el rea de Rtulos de columna despliegue el campo Valores y seleccione la opcin Mover a rtulos de fila (Men contextual). 12. Haga clic en el botn Encabezados de campo de la ficha Opciones para quietar los encabezados de la tabla dinmica.
MS Excel 2007
Pgina: 40
grupo
conocimiento para crecer
Grficos y Tablas Dinmicas en EXCEL
Excel para Expertos
Giovanni Cabrera Mlaga
13. El resultado es el siguiente:
En estos momentos tenemos una tabla en la que se nos muestra por cada semana qu ha comprado cada cliente. La fila Suma de TOTAL PAGO nos da lo que ha gastado cada cliente en cada semana. Sin embargo la fila Suma de ARTCULO nos muestra la suma del nmero de artculo para cada semana, esto no es lo que queremos. Nuestro objetivo es que esta ltima fila muestre el nmero de artculos que se han comprado, as podramos saber para cada semana cunto se ha gastado cada cliente y cuntos artculos ha comprado. 14. Haga clic derecho sobre cualquier celda de la fila Suma de ARTCULO y en el men emergente seleccione Configuracin de campo de valor. 15. En el cuadro de dilogo seleccione la funcin Cuenta y pulse Aceptar.
MS Excel 2007
Pgina: 41
grupo
conocimiento para crecer
Grficos y Tablas Dinmicas en EXCEL
Excel para Expertos
Giovanni Cabrera Mlaga
Ya tenemos lo que queramos. Ahora desde la ficha Diseo modifique el aspecto de la tabla, deber quedarte algo como esto: Nota: Active la opcin Filas con bandas Estilo de tabla dinmica claro 20
16. Filtremos ahora los resultados para ver solamente los datos del cliente Renato: Haga clic sobre una celda de la tabla para que aparezca el panel lateral. Haga clic sobre la flecha a la derecha del campo CLIENTE en la lista de campos.
MS Excel 2007
Pgina: 42
grupo
conocimiento para crecer
Grficos y Tablas Dinmicas en EXCEL
Excel para Expertos
Giovanni Cabrera Mlaga
Deseleccione todos los clientes menos al cliente Renato. Pulse en Aceptar.
Cierre el libro de trabajo guardando los cambios realizados.
MS Excel 2007
Pgina: 43
grupo
conocimiento para crecer
Grficos y Tablas Dinmicas en EXCEL
Excel para Expertos
Giovanni Cabrera Mlaga
TEMA No. 11 MS EXCEL 2007
Creacin de Informes de Grficos Dinmicos
Informes de grfico dinmico
Un informe de grfico dinmico representa grficamente los datos de un informe de tabla dinmica. Puede modificar el diseo y los datos que se muestran en un informe de grfico dinmico tal y como se hace con un informe de tabla dinmica. Un informe de grfico dinmico siempre tiene un informe de tabla dinmica asociado que utiliza el diseo correspondiente. Ambos informes tienen campos que se corresponden. Cuando modifica la posicin de un campo en uno de los informes, tambin se modifica el campo correspondiente del otro informe. Adems de las series, categoras, marcadores de datos de los grficos estndar, los informes de grficos dinmicos tienen algunos elementos especializados que se corresponden con los informes de tablas dinmicas, como se muestra en la siguiente ilustracin.
Campo de filtro del informe: Campo que se utiliza para filtrar datos por elementos especficos. En el ejemplo, el campo de pgina Regin muestra los datos de todas las regiones. Para mostrar los datos de una sola regin, puede hacer clic en la flecha de lista desplegable junto a (Todas) y seleccionar la regin. Utilizar campos de filtro de informe es una forma cmoda de resumir y centrarse rpidamente en un subconjunto de datos sin modificar la informacin de la serie y la categora. Por ejemplo, si est realizando una presentacin, puede hacer clic en (Todos)
MS Excel 2007
Pgina: 44
grupo
conocimiento para crecer
Grficos y Tablas Dinmicas en EXCEL
Excel para Expertos
Giovanni Cabrera Mlaga
en un campo de filtro Ao para mostrar las ventas de todos los aos y luego centrarse en aos concretos haciendo clic en un ao cada vez. Cada pgina del filtro del informe del grfico tiene el mismo diseo de categoras y series para distintos aos, de modo que resulta fcil comparar los datos de cada ao. Adems, al permitir recuperar slo una pgina del filtro a la vez de un conjunto grande de datos, los campos de pgina del filtro conservan la memoria cuando el grfico utiliza datos de origen externo. Campo de valores: Campo del origen de datos subyacente que proporciona valores para comparar o medir. En el ejemplo, Suma de ventas es un valor de datos que resume las ventas trimestrales por regin para cada deporte. El marcador de datos de primera categora (Trim1) llega casi a 250 en el eje de valores (y). Esta cantidad es la suma de las ventas correspondientes a Tenis, Safari y Golf durante el primer trimestre. Segn el origen de datos utilizado para el informe, puede cambiar la funcin de resumen a Promedio, Contar, Producto u otro clculo. Campo de serie: Campo que se asigna a una orientacin de serie en un informe de grfico dinmico. Los elementos del campo proporcionan las series de datos individuales. En el ejemplo, Deporte es un campo de serie con tres elementos: Tenis, Safari y Golf. En el grfico, las series se representan en la leyenda. Elemento: Los elementos representan entradas nicas en un campo de columna o de fila, y aparecen en las listas desplegables de los campos de filtro del informe, en los campos de categora y en los campos de serie. En el ejemplo, Trim1, Trim2, Trim3 y Trim4 son elementos del campo de categora Trimestre, mientras que Tenis, Safari y Golf son elementos del campo de serie Deporte. Los elementos de un campo de categora aparecen como rtulos en el eje de categoras del grfico. Los elementos de un campo de serie aparecen en la leyenda y proporcionan los nombres de las serie de datos individuales. Campo de categora: Campo de los datos de origen que se asigna a una orientacin de categora en un informe de grfico dinmico. Un campo de categora proporciona las categoras individuales cuyos puntos de datos se representan grficamente. En el ejemplo, Trimestre es un campo de categora. En un grfico, las categoras suelen aparecer en el eje x, o eje horizontal, del grfico. Personalizar el informe: Puede cambiar el tipo de grfico y otras opciones, como los ttulos, la ubicacin de las leyendas, los rtulos de datos, la ubicacin del grfico, etc.
MS Excel 2007
Pgina: 45
grupo
conocimiento para crecer
Grficos y Tablas Dinmicas en EXCEL
Excel para Expertos
Giovanni Cabrera Mlaga
Puede crear un informe de grfico dinmico cuando primero crea un informe de tabla dinmica, o bien puede crear un informe de grfico dinmico desde un informe de tabla dinmica existente.
Comparar un informe de tabla dinmica y un informe de grfico dinmico
Al crear un informe de grfico dinmico a partir de un informe de tabla dinmica, el diseo del informe de grfico dinmico, es decir, la posicin de sus campos, est determinado inicialmente por el diseo del informe de tabla dinmica. Si crea primero el informe de grfico dinmico, determina el diseo del grfico arrastrando campos de la Lista de campos de tabla dinmica hasta las reas de la hoja de grafico. Los siguientes informes de ventas de tabla dinmica y grfico dinmico muestran la relacin entre los dos.
MS Excel 2007
Pgina: 46
grupo
conocimiento para crecer
Grficos y Tablas Dinmicas en EXCEL
Excel para Expertos
Giovanni Cabrera Mlaga
Diferencias entre grficos e informes de grficos dinmicos
Si ya conoce los grficos normales, ver que la mayora de operaciones de los informes de grficos dinmicos son las mismas. Sin embargo, hay algunas diferencias: Interaccin: Con los grficos normales, se crea un grfico para cada vista de los datos que se desea mostrar, pero no son interactivos. Con los informes de grficos dinmicos puede crear un grfico y ver los datos interactivamente modificando el diseo del informe o los detalles que se muestran. Tipos de grficos: El tipo de grfico predeterminado para un grfico normal es un grfico de columnas agrupadas, que compara los valores de las categoras. El tipo de grfico predeterminado para un informe de grfico dinmico es un grfico de columnas apiladas, que compara la contribucin de cada valor a un total en todas las categoras. Puede cambiar el informe de grfico dinmico por cualquier tipo de grfico, menos xy (dispersin), de cotizaciones y de burbuja. Ubicacin de los grficos: Los grficos normales estn incrustados de forma predeterminada en hojas de clculo. Los informes de grfico dinmico se crean en hojas de grficos de forma predeterminada. Una vez creado, el informe de grfico dinmico se puede cambiar a otra ubicacin en una hoja de clculo. Datos de origen: Los grficos normales estn vinculados directamente a las celdas de la hoja de clculo. Los informes de grfico dinmico se pueden basar en varios tipos de datos del informe de tabla dinmica asociado. Elementos de grficos: Los informes de grfico dinmico contienen los mismos elementos que los grficos normales, pero adems contienen campos y elementos que pueden agregarse, girarse o quitarse para mostrar vistas distintas de los datos. Las categoras, series y datos de los grficos normales son campos de categora y campos de serie, y en los informes de grfico dinmico, tambin campos de valor. Los informes de grfico dinmico tambin pueden contener campos de filtro del informe. Cada uno de estos campos contiene elementos, que en los grficos normales se muestran como rtulos de categoras o nombres de serie en las leyendas. Formato: La mayora del formato, incluidos los elementos, el diseo y el estilo, se guarda cuando se actualiza un informe de grfico dinmico. Sin embargo, no se guardan las lneas de tendencia, los rtulos de de datos, las barras de error u otros cambios
MS Excel 2007
Pgina: 47
grupo
conocimiento para crecer
Grficos y Tablas Dinmicas en EXCEL
Excel para Expertos
Giovanni Cabrera Mlaga
realizados en las series de datos. Los grficos normales no pierden estos cambios de formato cuando se les aplican. Mover o cambiar el tamao de los elementos: En un informe de grfico dinmico, no es posible mover ni cambiar el tamao del rea de trazado, la leyenda, los ttulos de grficos ni los ttulos de ejes, aunque se puede seleccionar una de las distintas posiciones preestablecidas para la leyenda y modificar el tamao de fuente de los ttulos. En un grfico normal, se pueden mover todos estos elementos y cambiar su tamao.
MS Excel 2007
Pgina: 48
grupo
conocimiento para crecer
Grficos y Tablas Dinmicas en EXCEL
Excel para Expertos
Giovanni Cabrera Mlaga
TEMA No. 12 MS EXCEL 2007
Administrador de Escenarios
Es una de las opciones de la ficha Datos Anlisis Y si que nos permite guardar con un nombre los cambios realizados en un conjunto de valores de la hoja para observar cmo stos afectan al resto de datos. Vamos a partir de la siguiente hoja de clculo:
Se ha calculado el valor actual neto (VAN) y la tasa interna de rendimiento (TIR) para cuatro proyectos de inversin diferentes, de los que conocemos la inversin inicial y los rendimientos a obtener en los prximos 5 aos. La tasa con la que estamos resolviendo el ejercicio es el 5%. Vamos a utilizar el Administrador de escenarios para proponer -por ejemplo- 3 tipos de entornos: CRITICO (tasa del 8%) NORMAL (tasa del 5,1%) EXTRAORDINARIO (tasa del 3,5%)
En primer lugar, como es la tasa la que va a condicionar el que un entorno sea de un tipo o de otro, debemos situarnos en dicha celda: [C4]. Posteriormente, vamos a la opcin "Administrador de Escenarios..." de la opcin Anlisis Y si de la ficha Datos, apareciendo el siguiente cuadro de dilogo:
MS Excel 2007
Pgina: 49
grupo
conocimiento para crecer
Grficos y Tablas Dinmicas en EXCEL
Excel para Expertos
Giovanni Cabrera Mlaga
A continuacin debemos seleccionar el botn siguiente cuadro:
, para ir aadiendo cada uno de
los distintos escenarios que vamos a definir; cada vez que lo hagamos obtendremos el
En dicho cuadro vamos a incorporar el nombre que pretendemos asignar al peor de los escenarios (entorno CRITICO), la celda [C4] sale por defecto porque la habamos seleccionado previamente y, en el recuadro de observaciones, indica quien es la persona que ha realizado las ltimas modificaciones en los escenarios, etc..
MS Excel 2007
Pgina: 50
grupo
conocimiento para crecer
Grficos y Tablas Dinmicas en EXCEL
Excel para Expertos
Giovanni Cabrera Mlaga
Una vez que estamos de acuerdo con el primer escenario incorporado, aceptamos y obtenemos. Por defecto, se visualiza el contenido de la celda [C4], pero ya mencionbamos que para el escenario CRITICO, el tipo sera del 8%, entonces debemos teclearlo:
Procedemos del mismo modo para cada uno de los restantes...obteniendo al final:
MS Excel 2007
Pgina: 51
grupo
conocimiento para crecer
Grficos y Tablas Dinmicas en EXCEL
Excel para Expertos
Giovanni Cabrera Mlaga
Una vez creados los escenarios, debemos aprender a mostrarlos y editarlos. Para mostrarlos, una vez que activbamos la opcin "Administrador de Escenarios" de la ficha Datos, debemos seleccionar el botn Hoja de clculo con este aspecto: una vez que hayamos elegido uno de los tres escenarios, -en esta ocasin tomamos el CRTICO- QUEDNDONOS la
De igual forma, procederamos con el NORMAL y el EXTRAORDINARIO:
Tambin podramos combinar escenarios desde otras hojas; esta vez deberamos pulsar el botn
MS Excel 2007
Pgina: 52
grupo
conocimiento para crecer
Grficos y Tablas Dinmicas en EXCEL
Excel para Expertos
Giovanni Cabrera Mlaga
Por otra parte, podemos generar informes resumen de los distintos escenarios, crendose una lista con las variables y celdas resultantes. Al seleccionar la opcin , obtenemos el cuadro:
Automticamente, se crea una hoja como la que vemos a continuacin, en donde el informe queda esquematizado y se asigna directamente un formato para una mayor facilidad de utilizacin del usuario:
MS Excel 2007
Pgina: 53
grupo
conocimiento para crecer
Grficos y Tablas Dinmicas en EXCEL
Excel para Expertos
Giovanni Cabrera Mlaga
... Si hubiramos seleccionado el otro tipo de informe...
... hubiramos obtenido
MS Excel 2007
Pgina: 54
grupo
conocimiento para crecer
Grficos y Tablas Dinmicas en EXCEL
Excel para Expertos
Giovanni Cabrera Mlaga
TEMA No. 13 MS EXCEL 2007
Solver
La utilizacin de software computacional para resolver problemas de programacin lineal es actualmente una fortaleza tecnolgica que facilita la elaboracin de estudios de factibilidad. Especficamente la opcin de Solver de Excel constituye una adecuada herramienta en este sentido, de relativamente fcil programacin inicial y posterior versatilidad para aplicar a diferentes problemas. Para conocer la conveniencia de la aplicacin SOLVER de EXCEL Microsoft, utilizaremos un ejemplo prctico: Max Z = 10 X1 + 8 X2 [Ecuacin 1] Sujeto a: 30X1 + 20X2 120 [Ecuacin 2] 2X1 + 2X2 9 [Ecuacin 3] 4X1 + 6X2 24 [Ecuacin 4] y X1, X2 0 [Ecuacin 5] La nica dificultad que tenemos es el de modelar el programa dentro del Excel, y eso, es muy fcil. Por supuesto, aunque existe una infinidad de maneras de hacerlo, aqu propongo una. Procedimiento: Se abre Excel 2007. En una hoja, se ubican las celdas que se correspondern con el valor de las variables de decisin; en ste caso, las celdas B6 y C6, se les da un formato para diferenciarlas de las dems, aqu azul oscuro (ver captura abajo). Se ubican tambin, las celdas que contendrn los coeficientes de las variables de decisin, B4 y C4, y se llenan con sus respectivos valores, 10 y 8. Este ltimo paso se podra omitir y dejar los coeficientes definidos en la celda de la funcin objetivo, lo cual es mejor para los anlisis de sensibilidad y para que la hoja quede utilizable para otro programa. Se ubica la celda B3 que corresponder a la funcin objetivo (celda objetivo). En ella se escribe la funcin correspondiente, en ste caso la Ecuacin 1: el coeficiente de X1 (en B4) por el valor actual de X1 (en B6) mas el coeficiente de X2 (en C4) por el valor actual de X2 (en C6). Es decir, =$B$4*$B$6+$C$6*$C$4
MS Excel 2007
Pgina: 55
grupo
conocimiento para crecer
Grficos y Tablas Dinmicas en EXCEL
Excel para Expertos
Giovanni Cabrera Mlaga
Coeficientes para la primera restriccin los podemos escribir en la misma columna de las variables de decisin; en las celdas B7 y C7, con los valores 30 y 20, seguido del sentido de la desigualdad (<=) y de su correspondiente RHS: 120.
A la derecha ubicaremos el valor actual de consumo de la restriccin que se escribir en funcin de las variables de decisin y de los coeficientes de la restriccin. Esta celda, la utilizar Solver como la real restriccin, cuando le digamos que el valor de sta celda no pueda sobrepasar la de su correspondiente RHS (en este caso, 120). De nuevo ser el valor del coeficiente por el de la variable: =B7*$B$6+C7*$C$6. Ntese que ahora B7 y C7 no tienen el signo $. Esto nos permitir que luego que se haya escrito esta celda, se podr arrastrar hacia abajo para que Excel escriba la frmula por nosotros (la comodidad de Excel!), pero tomando los valores relativos a los coeficientes que corresponda a los mismos valores de las variables de decisin.
Se repite los pasos anteriores para las otras restricciones, pero ahora la frmula ser: =B8*$B$6+C8*$C$6 y =B9*$B$6+C9*$C$6.
MS Excel 2007
Pgina: 56
grupo
conocimiento para crecer
Grficos y Tablas Dinmicas en EXCEL
Excel para Expertos
Giovanni Cabrera Mlaga
El resto del formato es para darle una presentacin ms bonita a la hoja. Ahora a resolverlo! Resolucin: Hacer clic en la ficha Datos > Solver. Lo primero que hay que hacer es especificar la celda objetivo y el propsito: Maximizar. Se escribe B3 (o $B3 B$3 $B$3 como sea, da igual), en el recuadro "Cambiando las celdas", se hace un clic en la flechita roja, para poder barrer las celdas B6 y C6 es exactamente lo mismo si se escriben directamente los nombres. Hasta aqu se tendr una pantalla como la siguiente:
Y ahora para las restricciones se hace clic en agregar. En F7 est la primera restriccin, como se puede ver en la captura. Se especifica el sentido de la restriccin <=, >= =. Aqu tambin se puede especificar el tipo de variable, por defecto es continua, pero se puede escoger "Int" para entera o "Bin" para binaria. En el recuadro
MS Excel 2007
Pgina: 57
grupo
conocimiento para crecer
Grficos y Tablas Dinmicas en EXCEL
Excel para Expertos
Giovanni Cabrera Mlaga
de la derecha establecemos la cota. Aqu podemos escribir 120 pero mejor escribimos $E$7 para que quede direccionado a la celda que contiene el 120, y despus lo podramos cambiar y volver a encontrar la respuesta a manera de anlisis de sensibilidad. Se presiona Aceptar.
Repita el paso anterior para las otras restricciones. Se obtiene el siguiente resultado:
La condicin de no negatividad hay que incluirla manualmente:
Finalmente, el cuadro de dialogo debe verse as:
MS Excel 2007
Pgina: 58
grupo
conocimiento para crecer
Grficos y Tablas Dinmicas en EXCEL
Excel para Expertos
Giovanni Cabrera Mlaga
Hacer clic en Resolver:
MS Excel 2007
Pgina: 59
grupo
conocimiento para crecer
Grficos y Tablas Dinmicas en EXCEL
Excel para Expertos
Giovanni Cabrera Mlaga
TEMA No. 14 MS EXCEL 2007
Excel Estadstico I
1. Ingrese los datos como se muestra en la figura siguiente:
2. Primer Ejercicio: Los datos anteriores representan las notas obtenidas por un grupo de 20 estudiantes. 3. Ahora debemos representar los datos por medio de una grafica circular y grafica de barras. Para ello cree un grfico con las siguientes caractersticas: Rango de celdas a graficar: A1:B6 Tipo de Grfico: Circular. Series en: Columnas. Ttulo del grfico: NOTAS DE LOS ESTUDIANTES. Leyenda: Abajo. Rtulos de Datos: Mostrar porcentaje. Ubicacin del grfico: En una hoja nueva (nombre: Notas de los Estudiantes).
NOTAS DE LOS ESTUDIANTES
15% 25%
5%
15%
40%
4. De igual forma realice el grafico de Columnas as: Rango de celdas a graficar: A1:B6 Tipo de Grfico: Columna agrupada. Series en: Columnas.
MS Excel 2007
Pgina: 60
grupo
conocimiento para crecer
Grficos y Tablas Dinmicas en EXCEL
Excel para Expertos
Giovanni Cabrera Mlaga
Ttulo del grfico: NOTAS DE LOS ESTUDIANTES. En eje de categoras X: Notas. En eje de Valores Y: Frecuencias. Leyenda: Abajo. Rtulos de Datos: Mostrar valor. Ubicacin del grfico: En una hoja nueva (nombre: Notas de los Estudiantes_2).
NOTAS DE LOS ESTUDIANTES
9 8 8
7 6
Frecuencias
5 5
4 3 3 2 1 1 3
0 A B C D F
Notas FRECUENCIA (N Estudiantes)
5. Segundo Ejercicio: Ingrese los datos como aparecen ahora:
6. Los datos anteriores representan el Peso y Estatura de un grupo de 15 estudiantes. 7. Debemos ahora determinar la Media Aritmtica, Moda, Mediana y Desviacin Estndar de la variable PESO.
Para calcular la Media Aritmtica: =PROMEDIO (B2:B16) Para calcular la Moda: =MODA(B2:B16) Para calcular la Mediana: =MEDIANA(B2:B16) Para calcular la Desviacin Estndar: =DESVEST(B2:B16)
8. Ahora calcule lo mismo para la variable FRECUENCIA. Al final quedar as:
MS Excel 2007
Pgina: 61
grupo
conocimiento para crecer
Grficos y Tablas Dinmicas en EXCEL
Excel para Expertos
Giovanni Cabrera Mlaga
9. Es el momento de hacer el Histograma de la variable PESO. Para ello debemos hacer la tabla de frecuencia por clases. Estas clases se establecen tomando en cuenta los datos. Se debe calcular que ms o menos queden 6 7 clases. Ingrese las columnas E, F y G como en la figura: Importante: Una vez calculada la Frecuencia, seleccione el rango H3:H4 (para el
primer caso) comenzando por la celda de la frmula. Presione F2 y, a continuacin, CTRL+MAYS+ENTRAR. Si la frmula no se introduce como frmula matricial, el resultado nico es 1. Funcin: =FRECUENCIA(B2:B16,G3:G4)
Funcin: =SUMA(H13:H14)-I11-I9-I7-I5-I3
MS Excel 2007
Pgina: 62
grupo
conocimiento para crecer
Grficos y Tablas Dinmicas en EXCEL
Excel para Expertos
Giovanni Cabrera Mlaga
10. Realice un Histograma con la siguiente descripcin: Rango de celdas a graficar: F3:F14, I3:I14. Tipo de Grfico: Columnas / Columna agrupada. Series en: Filas. (Quite las Series en blanco) Ttulo del grfico: ESTUDIO SOBRE PESO DE ESTUDIANTES. En eje de categoras X: Peso. En eje de Valores Y: Frecuencias. Leyenda: Abajo. Rtulos de Datos: Mostrar valor. Ubicacin del grfico: En una hoja nueva (nombre: Peso de Estudiantes).
ESTUDIO SOBRE PESO DE ESTUDIANTES
4.5 4 4 4
3.5 3 3
Frecuencias
2.5 2 2
1.5 1 1 1
0.5
0 1
Peso
90-109 110-129 130-149 150-169 170-189 190-209
11. En este ejercicio se puede asumir que dependiendo de la estatura (X), se puede determinar un peso (Y) aproximado. Para corroborar si esa relacin se comporta de una manera de ecuacin lineal (Y = mX + b) Para calcular el Coeficiente de Regresin debemos determinar los valores de m (pendiente) y b (intercepto). Determinar el Coeficiente de Correlacin Lineal: =COEF.DE.CORREL(B2:B16,C2:C16) Como el coeficiente de correlacin es 0.78 esto quiere decir que hay correlacin, y que sta es positiva, por lo cual si la estatura aumenta entonces el peso aumenta. Determinar el valor de los Coeficientes de la Ecuacin de Regresin: =PENDIENTE(B2:B16,C2:C16) Los rangos en este caso indican el alcance de la variable dependiente Y (peso) y el alcance de la variable independiente X (estatura) Determinar la Intercepcin de los Ejes:
MS Excel 2007
Pgina: 63
grupo
conocimiento para crecer
Grficos y Tablas Dinmicas en EXCEL
Excel para Expertos
Giovanni Cabrera Mlaga
=INTERSECCION.EJE(B2:B16,C2:C16) Los rangos en este caso indican el alcance de la variable dependiente Y (peso) y el alcance de la variable independiente X (estatura). 12. El resultado debe ser el siguiente:
13. Por tanto la ecuacin de regresin es Y = 2,858332127 X + -48,26769944 De esa ecuacin podemos predecir el Peso (Y) si damos la Estatura (X): Si alguien mide ms de 40 pulgadas debe pesar 66,06558564 libras, si alguien mide 70 pulgadas debe pesar 151,81555246 libras, etc. La Frmula para esta prueba es:
14. Guarde su Libro de trabajo con el nombre Excel_Estadistico1.
MS Excel 2007
Pgina: 64
grupo
conocimiento para crecer
Grficos y Tablas Dinmicas en EXCEL
Excel para Expertos
Giovanni Cabrera Mlaga
TEMA No. 15 MS EXCEL 2007
Excel Estadstico II
1. Ingrese los datos como se muestra en la figura siguiente:
2. Primer Ejercicio: Los datos anteriores representan las notas obtenidas por un grupo de 10 estudiantes. Aplique Formato Condicional para que las notas desaprobatorias aparezcan en rojo y las aprobatorias en azul. En la columna F la nota final ser la media de las 3 Unidades redondeada. En la columna G aparecer la situacin del alumno de acuerdo a: Si la nota media esta entre 0 y 10 aparecer Insuficiente. Si la nota media esta entre 11 y 14 aparecer Aprobado. Si la nota media esta entre 15 y 17 aparecer Notable. Si la nota media esta entre 18 y 20 aparecer Excelente.
Calcule la Mediana, Notas mxima y mnima, y Moda. Calcule el nmero de alumnos que hay. Calcule el nmero de alumnos insuficientes, aprobados, notables y excelentes y el porcentaje que representa cada uno de los anteriores. Cree un Histograma que muestre el desempeo acadmico de todos los estudiantes (En una hoja nueva con el nombre: Notas de los Estudiantes).
MS Excel 2007
Pgina: 65
grupo
conocimiento para crecer
Grficos y Tablas Dinmicas en EXCEL
Excel para Expertos
Giovanni Cabrera Mlaga
Cree una grafica Circular que muestre el desempeo acadmico de todos los estudiantes (En una hoja nueva con el nombre: Notas de los Estudiantes_2).
Solucionario:
Frmula para la celda F5: Frmula para la celda G5: Frmula para la celda C16: Frmula para la celda C17: Frmula para la celda C18: Frmula para la celda C19: Frmula para la celda G16: Frmula para la celda C22: Frmula para la celda C23: Frmula para la celda C24: Frmula para la celda C25: Frmula para la celda D22: 3. Segundo Ejercicio: Hotel Playa Caliente Los gastos del primer trimestre del Hotel Playa Caliente han sido: Las nminas del personal de los meses de Enero y Febrero son $ 25,000 y de Marzo $ 30,000. En alimentacin $ 10,000 cada mes. En electricidad por los tres meses ha pagado $ 3,000. Los gastos de telfono de las oficinas son: el primer mes $ 330., el segundo $ 345, y el tercero $ 385. La pliza del seguro del hotel es de $ 110,000. anuales, pagadera trimestralmente. El hotel tiene contratado un servicio de mantenimiento y paga una factura mensual de $ 290. Tambin tiene contratado un servicio de jardinera por $ 170 al mes En Marzo el hotel renov el 40% de su lencera con un coste de $ 850. El grupo musical Hermanos Acua anima el hotel cada noche cobrando por actuacin $ 80. En carnaval se organiz una fiesta con un coste de $ 165. Para la publicidad el hotel tiene contratado un servicio a una Empresa de Marketing por $ 120 al mes. En Marzo, debido al comienzo de la temporada alta invierten $ 250 ms en publicidad.
MS Excel 2007
Pgina: 66
grupo
conocimiento para crecer
Grficos y Tablas Dinmicas en EXCEL
Excel para Expertos
Giovanni Cabrera Mlaga
Para la prevencin de riesgos tienen un contrato con una mutual por $ 45,000 al ao. Por falta de liquidez acuerdan pagarla mensualmente. Los ingresos han sido los siguientes: Como resultado de la actividad hotelera en Enero, Febrero y Marzo, $ 225,000, $ 198,700 y $ 218,500 respectivamente. Por inversiones financieras ha obtenido un resultado de $ 244,000, $ 216,000 y $ 97,000 en los meses de Enero, Febrero y Marzo respectivamente. Ejercicio: Ingrese los datos como se muestran en la figura. Halle el total de los gastos e ingresos en cada mes. Halle el resultado de cada mes. (Ingresos - Gastos). Halle el promedio de cada partida de ingreso y gasto durante los tres meses. Halle el porcentaje de cada partida de ingreso y gasto en relacin con el total. Haga una frmula en la que dependiendo de si se obtiene beneficios o no, se aplique el 35% del impuesto de sociedades. Si hay beneficios y se aplica el impuesto de sociedades cul es el resultado mensual? Y el trimestral? Cree un grafico de tipo Lnea que muestre los Ingresos y Gastos en el primer trimestre (En una hoja nueva con el nombre: HPC-Ingresos-Gastos).
4. Guarde su Libro de trabajo con el nombre Excel_Estadistico2.
MS Excel 2007
Pgina: 67
grupo
conocimiento para crecer
S-ar putea să vă placă și
- Coleccion de Plantillas de Excel Donde Se Muestra Excel Avanzado VBADocument23 paginiColeccion de Plantillas de Excel Donde Se Muestra Excel Avanzado VBAAlfonso Aguilar100% (1)
- Examen Parcial Final Base de Datos - 63 de 70Document12 paginiExamen Parcial Final Base de Datos - 63 de 70angie lozanoÎncă nu există evaluări
- Carga y Modelado de Datos - QLIKSENSEDocument125 paginiCarga y Modelado de Datos - QLIKSENSEDaniel Esteban Aburto MuñozÎncă nu există evaluări
- KX 450fDocument400 paginiKX 450fEdu Gonzalez86% (7)
- Planeacion Curso de Computacion BasicaDocument32 paginiPlaneacion Curso de Computacion BasicaAnonymous RBld55100% (1)
- Practica Word 2016Document12 paginiPractica Word 2016Jackson Manuel GonzalesÎncă nu există evaluări
- Manual de Bases de Datos PostgreSQL PDFDocument140 paginiManual de Bases de Datos PostgreSQL PDFchrissihcÎncă nu există evaluări
- Proyecto Reglamento Ley 29783Document32 paginiProyecto Reglamento Ley 29783ApacheZ32Încă nu există evaluări
- Boletín Liderando Edición 12. Año 7 - Diciembre 2010: Boletín de La Dirección de Recursos HumanosDocument11 paginiBoletín Liderando Edición 12. Año 7 - Diciembre 2010: Boletín de La Dirección de Recursos HumanosApacheZ32Încă nu există evaluări
- Requerimiento Rofuturo PendienteDocument1 paginăRequerimiento Rofuturo PendienteApacheZ32Încă nu există evaluări
- Presentación 1Document6 paginiPresentación 1ApacheZ32Încă nu există evaluări
- Vinculos ExcelDocument10 paginiVinculos ExcelKelly Pelaez AlmenarezÎncă nu există evaluări
- Vistas MaterializadasDocument2 paginiVistas MaterializadasSantiago FreireÎncă nu există evaluări
- MSIC-ManualDocument75 paginiMSIC-ManualHarold Antezana RojasÎncă nu există evaluări
- Consultas Avanzadas SQLServer - 01Document18 paginiConsultas Avanzadas SQLServer - 01john1975Încă nu există evaluări
- Tipos de datos Oracle 11gDocument4 paginiTipos de datos Oracle 11gRoger piñashcaÎncă nu există evaluări
- Manual Filemaker Pro 11 XD PDFDocument95 paginiManual Filemaker Pro 11 XD PDFAlejandro Alvarez DavilaÎncă nu există evaluări
- Reporteador Win PDFDocument119 paginiReporteador Win PDFmlg19Încă nu există evaluări
- Netsh la utilidad de línea de comandosDocument10 paginiNetsh la utilidad de línea de comandosprofeguaraÎncă nu există evaluări
- 49 Java Acceso BD JtableDocument14 pagini49 Java Acceso BD JtableMario ParedesÎncă nu există evaluări
- Bases de Datos 1Document46 paginiBases de Datos 1daniel betancourtÎncă nu există evaluări
- Tablas en MS Word - TeoríaDocument2 paginiTablas en MS Word - Teoríaa02web20Încă nu există evaluări
- Manejo de Espacio en Bases de Datos (Tablespaces Postgresql)Document30 paginiManejo de Espacio en Bases de Datos (Tablespaces Postgresql)Araceli VelazquezÎncă nu există evaluări
- Programa Curso de AccessDocument4 paginiPrograma Curso de AccessenrokeÎncă nu există evaluări
- Buenas Prácticas JPA y Taylor - Heinsohn Business TechnologyDocument6 paginiBuenas Prácticas JPA y Taylor - Heinsohn Business TechnologyBen AvrahamÎncă nu există evaluări
- Visual FoxPro - Guia de ClasesDocument30 paginiVisual FoxPro - Guia de ClasesElpidio Hernández ReséndizÎncă nu există evaluări
- Tablas Dinamicas en Excel 2007 - 2010Document26 paginiTablas Dinamicas en Excel 2007 - 2010Jesus HernandezÎncă nu există evaluări
- Google Como Sistema DistribuidoDocument106 paginiGoogle Como Sistema DistribuidoMax Zapana ChillihuaÎncă nu există evaluări
- Manual Oracle 11gDocument59 paginiManual Oracle 11gJimmy FloresÎncă nu există evaluări
- Ajuste de TasasDocument18 paginiAjuste de TasasAdriana Castro MañungaÎncă nu există evaluări
- 02-Taller de BISQL - SSIS - Procesos ETLDocument10 pagini02-Taller de BISQL - SSIS - Procesos ETLelmer ÑaupasÎncă nu există evaluări
- Normas ApaDocument82 paginiNormas ApaGeovanMorenoÎncă nu există evaluări
- ADO.Net acceso datosDocument24 paginiADO.Net acceso datosSpayovArgÎncă nu există evaluări
- Guia de Redaccion de Informes para Los Laboratorios de Ingenieria Electrica 1Document5 paginiGuia de Redaccion de Informes para Los Laboratorios de Ingenieria Electrica 1chris_ram65Încă nu există evaluări