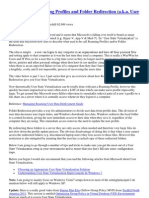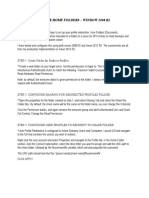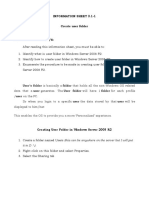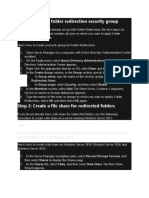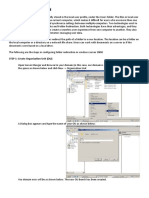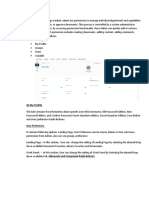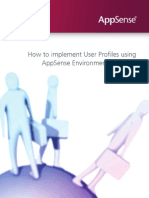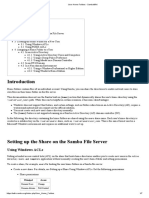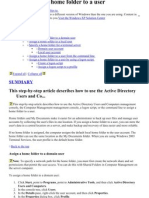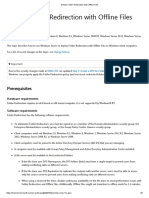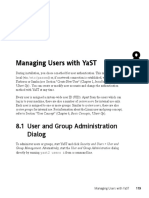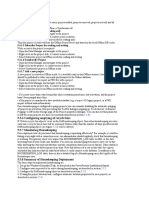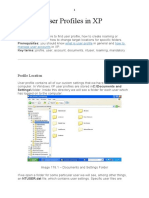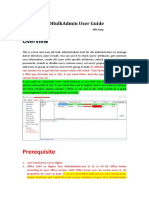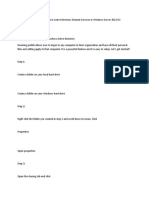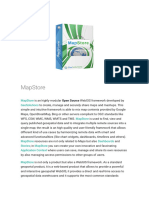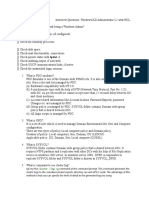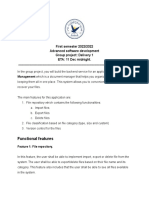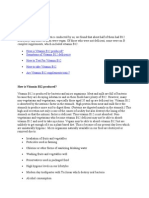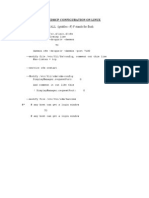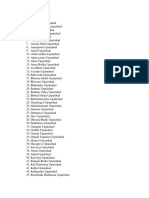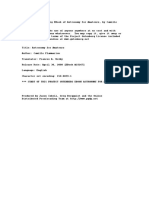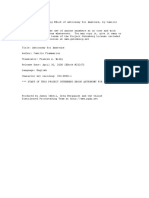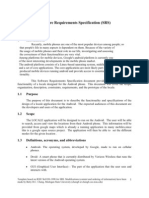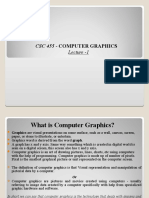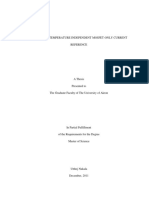Documente Academic
Documente Profesional
Documente Cultură
AUM Guide
Încărcat de
Narayan VenugopalDescriere originală:
Titlu original
Drepturi de autor
Formate disponibile
Partajați acest document
Partajați sau inserați document
Vi se pare util acest document?
Este necorespunzător acest conținut?
Raportați acest documentDrepturi de autor:
Formate disponibile
AUM Guide
Încărcat de
Narayan VenugopalDrepturi de autor:
Formate disponibile
Active User Manager
Copyright (C) 2003 Mikey Magic Technologies
Active User Manager Users Guide
Contents
1. 1.1. 2. 2.1. 3. 3.1. 3.2. 4. 4.1. 4.2. 4.3. 5. 6. 7. 8. 9. 9.1. User Interface Toolbar Icons Getting Started Setting up Preferences Preference Options User Default Settings List of User Default Settings Creating User Folders and Shares from Default Settings Creating New Users Creating an Individual User Bulk Creating Users using Similar Properties Creating Users using the CSV File Importation Share and Folder Operations Resetting Folder & Share Permission Disk Quota Management Microsoft Exchange Support Miscellaneous Connecting to a Different Domain 3 3 4 4 5 6 7 8 8 8 9 12 13 13 13 14 14
List of Abbreviations
OU: SAM: UPN: Organizational Unit SAM Account Name Pre-Windows 2000 Logon Name Universal Principal Name Windows 2000 Logon Name
Page 2
Active User Manager Users Guide
1.
User Interface
When Active User Manager starts, a window similar to the following will appear. From this interface, multiple users and containers can be selected and operations on the selected objects can be chosen from the Action menu or right clicking on one of the selected objects.
1.1.
Toolbar Icons
The toolbar icons present on the main windows have the following functionality. Moves up one level in the hierarchy Deletes the selected objects Displays the properties of the selected object Refreshes the list view of users and containers Opens the New User dialog single creation Opens the New User Wizard multiple user creation Opens the New Organizational Unit dialog
Page 3
Active User Manager Users Guide
2.
Getting Started Settings up Preferences
The Preferences section of Active User Manager provide the ability to customise settings within the application and set up locations for which folders for users will be created. The Preferences screen can be accessed from the Action menu of the main window and selecting Preferences. This will present you with a window similar to the following.
2.1.
Preference Options
The following list outlines the available options from the Preference window. Display All Containers in List View: Without this checked, all that will be displayed in the main view of users are the users and Organisational Units (OUs). With this checked, the main display view will show all types of containers and not just the OUs. Use Organizational Unit Structure When Creating Users Folders: If this is checked, when creating users home and profile folders, the system will mimic the hierarchy of the user(s) in the Active Directory in the drive structuring for the folder creation, automatically creating any required sub-folders (which refer to parent OUs). Automatically Move Folders When Changing Users OU: When this option is selected and a user is moved from one OU to another, the system will automatically move their associated profile and home folders to maintain the similar structure between OUs and directory structuring. Exchange Status: This displays the status of the Microsoft Exchange part of Active User Manager. If an Exchange server is found then additional options will be available throughout the program. If no Exchange server is found, all the Exchange operations will become invisible within Active User Manager. Set up User Defaults: This button will take to you another window from which you can set up defaults that will be used when creating new users. At this level, the defaults entered will form the global defaults but they can be changed specific to containers within the Active Directory. See the following section for details.
Page 4
Active User Manager Users Guide
3.
User Default Settings
Settings that are applied to newly created users can be specified at both a global level or specific to containers (including OUs). The global settings can be specified via the Preferences dialog whereas the container specific settings are set by selecting the required containers properties and clicking the Set up User Defaults button. Selecting to set up user defaults will bring up a window similar to this:
User defaults have the ability to inherit settings from parent containers and the global settings. Text field properties that are inherited appear underlined and in italics while check box inherits appear as a greyed checked box. The following examples illustrate this convention: Non-inherited fields: Inherited Fields
or
Page 5
Active User Manager Users Guide 3.1. User Default Settings:
The following list outlines what each the settings do under the User Default Settings window. Password: Sets the default password for created users User Properties: Displays a window similar to that when viewing user properties. From this window many of the settings can be entered as defaults. Profile/Home Folder Settings: Specifies whether the settings below relate to the users profile path or the home folder. User Folder Path: Specify the root folder for which users folders will be created. If you wish to specify a path for all users to use, i.e. a general profile path, then please set this in the User Properties windows. Create user folders: Creates a folder for each user that is created when this option is checked. Create user shares: Creates a share for each user that is created when this option is checked. Delete user share: If a user has their own share and this option is checked, when a user is deleted, their share will also be removed. Delete user folder: If a user has their own folder and this option is checked, when a user is deleted, their folder will also be removed. File Structure: Setup a default folder hierarchy that will be created when a users folder is created. For example, you may wish to set up a My Documents folder in the root of the users Home folder. Folder Permissions: Specify permissions for user folders when either creating them or resetting folder & share permissions. Share Permission: Specify permissions for user shares when either creating them or resetting folder & share permissions. Reset: Resets any settings for the current container. Copy From: Copy settings from either another container or from the profile/home settings tab.
NOTE: Although the User Folder Path can be a local path, it is recommended that a network path be used. If a local path is used, a default path may not be able to be created in the case of Create user share is not checked. See below for more details.
Page 6
Active User Manager Users Guide 3.2. Creating User Folders and Shares from the Default Settings
When creating new users, Active User Manager will automatically generate a profile and home folder path. The rules that govern this automated process proceed in the following order and the first rule that applies for both profile and home folders and shares is applied: 1. If there is a default setting in the User Properties field then use this path and do not create a new share or folder. 2. If the system is allowed to create a share then Share Path = \\server\\username[optional extra info] Create Path = UserPath\[OU hierarchy]\username[optional extra info] 3. If the system is not allowed to create a share and the path provided is a network path then Share Path = UserPath\[OU hierarchy]\username[optional extra info] Create Path = UserPath\[OU hierarchy]\username[optional extra info] Where UserPath is the User Folder Path, OU hierarchy is the hierarchical structure of the container for which the user is to be create however this is only present if you specify to mimic the OU structure under the Preferences dialog. The Optional Extra Info can be specified by clicking the User Properties button and entering this information under the Profile Tab see screen shot below. Although a path may be generated regardless of whether you wish to create a folder or not, if you select not to create a folder then it will not be automatically created. NOTE: The Optional Extra Info can be used if you say you wish to append the text Profile on the end of profile folders to distinguish users home and profile folders.
Page 7
Active User Manager Users Guide
4.
Creating New Users
Users can be created in one of three different manners individually, bulk creation using a similar set of parameters and CSV file importation. The largest difference between the usual creation of users and Active User Managers is that of its ability to automatically create users profile and home directory folders and shares using a basic predefine path (which is set from the User Default Settings dialog).
4.1.
Creating an Individual User
The process by which an individual user is created is very similar to that of creating an individual user using the standard Active Directory User and Computer tool provided in the Windows Administrative Tools program group. The main difference is Active User Managers ability to create shares and folders for the user however this can be enabled/disabled at the third step of the creation process. On this screen where the User Profile settings are specified, there are additional check boxes that govern how the shares and folders are created. These options are only available when the required base path settings are provided and initially take the value of the default settings however can be overridden.
4.2.
Bulk Creating Users using Similar Parameters
The purpose of creating multiple users of similar parameters allows the quick and easy creating of an undefined number of users, all with their individual folders and shares. For example, a number of guest users could be easily created using this option, i.e. Guest1, Guest2, Guest3,. In order to create users in this way, the Multiple Instance Users options should be selected from the main New User Wizard. This will result in the following screen being displayed.
Page 8
Active User Manager Users Guide The purpose of this dialog is to capture all the information about how certain aspects of the users details will change because some parameters have to be different among different users. To achieve the differencing in these parameters, Active User Manager provides a variable counter system which can either append an increasing number or letter string to either the beginning or end of the changing parameters. These settings are specified under the Placement and Type of Identifying Characters group. The remainder of this dialog allows the Starting/Ending Character to be specified in order to create the desired number of users and a Deliminator to separate the counter variable from the parameter. When the Use Digits option is selected, the start and end characters accept numbers. However when this is changed to Use Letters, any numbers present are transformed into characters and only letters between A to Z should be considered as valid entries (string presentations can be built up using such letters for example, AX would be a valid entry). To provide feedback as to how the parameters will be affected by the variable counter, an example is automatically updated at the bottom of the dialog box in the form of a User Logon Name. Once the variable counter settings have been specified, the following screen that will appear controls which parameters you wish to add the counter to. The following parameters have to include the counter: Full Name, UPN, SAM Account, User Profile, Home Profile, however the following list of parameters are optional: First Name, Last Name, Description, Title, Password. The selected parameters to include the counter are displayed on the right with any remaining entries on the left. Entries can be singularly removed or added by selected the appropriate buttons that are between the 2 lists of parameters. NOTE: UPN stands for the Universal Principle Name and is the new term Windows 2000 gives to the logon name this can be different to the SAM Account Name. Having set these parameters, the next step will progress onto the standard create single user screen and on completion of this section, the desired users are created.
4.3
Creating Users using the CSV File Importation
The ability of creating multiple users with a largely varying set of parameters is where the ability of import users from a single CSV file becomes important. To launch this section of the program, the Import Users from a CSV File option needs to be selected from the main New User Wizard. After this, the first dialog requests the location of a suitable CSV file which can be either manually entered into the text box or can be browsed for by click the Browse button. Once a file that exists is entered you will be able to progress onto the next step of the important wizard which will bring up a screen similar to the following.
Page 9
Active User Manager Users Guide
During this stage of the importation, the ordering of the fields within the file can be specified and a preview of the file is present at the bottom to facilitate in the correct ordering of fields. A list of possible field entries is present on the left in a standard order and the list on the right represents the fields in the CSV in that order (top to bottom). The buttons in the middle provide the option off adding/removing the fields from both sides and moving field entries up and down the right hand-side list. If there is some data within the CSV file that does not come under any of the provided headings then the {NONE} field may be used and any date under this column will be ignored when important. If too many fields are specified for the CSV file then in the preview box at the bottom of the screen a NO DATA entry will appear in that column. In order to progress from this dialog at least the First Name, Last Name and UPN or SAM Account must be specified. Once the order of the data fields within the CSV file are specified, click the Next button will produce a screen similar to.
Page 10
Active User Manager Users Guide This screen provides additional information about what the CSV import is going to set required parameters as and some values can be globally overwritten from that given in the CSV file. The following outlines the purpose of each section. User Logon Name Details When a user is created both a SAM or UPN needs to specified however if you desire these to be the same, in order to save duplicating the entry in the CSV file, you can selected the UPN/SAM field and this dialog will detail what it is going to use as the other field. If however both UPN and SAM are specified in the CSV file then you have the option of using the CSV file data or setting both to either the UPN or SAM field entry. Users Display Name A users display name is also a required field when creating users so if this is not specified in the CSV file then the system will automatically generate this information be adding together the First Name, Initials (if they are present) and finally Last Name. However if this data exists within the CSV file and you would prefer to keep with this information then the Use data from CSV file can be selected which will preserve the data from the CSV file. Users Password This option is not a required field during the creation of a user but is believed to be a useful option to allow a global password to be set when creating users as opposed to having to enter this data in as a separate column within the CSV file. As with the other options, you have the option to use the data provided in the CSV file or specify a global one by entering it into the text box provided.
After the details from this dialog have been specified and the Next button is pressed, a final screen of check boxes are presented before the users are imported. These provide a few extra useful global parameters, all of which should be familiar from the creation process of a single user. Once all of the settings are provided, pressing the Finish button will start the CSV import process with a progress box appearing to give an illustration of the time it will take to complete the importation.
Page 11
Active User Manager Users Guide
5.
Share and Folder Operations
Although share and folders for users can be created at the same time as the user is created, Active User Manager provides the ability to recreate these for any existing users. This feature can be selected by choosing the appropriate option from the action menu with OUs/users selected. This will bring up the following dialog. All of the share and folder operations are carried out on immediately selected users however if you wish to also apply the same operations on any nested OUs and users within selected OUs, then the Recursively apply on child containers needs to be selected.
The following section outlines the functionality of each option. Recreate Shares and Folders If some users dont have any existing shares of folders then selecting this option can create them. The Automatically generate share paths for users without existing paths option will allows the system to create an appropriate path for the home and profile folders using a similar technique used when creating users. Please refer to the section of User Defaults to see a list of the rules that govern the creation of user paths. Delete Shares and Folders This option allows users shares and home folders to be deleted. In order to delete a folder, the associated share must also be selected for deletion. Delete Child Folders From Profile Folder This option allows routine maintenance to be carried out on selected users profile folder. There is the choice to keep or delete the selected items as well as specify any other folders or files. The Others text field is not case sensitive however the exact name of the folder/file must be specified.
Page 12
Active User Manager Users Guide
6.
Resetting Folder & Share Permissions
The ability of resetting the permissions on users folders and shares is quite basic as all it does is to go though the selected OUs and users and make sure the permissions on their folders are reset to the default settings specified under the User Defaults dialog. The Recursively reset permissions on child containers options provides the option of applying the same operation on any nested OUs and users within any selected OUs until the bottom of the Active Directory hierarchy is reached.
7.
Disk Quota Management
The disk quota facility works be analysing the user's share paths therefore to identify a drive and computer to which to write quota settings, the share must exist. The settings provided by Active User Manager are similar to those you get when accessing the Microsofts disk quota management tool.
8.
Microsoft Exchange Support
Active User Manager provides support for Microsoft Exchange Server allowing mailbox settings to be managed. The exchange features of Active User Manager will only become available if an Exchange server is found. The availability of an Exchange server to Active User Manager can be determined by viewing the Preferences window. The settings provided to interact with Exchange are similar to those you would get with the System Manager tool provided with Exchange Server. Note: In order to successfully utilise the MS Exchange support on a workstation, the MS Exchange Management tools will need to be installed first. These can be found by running the Exchange setup from the CD and selecting to install only the management components. At present to install these on Windows XP, you will need to install a patch available from Microsofts website.
Page 13
Active User Manager Users Guide
9.
Miscellaneous
As well as all of the added share and folder operations provided by Active User Manager, the system also provides all of the standard user manager features found in the Active Directory User and Computer tool provided under windows. This allows for a fully comprehensive user manager in Active Directory and all of these options can be executed from either the Action toolbar or right clicking on a selected group of single user(s) and OU(s). Selecting multiple user properties for a single OU can also be done by selecting the Properties of the OU and then clicking on the View User Properties button from that screen. An additional useful feature for removing group membership from multiple users is to select the users, go to the Member Of tab, add the group to be removed and then remove that group from the list. This has the effect to telling Active User Manager that the selected users are a member of that group but when you remove the group, Active User Manager knows that membership to that group should be removed from the selected users. The rest of the functionality of the system is very similar to that provided by the Active Directory User and Computer tool so these features are left up to the user to explore. Furthermore, Active User Manager has been designed such that it provides a very familiar and easy to use environment. Therefore much of what the system does should be easy to follow and explained within the program when it does a lot of background processing.
9.1
Connecting to a different Domain
Active User Manager provides the ability to connect to a different domain within the same forest that the current user is logged on to. To change domains, select the Change Domain option from the Action menu on the main window. This will bring up the following dialog.
Here you must enter the full domain name, for example, Eggbuckland.plym.sch.uk is a valid entry however specifying only Eggbuckland would fail.
I hope you enjoy using Active User Manager and find it an extremely useful network administrative tool.
Page 14
S-ar putea să vă placă și
- 6.3 Creating and Managing User AccountsDocument4 pagini6.3 Creating and Managing User AccountsHabtamu RegassaÎncă nu există evaluări
- Best Practice Roaming ProfilesDocument32 paginiBest Practice Roaming ProfileskanchanrcÎncă nu există evaluări
- Phoebe Antonette M. Remotigue 9-Karunungan Activity-1Document3 paginiPhoebe Antonette M. Remotigue 9-Karunungan Activity-1Princess remotigueÎncă nu există evaluări
- Home FolderDocument8 paginiHome Foldermamamaria2009Încă nu există evaluări
- CSS - Info Sheet 3.1-1 - Create User FolderDocument9 paginiCSS - Info Sheet 3.1-1 - Create User FolderomarÎncă nu există evaluări
- NW Admin Lab Exercise 3 UserDocument5 paginiNW Admin Lab Exercise 3 Userxyzalimohamed76Încă nu există evaluări
- Step 1: Create A Folder Redirection Security GroupDocument7 paginiStep 1: Create A Folder Redirection Security Grouprobertson_izeÎncă nu există evaluări
- Folder Redirection: STEP 1: Create Organization Unit (OU)Document9 paginiFolder Redirection: STEP 1: Create Organization Unit (OU)Joel CuyuganÎncă nu există evaluări
- Exercise 15-16 File Service FinalDocument5 paginiExercise 15-16 File Service FinalAlexis LarosaÎncă nu există evaluări
- Documentation On SettingDocument6 paginiDocumentation On Settingprit2287Încă nu există evaluări
- Appsense How To Implement User Profiles Using AppSense Environment ManagerDocument20 paginiAppsense How To Implement User Profiles Using AppSense Environment ManagerNaresh MadirajuÎncă nu există evaluări
- 5.1 Program Installation and Configuration: 4.8.2 Menu BarDocument3 pagini5.1 Program Installation and Configuration: 4.8.2 Menu BarHabtamu RegassaÎncă nu există evaluări
- CSS - Info Sheet 3.1-2 - Configure User Access LevelDocument18 paginiCSS - Info Sheet 3.1-2 - Configure User Access Levelomar100% (3)
- User Home Folders - SambaWikiDocument7 paginiUser Home Folders - SambaWikiedwinÎncă nu există evaluări
- How To Assign A Home Folder To A UserDocument4 paginiHow To Assign A Home Folder To A UsermicorinaÎncă nu există evaluări
- Deploy Folder Redirection With Offline Files - Microsoft DocsDocument9 paginiDeploy Folder Redirection With Offline Files - Microsoft DocsAggrey-Anthony DuncanÎncă nu există evaluări
- Information Sheets CO3.1-2 "File ServicesDocument42 paginiInformation Sheets CO3.1-2 "File ServicesEd ManalangÎncă nu există evaluări
- Share Files and Folders Over The Network: Final TopicsDocument11 paginiShare Files and Folders Over The Network: Final TopicsAimee Joy DaganiÎncă nu există evaluări
- Creating Mailbox To Users: SAS and SOX Audit Requirements Pertaining To Identity & Access Management Job RequirementsDocument14 paginiCreating Mailbox To Users: SAS and SOX Audit Requirements Pertaining To Identity & Access Management Job RequirementsAnkit JainÎncă nu există evaluări
- Create User FolderDocument15 paginiCreate User FolderJestoni MaravillasÎncă nu există evaluări
- Share Files and Folders Over The NetworkDocument8 paginiShare Files and Folders Over The Networkscama313Încă nu există evaluări
- Callmanager 5.X/6.X/7.X: Roles and Permissions: Document Id: 98796Document9 paginiCallmanager 5.X/6.X/7.X: Roles and Permissions: Document Id: 98796Santiago Moronta ChacónÎncă nu există evaluări
- Managing User: Terminals (These Usually Consisted of A Keyboard and A Monitor, or Perhaps Even ADocument9 paginiManaging User: Terminals (These Usually Consisted of A Keyboard and A Monitor, or Perhaps Even ADeepak BishtÎncă nu există evaluări
- Deploy Folder Redirection With Offline FilesDocument8 paginiDeploy Folder Redirection With Offline FilesMartin StrahilovskiÎncă nu există evaluări
- Managing Users With Yast: 8.1 User and Group Administration DialogDocument15 paginiManaging Users With Yast: 8.1 User and Group Administration DialogEduardo RitoÎncă nu există evaluări
- User Profile Management PDFDocument14 paginiUser Profile Management PDFSabaÎncă nu există evaluări
- Lab 7.1.2: Assigning Permissions in Windows 2000: Estimated Time: 30 Minutes ObjectiveDocument3 paginiLab 7.1.2: Assigning Permissions in Windows 2000: Estimated Time: 30 Minutes ObjectiveHamzaSpahijaÎncă nu există evaluări
- Lesson.9: Managing FilesDocument79 paginiLesson.9: Managing FilesMahmmoud MahdiÎncă nu există evaluări
- Roaming ProfileDocument1 paginăRoaming ProfileSonu KumarÎncă nu există evaluări
- 5.4.1.3 Synchronize All: 5.5.6 Configuring Emptying of Recycle BinsDocument2 pagini5.4.1.3 Synchronize All: 5.5.6 Configuring Emptying of Recycle BinsHabtamu RegassaÎncă nu există evaluări
- DMS Web UIDocument7 paginiDMS Web UIKp VeenÎncă nu există evaluări
- Manage User Profiles in XPDocument9 paginiManage User Profiles in XPAdrianApostolÎncă nu există evaluări
- Shared Folders - Usage Policy: Created By: Artan MehmetiDocument8 paginiShared Folders - Usage Policy: Created By: Artan MehmetiArtan MehmetiÎncă nu există evaluări
- Resumen TecnoDocument4 paginiResumen TecnoetsmsjÎncă nu există evaluări
- User Accounts, Groups, Permissions & Their Role in SharingDocument10 paginiUser Accounts, Groups, Permissions & Their Role in SharingEDMAR DINOÎncă nu există evaluări
- Ad Bulk AdminDocument17 paginiAd Bulk Admintran hung daoÎncă nu există evaluări
- How To Create R2-WPS OfficeDocument6 paginiHow To Create R2-WPS OfficeAlbert Magno CaoileÎncă nu există evaluări
- Steps For NetworkDocument6 paginiSteps For NetworksantoshÎncă nu există evaluări
- FedoraDocument18 paginiFedorakishore dasmunshiÎncă nu există evaluări
- 5configuring Windows Server 2008 R2 File SharingDocument12 pagini5configuring Windows Server 2008 R2 File SharingWilma Arenas MontesÎncă nu există evaluări
- Open Doc ManDocument9 paginiOpen Doc ManansanaÎncă nu există evaluări
- Mapstore DocumentationDocument770 paginiMapstore Documentationcr.soteloÎncă nu există evaluări
- Frequently Asked Questions On ExchangeDocument7 paginiFrequently Asked Questions On ExchangeManibalan MunusamyÎncă nu există evaluări
- Documentation On FundDocument7 paginiDocumentation On Fundprit2287Încă nu există evaluări
- Active Directory Users Group So UsDocument4 paginiActive Directory Users Group So UsTheesa NadaÎncă nu există evaluări
- BCSL 063 Solved Assignment 2022 23 UlptmtDocument15 paginiBCSL 063 Solved Assignment 2022 23 UlptmtShubham SrivastavÎncă nu există evaluări
- Practical Cases: Sharing BIBLIO On A LAN (Local Area Network) Using Windows XPDocument10 paginiPractical Cases: Sharing BIBLIO On A LAN (Local Area Network) Using Windows XPMireya MedvalÎncă nu există evaluări
- Automation AnywhereDocument12 paginiAutomation AnywherekishoreÎncă nu există evaluări
- Windows Admin L2Document32 paginiWindows Admin L2ranampcÎncă nu există evaluări
- Megadisk Manual v112Document15 paginiMegadisk Manual v112Nestor PraslinÎncă nu există evaluări
- Chapter 5: Managing User Profiles and Home FolderDocument5 paginiChapter 5: Managing User Profiles and Home FolderMuhammad Iqrash Awan100% (1)
- Create Roaming Profile For Domain Users Part 2Document7 paginiCreate Roaming Profile For Domain Users Part 2Makalamangi BrownÎncă nu există evaluări
- Ass ITM 13 - Due17Document15 paginiAss ITM 13 - Due17Raul F. Go Jr.Încă nu există evaluări
- Central Managemetn ConsoleDocument74 paginiCentral Managemetn ConsoleisskumarÎncă nu există evaluări
- Advanced Software Development - GP (2022), D1Document5 paginiAdvanced Software Development - GP (2022), D1abood jalladÎncă nu există evaluări
- LESSON 1: Understanding The "Server" and "Client": Networks, Like Humans, Exist Even Within Computer Systems!Document36 paginiLESSON 1: Understanding The "Server" and "Client": Networks, Like Humans, Exist Even Within Computer Systems!Rasec Nayr CoseÎncă nu există evaluări
- Windows Unit 3 OsDocument10 paginiWindows Unit 3 OsDivyanshuÎncă nu există evaluări
- Add or Remove User From Group in Windows 10Document8 paginiAdd or Remove User From Group in Windows 10JyothiMÎncă nu există evaluări
- Reddit Downloader User ManualDocument14 paginiReddit Downloader User ManualEeiganÎncă nu există evaluări
- Vitamin B12Document4 paginiVitamin B12Narayan VenugopalÎncă nu există evaluări
- XDMCP Configuration On LinuxDocument1 paginăXDMCP Configuration On LinuxNarayan VenugopalÎncă nu există evaluări
- 108 UpanishadDocument632 pagini108 Upanishadseadog4227100% (21)
- Astronomy For AmateursDocument346 paginiAstronomy For AmateursNarayan VenugopalÎncă nu există evaluări
- Light of Truth - Maharishi Swami Dayanand SaraswatiDocument484 paginiLight of Truth - Maharishi Swami Dayanand Saraswatiabhimails100% (4)
- Light of Truth - Maharishi Swami Dayanand SaraswatiDocument484 paginiLight of Truth - Maharishi Swami Dayanand Saraswatiabhimails100% (4)
- Astronomy For AmateursDocument218 paginiAstronomy For AmateursNarayan VenugopalÎncă nu există evaluări
- Software Requirements SpecificationDocument33 paginiSoftware Requirements SpecificationHarish Chadalawada38% (8)
- Geomagic-Touch Device GuideDocument50 paginiGeomagic-Touch Device GuideMukul GoyalÎncă nu există evaluări
- 4073Document7 pagini4073S Eko AnangÎncă nu există evaluări
- ERICCSONDocument2 paginiERICCSONHoku's Nick100% (1)
- Ask An ExpertDocument3 paginiAsk An ExpertTahir RafiÎncă nu există evaluări
- Topic 4c - Mass Storage Devices PDFDocument3 paginiTopic 4c - Mass Storage Devices PDFTheo NdedaÎncă nu există evaluări
- Hardware ToolsDocument26 paginiHardware ToolskrimeoÎncă nu există evaluări
- CNMS Quick StartDocument24 paginiCNMS Quick StartMr. XÎncă nu există evaluări
- ADC of PIC MicrocontrollerDocument4 paginiADC of PIC Microcontrollerkillbill100% (2)
- CJ2A Axle Shaft SetupDocument4 paginiCJ2A Axle Shaft Setupr17gÎncă nu există evaluări
- RISO EZ 200 220 230 300 330 370 390 570 590 TECHNICAL Service Manual (SMDocument485 paginiRISO EZ 200 220 230 300 330 370 390 570 590 TECHNICAL Service Manual (SMDaniel Akuma94% (16)
- Lecture 1 (Graphics Preliminaries) 1Document8 paginiLecture 1 (Graphics Preliminaries) 1Jannat HappyÎncă nu există evaluări
- Vox Tonelab Ex Modeling Guitar Multi Effects ProcessorDocument3 paginiVox Tonelab Ex Modeling Guitar Multi Effects ProcessorJuan MSÎncă nu există evaluări
- Thunderbolt Technology Brief PDFDocument4 paginiThunderbolt Technology Brief PDFpriyaÎncă nu există evaluări
- Constant Current BiasDocument72 paginiConstant Current BiasMithilesh N KumarÎncă nu există evaluări
- AMO UWB Module (SR150) : Amosense Co., LTDDocument19 paginiAMO UWB Module (SR150) : Amosense Co., LTDBenyamin Farzaneh Aghajarie100% (1)
- GE Fanuc Automation: Series 15Document526 paginiGE Fanuc Automation: Series 15Kenvil PhạmÎncă nu există evaluări
- Memory Basics: - Ram - Rom - VolatilityDocument5 paginiMemory Basics: - Ram - Rom - VolatilityYogesh Kumar DewanganÎncă nu există evaluări
- The Leaders of Global Smartphone Market Share in 2019Document4 paginiThe Leaders of Global Smartphone Market Share in 2019Sohaib KhanÎncă nu există evaluări
- Diesel Engine ConstructionDocument53 paginiDiesel Engine ConstructionLasse HansenÎncă nu există evaluări
- Database Lecture Technics PDFDocument13 paginiDatabase Lecture Technics PDFablosÎncă nu există evaluări
- Card and TagDocument2 paginiCard and TagServicios y Distribuidora JM c.aÎncă nu există evaluări
- Technical Documentation - Pressure Control ValvesDocument56 paginiTechnical Documentation - Pressure Control ValvesraghuvarmaÎncă nu există evaluări
- BRKCRS-3146 - Advanced VPC Operation and TroubleshootingDocument71 paginiBRKCRS-3146 - Advanced VPC Operation and TroubleshootingRonaldo Gama100% (1)
- IDT Wireless-Power PRB 20150415Document4 paginiIDT Wireless-Power PRB 20150415Virgil HantiuÎncă nu există evaluări
- Experience:: Naveen Kumar VemulapalliDocument2 paginiExperience:: Naveen Kumar VemulapalliiamabigstoneÎncă nu există evaluări
- ES345 Pedal Hack PDFDocument13 paginiES345 Pedal Hack PDFJessica KingÎncă nu există evaluări
- Perl Command-Line OptionsDocument2 paginiPerl Command-Line OptionsJunchao ChenÎncă nu există evaluări
- ORION NJE 4000 Non Linear Junction Detector Manual PDFDocument35 paginiORION NJE 4000 Non Linear Junction Detector Manual PDFWaranÎncă nu există evaluări
- BC1.2 Final PDFDocument71 paginiBC1.2 Final PDFaveh olandresÎncă nu există evaluări