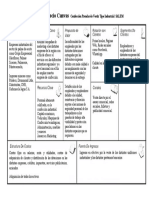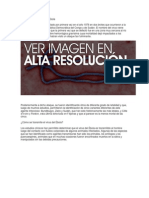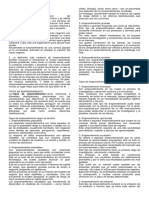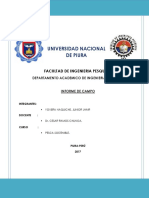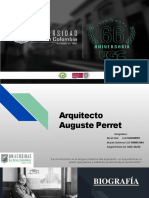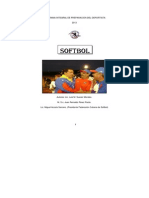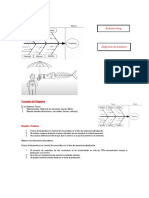Documente Academic
Documente Profesional
Documente Cultură
Photoshop
Încărcat de
Cherin NaTitlu original
Drepturi de autor
Formate disponibile
Partajați acest document
Partajați sau inserați document
Vi se pare util acest document?
Este necorespunzător acest conținut?
Raportați acest documentDrepturi de autor:
Formate disponibile
Photoshop
Încărcat de
Cherin NaDrepturi de autor:
Formate disponibile
INDICE
Pg. Introduccin Adobe Photoshop. Historia del nacimiento del Photoshop.. Formatos de archivo. Historia de lanzamientos. Conceptos para el uso del entorno Adobe Photoshop Mapa de Bits.. Imagen Vectorial. Tipo de imagen que utiliza photoshop. Barra de men. Entorno de Photoshop. Tipos de archivo Como guardar los trabajos realizados Preferencias de Adobe Photoshop El color . Modo mscara rpida La herramienta Pincel. La herramienta Tampn. Las capas . Conclusin. Bibliografa. 3 4 5 8 9 11 11 12 12 13 13 15 16 20 21 26 27 30 32 37 38
INTRODUCCION
Adobe Photoshop es un programa de diseo y edicin de imgenes elaborado por la compaa adobe system. Se lanz originalmente para computadoras Apple, pero luego salt a la plataforma Windows. Actualmente Adobe Photoshop es uno de los programas ms utilizados para el diseo y edicin de imgenes debido a que es un programa relativamente sencillo para aprender a disear y tiene muchas herramientas que lo hacen un programa muy completo Muchas personas comienzan a usar Adobe Photoshop para poder realizar una mejora a sus fotografas pero con el paso del tiempo y la practica terminan siendo diseadores graficos por la experiencia obtenida La popularidad de Adobe Photoshop ha alcanzado tal punto que hasta en algunos programas de televisin internacional podramos escuchar frases como a esa foto se le hizo un poco de photoshop para referirse a una imagen en la cual se realizo una edicin digital para mejorarla a la vista de los dems
ADOBE PHOTOSHOP Adobe Photoshop es el nombre o marca comercial oficial que recibe uno de los programas ms populares de la casa Adobe, junto con sus programas hermanos Adobe Illustrator y Adobe Flash, y que se trata esencialmente de una aplicacin informtica en forma de taller de pintura y fotografa que trabaja sobre un lienzo y que est destinado para la edicin, retoque fotogrfico y pintura a base de imgenes de mapa de bits (o grficos rasterizados). Su nombre en espaol significa taller de Fotos. Su capacidad de retoque y modificacin de fotografas le ha dado el rubro de ser el programa de edicin de imgenes ms famoso del mundo. Actualmente forma parte de la familia Adobe Creative Suite y es desarrollado y comercializado por Adobe Systems Incorporated inicialmente para computadores Apple pero posteriormente tambin para plataformas PC con sistema operativo Windows. Su distribucin viene en diferentes presentaciones, que van desde su forma individual hasta como parte de un paquete siendo estos: Adobe Creative Suite Design Premium y Versin Standard, Adobe Creative Suite Web Premium, Adobe Creative Suite Production Studio Premium y Adobe Creative Suite Master Collection. Photoshop en sus versiones iniciales trabajaba en un espacio bitmap formado por una sola capa, donde se podan aplicar toda una serie de efectos, textos, marcas y tratamientos. En cierto modo tena mucho parecido con las tradicionales ampliadoras. En la actualidad lo hace con mltiples capas. A medida que ha ido evolucionando el software ha incluido diversas mejoras fundamentales, como la incorporacin de un espacio de trabajo multicapa, inclusin de elementos vectoriales, gestin avanzada de color (ICM / ICC), tratamiento extensivo de tipografas, control y retoque de color, efectos creativos, posibilidad de incorporar plugins de terceras compaas, exportacin para sitios web entre otros. Photoshop se ha convertido, casi desde sus comienzos, en el estndar de facto en retoque fotogrfico, pero tambin se usa extensivamente en multitud de disciplinas del campo del diseo y fotografa, como diseo web, composicin de imgenes bitmap, estilismo digital, fotocomposicin, edicin y grafismos de vdeo y bsicamente en cualquier actividad que requiera el tratamiento de imgenes digitales. Photoshop ha dejado de ser una herramienta nicamente usada por diseadores / maquetadores, ahora Photoshop es una herramienta muy usada tambin por fotgrafos profesionales de todo el mundo, que lo usan para realizar 4
el proceso de positivado y ampliacin digital, no teniendo que pasar ya por un laboratorio ms que para la impresin del material. Con el auge de la fotografa digital en los ltimos aos, Photoshop se ha ido popularizando cada vez ms fuera de los mbitos profesionales y es quiz, junto a Windows y Flash (de Adobe Systems Tambin) uno de los programas que resulta ms familiar (al menos de nombre) a la gente que comienza a usarlo sobre todo en su versin Photoshop Elements, para el retoque casero fotogrfico. Aunque el propsito principal de Photoshop es la edicin fotogrfica, este tambin puede ser usado para crear imgenes, efectos, grficos y ms en muy buena calidad. Aunque para determinados trabajos que requieren el uso de grficos vectoriales es ms aconsejable utilizar Adobe Illustrator. Entre las alternativas a este programa, existen algunos programas libres como GIMP, orientada a la edicin fotogrfica en general, o propietarios como PhotoPaint de Corel, capaz de trabajar con cualquier caracterstica de los archivos de Photoshop, y tambin con sus filtros plugin.
HISTORIA DE PHOTOSHOP Photoshop no fue el resultado un profundo trabajo en los stanos de Adobe. Sino que fue desarrollado por Thomas Knoll y su hermano, John. El padre de los chicos, Glenn Knoll (un profesor de Ingeniera nuclear y ciencias radiolgicas del Ann Arbor College de la Universidad de Michigan), haba sido fotgrafo y un temprano usuario de ordenadores, pasiones que sus hijos adoptaron. John se interes por la fotografa, revelando sus pelculas en el cuarto oscuro de su padre. Se convirti en ms que un pasatiempo pasajero, ya que comenz a realizar copias en color un proceso muy elaborado comparado con el revelado de pelcula en blanco y negro. Aprendiendo a manipular el color y la exposicin de las fotografas que revelaba, John desarroll los conocimientos que ms tarde se aplicaran en Photoshop. John era un apasionado de la programacin. Su padre haba comprado un Apple II+ y su vida de orient a la programacin de un mainframe. John inemdiatamente se sinti cmodo con el ordenador. En una entrevista con Apple, dijo que su padre lo usaba para investigar, pero que sola hacerlo por las noches, as que cuando volva a casa de la escuela ese Apple II me llamaba. Glenn sustituy el viejo Apple II+ por un Macintosh en 1984, para disfrute de John. Desde ese momento, se hizo un converso instantneo al Macintosh. John fue
capaz de aplicar su aficin a su carrera cuando se uni a Industrial Light and Magic, un lder en investigacin en grficos computerizados y a su hermana Pixar. Display Thomas fue a la universidad y se licenci en la Universidad de Michigan y comenz a trabajar en su doctorado sobre visin computerizada, o como lo presenta la revista de alumnos de la Universidad de Michigan, el procesado de imgenes digitales. Thomas compr un Mac Plus para trabajar en su tesis. Desgraciadamente, a diferencia de algunos de los ordenadores ms baratos de la poca (como el Amiga, Commodore 64 o el Archimedes), el Mac Plus no poda mostrar imgenes en color o incluso en escala de grises. Para poder hacer su investigacin en el Mac, Thomas escribi un programa llamado Display que le permita mostrar imgenes en escala de grises a travs de tramas en la pantalla de 1 bit (blanco y negro). Pero Display no tena GUI (Graphic User Interface Interfaz grfico de usuario). Usaba un interfaz de lnea de comandos tipo C Shell. El programa slo mostraba imgenes en color y escala de grises en el Mac Plus a travs de tramas. El hermano de Thomas estaba muy entusiasmado con el programa y Thomas se distrajo de su tesis. En Industrial Light and Magic, John prob el programa de su hermano y qued impresionado. Industrial Light and Magic fue una de las primeras empresas en recibir los Pixar Image Computers (que haban sido desarrollados por los empleados de Pixar en LucasFilm), esencialmente enormes canales de transmisin de fotogramas, antes de su lanzamiento comercial en 1985. En una entrevista para un libro sobre Industrial Light and Magic, John dijo Cuando Tom me mostr su trabajo, me choc lo parecido que era a las herramientas de procesado de imgenes del ordenador de Pixar. La gran diferencia era que Display funcionaba en el Mac Plus que costaba 2.599 $ al principio y el Pixar costaba 135.000 $ cuando se present. John anim a Thomas a convertir el programa en un autntico editor de imgenes que permitiera a la gente manipular imgenes digitales como lo haran en el cuarto oscuro (oscurecido y aclarado, contraste y brillo, etc.). Los dos comenzaron a colaborar en el sucesor de Display.
Photoshop En 1988, Display se renombr tentativamente como ImagePro y Thomas comenz a aadir caractersticas al programa. La primera sugerencia de John fue la correccin de gama para que pudiera hacer que las imgenes parecieran 6
menos atenuadas en la pantalla, pero Thomas pronto aadi muchas de las tcnicas de cuarto oscuro que utilizaba cuando nio en el laboratorio de su padre. Fue John quien sugiri primero hacer de ImagePro un programa comercial en vez de sencillamente distribuirlo como shareware, aunque ninguno de los hermanos tena conocimientos sobre las dificultades de encontrar un distribuidor y sobre cmo llevar el programa a un nivel adecuado para los clientes. Thomas decidi aparcar su trabajo doctoral durante seis meses e intentar convertir ImagePro en un programa comercial. La edicin de imgenes no era algo nuevo en el Macintosh o en los ordenadores personales en general. Por supuesto, el Amiga haba sido ampliamente adoptado por fotgrafos profesionales por sus progresos en edicin y capacidades grficas. Desgraciadamente, las pocas empresas de software no tuvieron inters en Photoshop. Segn Story Photography, Thomas llev el programa a SuperMac, una empresa posteriormente conocida por su lnea de clnicos Mac, pero la empresa ya tena un programa mucho menos potente llamado PixelPaint que era ms apropiado para los usuarios de MacPaint que para fotgrafos serios. Al final, fue una empresa de escneres, BarneyScan, la que lanz el software, aunque probablemente no de la forma que Thomas quera. ImagePro (renombrada Photoshop por un conflicto de marcas registradas) slo se distribuy con escneres de BarneyScan y slo se vendieron unas 200 copias del programa. Por suerte, Thomas no vendi Photoshop a BarneyScan, slo lo licenci. La distribucin comercial del programa le dio ms credibilidad, que se vio recompensada cuando fue a Adobe en Septiembre de 1988. El departamento creativo de Adobe, dirigido por Russell Brown, se enamor del programa y no estuvieron solos. El programa sali en 1990, y en el ao 2000, haba vendido ms de 3.000.000 de copias (y probablemente se usa en millones ms de ordenadores de sobremesa con copias piratas). El impacto de la versatilidad del programa y su popularidad han sido probablemente ms fuertes en el propio negocio de Apple. Incluso despus de que Adobe portara Photoshop a Windows y UNIX, el Macintosh segua siendo la plataforma de eleccin. Los usuarios profesionales de Photoshop se lanzaron a por los Power Macs que costaban poco menos de 10.000 $, produciendo un considerable beneficio en Apple. Eventualmente, mientras Apple peleaba por mantener un pi en la empresa y los hogares, el mercado grfico (y el editorial en general) se hizo muy importante. Lamar Potts, el vicepresidente de sistemas operativos clnicos en 7
Apple, dijo explcitamente a la prensa que su principal prioridad era centrarse en segmentos especficos de mercado, como los grficos de gama alta. Eventualmente, una Apple resurgida podra volver a competir en los mercados de consumo y empresa, pero nunca reneg de sus usuarios profesionales. Incluso hoy, sus estaciones de trabajo de gama alta se apoyan enormemente en su rendimiento grfico.
FORMATOS DE ARCHIVO Photoshop fue creado en el ao 1990, soporta muchos tipos de archivos de imgenes, como BMP, JPG, PNG, GIF, entre otros, adems tiene formatos de imagen propios. Los formatos soportados por Photoshop son: PSD, PDD: formato estndar de photoshop con soporte de capas. PostScript: no es exactamente un formato, sino un lenguaje de descripcin de pginas. Se suele encontrar documentos en PostScript. Utiliza primitivas de dibujo para poder editarlo. EPS: es una versin de PostScript, se utiliza para situar imgenes en un documento. Es compatible con programas vectoriales y de autoedicin. DCS: fue creado por Quark (empresa de software para autoedicin) y permite almacenar tipografa, tramas, etc. Se utiliza para filmacin en autoedicin. Prev. EPS TIFF: permite visualizar archivos EPS que no se abren en Photoshop, por ejemplo los de QuarkXPress. BMP: formato estndar de Windows. GIF: muy utilizado para las web. Permite almacenar un canal alfa para dotarlo de transparencia, y salvarlo como entrelazado para que al cargarlo en la web lo haga en varios pasos. Admite hasta 256 colores. JPEG: tambin muy utilizado en la WWW, factor de compresin muy alto y buena calidad de imagen. TIFF: una solucin creada para pasar de PC a MAC y viceversa. PICT: desde plataformas MAC se exporta a programas de autoedicin como QuarkXPress. PNG: la misma utilizacin que los GIF, pero con mayor calidad. Soporta transparencia y colores a 24 bits. Solo las versiones recientes de navegadores pueden soportarlos. PDF: formato original de Acrobat. Permite almacenar imgenes vectoriales y mapa de bits. IFF: se utiliza para intercambio de datos con Amiga. 8
PCX: formato solo para PC. Permite colores a 1, 4, 8 y 24 pixels. RAW: formato estndar para cualquier plataforma o programa grfico. TGA: compatible con equipos con tarjeta grfica de Truevision. Scitex CT: formato utilizado para documentos de calidad profesional. Filmstrip: se utiliza para hacer animaciones. Tambin se puede importar o exportar a Premiere. FlashPix: formato originario de Kodak para abrir de forma rpida imgenes de calidad superior.
HISTORIA DE LANZAMIENTOS
versin 1.0 2.0 2.0.1 2.5 2.5.1 3.0 plataforma Mac OS Mac OS Mac OS Mac OS Windows Mac OS Mac OS Windows, IRIX Fast Eddy nombre del cdigo fecha de lanzamiento Febrero de 1990 Junio de 1991 Enero de 1992 Merlin Brimstone Tiger Mountain Noviembre de 1992 1993 Septiembre de 1994 Noviembre de 1994 4.0 Mac OS, Windows Big Electric Cat Noviembre de 1996 cambios significativos Implementacin de los Paths permitiendo diseo vectorial
Paletas tabladas(Tabbed Palettes) Capas (layers) Capas de ajuste (Adjustment Layers) Tipos de letra que pueden ser editadas (en las versiones anteriores, el texto era convertido para el formato imagen rster despus de introducido)
4.0.1
Mac OS, Windows
Agosto de 1997 Deshacer mltiple (Multiple Undo) a travs de la paleta histrico (History Palette), anteriormente slo permita 1 deshacer. Gestin del color (color Management)
5.0
Mac OS, Windows
Strange Cargo
Mayo de 1998
5.0.1
Mac OS, Windows Mac OS, Windows Mac OS, Venus in
1999 El paquete del programa incluye el Adobe ImageReady Extraer (Extract) Figuras geomtricas vectoriales Herramienta Healing Brush
5.5 6.0
Febrero de 1999 Septiembre de
6.1
Windows Mac OS, Windows Mac OS, Windows Mac OS, Windows
Furs
2000 Marzo de 2001
Filtro Liquify
7.0
Liquid Sky
Marzo de 2001
7.0.1
Agosto de 2002
CS (8.0)
Mac OS, Windows
Dark Matter
Octubre de 2003
CS2 (9.0)
Mac OS, Windows
Space Monkey
Abril de 2005
CS3 (10.0)
Mac OS, Windows
Red Pill
Abril de 2007 (versin definitiva. Hubo un Beta pblico desde enero de 2007) Marzo 27 de 2008 Septiembre 23 de 2008 (versin definitiva. Hubo una Beta pblica desde 1 mayo de 2008)
Texto totalmente vectorial Herramienta Healing Brush Nuevo motor de pintura (painting engine) Plugin opcional Camera RAW 1.x Plugin Camera RAW 2.x incluido de raz Comando Sombras/Iluminaciones (Shadow/Highlight) Comando corresponder/igualar a la color (Match Colour) Filtro Lens flare Histograma en tiempo-real (Real-Time Histogram) Sistema para detectar automticamente la impresin de imgenes digitalizadas de algunos tipos de papel-moneda. Plugin Camera RAW 3.x Herramienta Smart Object Image Warp Spot healing brush Herramienta de reduccin del efecto de los ojos rojos (RedEye tool) Filtro Lens Correction Smart Sharpen Punto de fuga (Vanishing Point) Gestin mejorada de la memoria RAM en Macintosh de 64-bits a correr Mac OS X 10.4 Soporte a High dynamic range imaging Filtro Shape Blur Dos versiones: una bsica y una extendida Filtros no destructivos Soporte para Zoomify Soporte para 3D y Video (slo la versin Extended) Mejoras en la herramienta Vanishing Point Dos versiones: una bsica y una extendida Escalar segn contenido Herramienta de rotar lienzo en tiempo real Mejora en las herramientas de
Express
Internet
CS4 (11.0)
Mac OS, Windows
Stonehenge
10
CS5 (12.0)
Mac OS, Windows
White Rabbit
Abril 12 de 2010
3d (slo para la versin Extended) Panel de ajustes Panel de mscaras Soporte para procesadores de 64 bits slo para Windows. Mac OS deber esperar al CS5 Dos versiones: una bsica y una extendida Bsica: Granulado aadido en Adobe Camera Raw Correccin de objetivo automtica Herramienta de enderezamiento de imagen Vieta posterior al recorte Tecnologa de mrgenes de seleccin ms real Descontaminacin de color para las selecciones Herramientas de seleccin y perfeccionamiento de mscaras Relleno segn el contenido Pincel mezclador Puntas de cerdas Deformacin de posicin libre Adobe Mini Bridge Adobe CS Review, parte de los servicios en lnea de Adobe CS Live Pegar en contexto Extendida: Tecnologa de mrgenes de seleccin ms real
CONCEPTOS PARA EL USO DEL ENTORNO ADOBE PHOTOSHOP Imgenes vectoriales, mapas de bits Qu es un mapa de bits? Un mapa de bits es un archivo que queda dividido en puntos como una matriz. Imaginemos que dividimos una fotografa en una cuadrcula muy precisa y cada uno de los valores de esta cuadrcula est representado por un color. Cada uno de los valores de esta matriz representa un color, generando una imagen. A cada punto de la imagen con color propio se le llama pxel. Es decir, si dividisemos una fotografa en una cuadrcula de 1000 cuadrados a lo ancho y 1000 cuadros a lo alto estaramos hablando de una imagen de una dimensin en pxeles de 1000x1000. 11
Qu es una imagen o grfico vectorial? Un grfico vectorial, en cambio, simplemente es un grfico que almacena los datos de las formas primitivas por las que est formado. Por ejemplo, si una imagen est formada por un segmento y una circunferencia, se almacenarn los valores necesarios x1 y x2 (punto de inicio y fin del segmento) y c1 y r1 (centro y radio de la circunferencia). Esto supone que cada vez que aplicamos zoom a un grfico vectorial, ste se redibuja y no se produce prdida de informacin.
Qu tipo de imagen utiliza Adobe Photoshop? Adobe Photoshop es una herramienta de edicin y creacin de imagen que utiliza Mapa de Bits. Esto significa que cada vez que creemos o abramos una imagen podremos hablar de su dimensin en pxeles y del valor del color en cada uno de estos pxeles. Es importante saber tambin, que cada vez que ampliemos cualquier imagen, los pxeles de sta se visualizarn cada vez ms grandes produciendo que la imagen parezca menos definida. 12
Barra de men. Men principal de Adobe Photoshop Barra de men
Como cualquier programa ejecutado en Windows, Adobe Photoshop posee una barra de men ubicada en la parte superior. Las opciones Archivo, Edicin y todas las dems, funcionarn como las de cualquier interfaz Windows. Durante todas las explicaciones se recurrir a escribir, por ejemplo, Archivo>Nuevo para indicar que hay que hacer clic en la opcin Archivo, y, dentro de ella, hacer clic en la opcin Nuevo. Entorno de Adobe Photoshop Antes de comenzar a trabajar con el Photoshop, vamos a pasear por su entorno para mencionar las herramientas que ms utilizaremos, as como todos los conceptos que nos tienen que sonar para poder realizar todos los ejercicios del taller.
13
Barra de men o men principal (1) La barra de men est situada arriba como en la mayora de los programas que funcionan en Windows. A pesar de que hay muchas opciones dentro de ella, no las veremos todas en este informe. Barra de herramientas (2) En la barra de herramientas se encuentran las herramientas de Photoshop. Si no puedes visualizar esta ventana o barra, pulsa la opcin Ventana>Herramientas. Aunque indagaremos ms a fondo en todas las herramientas, veamos una breve descripcin de las ms importantes: a. Herramienta Mover: La herramienta Mover (o flecha) para mover elementos de la imagen, entre otras cosas. suele utilizarse
b. Lpiz: El lpiz es una de las principales herramientas de Photoshop para dibujar trazos. Se controla apretando el botn izquierdo del ratn y mantenindolo hasta que se ha dibujado el trazo deseado. c. Pincel: Esta herramienta funciona prcticamente igual que un lpiz. d. Borrador: El borrador (o Goma de borrar) es la herramienta bsica de borrado. Funciona igual que un pincel, con la salvedad de que en lugar de dibujar se encarga de borrar. e. Zoom: La herramienta Zoom o Lupa, es la herramienta que se utiliza para aumentar o reducir el zoom de una imagen. f. Color frontal: El color frontal es el color que tenemos seleccionado, aquel con el que vamos a pintar o dibujar.
g. Color de fondo: El color de fondo est situado detrs del frontal. ste color es el color que tomarn los fragmentos de la imagen que borremos con la goma. Ventana Muestras y Color (3) Las ventanas de trabajo de Photoshop suelen estar compuestas por varias pestaas. Por ejemplo, en la ventana seala con un 3 existe una pestaa llamada Color y otra llamada Muestras. Para acceder a cada una de las pestaas slo tenemos que hacer clic en ella. La ventana Muestras muestra una gama de colores muy amplia para seleccionar, y la ventana Color es una ventana avanzada de seleccin de color. Tambin 14
podemos escoger un color en la ventana Selector de color. Si no puedes visualizar la ventana Muestras haz clic en la opcin Ventana>Muestras de la barra de tareas. Ventana Navegador (4) El navegador es una ventana que hace mucho ms prctico el visualizado de una imagen. Ventana Historial (5) La ventana de historial describe los ltimos cambios que se han aplicado a una imagen. En Photoshop existe la clsica funcin Edicin>Deshacer. Deshacer slo nos va a permitir retroceder un paso en nuestro trabajo. Cuando utilicemos la ventana Historial observaremos que se nos permite retroceder muchos ms. Ventana Capas (6) La ventana Capas muestra todas las capas que componen una imagen. El concepto de Capas, concepto muy importante, ir siendo descubierto a lo largo de las sesiones. Tipos de archivo Los diferentes tipos de archivo de la imagen digital Existen muchos tipos diferentes de imagen. Una imagen en Photoshop puede guardarse en una gran diversidad de tipos distintos, cada uno con sus caractersticas de color, tamao en kB o peso, etc. Aqu estudiaremos algunos de los ms utilizados con el fin de conocer sus principales caractersticas y aprender a exportar archivos de ese tipo con Photoshop. BMP: El BMP es un tipo de archivo de mapa de bits estndar. Una imagen BMP conserva una calidad del color alta, pero su tamao en kB o peso ser muy elevado. Funciona con la paleta True color, que es la paleta de colores ms extensa en la imagen digital, tiene millones de colores. JPG: JPG o JPEG es un formato extendido y conocido. En general, es uno de los ms prcticos porque conserva gran calidad de la imagen y posee un algoritmo de compresin ms avanzado que el de BMP, produciendo imgenes que ocupan mucho menos espacio. Podemos ver JPG en las fotos de cmaras digitales y en cantidad de imgenes de Internet. GIF: GIF es un formato de imagen muy utilizado para imagen en pgina web. La calidad de una imagen en GIF es reducida, pues slo permite un mximo de 256 15
colores en una imagen. A cambio, GIF es un formato ligersimo que ocupa muy poco espacio. Soporta transparencias, es decir, soporta sectores transparentes de la imagen que no sern visualizados en un navegador web, por ejemplo. PNG: PNG es un formato que se desarroll para mejorar a GIF. Por ello, adems de una paleta de entre 1 y 256 colores, podemos ver imgenes PNG con una paleta True color. Al igual que GIF, tambin soporta transparencias. PSD: El formato PSD es el formato exclusivo de los programas de Adobe, como Photoshop. Es un formato que soporta transparencias y capas, as como cualquier informacin que se requiera de una imagen. Es por ello que es el formato que ocupa ms espacio de todos.
Guardar como JPG, BMP, PNG y GIF Para saber como guardar las imgenes con algn respectivo formato, como ejemplo se hace lo siguiente: se abre una imagen cualquiera en Adobe Photoshop. Guarda 4 copias de la misma imagen. Guarda una copia llamada rainbowJPG.jpg en formato JPG de calidad 6. Guarda una copia llamada rainbowBMP.bmp en formato BMP 24 bits de profundidad. Guarda una copia llamada rainbowPNG.png en formato PNG sin entrelazar. Guarda una copia llamada rainbowGIF.gif en formato GIF, sin entrelazar y con una paleta de 256 colores. Solucin paso a paso: Abre la imagen rainbow.jpg en Adobe Photoshop. Haz clic en la opcin Archivo>Guardar como y selecciona la opcin JPG en Tipo.
16
Despus, escribe el nombre rainbowJPG.jpg y pulsa el botn Guardar. Asegrate de que la carpeta donde ests guardando el trabajo es la correcta. Se abrir una nueva ventana llamada Opciones de JPEG. Escribe un 6 en la opcin Calidad en la seccin de Opciones de imagen y a continuacin pulsa OK.
Ahora ya tienes una copia en JPG del archivo rainbow.jpg. Procede a guardar las dems copias. Para guardar una copia en BMP, haz clic en la opcin Guardar como y selecciona la opcin BMP en Tipo. Despus, escribe el nombre rainbowBMP.bmp y pulsa el botn Guardar.
17
Se abrir una ventana llamada Opciones de BMP. Escoge la opcin Windows en la seccin Formato y 24 bits en la seccin Profundidad, si es que no estn ya marcadas. Pulsa OK.
Para obtener una copia en PNG, haz clic en la opcin Guardar como para guardar la imagen en PNG de la misma manera que las anteriores. Hay una larga lista de tipos de archivo para Photoshop. Saber que estn ordenados por orden alfabtico ayuda con la bsqueda. Se abrir una ventana llamada Opciones de PNG. Escoge la opcin Ninguno en la seccin Entrelazar para no entrelazar. Nota: Al no entrelazado se le conoce tambin como progresivo.
Para guardar la copia en GIF habr que realizar algn paso ms. Haz clic en la opcin Guardar como para guardar la imagen en GIF de la misma manera que las anteriores. Se abrir una ventana llamada Color indexado. Esta resulta ms compleja. Escribe 256 en la opcin Colores de la seccin Paleta. Respecto al resto de las opciones puedes dejar las opciones que muestra la imagen. Pulsa OK.
18
Se abrir una ventana llamada Opciones de GIF. Esta ventana es idntica a Opciones de PNG. Escoge la opcin Ninguno en la seccin Entrelazar para no entrelazar.
Ahora abre la ventana con el explorador de Windows donde guardaste las cuatro imgenes y visualzalas. Observa su calidad y el espacio que ocupan y saca conclusiones sobre los formatos. Conclusiones: Al comparar los tamaos en kB de los archivos generados, habrs comprobado los siguientes aspectos generales: BMP es un formato que ocupa mucho espacio. JPG a calidad media ocupa mucho menos espacio que BMP ofreciendo prcticamente el mismo resultado de calidad de la imagen. PNG ocupa muy poco espacio y ofrece una gran calidad. Debes saber que PNG tambin puede configurarse para que acte con colores limitados como lo hace GIF. GIF ocupa muy poco espacio pero la limitacin de colores es un problema para la calidad cuando la imagen que se utiliza tiene muchos colores.
19
Preferencias de Adobe Photoshop Pequeo paseo por el men de Preferencias Ahora daremos un pequeo paseo por las preferencias generales de Photoshop. Observaremos algunas de ellas y aprenderemos a cambiarlas. Para acceder a las preferencias de Photoshop pulsa la opcin Archivo>Preferencias>Generales en la barra de men, o simplemente pulsa Control+K. La primera ventana que puedes ver es sta:
Esta ventana contiene las preferencias generales. El primer men desplegable de los disponibles indica Generales. ste es el men que tendremos que seleccionar para ir a otro tipo de preferencias. Pulsa en el men Generales para que se despliegue la lista de submens. Pantallas y cursores Aqu, entre otras cosas, podemos cambiar los cursores de pintura. Cuando pintamos con un pincel, el puntero adquiere cierta forma y esto es editable en Photoshop. Para los pinceles existe la forma estndar (con el dibujo de un pincel), la precisa (que es un punto de mira que apunta justamente al pxel central de toda la pincelada), la normal (que es una circunferencia que envuelve el rea densa donde se va a pintar) y la normal a tamao completo (que es una circunferencia que abarca incluso los posibles pxeles ms tenues que puede dejar un pincel con poca dureza, se ver en prximas sesiones). Transparencia y gama Dirgete al submen Transparencia y gama. Aqu podemos editar la visualizacin del fondo transparente. Puedes cambiar el tamao y el color de los cuadros e incluso utilizar un vdeo si tienes el hardware adecuado. 20
Unidades y reglas Las reglas en Photoshop pueden ayudarnos a medir fragmentos en una imagen. Evidentemente, las reglas pueden medir pxeles, centmetros, etc. Una regla en pxeles puede sernos til, por ejemplo, cuando trabajemos diseando un logo para una web, y una regla en centmetros para disear un cartel publicitario. Estos valores pueden ser editados. En esta ventana hay un apartado llamado Tamao de puntos/picas. Observa que la resolucin para pantalla es de 72 ppp, como dijimos en sesiones anteriores. Otras opciones En cuanto a la memoria que consume el programa, hay algunos valores que son regulables. Podemos decir qu porcentaje de RAM mximo utilizar el programa. Pero estos valores son avanzados y los valores por defecto ya presentarn buenos resultados para las tareas que haremos en este taller. Ahora ya sabemos algunos aspectos que pueden ser editadas en Photoshop.
El color en Photoshop Color frontal. Color de fondo. Conocer las 21ambin21es caractersticas del color es algo importante cuando trabajamos con Photoshop. En la barra de herramientas podrs encontrar los dos colores con los que se puede trabajar al mismo tiempo en Photoshop. El color que est situado en el cuadrado superior es conocido como Color Frontal, mientras que el otro es conocido como Color de fondo. En este caso, tenemos un Negro como Frontal y Blanco como Fondo.
A grandes rasgos, podemos decir que con esta configuracin pintaremos en negro y borraremos con blanco. Si quieres cambiar el orden de estos colores, haz clic en la doble flecha que est situada sobre ellos a la derecha o pulsa la tecla X. Seleccionar color. Tono, saturacin y brillo. Haz clic sobre el color frontal, con el objetivo de seleccionar uno nuevo, para que aparezca la ventana de Selector de Color: 21
En esta ventana, podemos seleccionar cualquier color. Un color est compuesto por tres valores llamados tono, saturacin y brillo. Los valores tono, saturacin y brillo (en ingls: hue, saturation y brightness) representan a las opciones H, S y B de la ventana de selector de color (1). Tono: Tono del color. Es lo que hace que el color pertenezca a la gama de los rojos, verdes, azules, etc. Puedes cambiar el Tono en la barra vertical de colores (2). Saturacin: Podemos decir que cuanto ms saturado est un color, ms vivo es. Un color que pierde saturacin se dirige a ser cada vez ms gris. La saturacin podemos cambiarla desplazndonos en el eje horizontal del cuadro grande. Cuanto ms a la derecha situemos el cursor, ms saturado ser nuestro color. Brillo: La intensidad del color. Cuanto ms brillo, el color ser ms claro y cuanto menos brillo, el color ser ms oscuro. Cambia el brillo desplazando el cursor en el eje vertical. Cuando ms arriba lo sites, ms alto estars imponiendo el brillo del color. Ahora que conocemos el significado de tono, saturacin y brillo, probemos cambiar estos valores en todos los colores de una imagen para ver qu resultados podemos obtener.
22
Ejemplo 1: Abrir una imagen cualquiera. La imagen de ejemplo representa una montaa con tonos azulados:
Se pide utilizar el cambio de tono, saturacin y brillo para convertir la imagen en esta otra, completamente distinta:
Solucin paso a paso: Abre la imagen mountain.jpg. Para cambiar el tono, saturacin y brillo de la imagen tendremos que abrir la ventana correspondiente que se encuentra en el men principal. En la barra de men principal, haz clic en la opcin Imagen>Ajustes>Tono/Saturacin. Aparecer la ventana Tono/saturacin:
23
Desde esta ventana puedes establecer el tono, la saturacin y el brillo de la imagen. Vara el tono hasta que la imagen adquiera un tono rojizo como el de nuestra imagen objetivo. Puedes introducir, por ejemplo, un valor aproximado a 150 (observa la imagen). Incrementa la saturacin para que los colores sean ms vivos. Puedes incrementar tambin ligeramente el brillo para que parezca que hay ms luz en el paisaje. Pero ojo, no te excedas o la imagen se volver blanquecina. Observa que puedes visualizar los resultados antes de Aceptar la operacin. Una vez obtenidos los valores deseados, pulsamos Aceptar y ya tenemos una imagen completamente nueva. Este hecho puede ser aprovechado para cambiar los colores de partes de fotografas, por ejemplo. Imagina cambiar el color de un coche, el de una camiseta o el color de los ojos de una persona. Esto se puede aprender pero antes hay que aprender a utilizar las herramientas de seleccin. Las herramientas de seleccin nos van a permitir aplicar cambios al fragmento de la imagen que nosotros selecciones.
Ejemplo 2: Abrir una imagen cualquiera de un carro y haz que el coche sea de otro color. Realiza este retoque con la herramienta de ajuste Reemplazar color.
24
Solucin paso a paso: Para realizar este ejercicio vamos a utilizar la herramienta de ajuste Reemplazar color. Como su propio nombre indica, esta funcin se encarga de reemplazar un color seleccionado por otro. En nuestro caso concreto, queremos seleccionar los azules de la imagen y cambiarlos por rojos con el objetivo de que el coche se vuelva rojo. Veamos primero los pasos a seguir y analicemos luego las conclusiones. Escoge la opcin Imagen>Ajustes>Reemplazar color de la barra de men principal. Se abrir la ventana de reemplazar color. La herramienta que aparece es el Cuentagotas resultados: . Simplemente haz clic sobre el azul del coche y observa los
25
El color que has seleccionado (1) es el color que ser sustituido. Sabes que el coche en la imagen no est compuesto nicamente por un solo azul, sino por una extensa gama de azules diferentes. Por ello, tenemos que variar el valor de Tolerancia (2). Tolerancia: La tolerancia es un factor que nos dir cunta diferencia de color tolerar el programa a la hora de seleccionar algo. Es decir, cuanto ms alta sea la tolerancia seleccionando este azul, ms azules cercanos seleccionar el programa, y cuanto menor sea la tolerancia, menos gamas seleccionar (recuerda la tolerancia de la varita mgica, volveremos a recordar este sencillo concepto en la sesin de clonaciones). Observa la imagen de Seleccin (3). Esta imagen muestra en blanco y negro los colores que sern sustituidos. Cuanto ms blanco sea un fragmento de la imagen, ms sustituido ser ese color. Los fragmentos que estn completamente en blanco sern completamente sustituidos, mientras que los fragmentos que estn completamente en negro no ser sustituidos absolutamente nada. Y por ltimo, en el submen de Sustitucin (4) escogemos el color por que el vamos a sustituir el nuestro. Disponemos de un men de tono/saturacin/brillo que ya deberamos saber controlar. Cambia el tono para obtener, por ejemplo, un color rojo como el que muestra la imagen. Pulsa OK. Modo mscara rpida Una seleccin completamente libre y editable Photoshop posee un modo llamado modo mscara rpida que tambin nos permite seleccionar fragmentos de una imagen. El modo mscara rpida puede resultar muy prctico para seleccionar y editar sobre la marcha la seleccin que estamos realizando. Una vez abierta una imagen, podemos realizar cualquier seleccin sobre ella. Una vez hecho esto, pasemos al modo mscara rpida, cmo? Hay un botn en la parte inferior de la barra de herramientas para hacerlo.
26
Plsalo y comprueba los resultados. Aparecer una mscara rosa y un fragmento blanco. Si te has dado cuenta, sabrs que el fragmento blanco representa la seccin seleccionada de la imagen, mientras que el rosa representa la seccin no seleccionada.
El rea rosa puede borrarse y pintarse con el borrador y con el pincel libremente siempre y cuando permanezacamos en el modo mscara rpida. Es decir, si queremos realizar una seleccin compleja, solo tendramos que borrar y dibujar con el pincel hasta dejar en blanco la seccin que queramos seleccionar. Reduerda que todo aquello pintado en rosa no ser seleccionado. Una vez hayamos dejado en blanco la seccin que queramos seleccionar, solo tendremos que pulsar el botn de editar en modo estndar situado al lado del botn editar en modo mscara rpida. Cuando lo hagamos, veremos los resultados, nuestra seleccin se ha realizado.
Cmo comienzo a utilizar un pincel? El pincel en Photoshop es, junto al lpiz, la herramienta bsica de trazados libres para dibujar o pintar. Has de saber que utilizarla en cualquier caso requiere de habilidad, pero sobretodo de paciencia. Selecciona la herramienta Pincel de la barra de herramientas. Para realizar los bordes, utilizaremos un pincel Salpicadura del tamao 14, de color negro y de dureza 70% (slo versiones CS, en 5.5 escoger el pincel ms pequeo de salpicadura, indicado ms abajo). Para seleccionar la herramienta con esas opciones, has de seguir los siguientes pasos:
27
Selecciona la herramienta Pincel en la barra de herramientas, si es que no lo est ya. Selecciona el color negro en la ventana de Muestras. Ahora, el Color Frontal es el negro y nuestro pincel pintar de ese color. Dirgete a la pestaa Pinceles, que est ubicada en la misma ventana que el Color y las Muestras. Si observas esa ventana, vers que est compuesta por muchos tipos de pinceles distintos. No solo hay redondos, hay muchas formas. El que buscamos es Salpicadura, que es as:
No te preocupes si no lo encuentras. Puedes utilizar un pincel redondo, no es tan relevante en este caso. Seleccinalo y haz doble clic para acceder a sus propiedades. En el caso de este pincel concreto, aparecer esta ventana:
La opcin de Espaciado sirve para indicar la dispersin que tienen los brochazos que daremos, es decir, cun separados 28habrn entre s. En la siguiente imagen se muestra un trazo con espaciado 5% y otro con 80% para facilitar la comprensin:
Un parntesis, el pincel redondo: Como dato, 28ambin sera interesante, antes de comenzar a pintar, echar un vistazo a las propiedades de un pincel de punta redonda. Esta ventana de propiedades no es la que vers en versiones CS de Adobe Photoshop, slo en
28
versiones anteriores (como 5.5):
La dureza de un pincel es la densidad del color con el que pinta. Una dureza del 0% supone un trazo muy disperso y difuminado, mientras que una dureza del 100% supone un trazo slido, uniforme, sin variaciones de intensidad.
Ahora que conoces los conceptos dimetro, dureza y espaciado, selecciona el pincel que se peda para el ejercicio. Con el nuevo pincel seleccionado, haz clic en la capa Borde de la ventana de Capas. Es importante que antes de dibujar algo te asegures de que ests en la capa correcta. Si no realizas este paso, dibujars los trazos en una capa equivocada, y podras crear un error difcil de corregir. Ahora que tienes el pincel correcto y ests situado en la capa correcta, puedes dibujar el contorno de la mesa arrastrando el puntero con el clic izquierdo del mouse apretado. No es una tarea fcil, tmate tu tiempo. TRUCO: Si quieres dibujar una lnea recta sin necesidad de hacerlo a pulso, puedes seguir los siguientes pasos: Haz clic con el pincel en el punto de inicio de la lnea recta que deseas dibujar. Al hacerlo, se dibujar un punto como resultado. 29
Mantn presionada la tecla (Maysculas) del teclado y sin soltarla haz clic en el punto donde quieres que la recta termine. Se habr dibujado una lnea recta.
Termina con paciencia de bordear la mesa. Como ves, es complicado usar el pincel. El objetivo era realizar algo como esto:
Herramienta Tampn El Tampn de clonar es una herramienta que puede clonar cualquier fragmento de una imagen y reproducirlo en cualquier otro punto.
Ejemplo: Eliminar un objeto de una fotografa posible Selecciona la herramienta Tampn de clonar de la barra de herramientas. Observa que el cursor del tampn es circular, como el de los pinceles. Esto significa que el Tampn tambin posee las caractersticas de tamao de pincel, tipo de pincel y dureza. 30
Para culminar el uso del Tampn de Clonar abrir cualquier imagen en este ejemplo podemos observar a un hombre paseando a lo lejos. Se pide utilizar el Tampn de Clonar con el fin de conseguir eliminar a ese seor de la fotografa como si no estuviera, obteniendo una imagen similar a esta:
Antes de comenzar con la actividad, recuerda que para eliminar un elemento de una fotografa tenemos que duplicar elementos que estn presentes en la imagen, como en este caso, la pared.
31
El concepto de Capa Antes de trabajar con Photoshop es importante conocer este concepto. Es un trmino amplio pero conviene conocerlo bsicamente antes de comenzar para poder entender muchos de los ejercicios que se harn en el taller. Cuando un archivo abierto en Photoshop est compuesto por varias capas, stas pueden visualizarse en la ventana de Capas (generalmente ubicada en la esquina inferior derecha de la pantalla). Cada capa acta como una imagen independiente de las dems. Observa detenidamente la siguiente figura:
La jerarqua de capas indica qu capa est por encima de otra en una imagen. Si una capa CAPA3 est por encima de otra capa CAPA2, es evidente que todo lo que hay en CAPA3 tapar a todo lo que hay en CAPA2, y as sucesivamente con todas las capas que haya en la imagen segn su orden. Observa que la imagen capas.psd est compuesta por varias capas. Vamos a realizar una pequea actividad para entender visualmente este concepto tan importante. Ejemplo de utilizacin de capas: La foto antigua. Capas de relleno y ajuste Abre la imagen upvmarron.jpg. Es una imagen actual de la UPV. Haciendo uso de una capa de Relleno, una capa de Ajuste y la fusin de capas, convierte la primera imagen en la segunda.
32
Solucin paso a paso: Para solucionar este problema seguiremos los siguientes pasos. 3- Modificaremos la imagen hasta que se vea en Blanco y Negro. 2- Crearemos una capa de color marrn sobre la imagen. 3- Fusionaremos la capa de tal modo que d un ligero toque amarronado a la composicin anterior en blanco y negro. La capa de ajuste Para convertir la capa fondo a blanco y negro, vamos a desaturarla. Hay una funcin en Photoshop que realiza esta accin directamente, pero ahora vamos a hacer la misma funcin utilizando una capa de ajuste. Haz clic en la opcin de la barra de men Capa>Nueva capa de ajuste>Tono/saturacin. Con esto vamos a crear una nueva capa que regule el tono/saturacin de todas las capas que se encuentren por debajo de ella.
33
Escoge un nombre para la capa y pula OK. Aparecer directamente la ventana de Tono/Saturacin para que le asignes un valor por defecto. Como lo que queremos es una imagen en Blanco y Negro, tenemos que reducir la Saturacin al mnimo (desaturar).
Se observa que se ha creado una nueva capa con un icono nuevo que indica que la capa es una Capa de Ajuste.
La capa de relleno Ahora queremos una nueva capa completamente marrn. Podramos crear una nueva capa y simplemente pintarla completamente de color marrn con la herramienta Cubo (PS 5.5), pero vamos a crear una nueva Capa de Relleno. Haz clic en la opcin de la barra de men Capa>Nueva capa de relleno>Color slido. Nombra la capa como quieras y automticamente saltar la venta de Selector de color. Escoge un color marrn oscuro.
34
Fusin de capas Es hora de conocer el concepto de fusin de capas. En Photoshop, podemos escoger el modo en que una capa se fusiona con la capa inmediatamente inferior. Vamos a cambiar el modo de fusin de la capa de relleno que acabamos de crear con el fin de que no sea un simple color slido tapando la imagen, y se convierta en un ligero toque marrn. Haz clic en el men desplegable que hay al lado de Opacidad en la ventana de Capas. Evidentemente, que sea con la capa de relleno seleccionada. El men es extenso, y contiene los siguientes valores:
35
Supongamos que una capa A est por encima de una capa B y utilizamos un modo de fusin para A. Algunas de las opciones que podramos destacar: Normal: Es el modo de fusin estndar. Simplemente A estar por encima de B cubrindole completamente. Oscurecer y Multiplicar: Estos modos son modos de fusin en los que los colores oscuros predominan sobre los colores claros. Si la capa B fuera negra y A blanca en modo multiplicar, la imagen seguira siendo negra aunque A est por encima de B. En la siguiente sesin, encontraremos una utilidad prctica a este hecho para, por ejemplo, colorear un dibujo. Aclarar: Produce un efecto inverso a oscurecer. Luz suave/fuerte/intensa: Si escogemos una de estas opciones, el relleno de la capa A actuar como una luz que se ejerce sobre B. Si queremos dar un ligero toque de marrn sobre nuestra imagen, Luz suave es un modo de fusin adecuado. Escgelo para terminar el ejercicio. Observa los resultados.
36
CONCLUSION Por medio de este software informtico Photoshop hemos experimentado los diferentes conceptos y caractersticas de las herramientas ms predominantes y dems funciones necesarias para el cultivo de aprendizaje en un nivel inicial en este entorno en forma de taller de pintura, ya que en estos tiempos resulta de gran importancia sobre todo a nivel profesional y que poco a poco a estado incrementando su uso con personas con un nivel de conocimiento bajo, realizando retoques fotogrficos simples o imgenes sencillas, que a medida del pasar del tiempo bajo una constante practica se puede llegar a aprender muchas tcnicas que facilitan los proyectos a realizar, y as absorbiendo el mejor desempeo del uso del programa. Cabe destacar que muchas de las personas conocen o por lo menos han escuchado decir que alguna fotografa estuvieron photoshopeadas, lo que intentamos dar a entender es que tanto a llegado el nivel de fama de este software que ya en la actualidad se ha llegado a emplear la palabra photoshop como verbo. Desde el entorno grafico de Photoshop, las herramientas ms empleadas estn el pincel que nos permite dibujar a mano alzada sobre la imagen, el lpiz, el borrador, el bote de pintura, la herramienta de recortar, la herramienta de mover, lazo, herramienta texto, cuentagotas, mano, zoom y tampn. No son las nicas pero son las ms usadas da a da
37
BIBLIOGRAFA
http://es.wikipedia.org/wiki/Adobe_Photoshop http://www.faq-mac.com/27435/nacio-photoshop-tom-hormby http://www.d4.dion.ne.jp/~motohiko/photoshop.htm Pdf, Adobe Photoshop, Nivel: Iniciacin, 2 Edicin Talleres Informticos Casa del Alumno UPV, Universidad Politcnica de Valencia y Cursos de Formacin Postgrado.
38
S-ar putea să vă placă și
- Fase 4 - Ejecutar Idea de Negocio CANVASDocument1 paginăFase 4 - Ejecutar Idea de Negocio CANVASFredys caselles carrilloÎncă nu există evaluări
- El EbolaDocument27 paginiEl EbolaNormaÎncă nu există evaluări
- MaGUI Presentación DCUDocument57 paginiMaGUI Presentación DCUElena Ballesteros MolineroÎncă nu există evaluări
- Informe Ecologia PunoDocument5 paginiInforme Ecologia PunoHenry TorresÎncă nu există evaluări
- Malla Curricular Lcda. Lili GarcíaDocument29 paginiMalla Curricular Lcda. Lili GarcíaPatrizziaMoratyÎncă nu există evaluări
- Estudio Del ToraxDocument1 paginăEstudio Del Toraxanon_334792762Încă nu există evaluări
- Test PsicológicoDocument2 paginiTest Psicológicojallo42Încă nu există evaluări
- TiposCombustiónDocument2 paginiTiposCombustiónWilliam QuimbitaÎncă nu există evaluări
- Universidad Nacional de Piura-La TortugaDocument14 paginiUniversidad Nacional de Piura-La TortugaJunior Yovera Naquiche100% (1)
- HISTORIA ll-LE HAVREDocument16 paginiHISTORIA ll-LE HAVREBRYAN DIAZ CARBAJALÎncă nu există evaluări
- Actividad 02 Participaicio de La MujerDocument3 paginiActividad 02 Participaicio de La MujerDiego SugawaraÎncă nu există evaluări
- Ensayo - El Concepto Moderno de Sustentabilidad.Document4 paginiEnsayo - El Concepto Moderno de Sustentabilidad.LucíaÎncă nu există evaluări
- Tratamiento Farmacológico Inicial de La Enfermedad de Parkinson - UpToDateDocument33 paginiTratamiento Farmacológico Inicial de La Enfermedad de Parkinson - UpToDateAnabel SagasteguiÎncă nu există evaluări
- Algunas Consideraciones Sobre La SimetríaDocument7 paginiAlgunas Consideraciones Sobre La SimetríaFederico MartinÎncă nu există evaluări
- CONSTPRIMACT4Document212 paginiCONSTPRIMACT4fanel67% (3)
- Circulacion de La EnergiaDocument7 paginiCirculacion de La EnergiaLuifer BarriosÎncă nu există evaluări
- Guía 7° 3P Medios de ComunicaciónDocument4 paginiGuía 7° 3P Medios de ComunicaciónJeisson GustinÎncă nu există evaluări
- Extrusiony Plegaduras PDFDocument63 paginiExtrusiony Plegaduras PDFescribedemeÎncă nu există evaluări
- Ley de La Carrera de Los Maestros y Maestras - Mario-18-05-22Document8 paginiLey de La Carrera de Los Maestros y Maestras - Mario-18-05-22Carlos Mario De La Cruz MoralesÎncă nu există evaluări
- Unidad Didáctica: Lugares Geométricos. Figuras Planas. 3º ESODocument11 paginiUnidad Didáctica: Lugares Geométricos. Figuras Planas. 3º ESOjherna46100% (5)
- Aspectos Sociales y Culturales de La EmociónDocument9 paginiAspectos Sociales y Culturales de La EmociónAlejandra Alfonso100% (1)
- Softbol PDFDocument152 paginiSoftbol PDFJnthnFjrdÎncă nu există evaluări
- Prontitud en la toma de decisionesDocument6 paginiProntitud en la toma de decisionesalejandroÎncă nu există evaluări
- ACTIVIDAD 1 - Revolucion RusaDocument1 paginăACTIVIDAD 1 - Revolucion RusaAgustina GalloÎncă nu există evaluări
- Triptico Carbunco Agente Periodo TransmisionDocument2 paginiTriptico Carbunco Agente Periodo TransmisionJoa LizÎncă nu există evaluări
- Silabo de Epistemologia de Las CCNN y Ti 2014Document6 paginiSilabo de Epistemologia de Las CCNN y Ti 2014juelvacaÎncă nu există evaluări
- Ripley Grupo10Document40 paginiRipley Grupo10Felipe Brante100% (1)
- IshikawaDocument3 paginiIshikawaVictor HuamanÎncă nu există evaluări
- Anti-Escohotado: crítica a la obra de Antonio EscohotadoDocument30 paginiAnti-Escohotado: crítica a la obra de Antonio EscohotadoRoberto FuentesÎncă nu există evaluări
- Baño ElectroquimicoDocument3 paginiBaño ElectroquimicoLuis GustavoÎncă nu există evaluări