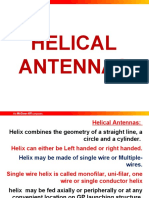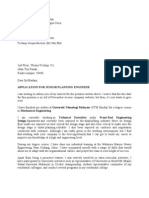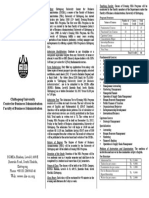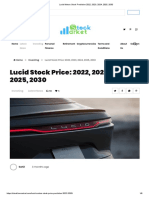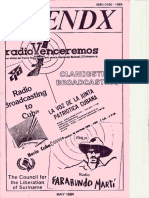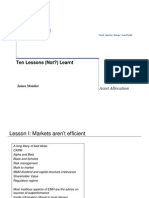Documente Academic
Documente Profesional
Documente Cultură
Innacomm W3400V Manual (Text Only)
Încărcat de
dunhill7Drepturi de autor
Formate disponibile
Partajați acest document
Partajați sau inserați document
Vi se pare util acest document?
Este necorespunzător acest conținut?
Raportați acest documentDrepturi de autor:
Formate disponibile
Innacomm W3400V Manual (Text Only)
Încărcat de
dunhill7Drepturi de autor:
Formate disponibile
W3400V Four-port ADSL 2+ Wireless Router User Manual VER: 1.
i Contents 1 Introduction..............................................................................................1 1.1 Application.............................................................................................1 1.2 Features................................................................................................2 1.3 Compliance Certificates.........................................................................3 1.4 Standards Compatibility and Compliance..............................................3 1.5 Environment Requirements...................................................................3 1.6 System Requirements...........................................................................4 1.7 Safety Cautions.....................................................................................7 1.8 LED Status Description..........................................................................8
1.8.1 Front Panel.................................................................................8 1.8.2 Rear Panel..................................................................................9 2 Hardware Installation...............................................................................9 2.1 Choosing the Best Location for Wireless Operation............................10 2.2 Connecting the xDSL Router...............................................................10 2.3 Factory Reset Button...........................................................................11 3 Network Configuration............................................................................11 3.1 Setting Up WAN and LAN Connections..............................................12 3.2 PC Network Configuration...................................................................12 4 Web-Based Management......................................................................14 4.1 Logging In to the Modem.....................................................................14 4.1.1 First-Time Login........................................................................15 4.2 Quick Setup.........................................................................................15 4.3
DSL Router Device Information...........................................................19 4.3.1 Summary of Device Information...............................................19 4.4 Advanced Setup..................................................................................20 4.4.1 Layer2 Interface........................................................................21 4.4.2 WAN Configuration...................................................................23 4.4.3 LAN Configuration....................................................................45 4.4.4 IPv6 LAN Configuration............................................................48 4.4.5 NAT...........................................................................................50 4.4.6 Security.....................................................................................50 ii 4.4.7 Quality of Service......................................................................53 4.4.8 Routing.....................................................................................57 4.4.9 DNS..........................................................................................58 4.4.10 DSL...........................................................................................59 4.4.11
Interface Grouping....................................................................59 4.4.12 LAN Ports.................................................................................62 4.4.13 IPsec.........................................................................................62 4.4.14 Certificate..................................................................................63 4.5 Wireless...............................................................................................64 4.5.1 Wireless LAN Basics................................................................64 4.5.2 Configure Wireless Connection................................................64 4.6 Diagnostics..........................................................................................72 4.7 Management........................................................................................72 4.7.1 Settings.....................................................................................72 4.7.2 System Log...............................................................................73 4.7.3 SNMP Client.............................................................................76 4.7.4 TR-69 Client Management.......................................................77 4.7.5 Internet Time.............................................................................79
4.7.6 Access Control..........................................................................80 4.7.7 Update Software.......................................................................81 4.7.8 Reboot......................................................................................81 4.8 Logout..................................................................................................82 5 Q&A........................................................................................................83 1 1 Introduction The W3400V is a highly ADSL2+ Integrated Access Device and can support ADSLlink with downstream up to 24 Mbps and upstream up to 1 Mbps. It is designed toprovide a simple and cost-effective ADSL Internet connection for a private Ethernetor 802.11g/802.11b wireless network. The Router combines high-speed ADSLInternet connection, IP routing for the LAN and wireless connectivity in onepackage. It is usually preferred to provide high access performance applications for the individual users, the SOHOs, and the small enterprises.The Router is easy to install and use. The Modem connects to an Ethernet LAN or computers via standard Ethernet ports. The ADSL connection is made usingordinary telephone line with standard connectors. Multiple workstations can benetworked and connected to the Internet by a single Wide Area Network (WAN)interface and single global IP address. The advanced security enhancements,packet filtering and port redirection, can help protect your network from potentiallydevastating intrusions by malicious agents from outside your network.Network and Router management is done through the web-based managementinterface that can be accessed through the local Ethernet using any web browser.You may also enable remote management to enable configuration of the Router viathe WAN interface.The embedded 802.11g wireless access point provides Internet access andconnectivity to the Ethernet for 802.11g and 802.11b wireless workstations. IEEE802.11g is fully compatible with IEEE 802.11b wireless devices. The 802.11gstandard supports data transfer with rate up to 54 Mbps. The wireless access pointof router supports common security protocols that are used for wireless LANincluding 64/128 bits WEP encryption, 802.1x, WPA and WPA2. 1.1 Application Home gateway
SOHOs Small enterprises TV over IP (IPTV) Higher data rate broadband sharing 2 Shared broadband internet access Audio and video streaming and transfer PC file and application sharing Network and online gaming 1.2 Features ADSL2+ interface complied with G.dmt, G.lite, T1.413, G.992.3(ADSL/ADSL2), G.992.5(ADSL2+), Annex A, Annex L, Annex M. Hardware ATM segmentation & reassembly engine with CBR, rt- VBR,nrt-VBR, UBRwith-PCR, UBR 4 x 10/100BASE-T/TX Ethernet switch ports IEEE802.11 b/g compatible Wireless Access Point
Support 64/128-bit WEP, 802.1x, WPA, and WPA2 for wireless security Telnet, HTTP Web Management, TFTP, FTP for Firmware Upgrade VPN Pass Through on L2TP, PPTP, IPSec Transparent Bridging among 10/100 Mbps Ethernet, and 802.11b/g wirelessLAN Configuration file backup and restore Simple web based status page displays a snapshot of your systemconfiguration, and links to the configuration pages. Support DHCP server/client/relay Support self-learning bridge (IEEE 802.1D Transparent Bridging) Support 64 learning MAC addresses at least Support IP source and destination routing Support address Filtering, UPnP, NAT, NAPT, DMZ, IP QoS Supporting up to 8 PVCs Support ATM forum UNI3.0, 3.1 and 4.0 Permanent Virtual Circuits (PVCs)
Command Line Interface via serial port, telnet, or ssh Date/time update from SNTP Internet Time Server Three level login including local admin, local user and remote technicalsupport access Service access control based on incoming interface: WAN or LAN Protect DOS attacks from WAN/LAN: SYN flooding, IP surfing, ping of Death,fraggle,UDP ECHO (port 7), teardrop, land. PAP (RFC1334), CHAP (RFC1994), MSCHAP for PPP session. 3 Support auto channeling for wireless Support a main SSID and a guest SSID for wireless Support RTS/CTS, Segment function for wireless Support STA Mutual isolation for wireless Support SES for wireless support WDS for wireless Support Hide SSID for wireless
Support MAC Access/Deny List for wireless WMM support for wireless PRE 54M: -66 dBm@10%PER; 11M: -80 dBm@8%PER for wireless Industry standard and interoperable DSL interface 1.3 Compliance Certificates FCC Class B CE Mark Sirim 1.4 Standards Compatibility and Compliance ITU G.992.1 (G.dmt) ITU G.992.2 (G.lite) ITU G.994.1 (G.hs) ITU G.992.3 (ADSL2) ITU G.992.5 (ADSL2+) ANSI T1.413 issue 2
IEEE802.3 IEEE802.3u IEEE 802.11b IEEE 802.11g 1.5 Environment Requirements Operating temperature: 0C~40C (32F to 104F) Storage temperature: -20C~70C (-4F to 158F) Operating humidity: 10%~95%, non-condensing 4 Storage humidity: 5%~95%, non-condensing 1.6 System Requirements Recommended system requirements are as follows: Pentium 233 MHZ or above Memory: 64 Mbps or above 10M Base-T Ethernet or above
Windows 9x, Windows 2000, Windows XP, Windows ME, Windows NT Ethernet network interface cardThe following information is very helpful for your ADSL configuration. To keep arecord for reference, fill in the column as follows.Collect the following information from your ADSL service provider. Item Description Enter Information inThis Column VPIMost users are not required to changethis setting. The virtual path identifier (VPI) is used in conjunction with thevirtual channel identifier (VCI) to identifythe data path between the network of your ADSL service provider and your computer. If you set up the Router for multiple virtual connections, you need toconfigure the VPI and VCI as instructedby your ADSL service provider for additional connections. You can changethis setting by accessing the WAN menuof the web management interface.VCIMost users are not required to changethis setting. The VCI used in conjunctionwith the VPI to identify the data pathbetween the network of your ADSLservice provider and your computer. If you set up the Router for multiple virtualconnections, you need to configure the
5 Item Description Enter Information inThis Column VPI and VCI as instructed by your ADSLservice provider for additionalconnections. You can change this settingby accessing the WAN menu of the webmanagement interface.ConnectionandEncapsulationTypeThis is the method your ADSL serviceprovider uses to transmit data betweenthe Internet and your computer. Mostusers use the default PPPoE/PPPoAconnection type. The Setup Wizard canbe used to configure a PPPoE/PPPoAconnection type. You may need to specifyone of the following connection types:PPPoE LLC, PPPoA LLC and PPPoAVC-MUX. Other available connectionsand encapsulation combinations must beconfigured by using the Web manager.These include the Bridge Mode (1483Bridged IP LLC or 1483 Bridged IPVCMUX), Static IP (Bridged IP LLC,1483 Bridged IP VC-MUX, 1483 RoutedIP LLC, 1483 Routed IP VC-MUX or IPoA), etc.UsernameThis is the user name used to log in to thenetwork of your ADSL service provider. Itis usually in the form of user@isp.com.Your ADSL service provider uses this toidentify your account.PasswordThis is the password used, in conjunctionwith the user name previously mentioned,to log in to the network of your ADSLservice provider. It is used to verify the
6 Item Description Enter Information inThis Column identity of your account.Necessary information about your DSL Router Residential Gateway is as follows. Item Description Enter Information inThis Column LAN IPaddressesfor theDSLRouter This is the IP address you enter in the Address field in the Web browser to accessthe configuration graphical user interface(GUI) of the gateway. The default IP addressis 192.168.1.1 and it is referred to as theManagement IP address in this User Manual. You can change this to suit anydesired IP address scheme. This address isthe basic IP address used for DHCP serviceon the LAN when DHCP is enabled.LANSubnetMask for the DSLRouter This is the subnet mask used by the DSLRouter, and is used throughout your LAN.The default subnet mask is 255.255.255.0 .You can change it later.UsernameThis is the user name used to access themanagement interface of the gateway, whenyou attempt to connect to the device througha web browser. The default username of theRouter is tmadmin . The default usernamefor common user is tmuser .PasswordThis is the password required when youaccess the management interface of thegateway. The default password is tmadmin .The default password for common user is tmuser
7 Necessary information about your LAN or computer is as follows. Item Description Enter Information inThis Column EthernetNICIf your computer has an Ethernet NIC, you canconnect the DSL Router to this Ethernet portusing an Ethernet cable. You can also use theEthernet ports on the DSL Router to connect toother computer or Ethernet devices.DHCPClientstatusBy default, your DSL Router ResidentialGateway is configured as a DHCP server. Thismeans that it can assign an IP address, asubnet mask, and a default gateway addressto computers on your LAN. The default rangeof IP addresses that the DSL Router assigns isfrom 192.168.1.2 to 192.168.1.254 . You needto set your computer (or computers) to Obtainan IP address automatically (that is, to setcomputers as DHCP clients.) 1.7 Safety Cautions Follow the following announcements to protect the device from risks and damagecaused by fire and electric power: Use volume labels to mark the type of power. Use the power adapter that is packed within the device package. Pay attention to the power load of the outlet or prolonged lines. Anoverburden power outlet or damaged lines and plugs may cause electricshock or fire accident. Check the power cords regularly. If you find anydamage, replace it at once.
Proper space left for heat dissipation is necessary to avoid any damagecaused by overheating to the device. The holes on the device are designedfor heat dissipation to ensure that the device works normally. Do not cover these heat dissipation holes. Do not put this device close to a place where a heat source exits or hightemperature occurs. Avoid the device from direct sunshine.
8 Do not put this device close to a place where is over damp or watery. Do notspill any fluid on this device. Do not connect this device to any PC or electronic product, unless our customer engineer or your broadband provider instructs you to do this,because any wrong connection may cause any power or fire risk. Do not place this device on an unstable surface or support. 1.8 LED Status Description 1.8.1 Front Panel Indicator Status Description Green The device is properly started.Red The device is being started.Blinks in red andgreenThe software is being upgraded.PWROff The power is off.Off No signal is detected.Slow Blink Green The DSL line is transferring.Fast Blink Green The DSL line is training.DSLGreen The DSL line connection is established.Green The dialup is successful.Red Dialup or authentication fails.Blinks in Green Internet data is being transmission.DATAOff The device is not connected to the Internet.Green The Ethernet interface is connected.Blinks in GreenData is being transmitted through theEthernet interface.LAN1/2/3/4Off The Ethernet interface is disconnected.WLAN Green WLAN is enabled.
9 Indicator Status Description Blinks in GreenData is being transmitted through theWireless interface.Off WLAN is disabled. 1.8.2 Rear Panel Interface Description Wireless antenna.Line RJ-11 port, for connecting the modem with the ADSL cable.LAN 1 4RJ-45 port, for connecting the modem to a PC or another networkdevice.Power Power interface, for connecting the power adapter with power inputof 12 V DC, 800 mA.ResetTo restore the factory default, keep the device powered on, push aneedle into the hole to press the button for 1s, and then release.WLAN Press the button between 1s and 5s to enable WLAN function. Press the button for more than 5s to enable to enable WPSfunction.On/Off Power switch. 2 Hardware Installation The DSL Router has three separate interfaces, an Ethernet LAN, a wireless LANand an ADSL (WAN) interfaces.The Router can be placed on a shelf or desktop, ideally you should be able to seethe LED indicators in the front, as you may need to view them for troubleshooting.
10 2.1 Choosing the Best Location for WirelessOperation Many environmental factors may affect the effective wireless function of the DSLRouter. If this is the first time that you set up a wireless network device, read thefollowing information:The access point can be placed on a shelf or desktop, ideally you should be able tosee the LED indicators in the front, as you may need to view them for troubleshooting.Designed to go up to 100 meters indoors and up to 300 meters outdoors, wirelessLAN lets you access your network from anywhere you want. However, the numbersof walls, ceilings, or other objects that the wireless signals must pass through limitsignal range. Typical ranges vary depending on types of materials and backgroundRF noise in your home or business. 2.2 Connecting the xDSL Router Step 1 See the following figure. Connect the Line port of the DSL Router with atelephone cable. Step 2 Connect the LAN port of the DSL Router to the network card of the PC via anEthernet cable. Step 3 Plug one end of the power adapter to the wall outlet and connect the other end to the Power port of the DSL Router.The followig figure displays the connection of the DSL Router, PC, and telephones.
11 2.3 Factory Reset Button The Router may be reset to the original factory default settings by depressing thereset button for one second while the device is powered on. Use a ballpoint or paperclip to gently push down the reset button. Remember that this wipes out anysettings stored in the
flash memory, including user account information and LAN IPsettings. The device settings are restored to the following factory defaults: the IPaddress is 192.168.1.1, subnet mask is 255.255.255.0, user name for management is tmadmin , and password is tmadmin . And the user name andpassword for common user are tmuser and tmuser respectively. 3 Network Configuration Connecting your computer or home network to the DSL router is a simpleprocedure, varying slightly depending on the operating system. This chapter guides you to seamlessly integrate DSL router with your computer or homenetwork. The Windows default network settings dictate that in most cases the setupprocedure described as follows is unnecessary. For example, the default DHCPsetting in Windows 2000 is 'client', requiring no further modification. However, it isadvised to follow the setup procedure described as follows to verify that allcommunication parameters are valid and that the physical cable connections arecorrect. The setup procedure consists of three consecutive configuration stages: Figure 1 Hardware configuration (1) Setting up WAN and LAN connections(2) PC network configuration(3) DSL router quick setup, via Web-based management
12 3.1 Setting Up WAN and LAN Connections WAN Connection Your connection to the Internet by DSL (ADSL/VDSL) modem connects its DSLsocket to the wall socket by using a telephone cable. If it has an Ethernet socket for the wide
area network (WAN), connect it to the external modem you have, or to theEthernet socket you might have, by using an Ethernet cable. LAN Connection Your computer can connect to the gateway in various ways (Ethernet, wireless,etc.), each requiring a different physical connection, if any in case of wireless. Themost common type of connection is Ethernet, with most platforms featuring four such ports. Use an Ethernet cable to connect an Ethernet port of your DSL router and the network card of your computer. Please refer to the accompanying Installation Guide for additional information. 3.2 PC Network Configuration Each network interface on the PC should either be configured with a staticallydefined IP address and DNS address, or be instructed to automatically obtain an IPaddress using the network DHCP server. DSL router provides a DHCP server onits LAN and it is recommended to configure your LAN to automatically obtain its IPaddress and DNS server IP address.The configuration principle is identical but should be carried out differently on eachoperating system.The following displays the TCP/IP Properties dialog box as it appears on WindowsXP. 13 Figure 2 IP and DNS configuration TCP/IP configuration instructions for Windows XP are as follows. Step 1 Choose Start > Control Panel > Network Connections from thedesktop. Step 2
Right-click the Ethernet connection icon and choose Properties . Step 3 On the General tab, select the Internet Protocol (TCP/IP) componentand click Properties . Step 4 The Internet Protocol (TCP/IP) Properties window appears. Step 5 Select the Obtain an IP address automatically radio button. Step 6 Select the Obtain DNS server address automatically radio button. Step 7 Click OK to save the settings.
14 4 Web-Based Management This chapter describes how to use Web-based management of the DSL router,which allows you to configure and control all of DSL router features and systemparameters in a user-friendly GUI. Figure 3 Web-based management - home page 4.1 Logging In to the Modem The following description is a detail How-To user guide and is prepared for firsttime users.
15 4.1.1 First-Time Login When you log in to the DSL Router for the first time, the login wizard appears. Step 1 Open a Web browser on your computer. Step 2 Enter http://192.168.1.1 (default IP address of the DSL router ) in theaddress bar. The login page appears.
Step 3 Enter a user name and the password. The default username andpassword of the super user are tmadmin and tmadmin . The usernameand password of the common user are tmuser and tmuser .It isrecommended to change these default values after logging in to the DSLrouter for the first time. Step 4 Click Login to log in or click Clear to exit the login page. Figure 4 WBM login authentication After logging in to the DSL router as a super user, you can query, configure, andmodify all configurations, and diagnose the system. 4.2 Quick Setup Quick setup enables fast and accurate configuration of your Internet connectionand other important parameters.Choose Quick Setup, the following page appears. Step 1 In this page, you can choose the Protocol
and Connection mode (depending on the uplink equipment) from the drop-down list.
16 Protocol : You can select it from the drop-down list. Connection mode : You can select it from the drop-down list depending on theuplink equipment.If you select PPPoE as the connection protocol, the following page appears. In thispage, enter the user name and password provided by your ISP.
17 If you select PPPoA as the connection protocol, the following page appears. In thispage, enter the user name, password, IP address, and subnet mask provided byyour ISP. Step 2 After proper PPP settings, click Next and the following page appears. Inthis page, you can configure the wireless settings. Figure 5
18 Enable wireless : The default value is enabled. SSID : For added security, you should change the default SSID to a uniquename. WEP Encryption : You can select enable or disable it. If you enable the WEPEncryption, the following page appears. Enter 13 ASCII characters for thenetwork key. Channel : The default value is auto, you can select it from the drop-down list.The valuable value is from 1 to 11. Step 3 After proper wireless settings, click Next and the following page appears.In this page, you can check weather the settings match the settingsprovided by your ISP.
19 4.3 DSL Router Device Information
Choose Device Info , the following page appears. Choose items to view the relativeinformation. Figure 6 Device Info menu 4.3.1 Summary of Device Information Choose Device Info > Summary , the following page appears.
20 LAN IPv4 Address: the management IPv4 address. Default Gateway: In the bridging mode there is no gateway. In other modes,it is the address of the uplink equipment, for example, PPPoE/PPPoA. DNS Server In the PPPoE/PPPoA mode, it is obtained from the uplinkequipment. In the bridging mode, there is no DNS Server address and youcan manually enter the information. LAN IPv6 Address: The management IPv6 address. Default IPv6 Gateway:
No gateway in a pure bridging mode; under other modes such as PPPoE/PPPoA, it is the address of the uplink equipment(support IPv6). 4.4 Advanced Setup Choose Advanced Setup and the following page appears.
21 Figure 7 Advance Setup menu Layer2 Interface: DSL ATM Interface configuration and ETH WAN Interfaceconfiguration WAN Service: wide area network service interface configuration LAN: local area network interface IPv6 LAN Config : IPv6 LAN host configurationAdvance Setup is key to DSL Router configuration. 4.4.1 Layer2 Interface Choose Advanced Setup >
Layer2 Interface to configure the ATM Interface . Inthis page, you can add or remove to configure DSL ATM Interfaces.Click Add to add ATM Interface and the following page appears.
22 In this page, you can enter this PVC (VPI and VCI) value, and select DSL link type(EoA is for PPPoE, IPoE, and Bridge.), encapsulation mode, service category,connection Mode. VPI (Virtual Path Identifier) : The virtual path between two points in an ATMnetwork, and its valid value is from 0 to 255. VCI (Virtual Channel Identifier) : The virtual channel between two points inan ATM network, ranging from 32 to 65535 (1 to 31 are reserved for knownprotocols). DSL Link Type : EoA (it is for PPPoE, IPoE, and Bridge), PPPoA, or IPoA Encapsulation Mode : LLC/SNAP-BRIDGING, or VC/MUX
Service Category: UBR Without PCR, UBR With PCR, CBR, Non RealtimeVBR, Realtime VBR. Connection Mode: Default mode, VLAN MUX mode, or MSC mode Enable Quality Of Service: enable/disable.In actual applications, you can modify them depending on your requirement.You can also select the Enable Quality Of Service check box in to enable thepacket level QoS for a PVC. This improves performance for selected classes of applications.
23 Note: QoS cannot be set for CBR and Realtime VBR. Click Apply/Save to save the configuration. 4.4.2 WAN Configuration Choose Advance Setup > WAN Service, and the following page appears. Figure 8 WAN configuration
4.4.2.1 Adding a PPPoE WAN Configuration In the WAN Service Setup page, click Add to add WAN configuration. This sectiondescribes the procedure for adding pppoe_0_8_35 (PPPoE mode). Step 1 Click Add to turn into the following page. (At first, you must add suitableATM configuration for this WAN configuration.) In this page, you canselect ATM Interface. Step 2 After proper selection, click Next , and the following page appears.
24 Step 3 In this page, select WAN service type PPP over Ethernet(PPPoE) .If youwant to support IPv6 for this service, select Enable IPv6 for thisservice check box. Click Next , and the following page appears.
25 Step 4 In this page, you can modify the PPP username, PPP password, andauthentication method. PPP Username: The correct user name that your ISP provides to you. PPP Password: The correct password that your ISP provides to you. PPPoE Service Name: If your ISP provides it to you, please enter it. If not,do not enter any information. Enable NAT: NAT is one where all requests from the same internal IPaddress and port are mapped to the same external IP address and port.Furthermore, any external host can send a packet to the internal host, bysending a packet to the mapped external address. Enable Fullcone NAT: A full cone NAT is one where all requests from thesame internal IP address and port are mapped to the same external IPaddress and port. Furthermore, any external host can send a packet to theinternal host, by sending a packet to the mapped external address.
26 Authentication Method: The value can be AUTO, PAP, CHAP, or MSCHAP.Usually, you can select AUTO. Dial on demand (with idle timeout timer): If this function is enabled, youneed to enter the idle timeout time. Within the preset minutes, if the modemdoes not detect the flow of the user continuously, the modem automaticallystops the PPPOE connection. Once it detects the flow (like access to awebpage), the modem restarts the PPPoE dialup. If this function is disabled,the modem performs PPPoE dial-up all the time. The PPPoE connnectiondoes not stop, unless the modem is powered off and DSLAM or uplinkequipment is abnormal. PPP IP extension: If you want to configure DMZ Host, you should enable itat first. Use Static IPv4 Address: If this function is disabled, the modem obtains anIP address assigned by an uplink equipment such as BAS, through PPPoEdial-up. If this function is enabled, the modem uses this IP address as theWAN IP address. IGMP Multicast: IGMP proxy. For example, if you want PPPoE mode tosupport IPTV, enable it.After enter the PPP Username and PPP Password, click Next , and the followingpage appears.
27 Step 5 In this page, select a preferred WAN interface as the system defaultgateway. Click Next, and the following page appears. Step 6 In this page, you can get DNS server information from the selected WANinterface or enter static DNS server IP addresses. If only a single PVCwith IPoA or static MER protocol is configured, you must enter staticDNS server IP addresses. Click Next , and the following page appears.
28 Step 7 In this page, it shows all the configurations. Click Apply/Save to save allthe configurations. Click Back to make any modifications. 4.4.2.2 Adding a MER (IPoE) Configuration In the WAN Service Setup
page, click Add to add WAN configuration. This sectiondescribes the procedure for adding ipoe_0_8_35 (Mer mode). Step 1 Click Add to turn into the following page. (At first, you must add suitableATM configuration for this WAN configuration.)
29 Step 2 Select an ATM Interface, such as atm1/ (0_8_35). Click Next and thefollowing page appears. Step 3 In this page, you can modify the WAN service type, ServiceDescription, and Enable IPv6 for this service . Click Next and thefollowing page appears.
30 Step 4 In this page, you can modify the IP Settings . Enter information providedby your ISP to configure the WAN IP settings. Click Next and thefollowing page appears. Note: If select Obtain an IP address automatically is chosen,DHCP will be enabled for PVC in MER mode.If Use the following Static IP address is chosen, enter theWAN IP address, subnet mask and interface gateway.
31 Step 5 In this page, you can modify the Network Address Translation Settings. Click Next and the following page appears.
32
Step 6 In this page, select a preferred wan interface as the system defaultgateway. Click Next and the following page appears. Step 7 In this page, you can get DNS server information from the selected WANinterface or enter static DNS server IP addresses. If only a single PVCwith IPoA or static MER protocol is configured, you must enter static DNSserver IP addresses. Click Next and the following page appears.
33 Step 8 In this page, click Apply/Save to save all the configurations. If you wantto make any modifications, click Back . 4.4.2.3 Adding a PPPoA Configuration This section describes the procedure for adding pppoa_0_0_36 (PPPoA mode). Step 1 You need to open the Layer2 Interface > ATM Interface page to add aPVC for PPPoA mode. Click Add
and the following page appears.
34 Step 2 Select the DSL link type to PPPoA, the Encapsulation Mode to VC/MUX (according to the uplink equipment). Click Apply/Save, and the followingpage appears. Step 3 Return to the WAN Service page, and click Add . The following pageappears.
35 Step 4 After proper selection, click Next,
and the following page appears. Step 5 In this page, you can modify the service description in the text box. Click Next , and the following page appears.
36 Step 6 In this page, you can modify the PPP Username, PPP Password,Authentication Method according to your requirement. Click Next , andthe following page appears.
37 Step 7 In this page, select a preferred wan interface as the system defaultgateway. Click Next , and the following page appears. Step 8 In this page, you can get DNS server information from the selected WANinterface or enter static DNS server IP addresses. If only a single PVCwith IPoA or static MER protocol is configured, you must enter static DNSserver IP addresses. Click Next
and the following page appears.
38 Step 9 In this page, click Apply/Save to save all the configurations. If you wantto make any modifications, click Back . 4.4.2.4 Adding an IPoA Configuration This section describes the procedure for adding ipoa_0_0_36 (IPoA mode). Step 1 You need to open the Layer2 Interface > ATM Interface page to add aPVC for IPoA mode. Click Add and the following page appears.
39 Step 2 Select the DSL link type to
IPoA, the Encapsulation Mode to LLC/SNAP-ROUTING (according to the uplink equipment). Click Apply/Save, and the following page appears. Step 3 Return to the WAN Service page, and click Add . The following pageappears.
40 Step 4 After proper modifications, click Next , and the following page appears.. Step 5 In this page, you can modify the service description. Click Next , and thefollowing page appears. Step 6 In this page, enter information provided to you by your ISP to configurethe WAN IP settings. Click
Next , and the following page appears.
41 In this page, Network Address Translation (NAT) allows you to share one WideArea Network (WAN) IP address for multiple computers on your Local AreaNetwork (LAN). Enable NAT: Select it to enable the NAT function of the modem. If you do not wantto enable NAT, and wish the user of modem to access the Internet normally, youneed to add a route on the uplink equipment. Otherwise, the access to the Internetfails. Normally, enable the NAT function. Step 7 After proper selection, click Next , and the following page appears.
42 Step 8 In this page, select a preferred WAN interface as the system defaultgateway. Click Next, and the following page appears.In this page, you should use static DNS IP address for
IPoA mode. Enter primaryDNS server and secondary DNS server. Step 9 Click Next, and the following page appears.
43 Step 10 Click Apply/Save to save all the configurations. If you want to make anymodifications, click Back . 4.4.2.5 Adding a Bridge Configuration In the WAN Service Setup page, click Add to add WAN configuration. This sectiondescribes the procedure for adding br_0_0_32 (Bridge mode). Step 1 Click Add to turn into the following page. (At first, you must add suitableATM configuration for this WAN configuration.) In this page, you canselect ATM Interface.
44 Step 2 Select an ATM Interface, such as atm1/(0_0_32). Click Next, and thefollowing page appears. Step 3 In this page, you can modify the WAN service type, ServiceDescription and Enable IPv6 for this service . Click Next, and thefollowing page appears.
45 Step 4 Click Apply/Save to save all the configurations. To make anymodifications, click Back .
4.4.3 LAN Configuration Choose Advanced Setup > LAN, and the following page appears. In this page,you can configure an IP address for the DSL Router and enable DHCP server.
46 4.4.3.1 Configuring the Private IP Address for the DSL Router In this page, you can modify the IP address of the device. The preset IP address is192.168.1.1. This is the private IP address of the DSL Router, under which thedevice can be reached in the local network. It can be freely assigned from the block
47 of available addresses. The IP address under which the Router can be reachedfrom outside is assigned by the ISP. 4.4.3.2 Enabling IGMP Snooping Internet Group Management Protocol (IGMP) is an Internet protocol that enables anInternet computer to inform neighboring routers that it is a member of a multicastgroup. Note: If IGMP snooping function is enabled, the DSL Router capability improves. 4.4.3.3 Configuring the DHCP Server The DSL Router has a DHCP server for which the factory setting is active.Consequently, the IP addresses of the PCs are automatically assigned by the DSLRouter. 4.4.3.4 Configuring DHCP Static IP Lease
View the following part for static IP Lease List. Note : A maximum 32 entries can be configured.
48 Click Add Entries , and the following page appears. 4.4.3.5 Configuring the Second IP Address and Subnet Maskfor LAN Interface View the following part for second IP address and subnet mask for LAN interface. 4.4.4 IPv6 LAN Configuration Click Advanced Setup > IPv6 LAN Config , and the following page appears. Youcan define an IP address for the DSL IPv6 Router and configure the DHCPv6server.
49 In this page, you can enable DHCPv6 server, enable RADVD and delegated fromWAN or configure static for IPv6 site prefix configuration type.
Enable DHCPv6 Server: WIDE-DHCPv6 is an open-source implementationof dynamic host configuration protocol for IPv6 (DHCPv6) originallydeveloped by the KAME project. The implementation mainly complies withthe following standards: RFC3315, RFC3319, RFC3633, RFC3646,RFC4075, RFC 4272 etc. Enable RADVD: The router advertisement daemon (RADVD) is run by Linuxor BSD systems acting as IPv6 routers. It sends router advertisementmessages, specified by RFC2461, to a local Ethernet LAN periodically andwhen requested by a node sending a router solicitation message. These
50 messages are required for IPv6 stateless auto-configuration. 4.4.5 NAT Note: The NAT information is not displayed in the bridge mode. Click Advanced Setup > NAT , and the following page appears. This part containsALG, DMZ Host, Port Triggering, Virtual Servers, and Multi NAT. Choose the item todo relative configurations. 4.4.6 Security Choose Security > IP Filtering and the following interface appears. By default, thefirewall is disabled. The firewall is
used to block document transmissions betweenthe Internet and your PC. It serves as a safety guard and permits only authorizeddocuments to be sent to the LAN. Note : If the router is configured to bridge mode only, IPfiltering is disabled and the IP filtering interface does notappear.4.4.6.1 Outgoing IP Filtering Setup When setup of outgoing IP filtering rules is enabled on the modem, various securityfunctions for the local network are enabled at the same time.Choose Security > IP Filtering > Outgoing and the following page appears.By default, all outgoing IP traffic from LAN is allowed, but some IP traffic can beblocked by setting up filters.
51 Click Add and the page for defining the IP filtering rule appears. 4.4.6.2 Incoming IP Filtering Setup The incoming IP filter is used to block and permit IP packet transmisstion frominternet.Choose Security > IP Filtering > Incoming
and the following page appears.Click Add and the page for defining the IP filtering rule appears. 4.4.6.3 Parental Control - Time Restriction Click Advanced > Parental Control > Device Blocking , and the following pageappears.Click Add, and the following page appears.
52 In this page, you can add time of day restriction to a special LAN device connectedto the Router. After enter user name, select days of week and blocking time, click Save/Apply, 4.4.6.4 MAC Filtering Configuration In some cases, you may want to manage Layer2 MAC address to block or permit acomputer within the home network. When you enable MAC filter rules, the modemserves as a firewall that works at layer 2.Choose Security > MAC Filtering
and the following page appears. Note: MAC filtering is only effective on ATM PVCsconfigured in Bridge mode. If the ATM PVCs are configuredin other routing modes (such as PPPoE mode), the MACFiltering Setup page does not appear.
53 Click Change Policy and the following page appears. You can change the MACFiltering Global Policy from FORWARDED to BLOCKED .Click Add to add MAC filter rules. See the following figure. Frame Direction : Direction of transmission frame. 4.4.7 Quality of Service Under Quality of Service , there are two network share modes: Queue Config and Qos Classification
. 4.4.7.1 Enabling QoS In this page, you can perform QoS queue management configuration. Choose Advance Setup > Quality of Service and the following page appears.
54 Select Enable QoS to enable QoS and configure the default DSCP mark. Note: If Enable Qos checkbox is not selected, all QoS isdisabled for all interfaces. The default DSCP mark is used tomark all egress packets that do not match any classificationrules. Click Save/Apply to active QoS. 4.4.7.2 QOS - Queue Config Choose Advanced Setup > Quality of Service > Queue Config, and thefollowing page appears. In this page, you can configure QoS Queue. A maximum of 24 entries can be configured.Qos Queue Configuration can allocate three queues. Each of the queues can beconfigured for a precedence value (Lower integer values for precedence implyhigher priority for this queue relative to others). The queue entry configured is usedby the classifier to place ingress packets appropriately.
55 Note: Lower integer values for precedence imply higher priority for this queue relative to others. Click Add and the following page appears. Precedence: Select an integer value for queue precedence. After you select aninteger value, the queue entry appropriately places to ingress packets. Lower integer values for precedence imply higher priority for this queue relative to others. 4.4.7.3 QoS--QoS Classification Choose Advanced Setup > Quality of Service > Qos Classification and thefollowing page appears. In this page, you can configure network traffic classes.
56 Click Add, and the following page appears.
Specify Classification Criteria: A blank criterion indicates it is not used for classification. Specify Classification Results: Must select a classification queue. A blankmark or tag value means no change. Mark Differentiated Service Code Point (DSCP): Select a markservice that modifies the original packet IP header if all rules definedwithin the classification class are matched. (CS - Mark IPPrecedence, AF - Assured Forwarding, EF - Expedited Forwarding) Mark 802.1p priority: Select an 802.1p priority number that serves asthe 802.1p value. The 802.1p header includes a 3-bit prioritization
57 field, which allows packets to be grouped into eight levels of priority(0-7), where level 7 is the highest one. 4.4.8 Routing 4.4.8.1 Routing Default Gateway Choose Advanced Setup > Routing > Default Gateway, and the following pageappears. In this page, you can modify the default gateway settings.If selected an interface by the Selected WAN Interface box, this router accepts thereceived default gateway assignment from this WAN
interface. Click Save/Apply tosave the configuration. 4.4.8.2 Static RouteAdding Static Route Step 1 Choose Advanced Setup > Routing > Static Route and the followingpage appears. Step 2 Click Add and the following page appears.
58 Note: A maximum 32 entries can be configured.Remove Static Route Select Remove checkbox, and click Remove to apply the settings. 4.4.8.3 IPv6 Static Route Choose Advanced Setup > Routing > IPv6 Static Route and the following pageappears. 4.4.9 DNS
Note : If the connection is Bridge PVC, you can not view theDNS item. Click Advanced Setup > DNS , and the following page appears. Choose the itemto do relative configurations.
59 4.4.10 DSL Choose Advanced Setup > DSL and the following page appears. In this page, youcan view the DSL settings. Usually, you can keep this factory default setting. Themodem negotiates the modulation mode with the DSLAM. 4.4.11 Interface Grouping Choose Advanced Setup > Interface Grouping and the following page appears.
60 4.4.11.1 Create a new mapping group Click Add and the following page appears.
61 Automatically Add Clients With the following DHCP Vendor IDs: If a vendor ID is configured for a specific client device, reboot the client device attached to themodem to allow it to obtain an appropriate IP address. (For example, the windows2000/XP default DHCP clients vender ID is MSFT 5.0.). Step 1 Enter the Group name and select interfaces from the available interfacelist and add it to the grouped interface list using the arrow buttons tocreate the required mapping of the ports. The group name must be
62 unique. Step 2 Click Save/Apply to apply the configuration immediately. Note: If you want to configure Interface Grouping, you needto enable LAN Ports first.These clients may obtain public IP addresses. The selectedinterfaces are removed from their existing groups andadded to the new group. 4.4.12 LAN Ports Choose Advanced Setup > LAN Ports and the following page appears. 4.4.13 IPsec 4.4.13.1 How to Use and Configure the IPSec To use IPSec user interface, choose Advanced Setup > IPSec . The followingpage appears.
63 Click Add New Connection to add a new connection.
4.4.14 Certificate Choose Advanced Setup > Certificate and two items appear: Loca l and TrustedCA . For either type of certificate, the page shows a list of certificates stored in themodem.
64 In the menu, Local means local certificates. Trusted CA means trusted CertificateAuthority certificates. Local certificates preserve the identity of the modem. CAcertificates are used by the modem to very certificates from other hosts.Local certificates can be created by two ways: Create a new certificate request, have it signed by a certificate authority andload the signed certificate. Import an existing signed certificate directly. 4.5 Wireless 4.5.1 Wireless LAN Basics
4.5.1.1 Wireless Standard Wireless Standard includes 802.11a , 802.11b , and 802.11g . 4.5.1.2 Wireless Security Various security options are available on the DSL including open or WEP, 802.1x,WPA, WPA-PSK, WPA2 and WPA2-PSK. Otherwise, you do not need to know theSSID and security keys or passphrases when connecting WPS-enabled devices. 4.5.2 Configure Wireless Connection 4.5.2.1 Wireless Basic This page allows you to configure basic features of the wireless LAN interface. Youcan enable or disable the wireless LAN interface, hide the network from active
65 scans, set the wireless network name (also known as SSID) and restrict thechannel set based on country requirements.Following is a description of the different options: Enable Wireless : If you want to make wireless be available, you have tocheck this box first. Otherwise, the Hide Access Point SSID, Country, EnableWireless Guest Network, and Guest SSID boxes are not displayed. Hide Access Point
: Check this box if you want to hide any access point for your router, so a station cannot obtain the SSID through passive scanning. Clients Isolation : When many clients connect to the same access point,they can access each other. If you want to disable the access betweenclients which connect the same access point, you can check this box. Disable WMM Advertise : WMM is short for wi-fi multimedia, which canprovide high-performance multimedia voice and video data transfers. SSID : For added security, you should change the default SSID to a uniquename. Country : The name of the country with which your gateway is configured.This parameter further specifies your wireless connection. For example, Thechannel will adjust according to nations to adapt to each nation's frequencyprovision. Max Clients: Specifies maximum wireless client stations to be enble to linkwith AP. Once the clients exceed the max vlaue, all other clients are refused.The value of maximum clients is 16. Wireless - Guest/Virtual Access Points: If you want to make Guest/Virtualnetwork function be available, you have to check those boxes in the tablebelow. In the current software version, three virtual access points can beconfigured. 66 Click
Save/Apply to save the basic wireless options and make the change takeeffect. 4.5.2.2 Wireless Security This page allows you can configure security features of the wireless LAN interface.You can set the network authentication method, selecting data encryption, specifywhether a network key is required to authenticate to this wireless network andspecify the encryption strength.
67 WPS Authentication: There are 2 primary methods used in the Wi-FiProtected Setup: PIN entry, a mandatory method of setup for all WPS certified devices. Push button configuration (PBC), an actual push button on thehardware or through a simulated push button in the software. (This isan optional method on wireless client).If you are using the PIN method, you will need a Registrar (access point/wirelessrouter) to initiate the registration between a new device and an active accesspoint/wireless router. (Note: The PBC method may also need a Registrar whenused in a special case where the PIN is all zeros)In order to use wps authentication, you must ensure netcard support the function, if it support, you need not do any configuration. Only need to do is to press the wpsbutton to enable the wps function.
68
WSC Setup: Wi-Fi Simple Config (WSC) is a new method for setting upresidential Wi-Fi (802.11) networks with equal emphasis on security andease-of-use.This device is equipped with 802.1X and WPA/WPA2, the latest security standard.It also supports the legacy security standard, that is, WEP. By default, wirelesssecurity is disabled and authentication is open. Before enabling the security,consider your network size, complexity, and existing authentication infrastructureand then determine which solution applies to it. Select SSID: Select the wireless LAN of SSID to configure security features. Network Authentication: Select the authentication mode for the selectedwireless LAN of SSID to be open. WEP Encryption: Disable WEP Encryption.The data is not encrypted when it is transferred from the device to the client station.This is the default option. Enable WSC: If enable Manual Setup AP , you can not enable WSC. Set WSC AP Mode: If selected Unconfigured, you need to add Client (Thisfeature is available only when WPA-PSK, WPA2 PSK or OPEN mode isconfigured.), and setup AP (Configure all security settings with an externalregister).
69 Device PIN: Device Pin is generated by AP. WSC Add External Registrar: If set WSC AP Mode to Configured, this partwill show, and you can add external registrar. Manual Setup AP This device is equipped with 802.1X and WPA/WPA2 (Wi-Fi Protected Access), thelatest security standard. It also supports the legacy security standard, WEP (WiredEquivalent Privacy).If you select the Shared as the Network Authentication, you can select 64-bit or 128-bit as the Encryption Strength. 64-bit WEP : Enter 5 ASCII characters or 10 hexadecimal digits for 64-bitencryption keys. You can set 4 types of the WEP key. 128-bit WEP : Enter 13 ASCII characters or 26 hexadecimal digits for 128-bitencryption keys. You can set 4 types of the WEP key.
70
The authentication modes are as follows: 802.1X, WPA, WPA-PSK,WPA2, WPA2 PSK, Mixed WPA2/WPA, Mixed WPA2/WPA PSK.After proper configuration, click Save/Apply to save the wireless security optionsand make the modification effect. 4.5.2.3 Wireless Advanced Figure 9 Wireless - advanced Band: Select 802.11b/g using wireless frequency band range. The radio
71 frequency remains at 2.437 GHz. Channel: Fill in the appropriate channel to correspond with your networksettings. Auto Channel Timer (min): Specifies the timer of auto channelling. 54g Rate: Select the transmission rate for the network. The rate of datatransmission should be set depending on the speed of your wireless network. Multicast Rate: Select the multicast transmission rate for the network.
Basic Rate: Select the basic transmission rate ability for the AP. Fragmentation Threshold: Packets that are larger than this threshold arefragmented into multiple packets. RTS Threshold: If a network packet is smaller than the preset RTSthreshold size, the RTS/CTS mechanism will not be enabled. DTIM Interval: (Delivery Traffic Indication Message) Enter a value between1 and 255 for the Delivery Traffic Indication Message (DTIM) . Beacon Interval: A beacon interval is a period of time (sent with the beacon)before sending the beacon again. XPress Technology: This is a special accelerating technology for IEEE802.11g. Global Max Clients: Default value is 16. 54g Mode: Compatible with IEEE 802.11b, IEEE 802.11g. 54g Protection
: The 802.11g standards provide a protection method so802.11g and 802.11b devices can co-exist in the same network withoutspeaking at the same time. Preamble Type : Preambles are a sequence of binary bits that help thereceivers synchronize and ready for receipt of a data transmission. Transmit Power: Adjust the transmission range here.Click Save/Apply to configure the advanced wireless options and make thechanges take effect. 4.5.2.4 Wireless -- Authenticated Stations This page shows authenticated wireless stations and their status about Associationand authentication. 72 4.6 Diagnostics Click Diagnostics , and the following page appears. 4.7 Management 4.7.1 Settings 4.7.1.1 Settings Backup Click Management > Settings > Backup to back up the DSL router configuration.
73 4.7.1.2 Settings Update Click Management > Settings > Update , and the following page appears. Click Browse and select the correct update configure settings file. Then, click UpdateSettings to update the modem settings. 4.7.1.3 Settings Restore Default Click Management > Settings > Restore Default to restore DSL router to thefactory default configuration. 4.7.2 System Log Click Management > System Log , and the following page appears. The systemlog dialog allows you to view the system log and configure the system log options.
74 Figure 10 System Log overview
Click Configure System Log to show the following interface. You can enable or disable the system log and then select the log level, display level and mode, andclick Apply to end your configurations.Both the log level and display level have eight choices. The default log level is Debugging and the default display level is Error .The mode options are Loca l, Remote , and Both . The default is Local .
75 Figure 11 System log configuration (1) If you select Remote or Both
, all events will be transmitted to the specified UDPport of the specified log server.
76 Figure 12 System log configuration (2) After operations under Configure System Log , click View System Log to querythe system logs. Note: The log and display of the system events are abovethe set level. If you want to record all information, you needto set the levels as Debugging. 4.7.3 SNMP Client Choose Management > SNMP Agent , and the following page appears.
77 Figure 13 SNMP configuration Click Enable to open SNMP function, enter the configuration that your ISP hasprovided to you. Then
click Save/Apply . 4.7.4 TR-69 Client Management 4.7.4.1 Tr-069 Client-configuration Choose Management > TR-069Client to show the TR-069 Client configuration page.
78 Figure 14 Tr-069 client -configuration Inform: If the Enable option is selected,the CPE accepts the commandsfrom ACS, the CPE does not accept the commands from ACS when the Disable option is selected. Inform Interval:
How many seconds does the CPE inform the ACS toconnect. ACS URL: Enter the ACS URL. ACS User Name: The ACS user name is that the TR-069 Service provide toyou. ACS Password: The ACS password is that the TR-069 Service provide toyou. Display SOAP messages on serial console: When select Enable option,the SOAP information displays on the serial console, when select Disable , itdoes not. Connection Request Authentication: If this checkbox is selected, youneed to enter the Connection Request User Name and the ConnectionRequest Password. Or you neednt to enter. Connection Request User Name: the connection user name that theTR-069 Service provides to you.
79 Connection Request Password: the Connection Request Password thatthe TR-069 Service provides to you.Click Save/Apply to save the he configuration. 4.7.5 Internet Time Click Management > Internet Time , and the following page appears. In this page,the modem can synchronize with Internet time servers.After enable Automatically synchronize with Internet time servers , theinterface show below. Enter proper configurations and click Save/Apply .
80 4.7.6 Access Control 4.7.6.1 Access Control Services Choose Access Control > Services and the following page appears. 4.7.6.2 Access Control Passwords
Choose Management > Access Control > Passwords, and the following pageappears. In the interface, you can modify the accounts passwords.
81 4.7.7 Update Software Click Management > Update Software , and the following page appears. In thisinterface, you can update the modem firmware. Click Browse to find the rightversion file and click Update Software to update. Note: Do not turn off your modem during firmware updates.When the update is finished, the modem rebootsautomatically. Do not turn off your modem either before thereboot is over. You must guarantee the update software isright and accurate. It is strictly forbidden to use other software for updates. After update software, it is suggested to restore the modem to the factory defaultsand configure it again. 4.7.8 Reboot Choose Reboot and the following page appears. Click Reboot to reboot the router.
82 4.8 Logout In the left pane of Web page, choose Logout to logout the Web page.
83
S-ar putea să vă placă și
- Shoe Dog: A Memoir by the Creator of NikeDe la EverandShoe Dog: A Memoir by the Creator of NikeEvaluare: 4.5 din 5 stele4.5/5 (537)
- Bhikkhuni Patimokkha Fourth Edition - Pali and English - UTBSI Ordination Bodhgaya Nov 2022 (E-Book Version)Document154 paginiBhikkhuni Patimokkha Fourth Edition - Pali and English - UTBSI Ordination Bodhgaya Nov 2022 (E-Book Version)Ven. Tathālokā TherīÎncă nu există evaluări
- The Yellow House: A Memoir (2019 National Book Award Winner)De la EverandThe Yellow House: A Memoir (2019 National Book Award Winner)Evaluare: 4 din 5 stele4/5 (98)
- Part 4: Implementing The Solution in PythonDocument5 paginiPart 4: Implementing The Solution in PythonHuỳnh Đỗ Tấn ThànhÎncă nu există evaluări
- Never Split the Difference: Negotiating As If Your Life Depended On ItDe la EverandNever Split the Difference: Negotiating As If Your Life Depended On ItEvaluare: 4.5 din 5 stele4.5/5 (838)
- Hydrocarbon LawDocument48 paginiHydrocarbon LawParavicoÎncă nu există evaluări
- Hidden Figures: The American Dream and the Untold Story of the Black Women Mathematicians Who Helped Win the Space RaceDe la EverandHidden Figures: The American Dream and the Untold Story of the Black Women Mathematicians Who Helped Win the Space RaceEvaluare: 4 din 5 stele4/5 (890)
- AR Financial StatementsDocument281 paginiAR Financial StatementsISHA AGGARWALÎncă nu există evaluări
- Grit: The Power of Passion and PerseveranceDe la EverandGrit: The Power of Passion and PerseveranceEvaluare: 4 din 5 stele4/5 (587)
- Group Assignment Topics - BEO6500 Economics For ManagementDocument3 paginiGroup Assignment Topics - BEO6500 Economics For ManagementnoylupÎncă nu există evaluări
- The Subtle Art of Not Giving a F*ck: A Counterintuitive Approach to Living a Good LifeDe la EverandThe Subtle Art of Not Giving a F*ck: A Counterintuitive Approach to Living a Good LifeEvaluare: 4 din 5 stele4/5 (5794)
- The Butterfly Effect movie review and favorite scenesDocument3 paginiThe Butterfly Effect movie review and favorite scenesMax Craiven Rulz LeonÎncă nu există evaluări
- Cookery-10 LAS-Q3 Week5Document7 paginiCookery-10 LAS-Q3 Week5Angeline Cortez100% (1)
- The Little Book of Hygge: Danish Secrets to Happy LivingDe la EverandThe Little Book of Hygge: Danish Secrets to Happy LivingEvaluare: 3.5 din 5 stele3.5/5 (399)
- Helical Antennas: Circularly Polarized, High Gain and Simple to FabricateDocument17 paginiHelical Antennas: Circularly Polarized, High Gain and Simple to FabricatePrasanth KumarÎncă nu există evaluări
- Elon Musk: Tesla, SpaceX, and the Quest for a Fantastic FutureDe la EverandElon Musk: Tesla, SpaceX, and the Quest for a Fantastic FutureEvaluare: 4.5 din 5 stele4.5/5 (474)
- Napolcom. ApplicationDocument1 paginăNapolcom. ApplicationCecilio Ace Adonis C.Încă nu există evaluări
- A Heartbreaking Work Of Staggering Genius: A Memoir Based on a True StoryDe la EverandA Heartbreaking Work Of Staggering Genius: A Memoir Based on a True StoryEvaluare: 3.5 din 5 stele3.5/5 (231)
- First Time Login Guidelines in CRMDocument23 paginiFirst Time Login Guidelines in CRMSumeet KotakÎncă nu există evaluări
- The Emperor of All Maladies: A Biography of CancerDe la EverandThe Emperor of All Maladies: A Biography of CancerEvaluare: 4.5 din 5 stele4.5/5 (271)
- Cincinnati LaserNst PDFDocument204 paginiCincinnati LaserNst PDFedrf sswedÎncă nu există evaluări
- The Hard Thing About Hard Things: Building a Business When There Are No Easy AnswersDe la EverandThe Hard Thing About Hard Things: Building a Business When There Are No Easy AnswersEvaluare: 4.5 din 5 stele4.5/5 (344)
- Myrrh PDFDocument25 paginiMyrrh PDFukilabosÎncă nu există evaluări
- On Fire: The (Burning) Case for a Green New DealDe la EverandOn Fire: The (Burning) Case for a Green New DealEvaluare: 4 din 5 stele4/5 (73)
- Cover Letter IkhwanDocument2 paginiCover Letter IkhwanIkhwan MazlanÎncă nu există evaluări
- Devil in the Grove: Thurgood Marshall, the Groveland Boys, and the Dawn of a New AmericaDe la EverandDevil in the Grove: Thurgood Marshall, the Groveland Boys, and the Dawn of a New AmericaEvaluare: 4.5 din 5 stele4.5/5 (265)
- Shahin CVDocument2 paginiShahin CVLubainur RahmanÎncă nu există evaluări
- The World Is Flat 3.0: A Brief History of the Twenty-first CenturyDe la EverandThe World Is Flat 3.0: A Brief History of the Twenty-first CenturyEvaluare: 3.5 din 5 stele3.5/5 (2219)
- Tomato & Tomato Products ManufacturingDocument49 paginiTomato & Tomato Products ManufacturingAjjay Kumar Gupta100% (1)
- Team of Rivals: The Political Genius of Abraham LincolnDe la EverandTeam of Rivals: The Political Genius of Abraham LincolnEvaluare: 4.5 din 5 stele4.5/5 (234)
- UNIT 1 Sociology - Lisening 2 Book Review of Blink by Malcolm GladwellDocument9 paginiUNIT 1 Sociology - Lisening 2 Book Review of Blink by Malcolm GladwellNgọc ÁnhÎncă nu există evaluări
- ANA Stars Program 2022Document2 paginiANA Stars Program 2022AmericanNumismaticÎncă nu există evaluări
- Information BulletinDocument1 paginăInformation BulletinMahmudur RahmanÎncă nu există evaluări
- The Gifts of Imperfection: Let Go of Who You Think You're Supposed to Be and Embrace Who You AreDe la EverandThe Gifts of Imperfection: Let Go of Who You Think You're Supposed to Be and Embrace Who You AreEvaluare: 4 din 5 stele4/5 (1090)
- Container sizes: 20', 40' dimensions and specificationsDocument3 paginiContainer sizes: 20', 40' dimensions and specificationsStylefasÎncă nu există evaluări
- Syllabus Sibos CLTDocument5 paginiSyllabus Sibos CLTgopimicroÎncă nu există evaluări
- Lucid Motors Stock Prediction 2022, 2023, 2024, 2025, 2030Document8 paginiLucid Motors Stock Prediction 2022, 2023, 2024, 2025, 2030Sahil DadashovÎncă nu există evaluări
- The Unwinding: An Inner History of the New AmericaDe la EverandThe Unwinding: An Inner History of the New AmericaEvaluare: 4 din 5 stele4/5 (45)
- Frendx: Mara IDocument56 paginiFrendx: Mara IKasi XswlÎncă nu există evaluări
- Ten Lessons (Not?) Learnt: Asset AllocationDocument30 paginiTen Lessons (Not?) Learnt: Asset AllocationkollingmÎncă nu există evaluări
- The Magic Limits in Harry PotterDocument14 paginiThe Magic Limits in Harry Potterdanacream100% (1)
- Managing a Patient with Pneumonia and SepsisDocument15 paginiManaging a Patient with Pneumonia and SepsisGareth McKnight100% (2)
- Spelling Errors Worksheet 4 - EditableDocument2 paginiSpelling Errors Worksheet 4 - EditableSGillespieÎncă nu există evaluări
- Karnataka PUC Board (KSEEB) Chemistry Class 12 Question Paper 2017Document14 paginiKarnataka PUC Board (KSEEB) Chemistry Class 12 Question Paper 2017lohith. sÎncă nu există evaluări
- Factors Affecting Job Satisfaction of EngineersDocument35 paginiFactors Affecting Job Satisfaction of Engineerslingg8850% (2)
- 01.09 Create EA For Binary OptionsDocument11 pagini01.09 Create EA For Binary OptionsEnrique BlancoÎncă nu există evaluări
- The Sympathizer: A Novel (Pulitzer Prize for Fiction)De la EverandThe Sympathizer: A Novel (Pulitzer Prize for Fiction)Evaluare: 4.5 din 5 stele4.5/5 (119)
- Multidimensional ScalingDocument25 paginiMultidimensional ScalingRinkiÎncă nu există evaluări
- Her Body and Other Parties: StoriesDe la EverandHer Body and Other Parties: StoriesEvaluare: 4 din 5 stele4/5 (821)