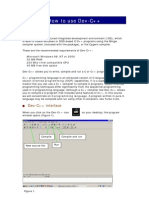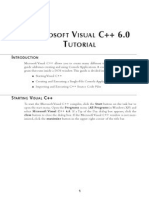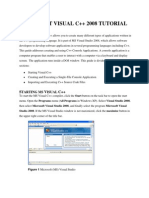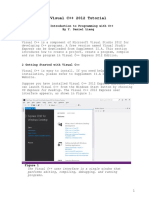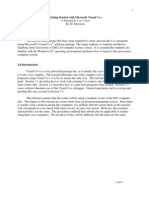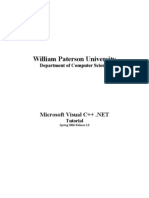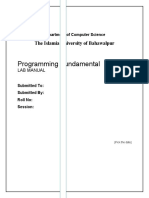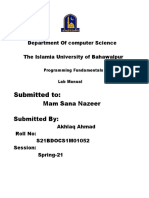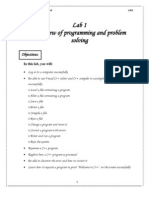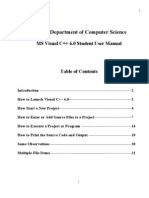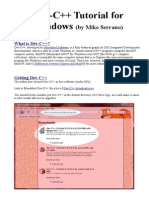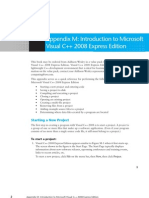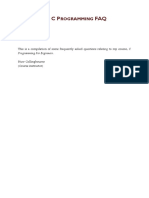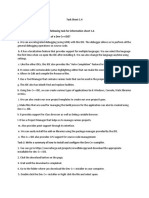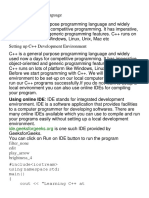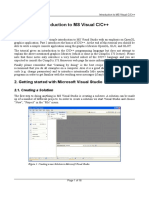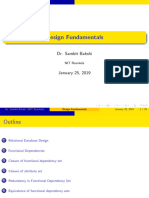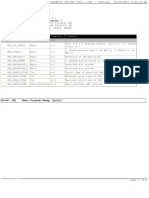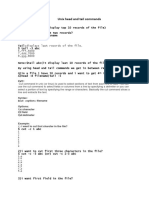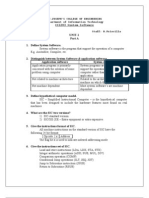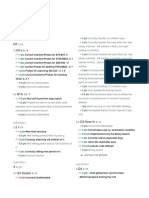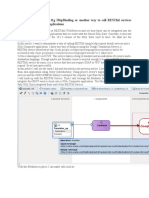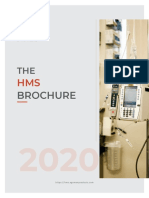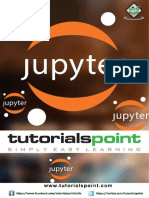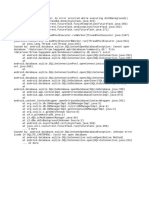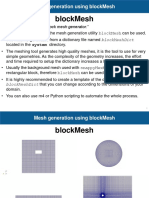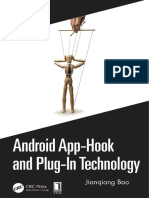Documente Academic
Documente Profesional
Documente Cultură
Supplement II.C: Dev-C++ Tutorial: For Introduction To C++ Programming by Y. Daniel Liang
Încărcat de
Ayatul HusnaDescriere originală:
Titlu original
Drepturi de autor
Formate disponibile
Partajați acest document
Partajați sau inserați document
Vi se pare util acest document?
Este necorespunzător acest conținut?
Raportați acest documentDrepturi de autor:
Formate disponibile
Supplement II.C: Dev-C++ Tutorial: For Introduction To C++ Programming by Y. Daniel Liang
Încărcat de
Ayatul HusnaDrepturi de autor:
Formate disponibile
Supplement II.
C: Dev-C++ Tutorial
For Introduction to C++ Programming By Y. Daniel Liang 1. Introduction Dev-C++ is a free C++ IDE, which can be downloaded from http://www.bloodshed.net/dev/devcpp.html. C++.NET is much more powerful than Dev-C++. But Dev-C++ is simpler and easier than C++.NET for new IDE users. 2 Getting Started with Dev-C++ Dev-C++ is easy to install. If you need help on installation, please refer to Dev-C++ Tutorial in the supplements. Suppose you have installed Dev-C++. You can launch Dev-C++ from Windows Start button by choosing All Programs, Bloodshed DevC++, Dev-C++. The Dev-C++ user interface appears, as shown in Figure 1.
Figure 1 The Dev-C++ user interface is a single window that performs functions for editing, compiling, debugging, and running programs. 3 Creating a Program
To create a C++ programs in Dev-C++.NET, follow the steps below: 1. Choose File, New, Source File, an untitled file appears in the content pane, as shown in Figure 2. 2. Type in the code exactly from Listing 1.1 in the content pane, as shown in Figure 3. 3. Choose File, Save to display the Save File dialog box, as shown in Figure 4. Enter Welcome.cpp in the File name field and click Save to save the file into Welcome.cpp. (Note: you may change the directory in the Save in field to save the file in any directory.) 4. After you save the file, you will see Welcome.cpp tab appears in the content pane, as shown in Figure 5.
Conte nt
Figure 2 The contents of the file are displayed in the content pane.
Figure 3 The code is entered in the content pane.
Figure 4 You may save the file in any directory.
File
Figure 5 Welcome.cpp tab appears in the content pane. 4 Compiling a C++ Program After you created a program, you can compile it. You may compile it by choosing Execute, Compile, or press Ctrl+F9, or choose the Compile toolbar button ( ), as shown in Figure 6. The compile status is displayed in a dialog box, as shown in Figure 7. You may close this dialog box now.
Figure 6 You can click a tool button to compile the program.
Figure 7 The compilation status is displayed. 5 Running a C++ Program To run the program, choose Execute, Run, or press F9, or click the Run toolbar button ( ). A Windows command window is displayed, but quickly disappeared. You almost cannot see the command window. To see this window, you have to add the following statement before the return statement, as shown in Figure 8.
system("PAUSE");
Figure 8 The statement system("PAUSE") is added. Recompile and run the program. You will see the command window displayed, as shown in Figure 9.
Figure 9 The command window displays the console output. TIP: <Side Remark: compile and run> You may compile and run the program using one command by choosing Execute, Compile & Run, or pressing F9, or clicking the Compile & Run toolbar button ( ). NOTE: <Side Remark: multiple programs> If you have multiple programs in the content pane, choose the one you want to run from the file tab and use the Compile & Run command to run the selected program.
S-ar putea să vă placă și
- How To Use Dev-C++Document7 paginiHow To Use Dev-C++QaiserÎncă nu există evaluări
- 0167 Using CPP With NetbeansDocument8 pagini0167 Using CPP With NetbeansdoelÎncă nu există evaluări
- PF Lab 1Document9 paginiPF Lab 1shaharyarbajwa3Încă nu există evaluări
- Dev CDocument7 paginiDev CCody OrazÎncă nu există evaluări
- Visual C++ CompilerDocument12 paginiVisual C++ Compilershakir MahmudÎncă nu există evaluări
- Microsoft Visual Studio 2005 TutorialDocument9 paginiMicrosoft Visual Studio 2005 TutorialAidee84Încă nu există evaluări
- Visual C++ 2008 TutorialDocument12 paginiVisual C++ 2008 TutorialvmanstheaÎncă nu există evaluări
- Supplement: Visual C++ 2010 Tutorial: For Introduction To C++ Programming by Y. Daniel LiangDocument10 paginiSupplement: Visual C++ 2010 Tutorial: For Introduction To C++ Programming by Y. Daniel LiangHasnain MughalÎncă nu există evaluări
- Visual C 2012 Tutorial For Introduction PDFDocument10 paginiVisual C 2012 Tutorial For Introduction PDFCong Thanh HoangÎncă nu există evaluări
- Getting Started With Microsoft Visual C++Document12 paginiGetting Started With Microsoft Visual C++padmarajapillai1Încă nu există evaluări
- Introduction To Visual C++ 2010 ExpressDocument7 paginiIntroduction To Visual C++ 2010 ExpressNaeem NasserÎncă nu există evaluări
- Microsoft Visual C++ 2010Document4 paginiMicrosoft Visual C++ 2010jcastillo3Încă nu există evaluări
- Microsoft Visual C++.NET TutorialDocument27 paginiMicrosoft Visual C++.NET TutorialhalimsiddiqÎncă nu există evaluări
- Lab ManualDocument122 paginiLab ManualeeugdkuqegÎncă nu există evaluări
- Start DevDocument18 paginiStart DevpmilyutinÎncă nu există evaluări
- Dev C++ TutorialDocument2 paginiDev C++ TutorialThon Marvine Dionisio UrbanoÎncă nu există evaluări
- Visual C .Net CompilerDocument15 paginiVisual C .Net CompilerIbrahim ObaidullahÎncă nu există evaluări
- Submitted To:: Mam Sana Nazeer Submitted byDocument104 paginiSubmitted To:: Mam Sana Nazeer Submitted byeeugdkuqegÎncă nu există evaluări
- CS 102 Lab 1Document18 paginiCS 102 Lab 1Abdulaziz Altararwah0% (1)
- Turbo C IDEDocument4 paginiTurbo C IDESaeed KhuramÎncă nu există evaluări
- Tutorial Borland C++ BuilderDocument8 paginiTutorial Borland C++ BuilderHari KurniawanÎncă nu există evaluări
- Dev C++ DebuggingDocument9 paginiDev C++ Debuggingtukmol republicÎncă nu există evaluări
- Opengl Configuring GLFW and GlewDocument18 paginiOpengl Configuring GLFW and Glewxolar2002Încă nu există evaluări
- Microsoft Visual C++ 6.0 TutorialDocument26 paginiMicrosoft Visual C++ 6.0 Tutorialhalimsiddiq100% (1)
- Tutorial Dev C++Document4 paginiTutorial Dev C++Wasdodi Al-AssaÎncă nu există evaluări
- How To: Compile A Native C++ Program From The Command Line: Visual Studio 2005Document5 paginiHow To: Compile A Native C++ Program From The Command Line: Visual Studio 2005Verma,SÎncă nu există evaluări
- Lab Manual Programming Fundamentals Course Supervisor: SIR BASIT HASSANDocument4 paginiLab Manual Programming Fundamentals Course Supervisor: SIR BASIT HASSANAfzaal ShahÎncă nu există evaluări
- openCV2.0 Netbeans 6.8Document6 paginiopenCV2.0 Netbeans 6.8Lê Thị Hoàng YếnÎncă nu există evaluări
- Lab 2 LabsheetDocument11 paginiLab 2 LabsheetPRITAM BASUÎncă nu există evaluări
- How To Run A C Program in Visual Studio CodeDocument29 paginiHow To Run A C Program in Visual Studio CodeNgeng NgengÎncă nu există evaluări
- LAB Tasks: 1. What Are The Different Features of Dev C++ IDE Environment?Document12 paginiLAB Tasks: 1. What Are The Different Features of Dev C++ IDE Environment?Mohsin TariqÎncă nu există evaluări
- Install of Bloodshed Dev-C++: A Step by Step Guide.: Documentation: Ian CowellDocument34 paginiInstall of Bloodshed Dev-C++: A Step by Step Guide.: Documentation: Ian CowellVĩnh Phát CaoÎncă nu există evaluări
- Opening New Window in Turbo C++Document6 paginiOpening New Window in Turbo C++farzana kousarÎncă nu există evaluări
- Appendix M: Introduction To Microsoft Visual C++ 2008 Express EditionDocument22 paginiAppendix M: Introduction To Microsoft Visual C++ 2008 Express Editioncristian_chituÎncă nu există evaluări
- C Programming FAQ PDFDocument23 paginiC Programming FAQ PDFxtito2Încă nu există evaluări
- Dev C++ TutorialDocument8 paginiDev C++ Tutorialfaiz68Încă nu există evaluări
- Lab Report EC201 INTRODUCTION OF PROGRAMMINGDocument10 paginiLab Report EC201 INTRODUCTION OF PROGRAMMINGFakrul Fajeri100% (1)
- Computer Programming: Week 1 (Lab) Turbo CDocument3 paginiComputer Programming: Week 1 (Lab) Turbo CWaqas MehmoodÎncă nu există evaluări
- Le1 1Document12 paginiLe1 1Nivedita Acharyya 2035Încă nu există evaluări
- C++ With Visual BasicDocument10 paginiC++ With Visual BasicSovan PalÎncă nu există evaluări
- In This Chapter, We Are Going To Learn How To Setup C Development Environment UsingDocument5 paginiIn This Chapter, We Are Going To Learn How To Setup C Development Environment UsingPravitha SomasekharanÎncă nu există evaluări
- Activity 4-Computer Programming1-Aspa-lara Mae L.Document2 paginiActivity 4-Computer Programming1-Aspa-lara Mae L.lara aspaÎncă nu există evaluări
- Bloodshed Dev C++ TutorialDocument5 paginiBloodshed Dev C++ TutorialhamidahrazakÎncă nu există evaluări
- C Hello World ExampleDocument2 paginiC Hello World ExampleslspaÎncă nu există evaluări
- Programming in C++ With Eclipse: CSC121 TutorialDocument4 paginiProgramming in C++ With Eclipse: CSC121 TutorialSreenivasulu Reddy IndelaÎncă nu există evaluări
- How To Use C++ EnvironmentDocument12 paginiHow To Use C++ EnvironmentRoyce GodenÎncă nu există evaluări
- Mplab IDE TutorialDocument12 paginiMplab IDE Tutorialahsoopk100% (1)
- Masm ProceduresDocument9 paginiMasm ProceduressenthamilairmenÎncă nu există evaluări
- Using Online IDE: IDE Stands For Integrated Development: Filter - None Edit Play - Arrow Brightness - 4Document107 paginiUsing Online IDE: IDE Stands For Integrated Development: Filter - None Edit Play - Arrow Brightness - 4RajiniÎncă nu există evaluări
- C++ Lab1Document8 paginiC++ Lab1Waleed HussainÎncă nu există evaluări
- Lab 1Document8 paginiLab 1api-259436196Încă nu există evaluări
- Laboratory Manual C++: Programming Fundamentals CSCO-1201Document23 paginiLaboratory Manual C++: Programming Fundamentals CSCO-1201Mohsin AliÎncă nu există evaluări
- Lab Session 01Document6 paginiLab Session 01silverfish2000Încă nu există evaluări
- How To Begin C# Programming With: 1. Getting StartedDocument20 paginiHow To Begin C# Programming With: 1. Getting StartedKhoirul Fantris WÎncă nu există evaluări
- TUT - Introduction To MS Visual C++ For MSVS2008Document16 paginiTUT - Introduction To MS Visual C++ For MSVS2008Nguyen Huu QuangÎncă nu există evaluări
- Lab1 PDFDocument8 paginiLab1 PDFSakshi SinghÎncă nu există evaluări
- Windows 10 – Complete guide book to use your PC more efficientlyDe la EverandWindows 10 – Complete guide book to use your PC more efficientlyÎncă nu există evaluări
- Introduction to C Programming, a Practical ApproachDe la EverandIntroduction to C Programming, a Practical ApproachÎncă nu există evaluări
- C# For Beginners: An Introduction to C# Programming with Tutorials and Hands-On ExamplesDe la EverandC# For Beginners: An Introduction to C# Programming with Tutorials and Hands-On ExamplesÎncă nu există evaluări
- Dbms 3Document36 paginiDbms 3zatharoxÎncă nu există evaluări
- JBoss Drools Cookbook PDFDocument91 paginiJBoss Drools Cookbook PDFRaghu Govardhana100% (1)
- Salesforce Pages Developers GuideDocument798 paginiSalesforce Pages Developers GuideMalladi KowshikÎncă nu există evaluări
- OB11Document8 paginiOB11regiraÎncă nu există evaluări
- 0764588206Document842 pagini0764588206rk_lnctÎncă nu există evaluări
- Unix Head and Tail CommandsDocument8 paginiUnix Head and Tail CommandsEmone ItsenufÎncă nu există evaluări
- 2 Marks With AnswersDocument10 pagini2 Marks With Answersdupr2002Încă nu există evaluări
- Distributed Shared MemoryDocument35 paginiDistributed Shared MemoryHilmy MuhammadÎncă nu există evaluări
- QNX Sys ArchDocument404 paginiQNX Sys ArchajitÎncă nu există evaluări
- C#Document220 paginiC#Amit Swain100% (1)
- Tips Optimasi Stored ProcedureDocument3 paginiTips Optimasi Stored ProcedureAstamediaÎncă nu există evaluări
- Using A REST API With JQuery and JSON - SAP BlogsDocument15 paginiUsing A REST API With JQuery and JSON - SAP BlogsapoorvjÎncă nu există evaluări
- SAP FICO Training Course Tutorial: Learn SAP FI & CO ModulesDocument3 paginiSAP FICO Training Course Tutorial: Learn SAP FI & CO ModulesRajaÎncă nu există evaluări
- COL106 Minor 2: Arpit SaxenaDocument9 paginiCOL106 Minor 2: Arpit SaxenaNamburu KarthikÎncă nu există evaluări
- The Oracle SOA Suite 11g HTTP Binding or Another Way To Call RESTful Services From SOA Composite ApplicationsDocument23 paginiThe Oracle SOA Suite 11g HTTP Binding or Another Way To Call RESTful Services From SOA Composite ApplicationsIrshad A. BuchhÎncă nu există evaluări
- SQL Server Interview Questions - What Are The Different Ways To Replace NULL Values in SQL ServerDocument4 paginiSQL Server Interview Questions - What Are The Different Ways To Replace NULL Values in SQL Serverparashuram nÎncă nu există evaluări
- HMS BrochureDocument14 paginiHMS BrochureKimÎncă nu există evaluări
- Part-A Name:-Ajay Kumar ROLL NO:-A09 SECTION:-E6002 REG - NO.:-11000142 Q. 1 Define The Structure Local and Globally? Give Example?Document7 paginiPart-A Name:-Ajay Kumar ROLL NO:-A09 SECTION:-E6002 REG - NO.:-11000142 Q. 1 Define The Structure Local and Globally? Give Example?san786mÎncă nu există evaluări
- Course TwigDocument22 paginiCourse TwigAIT SALAH MassinissaÎncă nu există evaluări
- Important Instructions To Examiners:: Definitio n1M Types 1MDocument17 paginiImportant Instructions To Examiners:: Definitio n1M Types 1MPatil pooja100% (1)
- Jupyter TutorialjDocument20 paginiJupyter Tutorialjshani17% (6)
- HM CrashlogDocument1 paginăHM CrashlogNelly AlmonteÎncă nu există evaluări
- Ch3. Stacks and QueuesDocument54 paginiCh3. Stacks and Queuesbalarajan1022Încă nu există evaluări
- Microprocessor LaboratoryDocument17 paginiMicroprocessor LaboratoryFariha NowrinÎncă nu există evaluări
- IP Practicals TERM2Document8 paginiIP Practicals TERM2zahir khanÎncă nu există evaluări
- Compiler SDocument4 paginiCompiler SNiLa UdayakumarÎncă nu există evaluări
- Meshing of BlockmeshDocument66 paginiMeshing of BlockmeshCarlos DiazÎncă nu există evaluări
- True or False: StackDocument15 paginiTrue or False: StackAmro AbosaifÎncă nu există evaluări
- DBMS Lab - Manual Dec 15, 2020Document22 paginiDBMS Lab - Manual Dec 15, 2020harshÎncă nu există evaluări
- Android App-Hook and Plug-In Technology (Java) - by Jianqiang BaoDocument453 paginiAndroid App-Hook and Plug-In Technology (Java) - by Jianqiang BaothreegloitÎncă nu există evaluări