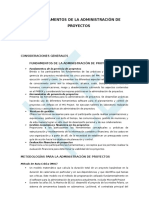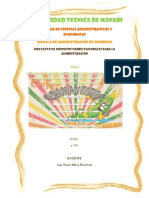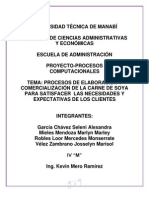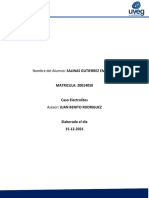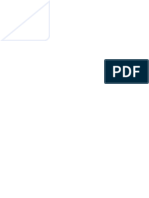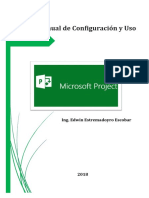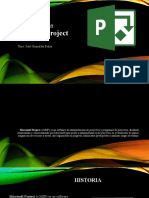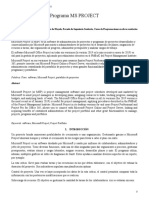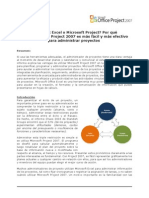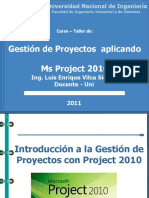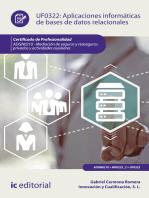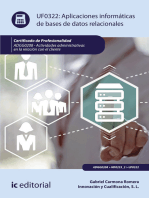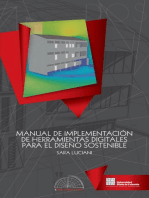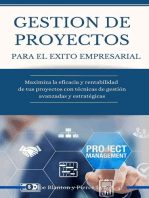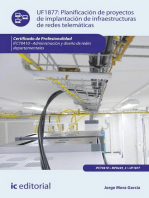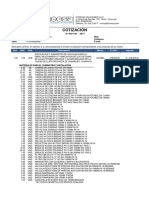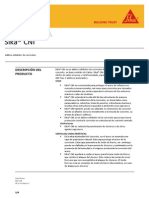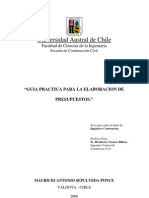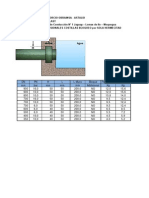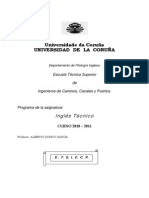Documente Academic
Documente Profesional
Documente Cultură
Curso Project 2000
Încărcat de
api-3774866Titlu original
Drepturi de autor
Formate disponibile
Partajați acest document
Partajați sau inserați document
Vi se pare util acest document?
Este necorespunzător acest conținut?
Raportați acest documentDrepturi de autor:
Formate disponibile
Curso Project 2000
Încărcat de
api-3774866Drepturi de autor:
Formate disponibile
Indice
. .
CURSO DE MICROSOFT PROJECT 2000
INDICE
Pág. 1 LA ADMINISTRACIÓN DE PROYECTOS
Pág. 2 DEFINIR UN PROYECTO
Pág. 3 CREAR UN PLAN DE PROYECTO
Pág. 4 GUARDAR, ABRIR Y CERRAR UN PROYECTO
VINCULAR DOCUMENTOS AL PROYECTO
Pág. 5 EL AMBIENTE DE TRABAJO DE MICROSOFT PROJECT 2000
Pág. 6 INTRODUCIR Y ORGANIZAR UNA LISTA DE TAREAS
CREAR Y ASIGNAR UN CALENDARIO A UNA TAREA
DEPENDENCIAS Y DELIMITACIONES DE TAREAS
Pág. 7 ESTRUCTURAR LAS TAREAS EN UN ESQUEMA LOGICO
CÓDIGOS DE ESTRUCTURAS DE DESCOMPOSICIÓN DEL TRABAJO (EDT)
CÓDIGOS DE ESQUEMA PERSONALIZADOS
Pág. 8 PROYECTOS Y SUBPROYECTOS
Pág. 9 LOS RECURSOS
ESPECIFICAR LAS NECESIDADES DE RECURSOS Y ESTABLECER LOS
PERÍODOS LABORABLES
LOS NOMBRES DE LOS RECURSOS
INFORMACIÓN PARA UN RECURSO DE TRABAJO
INFORMACION PARA UN RECURSO MATERIAL
LAS NOTAS
PERÍODOS LABORABLES, NO LABORABLES Y VACACIONES DE LOS
RECURSOS
Pág. 10 ESTIMAR LOS COSTOS
TASAS DE PAGO Y TARIFAS PARA RECURSOS
COSTOS FIJOS DE TAREAS
COSTOS DE MATERIAL
ACUMULACIÓN DE COSTOS
Pág. 11 ASIGNAR UN RECURSO
ELIMINAR UN RECURSO
Pág. 12 COSTO DEL PROYECTO COMPLETO
COSTO DE TAREAS Y RECURSOS
Pág. 13 LA PROGRAMACIÓN Y SUS DETALLES
EL PROYECTO COMPLETO
LA ESCALA TEMPORAL
FECHAS DE COMIENZO Y FIN DEL PROYECTO
IDENTIFICAR EL CAMINO CRÍTICO
CAMBIAR A UNA VISTA DIFERENTE
VER CAMPOS DIFERENTES EN UNA VISTA
APLICACIÓN DE UN FILTRO
ORDENAR INFORMACIÓN EN UNA VISTA
AGRUPAR INFORMACIÓN EN UNA VISTA
Pág. 14 AJUSTE DE LA PROGRAMACIÓN DEL PROYECTO
INSERCIÓN DE MARGENES DE HOLGURA
ADMINISTRACIÓN DE COSTOS
CONTROL DE LA CARGA DE TRABAJO DE LOS RECURSOS
REDUCCIÓN DEL TIEMPO TOTAL
Pág. 15 LÍNEA DE BASE DEL PLAN DEL PROYECTO
GUARDAR UN PLAN PREVISTO
GUARDAR UN PLAN PROVISIONAL
REDEFINICIÓN DE LA LÍNEA DE BASE
ELIMINACIÓN DE LA LÍNEA DE BASE
ELIMINACIÓN DE PLANES PROVISIONALES
http://www.galainstitute.com/manualesdigitales/project/paginas/indice.htm (1 de 2) [25/04/2002 13:16:37]
Indice
Pág. 16 PROCEDIMIENTOS PARA REALIZAR EL SEGUIMIENTO DEL PROGRESO REAL DE LAS
TAREAS
Pág. 17 PROCEDIMIENTOS PARA REALIZAR EL SEGUIMIENTO DEL TRABAJO REAL DE LOS
RECURSOS
Pág. 18 PROCEDIMIENTOS PARA COMPARAR LOS COSTOS REALES CON EL PRESUPUESTO
Pág. 19 PROCEDIMIENTOS PARA COMPENSAR LA CARGA DE TRABAJO DE UN RECURSO
Pág. 20 APLICAR EL FORMATO AL PROYECTO
Pág. 21 PERSONALIZAR MICROSOFT PROJECT
CREACIÓN DE PLANTILLAS PERSONALES
MACROS EN MICROSOFT PROJECT 2000
GABRAR UNA MACRO
EJECUTAR UNA MACRO
Pág. 22 COMUNICAR Y DISTRIBUIR INFORMACIÓN DEL PROYECTO
Pág. 23 CONFIGURAR E IMPRIMIR INFORMACIÓN DEL PROYECTO
Pág. 24 COMUNICACIÓN CON LOS GRUPOS DE TRABAJO
Pág. 25 MICROSOFT PROJECT CENTRAL
Pág. 26 ESPECIFICACIONES DE MICROSOFT PROJECT
Siguiente
Home Gala Institute
Contáctenos
Copyright © 1999 [Gala Institute]. Reservados todos los derechos.
Revisado: 10 de April de 2002 .
http://www.galainstitute.com/manualesdigitales/project/paginas/indice.htm (2 de 2) [25/04/2002 13:16:37]
Project 10
. .
La Administración de Proyectos
La administración de proyectos es el proceso de planear, organizar y administrar tareas y recursos para alcanzar un objetivo
concreto, generalmente con delimitaciones de tiempo, recursos o costo. Un plan de proyecto puede ser sencillo, por ejemplo,
una lista de tareas y sus fechas de comienzo y fin escritas en un bloc de notas. O puede ser complejo, por ejemplo, miles de
tareas y recursos, y un presupuesto del proyecto de millones de bolívares.
La mayoría de los proyectos comparten actividades comunes, como la división del proyecto en tareas de fácil manejo, la
programación de las tareas, la comunicación entre los miembros del equipo y el seguimiento de las tareas a medida que
progresa el trabajo. Además, todos los proyectos constan de tres fases principales:
1. Crear el plan
2. Administrar y realizar un seguimiento del proyecto
3. Cerrar el proyecto
Microsoft Project 2000
Microsoft Project es un programa o software para la gestión de proyectos. Esta aplicación permite organizar la información
acerca de la asignación de tiempos a las tareas, los costos asociados y los recursos, tanto de trabajo como materiales, del
proyecto para que se puedan respetar los plazos sin exceder el presupuesto y conseguir así los objetivos planteados.
Microsoft Project es una herramienta de administración de proyectos eficaz y flexible que puede utilizar para controlar proyectos
simples o complejos. Le ayudará a programar y realizar un seguimiento de todas las actividades para supervisar su progreso.
Triángulo del Proyecto
En Microsoft Project 2000 los tres factores que conforman cada proyecto son:
■ Tiempo: el tiempo para completar el proyecto, que se refleja en la
programación del mismo.
■ Dinero: el presupuesto del proyecto, que se basa en el costo de los
recursos; personas, equipamiento y materiales necesarios para realizar
las tareas.
■ Ámbito: los objetivos y las tareas del proyecto, así como el trabajo
necesario para realizarlos.
Este trío de tiempo, dinero y ámbito forman el triángulo del proyecto. Al ajustar uno de estos elementos se ven afectados los
otros dos. Aunque los tres elementos son importantes, normalmente uno de ellos tendrá más influencia en el proyecto.
La relación entre estos elementos difiere de un proyecto a otro, y determina la clase de problemas que encontrará y las
soluciones que puede implementar. Si sabe dónde encontrará delimitaciones y dónde podrá ser flexible, le será más fácil planear
y administrar el proyecto.
Base de Datos de Microsoft Project
Microsoft Project almacena los detalles acerca del proyecto en su base de datos. Utiliza esa información para calcular y controlar
la programación, los costos y otros elementos del proyecto, mediante la creación de un plan. Cuanto más información se
proporcione, más preciso será el plan.
Como si se tratara de una hoja de cálculo, Microsoft Project muestra los resultados de los cálculos inmediatamente. Pero el plan
del proyecto no se crea mientras no se introduce la información esencial acerca de todas las tareas. Sólo entonces se verá
cuándo finalizará el proyecto o las fechas en las que están programadas las tareas.
http://www.galainstitute.com/manualesdigitales/project/paginas/project1.htm (1 de 3) [25/04/2002 13:16:44]
Project 10
Microsoft Project coloca la información que se introduce y la que calcula en campos que contienen tipos de información
específicos, como nombres o duraciones de tareas. En Microsoft Project, generalmente cada campo aparece en una columna.
Ver los datos necesarios
La base de datos del proyecto contiene gran cantidad de información, pero en un momento dado sólo necesita una parte de la
misma. Para tener acceso a la información, se utilizan las herramientas siguientes:
■ Vistas, que presentan un subconjunto de información del proyecto en un
formato fácil de interpretar. Por ejemplo, el Diagrama de Gantt muestra
información básica de tareas en columnas y un gráfico de barras.
■ Tablas, que definen las columnas mostradas.
■ Filtros, que permiten centrarse en tareas o recursos específicos.
Cada vista presenta una clase de información diferente. Las tablas y los filtros ajustan la información. El cambio de vistas, tablas
o filtros puede ocultar información, pero no la elimina. Seguirá estando en la base de datos y seguirá actualizándose.
Vistas
Son las combinación de una o más vistas (Diagrama de Gantt, Hoja de recursos, etc.) y, si procede, una tabla y un filtro. Las
vistas permiten especificar, organizar y examinar la información en diversos formatos. Existen tres tipos de vistas:
1. Los diagramas o los gráficos representan la información gráficamente. Las vistas
Diagrama de Gantt, Diagrama de red, Gráfico de recursos y Calendario son diagramas o
gráficos.
2. Las hojas representan la información en filas y columnas. Cada fila contiene información
acerca de tareas o recursos específicos. Cada columna contiene un campo en el que se
especifica información concreta sobre las tareas o los recursos. En Microsoft Project, las
columnas se denominan normalmente campos.
3. Los formularios representan la información en un formato similar al de un formulario de
papel. Los formularios muestran la información de una tarea o de un recurso individual.
Tablas
Son el conjunto de columnas que muestra información específica de tareas, recursos y asignaciones en una vista de hoja.
Filtros
Especifican la información de una tarea o de un recurso que se debe mostrar o resaltar en una vista. Por ejemplo, cuando se
aplica el filtro Tareas críticas, sólo se muestran las tareas críticas.
Cómo programa Microsoft Project
Microsoft Project programa el comienzo y el fin de una tarea teniendo en cuenta muchos factores, incluidas las dependencias
entre tareas, las delimitaciones y las interrupciones, como días festivos y vacaciones. Lo que es más importante, Microsoft
Project programa cada tarea utilizando la fórmula duración = trabajo / esfuerzo de recurso, donde:
■ Duración es la cantidad de tiempo que transcurre antes de que la tarea
esté realizada.
■ Trabajo es el esfuerzo necesario durante un período de tiempo para
realizar una tarea.
■ Esfuerzo de recurso es la cantidad de esfuerzo de los recursos
asignados a la tarea y su asignación.
Por ejemplo:
■ Si tres pintores trabajan dos días en una tarea, con un esfuerzo de 8
horas diarias, el trabajo de cada recurso es 16 horas (2 días * 8 horas).
■ El esfuerzo total de los recursos es 24 horas al día (3 pintores * 8
horas).
■ El trabajo total en la tarea es 48 horas (2 días * 8 horas * 3 pintores).
http://www.galainstitute.com/manualesdigitales/project/paginas/project1.htm (2 de 3) [25/04/2002 13:16:44]
Project 10
■ La duración es 2 días: 48 horas / (3 pintores * 8 horas).
La comprensión de esta fórmula es importante para saber en qué forma los cambios que realiza en las tareas afectan a la
programación del proyecto.
Seguimiento y Cierre
Una vez creada la lista de tareas y proporcionada la información de programación, se genera el plan. Se podrá ver un modelo
completo del proyecto, con su fecha de finalización y las fechas de comienzo y fin de cada tarea. Los siguientes pasos son:
■ Revisar el camino crítico para detectar posibles problemas. Un camino
crítico es una serie de tareas vinculadas que deben realizarse a tiempo
para que el proyecto finalice en la fecha programada. Si se retrasa
cualquier tarea de un camino crítico, puede retrasarse la fecha de
finalización del proyecto.
■ Evaluar y optimizar el plan. Antes de iniciar el proyecto y de forma
periódica durante su ejecución, se deberá evaluar y ajustar el plan del
proyecto considerando el ámbito, los recursos y la programación.
■ Actualizar Microsoft Project en cuanto al progreso de las tareas. A
cambio, mostrará el plan del proyecto actualizado. Se puede actualizar el
plan personalmente, o puede hacerlo el equipo con Microsoft Project
Central o mediante correo electrónico. Una vez que el plan ha sido
actualizado, se revisa para comprobar el efecto de los cambios. ¿Está el
proyecto por encima del presupuesto? ¿Está programado que algún
miembro del equipo trabaje horas extra? ¿Va a finalizar tarde el
proyecto?
■ Cierre del proyecto. Evaluar las lecciones que se han aprendido y las
mejores prácticas.
Atrás | Siguiente
Indice Manual Digital de Project 2000 | Home Gala Institute
Contáctenos
Copyright © 1999 [Gala Institute]. Reservados todos los derechos.
Revisado: 10 de April de 2002 .
http://www.galainstitute.com/manualesdigitales/project/paginas/project1.htm (3 de 3) [25/04/2002 13:16:44]
Project 11
. .
Definir un proyecto
Durante la fase de planificación de proyectos que tienen una duración significativa o requieren los servicios de muchas personas,
es importante definir los objetivos, las suposiciones y las delimitaciones del proyecto.
Definir los objetivos del proyecto
Unos objetivos de proyecto claros son cruciales pues el éxito del proyecto vendrá determinado por el grado de cumplimiento de
los mismos. Un objetivo de proyecto claro es específico y mensurable. Deben evitarse objetivos imprecisos como "Crear
resultados modernos". Los objetivos de un proyecto pueden incluir:
■ Una lista de resultados del proyecto.
■ Fechas de cumplimiento específicas, tanto para la finalización del proyecto como para los
hitos intermedios.
■ Criterios de calidad específicos que deben cumplir los resultados.
■ Límites de costo que no debe sobrepasar el proyecto.
Para que los objetivos resulten eficaces, es importante que todos los participantes del proyecto estén oficialmente de acuerdo
con ellos. A menudo, el administrador del proyecto crea un documento de objetivos que se convierte en una parte permanente
del proyecto. Tras crear un documento de objetivos en un programa diferente de Microsoft Project, puede adjuntarlo al archivo
de proyecto para tener acceso a él de forma sencilla.
Definir las suposiciones del proyecto
Durante la etapa de planificación de un proyecto, probablemente surgirán muchas cuestiones importantes sin respuesta; por
ejemplo, cuándo estarán disponibles los recursos clave para iniciar el trabajo, y cuánto tiempo llevará un nuevo proceso. Para
comenzar la planificación, se hacen conjeturas hipotéticas y, a continuación, se utilizan esas estimaciones para crear la
programación.
Es importante hacer un seguimiento de las suposiciones que se hacen de manera que:
■ Los participantes del proyecto puedan criticarlas y, después, apoyar formalmente un
conjunto de suposiciones del proyecto.
■ Se pueda actualizar la programación cuando se disponga de información adicional sobre
esos factores.
Hay que tener en cuenta las siguientes áreas del proyecto para identificar suposiciones subyacentes:
■ Entregas de otros proyectos o departamentos: Si el proyecto va a depender del trabajo
de otras personas, ¿son conscientes dichas personas de esta dependencia y están de
acuerdo con las fechas de entrega establecidas?
■ Disponibilidad y uso de recursos (incluyendo personas, materiales y equipamiento): Si
algunas de las personas que van a trabajar en el proyecto están bajo otro cargo, ¿a
cargo de quién están? Y, ¿ha aprobado esa persona la utilización de estos recursos?
■ Duraciones de las tareas: ¿Están fundamentadas las estimaciones de tareas en una
información sólida o en conjeturas?
■ Costos del proyecto: ¿Qué importancia tiene el costo en el proyecto? ¿Quién debe
aprobar el presupuesto o aumentarlo si es necesario?
■ Tiempo disponible: Si se está trabajando teniendo presente una fecha límite conocida,
¿se puede completar de forma realista todas las tareas con un nivel aceptable de calidad?
■ Resultados: ¿Cumple el resultado esperado las expectativas del cliente y de otros
participantes? Si se deben hacer concesiones en el resultado, ¿están de acuerdo los
participantes sobre los aspectos del resultado en que se han de hacer las concesiones en
primer lugar?
http://www.galainstitute.com/manualesdigitales/project/paginas/project11.htm (1 de 2) [25/04/2002 13:16:51]
Project 11
Estos son unos pocos ejemplos de los asuntos a considerar antes de empezar un proyecto complejo. El éxito del proyecto
depende en último término de la identificación de suposiciones y de la realización de planes alternativos de seguridad, así como
de llevar a cabo el proyecto tal como fue planeado.
Definir las delimitaciones del proyecto
Las delimitaciones en un proyecto son factores que pueden restringir las opciones del administrador del proyecto. Normalmente,
las tres delimitaciones principales son:
■ Programación, como una fecha de fin fija o una fecha límite para un hito principal.
■ Recursos (materiales, instalaciones, equipamiento y personal, así como los costos
asociados), como un presupuesto preestablecido.
■ Ámbito, como un requisito de realización de tres modelos del producto.
Un cambio en una de estas delimitaciones afecta normalmente a las otras dos, y también afecta a la calidad total. Por ejemplo,
si decrece la duración del proyecto (programación), puede aumentar el número de trabajadores necesarios (recursos) y
reducirse el número de características que pueden incluirse en el producto (ámbito). El administrador del proyecto determina
entonces si este ajuste es aceptable. Este concepto se denomina "delimitaciones triples de administración del proyecto" o
"triángulo del proyecto".
Durante el proceso de planificación, se deben enumerar las delimitaciones del proyecto para asegurarse de que todos los
participantes del proyecto las conocen y tienen la oportunidad de hacer observaciones acerca de las mismas.
También es importante que los participantes se pongan de acuerdo sobre la forma en que se ha de responder a delimitaciones
inesperadas que puedan surgir durante el proyecto. Por ejemplo, si los costos laborales resultan superiores a los previstos, los
participantes pueden desear reducir el ámbito del proyecto de ciertas maneras específicas predefinidas.
Preparar un plan de administración del ámbito
Una vez identificados los objetivos, suposiciones y delimitaciones del proyecto, está en condiciones de preparar un plan de
administración del ámbito. El ámbito del proyecto es la combinación de todos los objetivos y tareas del proyecto con el trabajo
necesario para su ejecución, y el plan de administración del ámbito establece un procedimiento para el tratamiento de los
cambios que se efectúen en el proyecto.
El plan de administración del ámbito es útil porque los equipos del proyecto deben ajustar a menudo sus objetivos durante el
mismo, y todos los participantes del proyecto tienen que estar informados puntualmente de los cambios que se introduzcan.
El plan de administración del ámbito puede incluir:
■ Una evaluación de la probabilidad de que haya que cambiar el ámbito, con qué frecuencia
y en qué medida.
■ Una descripción de cómo se identificarán y clasificarán los cambios del ámbito. Por
ejemplo, en un proyecto de construcción, puede establecer que si el cliente solicita
cambios del diseño con un costo inferior a 1.000 dólares, el capataz puede aprobarlos,
pero si el costo es superior, el administrador del proyecto y el cliente deben evaluar de
nuevo el ámbito del proyecto en términos de costo, recursos y otros factores.
■ Un plan para determinar las acciones a emprender cuando se identifique un cambio del
ámbito (por ejemplo, informar del mismo al patrocinador e impartir una orden de cambio
del contrato).
Un plan de administración del ámbito bien preparado puede servir de base para confeccionar el plan de emergencia del proyecto.
Atrás | Siguiente
Indice Manual Digital de Project 2000 | Home Gala Institute
Contáctenos
Copyright © 1999 [Gala Institute]. Reservados todos los derechos.
Revisado: 10 de April de 2002 .
http://www.galainstitute.com/manualesdigitales/project/paginas/project11.htm (2 de 2) [25/04/2002 13:16:51]
Project 12
. .
Crear un plan de proyecto
Cuando se hayan definido los objetivos del proyecto y decidido sus fases principales, se puede comenzar a crear el plan.
Primero se especifica y organiza la lista de tareas que se deben realizar, así como la duración de cada tarea. A continuación, se
agrega al plan personas, equipamiento y materiales, y sus costos. Después se asignan estos recursos a las tareas. Con esta
información, Microsoft Project crea una programación. Se puede comprobar la programación y ajustarla según sea necesario.
Los primeros pasos en la creación de una programación consisten en iniciar un nuevo archivo, designar una fecha de comienzo o
fin del proyecto e introducir información general del proyecto.
Iniciando Microsoft Project 2000
Al abrir Microsoft Project aparecerá un documento nuevo en la vista del Diagrama de Gantt y la ventana de ayuda sobre el
proyecto en blanco.
Para iniciar Microsoft Project siga estos pasos:
1. Seleccione en la barra de tareas de Windows el botón Inicio, Programas, Microsoft
Project.
2. Haga clic sobre el botón Cerrar para salir de la ventana de Ayuda y mostrar la
ventana de Project.
http://www.galainstitute.com/manualesdigitales/project/paginas/project12.htm (1 de 8) [25/04/2002 13:17:01]
Project 12
Crear un proyecto nuevo
Cuando inicie un nuevo archivo de proyecto en Microsoft Project, puede especificar la fecha de comienzo o de fin del mismo, pero
no ambas. Se recomienda especificar únicamente la fecha de comienzo del proyecto y dejar que Microsoft Project calcule la fecha
de fin, una vez introducidas y programadas las tareas. Los proyectos se suelen programar de este modo. Al introducir
información relativa al proyecto, como duraciones y dependencias de tareas, Microsoft Project programa el trabajo y calcula la
fecha más temprana de fin del proyecto.
Si el proyecto debe finalizar en una fecha concreta, escriba sólo la fecha de fin. La acción de programar a partir de la fecha de fin
del proyecto permite a Microsoft Project programar desde una fecha concreta hacia atrás, terminando cada tarea lo más tarde
posible sin retrasar la fecha de fin.
1. Haga clic en Nuevo
2. En el cuadro de diálogo Información del proyecto, escriba o seleccione una fecha de
comienzo o fecha de fin para el proyecto
http://www.galainstitute.com/manualesdigitales/project/paginas/project12.htm (2 de 8) [25/04/2002 13:17:01]
Project 12
3. Si desea programar a partir de la fecha de comienzo del proyecto en el cuadro Fecha de
comienzo, escriba o seleccione la fecha en que desee comenzar el proyecto
4. Si desea programar a partir de la fecha de fin del proyecto en el cuadro Programar a
partir de, haga clic en Fecha de fin del proyecto, luego en el cuadro Fecha de fin,
escriba o seleccione la fecha de fin a partir de la cual desee programar el proyecto
5. Haga clic en Aceptar
6. Haga clic en Guardar .
7. En el cuadro Nombre de archivo, escriba un nombre para el proyecto y, a continuación,
haga clic en Guardar.
Sugerencia: Puede cambiar la información del proyecto en cualquier momento haciendo clic en Información del proyecto en el
menú Proyecto.
http://www.galainstitute.com/manualesdigitales/project/paginas/project12.htm (3 de 8) [25/04/2002 13:17:01]
Project 12
Abrir una plantilla o un archivo existente
Un archivo nuevo permite empezar partiendo de cero, elegir las fechas de comienzo o de fin del proyecto, y agregar las tareas y
recursos necesarios para el proyecto.
Pero también se puede utilizar un archivo de proyecto existente que contenga información similar a la que necesita para el
proyecto actual. También se puede utilizar una plantilla para comenzar el proyecto. La utilización de una plantilla o de un archivo
existente elimina la necesidad de volver a introducir información común a la de proyectos similares.
Basar el proyecto nuevo en un archivo existente
1. Haga clic en Abrir
2. Localice y abra la carpeta que contenga el proyecto y, a continuación, haga clic en el
proyecto
3. Si no lo encuentra, realice una búsqueda
4. Haga clic en Abrir
Basar el proyecto nuevo en una plantilla
1. Para abrir una plantilla desde Microsoft Project, en el menú Archivo, haga clic en Nuevo
y después haga clic en la ficha que contenga la plantilla.
2. Haga clic en la plantilla que desee abrir y, a continuación, haga clic en Aceptar.
Sugerencia: Las plantillas se pueden guardar en cualquier carpeta. Para abrir una plantilla guardada, en el menú Archivo,
haga clic en Abrir, seleccione la carpeta y el archivo de la plantilla y, a continuación, haga clic en Aceptar.
Introducir información clave del proyecto
Cada proyecto se compone de un conjunto único de elementos: las tareas que conlleva, las personas que las realizan y los
objetivos del proyecto. Como ayuda para recordar y comunicar los detalles importantes, introduzca información sobre el
proyecto y consúltela cuando sea necesario.
1. En el menú Archivo, haga clic en Propiedades y, a continuación, en la ficha Resumen.
2. Escriba la información que desee acerca del proyecto, por ejemplo, las personas que lo
administrarán y que se encargarán del mantenimiento del archivo de proyecto, el
objetivo del proyecto, las limitaciones que pueden dificultar el logro de ese objetivo y
otras notas de tipo general relativas al proyecto.
3. Haga clic en Aceptar.
http://www.galainstitute.com/manualesdigitales/project/paginas/project12.htm (4 de 8) [25/04/2002 13:17:01]
Project 12
Sugerencia: Para buscar un comando de menú que no aparece, haga clic en las flechas situadas al final del menú. El menú se
expande para mostrar más comandos. También puede expandir un menú haciendo doble clic en él.
Configurar el calendario del proyecto
Puede cambiar el calendario del proyecto para que refleje los días y horas laborables de cada persona que participa en el
proyecto. Los valores predeterminados del calendario son lunes a viernes, de 8:00 a.m. a 5:00 p.m., con una hora de descanso
para el almuerzo.
Puede especificar los períodos no laborables, como fines de semana y tardes, así como días festivos excepcionales, como las
vacaciones.
1. En el menú Herramientas, haga clic en Cambiar calendario laboral
http://www.galainstitute.com/manualesdigitales/project/paginas/project12.htm (5 de 8) [25/04/2002 13:17:01]
Project 12
2. Seleccione una fecha en el calendario.
3. Para cambiar un día de la semana en la totalidad del calendario, por ejemplo, para que la
jornada de los viernes finalice a las 4:00 p.m., haga clic en la abreviatura de ese día en
la parte superior del calendario.
4. Para cambiar todos los días laborables, por ejemplo, para comenzar los días laborables
de martes a viernes a las 9:00 a.m., haga clic en la abreviatura correspondiente al
primer día laborable de la semana y arrastre el ratón hasta la abreviatura
correspondiente al último día laborable de la semana.
http://www.galainstitute.com/manualesdigitales/project/paginas/project12.htm (6 de 8) [25/04/2002 13:17:01]
Project 12
5. Haga clic en Período no laborable para indicar los días libres, o en Período laborable no
predet. para cambiar las horas de trabajo.
6. Si en el paso anterior hizo clic en Período laborable no predet., escriba las horas en las
que desea que comience el trabajo en los cuadros Desde y las horas en las que desea
que termine el trabajo en los cuadros Hasta.
7. Haga clic en Aceptar.
Las estadísticas del proyecto
Para obtener una visión general de la fecha de inicio y fin, duración, costos y demás información del proyecto se accesan las
estadísticas del mismo que proporciona Microsoft Project.
1. En el menú Proyecto, haga clic en Información del Proyecto
2. En el cuadro de diálogo Información del Proyecto, haga clic en Estadísticas
http://www.galainstitute.com/manualesdigitales/project/paginas/project12.htm (7 de 8) [25/04/2002 13:17:01]
Project 12
Atrás | Siguiente
Indice Manual Digital de Project 2000 | Home Gala Institute
Contáctenos
Copyright © 1999 [Gala Institute]. Reservados todos los derechos.
Revisado: 10 de April de 2002 .
http://www.galainstitute.com/manualesdigitales/project/paginas/project12.htm (8 de 8) [25/04/2002 13:17:01]
Project 13
. .
Guardar un proyecto
1. Haga clic en Guardar
2. Si es la primera vez que guarda el archivo del proyecto, escriba un nombre en el cuadro
Nombre de archivo y haga clic en Guardar.
Nota: Si no ha establecido un plan previsto para el proyecto, cuando vaya a guardarlo el programa le preguntará si desea
guardar una línea de base.
http://www.galainstitute.com/manualesdigitales/project/paginas/project13.htm (1 de 5) [25/04/2002 13:17:17]
Project 13
Abrir un proyecto existente
1. Haga clic en Abrir .
En el cuadro Buscar en, haga clic en la unidad o carpeta que contenga el
proyecto.
En la lista de carpetas, abra la carpeta que contenga el proyecto que desea. Si no
encuentra el proyecto en la lista de carpetas, realice una búsqueda.
2. Haga doble clic en el proyecto que desea abrir.
Sugerencias:
Para abrir un proyecto creado en otro programa, haga clic en el formato de archivo que desea en el cuadro Tipo de archivo y, a
continuación, haga doble clic en el nombre del archivo en la lista de carpetas. También puede escribir la extensión en el cuadro
Nombre de archivo (por ejemplo, escriba *.mpt para encontrar los archivos de las plantillas de Microsoft Project).
Para abrir un proyecto que haya utilizado recientemente, haga clic en el nombre del archivo en la parte inferior del menú
Archivo. Si la lista de archivos utilizados recientemente no aparece, haga clic en Opciones en el menú Herramientas, seleccione
la ficha General y marque la casilla de verificación Archivos usados recientemente.
Cerrar un proyecto
■ En el menú Archivo, haga clic en Cerrar.
Nota: Si ha realizado cambios en un proyecto y no los ha guardado, el programa le preguntará si desea guardarlos.
Vincular o almacenar documentos relacionados con el proyecto en Microsoft Project
Una vez creado un archivo, puede adjuntar al mismo los documentos relacionados con el proyecto. Por ejemplo, puede vincular
al proyecto el plan de administración del ámbito o el plan de administración de riesgos para facilitar el acceso a los mismos.
Puede hacer que los documentos de ayuda sean accesibles desde el proyecto agregando un hipervínculo a una página Web o a
un archivo o carpeta de su equipo o de la red. También puede almacenar los documentos en una nota.
Establecer un vínculo desde el archivo de Microsoft Project
http://www.galainstitute.com/manualesdigitales/project/paginas/project13.htm (2 de 5) [25/04/2002 13:17:17]
Project 13
1. En el menú Ver, haga clic en Diagrama de Gantt
2. En el campo Nombre de tarea, seleccione una tarea para agregarle el documento
3. Haga clic en Insertar hipervínculo
4. En Vincular a, haga clic en Archivo o página Web existente
5. Escriba o seleccione la dirección del destino para el hipervínculo
6. En el cuadro Texto, escriba el texto que desee que aparezca cuando se sitúe el cursor
sobre el icono del hipervínculo, por ejemplo, "Plan del proyecto"
7. Nota: Si lo desea, puede agregar una línea de texto adicional para que aparezca en la
Sugerencia, por ejemplo, "Leer el día 27/5". Haga clic en y, a
continuación, escriba el texto.
Almacenar en el archivo de Microsoft Project
1. En el menú Ver, haga clic en Diagrama de Gantt
2. En el campo Nombre de tarea, seleccione una tarea para agregarle el documento
3. Haga clic en Notas de tareas
http://www.galainstitute.com/manualesdigitales/project/paginas/project13.htm (3 de 5) [25/04/2002 13:17:17]
Project 13
4. Haga clic en Insertar objeto
5. Haga clic en Crear desde un archivo
6. En el cuadro Archivo, escriba la ruta y el nombre de archivo del documento que desee
insertar, o haga clic en Examinar para localizarlo y seleccionarlo
7. En el cuadro de diálogo Insertar objeto, desactive la casilla de verificación Vincular al
archivo
8. Active la casilla de verificación Mostrar como icono y, a continuación, haga clic en
Aceptar
9. Repita los pasos anteriores para agregar más archivos a la nota
10. Para agregar texto descriptivo que aparezca cuando el cursor se sitúe sobre el icono de
http://www.galainstitute.com/manualesdigitales/project/paginas/project13.htm (4 de 5) [25/04/2002 13:17:17]
Project 13
nota (por ejemplo, "Documentos de planes del proyecto"), haga clic en el espacio en
blanco que rodea al icono que acaba de insertar y escriba el texto que desee.
Atrás | Siguiente
Indice Manual Digital de Project 2000 | Home Gala Institute
Contáctenos
Copyright © 1999 [Gala Institute]. Reservados todos los derechos.
Revisado: 10 de April de 2002 .
http://www.galainstitute.com/manualesdigitales/project/paginas/project13.htm (5 de 5) [25/04/2002 13:17:17]
Project 14
. .
El ambiente de trabajo de Microsoft Project 2000
Microsoft Project 2000 presenta la información acerca del proyecto, con gráficos y textos, en distintos tipos de vista.
Para iniciar Microsoft Project seleccione el botón Inicio de Windows, luego Programas y finalmente Microsoft Project.
Al abrir Microsoft Project aparecerá un documento nuevo en la vista del Diagrama de Gantt y la ventana de ayuda sobre el
proyecto en blanco.
Haga clic sobre el botón Cerrar para salir de la ventana de ayuda y mostrar la ventana de Project, tal como la que se
muestra a continuación:
http://www.galainstitute.com/manualesdigitales/project/paginas/project14.htm (1 de 9) [25/04/2002 13:18:00]
Project 14
En la parte superior se encuentran la barra de título y las barras de herramientas.
A la izquierda se encuentra la barra de vistas.
En el centro se encuentra la vista del Diagrama de Gantt dividida verticalmente por un línea. A la derecha de la línea se
encuentra el Gráfico de Gantt con la Escala Temporal arriba y las barras de desplazamiento a la derecha y a la izquierda del
mismo. A la izquierda de la línea se encuentra la tabla de tareas que se muestra como una tabla de Excel donde cada columna
tiene un nombre, y cada fila representa una tarea.
La Barra de Título.
Muestra el nombre de la palicación (Microsoft Project) y el nombre del proyecto activo. A la derecha se encuentran los botones
de minimizar, maximizar y cerrar la ventana.
La Barra de Menúes.
Presenta los menúes por medio de los cuales accesamos las diferentes opciones que ofrece Microsoft Project.
Las Barras de Herramientas.
Muestra los botones que permiten utilizar las diferentes opciones de Microsoft Project, de una manera más rápida. Por defecto se
muestran la Barra de Formato y la Barra Estándar. La Barra de Herramientas Estándar permite iniciar las tareas más comunes
tales como crear una nueva tarea, cortar, copiar y pegar texto y guardar un archivo. La Barra de Herramientas de Formato
http://www.galainstitute.com/manualesdigitales/project/paginas/project14.htm (2 de 9) [25/04/2002 13:18:00]
Project 14
permite aplicar formatos específicos a los diferentes elementos de las vistas de Microsoft Project.
Nota: Si desea personalizar la barra de herramientas y ver todas las que están disponibles, haga clic en el menú Ver, seleccione
Barras de Herramientas y luego Personalizar.
La Barra Estándar.
En la siguiente tabla se describen algunos de los elementos que se presentan en esta barra:
Botón Nombre Descripción
Nuevo Abre un archivo nuevo de Project
Abrir Abre un archivo existente
Guardar Guarda un archivo
Imprimir Imprime el documento
Vista Preliminar Muestra la vista previa de un documento
Ortografía Realiza la corrección ortográfica del proyecto
Eliminar Tarea Elimina la tarea seleccionada
Corta el texto seleccionado y lo guarda en el
Cortar
portapapeles
Copia el texto seleccionado y lo guarda en el
Copiar
portapapeles
Pegar Pega el contenido del portapapeles
Copiar Formato Copia el formato
Deshacer deshace la última acción
Inserta un hipervínculo de enlace con otro documento o
Insertar Hipervínculo
página web
Vincular Tareas Establece una relación de dependencia fin a comienzo
Desvincular Tareas Elimina el vínculo entre dos tareas
Dividir Tarea Divide el tiempo de una tarea en dos segmentos
Información de la Tarea Muestra el cuadro de diálogo Información de la Tarea
Muestra la ficha Notas del cuadro de diálogo Información
Notas de la Tarea
de la Tarea
Asignar Recursos Abre el cuadro de diálogo Asignar Recursos
Agrupar por Agrupa las tareas según diversos criterios
http://www.galainstitute.com/manualesdigitales/project/paginas/project14.htm (3 de 9) [25/04/2002 13:18:00]
Project 14
Acercar Aumenta la vista
Alejar Reduce la vista
Ayuda de Microsoft Project Muestra el asistente de Office
La Barra de Formato.
En la siguiente tabla se describen algunos de los elementos que se presentan en esta barra:
Botón Nombre Descripción
Anula la sangría aplicada a una tarea para
Anular Sangría
situarla en un nivel superior del esquema
Aplica una sangría a una tarea para situarla en
Aplicar Sangría
un nivel inferior del esquema
Muestra las subtareas de la tarea resumen
Mostrar Subtareas
seleccionada
Oculta las subtareas de la tarea resumen
Ocultar Subtareas
seleccionada
Muestra todas las subtareas de todas las tareas
Mostraar todas las subtareas
resumen del proyecto
Mostrar niveles Muestra las subtareas del nivel seleccionado
Muestra el tipo de fuente selccionada y permite
Fuente
cambiarla
Muestra el tamaño de fuente seleccionada y
Tamaño de Fuente
permite cambiarlo
Negrita Pone en negrita el texto selccionado
Cursiva Pone en cursiva el texto seleccionado
Subrayado Subraya el texto seleccionado
Alínea a la izquierda el elemento del campo
Alinear a la Izquierda
seleccionado
Centrar Centra el elemento del campo seleccionado
Alínea a la derecha el texto del campo
Alinear a al Derecha
seleccionado
Filtro Aplica el filtro especificado por el usuario
Autofiltro Activa o desactiva el autofiltro
Asistente para Diagramas de Activa el Asistente para dar formato a las
Gantt estructuras del Diagrama de Gantt
http://www.galainstitute.com/manualesdigitales/project/paginas/project14.htm (4 de 9) [25/04/2002 13:18:00]
Project 14
La Barra de Vistas.
La Barra de vistas muestra los iconos de las vistas más utilizadas, en los que puede hacer clic para mostrar la vista. Aparece a lo
largo del borde izquierdo de la ventana de Microsoft Project y proporciona los medios adecuados para cambiar de vista con sólo
hacer clic en los iconos que aparecen en ella. Si la vista que desea mostrar no aparece en la Barra de vistas, haga clic en Más
vistas en la Barra de vistas y, después, seleccione la que desee en el cuadro de diálogo Más vistas. Si no desea que Microsoft
Project muestre la Barra de vistas, haga clic en Barra de vistas en el menú Ver.
En la siguiente tabla se describe cada una de las vistas que aparecen en la Barra de vistas y muestra el icono de cada una de
ellas.
Nota: Esta tabla no contiene todas las vistas de Microsoft Project, únicamente las que se muestran en la Barra de vistas de
manera predeterminada.
Vista Descripción
Calendario Calendario mensual que muestra las tareas y sus
duraciones. Utilice esta vista de tareas para mostrar las
tareas programadas en una semana o en un intervalo de
semanas concretos.
http://www.galainstitute.com/manualesdigitales/project/paginas/project14.htm (5 de 9) [25/04/2002 13:18:00]
Project 14
Diagrama de Gantt Lista de tareas e información relacionada y un diagrama
que muestra tareas y duraciones en función del tiempo.
Utilice esta vista de tareas para introducir y programar
una lista de tareas.
Diagrama de red Diagrama, anteriormente conocido como Diagrama de
red, que muestra todas las tareas y sus dependencias.
Utilice esta vista de tareas para crear y ajustar la
programación en formato de diagrama de flujo.
Uso de tareas Lista de tareas que muestra los recursos asignados
agrupados bajo cada tarea. Utilice esta vista para ver
qué recursos se encuentran asignados a tareas
específicas y para definir el perfil del trabajo.
Gantt de seguimiento Lista de tareas e información relacionada y un diagrama
que muestra las barras de Gantt de línea de base y de
programación de cada tarea. Utilice esta vista de tarea
para comparar la programación prevista con la actual.
Gráfico de recursos Gráfico que muestra la asignación, los costos o el trabajo
de los recursos. Utilice esta vista para mostrar
información sobre un solo recurso o sobre un grupo de
recursos a lo largo del tiempo.
Hoja de recursos Lista de recursos e información relacionada. Utilice esta
vista de recurso para introducir y modificar información
acerca del recurso en un formato similar al de una hoja
de cálculo.
Uso de recursos Lista de recursos que muestra la asignación, el costo o la
información del trabajo de cada recurso a través del
tiempo. Utilice esta vista para mostrar información
acerca del costo y de la asignación de trabajo de cada
recurso y para definir el perfil de las asignaciones.
La Escala Temporal.
Algunas vistas disponen de una escala temporal en la parte superior que consta de dos componentes: una escala temporal
principal en la parte superior y una secundaria debajo de ésta. Las escalas principal y secundaria se pueden ajustar de forma
independiente, lo cual permite ver el proyecto con el nivel de detalle deseado.
Las Barras de Desplazamiento.
Microsoft Project muestra barras de desplazamiento horizontales y verticales de manera predeterminada.
http://www.galainstitute.com/manualesdigitales/project/paginas/project14.htm (6 de 9) [25/04/2002 13:18:00]
Project 14
La Tabla de Tareas y el Area de Gráfico.
La tabla de tareas muestra información acerca de las tareas del proyecto, por ejemplo, cuándo comienzan y finalizan, su longitud
y los recursos asignados a ellas. Cada columna corresponde con una característica de la tarea, cada fila representa una tarea. La
intersección de una fila con una columna se reconoce como Campo.
La parte de gráfico muestra gráficamente cada una de las tareas, generalmente en forma de barra de tarea. La posición de la
barra en la línea de tiempo, así como su longitud, indica cuándo comienza y finaliza esa tarea. Además, la posición de una barra
de tarea en relación a otra indica si las tareas se suceden o si se superponen.
Obtener Ayuda
Microsoft Project 2000 dispone del sistema de ayuda estándar de Microsoft, que incluye el Asistente de Office, de una ayuda en
línea y de las fichas de Contenido, Asistente para Ayuda e Indice.
http://www.galainstitute.com/manualesdigitales/project/paginas/project14.htm (7 de 9) [25/04/2002 13:18:00]
Project 14
Además Microsoft Project posee los elementos Vista Rápida, que muestra una visión global de sus capacidades, un Tutorial
que guía al usuario paso a paso en la programación de proyectos sencillos, y un Mapa del Proyecto que ofrece lineamientos
generales de gestión de proyectos que pueden ser muy utiles en la formulación, control y seguimiento de proyectos en general.
A estos elementos de llega haciendo clic en el menú (Ayuda) y seleccionando Introducción.
Se pueden obtener todas las ayudas por medio de elegir los comandos del menú Ayuda. Buena parte del contenido de este
manual está basado en los elementos de ayuda nombrados de Microsoft Project 2000.
Atrás | Siguiente
Indice Manual Digital de Project 2000 | Home Gala Institute
Contáctenos
http://www.galainstitute.com/manualesdigitales/project/paginas/project14.htm (8 de 9) [25/04/2002 13:18:00]
Project 14
Copyright © 1999 [Gala Institute]. Reservados todos los derechos.
Revisado: 10 de April de 2002 .
http://www.galainstitute.com/manualesdigitales/project/paginas/project14.htm (9 de 9) [25/04/2002 13:18:00]
Project 15
. .
Introducir y Organizar una lista de tareas
Las listas de tareas son categorías de información que aparecen en la hoja de la vista Diagrama de Gantt que especifican los
detalles sobre una tarea, como el nombre de la tarea, la duración, las fechas de comienzo y finalización, las predecesoras y los
nombres de los recursos. Otra información de la tarea está disponible al aplicar una tabla diferente a la vista.
A su vez una Tarea es una actividad que tiene un comienzo y un fin. La finalización de una tarea es importante para la
finalización del proyecto. Los proyectos a su vez se componen de tareas.
Para crear una lista de tareas primero se enumeran los pasos necesarios para lograr los objetivos del proyecto. Se comienza
por los grandes bloques de trabajo y después se dividen cada bloque en tareas con resultados individuales. Se agregan hitos y
finalmente, se especifican estimaciones de duración.
Una vez que se haya introducido la información de las tareas, se crea un esquema como ayuda para ver la estructura del
proyecto.
Especificar las tareas y sus duraciones
Un proyecto normal se compone de una serie de tareas relacionadas. Una tarea representa una cantidad de trabajo con un
resultado claro; no debe ser excesivamente larga para que sea posible realizar un seguimiento periódico de su progreso.
Se especifican las tareas en el orden en que tienen lugar. Después se realiza una estimación del tiempo que llevará realizar cada
tarea y se introduce como una duración. Microsoft Project utiliza las duraciones para calcular la cantidad de trabajo que ha de
realizarse en la tarea.
Nota: No se debe especificar las fechas en los campos Comienzo y Fin de cada tarea. Microsoft Project calcula las fechas de
comienzo y fin basándose en la relación existente entre las tareas.
Incorporar una tarea a un proyecto
Se puede crear rápidamente una lista de tareas de la programación escribiendo tareas en el campo Nombre de tarea. Un
proyecto normal se compone de una serie de tareas relacionadas, que constituyen la base sobre la que se construye la
programación.
Microsoft Project facilita la especificación y la modificación de una tarea repetitiva. Una tarea repetitiva es aquella que se realiza
de manera repetida en el transcurso de un proyecto. Por ejemplo, las reuniones semanales para analizar el estado se pueden
definir como una tarea repetitiva. Se puede definir una tarea para que se produzca diaria, semanal, mensual o anualmente.
Asimismo, se puede especificar la duración de cada tarea, el momento en que se producirá y las veces que se repetirá (un
período de tiempo o el número específico de repeticiones).
De esta manera se pueden especificar dos clases de tareas en Microsoft Project: tareas que tienen lugar una vez y tareas
repetitivas.
Sugerencias:
Con Microsoft Project, es posible utilizar un esquema para organizar la programación a medida que se van introduciendo las
tareas o esperar hasta haber introducido todas las tareas del proyecto. Al crear un esquema de la programación del proyecto se
simplifica su organización, de forma que resulta más sencillo crear, administrar y mantener el proyecto. Obtener información
sobre esquemas.
Puede insertar una tarea entre tareas existentes seleccionando la fila debajo de la cual desea que aparezca la nueva tarea. En el
menú Insertar, haga clic en Nueva tarea y escriba el nombre de la tarea en la fila insertada.
Nota: Los identificadores de las tareas se vuelven a numerar automáticamente cuando se inserta una tarea.
http://www.galainstitute.com/manualesdigitales/project/paginas/project15.htm (1 de 7) [25/04/2002 13:18:07]
Project 15
Especificar una tarea que tiene lugar una vez
1. En el menú Ver, haga clic en Diagrama de Gantt
2. En el campo Nombre de tarea, escriba el nombre de una tarea y, a continuación,
presione la tecla TAB
3. Microsoft Project introduce una duración estimada de un día para la tarea, seguida de un
signo de interrogación
4. En el campo Duración, escriba la cantidad de tiempo que llevará cada tarea en meses,
semanas, días, horas o minutos, sin contar los períodos no laborables. Puede utilizar las
abreviaturas siguientes: meses = me, semanas = s, días = d, horas = h, minutos = m.
5. Presione la tecla ENTRAR
Nota: Para mostrar una duración estimada, escriba un signo de interrogación después de la duración.
Sugerencia: También puede agregar una nota acerca de una tarea. En el campo Nombre de tarea, seleccione la tarea y haga
clic en Notas de tareas . Escriba la información en el cuadro Notas y haga clic en Aceptar.
Especificar una tarea repetitiva
1. En el campo Nombre de tarea, seleccione la fila debajo de la cual desea que aparezca la
tarea repetitiva.
2. En el menú Insertar, haga clic en Tarea repetitiva.
3. En el cuadro Nombre de tarea, escriba el nombre de la tarea.
4. En el cuadro Duración, escriba la duración de una realización de la tarea.
5. En Patrón de repetición, haga clic en Diariamente, Semanalmente, Mensualmente o
Anualmente.
6. A la derecha de Diariamente, Semanalmente, Mensualmente o Anualmente, especifique
la frecuencia de la tarea.
7. En Intervalo de repetición, escriba la fecha de comienzo en el cuadro Comienzo y, a
continuación, seleccione Terminar después de o Terminar el.
8. Si ha seleccionado Terminar después de, escriba el número de ocurrencias de la
tarea.
9. Si ha seleccionado Terminar el, escriba la fecha en la que desea que termine la tarea
repetitiva.
http://www.galainstitute.com/manualesdigitales/project/paginas/project15.htm (2 de 7) [25/04/2002 13:18:07]
Project 15
Notas:
Los identificadores de las tareas se vuelven a numerar automáticamente cuando se inserta una tarea.
Si desea aplicar un calendario a la tarea repetitiva, en Calendario para programar esta tarea, haga clic en el calendario que
desee utilizar.
Si no escribe una fecha en el cuadro Comienzo, Microsoft Project utilizará la fecha de comienzo del proyecto.
Si la tarea repetitiva va a tener lugar en algunos días no laborables, Microsoft Project le pregunta si desea reprogramar las veces
que ocurra en tales días.
Especificar una duración
Una duración es un período total de trabajo activo necesario para completar una tarea. Generalmente es el período de tiempo de
trabajo desde el comienzo hasta el final de una tarea, según se defina en el calendario del proyecto y en el calendario de
recursos. La duración transcurrida es el período de tiempo necesario para completar una tarea, tomando como base un día de 24
horas y una semana de 7 días, incluyendo los días festivos o feriados y otros días no laborables; se puede especificar en
minutos, horas, días y semanas.
Los valores de duración van seguidos de una abreviatura de unidad de tiempo:
min = minuto
h = hora
día = día
sem = semana
ms = mes
Puede especificar la duración exacta de una tarea o una nueva duración estimada para reemplazar la duración estimada que
Microsoft Project asigna a cada tarea de manera predeterminada.Cuando se introduce una tarea, Microsoft Project le asigna
automáticamente una duración estimada de un día; un signo de interrogación después de la duración indica que es estimada.
Una duración estimada es una duración para la cual la información de que dispone sólo permite determinar un valor provisional
no definitivo. Para que otros miembros del equipo puedan reconocer su estado de inmediato, una duración estimada está
claramente marcada como tal mediante un signo de interrogación (?) colocado inmediatamente a continuación de la unidad de
duración.
Sugerencia: Puede programar las tareas más eficazmente si especifica la duración y los vínculos de cada una y permite que
Microsoft Project calcule automáticamente las fechas de comienzo y fin. Para conseguir la mayor flexibilidad posible en la
http://www.galainstitute.com/manualesdigitales/project/paginas/project15.htm (3 de 7) [25/04/2002 13:18:07]
Project 15
programación, evite el uso de delimitaciones inflexibles.
Crear un Hito
Un hito consiste simplemente en una tarea que se utiliza para identificar eventos significativos en la programación, como puede
ser la finalización de una fase principal. Si escribe una duración de cero días para una tarea, Microsoft Project mostrará el
símbolo de hito en el Diagrama de Gantt al comienzo de ese día.
Un hito es una tarea sin duración (cero días) que se utiliza para identificar sucesos significativos en la programación, como la
finalización de una fase importante.
Una Fase es un grupo de tareas relacionadas que completa una etapa importante de un proyecto.
Para crear un hito hacer:
1. En el campo Duración, haga clic en la duración de la tarea que desee convertir en un
hito y escriba 0d.
2. Presione la tecla ENTRAR.
Los Hitos son puntos de referencia que marcan acontecimientos importantes en un proyecto y que se utilizan para controlar el
progreso del proyecto. Las tareas con duración cero se muestran automáticamente como hitos pero el usuario también puede
marcar como hito cualquier otra tarea con cualquier duración.
Aunque una tarea con una duración 0 se marca automáticamente como hito, puede convertir cualquier tarea en un hito.
Para marcar cualquier tarea como hito:
1. Haga clic en la tarea en el campo Nombre de tarea
2. Haga clic en Información de la tarea
3. Elija la ficha Avanzado y active la casilla de verificación Marcar la tarea como hito
http://www.galainstitute.com/manualesdigitales/project/paginas/project15.htm (4 de 7) [25/04/2002 13:18:07]
Project 15
Sugerencia: Para ver todos los hitos, haga clic en Hitos en la lista Filtro. Para volver a ver todo el proyecto, haga clic en Todas
las tareas en la lista Filtro.
Tareas condicionadas por el esfuerzo
Por defecto Microsoft Project establece la asignación de tiempos a todas las tareas como condicionadas por el esfuerzo. Esto
supone que a medida que se modifica la asignación de recursos inicial, varía la duración de la tarea, si bien las horas de trabajo
necesarias para completarla permanecen constantes. Mediante las tareas condicionadas por el esfuerzo Microsoft Project
distribuye homogéneamente el trabajo entre los recursos.
Desactivar la especificación tarea condicionada por el esfuerzo:
Para una sóla tarea:
1. En el menú Ver, haga clic en Diagrama de Gantt
2. Haga clic en la tarea en el campo Nombre de tarea
3. Haga clic en Información de la tarea
4. Seleccione la ficha Avanzado
5. Haga clic en la casilla de verificación Condicionada por el esfuerzo para eliminar la
marca de selección
6. Haga clic en Aceptar
Para las tareas nuevas del proyecto:
1. En el menú Herramientas, haga clic en Opciones
2. Seleccione la ficha Programación
3. Haga clic en la casilla de verificación Las tareas nuevas están condicionadas por el
http://www.galainstitute.com/manualesdigitales/project/paginas/project15.htm (5 de 7) [25/04/2002 13:18:07]
Project 15
esfuerzo para eliminar la marca de selección
4. Haga clic en Aceptar
Sugerencia: Si desea que las tareas del proyecto no sean programadas condicionadas por el esfuerzo al crear el archivo de
proyecto antes de introducir las tareas ir al menú herramientas opción programación y desactive la casilla de Las tareas nuevas
están condicionadas por el esfuerzo.
Eliminar una tarea de la Lista de Tareas
En ocasiones durante la programación del proyecto se decidirá eliminar una tarea de la lista de tareas.
1. En el menú Ver, haga clic en Diagrama de Gantt.
2. En el campo Nombre de Tarea, seleccione la tarea que desee eliminar.
3. Pulse la tecla Suprimir para eliminar la tarea
Nota: Al eliminar una tarea de la lista de tareas el resto de las tareas del proyecto se reprograman según las especificaciones de
dependencias, duraciones y delimitaciones establecidas.
Sugerencia: En general para eliminar un elemento de una vista se selecciona la fila completa haciendo clic en su identificador
(número ubicado más a la izquierda de cada vista), lo que sombrea toda el área, luego haga clic en el botón derecho del ratón y
en el menú desplegado seleccione eliminar tarea, en el caso de una tarea, y eliminar recurso en el caso de un recurso. Esto
eliminará toda la información relativa al recurso o tarea eliminado.
Atrás | Siguiente
Indice Manual Digital de Project 2000 | Home Gala Institute
Contáctenos
http://www.galainstitute.com/manualesdigitales/project/paginas/project15.htm (6 de 7) [25/04/2002 13:18:07]
Project 15
Copyright © 1999 [Gala Institute]. Reservados todos los derechos.
Revisado: 10 de April de 2002 .
http://www.galainstitute.com/manualesdigitales/project/paginas/project15.htm (7 de 7) [25/04/2002 13:18:07]
Project 16
. .
Crear un calendario para una tarea
Un Calendario de tareas es un calendario base que se puede aplicar a tareas individuales para controlar la programación de estas
tareas, normalmente independiente del calendario del proyecto o de cualquier calendario de recursos asignados. De manera
predeterminada, todas las tareas se programan con el calendario del proyecto. Si hay recursos asignados, las tareas se
programan de acuerdo con los calendarios de recursos asignados. Los calendarios de tareas definen excepciones únicas o
específicas para programar tareas individuales, como la maquinaria que funciona durante el período no laborable.
1. En el menú Herramientas, haga clic en Cambiar calendario laboral.
2. Haga clic en Nuevo.
3. En el cuadro Nombre, escriba el nombre del nuevo calendario.
4. Para comenzar con un calendario predeterminado, haga clic en Crear nuevo calendario
base.
5. Para crear un nuevo calendario base a partir de un calendario existente, haga clic en
Hacer una copia del y, a continuación, en el nombre del calendario que aparece en el
cuadro.
6. Haga clic en Aceptar.
7. Haga los cambios necesarios en el calendario:
■ Para cambiar el calendario en días específicos, seleccione los días que
desee cambiar en el calendario.
■ Para seleccionar días no adyacentes, mantenga presionada la tecla CTRL
y haga clic en los días.
■ Para seleccionar días adyacentes, presione la tecla MAYÚS y haga clic en
el primer y en el último día que desee cambiar en el calendario.
■ Para cambiar un día de la semana en el calendario entero, haga clic en la
abreviatura del día situada en la fila superior del calendario.
http://www.galainstitute.com/manualesdigitales/project/paginas/project16.htm (1 de 3) [25/04/2002 13:18:11]
Project 16
8. En Establecer fechas seleccionadas como, haga clic en Predeterminadas, Período no
laborable o Período laborable no predet..
9. Para cambiar el Período laborable no predet., escriba las horas en las que desea que
el trabajo comience en los cuadros Desde y las horas en las que desea que el trabajo
termine en los cuadros Hasta.
10. Haga clic en Aceptar.
Nota: Después de crear un calendario base, necesita asignarlo a una tarea.
Asignar un calendario a una tarea
Un calendario de tareas define excepciones exclusivas o específicas para períodos laborables y no laborables correspondientes a
una tarea, una tarea repetitiva o una tarea de resumen repetitiva.
Una vez creado un calendario de tareas, se debe asignar a las tareas.
1. En el menú Ver, haga clic en Diagrama de Gantt.
2. En el campo Nombre de tarea, seleccione la tarea a la que desee asignar un calendario.
3. Haga clic en Información de la tarea y, a continuación, en la ficha Avanzado.
4. En el cuadro Calendario, haga clic en el calendario que desee utilizar para la tarea.
5. Active la casilla de verificación La programación omite los calendarios de recursos
para que el calendario de tareas anule todos los calendarios de recursos, si procede.
http://www.galainstitute.com/manualesdigitales/project/paginas/project16.htm (2 de 3) [25/04/2002 13:18:11]
Project 16
Nota: Si decide que Microsoft Project omita los calendarios de recursos, una tarea se programará aunque los recursos asignados
a la misma tengan establecido período no laborable en el correspondiente calendario de recursos.
Atrás | Siguiente
Indice Manual Digital de Project 2000 | Home Gala Institute
Contáctenos
Copyright © 1999 [Gala Institute]. Reservados todos los derechos.
Revisado: 10 de April de 2002 .
http://www.galainstitute.com/manualesdigitales/project/paginas/project16.htm (3 de 3) [25/04/2002 13:18:11]
Project 17
. .
Establecer dependencias y delimitaciones de tareas
Una vez creada y esquematizada la lista de tareas, es el momento de ver cómo se relacionan las tareas entre sí y con fechas
concretas. Existen muchos tipos de relaciones entre tareas, por ejemplo, vínculos que muestran el inicio de una tarea al finalizar
otra. Estos vínculos se denominan dependencias entre tareas. Microsoft Project determina automáticamente las fechas de
comienzo y fin de las tareas que dependen de otras tareas. Existen también diferentes tipos de delimitaciones que pueden
asociar la fecha de comienzo o de fin de una tarea a una fecha específica.
La ventaja de las dependencias o tareas "vinculadas" es que cada vez que una tarea cambia, las tareas vinculadas se
reprograman automáticamente. Puede definir programaciones de tareas utilizando delimitaciones, superposición o retraso de
tareas, y división de tareas cuando se interrumpe temporalmente el trabajo.
En el Diagrama de Gantt las dependencias se
representan con líneas entre las barras de representación de
cada tarea
Crear una dependencia entre tareas en un proyecto
Las tareas a menudo suceden en secuencia lineal: por ejemplo, se preparan las paredes, se pintan y después se decoran. Sin
embargo, puede haber excepciones en todos los proyectos. Por ejemplo, cuando una persona prepara las paredes para pintarlas,
otra persona puede comprar los cuadros que desea colgar. Para crear una secuencia, se vinculan las tareas dependientes entre sí
y se indica a Microsoft Project en qué consiste esa dependencia.
Las dependencias entre tareas definen la naturaleza de la relación entre las dos tareas vinculadas. Las tareas se vinculan
definiendo una dependencia entre sus fechas de comienzo y de fin. Por ejemplo, la tarea "Contactar servicios de abastecimiento"
debe concluir antes del comienzo de la tarea "Decidir menús".
Existen cuatro tipos de dependencias entre tareas en Microsoft Project:
Dependencia entre tareas Descripción
La tarea (B) no puede comenzar hasta que finalice
Fin a comienzo (FC)
la tarea (A).
La tarea (B) no puede comenzar hasta que
Comienzo a comienzo (CC)
comience la tarea (A).
La tarea (B) no puede finalizar hasta que finalice la
Fin a fin (FF)
tarea (A).
La tarea (B) no puede finalizar hasta que comience
Comienzo a fin (CF)
la tarea (A).
Para establecer relaciones entre tareas, utilice dependencias entre tareas. Primero, seleccione las tareas relacionadas, vincúlelas
y, a continuación, cambie el tipo de dependencia, si es necesario. La tarea cuyo comienzo o fin depende de otra tarea es la
sucesora. La tarea de la que depende la sucesora es la predecesora. Por ejemplo, si vincula "Colgar el reloj" a "Pintar la pared",
http://www.galainstitute.com/manualesdigitales/project/paginas/project17.htm (1 de 7) [25/04/2002 13:18:20]
Project 17
entonces "Colgar el reloj" es la sucesora y "Pintar la pared" la predecesora.
Una vez vinculadas las tareas, los cambios realizados en las fechas de la predecesora afectarán a las fechas de la sucesora. De
forma predeterminada, Microsoft Project crea una dependencia de tarea de fin a comienzo. Puesto que una dependencia de fin a
comienzo no funciona en todas las situaciones, puede cambiar el vínculo entre tareas a comienzo a comienzo, fin a fin o
comienzo a fin para modelar el proyecto de forma realista.
1. En el menú Ver, haga clic en Diagrama de Gantt.
2. En el campo Nombre de tarea, seleccione dos o más tareas que desee vincular.
3. Haga clic en Vincular tareas
De forma predeterminada, Microsoft Project crea un vínculo de tarea del tipo de fin a comienzo. Puede cambiar este vínculo por
un vínculo de comienzo a comienzo, de fin a fin o de fin a comienzo.
Para cambiar el vínculo entre tareas, haga doble clic en la línea de vínculo entre las tareas que desee cambiar en el Diagrama de
Gantt.
Aparecerá el cuadro de diálogo Dependencia entre tareas. Si aparece el cuadro de diálogo Estilos de barra, probablemente se
deba a que no ha hecho clic exactamente en la línea de tarea y tendrá que cerrar el cuadro de diálogo y hacer clic de nuevo en
dicha línea.
Otra forma es desde el cuadro de Información de tarea:
1. En el menú Ver, haga clic en Diagrama de Gantt.
2. Seleccione de la lista de tareas la Tarea Sucesora
3. Haga clic en Información de tarea
4. Seleccione la ficha de Predecesoras
http://www.galainstitute.com/manualesdigitales/project/paginas/project17.htm (2 de 7) [25/04/2002 13:18:20]
Project 17
5. Para cada tarea predecesora ajuste el tipo de la dependencia
6. Haga clic en Aceptar
Nota: Si desea desvincular tareas, selecciónelas en el campo Nombre de tarea y haga clic en Desvincular tareas . Las
tareas se volverán a programar en función de los vínculos con otras tareas o de las delimitaciones.
Establecer tiempo de adelanto o de posposición entre tareas
A veces, un vínculo de tarea no basta para mostrar con precisión la relación entre tareas. Para mostrar que las tareas se
superponen, establezca el tiempo de adelanto. Para mostrar un retraso entre tareas, establezca el tiempo de posposición.
El tiempo de adelanto especifica superposición entre tareas que tienen una dependencia. Por ejemplo, si una tarea puede
comenzar cuando su predecesora está a medio finalizar, se puede especificar una dependencia de fin a comienzo con un tiempo
de adelanto de un 50 por ciento para la tarea sucesora. El tiempo de adelanto se especifica como un valor de posposición
negativo.
En una dependencia Fin a Comienzo con adelanto de -1d la
segunda tarea se adelanta al término de la primera
El tiempo de posposición especifica retraso entre tareas que tienen una dependencia. Por ejemplo, si se necesita un retraso de
dos días entre el fin de una tarea y el comienzo de otra, se puede establecer una dependencia de fin a comienzo y especificar un
tiempo de posposición de dos días. El tiempo de posposición se especifica como un valor positivo.
En una dependencia Fin a Comienzo con retraso de 1d la
segunda tarea se pospone al término de la primera
En Microsoft Project, retrase tareas agregando tiempo de posposición a la tarea predecesora, y superponga tareas especificando
tiempo de adelanto. También puede escribir el tiempo de adelanto o de posposición en forma de porcentaje de la tarea.
1. En el menú Ver, haga clic en Diagrama de Gantt.
http://www.galainstitute.com/manualesdigitales/project/paginas/project17.htm (3 de 7) [25/04/2002 13:18:20]
Project 17
2. En el campo Nombre de tarea, seleccione la tarea para la que desea establecer un
tiempo de adelanto o de posposición, y haga clic en Información de la tarea
3. Haga clic en la ficha Predecesoras.
4. En el campo Pos, escriba el adelanto o la posposición que desee como duración o
porcentaje de la duración de la tarea predecesora.
Escriba el adelanto en forma de número negativo (por ejemplo, -1d para indicar
un día de adelanto) o en forma de porcentaje.
Escriba la posposición con un número positivo o con un porcentaje.
5. Haga clic en Aceptar.
Sugerencia: Puede agregar rápidamente un período de tiempo de posposición o de adelanto a la tarea sucesora haciendo doble
clic en la línea de vínculo del diagrama de Gantt y escribiendo la cantidad de tiempo correspondiente a la posposición o al
adelanto en el cuadro de diálogo Dependencia entre tareas.
Asignar una fecha límite para una tarea
Cuando desea realizar el seguimiento de la fecha límite de una tarea específica pero no desea bloquear la programación
estableciendo una delimitación inflexible, puede fijar una fecha límite para la tarea. Microsoft Project sigue actualizando la
programación según sea necesario, realiza un seguimiento de las fechas límite y muestra un indicador si una tarea finaliza
después de su fecha límite.
La definición de una fecha límite no afecta a la programación de las tareas. Es solamente una forma de que Microsoft Project le
informe de que una tarea finalizará después de su fecha límite. Así tendrá la posibilidad de ajustar la programación para cumplir
dicha fecha.
1. En el menú Ver, haga clic en Diagrama de Gantt.
2. En el campo Nombre de tarea, haga clic en la tarea para la que desee establecer una
fecha límite.
3. Haga clic en Información de la tarea
http://www.galainstitute.com/manualesdigitales/project/paginas/project17.htm (4 de 7) [25/04/2002 13:18:20]
Project 17
4. Seleccione la ficha Avanzado.
5. En Delimitar tarea seleccione el tipo de delimitación
6. Escriba o seleccione la fecha límite en el cuadro Fecha límite
7. Haga clic en Aceptar.
Sugerencia: Puede arrastrar el símbolo de fecha límite en el Diagrama de Gantt para cambiar la fecha límite.
Establecer una fecha de comienzo o fin específica para una tarea
Se pueden programar las tareas más eficazmente especificando sus duraciones, creando dependencias entre ellas y dejando que
Microsoft Project calcule automáticamente las fechas de comienzo y fin. No obstante, se puede establecer una fecha de comienzo
o fin específica para una tarea si fuera necesario.
Las delimitaciones que asocian tareas a fechas específicas se denominan delimitaciones inflexibles; las delimitaciones más
inflexibles son las fechas de comienzo o fin específicas. Dado que Microsoft Project tiene en cuenta las delimitaciones al calcular
la programación, utilice estas delimitaciones inflexibles sólo cuando las tareas deban comenzar o finalizar en una fecha concreta.
1. En el menú Ver, haga clic en Diagrama de Gantt.
2. En el campo Nombre de tarea, haga clic en la tarea para la que desee establecer una
fecha de comienzo o fin
3. Haga click en Información de la tarea
4. Seleccione la ficha Avanzado.
5. En el cuadro Tipo de delimitación, haga clic en un tipo de delimitación.
6. Escriba o seleccione una fecha en el cuadro Fecha de delimitación
7. Haga clic en Aceptar.
http://www.galainstitute.com/manualesdigitales/project/paginas/project17.htm (5 de 7) [25/04/2002 13:18:20]
Project 17
Nota: Si selecciona una fecha de comienzo para una tarea en el campo Comienzo del Diagrama de Gantt o arrastra una barra de
Gantt para cambiar la fecha de comienzo, Microsoft Project establece una delimitación No comenzar antes del (NCAD) basada en
la nueva fecha de comienzo. Si selecciona una fecha de fin para una tarea, Microsoft Project asigna automáticamente una
delimitación No finalizar antes del (NFAD).
Delimitación inflexible
Una delimitación inflexible es aquella que no es flexible porque vincula una tarea a una fecha.
Las delimitaciones inflexibles son:
■ Debe finalizar el (para todos los proyectos).
■ Debe comenzar el (para todos los proyectos).
■ No finalizar antes del (se considera inflexible para proyectos
programados a partir de la fecha de fin).
■ No finalizar después del (se considera inflexible para proyectos
programados a partir de la fecha de comienzo).
■ No comenzar antes del (se considera inflexible para proyectos
programados a partir de la fecha de fin).
■ No comenzar después del (se considera inflexible para proyectos
programados a partir de la fecha de comienzo).
Interrumpir el trabajo en una tarea
Al perfeccionar la programación, tal vez necesite interrumpir el trabajo en una tarea. Por ejemplo, el proyecto puede incluir una
tarea que requiere materiales que están pedidos pero que no se recibirán hasta dentro de dos semanas o puede tener dos tareas
que tienen lugar simultáneamente en la programación y utilizan el mismo recurso. Si la programación lo permite, puede dividir
una de las tareas para que parte del trabajo se realice antes de comenzar la otra tarea y se vuelva a retomar cuando ésta
finalice. Puede dividir una tarea tantas veces como sea necesario.
1. En el menú Ver, haga clic en Diagrama de Gantt.
2. Haga clic en Dividir tarea
3. En la barra de Gantt de la tarea, haga clic en el área de la barra de fecha donde desea
efectuar la división y arrastre la segunda parte de la barra hasta la fecha en la que debe
reanudarse el trabajo.
Tarea Dividida
Notas:
http://www.galainstitute.com/manualesdigitales/project/paginas/project17.htm (6 de 7) [25/04/2002 13:18:20]
Project 17
Puede dividir una tarea varias veces.
Para quitar una división en una tarea, arrastre una parte de la barra de Gantt hasta que entre en contacto con la otra parte.
Si utiliza un calendario para especificar la división como período no laborable en vez de dividir la tarea, el período no laborable
no aparecerá como tarea dividida en el Diagrama de Gantt.
Atrás | Siguiente
Indice Manual Digital de Project 2000 | Home Gala Institute
Contáctenos
Copyright © 1999 [Gala Institute]. Reservados todos los derechos.
Revisado: 10 de April de 2002 .
http://www.galainstitute.com/manualesdigitales/project/paginas/project17.htm (7 de 7) [25/04/2002 13:18:20]
Project 18
. .
Estructurar las tareas en un esquema lógico
El uso de esquemas ayuda a organizar las tareas en bloques más manejables. Puede aplicar sangrías a las tareas relacionadas
para situarlas bajo una tarea más general, creando una jerarquía. Las tareas generales se denominan tareas de resumen o
fases; las tareas con sangría que aparecen debajo de la tarea de resumen son subtareas. Las fechas de comienzo y fin de una
tarea de resumen se determinan en función de las fechas de comienzo y fin de su primera y última subtarea.
De forma predeterminada, las tareas de resumen aparecen en negrita y las subtareas aparecen con sangrías debajo de ellas.
Utilice los controles de esquema (sangría y anulación de sangría) para indicar la estructura jerárquica de la lista de tareas.
Un Esquema es una estructura jerárquica de un proyecto que muestra la disposición de algunas tareas en agrupaciones de
mayor volumen. En Microsoft Project, las subtareas se sitúan bajo las tareas de resumen mediante la aplicación de sangrías.
Una Tarea de Resumen es una tarea que se compone de subtareas y que también resume dichas subtareas. Se puede utilizar la
función de niveles de esquema de Microsoft Project para crear tareas de resumen. Microsoft Project determina automáticamente
la información de la tarea de resumen (duración, costo, etc.) utilizando la información de las subtareas.
Una subtarea es una tarea que forma parte de una tarea de resumen. La información de las subtareas se incluye en la tarea de
resumen. Puede designar subtareas utilizando la función de niveles de esquema de Microsoft Project.
Para organizar el esquema, se utilizan los botones de esquema:
Aplicar sangría
Anular sangría
Mostrar subtareas
Ocultar subtareas
Mostrar todas las
subtareas
Para crear una tarea de resumen o fase:
1. En el menú Ver, haga clic en Diagrama de Gantt.
2. Haga clic en la primera tarea que desee convertir en subtarea.
3. En el menú Insertar, haga clic en Nueva tarea.
4. En la fila insertada, escriba el nombre de la nueva tarea de resumen en el campo
http://www.galainstitute.com/manualesdigitales/project/paginas/project18.htm (1 de 3) [25/04/2002 13:18:35]
Project 18
Nombre de tarea.
5. En el campo Nombre de tarea, seleccione las tareas que desee convertir en subtareas.
6. Haga clic en Aplicar sangría para aplicar sangría a estas tareas.
Sugerencia:
Utilizando el mouse (ratón) puede aplicar o anular una sangría rápidamente en una tarea. Seleccione la tarea y sitúe el puntero
sobre la primera letra del nombre de la tarea. Cuando el puntero se convierta en una flecha de dos puntas, arrastre hacia la
derecha para aplicar la sangría a la tarea o arrastre hacia la izquierda para anularla.
Para deshacer niveles de esquema, anule las sangrías de todas las subtareas y de las tareas de resumen del siguiente nivel
hasta que todas vuelvan al mismo nivel de esquema.
Notas:
La colocación de tareas en orden jerárquico no crea automáticamente dependencias entre tareas. Para crear dependencias entre
tareas es preciso vincular las tareas.
En Microsoft Project, todas las subtareas de una fase o subfase deben estar directamente debajo de la tarea de resumen para
que sean incluidas en la fase o subfase.
Mostrar y ocultar las subtareas
En un esquema, puede mostrar u ocultar las subtareas de una tarea de resumen. Por ejemplo, tal vez desee ocultar las
subtareas para mostrar solamente las tareas de nivel superior y después imprimir esa vista para crear un informe de resumen
del proyecto; o tal vez desee mostrar únicamente las subtareas que le interesen. Al mostrar todas las subtareas, podrá ver
rápidamente todas las tareas de todos los niveles de esquema existentes en todo el proyecto.
1. En la Barra de vista, haga clic en Diagrama de Gantt
2. En el campo Nombre de tarea, seleccione la tarea de resumen que contenga las
subtareas que desea mostrar u ocultar.
3. Haga clic en Mostrar subtareas para mostrar las subtareas o en Ocultar subtareas
para ocultar las subtareas.
4. Para mostrar todas la subtareas, haga clic en Mostrar todas las subtareas .
Sugerencias:
También puede mostrar u ocultar subtareas haciendo clic en el símbolo de esquema de la tarea de resumen. Los símbolos de
esquema indican si una tarea de resumen tiene subtareas mostradas o no tiene subtareas mostradas .
Puede reorganizar fácilmente las fases de un proyecto en una programación esquematizada. Al mover o eliminar una tarea de
resumen, se mueven o se eliminan automáticamente todas las subtareas asociadas a ella.
Las vistas Uso de recursos y Uso de tareas muestran la asignación de recursos y tareas con una sangría similar a la de las
subtareas. Puede mostrar u ocultar asignaciones del mismo modo que las subtareas. Para mostrar u ocultar asignaciones
independientemente de las subtareas, haga clic en Mostrar asignaciones o en Ocultar asignaciones.
Modificar una lista de tareas
Cuando se crea una lista de tareas eventualmente se desea copiar, eliminar o mover tareas en el proyecto.
También se puede reorganizar fácilmente las fases de un proyecto en una programación esquematizada. Cuando se mueve o
elimina una tarea de resumen, las subtareas asociadas también se mueven o eliminan.
http://www.galainstitute.com/manualesdigitales/project/paginas/project18.htm (2 de 3) [25/04/2002 13:18:35]
Project 18
En el campo de identificación (el campo situado más a la izquierda), seleccione la tarea que desee copiar, mover o eliminar.
■ Para seleccionar una fila, haga clic en el identificador de la tarea.
■ Para seleccionar un grupo de filas adyacentes haga clic en la primera y
arrastre el ratón hasta la ultima, suelte el clic.
■ Para seleccionar varias filas no adyacentes, presione la tecla CTRL y
después haga clic en los números de identificación de tarea.
Copiar, mover o eliminar la tarea:
■ Para copiar la tarea, haga clic en Copiar
■ Para mover la tarea, haga clic en Cortar
■ Para eliminar la tarea, presione la tecla SUPRIMIR
■ Para mover la selección que ha cortado o repetir la selección que ha
copiado, seleccione las filas donde desee pegarla.
■ Asegúrese de que selecciona filas enteras.
■ Haga clic en Pegar .
■ Si hay información en la fila de destino, las nuevas filas se insertarán
sobre la fila de destino.
Nota: El botón de la barra de herramientas que desea puede estar oculto temporalmente. Quizá no aparezca por falta de
espacio para mostrar todos los botones. Haga clic en Más botones y elija el botón que desee.
Sugerencia: Para agregar una nueva tarea entre tareas existentes, haga clic en el número de identificación de la tarea y
presione la tecla INSERTAR. Después de insertar una tarea nueva, las tareas se vuelven a numerar automáticamente.
Atrás | Siguiente
Indice Manual Digital de Project 2000 | Home Gala Institute
Contáctenos
Copyright © 1999 [Gala Institute]. Reservados todos los derechos.
Revisado: 10 de April de 2002 .
http://www.galainstitute.com/manualesdigitales/project/paginas/project18.htm (3 de 3) [25/04/2002 13:18:35]
Project 19
. .
Ver códigos de estructura de descomposición del trabajo
Una estructura de descomposición del trabajo, o EDT, es la jerarquía de tareas en el proyecto, representada por una serie de
números, letras, o una combinación de ambos. Un código EDT identifica el lugar único de una tarea en la estructura del
proyecto. Para trabajar con códigos EDT, puede agregar una columna a una vista de hoja.
Para mostrar códigos EDT:
1. Seleccione una vista de hoja que muestre tareas.
■ Para mostrar la Hoja de tareas, en el menú Ver, haga clic en Más
vistas. En el cuadro Vistas, haga clic en Hoja de tareas y elija Aplicar.
■ Para mostrar el Diagrama de Gantt, en el menú Ver, haga clic en
Diagrama de Gantt.
2. Haga clic en el campo a la derecha del cual desee insertar una columna para el código
EDT, como por ejemplo el campo Nombre de tarea para insertar códigos de esquema
inmediatamente a la izquierda de los nombres de tareas.
3. En el menú Insertar, haga clic en Columna.
4. En el cuadro Nombre de campo, haga clic en EDT.
5. En el cuadro Alinear datos, haga clic en Izquierda.
6. Haga clic en Ajuste perfecto.
Utilizar códigos personalizados de estructura de descomposición del trabajo
Si la organización o el cliente necesitan un formato de código de estructura de descomposición del trabajo (EDT), puede crear
una máscara personalizada que utilizará Microsoft Project para asignar los códigos EDT correspondientes a las tareas
dependiendo de su lugar en la jerarquía del esquema del proyecto. Puede definir un conjunto de códigos EDT por proyecto. Si
tiene que mostrar otra estructura organizativa para las tareas, puede crear un código de esquema personalizado además de
códigos EDT. Si no aparecen los campos EDT, puede agregar una columna EDT a una vista de hoja.
Para ver códigos EDT, utilice una vista de hojas.
■ Para hacer que aparezca la vista Hoja de tareas, en el menú Ver, haga
clic en Más vistas. En el cuadro Vistas, haga clic en Hoja de tareas y
elija Aplicar.
■ Para mostrar la vista Diagrama de Gantt, en el menú Ver, haga clic en
Diagrama de Gantt.
http://www.galainstitute.com/manualesdigitales/project/paginas/project19.htm (1 de 4) [25/04/2002 13:18:45]
Project 19
1. En el menú Proyecto, elija EDT y luego haga clic en Definir código.
2. Para especificar un prefijo de código de proyecto que distinga las tareas en este proyecto
de las tareas en otros proyectos, escriba un prefijo en el cuadro Prefijo del código del
proyecto.
Nota: Si trabaja con varios proyectos consolidados en un archivo de proyecto principal o tiene a menudo proyectos con vínculos
a tareas externas, agregar un prefijo de código del proyecto puede ayudarle a distinguir tareas de diferentes proyectos.
3. Para especificar la cadena de código para tareas de primer nivel, haga clic en la primera
fila de la columna Secuencia, haga clic en la flecha y, a continuación, haga clic en el tipo
de carácter que desee utilizar para este nivel.
■ Haga clic en Números (ordenados) para mostrar un código EDT
numérico para este nivel.
■ Haga clic en Mayúsculas (ordenadas) para mostrar códigos EDT
alfabéticos en mayúsculas, por ejemplo, A, B y C para las tres primeras
tareas de resumen del proyecto.
■ Haga clic en Minúsculas (ordenadas) para mostrar códigos EDT
alfabéticos en minúsculas, por ejemplo, a, b y c para las tres primeras
tareas de resumen del proyecto.
■ Haga clic en Caracteres (desordenados) para mostrar cualquier
combinación de números y de letras en mayúsculas y en minúsculas; por
ejemplo, Arq1, Const1 e Insp1 y para las tres primeras tareas de
resumen del proyecto. La selección de Caracteres (desordenados)
proporciona la máxima flexibilidad para introducir códigos EDT
personalizados. Microsoft Project muestra un asterisco (*) en el campo
EDT hasta que escriba o introduzca una cadena de caracteres para este
nivel del código EDT.
4. En la columna Longitud, haga clic en la primera fila y, a continuación, escriba o
seleccione el número máximo de caracteres en la cadena de código de primer nivel. Por
ejemplo, especifique 3 para que deban introducirse obligatoriamente tres caracteres en
este nivel del código EDT. La longitud total de un código EDT puede ser de hasta 255
caracteres.
5. En la columna Separador, haga clic en la primera fila y, a continuación, escriba o
seleccione un carácter para separar la cadena de código para un nivel de la cadena de
código para el siguiente nivel. De manera predeterminada, el carácter separador es un
punto.
http://www.galainstitute.com/manualesdigitales/project/paginas/project19.htm (2 de 4) [25/04/2002 13:18:45]
Project 19
Sugerencias:
Puede tener diferentes caracteres de separador entre cada nivel de código.
Puede escribir un carácter diferente de un punto, un signo menos, un signo más o una barra oblicua; por ejemplo, puede escribir
un símbolo de "y" comercial (&) o un signo de número (#).
Puede prescindir de carácter separador entre niveles de código. En el campo Longitud, haga clic en un número. En el campo
Separador, elimine el carácter separador.
6. Repita los pasos 3–5 por cada cadena de código que desee especificar.
7. Especifique una cadena de código para cada nivel de tareas con sangría del esquema.
8. Si no desea que Microsoft Project asigne un código EDT cada vez que introduzca una
nueva tarea, desactive la casilla de verificación Generar código EDT para la nueva
tarea.
9. Si desea utilizar el mismo código EDT para tareas diferentes, desactive la casilla de
verificación Verificar exclusividad de los nuevos códigos EDT.
Volver a numerar los códigos de tareas de estructura de descomposición del trabajo
personalizados
Si se mueven, eliminan o reorganizan las tareas, es posible que los códigos EDT no aparezcan en el orden correcto. Puede
cambiar los códigos EDT uno a uno, manualmente, o todos a la vez si debe actualizar bastantes tareas. Si no aparecen los
códigos EDT, puede agregar una columna EDT a una vista de hoja.
Para corregir la secuencia de códigos EDT para un grupo de tareas contiguas:
1. Seleccione dos o más tareas.
Notas:
Si no selecciona ninguna tarea o si sólo se selecciona una tarea, Microsoft Project corregirá los códigos EDT personalizados para
todo el proyecto. Si se seleccionan varias tareas, la primera tarea de la selección no cambia con la nueva numeración pues se
utiliza como la referencia para volver a numerar las demás tareas.
Si tiene subproyectos insertados dentro del proyecto y desea volver a numerar algunas o todas las tareas del subproyecto, haga
clic en Mostrar y, a continuación, haga clic en Todas las subtareas. Si no aparecen las tareas de un subproyecto, Microsoft
Project no volverá a numerarlas.
http://www.galainstitute.com/manualesdigitales/project/paginas/project19.htm (3 de 4) [25/04/2002 13:18:45]
Project 19
2. En el menú Proyecto, elija EDT y luego haga clic en Cambiar numeración.
3. Para corregir la secuencia de códigos EDT para las tareas contiguas seleccionadas, haga
clic en Tareas seleccionadas.
4. Para corregir la secuencia de códigos EDT para todas las tareas del proyecto, haga clic en
Todo el proyecto.
5. Haga clic en Aceptar.
Atrás | Siguiente
Indice Manual Digital de Project 2000 | Home Gala Institute
Contáctenos
Copyright © 1999 [Gala Institute]. Reservados todos los derechos.
Revisado: 10 de April de 2002 .
http://www.galainstitute.com/manualesdigitales/project/paginas/project19.htm (4 de 4) [25/04/2002 13:18:45]
Project 20
. .
Ver códigos de esquema personalizados
Puede crear hasta diez códigos de esquema personalizados en el proyecto para mostrar etiquetas únicas para cada tarea
basándose en su nivel en la jerarquía de códigos de esquema personalizados. Para ver estos códigos de esquema
personalizados, puede agregar una columna a una vista de hoja que muestre tareas. Para modificarlos, puede introducir o
seleccionar otro valor de código de esquema.
1. Seleccione una vista de hojas que muestre tareas.
■ Para hacer que aparezca la vista Hoja de tareas, en el menú Ver, haga
clic en Más vistas. En el cuadro Vistas, haga clic en Hoja de tareas y
elija Aplicar.
■ Para mostrar la vista Diagrama de Gantt, en el menú Ver, haga clic en
Diagrama de Gantt.
2. Haga clic en el campo a la derecha del cual desee insertar una columna para el código de
esquema personalizado, como por ejemplo el campo Nombre de tarea para insertar
códigos de esquema inmediatamente a la izquierda de los nombres de tareas.
3. En el menú Insertar, haga clic en Columna.
4. En el cuadro Nombre de campo, haga clic en Código de esquema.
5. En el cuadro Alinear datos, haga clic en Izquierda.
6. Haga clic en Ajuste perfecto.
Crear un código de esquema
Además de la estructura de esquema que especifique con tareas de resumen y subtareas y con códigos de esquema integrados y
EDT, puede especificarse una estructura alternativa para el proyecto utilizando los códigos de esquema. Los códigos de esquema
son etiquetas personalizadas para tareas o recursos que comparten características; pueden utilizarse para agrupar las tareas o
recursos de modos alternativos, como por códigos de contabilidad de costos para tareas o por códigos de trabajo para recursos.
Antes de aplicar un código de esquema personalizado a tareas o recursos, agregue una columna de código de esquema a la vista
de hoja para ver los códigos de esquema.
1. Para definir un conjunto de códigos de esquema, muestre una vista de hoja, como la
vista Hoja de tareas u Hoja de recursos, que contenga las tareas o recursos que desea
organizar con un código de esquema:
■ Para mostrar la vista Hoja de tareas, en el menú Ver, haga clic en Más
vistas. En el cuadro Vistas, haga clic en Hoja de tareas y elija Aplicar.
■ Para mostrar la vista Hoja de recursos, en el menú Ver, haga clic en
Hoja de recursos.
2. En el menú Herramientas, elija Personalizar y haga clic en Campos.
http://www.galainstitute.com/manualesdigitales/project/paginas/project20.htm (1 de 4) [25/04/2002 13:18:59]
Project 20
3. En el cuadro Campo, haga clic en el código de esquema que desee definir, como Código
de esquema 1.
4. Haga clic en Cambiar nombre.
5. En el cuadro Nuevo nombre para, escriba un nombre para el código de esquema
personalizado que desee crear.
6. Haga clic en Aceptar.
7. Haga clic en Definir código de esquema.
8. Para especificar el código de esquema para tareas de primer nivel, haga clic en la
primera fila de la columna Secuencia y, a continuación, seleccione el tipo de carácter:
http://www.galainstitute.com/manualesdigitales/project/paginas/project20.htm (2 de 4) [25/04/2002 13:18:59]
Project 20
■ Haga clic en Números para mostrar un código de esquema numérico
para este nivel.
■ Haga clic en Mayúsculas para mostrar códigos de esquema alfabéticos
en mayúsculas, por ejemplo, A, B y C para las tres primeras tareas de
resumen del proyecto.
■ Haga clic en Minúsculas para mostrar códigos de esquema alfabéticos
en minúsculas, por ejemplo, a, b y c para las tres primeras tareas de
resumen del proyecto.
■ Haga clic en Caracteres para mostrar cualquier combinación de números
y de letras en mayúsculas y en minúsculas; por ejemplo, Arq1, Const1 e
Insp1 para las tres primeras tareas de resumen del proyecto. La selección
de Caracteres proporciona la máxima flexibilidad para introducir códigos
de esquema personalizados.
Nota: Microsoft Project muestra un asterisco (*) en el campo de código de esquema hasta que defina una cadena de caracteres
para este nivel del código de esquema.
9. En la columna Longitud, haga clic en la primera fila y, a continuación, seleccione un
número para el número de caracteres en el código de esquema de primer nivel. Por
ejemplo, escriba 3 para que deban introducirse obligatoriamente tres caracteres en este
nivel del código de esquema. La longitud total de un código de esquema puede ser de
hasta 255 caracteres.
10. En la columna Separador, haga clic en la primera fila y, a continuación, escriba o
seleccione un carácter para separar los niveles de código de esquema. De manera
predeterminada, el carácter separador es un punto.
Sugerencias:
Puede tener diferentes caracteres de separador entre cada nivel de código.
Puede escribir un carácter diferente de un punto, un signo menos, un signo más o una barra oblicua; por ejemplo, puede escribir
un símbolo de "y" comercial (&) o un signo de número (#).
Puede prescindir de carácter separador entre niveles de código. En el campo Longitud, haga clic en un número. En el campo
Separador, elimine el carácter separador.
11. Repita los pasos 8–10 por cada nivel de código de esquema que desee especificar.
12. Para impedir que los usuarios puedan introducir códigos sin todos los niveles del código
de esquema que haya definido, active la casilla de verificación Permitir sólo nuevos
códigos con valores en todos los niveles de máscara.
13. Haga clic en Aceptar.
Asignar códigos de esquema a tareas o recursos
Si ha definido la estructura para un código de esquema, ya puede asignar códigos a tareas o recursos. Para introducir de forma
más eficaz los códigos de esquema, puede crear una tabla de consulta en la que elegir los diversos códigos de esquema que
haya definido.
Para asignar un conjunto de códigos de esquema:
1. En el menú Ver, haga clic en la vista de hoja, como la vista Hoja de tareas o la vista Hoja
de recursos, que contenga las tareas o recursos que desea organizar con un código de
esquema.
2. Haga clic en el campo de códigos de esquema de la tarea o recurso al que desea asignar
un código de esquema.
3. Escriba o seleccione un código de esquema.
4. Repita los pasos 2 y 3 para cada tarea o recurso.
Si no aparece en la vista de hoja el campo de códigos de esquema:
1. En el menú Ver, haga clic en la vista de hoja, como la vista Hoja de tareas o la vista Hoja
de recursos, que contenga las tareas o recursos que desea organizar con un código de
esquema.
2. Para insertar una columna que muestre el código de esquema que ha definido, seleccione
el campo situado a la derecha del lugar donde desee insertar el campo de código de
esquema, por ejemplo, el campo Nombre de tarea para insertar códigos de esquema
inmediatamente a la izquierda de los nombres de tarea.
http://www.galainstitute.com/manualesdigitales/project/paginas/project20.htm (3 de 4) [25/04/2002 13:18:59]
Project 20
3. En el menú Insertar, haga clic en Columna. Aparece el cuadro de diálogo Definición de
columna:
4. En el cuadro Nombre de campo, haga clic en el nombre del campo de código de
esquema personalizado que haya definido.
5. En el cuadro Título escriba el nombre que desee asignar a la columna.
6. Ajuste el formato del campo de códigos de esquema que está agregando:
■ En el cuadro Alinear título, haga clic en Izquierda, Centro o Derecha
para alinear el título con relación al margen del campo.
■ En el cuadro Alinear datos, haga clic en Izquierda, Centro o Derecha
para alinear el número de esquema con relación al margen del campo.
■ En el cuadro Ancho, escriba o seleccione un ancho para el código de
esquema o haga clic en Ajuste perfecto para ajustar el ancho de la
columna al título.
7. Haga clic en Aceptar.
Atrás | Siguiente
Indice Manual Digital de Project 2000 | Home Gala Institute
Contáctenos
Copyright © 1999 [Gala Institute]. Reservados todos los derechos.
Revisado: 10 de April de 2002 .
http://www.galainstitute.com/manualesdigitales/project/paginas/project20.htm (4 de 4) [25/04/2002 13:18:59]
Project 21
. .
Proyectos y Subproyectos
La tarea de resumen a nivel de proyecto muestra información de resumen acerca de todo el proyecto en una sola fila con la
correspondiente barra de tareas de resumen en la parte superior de la vista de Diagrama de Gantt. Si va a trabajar con
subproyectos consolidados dentro de un archivo de proyecto principal, cada proyecto tendrá su propia tarea de resumen a
nivel de proyecto que aparecerá en el proyecto principal como una tarea de resumen para el subproyecto.
El Proyecto principal es un proyecto que contiene otros proyectos (que se denominan proyectos insertados o subproyectos).
También se denomina proyecto consolidado.
El Subproyecto es un proyecto insertado en otro proyecto. Los subproyectos se utilizan como un medio de dividir proyectos
complejos en partes más fáciles de manejar. También se denominan proyectos insertados.
Un Archivo consolidado es un archivo que contiene uno o más archivos de proyecto insertados (que también se denominan
subproyectos). Los proyectos insertados pueden conservar los vínculos con sus proyectos originales, de modo que todos los
cambios que se realicen en los proyectos insertados en el archivo consolidado se reflejarán en el archivo de origen. Los
proyectos insertados se pueden vincular entre sí. Los archivos consolidados también se denominan archivos principales de
proyecto.
Insertar subproyectos en un proyecto principal
Mediante la consolidación de archivos relacionados en un proyecto principal puede organizar y administrar de forma más
eficiente proyectos complejos o varios proyectos relacionados. Puede ver, cambiar o imprimir información del proyecto principal
y de los subproyectos. También puede tener acceso a cada subproyecto de forma independiente.
1. Abra el archivo que desee que sea el proyecto principal.
2. En el menú Ver, haga clic en Diagrama de Gantt.
3. En el campo Nombre de tarea, haga clic en la fila debajo de la cual desee insertar el
proyecto.
Nota: Un proyecto se puede insertar en cualquier nivel del esquema del proyecto principal.
4. En el menú Insertar, haga clic en Proyecto.
5. Si es necesario, realice una búsqueda de su archivo.
6. En el cuadro Buscar en, haga clic en la unidad o carpeta que contenga el archivo de
proyecto.
7. En la lista de carpetas, abra la carpeta o subcarpeta que contenga el archivo de
proyecto que desee.
http://www.galainstitute.com/manualesdigitales/project/paginas/project21.htm (1 de 4) [25/04/2002 13:19:03]
Project 21
8. Haga clic en el archivo que desee insertar y después haga clic en Insertar.
Sugerencias:
Para insertar varios archivos, mantenga presionada la tecla CTRL y haga clic en los archivos en el orden en que desee
insertarlos.
Para ver archivos de Microsoft Project guardados en una base de datos, haga clic en Bases de datos de Project en el cuadro Tipo
de archivo.
Para insertar un archivo en formato de sólo lectura, haga clic en la flecha del botón Insertar y, a continuación, en Insertar sólo
lectura.
9. Si no desea que el subproyecto se actualice con los cambios del archivo de proyecto
original, o que los cambios del subproyecto se muestren en el archivo de proyecto
original, desactive la casilla de verificación Vincular al proyecto.
Sugerencia: Si consolida archivos de proyecto que contengan recursos con el mismo nombre, y desea eliminar los nombres de
recursos duplicados, desactive la casilla de verificación Vincular al proyecto. La primera instancia de un nombre de recurso y
su correspondiente información, como tasas de pago y calendarios de recursos, sobrescribirá la segunda instancia y las
instancias posteriores; y como los subproyectos no están vinculados a sus archivos de origen, no podrá actualizar el archivo de
proyecto original con los cambios realizados en el subproyecto del proyecto principal.
10. Haga clic en Insertar.
Notas:
Los subproyectos se tratan como tareas de resumen en el proyecto principal. Se pueden aplicar y anular las sangrías de las
tareas de resumen de un subproyecto en el esquema para cambiar su orden en la jerarquía de tareas. Sin embargo, si se aplican
o anulan las sangrías de las tareas en un subproyecto, y éste está vinculado a su archivo de origen, los cambios efectuados
también se mostrarán en el archivo de proyecto original.
Cuando se consolidan proyectos en un proyecto principal, los recursos permanecen en los archivos de proyecto individuales. No
se puede asignar un recurso de un subproyecto a otro subproyecto.
Mostrar u ocultar las tareas de resumen a nivel de proyecto
1. En el menú Herramientas, haga clic en Opciones y, a continuación, en la ficha Vista.
2. Para mostrar tareas de resumen a nivel de proyecto, en Opciones de esquema para,
active la casilla de verificación Tarea de resumen del proyecto.
3. Para ocultar tareas de resumen a nivel de proyecto, en Opciones de esquema para,
desactive la casilla de verificación Tarea de resumen del proyecto.
http://www.galainstitute.com/manualesdigitales/project/paginas/project21.htm (2 de 4) [25/04/2002 13:19:03]
Project 21
Sugerencias:
Para ocultar todas las tareas de resumen (incluyendo las tareas de resumen de los subproyectos), haga clic en Ocultar subtareas
Para mostrar sólo una parte del esquema, haga clic en Mostrar y haga clic en el número de nivel de esquema
hasta el que desee ver.
http://www.galainstitute.com/manualesdigitales/project/paginas/project21.htm (3 de 4) [25/04/2002 13:19:03]
Project 21
Atrás | Siguiente
Indice Manual Digital de Project 2000 | Home Gala Institute
Contáctenos
Copyright © 1999 [Gala Institute]. Reservados todos los derechos.
Revisado: 10 de April de 2002 .
http://www.galainstitute.com/manualesdigitales/project/paginas/project21.htm (4 de 4) [25/04/2002 13:19:03]
Project 22
. .
Estimar las necesidades de recursos
En este punto del proceso de planeación del proyecto, ha identificado el ámbito del proyecto, ha configurado la lista de tareas y
ha estimado las duraciones de las mismas. Ahora puede utilizar esta información para realizar estimaciones preliminares,
identificar requisitos y comenzar los procesos de asignación de personal y adquisición para obtener los recursos que deben
realizar las tareas del proyecto. Entre estos recursos se incluyen los miembros del equipo, el equipamiento y los materiales.
Pasos a seguir:
Preparar un borrador de una lista de recursos propuestos si desea utilizar la Hoja de recursos de Microsoft Project para
registrar información preliminar sobre recursos. A continuación, según se aprueban y obtienen los recursos, puede actualizar la
información en la Hoja de recursos. También puede realizar asignaciones preliminares de tareas y la programación de recursos.
Agregar una nota sobre los requisitos de los recursos propuestos si desea utilizar las notas de recursos de Microsoft
Project para introducir información relativa a recursos específicos en la lista de recursos propuestos. Esta información puede
incluir suposiciones sobre títulos de trabajos, grupos de aptitudes, requisitos de disponibilidad, calidad, clase, marca,
rendimiento y otras características.
Imprimir la lista de recursos: Si ha utilizado Microsoft Project para preparar un borrador de la lista de recursos propuestos e
introducir especificaciones en las notas de recursos, puede imprimir la Hoja de recursos con notas para su inclusión con el
programa de propuesta de recursos.
Desarrollar las estimaciones de los recursos propuestos: En este momento puede enumerar los tipos y cantidades de
recursos. Para los recursos humanos, conoce los títulos de trabajos, los grupos de aptitudes y el nivel de experiencia. También
conoce el tipo, marca, costo y capacidad de los recursos de equipo necesarios. Asimismo, conoce las cantidades de materiales
consumibles requeridos. Puede especificar y recopilar esta información sobre recursos en Microsoft Project y enviarla como parte
de la propuesta de recursos.
Obtener aprobación para los recursos estimados, si procede, después de completar la propuesta de recursos y estar en
disposición de enviarla a los participantes para su aprobación.
Actualizar el borrador de la lista de recursos: Después de obtener la aprobación de los recursos, puede actualizar la lista de
recursos en la Hoja de recursos, según sea necesario, para reflejar los cambios efectuados durante el proceso de aprobación. O
bien, si no ha creado todavía una lista de recursos en la Hoja de recursos, puede hacerlo ahora y comenzar la asignación
preliminar y la programación de recursos mientras trabaja en los procesos de asignación de personal y adquisición.
Actualizar las estimaciones de los recursos en función de la aprobación después de obtener la misma, y disponer de
información nueva sobre la lista de recursos y otros cambios procedentes del proceso de aprobación, por parte de otros
participantes y colaboradores expertos.
Agregar una nota sobre los requisitos de recursos aprobados: Después de obtener la aprobación de los recursos, puede
revisar o agregar notas sobre recursos basándose en los cambios resultantes del proceso de aprobación. Esta información puede
incluir suposiciones sobre títulos de trabajos, grupos de aptitudes, requisitos de disponibilidad, calidad, clase, marca,
rendimiento y otras características.
Desarrollar el plan de administración de recursos: Identificar y estimar los requisitos de los recursos. Reunir información de
diversas fuentes, incluida la información histórica, y realizar estimaciones preliminares para determinar los tipos y cantidades de
recursos necesarios para establecer las tareas del proyecto.
Modificar una duración: Mientras continúa reuniendo información relativa al proyecto en particular y otros proyectos similares,
puede perfeccionar las estimaciones de duración de las tareas. La precisión de las estimaciones de duración está estrechamente
relacionada con la precisión de los requisitos de los recursos.
Desarrollar el plan de administración de recursos para utilizarlo como directriz para administrar el uso de los recursos a lo
largo del proyecto.
Atrás | Siguiente
Indice Manual Digital de Project 2000 | Home Gala Institute
Contáctenos
Copyright © 1999 [Gala Institute]. Reservados todos los derechos.
http://www.galainstitute.com/manualesdigitales/project/paginas/project22.htm (1 de 2) [25/04/2002 13:19:08]
Project 22
Revisado: 10 de April de 2002 .
http://www.galainstitute.com/manualesdigitales/project/paginas/project22.htm (2 de 2) [25/04/2002 13:19:08]
Project 23
. .
Especificar la información de recursos y establecer los períodos laborables
En este punto del proceso de planificación del proyecto, se han identificado, aprobado y adquirido todos los recursos. Se sabe
quiénes son los integrantes del equipo y qué equipamiento y materiales se deben adquirir para conseguir los objetivos del
proyecto. Ahora es necesario introducir la información de los recursos en el plan del proyecto.
Pasos a seguir:
Especificar o actualizar los nombres de los recursos en el proyecto: Si los recursos que está utilizando pertenecen
exclusivamente a este proyecto, especifique o actualice los nombres de los recursos en la Hoja de recursos de Microsoft Project
de este proyecto.
Especificar información básica de los recursos para agregar más detalles acerca de los recursos, como grupo, tipo de
recurso y capacidad máxima.
Establecer métodos para comunicar la información del proyecto: Configurar mensajería de grupo de trabajo para los
integrantes del equipo para establecer los nombres de correo electrónico de los recursos humanos si utiliza comunicación de
grupo de trabajo por medio del correo electrónico o para establecer los nombres de los integrantes del equipo en Microsoft
Project Central.
Especificar o revisar los conjuntos de aptitudes de recursos: Puede ser útil añadir un campo personalizado a la Hoja de
recursos para especificar conjuntos de aptitudes de recursos. Puede especificar aptitudes, y filtrar, ordenar o agrupar recursos
según sus aptitudes.
Agregar una nota sobre un recurso si desea agregar o actualizar una nota de recurso, que puede contener suposiciones,
peculiaridades, experiencia, resultados, etcétera.
Establecer los costos de los recursos si es el momento de introducir tasas y tarifas para personas, equipamiento y
materiales, y si va a utilizar Microsoft Project para crear un presupuesto o realizar el seguimiento de los costos del proyecto.
Establecer tasas de pago o tarifas para recursos para establecer tasas por hora, costos por uso y otras tarifas para recursos
humanos y de equipamiento. Microsoft Project puede calcular los costos totales de los recursos, de la tareas asignadas y de todo
el proyecto. Puede introducir esta información a medida que la obtiene, puesto que puede estar contratando personal o
negociando con otros jefes para compartir recursos.
Establecer costos de material para establecer los costos de recursos consumibles tales como suministros. Microsoft Project
puede calcular los costos totales de estos recursos materiales a partir de las tasas de pagos y las cantidades que se han
introducido.
Establecer los períodos laborables para el proyecto y los recursos para establecer la disponibilidad de todos los recursos
del proyecto y de los recursos individuales. Puede indicar vacaciones, programaciones de trabajo, fechas de comienzo y fin del
proyecto y diferentes unidades de recursos a lo largo del proyecto.
Establecer períodos laborables, días no laborables y vacaciones para establecer los días y horas de trabajo de recursos
individuales. Puede configurar calendarios de recursos individuales para indicar programaciones de recursos no estándar,
vacaciones y otros períodos no laborables.
Especificar la disponibilidad de los recursos durante todo el proyecto: Puede ajustar la disponibilidad de los recursos
durante todo el proyecto. Puede cambiar las fechas de comienzo y fin del trabajo del recurso en el proyecto. También puede
cambiar la disponibilidad de unidades en diferentes períodos del proyecto.
Atrás | Siguiente
Indice Manual Digital de Project 2000 | Home Gala Institute
Contáctenos
Copyright © 1999 [Gala Institute]. Reservados todos los derechos.
Revisado: 10 de April de 2002 .
http://www.galainstitute.com/manualesdigitales/project/paginas/project23.htm [25/04/2002 13:19:10]
Project 24
. .
Especificar o actualizar los nombres de los recursos en el proyecto
Una vez identificados, aprobados y conseguidos los recursos, se pueden especificar nuevos nombres de recursos y actualizar los
existentes en la Hoja de recursos de Microsoft Project. Este proceso crea una lista básica de los recursos materiales, humanos y
de equipamiento que realizarán las tareas del proyecto.
Los Recursos están constituídos por el personal, equipamiento y material utilizados para completar las tareas de un proyecto.
El Recurso material consiste en los suministros y otros elementos consumibles utilizados para realizar las tareas de un
proyecto.
1. En el menú Ver, haga clic en Hoja de recursos.
2. En el menú Ver, elija Tabla y haga clic en Entrada.
3. Para especificar un nuevo nombre de recurso, en el campo Nombre del recurso, escriba
el nombre que desee.
4. Para actualizar un nombre de recurso existente, en el campo Nombre del recurso que
contenga el nombre que desea actualizar (por ejemplo, "Ingeniero 1"), escriba el nuevo
nombre de recurso (por ejemplo, Julia Pérez).
5. Si desea denominar grupos de recursos, en el campo Grupo correspondiente al nombre
del recurso, escriba el nombre del grupo.
Nota: Puede seleccionar un recurso de trabajo de la libreta de direcciones de correo electrónico. En una vista de tareas, como
Diagrama de Gantt, haga clic en Asignar recursos y, a continuación, elija Dirección. Seleccione el recurso de la libreta de
direcciones de correo electrónico. Si selecciona un nombre de alias de grupo en la libreta de direcciones de correo electrónico, los
nombres de todos los miembros del alias se introducen en la lista de recursos. Vuelva a mostrar la vista Hoja de recursos. (Si lo
desea, también puede dejar abierto el cuadro de diálogo Asignar recursos). Los nuevos nombres aparecen también en la Hoja de
recursos, donde puede seguir añadiendo información de los recursos.
Especificar información básica de los recursos
Una vez identificado el ámbito y las tareas del proyecto, puede utilizar la Hoja de recursos de Microsoft Project para crear una
lista de las personas, equipamiento y recursos materiales que van a componer su equipo y llevar a cabo la tareas del proyecto.
Puede elaborar una lista preliminar de recursos con nombres de recurso con marcador de posición para obtener la aprobación de
los procesos de asignación de personal y adquisición, si es necesaria. A medida que obtiene los recursos reales, puede completar
la lista de recursos con detalles, incluidos los nombres de los recursos reales.
Introducir información para un recurso de trabajo
Introducir información para un recurso de trabajo si el recurso es una persona o un elemento de equipamiento.
1. En el menú Ver, haga clic en Hoja de recursos.
2. En el menú Ver, elija Tabla y haga clic en Entrada.
3. En el campo Nombre del recurso, escriba el nombre de un recurso.
4. Si desea denominar grupos de recursos, en el campo Grupo correspondiente al nombre
del recurso, escriba el nombre del grupo.
5. En el campo Tipo, asegúrese de que el tipo de recurso está establecido en el valor
predeterminado Trabajo.
6. En el campo Capacidad máxima del recurso, escriba el número total de unidades
disponibles de este recurso.
7. Haga clic en Aceptar
http://www.galainstitute.com/manualesdigitales/project/paginas/project24.htm (1 de 4) [25/04/2002 13:19:23]
Project 24
Nota: Puede especificar la capacidad máxima en forma de porcentaje (50%, 100%, 300%) o de decimal (0,5; 1; 3).
Introducir información para un recurso material
Introducir información para un recurso material si el recurso es un material o suministro consumible, como hormigón, madera o
clavos.
1. En el menú Ver, haga clic en Hoja de recursos.
2. En el menú Ver, elija Tabla y haga clic en Entrada.
3. En el campo Nombre del recurso, escriba el nombre de un recurso.
4. Si desea denominar grupos de recursos, en el campo Grupo correspondiente al nombre
del recurso, escriba el nombre del grupo.
5. En el campo Tipo de recurso, seleccione Material para recursos materiales.
6. Los campos Dirección de correo electrónico, Grupo de trabajo e Inicio de sesión
en Windows están desactivados para este recurso, mientras que el campo Etiqueta de
material está activado.
7. En el campo Etiqueta de material, escriba la etiqueta (por ejemplo, metros, toneladas
o cajas) para el recurso.
8. Haga clic en Aceptar
Nota: El campo Capacidad máxima está desactivado para recursos materiales.
http://www.galainstitute.com/manualesdigitales/project/paginas/project24.htm (2 de 4) [25/04/2002 13:19:23]
Project 24
Utilizar notas
Se puede agregar notas a los recursos. Las notas pueden modificarse, eliminarse y verse según se desee.
1. En el menú Ver, haga clic en Hoja de recursos.
2. En el menú Ver, elija Tabla y haga clic en Entrada.
3. En el campo Nombre de recurso, seleccione un recurso.
4. Haga clic en Notas del recurso .
5. En el cuadro Notas, escriba, modifique o elimine el contenido de la nota y, a
continuación, haga clic en Aceptar.
Para ver la nota del recurso, sitúe el cursor sobre el icono Notas en el campo Indicadores .
Para ver una nota de recurso larga en su totalidad, haga doble clic en el icono Notas .
http://www.galainstitute.com/manualesdigitales/project/paginas/project24.htm (3 de 4) [25/04/2002 13:19:23]
Project 24
Nota: También puede incluir esta nota cuando imprima la vista o un informe.
Atrás | Siguiente
Indice Manual Digital de Project 2000 | Home Gala Institute
Contáctenos
Copyright © 1999 [Gala Institute]. Reservados todos los derechos.
Revisado: 10 de April de 2002 .
http://www.galainstitute.com/manualesdigitales/project/paginas/project24.htm (4 de 4) [25/04/2002 13:19:23]
Project 25
. .
Establecer períodos laborables, días no laborables y vacaciones a los recursos
Puede configurar los calendarios de períodos laborables del proyecto y de los recursos para reflejar exactamente la disponibilidad
de los recursos. mso-hide: all">Microsoft Project utiliza esta información al programar las tareas, al examinar si los recursos
están sobreasignados y al redistribuir los recursos. Con los calendarios, puede configurar períodos laborables (por ejemplo, de
8:00 a.m. a 5:00 p.m.), días laborables (por ejemplo, de lunes a viernes) y días no laborables (por ejemplo, días festivos de la
organización y vacaciones).
Establecer los períodos laborables y los días no laborables para todos los recursos del proyecto si desea reflejar los
días y horas laborables de todas las personas que trabajan en el proyecto. Mediante el calendario del proyecto, que
generalmente es el calendario estándar, puede especificar los días y horas no laborables normales, como fines de semana y
noches, y los días festivos excepcionales, como los días festivos de la organización. El calendario estándar del proyecto es el
calendario base predeterminado para los recursos del proyecto.
Asignar un calendario base a un recurso si ha establecido un calendario base para una programación especial, distinto del
calendario estándar del proyecto, y desea que los períodos laborables de un recurso estén basados en este calendario.
Cambiar los períodos laborables, los días no laborables y las vacaciones para recursos individuales mediante la
creación de calendarios de recursos individuales para indicar los horarios laborables, las vacaciones, los permisos y las bajas por
enfermedad.
Establecer los períodos laborables y los días no laborables para todos los recursos del
proyecto
1. En el menú Herramientas, haga clic en Cambiar calendario laboral.
2. En el cuadro Para, haga clic en el calendario del proyecto.
Nota: El calendario del proyecto actual se muestra seguido de "(Calendario del proyecto)". El valor predeterminado es Estándar
(Calendario del proyecto).
3. Seleccione una fecha en el calendario.
■ Para cambiar un día de la semana en todo el calendario del proyecto,
seleccione el día que aparece en la parte superior del calendario.
■ Para cambiar todos los días laborables, haga clic en la abreviatura del
primer día en la parte superior y, a continuación, mantenga presionada la
tecla MAYÚS y haga clic en la abreviatura del último día en la parte
superior.
4. Haga clic en Predeterminadas, Período no laborable o Período laborable no
predet..
■ Si hace clic en Predeterminadas, los días seleccionados adoptarán los
períodos laborables predeterminados que son de 8:00 a.m. a 12:00 p.m.
y de 1:00 p.m. a 5:00 p.m., de lunes a viernes, y período no laborable en
los fines de semana.
■ Si hace clic en Período laborable no predet., escriba las horas en las
que desee que el trabajo comience en los cuadros Desde y las horas en
las que desee que el trabajo termine en los cuadros Hasta.
http://www.galainstitute.com/manualesdigitales/project/paginas/project25.htm (1 de 4) [25/04/2002 13:19:39]
Project 25
Nota: Puede utilizar las horas laborables en el calendario del proyecto para ajustar el trabajo en las tareas que no forman parte
del proyecto. Si los integrantes del equipo sólo pueden estar trabajando realmente seis horas al día en las tareas del proyecto, y
las otras dos horas las emplean en reuniones y tareas administrativas, puede reflejar esta circunstancia indicando una
disponibilidad de recursos de seis horas por día en el calendario del proyecto.
Asignar un calendario base a un recurso
1. En el menú Ver, haga clic en Hoja de recursos.
2. En el campo Nombre del recurso, seleccione el recurso al que desee asignar un
calendario.
3. Haga clic en Información del recurso y, a continuación, en la ficha Horario de
trabajo.
4. En el cuadro Calendario base, haga clic en el calendario que desee asignar al recurso.
5. Por ejemplo, si el recurso seleccionado trabaja durante el turno de noche, haga clic en
Turno de noche para asignar esta opción como calendario base del recurso.
6. Haga clic en Aceptar
http://www.galainstitute.com/manualesdigitales/project/paginas/project25.htm (2 de 4) [25/04/2002 13:19:39]
Project 25
Nota: De manera predeterminada, el calendario estándar es el calendario del proyecto. El calendario del proyecto se aplica a
todos los recursos a medida que se agregan. Puede asignar un calendario base diferente al recurso, o puede modificar el
calendario de un recurso individual.
Cambiar los períodos laborables, los días no laborables y las vacaciones para recursos
individuales
1. En el menú Ver, haga clic en Hoja de recursos.
2. En el campo Nombre del recurso, seleccione el recurso al que desee asignar un
calendario.
3. Haga clic en Información del recurso y, a continuación, en la ficha Horario de
trabajo.
4. En el cuadro Calendario base, haga clic en el calendario que desee asignar al recurso.
5. Seleccione una fecha en el calendario.
■ Para cambiar un día de la semana en todo el calendario del proyecto,
seleccione el día que aparece en la parte superior del calendario.
■ Para cambiar todos los días laborables, haga clic en la abreviatura del
primer día en la parte superior y, a continuación, mantenga presionada la
tecla MAYÚS y haga clic en la abreviatura del último día en la parte
superior.
6. Haga clic en Predeterminadas, Período no laborable o Período laborable no
predet..
■ Si hace clic en Predeterminadas, los días seleccionados adoptarán los
períodos laborables predeterminados que son de 8:00 a.m. a 12:00 p.m.
http://www.galainstitute.com/manualesdigitales/project/paginas/project25.htm (3 de 4) [25/04/2002 13:19:39]
Project 25
y de 1:00 p.m. a 5:00 p.m., de lunes a viernes, y período no laborable en
los fines de semana.
■ Si hace clic en Período laborable no predet., escriba las horas en las
que desee que el trabajo comience en los cuadros Desde y las horas en
las que desee que el trabajo termine en los cuadros Hasta.
7. Haga clic en Aceptar
Atrás | Siguiente
Indice Manual Digital de Project 2000 | Home Gala Institute
Contáctenos
Copyright © 1999 [Gala Institute]. Reservados todos los derechos.
Revisado: 10 de April de 2002 .
http://www.galainstitute.com/manualesdigitales/project/paginas/project25.htm (4 de 4) [25/04/2002 13:19:39]
Project 26
. .
Estimar costos
La estimación de costos es el proceso de desarrollar los costos aproximados de recursos y tareas necesarios para completar las
actividades del proyecto. Microsoft Project le ayuda a estimar estos costos. Para obtener unas estimaciones realistas de costos,
puede revisar los datos históricos que va a utilizar como base para la introducción de información de costos en Microsoft Project.
A continuación, puede revisar y ajustar sus costos para crear un presupuesto exacto.
El método de estimación de costos más conveniente para su proyecto depende del alcance del mismo, del nivel de precisión
necesario y de las prácticas de su organización.
Pasos a seguir:
Establecer tasas de pago y tarifas para recursos: Si desea introducir tasas y tarifas por uso para recursos como, por
ejemplo, personas y equipo, para que Microsoft Project calcule los costos totales correspondientes a los recursos, las tareas
asignadas y la totalidad del proyecto.
Establecer costos fijos de tareas: Si introduce una cantidad establecida para el uso o adquisición de recursos como, por
ejemplo, equipo, Microsoft Project puede incorporar este costo fijo al costo total de las tareas de resumen y del proyecto
completo.
Establecer costos de material: Si piensa utilizar recursos consumibles, por ejemplo suministros. Microsoft Project puede
calcular los costos totales de estos recursos materiales a partir de las tasas de pagos y las cantidades que se han introducido.
Cambiar las tablas de tasas en una asignación de recursos: Si desea aplicar tasas de recursos introducidas en tablas de
tasas diferentes.
Atrás | Siguiente
Indice Manual Digital de Project 2000 | Home Gala Institute
Contáctenos
Copyright © 1999 [Gala Institute]. Reservados todos los derechos.
Revisado: 10 de April de 2002 .
http://www.galainstitute.com/manualesdigitales/project/paginas/project26.htm [25/04/2002 13:19:40]
Project 27
. .
Establecer tasas de pago y tarifas para recursos
Microsoft Project calcula los costos correspondientes a los recursos basándose en las tasas de trabajo normal y de horas extra, o
en los costos por uso que se han introducido, o bien se puede introducir un costo de asignación único.
Introducir tasas de recursos: Si desea que Microsoft Project calcule los costos totales de los recursos basándose en las tasas
que se introduzcan para cada recurso. Conviene observar que Microsoft Project puede calcular costos totales en cuanto se
asignan a tareas recursos basados en tasas y recursos con costos por uso.
Introducir un costo por uso: Si desea introducir las tarifas que los recursos pueden cargar por asignación de tarea.
Introducir un costo de asignación de recursos único: Si desea introducir una cantidad de costo total de recursos para una
asignación de recursos que no requiera trabajo. Por ejemplo, si un recurso ha de realizar un desplazamiento para completar una
asignación, los pasajes de avión se pueden asignar como un costo de asignación de recursos único porque no requerirán trabajo.
Conviene observar que, dado que el trabajo del recurso se establece en cero, Microsoft Project no puede asignar a la misma
tarea el mismo recurso como recurso normal basado en tasas. Si se introduce trabajo para el recurso, se perderá el costo único.
Introducir tasas de recursos
Introducir un grupo de tasas por recurso si desea introducir sólo una tasa estándar y una tasa de horas extra por recurso.
Introducir varios grupos de tasas por recurso si desea introducir más de una tasa estándar y una tasa de horas extra por
recurso. Por ejemplo, puede establecer escalas de pago diferentes para tipos diferentes de trabajo e incorporar cambios de tasas
en el futuro.
Introducir un grupo de tasas por recurso
1. En el menú Ver, haga clic en Hoja de recursos.
2. En el menú Ver, elija Tabla y haga clic en Entrada.
3. En el campo Nombre del recurso, seleccione un recurso o escriba un nombre de
recurso nuevo.
4. En los campos Tasa estándar y Tasa horas extra, escriba las tasas de recursos.
5. Presione la tecla TAB para moverse al campo si éste no está visible.
Introducir varios grupos de tasas por recurso
http://www.galainstitute.com/manualesdigitales/project/paginas/project27.htm (1 de 5) [25/04/2002 13:19:48]
Project 27
1. En el menú Ver, haga clic en Hoja de recursos.
2. En el menú Ver, elija Tabla y haga clic en Entrada.
3. En el campo Nombre del recurso, seleccione un recurso o escriba un nombre de
recurso nuevo.
4. Haga clic en Información del recurso y, a continuación, en la ficha Costos.
5. Haga clic en la ficha A en Tablas de tasas de costo.
6. En los campos Tasa estándar y Tasa de horas extra, escriba las tasas de recursos.
7. En la fila siguiente de los campos Tasa estándar y Tasa de horas extra, escriba un valor o
un cambio porcentual de la tasa anterior.
8. En el campo Fecha efectiva, escriba la fecha en que el cambio de tasa entrará en vigor.
9. Para introducir grupos de tasas de pago adicionales para el recurso, haga clic en la ficha
B y, a continuación, repita los pasos 6 a 8.
Introducir un costo por uso
Introducir un costo por uso por recurso si desea introducir sólo un costo por uso para un recurso y no desea incorporar
cambios de costos en el futuro.
Introducir varios costos por uso por recurso si desea introducir más de un costo por uso por recurso e incorporar cambios
de costos en el futuro.
Introducir un costo por uso por recurso
1. En el menú Ver, haga clic en Hoja de recursos.
http://www.galainstitute.com/manualesdigitales/project/paginas/project27.htm (2 de 5) [25/04/2002 13:19:48]
Project 27
2. En el menú Ver, elija Tabla y haga clic en Entrada.
3. En el campo Nombre del recurso, seleccione un recurso o escriba un nombre de
recurso nuevo.
4. En el campo Costo/Uso, escriba un valor de costo.
5. Presione la tecla TAB para moverse al campo si éste no está visible.
Introducir varios costos por uso por recurso
1. En el menú Ver, haga clic en Hoja de recursos.
2. En el menú Ver, elija Tabla y haga clic en Entrada.
3. En el campo Nombre del recurso, seleccione un recurso o escriba un nombre de
recurso nuevo.
4. Haga clic en Información del recurso y, a continuación, en la ficha Costos.
5. Haga clic en la ficha A en Tablas de tasas de costo.
6. En el campo Costo por uso, escriba un costo por uso.
7. En la fila siguiente del campo Costo por uso, escriba un valor o un cambio porcentual
del costo por uso anterior.
8. En el campo Fecha efectiva, escriba la fecha en que el cambio de costo entrará en
vigor.
9. Para introducir costos por uso adicionales para el recurso, haga clic en la ficha B y, a
continuación, repita los pasos 6 a 8.
http://www.galainstitute.com/manualesdigitales/project/paginas/project27.htm (3 de 5) [25/04/2002 13:19:48]
Project 27
Introducir un costo de asignación de recursos único
1. En el menú Ver, haga clic en Diagrama de Gantt.
2. En el campo Nombre de tarea, seleccione una tarea.
3. En el menú Ventana, haga clic en Dividir.
4. En la vista Formulario de tareas situada en la parte inferior de la pantalla, seleccione el
recurso para el que desee introducir un costo de asignación único, o escriba un nombre
de recurso nuevo en el campo Nombre del recurso y, a continuación, presione la tecla
ENTRAR.
5. En el menú Formato, elija Detalles y haga clic en Costo del recurso.
6. En el cuadro Tipo de tarea, haga clic en Duración fija.
7. En el campo Unidades, escriba 0.
8. Presione la tecla ENTRAR.
9. En el campo Costo prev, escriba un valor de costo para la asignación de recursos.
10. En el menú Ventana, haga clic en Quitar división.
http://www.galainstitute.com/manualesdigitales/project/paginas/project27.htm (4 de 5) [25/04/2002 13:19:48]
Project 27
Establecer costos fijos de tareas
Puede introducir un costo fijo para una tarea o para todo el proyecto.
1. En el menú Ver, haga clic en Diagrama de Gantt.
2. En el menú Ver, elija Tabla y haga clic en Costo.
3. En el campo Nombre de tarea, seleccione la tarea para la que desee introducir un costo
fijo.
4. En el campo Costo fijo, escriba un valor de costo.
Nota: Si desea introducir un costo fijo para todo el proyecto (por ejemplo, si sólo está interesado en los costos globales del
proyecto pero no en los costos a nivel de tarea, o si desea agregar costos indirectos del proyecto, por ejemplo el costo de
utilidades), haga clic en Opciones en el menú Herramientas y, a continuación, en la ficha Vista. En el cuadro Opciones de
esquema, active la casilla de verificación Tarea de resumen del proyecto y, a continuación, haga clic en Aceptar. En el campo
Nombre de tarea, seleccione la opción Tarea de resumen del proyecto. En el campo Costo fijo, escriba un costo para el proyecto.
Atrás | Siguiente
Indice Manual Digital de Project 2000 | Home Gala Institute
Contáctenos
Copyright © 1999 [Gala Institute]. Reservados todos los derechos.
Revisado: 10 de April de 2002 .
http://www.galainstitute.com/manualesdigitales/project/paginas/project27.htm (5 de 5) [25/04/2002 13:19:48]
Project 28
. .
Establecer costos de material
Un Recurso Material se define como los suministros y otros elementos consumibles utilizados para realizar las tareas de un
proyecto.
El Costo por uso se refiere a la tarifa fija por el uso de un recurso. Este costo puede ser adicional o sustituir a un costo variable
o costo por hora del recurso. En el caso de recursos de trabajo, el costo por uso se acumula cada vez que se utiliza el recurso.
En el caso de recursos materiales, el costo por uso sólo se acumula una vez al asignarlos, independientemente de las unidades.
Introducir tasas de recursos materiales
Introducir una tasa por recurso material si desea basar los costos de suministros en una tasa por recurso material.
Introducir varias tasas por recurso material si trabaja con calidades diferentes de material o tiene que incorporar cambios
de tasas de material en fechas específicas. Por ejemplo, puede utilizar las fichas de tablas de tasas de costo para introducir tasas
para calidades de cerámica diferentes e incluir los aumentos de costos o los descuentos que se prevé que tengan lugar en
momentos específicos a lo largo del proyecto.
Introducir una tasa por recurso material
1. En el menú Ver, haga clic en Hoja de recursos.
2. En el menú Ver, elija Tabla y haga clic en Entrada.
3. En el campo Nombre del recurso, seleccione un recurso material o escriba un nombre
de recurso material nuevo.
4. En el caso de un recurso material nuevo, haga clic en Material en el campo Tipo.
5. En el caso de un recurso material nuevo, escriba un nombre de unidad de medida para el
recurso material en el campo Etiqueta de material.
6. En el campo Tasa estándar, escriba una tasa.
7. Presione la tecla TAB para moverse al campo si éste no está visible.
Introducir varias tasas por recurso material
1. En el menú Ver, haga clic en Hoja de recursos.
2. En el menú Ver, elija Tabla y haga clic en Entrada.
3. En el campo Nombre del recurso, seleccione un recurso material o escriba un nombre
de recurso material nuevo.
4. Haga clic en Información del recurso y, a continuación, en la ficha General.
5. En el caso de un recurso material nuevo, haga clic en Material en el cuadro Tipo de
recurso.
6. En el caso de un recurso material nuevo, escriba un nombre de unidad de medida para el
recurso material en el cuadro Etiqueta de material.
http://www.galainstitute.com/manualesdigitales/project/paginas/project28.htm (1 de 5) [25/04/2002 13:20:04]
Project 28
7. Si lo desea, escriba fechas en los campos Disponible desde y Disponible hasta en
Disponibilidad de recursos.
8. Haga clic en la ficha Costos y, a continuación, haga clic en la ficha A en Tablas de
tasas de costo.
9. En el campo Tasa estándar, escriba una tasa.
10. En la fila siguiente, escriba un valor o un cambio porcentual de la tasa anterior en el
campo Tasa estándar.
11. En el campo Fecha efectiva, escriba la fecha en que el cambio de tasa entrará en vigor.
12. Para introducir grupos de tasas adicionales, haga clic en la ficha B y, a continuación,
repita los pasos 9 a 11.
http://www.galainstitute.com/manualesdigitales/project/paginas/project28.htm (2 de 5) [25/04/2002 13:20:04]
Project 28
Introducir un costo por uso de recursos materiales
Introducir un costo por uso por recurso material si desea introducir sólo un costo por uso para un recurso material y no
desea incorporar cambios de costos en el futuro.
Introducir varios costos por uso por recurso material si desea introducir más de un costo por uso por recurso o incorporar
cambios de costos por uso de material en el futuro.
Introducir un costo por uso por recurso material
1. En el menú Ver, haga clic en Hoja de recursos.
2. En el menú Ver, elija Tabla y haga clic en Entrada.
3. En el campo Nombre del recurso, seleccione un recurso material o escriba un nombre
de recurso material nuevo.
4. En el caso de un recurso material nuevo, seleccione Material en el campo Tipo.
5. En el caso de un recurso material nuevo, escriba un nombre de unidad de medida para el
recurso material en el campo Etiqueta de material.
6. En el campo Costo/Uso, escriba un valor de costo.
http://www.galainstitute.com/manualesdigitales/project/paginas/project28.htm (3 de 5) [25/04/2002 13:20:04]
Project 28
Introducir varios costos por uso por recurso material
1. En el menú Ver, haga clic en Hoja de recursos.
2. En el campo Nombre del recurso, seleccione un recurso material o escriba un nombre
de recurso material nuevo.
3. Haga clic en Información del recurso y, a continuación, en la ficha General.
4. En el caso de un recurso material nuevo, seleccione Material en el cuadro Tipo de
recurso.
5. En el caso de un recurso material nuevo, escriba un nombre de unidad de medida para el
recurso material en el cuadro Etiqueta de material.
6. Si lo desea, escriba fechas en los campos Disponible desde y Disponible hasta en
Disponibilidad de recursos.
7. Haga clic en la ficha Costos y, a continuación, haga clic en la ficha A en Tablas de
tasas de costo.
8. En el campo Costo por uso, escriba un valor de costo.
9. En la fila siguiente, escriba un valor o un cambio porcentual del costo por uso anterior en
el campo Costo por uso.
10. En el campo Fecha efectiva, escriba la fecha en que el cambio de costo entrará en
vigor.
11. Para introducir grupos de costos por uso adicionales, haga clic en la ficha B y, a
continuación, repita los pasos 8 a 10.
Definir cuándo se han de acumular costos
http://www.galainstitute.com/manualesdigitales/project/paginas/project28.htm (4 de 5) [25/04/2002 13:20:04]
Project 28
Se pueden definir métodos de acumulación de costos para costos de recursos y costos fijos.
Los métodos de acumulación de costos son:
■ Prorrateo: el costo se prorratea, es decir se distribuye, durante la
realización de la tarea.
■ Comienzo: todos los costos se acumulan en cuanto comienza la tarea.
■ Fin: todos los costos se acumulan una vez completada la tarea
1. En el menú Ver, haga clic en Hoja de recursos.
2. En el campo Nombre del recurso, seleccione un recurso.
3. Haga clic en Información del recurso y, a continuación, en la ficha Costos.
4. En el cuadro Acumulación de costos, haga clic en el método de acumulación que desee
utilizar.
Atrás | Siguiente
Indice Manual Digital de Project 2000 | Home Gala Institute
Contáctenos
Copyright © 1999 [Gala Institute]. Reservados todos los derechos.
Revisado: 10 de April de 2002 .
http://www.galainstitute.com/manualesdigitales/project/paginas/project28.htm (5 de 5) [25/04/2002 13:20:04]
Project 29
. .
Asignar un recurso
Se asignan recursos a las tareas para clarificar la responsabilidad de realización de las mismas. La asignación de recursos
también ayuda a determinar cuánto tardará en realizarse una tarea, y si se lleva a cabo un seguimiento de los costos, cuánto
costará la tarea. Un recurso puede ser una única persona, como el recurso Luis Ramírez, o puede ser un grupo, por ejemplo,
Albañiles. Puede ser un elemento de equipamiento como una grúa o un PC. O puede ser el material consumido durante la
realización de la tarea.
Se definen como Recursos a todo el Personal, equipamiento y material utilizados para completar las tareas de un proyecto.
Se conoce como Asignación al recurso específico asignado a una tarea concreta.
Se conoce como Sobreasignación al resultado de asignar a un recurso más tareas de las que puede realizar en el horario de
trabajo disponible. Microsoft Project determina los recursos que están sobreasignados tomando como base los valores de trabajo
y duración de las tareas asignadas, el número máximo de unidades disponibles para el recurso y el calendario utilizado por el
recurso.
La Disponibilidad es la indicación de cuándo y por cuánto tiempo puede programarse un recurso para un trabajo asignado. La
disponibilidad del recurso viene determinada por:
■ Los calendarios del proyecto y de recursos.
■ Las fechas de comienzo y fin de recursos para el proyecto.
■ El nivel al que el recurso está disponible para trabajar (medido en
unidades, y grabado en la columna Unidades en Disponibilidad de
recursos en la ficha General del cuadro de diálogo Información del
recurso), por ejemplo, al 50%, 100% o 300%, o a tiempo completo.
También se puede controlar la disponibilidad de los recursos introduciendo diferentes valores de Unidades e intervalos de fecha
en la ficha General del cuadro de diálogo Información del recurso
A su vez las Unidades son el número de unidades o cantidad de un recurso asignado a una tarea. Por ejemplo, en una tarea de
albañilería, se podrían asignar dos unidades, es decir, dos albañiles. Si sólo dispone de un albañil, podría asignar el 50% de
unidades (la mitad del tiempo de un fontanero) a la tarea. La capacidad máxima es el número máximo de unidades disponibles
para el recurso. Por ejemplo, si tiene tres albañiles trabajando en un proyecto, la capacidad máxima es 300%, es decir, tres
albañiles trabajando a tiempo completo.
Asignar un único recurso de trabajo a tiempo completo si desea establecer el nivel de esfuerzo de la asignación como
tiempo completo o esfuerzo 100% en la tarea. Éste es el valor predeterminado para todas las asignaciones de recursos.
Asignar un único recurso de trabajo a tiempo parcial si desea establecer el nivel de esfuerzo de la asignación como tiempo
parcial en esta tarea. Aunque el recurso sea de tiempo completo, puede haber tareas que sólo requieran un esfuerzo a tiempo
parcial. Si el recurso es un recurso a tiempo parcial, puede indicar este hecho en el calendario o en la disponibilidad de unidades
de este recurso.
Asignar un grupo de varios recursos de trabajo si desea establecer el nivel de esfuerzo de la asignación para el grupo de
recursos. Si prefiere realizar un seguimiento de las unidades por grupos de recursos, asigne unidades superiores al 100%.
Asignar la tasa de consumo para un recurso material si está asignando un recurso material. Utilice el campo Unidades para
indicar la cantidad de material que se va a utilizar para esta asignación; por ejemplo, 40 toneladas.
Asignar un único recurso de trabajo a tiempo completo
1. En el menú Ver, haga clic en Diagrama de Gantt.
2. En el menú Ver, haga clic en Tabla y seleccione Entrada.
3. En el campo Nombre de tarea, seleccione la tarea a la que desee asignar un recurso
4. Haga clic en Asignar recursos
5. En el campo Nombre, haga clic en el nombre del recurso que desee asignar
6. Asegúrese de que el campo Unidades indica 100% para el recurso seleccionado.
7. Haga clic en Asignar
http://www.galainstitute.com/manualesdigitales/project/paginas/project9.htm (1 de 5) [25/04/2002 13:20:10]
Project 29
Asignar un único recurso de trabajo a tiempo parcial
1. En el menú Ver, haga clic en Diagrama de Gantt.
2. En el menú Ver, haga clic en Tabla y seleccione Entrada.
3. En el campo Nombre de tarea, seleccione la tarea a la que desee asignar un recurso
4. Haga clic en Asignar recursos
5. En el campo Nombre, haga clic en el nombre del recurso que desee asignar
6. En el campo Unidades, escriba un porcentaje inferior a 100.
Nota: Esta cantidad representa el porcentaje de tiempo que el recurso debe trabajar en
la tarea. Por ejemplo, si el recurso va a trabajar la mitad de la jornada laboral en esta
tarea, escriba 50%.
7. Haga clic en Asignar
http://www.galainstitute.com/manualesdigitales/project/paginas/project9.htm (2 de 5) [25/04/2002 13:20:10]
Project 29
Asignar un grupo de varios recursos de trabajo
1. En el menú Ver, haga clic en Diagrama de Gantt.
2. En el menú Ver, haga clic en Tabla y seleccione Entrada.
3. En el campo Nombre de tarea, seleccione la tarea a la que desee asignar un recurso
4. Haga clic en Asignar recursos
5. En el campo Nombre, haga clic en el nombre del recurso que desee asignar
6. En el campo Unidades, escriba un porcentaje mayor de 100.
Nota: Esta cantidad debe representar el nivel de esfuerzo que este grupo de trabajo
dedicará al trabajo. Por ejemplo, si el recurso es Operadores, éstos son tres y desea
asignarlos a tiempo completo, escriba 300%.
7. Haga clic en Asignar
Asignar la tasa de consumo para un recurso material
1. En el menú Ver, haga clic en Diagrama de Gantt.
2. En el menú Ver, haga clic en Tabla y seleccione Entrada.
3. En el campo Nombre de tarea, seleccione la tarea a la que desee asignar un recurso
4. Haga clic en Asignar recursos
5. En el campo Nombre, haga clic en el nombre del recurso que desee asignar
6. En el campo Unidades, escriba un valor decimal que indique la cantidad de material que
se va a utilizar para esta asignación y, a continuación, especifique la etiqueta de
material.
Nota: Por ejemplo, si va a utilizar 20 metros de madera, escriba 20.
7. Si la cantidad de material utilizado depende de la duración de la tarea, especifique la tasa
de uso agregando una barra oblicua (/) y un código de duración o una abreviatura.
Nota: Por ejemplo, si se van a utilizar 20 metros de madera por semana, escriba
20/semana o 20/s.
http://www.galainstitute.com/manualesdigitales/project/paginas/project9.htm (3 de 5) [25/04/2002 13:20:10]
Project 29
8. Haga clic en Asignar
Sugerencia: Si desea asignar recursos una vez que finalizan otros trabajos de la programación, puede mantener el cuadro de
diálogo Asignar recursos mientras trabaja con el Diagrama de Gantt y otras vistas de Microsoft Project.
Eliminar un recurso
En ocasiones durante la programación del proyecto se decidirá eliminar la asignación de un recurso a una tarea o eliminar un
recurso de la lista de recursos.
Eliminar la asignación de un recurso a una tarea
1. En el menú Ver, haga clic en Diagrama de Gantt.
2. En el menú Ver, haga clic en Tabla y seleccione Entrada.
3. En el campo Nombre de tarea, seleccione la tarea a la que desee eliminar la asignación
de un recurso.
4. Seleccione el campo Nombre de los recursos.
5. En la barra de edición seleccione el recurso de la tarea que quiere modificar y pulse la
tecla Suprimir para eliminar su asignación.
Eliminar un recurso de la Lista de recursos
1. En el menú Ver, haga clic en Hoja de Recursos.
http://www.galainstitute.com/manualesdigitales/project/paginas/project9.htm (4 de 5) [25/04/2002 13:20:10]
Project 29
2. En el campo Nombre de Recurso, seleccione el recurso que desee eliminar.
3. Pulse la tecla Suprimir para eliminar el recurso
Nota: Al eliminar un recurso de la lista de recursos se eliminan también todas las asignaciones de dicho recurso a las tareas del
proyecto. Si las tareas están condicionadas por el esfuerzo se modificarán en consecuencia las duraciones de las mismas
afectándose la duración total del proyecto.
Sugerencia: En general para eliminar un elemento de una vista se selecciona la fila completa haciendo clic en su identificador
(número ubicado más a la izquierda de cada vista), lo que sombrea toda el área, luego haga clic en el botón derecho del ratón y
en el menú desplegado seleccione eliminar recurso, en el caso de un recurso, y eliminar tarea en el caso de una tarea. Esto
eliminará toda la información relativa al recurso o tarea eliminado.
Atrás | Siguiente
Subir | Home | Adiestramiento | Servicios | Magazine | Franquicias
Copyright © 1998 [Gala Institute]. Reservados todos los derechos.
Revisado: 10 de April de 2002.
http://www.galainstitute.com/manualesdigitales/project/paginas/project9.htm (5 de 5) [25/04/2002 13:20:10]
Project 30
. .
Costo del proyecto completo
Puede ver los costos actuales, previstos, reales y restantes del proyecto para determinar si se ajustan al presupuesto global.
Estos costos se actualizan cada vez que Microsoft Project vuelve a calcular el proyecto.
1. En el menú Proyecto, haga clic en Información del proyecto.
2. Haga clic en Estadísticas.
3. En Costo en la fila Actual, vea el costo total planeado del proyecto.
Sugerencias:
Una vez que ha establecido una línea de base y comienza a realizar el seguimiento de los costos reales, puede comparar los
campos Previsto y Real para determinar si los costos totales del proyecto se ajustan a las previsiones.
A medida que progresa el trabajo real, también puede comparar la variación entre los campos Actual y Restante para comprobar
si va a tener suficiente dinero para completar el proyecto.
El costo de tareas y recursos
Una vez asignadas las tasas a los recursos o los costos fijos a las tareas, probablemente desee comprobar el costo total de estas
asignaciones para asegurarse de que se ajustan a sus expectativas. Si el costo total de una tarea o un recurso no se ajusta al
presupuesto, tendrá que examinar los costos de cada tarea individual y las asignaciones de tareas de cada recurso para ver
dónde pueden reducirse costos.
Para ver costos de tareas:
1. En el menú Ver, haga clic en Diagrama de Gantt
2. En el menú Ver, haga clic en Tabla y seleccione Costo
http://www.galainstitute.com/manualesdigitales/project/paginas/project30.htm (1 de 2) [25/04/2002 13:20:14]
Project 30
Para ver costos de recursos:
1. En el menú Ver, haga clic en Hoja de recursos
2. En el menú Ver, haga clic en Tabla y seleccione Costo
Sugerencias:
También puede ver cómo se distribuyen los costos a lo largo de la duración de una tarea en la vista Uso de tareas mostrando los
detalles de los costos. En el menú Ver, haga clic en Uso de tareas. En el menú Formato, elija Detalles y haga clic en Costo.
Puede ver los costos de recursos más detalladamente haciendo clic en Uso de recursos en el menú Ver, seleccionando
Detalles en el menú Formato y eligiendo a continuación Costo. Asimismo, puede ver los costos totales de recursos mostrados
gráficamente haciendo clic en Gráfico de recursos en el menú Ver, seleccionando Detalles en el menú Formato y eligiendo a
continuación Costo o Costo acumulado.
Atrás | Siguiente
Indice Manual Digital de Project 2000 | Home Gala Institute
Contáctenos
Copyright © 1999 [Gala Institute]. Reservados todos los derechos.
Revisado: 10 de April de 2002 .
http://www.galainstitute.com/manualesdigitales/project/paginas/project30.htm (2 de 2) [25/04/2002 13:20:14]
Project 31
. .
La programación y sus detalles
Una vez especificados los datos básicos del proyecto, revíselos para comprobar si se cumplirá la fecha límite. Si no es así
examine las tareas que conducen a hitos y compruebe si están programadas correctamente.
Primero observe la imagen general: la fecha de comienzo y fin y la ruta crítica. Después compruebe los detalles. Muestre las
tareas y los recursos en vistas que pueda cambiar para adaptarlas a sus necesidades.
Ver en pantalla el proyecto completo
Puede obtener información general acerca de las fechas de comienzo y fin del proyecto y ver cuándo se realizarán las fases
principales, acercando y alejando el Diagrama de Gantt.
1. En el menú Ver, haga clic en Diagrama de Gantt.
2. En el menú Ver, haga clic en Zoom, en Proyecto completo y en Aceptar.
Visualización del Diagrama de Gantt para el proyecto completo
http://www.galainstitute.com/manualesdigitales/project/paginas/project31.htm (1 de 11) [25/04/2002 13:20:34]
Project 31
Sugerencias:
Para ver las barras de Gantt en una escala temporal mayor o menor, haga clic en Acercar o Alejar .
Si tiene que desplazarse hacia abajo para ver la fecha de fin del proyecto y ha esquematizado las tareas jerárquicamente, puede
ver sólo las tareas de resumen de nivel superior. Haga clic en el título del campo de identificación (la celda situada en el extremo
superior izquierdo del Diagrama de Gantt) y elija Ocultar subtareas .
Para ver tareas a un nivel de esquema específico, haga clic en el título de la columna de identificación (el campo situado en el
extremo superior izquierdo del Diagrama de Gantt). Haga clic en y elija el nivel de esquema que desee.
La escala temporal
La Escala Temporal es el área de la vista del Diagrama de Gantt que muestra las unidades de tiempo, y las barras que
representan gráficamente la asignación de tiempo de las tareas.
http://www.galainstitute.com/manualesdigitales/project/paginas/project31.htm (2 de 11) [25/04/2002 13:20:34]
Project 31
Para modificarla y ajustarla haga doble clic sobre la escala temporal o haga menú Formato y seleccione Escala Temporal.
En la ficha Escala Temporal seleccione el formato para la escala principal y secundaria entre unidades, etiqueta, intervalo,
alineación, etc.
En la parte inferior de la ficha visualice le selección en el cuadro de vista previa.
En la ficha Período no laborable seleccione el formato para llas opciones ubicación del dibujo, color y trama.
En la parte inferior de la ficha visualice le selección en el cuadro de vista previa.
http://www.galainstitute.com/manualesdigitales/project/paginas/project31.htm (3 de 11) [25/04/2002 13:20:34]
Project 31
Comprobar las fechas de comienzo y fin del proyecto
Puede revisar la información más importante del proyecto, por ejemplo, la fecha de fin, para comprobar si el proyecto va a
cumplir las previsiones tal como está programado.
■ En el menú Proyecto, haga clic en Información del proyecto y elija
Estadísticas.
■ Aparecen las fechas de comienzo y fin del proyecto, así como el trabajo y
el costo total.
Identificar el Camino Crítico
El Camino Crítico es una serie de tareas que se deben completar a tiempo para que un proyecto finalice conforme a la
programación. La mayoría de las tareas de un proyecto normal presentan un cierto tiempo de demora y, por tanto, se pueden
retrasar ligeramente sin afectar a la fecha de fin del proyecto. Las tareas que no se pueden retrasar sin que se modifique la
fecha de fin del proyecto se denominan tareas críticas. Si modifica las tareas para resolver sobreasignaciones u otros problemas
de la programación, tenga cuidado con las tareas críticas; los cambios que realice en ellas afectarán a la fecha de fin del
proyecto.
http://www.galainstitute.com/manualesdigitales/project/paginas/project31.htm (4 de 11) [25/04/2002 13:20:34]
Project 31
1. En el menú Ver, haga clic en Diagrama de Gantt.
2. Haga clic en Asistente para diagramas de Gantt .
3. Siga las instrucciones del Asistente para diagramas de Gantt para aplicar formato a
las tareas de la ruta crítica.
Nota: Por defecto Microsoft Project muestra en el Diagrama de Gantt las tareas no críticas de color azul y las tareas críticas color
rojo.
Sugerencias:
Es posible filtrar la programación de manera que aparezcan solamente las tareas críticas. En el menú Proyecto, elija Filtro para
y haga clic en Tareas críticas. En la lista Filtro haga clic en Todas las tareas para mostrar de nuevo todas las tareas.
Una vez filtradas las tareas críticas, puede ordenarlas por duración para que se muestren de la más larga a la más corta.
Ordenar las tareas críticas le ayudará a observar dónde debe esforzarse para reducir las tareas.
Cambiar a una vista diferente
Puede mostrar información del proyecto en vistas de tareas o en vistas de recursos. Algunas vistas de tareas y de recursos se
encuentran en vistas de hoja, que contienen columnas (denominadas campos) de información relacionada. En una vista de hoja
puede cambiar la tabla para ver campos de información diferentes. Otras vistas muestran la información de tareas o recursos
gráficamente, como las vistas Calendario, Diagrama de red y Gráfico de recursos, o las tareas y recursos relacionados con una
escala temporal, como las vistas Uso de tareas y Uso de recursos.
■ En el menú Ver, haga clic en la vista de tarea o de recurso que desee.
■ Si la vista que busca no está en el menú Ver, haga clic en Más vistas
para obtener más opciones. Haga clic en una vista de la lista Vistas y, a
continuación, en Aplicar.
Nota: El cambio de vista no agrega ni quita información del proyecto, sólo cambia el tipo de información que se muestra en
pantalla.
http://www.galainstitute.com/manualesdigitales/project/paginas/project31.htm (5 de 11) [25/04/2002 13:20:34]
Project 31
Ver campos diferentes en una vista
Al planear y realizar un seguimiento de la programación, puede resultar útil disponer de distintas combinaciones de información.
Si cambia la tabla que se aplica a una vista de hoja, los campos de información que muestra esa vista también cambian.
1. Si es necesario, en el menú Ver, haga clic en la vista que desee.
2. Para utilizar una vista que no esté en el menú Ver, haga clic en Más vistas, elija la vista
que desee de la lista Vistas y, a continuación, haga clic en Aplicar.
3. En el menú Ver, señale Tabla y elija la tabla que desee aplicar.
■ Para aplicar una tabla que no se encuentre en el submenú Tabla, haga
clic en Más tablas, en la tabla de tarea o recurso que desee y, a
continuación, en Aplicar.
Nota: Observe que los títulos de campo varían al cambiar entre tablas.
http://www.galainstitute.com/manualesdigitales/project/paginas/project31.htm (6 de 11) [25/04/2002 13:20:34]
Project 31
Mostrar información específica mediante un filtro
Si desea concentrarse únicamente en determinadas tareas o recursos de la vista activa, puede aplicar un filtro a dicha vista.
Puede especificar que el filtro muestre o resalte sólo aquellas tareas o recursos que cumplan sus criterios.
1. En el menú Proyecto, señale Filtro para y después haga clic en el filtro que desee
aplicar.
■ Si desea aplicar un filtro que no se encuentra en el submenú Filtro para
o un filtro para resaltar, haga clic en Más filtros.
2. Haga clic en Aplicar para aplicar el filtro o en Resaltar para aplicar un filtro para resaltar.
■ Si aplica un filtro interactivo, escriba los valores necesarios y haga clic en
Aceptar.
3. Para desactivar un filtro, señale Filtro para en el menú Proyecto y haga clic en Todas
las tareas o en Todos los recursos.
http://www.galainstitute.com/manualesdigitales/project/paginas/project31.htm (7 de 11) [25/04/2002 13:20:34]
Project 31
Nota: No se pueden aplicar filtros de tareas a vistas de recursos o aplicar filtros de recursos a vistas de tareas.
Sugerencia: Puede establecer un AutoFiltro en muchas vistas para buscar rápidamente un subconjunto de datos en un campo.
En el menú Proyecto, elija Filtro para y haga clic en Autofiltro o haga clic en Autofiltro . Haga clic en la flecha situada
en la columna que contiene la información que desea mostrar y elija el valor con el que desea filtrar la tabla. Para desactivar los
Autofiltros, señale Filtro para en el menú Proyecto y, a continuación, elija Autofiltro otra vez o haga clic en Autofiltro .
Ordenar información en una vista
Puede ordenar tareas o recursos por criterios como el nombre de la tarea, la fecha de fin y el nombre del recurso. La ordenación
puede resultar útil si desea ver las tareas en secuencia. Por ejemplo, puede ver las tareas que deben comenzar o finalizar antes.
La ordenación se mantiene aunque cambie de vista y se guarda cuando se cierra un archivo de proyecto. Sin embargo, no es
posible guardar una ordenación personalizada.
1. En el menú Ver, haga clic en Diagrama de Gantt.
2. En el menú Proyecto, señale Ordenar y elija la opción de ordenación que desee.
■ Para personalizar una ordenación, en el menú Proyecto, elija Ordenar
y, a continuación, haga clic en Ordenar por.
http://www.galainstitute.com/manualesdigitales/project/paginas/project31.htm (8 de 11) [25/04/2002 13:20:34]
Project 31
3. En el cuadro Primer criterio, haga clic en el campo por el que desea ordenar los datos
y, a continuación, haga clic en Ascendente o Descendente para especificar el orden.
4. Especificar las opciones de ordenación.
■ Para realizar la ordenación mediante un campo adicional, haga clic en ese
campo en el cuadro Segundo criterio y, a continuación, haga clic en
Ascendente o Descendente para especificar el orden.
■ Para renumerar las tareas permanentemente, active la casilla de
verificación Renumerar tareas permanentemente.
■ Para ordenar las tareas con su estructura de esquema de forma que las
subtareas permanezcan con sus tareas de resumen, active la casilla de
verificación Conservar la estructura del esquema.
■ Para restablecer la ordenación con los valores predeterminados, haga clic
en Restablecer.
Nota: Al hacer clic en Restablecer únicamente se restablecen los valores predeterminados de las opciones de ordenación del
cuadro de diálogo Ordenar. Si las tareas se reordenan constantemente utilizando la casilla de verificación Renumerar tareas
permanentemente, aunque hiciera clic en Restablecer no se restablecería el orden de numeración de las tareas.
Agrupar información en una vista
En muchas vistas, puede agrupar información para tareas o recursos a fin de comparar y contrastar datos. Por ejemplo, es
posible que desee ver agrupadas todas las tareas que tienen una duración similar.
Para agrupar información de tareas, en el menú Ver, haga clic en Más vistas y, a continuación, en Hoja de tareas. Para
agrupar información de recursos, en el menú Ver, haga clic en Hoja de recursos.
1. En el menú Proyecto, elija Agrupar por y después haga clic en el grupo que desee
aplicar.
http://www.galainstitute.com/manualesdigitales/project/paginas/project31.htm (9 de 11) [25/04/2002 13:20:34]
Project 31
■ Para aplicar un grupo que no está en el submenú Agrupar por, haga clic
en Más grupos. Por ejemplo, para la Hoja de tareas, haga clic en
Duración para ver las tareas agrupadas por duración. Para la Hoja de
recursos, haga clic en Grupo de recursos para ver los recursos agrupados
por la información del campo Grupo.
■ Para aplicar un grupo personalizado haga clic en Personalizar Agrupar
por que le permite crear un conjunto de campos a libre criterio.
http://www.galainstitute.com/manualesdigitales/project/paginas/project31.htm (10 de 11) [25/04/2002 13:20:34]
Project 31
2. Para quitar la agrupación que ha aplicado, en el menú Proyecto, elija Agrupar por y, a
continuación, haga clic en Sin agrupar.
Atrás | Siguiente
Indice Manual Digital de Project 2000 | Home Gala Institute
Contáctenos
Copyright © 1999 [Gala Institute]. Reservados todos los derechos.
Revisado: 10 de April de 2002 .
http://www.galainstitute.com/manualesdigitales/project/paginas/project31.htm (11 de 11) [25/04/2002 13:20:34]
Project 32
. .
Ajuste y conclusión de la programación del proyecto
Si después de ver la programación descubre que no se va a cumplir la fecha de fin del proyecto, puede ajustar tareas para
reducir la programación. Preste especial atención a las tareas críticas, puesto que cualquier cambio en éstas puede afectar a la
fecha de fin.
Si una tarea puede comenzar anticipadamente aplique el tiempo de adelanto. Si existe alguna fecha en la que una tarea deba
comenzar ineludiblemente agregue una delimitación. Si hay recursos que trabajan en exceso mientras otros permanecen
disponibles reasigne los recursos para reducir la duración de las tareas.
Inserción de márgenes de holgura
El margen de holgura es el tiempo que puede retrasar una tarea antes de entrar en la ruta crítica. Microsoft Project le permite
admisnistrar el margen de hogura por medio de:
■ Modificar la programación de las tareas individuales añadiendo
ahora a la duración de una tarea algún tiempo extra en el momento de
hacer la primera estimación. Si más tarde tuvuera que eliminar el margen
de holgura, cambie la duración de las tareas individuales.
■ Creando una tarea separada denominada Margen de Holgura, la
última de su proyecto. A medida que modifique el proyecto para cumplir
fechas límite y resolver conflictos de recursos verá si esta última tarea
sobrepasa la fecha de conclusión, en cuyo caso deberá reducirla para que
el proyecto termine a tiempo.
Administración de costos
Antes de terminar una programación, debe asegurarse de que los costos de los recursos y los costos fijos se atienen al
presupuesto. Utilice Microsoft Project para analizar si se ha sobrepasado el presupuesto y también para recortar los costos.
Análisis de los costos del proyecto en la vista Diagrama de Gantt
La tabla de costo en la vista del Diagrama de Gantt, permite visualizar ampliamente el costo de las tareas.
Para mostrar la tabla de costos:
1. Haga clic en el icono del Diagrama de Gantt de la barra de vistas situada en el aldo
izquierdo de la pantalla de Project.
2. En el menú Ver, seleccione Tabla y haga clic sobre Costo.
En este momento podrá visualizar la columna Costo Total. esta columna muestra los costos totales calculados según el uso de
http://www.galainstitute.com/manualesdigitales/project/paginas/project32.htm (1 de 5) [25/04/2002 13:20:39]
Project 32
los recursos y los costos fijos, lo cual puede compararse con cualquier otro parámetro del presupuesto asignado al proyecto.
Reducción manual de los costos
Para reducir los costos de las tareas siga uno de estos métodos o bién una combinación de ellos:
■ Reduzca la duración de una tarea
■ Cambie el tiempo de asignación de un recurso a una tarea
■ Utilice menos recursos o menos materiales
■ Utilice recursos de menor precio y calidad similar
Control de la carga de trabajo de los recursos
Además de los costos se debe comprobar si las asignaciones de recursos son realistas. Microsoft Project dispone de varios
métodos para el análisis y la resolución de conflictos de recursos.
Gráfico de Recursos
La vista Gráfico de recursos muestra un gráfica de barras que representa la cantidad total de esfuerzo que un recurso empleará
en cada una de las tareas del proyecto en un intervalo específico. Puede mostrar la vista y modificar los intervalos para ver un
día en particular, un mes o un cuatrimestre. Para ello.
1. Haga clic sobre el icono Gráfico de Recursos ubicado en la barra de vistas.
2. Use la barra de desplazamiento horizontal ubicada en la parte inferior del panel izquierdo
para ir de un recurso a otro.
3. Use la barra de desplazamiento horizontal del panel derecho para avanzar o retroceder
sobr el intervalo de duración del proyecto.
Nota: Puede cambiar la escala temporal para poder visualizar tramos de tiempo mayores o menores.
http://www.galainstitute.com/manualesdigitales/project/paginas/project32.htm (2 de 5) [25/04/2002 13:20:39]
Project 32
Vista Uso de Recursos
Para revisar las horas concretas que los recursos utilizan en sus tareas utilice la vista Uso de recursos, que permite ver las tareas
asignadas a cada recurso, el total de horas por tarea y los días trabajados. Para ello active la vista:
Haga clic en el icono Uso de recursos ubicado en la barra de vistas.
http://www.galainstitute.com/manualesdigitales/project/paginas/project32.htm (3 de 5) [25/04/2002 13:20:39]
Project 32
Resolución manual de conflictos de recursos
Luego de analizar las vistas Gráfico de Recursos y Uso de recursos para localizar los posibles conflictos intente resolver los
conflictos manuales de una de las siguientes formas:
■ Elimine una asignación: Si un recurso trabaja simultáneamente en dos
o más tareas, relévelo de una de ellas y decida si va a sustituirlo.
■ Modifique las unidades de asignación: Si un recurso puede terminar
la tarea con un 50% de esfuerzo, cambie ahora las unidades de
asignación para que quede reflejado.
■ Alargue una tarea: decida si un recurso puedecompletra otra tarea con
un menor porcentaje de unidades de asignación si se le otorga más
tiempo.
■ Modifique una relación de dependencia: Si ningún otro recurso puede
realizar las tareas en conflicto, tal vez necesite crear una relación de
dependencia en la que una tarea deba terminar antes de que comience la
siguiente. si se elimina ahora la concurrencia de tareas se elima el
conflicto.
■ Divida una tarea: Si una parte de una tarea muestra un conflicto,
suspenda su ejecución hasta que el recurso esté libre.
Reducción del tiempo total
Junto a los temas de asignación presupuestaria y de recursos se debe tener en cuenta el tiempo total que llevará completar el
proyecto. Los ajustes de costos y de asignaciones de recursos generalmente alargan la duración del proyecto. Si esto sucede y
se deben acortar los tiempos proceda con la revisión del camino crítico. Microsoft Project ofrece los siguientes métodos para
ayudar a acortar la duración del proyecto:
■ Asignar más recursos a las tareas condicionadas por el esfuerzo
■ Eliminar tareas.
http://www.galainstitute.com/manualesdigitales/project/paginas/project32.htm (4 de 5) [25/04/2002 13:20:39]
Project 32
■ Revisar las duraciones.
■ Desplazar las relaciones de dependencia.
■ Ajustar las delimitaciones de las tareas.
■ Eliminar la redistribución de recursos.
Atrás | Siguiente
Indice Manual Digital de Project 2000 | Home Gala Institute
Contáctenos
Copyright © 1999 [Gala Institute]. Reservados todos los derechos.
Revisado: 10 de April de 2002 .
http://www.galainstitute.com/manualesdigitales/project/paginas/project32.htm (5 de 5) [25/04/2002 13:20:39]
Project 33
. .
Línea de base del plan del proyecto
Una vez especificada la información de tareas, recursos y costos para el proyecto, puede guardar una instantánea del plan
original denominada línea de base.
Una línea de base es como una foto fija del plan final y sirve de punto de referencia para examinar la evolución de lo planificado
versus lo realmente ejecutado.
Para guardar un punto de control del progreso real del proyecto, puede conservar un plan provisional y comparar los cambios
realizados en el plan previsto.
Una vez que el proyecto está en marcha, puede escribir información real y compararla con la línea de base.
Guardar un plan previsto
Cuando se haya especificado toda la información necesaria para el proyecto y se esté preparado para comenzar el trabajo real,
se puede guardar una línea de base de la información del proyecto para compararla con el progreso real de éste. Con la línea de
base, puede realizar un seguimiento del progreso del proyecto, de manera que puede realizar las correcciones que estime
necesarias. Por ejemplo, puede comprobar las tareas que han comenzado más tarde de lo planeado, la cantidad de trabajo que
han realizado los recursos y si el presupuesto marcha según lo previsto.
1. En el menú Herramientas, elija Seguimiento y haga clic en Guardar línea de base.
2. Haga clic en Proyecto completo para guardar una línea de base del proyecto.
3. Haga clic en Tareas seleccionadas para agregar nuevas tareas a una línea de base
existente.
4. Haga clic en Aceptar.
Sugerencia: Para crear un presupuesto, primeramente asigne los recursos y especifique la información de las tasas o los
costos fijos y, a continuación, guarde una línea de base. La información de costos del plan previsto puede servir como un
presupuesto. Esta información no se puede guardar en un plan provisional.
Nota: Si cuando se guarda el archivo por primera vez todavía no ha especificado toda la información básica del proyecto,
puede guardarlo sin una línea de base.
Guardar un plan provisional
Después de guardar una línea de base de la información del proyecto, puede guardar hasta 10 planes provisionales como puntos
de control durante el proyecto.
http://www.galainstitute.com/manualesdigitales/project/paginas/project33.htm (1 de 4) [25/04/2002 13:20:47]
Project 33
1. En el menú Herramientas, elija Seguimiento y haga clic en Guardar línea de base.
2. Haga clic en Guardar plan provisional.
3. En el cuadro Copiar, haga clic en el nombre del plan provisional actual.
4. En el cuadro En, haga clic en un nombre para el siguiente plan provisional, o especifique
un nuevo nombre.
5. Haga clic en Proyecto completo para guardar un plan provisional para todo el proyecto.
6. Haga clic en Tareas seleccionadas para guardar una parte de la programación.
7. Haga clic en Aceptar.
Nota: Un plan provisional guarda las fechas de comienzo y fin de las tareas en los campos Comienzo y Fin. Puede mostrar estas
fechas de plan provisional agregando los campos Comienzo y Fin a una tabla.
Redifinición de la línea de base
Se puede redefinir la línea de base en cualquier momento. La razón puede ser que haya habido un cambio significativo en el
enfoque, los tiempos o el presupuesto del proyecto que haga inútil o incompleta la información contenida en la línea de base
actual y, por lo tanto, no es conveniente hacer el seguimiento en referencia a ella.
Redefinir la línea de base borra el plan original y la información que haya introducido hasta ahora sobre sus fechas y costos.
Sugerencia: Obtenga una copia del archivo del proyecto antes de redefinir la línea de base, por si la necesita para conservar un
historias o registro de todos lops cambios efectuados.
1. En el menú Herramientas, elija Seguimiento y haga clic en Guardar línea de base.
2. Haga clic en Proyecto completo para guardar una línea de base del proyecto.
3. Haga clic en Tareas seleccionadas para agregar nuevas tareas a una línea de base
existente.
4. Haga clic en Aceptar.
http://www.galainstitute.com/manualesdigitales/project/paginas/project33.htm (2 de 4) [25/04/2002 13:20:47]
Project 33
Eliminación de la línea de base
Si después de guardar una línea de base de la información del proyecto, tuviera que regresar a la fase de planificación de su
proyecto y borrar por completo la línea de base, puede eliminarla haciendo lo siguiente:
1. En el menú Herramientas, elija Seguimiento y haga clic en Borrar línea de base.
2. Haga clic en Borrar plan previsto
3. Seleccione Proyecto Completo para borrar la línea de base del proyecto.
4. Seleccione Tareas seleccionadas para borra de la línea de base un grupo de tareas.
5. Haga clic en Aceptar.
Eliminación de planes provisionales
Si después de guardar un plan provisional de la información del proyecto, desea borrarlo por completo haga lo siguiente:
1. En el menú Herramientas, elija Seguimiento y haga clic en Borrar línea de base.
2. Haga clic en Borrar plan provisional y seleccione de la lista un plan provicional para
borrarlo.
3. Haga clic en Aceptar.
http://www.galainstitute.com/manualesdigitales/project/paginas/project33.htm (3 de 4) [25/04/2002 13:20:47]
Project 33
Atrás | Siguiente
Indice Manual Digital de Project 2000 | Home Gala Institute
Contáctenos
Copyright © 1999 [Gala Institute]. Reservados todos los derechos.
Revisado: 10 de April de 2002 .
http://www.galainstitute.com/manualesdigitales/project/paginas/project33.htm (4 de 4) [25/04/2002 13:20:47]
Project 34
. .
Administrar y realizar un seguimiento
Cuando se administra un proyecto, se deben controlar los elementos del triángulo del proyecto: tiempo, dinero y ámbito. Al
ajustar uno de estos elementos se ven afectados los otros dos. Eventos como retrasos inesperados, desfases de costos y
cambios en los recursos pueden provocar problemas en la programación.
Si mantiene actualizada la información del proyecto, podrá ver siempre el estado más reciente del proyecto. De esta manera,
puede identificar con anticipación problemas que pueden afectar al éxito del proyecto y utilizar Microsoft Project para encontrar
soluciones.
Procedimientos para realizar el seguimiento del progreso real de las tareas
Una vez configurado el proyecto e iniciado el trabajo, puede hacer un seguimiento de las fechas reales de comienzo y fin, del
porcentaje de conclusión de las tareas y del trabajo real. El seguimiento de los valores reales muestra cómo los cambios afectan
a otras tareas y, en última instancia, a la fecha de fin del proyecto. A continuación se presentan los procedimientos que
contribuyen a realizar el seguimiento real de las tareas.
Comprobar si las tareas se están realizando de acuerdo con el plan
Para que el proyecto se vaya desarrollando de acuerdo con la programación, es necesario asegurarse de que las tareas
comiencen y finalicen a tiempo. La vista Gantt de seguimiento ayuda a encontrar puntos conflictivos, tareas que difieren del plan
previsto. Después puede ajustar dependencias entre tareas, reasignar recursos o eliminar algunas tareas para cumplir las fechas
límite.
La vista Gantt de seguimiento empareja la programación actual con la programación original para cada tarea. Una vez que haya
guardado el proyecto con una línea de base, pero antes de haber especificado los datos reales en curso, la vista Gantt de
seguimiento muestra tareas con las barras de la línea de base y las barras programadas o reales sincronizadas.
http://www.galainstitute.com/manualesdigitales/project/paginas/project34.htm (1 de 11) [25/04/2002 13:21:01]
Project 34
Al especificar valores reales, la barra superior puede desplazarse para mostrar una desviación respecto al plan.
1. En el menú Ver, haga clic en Gantt de seguimiento.
2. Para ver los campos de variación, en el menú Ver, elija Tabla y, a continuación, haga
http://www.galainstitute.com/manualesdigitales/project/paginas/project34.htm (2 de 11) [25/04/2002 13:21:01]
Project 34
clic en Variación.
3. Si es necesario, presione la tecla TAB para ver los campos de variación.
4. En el menú Ver, elija Barras de herramientas y haga clic en Seguimiento.
5. Actualizar el progreso de las tareas en el proyecto.
■ Si la tarea ha comenzado según lo previsto, haga clic en la tarea y, a
continuación, en Actualizar según programación .
■ Si la tarea no se está realizando según lo previsto, en los apartes
siguientes aprenderá la forma de especificar las fechas reales de
comienzo y fin, la duración real de la tarea y actualizar el progreso de
una tarea como un porcentaje.
Nota: Para que aparezca la información de variación es necesario haber guardado una línea de base.
Escribir las fechas reales de comienzo y fin de una tarea
Las tareas que comienzan o finalizan tarde pueden desorganizar la programación al retrasar las fechas de comienzo o de fin de
las tareas relacionadas. Las tareas que comienzan o finalizan antes de lo previsto liberan recursos que pueden trabajar en otras
tareas de la programación. Microsoft Project utiliza los valores reales introducidos por el usuario para reprogramar las partes
restantes del proyecto.
1. En el menú Ver, haga clic en Diagrama de Gantt.
2. En el menú Ver, elija Barras de herramientas y haga clic en Seguimiento si no está
seleccionado.
3. En el campo Nombre de tarea, seleccione las tareas que desee actualizar.
■ Para seleccionar tareas no adyacentes, mantenga presionada la tecla
CTRL y haga clic en las tareas. Para seleccionar tareas adyacentes,
mantenga presionada la tecla MAYÚS y haga clic en la primera y en la
última tarea que vaya a actualizar.
4. Haga clic en Actualizar tareas .
5. Bajo Estado real, escriba o seleccione una fecha en el cuadro Comienzo o Fin.
■ Si escribe una fecha de fin, asegúrese de que la tarea está completada al
100%; Microsoft Project asumirá que la fecha es correcta y reprogramará
las tareas, según proceda.
http://www.galainstitute.com/manualesdigitales/project/paginas/project34.htm (3 de 11) [25/04/2002 13:21:01]
Project 34
6. Haga clic en Aceptar.
Nota: Al escribir una fecha real de comienzo o de fin de las tareas, la correspondiente fecha programada de la tarea cambia. Sin
embargo, las fechas previstas no se ven afectadas.
Escribir la duración real de una tarea
Si conoce el número de días que lleva una tarea en curso y si progresa como estaba planeado, realice un seguimiento
especificando la duración durante la cual el recurso ha estado trabajando en la tarea.
Cuando se especifica la duración real de la tarea, Microsoft Project actualiza la fecha de comienzo real, el porcentaje de
conclusión de la tarea y la duración de lo que resta de tarea en la programación.
1. En el menú Ver, haga clic en Diagrama de Gantt.
2. En el campo Nombre de tarea, haga clic en la tarea para la que desee especificar la
duración real.
3. En el menú Herramientas, elija Seguimiento y haga clic en Actualizar tareas.
4. En el cuadro Duración real, escriba la duración real de la tarea.
5. Haga clic en Aceptar.
http://www.galainstitute.com/manualesdigitales/project/paginas/project34.htm (4 de 11) [25/04/2002 13:21:01]
Project 34
Sugerencia: Si cree que la tarea va a finalizar antes o después de lo programado originalmente, puede indicar un nuevo valor
en el cuadro Duración restante.
Nota: Si introduce una duración real mayor o igual que la duración programada, la tarea se convierte en 100% completada, y
la duración programada iguala entonces a la duración real.
Actualizar el progreso de una tarea en forma de porcentaje
El progreso de una tarea se puede indicar mediante la introducción del porcentaje de la duración de la tarea que se ha
completado. Para las tareas relativamente cortas, quizás no sea necesario controlar el progreso con tanto detalle; sin embargo,
para las tareas largas, la información del porcentaje completado le ayudará a realizar un seguimiento del progreso con respecto
al plan previsto.
1. En el menú Ver, haga clic en Diagrama de Gantt.
2. En el campo Nombre de tarea, haga clic en la tarea para la que desee actualizar el
grado de progreso.
3. Haga clic en Información de la tarea y, a continuación, en la ficha General.
4. En el cuadro Porcentaje completado, escriba un número entero comprendido entre 0 y
100.
5. Haga clic en Aceptar.
Notas:
Microsoft Project calcula el porcentaje completado de la tarea de resumen basándose en el progreso de sus subtareas. También
puede especificar manualmente el porcentaje completado de la tarea de resumen y Microsoft Project lo utilizará para calcular el
porcentaje completado de sus subtareas.
De forma predeterminada, Microsoft Project indica el porcentaje de conclusión de la tarea mediante una línea delgada y negra,
horizontal, justo en medio de cada barra de Gantt en el diagrama de Gantt.
Cuando se marca una tarea como completada al 100%, Microsoft Project muestra una marca de verificación en el campo
Indicadores.
Sugerencia: Puede utilizar los botones de la barra de herramientas Seguimiento para actualizar el progreso de una tarea y
realizar otras funciones de seguimiento. Para ver la barra de herramientas Seguimiento, señale Barras de herramientas en el
menú Ver y, a continuación, haga clic en Seguimiento.
Actualizar el trabajo real por período de tiempo
Puede realizar un seguimiento del trabajo real utilizando los campos de fase temporal de Microsoft Project. El seguimiento
mediante campos de fase temporal le ayuda a mantener actualizado el proyecto periódicamente, dado que puede introducir
información para un día particular de la programación.
1. En el menú Ver, haga clic en Uso de tareas.
2. En el menú Formato, elija Detalles y haga clic en Trabajo real.
3. En la parte de fase temporal de la vista, en el campo Trabajo real, escriba el trabajo
real de cada recurso asignado.
http://www.galainstitute.com/manualesdigitales/project/paginas/project34.htm (5 de 11) [25/04/2002 13:21:01]
Project 34
Sugerencias:
Si es irrelevante conocer qué recurso de los asignados a una tarea realiza el trabajo, escriba un valor para el trabajo combinado
realizado en la tarea por todos los recursos en el campo Trabajo real de la tarea. Microsoft Project divide el trabajo real y el
trabajo restante entre los recursos en función de cuándo estén programados en la tarea y del trabajo restante de cada
asignación.
También puede escribir el trabajo real para la semana de una en una. En el menú Ver, haga clic en Zoom, y después en 1 mes
para mostrar la escala temporal en incrementos de una semana. A continuación, escriba el trabajo real para la semana en el
campo Trabajo real.
Comprobar si las tareas tienen mas o menos trabajo del planeado
Si administra las asignaciones de recursos del proyecto, es necesario asegurarse de que los recursos completan las tareas en el
tiempo programado. Si ha guardado una línea de base para el proyecto, puede comprobar la información sobre la variación.
Las variaciones en la programación pueden ser tanto favorables como desfavorables, dependiendo de la gravedad de la
variación. Por ejemplo, una tarea con menos trabajo del planeado suele ser una buena noticia, pero puede indicar que los
recursos no están asignados eficazmente.
1. En el menú Ver, haga clic en Diagrama de Gantt.
2. En el menú Ver, elija Tabla y haga clic en Trabajo. Si es necesario, presione la tecla
TAB para ver el campo Real.
3. Compare los valores de los campos Trabajo, Previsto y Real.
Nota: Los valores del campo Variación muestran la diferencia entre el trabajo programado y la cantidad de trabajo planeada
originalmente guardada en la línea de base.
http://www.galainstitute.com/manualesdigitales/project/paginas/project34.htm (6 de 11) [25/04/2002 13:21:01]
Project 34
Comparar la información real de las tareas con la línea de base
Cuando se guarda un plan previsto y después se actualiza la programación, es posible comparar el plan previsto con el grado de
progreso real para identificar las variaciones. Las variaciones advierten acerca de las áreas del proyecto que no se están
desarrollando como estaba planeado.
Para que el proyecto se vaya desarrollando de acuerdo con la programación, es necesario asegurarse de que, en la medida de lo
posible, las tareas comiencen y terminen a tiempo. En todo proyecto se producen variaciones, pero es importante detectar lo
antes posible aquellas tareas que se desvían del plan previsto, de modo que se puedan ajustar las dependencias entre tareas,
reasignar recursos o eliminar algunas tareas para cumplir las fechas límite.
1. En el menú Ver, haga clic en Gantt de seguimiento.
■ La vista Gantt de seguimiento muestra las variaciones de las tareas
gráficamente, lo que facilita la detección de variaciones en la
programación.
2. En el menú Ver, elija Tabla y haga clic en Variación. Si es necesario, presione la tecla
TAB para ver los campos de variación.
Nota: Antes de que aparezcan variaciones, tendrá que actualizar las fechas de comienzo y fin reales de las tareas, los valores
reales de trabajo o las duraciones reales. Microsoft Project calcula otros datos de las tareas tomando como base la información
que escriba.
Consulta del trabajo en las barras de tareas
El seguimiento de tareas programadas puede hacerse observando el progreso de las mismas gráficamente en las vistas
Diagrama de Gantt y Diagrama de Seguimiento.
En el Diagrama de Gantt:
Las tareas individuales indican el progreso de sus subtareas mediante una barra de color negro ubicada dentro de la barra de
tareas.
En el Gantt de seguimiento:
http://www.galainstitute.com/manualesdigitales/project/paginas/project34.htm (7 de 11) [25/04/2002 13:21:01]
Project 34
Las tareas resumen indican el progreso de sus subtareas mediante una barra segmentada de color blanco situada sobre la barra
de tareas de la línea de base.
Las tareas individuales aparecen de un color uniforme en las barras de tareas para indicar la parte de la tarea que se ha
completado. El porcentaje completado también aparece por defecto junto a la barra de tareas.
Nota: Puede modificar la apariencia de estas representaciones gráficas seleccionando en el menú Formato la opción Estilos de
Barra.
Muestra de las líneas de progreso
Las líneas de progreso muestran una foto fija del proyecto al día de la consulta o respecto de la Fecha de estado. La línea de
progreso se muestra en la vista Diagrama de Gantt como una línea vertical que une las tareas que se encuentran en ejecución
con aquellas que se están retrasando en su comienzo. Con esto se crea una línea en zigzag con picos que apuntan a la deracha,
y le indica que se encuentra por delante del plan y picos hacia la izquierda que le indican las tareas que se están retrasando.
http://www.galainstitute.com/manualesdigitales/project/paginas/project34.htm (8 de 11) [25/04/2002 13:21:01]
Project 34
1. En el menú Ver, haga clic en Diagrama de Gantt.
2. En el menú Herramientas, elija Seguimiento y haga clic en Líneas de progreso.
3. Seleccione la ficha Fechas e intervalos.
4. Si desea la línea de progreso siempre en pantalla seleccione la casilla de verificación
Mostrar siempre la línea de progreso actual y a continuación los botones de opción
En la fecha de estado del proyecto o En la fecha actual.
5. Si desea que las líneas de progreso aparezcan a intervalos regulares durante el proyecto,
active la casilla de verificación Mostrar líneas de progreso a intérvalos y configure las
opciones.
6. Si desea que se muestren las líneas de progreso en una fecha concreta, seleccione la
casilla de verificación Mostrar las líneas de progreso seleccionadas.
7. Si desea mostrar el avance del proyecto con respecto a la línea de base, seleccione el
botón de activación Plan real o Plan Previsto de la sección Mostrar líneas de progreso
en relación con el.
8. Haga clic en Aceptar.
http://www.galainstitute.com/manualesdigitales/project/paginas/project34.htm (9 de 11) [25/04/2002 13:21:01]
Project 34
Nota: Puede modificar la apariencia de las líneas de progreso seleccione la ficha Estilos de Línea del cuadro de Diálogo Líneas de
Progreso, que se despliega seleccionando del menú Herramientas la opción Seguimiento y luego Líneas de Progreso.
http://www.galainstitute.com/manualesdigitales/project/paginas/project34.htm (10 de 11) [25/04/2002 13:21:01]
Project 34
Atrás | Siguiente
Indice Manual Digital de Project 2000 | Home Gala Institute
Contáctenos
Copyright © 1999 [Gala Institute]. Reservados todos los derechos.
Revisado: 10 de April de 2002 .
http://www.galainstitute.com/manualesdigitales/project/paginas/project34.htm (11 de 11) [25/04/2002 13:21:01]
Project 35
. .
Procedimientos para realizar el seguimiento del trabajo real de los recursos
Es posible que necesite controlar la cantidad de trabajo que realiza cada recurso en cada tarea o conjuntamente en todo el
proyecto. Después, podrá comparar la cantidad real de trabajo realizado con la cantidad planeada. Esta comparación puede
ayudarle a controlar el rendimiento de los recursos y a planear la carga de trabajo para proyectos futuros.
Escribir el trabajo total real realizado por un recurso
Si programa las tareas en función de la disponibilidad de los recursos, controle el progreso de las mismas mediante la
actualización del trabajo completado de una tarea. Si utiliza este método, podrá controlar el trabajo que realiza cada uno de los
recursos.
Cuando se actualiza el trabajo real que un recurso ha realizado en una tarea, Microsoft Project calcula automáticamente el
trabajo restante deduciendo el trabajo real efectuado por el recurso del trabajo total que el recurso tiene programado.
1. En el menú Ver, haga clic en Uso de tareas.
2. En el menú Ver, elija Tabla y haga clic en Trabajo.
3. En el campo Nombre de tarea, aparecen los nombres de la tarea y del recurso.
4. En el campo Real para cada recurso, escriba el valor del trabajo actualizado y la
abreviatura de la duración del trabajo real de cada recurso asignado.
Sugerencia: Si es irrelevante conocer qué recurso de los asignados a una tarea realiza el trabajo, escriba un valor para el
trabajo realizado en la tarea por todos los recursos en el campo Real de la tarea. Microsoft Project divide el trabajo real y el
trabajo restante entre los recursos en función de cuándo estén programados en la tarea y del trabajo restante de cada
asignación.
Actualizar el trabajo real de un recurso por período de tiempo
Puede realizar un seguimiento del trabajo real de los recursos individuales utilizando los campos de fase temporal de Microsoft
Project. El seguimiento del trabajo real de los recursos mediante la utilización de campos de fase temporal puede ayudarle a
mantener actualizado el proyecto por períodos de tiempo, dado que puede introducir información para un día particular (u otro
período de tiempo) de la programación.
1. En el menú Ver, haga clic en Uso de recursos.
2. En el menú Ver, elija Tabla y haga clic en Trabajo.
3. En el menú Formato, elija Detalles y haga clic en Trabajo real.
4. En el campo Trab. real para el recurso, escriba el valor del trabajo real.
http://www.galainstitute.com/manualesdigitales/project/paginas/project35.htm (1 de 2) [25/04/2002 13:21:11]
Project 35
Comprobar la variación entre el trabajo previsto y el real de un recurso
Si programa las tareas en función de la disponibilidad de los recursos y realiza un seguimiento del trabajo real, puede averiguar
qué cantidad total de trabajo está realizando un recurso consultando la variación entre el trabajo previsto y el trabajo real.
También puede comparar estos valores con el trabajo previsto y el trabajo real en el transcurso del tiempo, a fin de ver con más
detalle cómo progresa el trabajo del recurso.
1. En el menú Ver, haga clic en Uso de recursos.
2. En el menú Ver, elija Tabla y haga clic en Trabajo.
3. Compare los valores de los campos Previsto y Real para cada recurso.
4. Asegúrese de que los campos Trabajo y Real aparecen en la parte de escala temporal
de la vista. En el menú Formato, elija Detalles y haga clic en Trabajo si no está
seleccionado. En el menú Formato, elija Detalles y haga clic en Trabajo real si no está
seleccionado, para mostrarlo también.
5. En la parte de escala temporal de la vista, compare los campos Trabajo y Trab. real
para un resumen diario del trabajo de cada recurso.
Atrás | Siguiente
Indice Manual Digital de Project 2000 | Home Gala Institute
Contáctenos
Copyright © 1999 [Gala Institute]. Reservados todos los derechos.
Revisado: 10 de April de 2002 .
http://www.galainstitute.com/manualesdigitales/project/paginas/project35.htm (2 de 2) [25/04/2002 13:21:11]
Project 36
. .
Procedimientos para comparar los costos reales con el presupuesto
Es posible que desee realizar un seguimiento de los desfases de costos en una fase del proyecto o aprender a determinar el
costo de un recurso particular en un día concreto. O bien, puede simplemente necesitar el costo acumulado total.
El seguimiento de los costos para el proyecto puede ayudarle a determinar dónde deben realizarse cambios para finalizar a
tiempo el proyecto ajustándose al presupuesto, así como a planear presupuestos para futuros proyectos.
Escribir manualmente los costos reales de tareas
Microsoft Project actualiza automáticamente los costos reales de una tarea a medida que progresa, en función del método de
acumulación de la tarea y de las tasas de los recursos. Pero, si desea controlar los costos reales independientemente del costo
real de una tarea, puede escribir los costos manualmente.
Para actualizar los costos manualmente debe desactivar la actualización automática de costos reales y, a continuación, escribir
su propio costo real para una asignación una vez que el trabajo restante sea cero.
1. En el menú Herramientas, haga clic en Opciones y, a continuación, en la ficha
Cálculo.
2. Desactive la casilla de verificación Microsoft Project siempre calcula los costos
reales.
3. Haga clic en Aceptar.
4. En el menú Ver, haga clic en Uso de tareas.
5. En el menú Ver, señale Tabla y haga clic en Seguimiento.
6. Si es necesario, presione la tecla TAB para ver el campo Costo real.
7. En el campo Costo real, escriba el costo real para la asignación cuyos costos esté
actualizando.
Sugerencias:
Puede definir el costo fijo de una tarea para que se acumule al principio o al final de la tarea o para que se prorratee en la
duración de la tarea. Haga clic en Diagrama de Gantt en el menú Ver. En el menú Ver, elija Tabla y haga clic en Costo. En el
campo Acumulación de costos fijos, escriba o seleccione el método de acumulación que desee.
Además de una tasa estándar, en ocasiones los costos de asignación incluyen una cantidad fija que se carga para un recurso
cada vez que el recurso se asigna a una tarea, como gastos de equipamiento, de instalación, de entrega o de alquiler. Puede
especificar este costo por uso haciendo clic en Hoja de recursos en el menú Ver y, a continuación, escribiendo un nuevo costo en
el campo Costo/Uso para el recurso cuyo costo por uso desee modificar.
Actualizar los costos reales por período de tiempo
Puede realizar un seguimiento de los costos reales utilizando los campos de fase temporal de Microsoft Project. El seguimiento de
los costos reales mediante la utilización de campos de fase temporal puede ayudarle a mantener actualizado el proyecto por
períodos de tiempo, dado que puede introducir información para un día particular u otro período de tiempo en la programación.
Microsoft Project actualiza automáticamente los costos reales de una tarea a medida que progresa, según el método de
acumulación que haya definido. Primero debe desactivar la actualización automática de los costos reales para modificar los
costos reales. En el menú Herramientas, haga clic en Opciones y, a continuación, en la ficha Cálculo.
1. Desactive la casilla de verificación Microsoft Project siempre calcula los costos
http://www.galainstitute.com/manualesdigitales/project/paginas/project36.htm (1 de 3) [25/04/2002 13:21:17]
Project 36
reales.
2. Haga clic en Aceptar.
3. En el menú Ver, haga clic en Uso de tareas.
4. En el menú Ver, elija Tabla y haga clic en Costo.
5. En el menú Formato, elija Detalles y haga clic en Costo.
6. En el menú Formato, elija Detalles y haga clic en Costo real.
7. Para especificar los valores de costo real para una tarea, seleccione un día u otro período
de tiempo en la parte de escala temporal de la vista y, a continuación, escriba un valor
en el campo Costo real para la tarea.
8. Para especificar los valores reales para un recurso, seleccione un día u otro período de
tiempo en la parte de escala temporal de la vista y, a continuación, escriba un valor en el
campo Costo real para el recurso.
Sugerencia: Puede especificar valores reales en otros incrementos de tiempo, como semanas. En el menú Ver, haga clic en
Zoom, y haga clic en el incremento que desee.
Comprobar si las tareas cuestan más o menos de lo presupuestado
Si asigna costos fijos a tareas o especifica salarios para recursos, probablemente desee ver las tareas que presentan un costo
mayor que el presupuestado. Si crea un presupuesto utilizando un plan previsto y sigue de cerca los costos del proyecto, puede
detectar con antelación desfases en los costos y ajustar la programación o el presupuesto según proceda.
Microsoft Project calcula el costo del trabajo de cada recurso, el costo total de cada tarea y recurso y el costo total del proyecto.
Estos costos se consideran costos programados o estimados y reflejan la cifra de costos más reciente a medida que el proyecto
progresa.
1. En el menú Ver, haga clic en Diagrama de Gantt.
2. En el menú Ver, elija Tabla y haga clic en Costo.
3. Compare los valores de los campos Costo total y Costo previsto.
4. Para conocer la variación del costo, consulte el valor del campo Variación.
Sugerencias:
Para ver la información del costo total, costo previsto y variación para el proyecto completo, puede mostrar la tarea de resumen
de proyecto. En el menú Herramientas, haga clic en Opciones y, a continuación, en la ficha Vista. Bajo Opciones de esquema
(para el proyecto actual), active la casilla de verificación Tarea de resumen del proyecto y, a continuación, haga clic en Aceptar.
Puede ver los recursos asignados a una tarea y los costos de los recursos relacionados con esa tarea. En el menú Ver, haga clic
en Uso de tareas. En el menú Ver, elija Tabla y haga clic en Costo. Arrastre la barra de división hacia la derecha y compare los
valores de los campos Costo total, Costo previsto, Real y Restante para los recursos asignados a esa tarea.
Ver los costos totales del proyecto
Puede ver los costos actual, previsto, real y restante para comprobar si se ajustan al presupuesto. Estos costos se actualizan
cada vez que Microsoft Project vuelve a calcular el proyecto.
1. En el menú Proyecto, haga clic en Información del proyecto.
2. Haga clic en Estadísticas.
3. Los costos actual, previsto, real y restante aparecen en la columna Costos.
http://www.galainstitute.com/manualesdigitales/project/paginas/project36.htm (2 de 3) [25/04/2002 13:21:17]
Project 36
Analizar los costos con la tabla Valor acumulado
Cuando desee comparar el progreso esperado con el progreso real hasta la fecha, puede utilizar la tabla Valor acumulado.
Compara, en términos de costos, la programación prevista de cada tarea con la programación real.
También puede usar la tabla Valor acumulado para pronosticar si la tarea finalizará por debajo o por encima de lo presupuestado
según los costos que se acumulan a medida que se ejecuta la tarea. Por ejemplo, si la tarea está completada al 50% y el costo
real hasta la fecha es de 200 Bs., puede ver si 200 Bs. es más, menos o lo mismo que el 50% del costo previsto o
presupuestado. El campo VAF muestra la variación al finalizar entre el costo previsto y el costo programado para una tarea.
1. En el menú Ver, haga clic en Diagrama de Gantt.
2. En el menú Ver, elija Tabla y haga clic en Más tablas.
3. En la lista Tablas, haga clic en Valor acumulado y elija Aplicar.
4. Arrastre la barra de división hacia la derecha para mostrar todos los campos de la tabla
Valor acumulado. Los valores se calculan en función del trabajo real y los costos hasta la
fecha actual, incluida ésta.
Nota: Para cambiar la fecha de cálculo, en el menú Proyecto, haga clic en Información del proyecto. En el cuadro Fecha de
estado, escriba la fecha que desee utilizar y, a continuación, haga clic en Aceptar.
Sugerencias:
Mueva el puntero del mouse (ratón) sobre el nombre de un campo para obtener una descripción del mismo; por ejemplo,
coloque el puntero sobre el campo VAF y haga clic en Ayuda sobre VAF para obtener una descripción del campo.
En la vista Uso de tareas, puede ver los datos de valor acumulado durante períodos de tiempo, diariamente, semanalmente,
mensualmente, trimestralmente o anualmente. En el menú Formato, haga clic en Estilos de detalle y después en la ficha Detalles
de uso. En la lista Campos disponibles, mantenga presionada la tecla CTRL, haga clic en los campos de valor acumulado que
desee mostrar (como CRTR, CPTR, VC o VP) y, a continuación, haga clic en Mostrar. Haga doble clic en la escala temporal para
modificar los períodos de tiempo que se ven.
Para ver variaciones de costos para todo el proyecto, puede mostrar la tarea de resumen del proyecto. En el menú
Herramientas, haga clic en Opciones. Haga clic en la ficha Vista y, bajo Opciones de esquema, seleccione la casilla de verificación
Tarea de resumen del proyecto.
Atrás | Siguiente
Indice Manual Digital de Project 2000 | Home Gala Institute
Contáctenos
Copyright © 1999 [Gala Institute]. Reservados todos los derechos.
Revisado: 10 de April de 2002 .
http://www.galainstitute.com/manualesdigitales/project/paginas/project36.htm (3 de 3) [25/04/2002 13:21:17]
Project 37
. .
Procedimientos para compensar la carga de trabajo de un recurso
Debe comprobar si existen recursos en la programación con trabajo excesivo o insuficiente. Si algunos recursos están
sobreasignados, compruebe si agregando más recursos a la tarea o reasignándola consigue el resultado que desea.
Si esto no funciona, puede retrasar las tareas asignadas a un recurso con mucho trabajo para más tarde en la programación o
reducir la cantidad de trabajo para las tareas.
Buscar recursos sobreasignados y sus asignaciones de tareas
El personal y el equipamiento están sobreasignados cuando tienen asignado más trabajo del que pueden completar en el horario
de trabajo programado. Para poder resolver las sobreasignaciones, debe determinar cuáles son los recursos sobreasignados, en
qué períodos están sobreasignados y qué tareas tienen asignadas en dichos períodos. Para resolver el problema, el personal y el
equipamiento deben asignarse de manera diferente o reprogramar la tarea para el momento en el que el recurso tenga tiempo
disponible.
1. En el menú Ver, haga clic en Uso de recursos.
2. La vista Uso de recursos muestra el número total de horas que el recurso está
trabajando, el total de horas que dedica a cada tarea y las horas trabajadas por período
de tiempo en la escala temporal.
■ Los recursos que no tengan todavía tareas asignadas no presentarán
ninguna tarea bajo sus nombres.
■ Las tareas que no tengan recursos asignados aparecen bajo Sin asignar,
en el campo Nombre del recurso.
3. En el menú Proyecto, elija Filtro para y haga clic en Recursos sobreasignados.
4. Los recursos de trabajo sobreasignados aparecen y están resaltados.
Sugerencias:
Si en la parte de la escala temporal de la vista Uso de recursos aparecen símbolos de número (##), significará que las columnas
de la escala temporal no son lo bastante grandes para presentar la información. Para cambiar el ancho de las columnas, haga
clic en Escala temporal en el menú Formato y, a continuación, aumente el valor del cuadro Tamaño.
Puede ver la cantidad de trabajo de un recurso que se encuentra asignada a tareas concretas y a un período de tiempo
determinado. En el menú Formato, haga clic en Estilos de detalle. Haga clic en la ficha Detalles de uso y en la lista Campos
disponibles, haga clic en Asignación porcentual y, a continuación, en Mostrar.
Reducir el trabajo de un recurso
Una vez asignado un recurso a una tarea, puede cambiar los valores del trabajo total realizado por el recurso en la tarea o
cambiar los valores del trabajo de un período de tiempo determinado en que el recurso trabaja en la tarea. Este ajuste de los
valores de trabajo permite obtener una programación más precisa y detallada.
1. En el menú Ver, haga clic en Uso de tareas.
2. Los recursos se agrupan debajo de las tareas a las que están asignados.
3. En la parte de tabla (izquierda) de la vista, escriba un nuevo valor en el campo Trabajo
para cambiar el valor del trabajo total para una asignación.
Sugerencia: La vista Uso de recursos también se puede utilizar para ver y modificar valores de trabajo de las tareas agrupadas
debajo de los recursos que están asignados a las mismas. En el menú Ver, haga clic en Uso de recursos.
Nota: También puede modificar los valores individuales del trabajo (o las horas) de los recursos asignados en la parte de escala
temporal de la vista.
http://www.galainstitute.com/manualesdigitales/project/paginas/project37.htm (1 de 3) [25/04/2002 13:21:18]
Project 37
Reasignar trabajo a otro recurso
Si ha intentado resolver la sobreasignación de un recurso con otros métodos y ésta persiste, probablemente habrá llegado el
momento de reasignar la tarea a otro recurso que disponga de más tiempo. Se trata de un método alternativo a redistribuir
manualmente la programación, reasignando el trabajo en vez de retrasarlo.
1. En el menú Ver, haga clic en Uso de recursos.
2. En el menú Formato, elija Detalles y haga clic en Sobreasignación.
3. Observe la escala temporal de la derecha y, para cada sobreasignación resaltada,
examine la disponibilidad de otros recursos en ese día.
4. Haga clic en el campo Id para seleccionar toda la fila de la tarea que debe reasignar.
5. Arrastre la tarea hasta el recurso al que desea reasignar la misma.
Retrasar una tarea
Un modo sencillo de resolver una sobreasignación de recursos consiste en retrasar la tarea asignada al recurso hasta que éste
disponga de tiempo para trabajar en ella. Para ello, puede agregar un tiempo de retraso a la tarea, observar el efecto en la
asignación del recurso y, a continuación, ajustar aún más el retraso, si fuera necesario.
El retraso de una tarea retrasará asimismo las fechas de comienzo de sus sucesoras y puede afectar a la fecha de fin de la
programación. Para que esto no ocurra, retrase primero las tareas con margen de demora permisible (las tareas no críticas) y
sólo hasta la cantidad de demora disponible para cada tarea. Pruebe a agregar retrasos a diferentes tareas para ver los efectos
sobre la programación.
1. En el menú Ver, haga clic en Más vistas.
2. En la lista Vistas, haga clic en Asignación de recursos y, a continuación, haga clic en
Aplicar.
■ En la parte superior derecha de fase temporal, la sobreasignación para un
recurso aparece en rojo.
■ En el diagrama de barras que aparece debajo, los márgenes de demora
para las tareas a que está asignado el recurso aparecen gráficamente en
forma de barras de margen de demora finas contiguas a las barras de
Gantt normales.
3. En el campo Nombre del recurso en la parte superior izquierda de la vista, haga clic en
el nombre del recurso sobreasignado a una tarea que desee retrasar.
4. En el campo Retraso por redist. (parte inferior izquierda de la vista) correspondiente a
la tarea que desee retrasar, escriba la cantidad de tiempo que desea retrasar la tarea.
5. Para asegurarse de que las tareas sucesoras no resultarán afectadas, no especifique un
tiempo de posposición mayor que el margen de demora permisible para esa tarea.
6. Para volver a una vista única, en el menú Ventana, haga clic en Quitar división.
Cambiar los días y las horas laborables de un recurso
El calendario del proyecto designa la programación de trabajo predeterminada para el proyecto, pero se puede crear un
calendario de recursos para indicar los horarios laborales, las vacaciones, los permisos y las bajas por enfermedad de cada
recurso.
1. En el menú Herramientas, haga clic en Cambiar calendario laboral.
2. En el cuadro Para, seleccione el recurso cuyo calendario desee cambiar.
3. En el calendario, seleccione los días que desee cambiar. Para cambiar un día de la
semana en todo el calendario, seleccione el día que aparece en la parte superior del
calendario.
4. Haga clic en Predeterminadas, Período no laborable o Período laborable no
predet..
5. Si en el paso 4 hizo clic en Período laborable no predet., escriba las horas en las que
desea que comience el trabajo en los cuadros Desde y las horas en las que desea que
http://www.galainstitute.com/manualesdigitales/project/paginas/project37.htm (2 de 3) [25/04/2002 13:21:18]
Project 37
termine el trabajo en los cuadros Hasta.
6. Haga clic en Aceptar.
Sugerencia: Si un grupo de recursos va a tener el mismo horario laboral especial y los mismos días no laborables, puede crear
para ellos un nuevo calendario base. Haga clic en Nuevo en el cuadro de diálogo Cambiar calendario laboral, y escriba un
nombre para el nuevo calendario base. Haga clic en Crear nuevo calendario base para comenzar con un calendario
predeterminado. Si desea tomar como base un calendario existente, haga clic en Hacer una copia del y elija el nombre del
calendario en el cuadro Calendario. Haga clic en Aceptar y, a continuación, modifique los días y horas en el calendario. En el
menú Ver, haga clic en Hoja de recursos y seleccione el nuevo calendario base en el campo Calendario base para cada
recurso al que desee asignar el calendario.
Atrás | Siguiente
Indice Manual Digital de Project 2000 | Home Gala Institute
Contáctenos
Copyright © 1999 [Gala Institute]. Reservados todos los derechos.
Revisado: 10 de April de 2002 .
http://www.galainstitute.com/manualesdigitales/project/paginas/project37.htm (3 de 3) [25/04/2002 13:21:18]
Project 38
. .
Aplicar el formato al proyecto
Para administrar un proyecto de manera eficaz, debe comunicar y distribuir la información del proyecto. Puede preparar informes
o presentaciones, publicar información en un sitio Web.
Microsoft Project permite publicar y aplicar formato a vistas, así como imprimir informes según las necesidades de una persona o
de un grupo en particular. Puede publicar la información en formato Web (HTML) o incluirla en una presentación utilizando un
programa como Microsoft PowerPoint.
De esta misma forma si trabaja con una larga lista de tareas, puede resultar difícil centrarse en las áreas que le interesan. Para
destacar la información que desea ver, puede personalizar el formato de la lista de tareas y de las barras de Gantt.
Puede dar formato a categorías de información, por ejemplo, a todas las tareas que deben finalizar en una fecha concreta.
También puede aplicar negrita a algunas tareas o utilizar una fuente diferente para ellas.
Utilizar el Asistente para diagramas de Gantt para aplicar formato con mayor facilidad
El Asistente para diagramas de Gantt consiste en una serie de cuadros de diálogo interactivos con opciones que puede
seleccionar para aplicar formato al Diagrama de Gantt, por ejemplo, para resaltar el camino crítico. Cuando termine de
seleccionar las opciones, el Asistente para diagramas de Gantt se encargará de dar formato al Diagrama de Gantt.
1. En el menú Ver, haga clic en Diagrama de Gantt.
2. Haga clic en Asistente para diagramas de Gantt .
3. Siga las instrucciones del Asistente para diagramas de Gantt.
Sugerencia: Para deshacer el formato elegido con el Asistente para diagramas de Gantt, haga clic en Asistente para
diagramas de Gantt y aplique de nuevo las opciones predeterminadas haciendo clic en Siguiente para cada paso, a fin de
devolver al Diagrama de Gantt su configuración predeterminada.
Aplicar formato a una categoría de barras de Gantt
http://www.galainstitute.com/manualesdigitales/project/paginas/project38.htm (1 de 8) [25/04/2002 13:21:31]
Project 38
Para llamar la atención sobre todas las tareas de una categoría determinada, puede cambiar el formato de las barras de Gantt
que representan dicha categoría en el Diagrama de Gantt. Por ejemplo, una categoría puede incluir tipos de tareas específicos,
como hitos, tareas críticas o tareas que han finalizado.
En vez de seleccionar manualmente barras de Gantt y aplicarles formato, puede crear o modificar un estilo de barra. Cualquier
cambio que realice en el estilo afectará a todas las barras de la categoría.
1. En el menú Ver, haga clic en Diagrama de Gantt.
2. En el menú Formato, haga clic en Estilos de barra.
3. Para modificar un estilo existente, en el campo Nombre, haga clic en el nombre del
estilo de barra.
4. Haga clic en la ficha Barras en la parte inferior del cuadro de diálogo Estilos de barra.
5. Para crear un nuevo estilo, haga clic en la columna Mostrar para tareas y después en la
flecha que aparece junto a la selección para elegir una nueva categoría, por ejemplo
Tareas críticas o Terminadas.
6. Si está creando un nuevo estilo, escriba su nombre en el campo Nombre y después haga
clic en la ficha Barras.
7. Bajo Parte inicial, Parte central y Parte final, seleccione las formas, tramas o tipos, y
los colores para la barra.
8. Haga clic en Aceptar.
Sugerencia:
Para cambiar el formato de una barra de Gantt individual, seleccione la tarea y haga clic en Barra en el menú Formato. Haga
clic en la ficha Forma de la barra y después cambie el formato de la barra de Gantt.
http://www.galainstitute.com/manualesdigitales/project/paginas/project38.htm (2 de 8) [25/04/2002 13:21:31]
Project 38
Para cambiar la ubicación y el texto de un barra de Gantt individual, seleccione la tarea y haga clic en Barra en el menú
Formato. Haga clic en la ficha Texto de la barra, seleccione la ubicación y el campo a mostrar de la lista desplegable.
Aplicar formato a una categoría de tareas en la lista de tareas
Para distinguir una categoría de tareas, por ejemplo, tareas críticas, de otras tareas del proyecto, puede cambiar el formato de
texto de todas las tareas de esa categoría modificando el estilo de texto. Es posible también cambiar el aspecto de los títulos de
columna y fila, de la escala temporal y del texto de la barra de Gantt.
Asimismo puede cambiar estilos de texto en cualquier vista, excepto en la vista Diagrama de red y en la vista de formulario. Sin
embargo, en algunas vistas no están disponibles todas las opciones de formato. Los cambios que realice sólo se aplican a la vista
actual.
http://www.galainstitute.com/manualesdigitales/project/paginas/project38.htm (3 de 8) [25/04/2002 13:21:31]
Project 38
En caso de que la vista contenga información que requiera una atención urgente, por ejemplo la fecha de conclusión de una
tarea pospuesta, puede resaltar dicha información aplicándole formato de forma individual.
1. En el menú Ver, haga clic en una vista de hoja como Diagrama de Gantt.
2. En el menú Formato, haga clic en Estilos de texto.
3. En el cuadro Cambiar, haga clic en el tipo de información que desee cambiar y después
seleccione las opciones de formato para esa información.
4. Para cambiar el formato de otro tipo de información sin cerrar el cuadro de diálogo, haga
clic en un nuevo tipo en el cuadro Cambiar y, a continuación, seleccione las opciones de
formato adecuadas.
5. Haga clic en Aceptar.
Sugerencias:
Para cambiar el formato de una tarea individual, seleccione la tarea, haga clic en Fuente en el menú Formato y después
seleccione las opciones de formato para el texto.
Para copiar rápidamente el formato de texto de una tarea a otra, seleccione la tarea cuyo formato desea copiar, haga clic en
Copiar formato y luego seleccione la tarea a la que desea aplicar ese formato.
Aplicar formato al texto
En caso de que la vista contenga información que requiera una atención urgente, por ejemplo la fecha de conclusión de una
tarea pospuesta, puede resaltar dicha información aplicándole formato de forma individual. En la mayoría de las vistas, puede
cambiar la fuente, el estilo de fuente, el color y el tamaño del texto.
■ Para cambiar la fuente, el estilo de fuente, el color y el tamaño del texto,
haga clic en Fuente en el menú Formato y después seleccione el
formato que desea aplicar.
http://www.galainstitute.com/manualesdigitales/project/paginas/project38.htm (4 de 8) [25/04/2002 13:21:31]
Project 38
■ Podrá aplicar rápidamente formatos de caracteres, como negrita, cursiva
o subrayado, utilizando la barra de herramientas Formato. Seleccione el
texto al que desea aplicar formato y haga clic en Negrita , Cursiva
o Subrayado .
■ Para cambiar la alineación del texto, haga clic en Alinear a la izquierda
Centrar o Alinear a la derecha .
Nota: Este tipo de formato no cambiará si cambia los datos posteriormente. Tendrá que cambiar individualmente el formato que
haya agregado.
Aplicar formato a la cuadrícula
Para que el proyecto pueda ser leído con mayor facilidad, Microsoft Project le permite mostrar distintos tipos de cuadrícula.
puede elegir cuál de ellas desea mostrar y modificar su formato.
1. En el menú Ver, haga clic en la vista que dese cambiar.
2. En el menú Formato, haga clic en Cuadrícula.
3. Seleccione un nombre de cuadrícula de la lista Cambiar la línea.
4. Seleccione un estilo de formato de la lista Tipo y/o Color.
5. Si desea que la apariencia de la cuadrícula cambie automáticamente dependiendo del
intervalo preseleccionado, establezcalo así como el tipo y color de la cuadrícula en la
sección A intervalos. Por ejemplo, si desea un color verde para las líneas alternas del
Diagrama de Gantt, seleccione 2 para el intervalo.
6. Haga clic en Aceptar.
http://www.galainstitute.com/manualesdigitales/project/paginas/project38.htm (5 de 8) [25/04/2002 13:21:31]
Project 38
Aplicar formato a las líneas de dependencia
Microsoft Project permite mostrar o no las líneas situadas entre las barras de tareas, que representan los vínculos de
dependencia. También permite elegir el estilo de las líneas.
1. Haga clic en el menú Formato y seleccione Diseño.
2. En la sección Vínculos seleccione si desea ver o no las líneas.
3. En la sección Barras seleccione el Formato de Fecha, el Alto de barras, etc.
4. Haga clic en Aceptar.
Aplicar formato a los cuadros del Diagrama de Red
La vista Diagrama de Red ofrece una interfaz gráfica donde la información de la tarea aparece en cuadros individuales entre
líneas que representan sus relaciones de dependencia, así como el flujo de trabajo. Se puede modificar el borde de los cuadros,
la trama y el color de fondo y el texto que contiene, de manera de hacer la presentación más atractiva.
http://www.galainstitute.com/manualesdigitales/project/paginas/project38.htm (6 de 8) [25/04/2002 13:21:31]
Project 38
1. En el menú Ver, haga clic en Diagrama de Red.
2. En el menú Formato, haga clic en Estilos de cuadro.
3. Seleccione un nombre de la lista Configuración de estilos para.
4. Seleccione Mostrar datos de la tarea con el identificador, para mostrar una tarea
concreta en el área de vista previa.
5. Seleccione de la lista de Plantilla de datos una plantilla para definir qué información de
la tarea aparece en los cuadros del Diagrama de Red.
6. Seleccione de la lista Forma, Color y Ancho para dar formato al Borde.
7. Seleccione de la lista Color y Trama para dar formato al Fondo.
8. Haga clic en Aceptar.
http://www.galainstitute.com/manualesdigitales/project/paginas/project38.htm (7 de 8) [25/04/2002 13:21:31]
Project 38
Sugerencia: Si desea cambiar la apariencia de un cuadro en particular en el Diagrama de Red seleccione el cuadro y luego
seleccione Cuadro del menú Formato y realice los cambios deseados.
Atrás | Siguiente
Indice Manual Digital de Project 2000 | Home Gala Institute
Contáctenos
Copyright © 1999 [Gala Institute]. Reservados todos los derechos.
Revisado: 10 de April de 2002 .
http://www.galainstitute.com/manualesdigitales/project/paginas/project38.htm (8 de 8) [25/04/2002 13:21:31]
Project 39
. .
Personalizar Microsoft Project
Puede personalizar lo que hace Microsoft Project, su aspecto y lo que imprime para que refleje mejor su manera de trabajar. La
personalización de Microsoft Project puede ayudarle a crear y administrar los proyectos más eficazmente. Con Microsoft Project,
podrá:
■ Cambiar la configuración predeterminada. Puede personalizar Microsoft Project
cambiando la configuración predeterminada, como la vista inicial, la unidad de
presentación del trabajo (horas, días o semanas) y si los cálculos han de realizarse
manual o automáticamente.
■ Mostrar u ocultar elementos de la pantalla. Puede personalizar el aspecto de Microsoft
Project mostrando u ocultando varios elementos, como indicadores, mensajes, cuadros
de diálogo y sugerencias.
■ Crear y personalizar las barras de herramientas y los botones de las barras de
herramientas de Microsoft Project. Puede personalizar barras de herramientas y botones
integrados o crear barras de herramientas y botones personalizados.
Crear y personalizar los menúes y comandos de menú de Microsoft Project. Puede
personalizar menúes y comandos integrados o crear menúes y comandos personalizados.
■ Crear nuevos formularios para escribir y mostrar información acerca de tareas y
recursos. Puede personalizar formularios integrados o crear formularios nuevos
personalizados.
■ Mejorar campos personalizados. Puede insertar y mostrar campos personalizados en
cualquier vista de hoja. Puede realizar cálculos en un campo personalizado. Para efectuar
la inserción de datos de forma rápida y exacta, puede especificar una lista de valores
aceptable para un campo personalizado. También puede asociar un indicador visual con
los datos especificados para avisarle cuando aparezcan los datos en un campo
personalizado.
■ Personalizar vistas e informes. Puede personalizar la información mostrada en una vista o
informe aplicando diferentes tablas y filtros, o personalizar el aspecto de lo que se
imprime agregando notas, cuadrículas, bordes y totales de columnas.
■ Cambiar la apariencia de una página. Puede personalizar el aspecto de una página
cambiando su orientación, ajustando márgenes y agregando encabezados, pies de página
y leyendas.
■ Crear macros para automatizar operaciones repetitivas. Puede asignar macros a
comandos de menúes o a botones de barras de herramientas, e incluso combinar macros
para crear módulos con Microsoft Visual Basic.
■ Compartir elementos entre proyectos y grupos de trabajo. Es posible compartir
elementos personalizados como normas de la organización, proporcionando así
soluciones de Microsoft Project para su negocio y mejorando la compatibilidad y la
coherencia entre todos los usuarios.
Creación de plantillas personales
Cualquier información de un archivo de Microsoft Project puede pasar a formar parte de una plantilla, incluida la información
acerca de tareas y recursos, formatos de vistas y texto, macros y valores específicos del archivo. Guarde cualquiera de los
proyectos como plantilla. Si no desea información prevista, real, acerca de tarifas de recursos o de costos fijos, puede quitar
estos datos al guardar el archivo como plantilla. Utilice las plantillas para ahorrar tiempo en la planeación de nuevos proyectos.
Con éstas, puede volver a usar los archivos de los proyectos existentes como planes de nuevos proyectos.
1. En el menú Archivo, haga clic en Guardar como.
2. En el cuadro Guardar en, seleccione la unidad y la carpeta donde desea guardar la
plantilla.
3. En el cuadro Nombre de archivo, escriba un nombre para la plantilla.
4. En el cuadro Guardar como tipo, haga clic en Plantilla.
http://www.galainstitute.com/manualesdigitales/project/paginas/project39.htm (1 de 5) [25/04/2002 13:21:39]
Project 39
5. Haga clic en Guardar.
6. Active las casillas de verificación de los datos que desea quitar del archivo de proyecto.
7. Haga clic en Guardar.
Sugerencia: Las plantillas se pueden guardar en cualquier carpeta. Para abrir una plantilla guardada, en el menú Archivo,
haga clic en Abrir, seleccione la carpeta y el archivo de la plantilla y, a continuación, haga clic en Aceptar.
Las macros en Microsoft Project 2000
Si realiza frecuentemente una misma tarea en Microsoft Project, puede automatizarla con una macro. Una macro es una serie
de comandos y funciones que se almacenan en un módulo de Visual Basic y que se puede ejecutar siempre que desee realizar la
tarea. Las macros se graban de la misma manera que se graba música en una cinta. Una vez grabada la macro, sólo es
necesario ejecutarla para repetir o reproducir los comandos.
Antes de grabar o crear una macro, debe decidir los pasos y comandos que desea que la macro ejecute. Si se equivoca al grabar
la macro, las correcciones que haga también se grabarán. Cada macro que graba se almacena en un módulo adjunto a su
proyecto.
http://www.galainstitute.com/manualesdigitales/project/paginas/project39.htm (2 de 5) [25/04/2002 13:21:39]
Project 39
El Editor de Visual Basic permite modificar macros, copiar macros de un módulo a otro, copiar macros entre diferentes proyectos,
cambiar el nombre de los módulos que almacenan las macros o cambiar el nombre de las macros.
Grabar una macro
1. En el menú Herramientas, señale Macro y haga clic en Grabar nueva macro.
2. En el cuadro Nombre de macro, escriba un nombre para la macro.
El primer carácter del nombre de una macro debe ser una letra. Los restantes pueden ser
letras, números o caracteres de subrayado. No se puede incluir espacios en un nombre
de macro; un carácter de subrayado es válido como separador de palabras.
3. Para ejecutar una macro pulsando una tecla de método abreviado, escriba una letra en el
cuadro Tecla de método abreviado.
Puede utilizar la combinación CTRL+ letra (para letras minúsculas) o CTRL+MAYÚS+ letra
(para letras mayúsculas), siendo letra cualquier tecla de letra del teclado, pero no un
número ni un carácter especial. No se puede utilizar una combinación de teclas que ya
esté utilizando Microsoft Project.
4. En el cuadro Guardar macro en, haga clic en la ubicación donde desea guardar la
macro.
Para que la macro esté disponible siempre que utilice Microsoft Project, haga clic en
Archivo global.
5. Para incluir una descripción de la macro, escríbala en el cuadro Descripción.
6. Si selecciona celdas durante la grabación de una macro, ésta seleccionará la misma
columna (campo) cada vez que se ejecute, independientemente de la celda seleccionada
en primer lugar, ya que la macro graba referencias absolutas a columnas. Si desea que la
macro seleccione columnas sin tener en cuenta la posición de la celda activa en el
momento de ejecutar la macro, haga clic en Relativa en el cuadro Referencia de columna.
En caso contrario, la macro seleccionará filas sin tener en cuenta la posición de la celda
activa al ejecutar la macro, ya que la macro graba referencias relativas a filas. Si desea
que una macro seleccione siempre la misma fila, independientemente de la celda
seleccionada en primer lugar, haga clic en Absoluta (Identificador) en el cuadro
Referencia de fila..
Microsoft Project continuará grabando macros con esta configuración hasta que la cambie
o hasta que salga de Microsoft Project.
7. Haga clic en Aceptar y, a continuación, realice la acciones que desee grabar.
8. En el menú Herramientas señale Macro y, a continuación, haga clic en Detener
grabación.
http://www.galainstitute.com/manualesdigitales/project/paginas/project39.htm (3 de 5) [25/04/2002 13:21:39]
Project 39
Ejecutar una macro
Después de grabar o modificar una macro, puede ejecutarla en Microsoft Project o desde el Editor de Visual Basic. Por lo general,
las macros se ejecutan en Microsoft Project, aunque también se pueden ejecutar desde el Editor de Visual Basic mientras se
están modificando. Para interrumpir una macro antes de que realice las acciones grabadas, presione CTRL+INTER.
1. Abra el proyecto que contiene la macro.
2. En el menú Herramientas, señale Macro y, a continuación, haga clic en Macros.
3. Seleccione la macro que desea ejecutar de la lista Nombre de macro.
4. Haga clic en Ejecutar.
http://www.galainstitute.com/manualesdigitales/project/paginas/project39.htm (4 de 5) [25/04/2002 13:21:39]
Project 39
Atrás | Siguiente
Indice Manual Digital de Project 2000 | Home Gala Institute
Contáctenos
Copyright © 1999 [Gala Institute]. Reservados todos los derechos.
Revisado: 10 de April de 2002 .
http://www.galainstitute.com/manualesdigitales/project/paginas/project39.htm (5 de 5) [25/04/2002 13:21:39]
project50
. .
Comunicar y distribuir información del proyecto
Después de generar el plan de proyecto y durante la fase de administración, puede ser necesario comunicar información del
proyecto, por ejemplo, a inversores o a personas que haya asignado para realizar el trabajo.
Para administrar un proyecto de manera eficaz, debe comunicar y distribuir la información del proyecto. Puede preparar informes
o presentaciones, publicar información en un sitio Web o utilizar Microsoft Project Central para comunicarse con los miembros del
grupo de trabajo en el Web.
Microsoft Project permite publicar y aplicar formato a vistas, así como imprimir informes según las necesidades de una persona o
de un grupo en particular. Puede publicar la información en formato Web (HTML) o incluirla en una presentación utilizando un
programa como Microsoft PowerPoint.
Para la comunicación, puede utilizar funciones como:
■ Impresión y generación de informes para presentar información del
proyecto en papel a otras personas.
■ Publicar en HTML o guardar un plan de proyecto en un servidor Web para
que otros puedan tener acceso a la información del proyecto en un sitio
Web.
■ Integración de Microsoft Outlook para que otras personas vean las tareas
en sus listas de tareas de Outlook, donde se les puede recordar las fechas
de vencimiento.
■ Microsoft Project Central o grupo de trabajo para utilizar Microsoft Project
Central, si está instalado en la intranet de su organización o en Internet,
o un sistema de correo electrónico para comunicar información del
proyecto a otras personas.
Imprimir información del proyecto
Una vez que ha introducido la información básica acerca del proyecto puede imprimirla y revisar el plan.
Con el fin de facilitar la identificación del proyecto, puede agregarle encabezados, pies de página y números de página. Si desea
revisar áreas específicas del plan, puede cambiar a otra vista, personalizarla para que muestre únicamente la información que
necesita e imprimirla.
Distribución de información del proyecto en línea
Microsoft Project pone a su alcance el potencial de comunicación del World Wide Web, con numerosas funciones de Internet e
intranet. Con Microsoft Project, puede aprovechar el potencial del Web mediante:
■ La comunicación de planes del proyecto y la obtención de información del
proyecto de los miembros del equipo.
■ La copia de información como imagen estática y su almacenamiento en
formato de archivo compatible con Web.
■ La distribución de documentos en el Web relacionados con el proyecto.
Configurar un sistema de grupos de trabajo
Un sistema de grupos de trabajo permite vincular electrónicamente a los miembros de un equipo en grupos de trabajo
estrechamente relacionados, lo que facilita el intercambio de información sobre el proyecto entre los miembros del equipo. En
Microsoft Project existen dos formas de configurar sistemas de grupos de trabajo: mediante el Web con Microsoft Project
Central o mediante el correo electrónico para comunicar información básica de tareas y actualizar las tareas.
http://www.galainstitute.com/manualesdigitales/project/paginas/project50.htm (1 de 5) [25/04/2002 13:21:49]
project50
Mediante el Web:
Microsoft Project Central es un producto complementario de Microsoft Project que permite la elaboración de un plan en el que
colaboran estrechamente los miembros de un grupo de trabajo, los jefes de proyecto y otros participantes.
Microsoft Project Central ofrece ventajas adicionales y mucha más flexibilidad que un sistema de grupos de trabajo basado en el
correo electrónico:
■ Los miembros del grupo de trabajo pueden ver tareas de todos sus
proyectos al mismo tiempo. Pueden también ver las tareas en un
Diagrama de Gantt, y agrupar, ordenar y filtrar dichas tareas.
■ Los miembros del grupo de trabajo pueden ver la última información de
todo el proyecto, y no sólo las tareas que tienen asignadas.
■ Los miembros del grupo trabajo pueden crear nuevas tareas y enviarlas
para su incorporación al archivo del proyecto, así como delegar tareas en
otros miembros del grupo.
■ Los jefes de proyectos pueden solicitar, recibir y consolidar informes de
estado.
■ Los jefes de proyectos pueden establecer reglas de mensajes para
aceptar automáticamente actualizaciones realizadas por miembros del
grupo de trabajo.
Cada sistema de mensajería de grupo de trabajo tiene su propio conjunto de requisitos. Para Microsoft Project Central, los
requisitos básicos de configuración son los siguientes:
■ Microsoft Project Central. Este programa debe estar instalado en un
servidor Web que esté conectado a un Web al que también esté
conectado todo el grupo de trabajo.
■ Licencias de Microsoft Project Central. Cualquier persona que trabaje con
Microsoft Project Central deberá tener licencia de Microsoft Project
Central.
■ Un explorador Web.
■ Acceso a la red e identificador de red.
■ Microsoft Project, que debe estar instalado en el equipo del administrador
del grupo de trabajo.
Mediante el correo electrónico:
Una vez conectado electrónicamente y vinculado, un grupo de trabajo puede utilizar el correo electrónico especial para:
■ Asignar tareas.
■ Aceptar o rechazar asignaciones de tareas.
■ Solicitar y enviar informes de estado.
■ Enviar y recibir actualizaciones de tareas.
Aunque los requisitos varían, para comunicarse a través de un sistema de correo electrónico, el jefe de proyecto y todos los
miembros del grupo de trabajo deben:
■ Estar conectados a una red.
■ Utilizar un sistema de correo electrónico de 32 bits compatible con MAPI.
■ Instalar WGsetup.exe en sus equipos.
Publicar información en formato Web
Puede incluir información de una programación de Microsoft Project en un documento HTML para el World Wide Web. Microsoft
Project utiliza equivalencias de campos de importación y exportación para determinar los campos que se van a exportar a
formato HTML, y puede utilizar una plantilla para determinar cómo y dónde se muestra la información en el archivo HTML. Puede
crear o modificar tanto la equivalencia de campos de importación y exportación HTML como las plantillas HTML.
1. En el menú Archivo, haga clic en Guardar como página Web.
http://www.galainstitute.com/manualesdigitales/project/paginas/project50.htm (2 de 5) [25/04/2002 13:21:49]
project50
2. Si fuera necesario, escriba un nombre para el archivo exportado en el cuadro Nombre
de archivo y después haga clic en Guardar.
3. En la lista Equivalencia de importación-exportación, haga clic en el nombre de la
equivalencia que desee utilizar para exportar los datos, por ejemplo, Exportar a HTML
usando una plantilla estándar.
Nota: Puede definir una nueva equivalencia o modificar una existente haciendo clic en
Nueva equivalencia.
4. Haga clic en Guardar.
Nota: Puede modificar las plantillas de ejemplo que proporciona Microsoft Project para crear archivos con formato HTML a partir
de datos exportados o puede crear sus propias plantillas.
Publicar información en forma de gráfico
Puede copiar información como una imagen estática de la vista activa de Microsoft Project y pegarla en cualquier programa que
pueda mostrar información gráfica en forma de imágenes. También puede guardar la imagen en un formato de archivo
compatible con Web para utilizarla en el Web. En muchas vistas, es posible copiar la imagen de la vista completa o seleccionar y
copiar una parte de la misma.
1. Seleccione las filas del proyecto que desee copiar o muestre el área que desee copiar en
la pantalla.
2. En el menú Edición, elija Copiar imagen.
3. En Representar imagen, especifique cómo desea que se represente la imagen:
■ Para copiar la información que se va a mostrar en la pantalla, por
ejemplo, para una diapositiva de Microsoft PowerPoint, haga clic en Para
pantalla.
■ Para copiar la información tal y como se va a imprimir, haga clic en Para
impresora.
■ Para copiar la información como un archivo de imagen GIF, para utilizarla
en una página Web o en otros programas, haga clic en Para archivo de
imagen GIF y después especifique la ruta y el nombre del archivo al que
http://www.galainstitute.com/manualesdigitales/project/paginas/project50.htm (3 de 5) [25/04/2002 13:21:49]
project50
desea copiar la imagen.
4. En Copiar, haga clic en Filas en pantalla para copiar todas las partes visibles del plan o
haga clic en Filas seleccionadas para copiar la fila que ha seleccionado.
5. Para copiar información de un intervalo de tiempo distinto del que muestra la escala
temporal, en Escala temporal introduzca la fecha de comienzo y fin en los cuadros Desde
y Hasta.
6. Haga clic en Aceptar.
7. Cambie al programa en el que desea pegar la información de Microsoft Project y pegue la
imagen utilizando el comando Pegar del programa.
Diagrama de Gantt en forma de imagen
Atrás | Siguiente
Indice Manual Digital de Project 2000 | Home Gala Institute
Contáctenos
Copyright © 1999 [Gala Institute]. Reservados todos los derechos.
Revisado: 10 de April de 2002 .
http://www.galainstitute.com/manualesdigitales/project/paginas/project50.htm (4 de 5) [25/04/2002 13:21:49]
project50
http://www.galainstitute.com/manualesdigitales/project/paginas/project50.htm (5 de 5) [25/04/2002 13:21:49]
project52
. .
Comunicación con los grupos de trabajo
Un Grupo de Trabajo es un grupo de personas compuesto por el administrador y los que trabajan en el mismo proyecto. El
administrador del grupo de trabajo asigna tareas a los miembros del grupo, que pueden recibir mensajes del administrador y
contestar a los mismos. Con Microsoft Project, el administrador del grupo de trabajo puede enviar mensajes a través del correo
electrónico, de una intranet o de World Wide Web.
Un Sistema de mensajería de grupo de trabajo es una red que se utiliza para enviar y recibir mensajes electrónicos sobre el
estado de las tareas y asignaciones. Lo ideal sería que cada integrante del grupo de trabajo tuviera acceso a esta red y pudiera
recibir los mensajes del grupo de trabajo que le fueran enviados (por ejemplo, mensajes Asignar equipo), así como enviar
mensajes del grupo de trabajo (por ejemplo, respuestas a mensajes Estado del equipo). El sistema de mensajería de grupo de
trabajo más fácil de utilizar y que ofrece la máxima flexibilidad es Microsoft Project Central. Un método alternativo es un sistema
de correo electrónico de 32 bits compatible con MAPI, como por ejemplo Microsoft Outlook.
Intercambiar mensajes utilizando correo electrónico
Si se utiliza un sistema de mensajería basado en el correo electrónico, el jefe de proyecto envía los mensajes del grupo de
trabajo desde Microsoft Project. Los miembros del grupo de trabajo reciben estos mensajes en sus bandejas de entrada de
correo electrónico y envían las respuestas a la bandeja de entrada del correo electrónico del jefe de proyecto.
Si utiliza correo electrónico, el proceso general para intercambiar mensajes del grupo de trabajo es el siguiente:
1. El jefe de proyecto asigna tareas a los miembros del grupo de trabajo y envía
actualizaciones utilizando mensajes Asignar equipo y Actualizar equipo en Microsoft
Project.
2. Mediante el uso de un sistema de correo electrónico, un miembro del grupo de trabajo
recibe mensajes Asignar equipo y Actualizar equipo y les da respuesta. El miembro del
grupo de trabajo debe responder a los mensajes y sólo puede ver las tareas que tiene
asignadas.
3. El jefe de proyecto utiliza el sistema de correo electrónico para ver y responder a
mensajes de los miembros del grupo de trabajo. El jefe de proyecto puede utilizar la
programación del proyecto para incluir la información contenida en la respuesta del
integrante del equipo.
Intercambiar mensajes utilizando Microsoft Project Central
Si el grupo de trabajo utiliza Microsoft Project Central como sistema de grupo de trabajo, el jefe de proyecto envía los mensajes
del grupo de trabajo en Microsoft Project. Los miembros del grupo de trabajo ven estos mensajes y envían sus respuestas con
Microsoft Project Central. El jefe de proyecto también ve y responde a los mensajes del grupo de trabajo en Microsoft Project
Central. El proceso general para intercambiar mensajes del grupo de trabajo es el siguiente:
1. El jefe de proyecto asigna tareas a los miembros del grupo de trabajo, envía
actualizaciones y solicita actualizaciones utilizando mensajes Asignar equipo, Actualizar
equipo y Estado del equipo en Microsoft Project.
2. Mediante un explorador Web, un miembro del grupo de trabajo se conecta a Microsoft
Project Central y recibe mensajes Asignar equipo, Actualizar equipo y Estado del equipo.
De manera predeterminada, las asignaciones y actualizaciones se aceptan
automáticamente, pero el miembro del grupo de trabajo puede abrir los mensajes para
rechazarlas o darles respuesta. El miembro del grupo de trabajo debe responder a los
mensajes Estado del equipo. El miembro del grupo de trabajo también puede trabajar
directamente en el parte de horas para introducir valores reales, enviar actualizaciones al
jefe, etcétera. El miembro del grupo de trabajo sólo ve los mensajes dirigidos a él. Si el
jefe de proyecto ha enviado mensajes para varios proyectos a un miembro del grupo de
trabajo, Microsoft Project Central organiza las tareas en función del nombre de archivo de
cada proyecto.
3. El jefe de proyecto se conecta a Microsoft Project Central para recibir respuestas de los
miembros del grupo de trabajo y actualizaciones sobre las tareas. A partir de estas
respuestas, el jefe de proyecto puede actualizar la programación del proyecto. El jefe de
proyecto también puede establecer reglas para actualizar automáticamente la
programación del proyecto a partir de respuestas de los miembros.
http://www.galainstitute.com/manualesdigitales/project/paginas/project52.htm (1 de 6) [25/04/2002 13:22:01]
project52
Conectar el equipo al sistema de correo electrónico del grupo de trabajo
Para conectar vía correo electrónico y vincular los miembros de un grupo de trabajo siga los siguientes pasos:
1. En el menú Herramientas, haga clic en Opciones y, a continuación, en la ficha Grupo
de trabajo.
2. En el cuadro Mensajería predeterminada del grupo de trabajo, haga clic en Correo
electrónico.
Nota: Puede cambiar la opción de mensajería para recursos individuales en el
cuadro Grupo de trabajo, que se encuentra en la ficha General del cuadro de
diálogo Información del recurso.
3. Para aplicar las selecciones del grupo de trabajo a todos los proyectos nuevos, haga clic
en Predeterminar.
4. Haga clic en la ficha General.
5. En el cuadro Nombre de usuario, escriba el nombre mediante el cual desea que le
identifiquen en los mensajes del grupo de trabajo que envíe.
6. Haga clic en Aceptar.
http://www.galainstitute.com/manualesdigitales/project/paginas/project52.htm (2 de 6) [25/04/2002 13:22:01]
project52
Mensajes del grupo de trabajo
Los mensajes del grupo de trabajo se refieren a los mensajes sobre las tareas de un proyecto que envía el administrador del
grupo de trabajo y los miembros del grupo de trabajo mediante Microsoft Project Central o mediante correo electrónico. Existen
tres tipos de mensajes de grupo de trabajo que pueden enviarse desde Microsoft Project, a los que pueden responder los
miembros del grupo de trabajo:
1. Asignar equipo, que se utiliza para asignar tareas a los miembros del grupo de trabajo.
2. Actualizar equipo, que se utiliza para informar a los miembros del grupo de trabajo
sobre los cambios realizados en las tareas de la programación.
3. Estado del equipo, que se utiliza para solicitar a los miembros del grupo de trabajo que
proporcionen al administrador el estado actual de las tareas específicas.
Asignar Equipo
Una vez asignadas tareas a un miembro del grupo de trabajo en Microsoft Project, puede notificárselo a esa persona enviando un
mensaje Asignar equipo. La persona que reciba la solicitud Asignar equipo puede aceptar o rechazar las asignaciones de tareas.
Para asignar una tarea a un miembro del grupo siga los siguientes pasos:
1. Asegúrese de que se han asignado las tareas en el plan del proyecto, y que los recursos
que se están utilizando están identificados correctamente como parte del grupo de
trabajo.
2. En el campo Nombre de tarea, haga clic en las tareas con asignaciones nuevas que desee
enviar a los recursos con el mensaje Asignar equipo.
http://www.galainstitute.com/manualesdigitales/project/paginas/project52.htm (3 de 6) [25/04/2002 13:22:01]
project52
3. En el menú Herramientas, elija Grupo de trabajo y haga clic en Asignar equipo.
4. Haga clic en Tarea seleccionada y, a continuación, en Aceptar.
5. Si desea incluir un título de asunto distinto de "Asignar equipo", escriba el asunto de la
solicitud en el cuadro Asunto.
6. Si desea cambiar el mensaje predeterminado, escriba el que desee en el área de
mensajes.
7. Si está utilizando el correo electrónico para comunicarse con el grupo de trabajo,
asegúrese de especificar los nombres de correo electrónico de los recursos asignados en
el campo Para y, a continuación, presione la tecla ENTRAR. Los recursos que ya estén
asignados a la tarea pero que no hayan confirmado sus asignaciones, aparecerán
automáticamente en la lista del campo Para.
8. Haga clic en Enviar.
Si está utilizando el correo electrónico para comunicarse con el grupo de trabajo, el campo de indicadores mostrará un sobre
para las tareas para las que haya solicitado un recurso. Este indicador permanece hasta que reciba las respuestas de todos los
recursos solicitados.
Si está utilizando Microsoft Project Central para comunicarse con el grupo de trabajo, Microsoft Project supone que el recurso
acepta la asignación, salvo que la rechace de forma explícita. Si esto sucede, recibirá un mensaje de Microsoft Project Central al
respecto procedente del recurso. A continuación, debe ajustar la asignación en Microsoft Project.
http://www.galainstitute.com/manualesdigitales/project/paginas/project52.htm (4 de 6) [25/04/2002 13:22:01]
project52
Nota: Si notifica a varios recursos o a todos los recursos asignados al mismo tiempo, Microsoft Project envía un mensaje
diferente Asignar equipo a cada recurso. Si se asigna un recurso a más de una tarea, cada tarea aparece en el mensaje Asignar
equipo que recibe el recurso.
Nota: Si está utilizando el correo electrónico para comunicarse con el grupo de trabajo, cuando un recurso acepte o rechace la
solicitud de asignación nueva o cambiada, puede incorporar automáticamente la respuesta a la programación. Abra la respuesta
a su mensaje Asignar equipo. Haga clic en Actualizar proyecto para marcar la asignación de tarea como confirmada o rechazada
y actualizar la información de la asignación según sea necesario.
Actualizar Equipo
Cuando se cambian asignaciones existentes, los cambios realizados se han de comunicar a los recursos asignados. Los puede
comunicar electrónicamente mediante Microsoft Project Central o por correo electrónico. Para comunicar a un miembro del grupo
cambios en las asignaciones siga los siguientes pasos:
1. En el campo Nombre de tarea, haga clic en las tareas con asignaciones cambiadas que
desee enviar a los recursos con el mensaje Actualizar equipo.
2. En el menú Herramientas, elija Grupo de trabajo y haga clic en Actualizar equipo.
3. Si desea cambiar el asunto predeterminado para la actualización, escriba el que desee en
el cuadro Asunto.
4. Si desea cambiar el mensaje predeterminado, escriba el que desee en el área de
mensajes.
5. Haga clic en Enviar.
Estado del Equipo
Mediante la opción estado del Equipo puede enviar un mensaje a los recursos solicitándoles la actualización de las tareas que
tienen asignadas. La lista de mensajes muestra las tareas a las que están asignadas los recursos, horas de trabajo, fechas de
comienzo y fin, y la cantidda de tarea restante y completada. El mensaje solicita de los recursos que actualicen su información y
se la envíen. Para enviar un mensaje de estado de equipo siga los siguientes pasos:
1. En el menú Ver, haga clic en Diagrama de Gantt.
2. Para enviar un mensaje Estado del equipo de una sola tarea, en el campo Nombre de
tarea, haga clic en la tarea de la cual desea obtener información de estado.
3. Para obtener el estado de todas las tareas, seleccione todas las tareas o ninguna. Para
enviar un mensaje de las tareas seleccionadas, mantenga presionada la tecla CTRL y
haga clic en los nombres de las tareas en el campo Nombre de tarea.
4. En el menú Herramientas, elija Grupo de trabajo y haga clic en Estado del equipo.
5. Para enviar un mensaje sólo de la tarea seleccionada, haga clic en Tarea seleccionada,
para enviar una solicitud para todas las tareas del proyecto, haga clic en Todas las
tareas, a continuación, elija Aceptar.
6. En el cuadro Asunto, escriba el asunto de la solicitud de estado.
7. En el área de mensajes, escriba el mensaje.
8. Haga clic en Enviar para solicitar el estado a los recursos asignados.
http://www.galainstitute.com/manualesdigitales/project/paginas/project52.htm (5 de 6) [25/04/2002 13:22:01]
project52
Atrás | Siguiente
Indice Manual Digital de Project 2000 | Home Gala Institute
Contáctenos
Copyright © 1999 [Gala Institute]. Reservados todos los derechos.
Revisado: 10 de April de 2002 .
http://www.galainstitute.com/manualesdigitales/project/paginas/project52.htm (6 de 6) [25/04/2002 13:22:01]
project53
. .
Microsoft Project Central
Microsoft Project Central es un producto complementario de Microsoft Project que permite la elaboración de un plan en el que
colaboran los miembros de un grupo de trabajo, los jefes de proyecto y otros participantes. Con Microsoft Project Central, podrá,
junto con los miembros del grupo de trabajo, intercambiar y trabajar con información del proyecto en un sitio Web.
Microsoft Project Central está disponible como parte del producto Microsoft Project 2000 y como el producto Cliente de Microsoft
Project 2000. Cualquiera que trabaje con Microsoft Project Central necesita licencia de Microsoft Project Central; no obstante,
sólo el administrador o el jefe del proyecto necesita tener licencia de Microsoft Project 2000 para realizar el mantenimiento de
una base de datos de Microsoft Project Central. Todos los usuarios deben utilizar copias de Microsoft Project 2000 o de Microsoft
Project Central que tengan la correspondiente licencia.
Microsoft Project ofrece dos soluciones de grupo de trabajo: un sistema de grupos de trabajo mediante correo electrónico y
Microsoft Project Central. Un sistema de grupos de trabajo mediante correo electrónico ofrece la posibilidad de comunicar
información básica sobre el proyecto, incluyendo información de asignación de tareas y actualización de tareas. Microsoft Project
Central ofrece más flexibilidad y ventajas adicionales que un sistema de grupos de trabajo basado en el correo electrónico:
■ Los miembros del grupo de trabajo pueden ver tareas de todos sus proyectos al mismo
tiempo. También pueden ver las tareas en un Diagrama de Gantt, y pueden agrupar,
ordenar y filtrar dichas tareas.
■ Los miembros del grupo de trabajo pueden ver la información más reciente para el
proyecto completo, no sólo sus tareas asignadas, a discreción del administrador de
Microsoft Project Central.
■ Pueden crear nuevas tareas y enviárselas para incorporarlas al archivo de proyecto.
■ Los jefes de proyecto pueden solicitar y recibir informes de estado en el formato que
especifique y consolidar fácilmente los informes de estado individual en un informe del
estado del proyecto.
■ Los jefes de proyectos pueden establecer reglas de mensajes para aceptar
automáticamente actualizaciones realizadas por miembros del grupo de trabajo. Pueden
especificar que sean aceptadas automáticamente las actualizaciones de todos los
miembros o sólo de ciertos miembros. Y pueden especificar que ciertas actualizaciones
requieran la revisión del jefe de proyectos, como el exceso de trabajo real respecto al
trabajo planeado.
■ Los integrantes del grupo de trabajo pueden delegar tareas a otros integrantes del grupo
de trabajo, de manera que el jefe de proyectos puede enviar tareas a un jefe de equipo o
a un responsable para reasignarlas a recursos individuales.
Obtener acceso a Microsoft Project Central
Una vez instalado Microsoft Project Central, puede obtener acceso a él desde Microsoft Project por medio del comando Bandeja
de entrada de equipo en el submenú Grupo de trabajo del menú Herramientas. Un usuario y los miembros del grupo de trabajo
también pueden obtener acceso a Microsoft Project Central seleccionando la Página principal de Microsoft Project Central con un
explorador de Web.
Cuando el usuario y los miembros del grupo de trabajo obtienen acceso a Microsoft Project Central, se autentican antes de poder
comenzar a utilizar el sistema. Puede autenticarse mediante dos métodos: autenticación de servidor de Microsoft Project Central
o Autenticación de Windows NT.
La Autenticación de Windows NT proporciona la máxima seguridad para información del proyecto. Cuando se conecta un usuario,
Microsoft Project Central lo autentica automáticamente utilizando su cuenta de usuario de Windows. El usuario no ve una página
de conexión y no tiene que introducir un nombre de usuario o contraseña.
Si no se utiliza Autenticación de Windows NT, Microsoft Project Central muestra una página de conexión al usuario, que deberá
introducir entonces un Id y una contraseña.
El administrador de Microsoft Project Central determina si los miembros del grupo de trabajo deben utilizar Autenticación de
Windows NT o autenticación de servidor de Microsoft Project Central o si pueden utilizar cualquiera de los dos tipos de
autenticación.
Si el administrador requiere Autenticación de Windows NT o permite cualquiera de los dos tipos de autenticación, pero desea
utilizar Autenticación de Windows NT para tener una máxima seguridad, deberá especificar cuentas de usuario de Windows en el
proyecto para cada miembro del grupo de trabajo.
http://www.galainstitute.com/manualesdigitales/project/paginas/project53.htm (1 de 2) [25/04/2002 13:22:03]
project53
Informes de estado
Microsoft Project Central incluye la capacidad de diseñar informes de estado y enviar solicitudes a los miembros del grupo de
trabajo. Un informe de estado es un formulario que los miembros del grupo de trabajo rellenan en Microsoft Project Central con
texto que describe el estado del trabajo. Los informes de estado no contienen información numérica acerca del proyecto y no se
pueden utilizar para actualizar el archivo de proyecto. Pueden utilizarse para proporcionar información más detallada sobre
logros, objetivos, temas y otros factores que afectan al trabajo de una persona. Los informes pueden mostrarse, guardarse o
distribuirse a otras personas. Y Microsoft Project Central puede consolidar automáticamente informes individuales de los
miembros del grupo de trabajo en un informe de estado más grande para todo el equipo.
Como jefe de proyecto, decide con qué frecuencia los miembros del grupo de trabajo deben enviar sus informes de estado y las
secciones que éstos deben contener. Determina qué miembros del grupo de trabajo deben enviar informes de estado y especifica
si los informes deben consolidarse y cómo. Revisa los informes de estado enviados en Microsoft Project Central.
Puede crear informes de estado haciendo clic en Solicitar un informe de estado en la página Informes de estado de Microsoft
Project Central.
Utilizar Microsoft Project Central para realizar el seguimiento del progreso del
proyecto
Una vez enviados los mensajes de asignación de equipo a los miembros del grupo de trabajo, éstos pueden ver y actualizar sus
tareas en cualquier momento en Microsoft Project Central. Los miembros del grupo pueden enviar información actualizada acerca
de las tareas en cualquier momento desde el parte de horas de Microsoft Project Central. Asimismo, puede solicitar una
actualización sobre todas las tareas o sobre tareas específicas enviando mensajes de estado del equipo a los miembros del grupo
de trabajo desde Microsoft Project.
Microsoft Project Central permite ver los mensajes que envían los miembros del grupo de trabajo cuando responden a los
mensajes de estado del equipo o envían actualizaciones. Puede actualizar el archivo de proyecto con la información contenida en
el mensaje haciendo clic en Actualizar, en el mensaje.
A fin de facilitar la actualización del archivo de proyecto con la información de los mensajes del grupo de trabajo, puede
establecer reglas de mensajes. Las reglas de mensajes permiten realizar la actualización del archivo de proyecto de manera más
rápida y fácil, puesto que no necesita revisar cada mensaje para actualizar el archivo. Puede especificar que las actualizaciones
de todos los miembros, o sólo de ciertos miembros, se acepten automáticamente al ejecutar las reglas de mensajes. Puede
especificar los tipos de mensajes del grupo de trabajo que se aceptan automáticamente o especificar los criterios que
determinados tipos de mensajes deben cumplir. Por ejemplo, puede especificar que la actualización de determinadas tareas
requieren su aceptación, como el trabajo real que exceda del trabajo planeado. Puede ejecutar reglas de mensajes haciendo clic
en Ejecutar reglas ahora cuando esté viendo la lista de mensajes.
Funcionamiento de Microsoft Project Central con Microsoft Outlook
Microsoft Project Central proporciona dos funciones para integrar información de Outlook. Los usuarios pueden ver tareas de
Outlook en las hojas de tiempos, aunque no pueden modificarlas. Pueden incorporar en sus hojas de tiempos entradas de
calendario de períodos no laborables de Microsoft Outlook. Los usuarios pueden enviar algunas o todas estas entradas de
períodos no laborables al jefe de proyecto, para que el calendario del proyecto pueda actualizarse.
Atrás | Siguiente
Indice Manual Digital de Project 2000 | Home Gala Institute
Contáctenos
Copyright © 1999 [Gala Institute]. Reservados todos los derechos.
Revisado: 10 de April de 2002 .
http://www.galainstitute.com/manualesdigitales/project/paginas/project53.htm (2 de 2) [25/04/2002 13:22:03]
Project 41
. .
Especificaciones de Microsoft Project
Las especificaciones y límites siguientes son compatibles al ejecutar Microsoft Project en Windows 95, Windows 98 o Windows
NT, aunque los límites y la velocidad de ejecución dependen en gran medida de la configuración del equipo utilizado. Debe
tenerse en cuenta que pueden producirse errores de memoria insuficiente antes de alcanzar los límites reseñados.
Atributo Máximo
Tareas por archivo de proyecto Un millón
Recursos por proyecto Un millón
Unidades de recurso por asignación 60.000.000 de unidades o el
6.000.000.000 por ciento
Fechas de disponibilidad de recursos 100
Dependencias de tareas por archivo de proyecto Sin límite
Predecesoras por tarea Sin límite
Sucesoras por tarea Sin límite
Niveles de esquema por proyecto 65.535
Proyectos consolidados 998
Archivos de proyecto abiertos por proyecto consolidado 998
Archivos del compartidor conectados a un fondo de recursos 999 (es decir, el máximo de archivos de
proyecto abiertos menos 1 para el propio
fondo de recursos)
Ventanas abiertas 50
Calendarios base Sin límite
Excepciones de calendario por calendario 1.400
Tareas imprimibles en el calendario mensual 4.000
Tablas de tasas para diferentes escalas y tasas de pago cinco por recurso
Tasas variables por tabla de tasas para aumentos y reducciones 25
Valor de costo máximo en un campo de moneda 999.999.999.999
Valor de trabajo máximo 1.666.666.667 horas
Valores de trabajo de asignación máximos para:
Asignaciones de trabajo 999.999.999 minutos
Asignaciones de material variables 999.999.999 unidades
Asignaciones de material fijas 60.000.000 unidades
Porcentaje del intervalo de ajuste de la escala de impresión 10 a 500 por ciento
Texto del encabezado de página cinco líneas
Texto del pie de página tres líneas
Texto de la leyenda de página tres líneas
Ancho del cuadro de texto de la leyenda de página 12,7 centímetros (5 pulgadas)
Criterios de filtro por filtro 40
Criterios de filtro por Autofiltro dos por columna
Fecha más temprana permitida para el cálculo 1 de enero de 1984
Última fecha permitida para el cálculo 31 de diciembre de 2049
Número máximo de selecciones discontinuas en una vista de 9
hoja
Atrás | Siguiente
http://www.galainstitute.com/manualesdigitales/project/paginas/project41.htm (1 de 2) [25/04/2002 13:22:08]
Project 41
Indice Manual Digital de Project 2000 | Home Gala Institute
Contáctenos
Copyright © 1999 [Gala Institute]. Reservados todos los derechos.
Revisado: 10 de April de 2002 .
http://www.galainstitute.com/manualesdigitales/project/paginas/project41.htm (2 de 2) [25/04/2002 13:22:08]
S-ar putea să vă placă și
- Curso Microsoft Project 2000: gestión proyectosDocument80 paginiCurso Microsoft Project 2000: gestión proyectosRJÎncă nu există evaluări
- MS Project - Curso CompletoDocument151 paginiMS Project - Curso CompletomansocalulaÎncă nu există evaluări
- Manual Microsoft Project 2013Document29 paginiManual Microsoft Project 2013Luis Manuel Bravo Agüero100% (3)
- Manual de Ms Project 2003Document73 paginiManual de Ms Project 2003chande_2010100% (1)
- Manual de Ms Project 2003Document73 paginiManual de Ms Project 2003Willian Gama Cáceres100% (2)
- Manual de Ms Project 2003Document74 paginiManual de Ms Project 2003stevefighterÎncă nu există evaluări
- Manual Del Project 2007Document152 paginiManual Del Project 2007Ricardo M. Layza Mendiola100% (1)
- Curso de Microsoft ProjectDocument6 paginiCurso de Microsoft ProjectKARINESEPAÎncă nu există evaluări
- Manual Microsoft ProjectDocument151 paginiManual Microsoft ProjectMelissa Rivera-PazÎncă nu există evaluări
- Administración de proyectos con Microsoft ProjectDocument131 paginiAdministración de proyectos con Microsoft ProjectCesar Rodriguez100% (1)
- Fundamentos de La Administración de ProyectosDocument10 paginiFundamentos de La Administración de ProyectosZoilo Puma QuicañoÎncă nu există evaluări
- Desarrollo ProyectDocument10 paginiDesarrollo ProyectSaltos AngelÎncă nu există evaluări
- Ms ProjectDocument6 paginiMs ProjectFelipe Alfonso Villablanca ChaparroÎncă nu există evaluări
- Qué Es Microsoft ProjectDocument8 paginiQué Es Microsoft ProjectJean arevalo100% (1)
- Rama, Enrique - T4F1CP01 MICROSOFT PROYECTDocument8 paginiRama, Enrique - T4F1CP01 MICROSOFT PROYECTEnrique RamaÎncă nu există evaluări
- Proyecto de Limpieza y Mantenimiento1Document20 paginiProyecto de Limpieza y Mantenimiento1Vanessita Moreira Giler67% (3)
- Manual de ProyectDocument25 paginiManual de ProyectLuisGrandaÎncă nu există evaluări
- ExpoDocument6 paginiExpoAgustin CamposÎncă nu există evaluări
- Proyecto Pos PDFDocument16 paginiProyecto Pos PDFarielcarrenoÎncă nu există evaluări
- Proyecto de Proceso de La Elaboracion de Carne de SoyaDocument24 paginiProyecto de Proceso de La Elaboracion de Carne de SoyaPaola Gabriela Villegas HerreraÎncă nu există evaluări
- Manual ProjectDocument120 paginiManual ProjectLalo PinedaÎncă nu există evaluări
- Planificacion Seguimiento Proyectos MSProjectDocument10 paginiPlanificacion Seguimiento Proyectos MSProjectjaime_garcia_34Încă nu există evaluări
- SALINAS GUTIERREZ EMANUEL Caso ElectrolitosDocument9 paginiSALINAS GUTIERREZ EMANUEL Caso ElectrolitosEmanuel SalinasÎncă nu există evaluări
- Manual ProjectDocument56 paginiManual ProjectJYEINER MANUEL LAMUS RAMIREZÎncă nu există evaluări
- Trabajo ComputacionDocument17 paginiTrabajo ComputacionAnays AlvarezÎncă nu există evaluări
- Informe Técnico Tarea 4Document7 paginiInforme Técnico Tarea 4Johri MurilloÎncă nu există evaluări
- Para La 1 de ProjectDocument11 paginiPara La 1 de ProjectYeizon CanoÎncă nu există evaluări
- Deber 1 - ProyectosDocument7 paginiDeber 1 - ProyectosDennisse RamirezÎncă nu există evaluări
- Microsoft ProjectDocument32 paginiMicrosoft ProjectLuis Fernando Fernandez50% (2)
- Sencico Sesion 01 - MS Project 2010 PDFDocument28 paginiSencico Sesion 01 - MS Project 2010 PDFMarilia Duarte Gonzales100% (2)
- Microsoft Project y OpenProjectDocument10 paginiMicrosoft Project y OpenProjectCarlos PerozoÎncă nu există evaluări
- Informe Ms ProjectDocument23 paginiInforme Ms ProjectHeiner Yamil Ordoñez SantosÎncă nu există evaluări
- Clase2 (22 05 2021)Document42 paginiClase2 (22 05 2021)SEBASÎncă nu există evaluări
- Programación y presupuesto de obra con MS ProjectDocument14 paginiProgramación y presupuesto de obra con MS ProjectanaÎncă nu există evaluări
- Microsoft Projet (Planificacion de Poryectos) - (Informatica)Document11 paginiMicrosoft Projet (Planificacion de Poryectos) - (Informatica)Victor Bernal MaldonadoÎncă nu există evaluări
- Configura y usa ProjectDocument84 paginiConfigura y usa ProjectEDUALPR100% (3)
- Microsoft ProjectDocument22 paginiMicrosoft Projectsaul grimaldisÎncă nu există evaluări
- SoftwareDocument13 paginiSoftwareefarfanÎncă nu există evaluări
- Programa MS PROJECTDocument8 paginiPrograma MS PROJECTDaniel ThomsonÎncă nu există evaluări
- Manual Project Version 2016Document84 paginiManual Project Version 2016Maria R Ch100% (1)
- Microsoft Project (2) - FusionadoDocument15 paginiMicrosoft Project (2) - FusionadoPatricia EspinozaÎncă nu există evaluări
- Microsoft Excel Vs Microsoft ProjectDocument7 paginiMicrosoft Excel Vs Microsoft ProjectDaniel CicognaÎncă nu există evaluări
- Microsoft ProjectDocument4 paginiMicrosoft ProjectFabiola ParedesÎncă nu există evaluări
- Presentación Ms Project Final FinalDocument121 paginiPresentación Ms Project Final FinalMaritza NelyÎncă nu există evaluări
- Presentación Ms Project Final FinalDocument121 paginiPresentación Ms Project Final Finallidia fiorellaÎncă nu există evaluări
- Proyecto de Investigacion (GEL BABAGIVER)Document20 paginiProyecto de Investigacion (GEL BABAGIVER)NicoleGilerÎncă nu există evaluări
- Libro - Programación y Control de ObrasDocument35 paginiLibro - Programación y Control de ObrasEder RamosÎncă nu există evaluări
- Gestión de proyectos con MS Project 2010Document25 paginiGestión de proyectos con MS Project 2010Claudia RodriguezÎncă nu există evaluări
- Aplicaciones informáticas de bases de datos relacionales. ADGN0210De la EverandAplicaciones informáticas de bases de datos relacionales. ADGN0210Încă nu există evaluări
- Aplicaciones informáticas de bases de datos relacionales. ADGG0208De la EverandAplicaciones informáticas de bases de datos relacionales. ADGG0208Încă nu există evaluări
- Presupuesto y programación de obras. Conceptos básicosDe la EverandPresupuesto y programación de obras. Conceptos básicosEvaluare: 4.5 din 5 stele4.5/5 (20)
- UF0511 - Tratamiento básico de datos y hojas de cálculoDe la EverandUF0511 - Tratamiento básico de datos y hojas de cálculoÎncă nu există evaluări
- Manual de implementación de herramientas digitales para el desarrollo sostenibleDe la EverandManual de implementación de herramientas digitales para el desarrollo sostenibleEvaluare: 5 din 5 stele5/5 (1)
- Gestion de Proyectos para el exito empresarial: Economia y NegociosDe la EverandGestion de Proyectos para el exito empresarial: Economia y NegociosÎncă nu există evaluări
- El Proceso de Desarrollo de Software: 2ª EdiciónDe la EverandEl Proceso de Desarrollo de Software: 2ª EdiciónÎncă nu există evaluări
- Aplicaciones informáticas de hojas de cálculo. ADGG0208De la EverandAplicaciones informáticas de hojas de cálculo. ADGG0208Încă nu există evaluări
- Desarrollo de Software: Requisitos, Estimaciones y AnálisisDe la EverandDesarrollo de Software: Requisitos, Estimaciones y AnálisisÎncă nu există evaluări
- Planificación de proyectos de implantación de infraestructuras de redes telemáticas. IFCT0410De la EverandPlanificación de proyectos de implantación de infraestructuras de redes telemáticas. IFCT0410Încă nu există evaluări
- Cotización #003-146 (08-02-2017) Gob Reg Huanuco Servicio LlataDocument2 paginiCotización #003-146 (08-02-2017) Gob Reg Huanuco Servicio LlataEmerson Tapia SaavedraÎncă nu există evaluări
- Bomba de Ariete 1.4Document2 paginiBomba de Ariete 1.4Adrian CilfoneÎncă nu există evaluări
- Excel para PresupuestosDocument29 paginiExcel para PresupuestosGido Zapana EstofaneroÎncă nu există evaluări
- Evaluación de Modelamiento Hidráulico y Sistemas de Abastecimiennto de Agua Potable y DesagüeDocument3 paginiEvaluación de Modelamiento Hidráulico y Sistemas de Abastecimiennto de Agua Potable y DesagüeEmerson Tapia SaavedraÎncă nu există evaluări
- Piura (2007) BIV01237Document12 paginiPiura (2007) BIV01237Emerson Tapia SaavedraÎncă nu există evaluări
- GuiaDocument13 paginiGuiamolhiellÎncă nu există evaluări
- Formato Plan de NegocioDocument11 paginiFormato Plan de NegocioLuiggi Javier Juliano BarraÎncă nu există evaluări
- Volquete 15 m3Document2 paginiVolquete 15 m3Miguel Bedón Gomez50% (2)
- Como Hacer Nuestra Casa de Madera PDFDocument29 paginiComo Hacer Nuestra Casa de Madera PDFlara610731Încă nu există evaluări
- HT - Sika CNIDocument4 paginiHT - Sika CNIEduardo ColquepiscoÎncă nu există evaluări
- Tema1 (Analisis Vectorial)Document32 paginiTema1 (Analisis Vectorial)Joe JoelÎncă nu există evaluări
- Plano en PlantaDocument1 paginăPlano en PlantaEmerson Tapia SaavedraÎncă nu există evaluări
- Simulador para Financimiento de Vehiculo Empresa ChevroletDocument6 paginiSimulador para Financimiento de Vehiculo Empresa Chevroletgabriel851007Încă nu există evaluări
- Ejercicios de Integrales MultiplesDocument20 paginiEjercicios de Integrales MultiplesreedcheckÎncă nu există evaluări
- TablasDocument68 paginiTablasNowhere Hernan100% (1)
- Dimensionales Costillas R2 PDFDocument1 paginăDimensionales Costillas R2 PDFEmerson Tapia SaavedraÎncă nu există evaluări
- Dimensionales Costillas R2 PDFDocument1 paginăDimensionales Costillas R2 PDFEmerson Tapia SaavedraÎncă nu există evaluări
- Libros para Ingles Tec NicoDocument10 paginiLibros para Ingles Tec Nico2ONDÎncă nu există evaluări
- Dimensionales Costillas R2 PDFDocument1 paginăDimensionales Costillas R2 PDFEmerson Tapia SaavedraÎncă nu există evaluări
- Tapa Metalica para Camara de CargaDocument1 paginăTapa Metalica para Camara de CargaEmerson Tapia SaavedraÎncă nu există evaluări
- HIT-RE 500 SD p2Document4 paginiHIT-RE 500 SD p2Emerson Tapia SaavedraÎncă nu există evaluări
- Autoportante VCPDocument2 paginiAutoportante VCPEmerson Tapia SaavedraÎncă nu există evaluări
- FT BarcolDocument1 paginăFT BarcolEmerson Tapia SaavedraÎncă nu există evaluări
- Tuberia Astm A53 Grado A Grado BDocument6 paginiTuberia Astm A53 Grado A Grado BMedardo Silva50% (2)
- Ventosas AbastecimientosDocument4 paginiVentosas AbastecimientosEmerson Tapia SaavedraÎncă nu există evaluări
- FT BarcolDocument1 paginăFT BarcolEmerson Tapia SaavedraÎncă nu există evaluări
- Estudio ConcretoDocument18 paginiEstudio ConcretoKevin Orlando Galindo AntezanaÎncă nu există evaluări
- Agua - Potable7 (Reservorio Rectangular PCA)Document16 paginiAgua - Potable7 (Reservorio Rectangular PCA)ronald110100% (1)
- PvcpbaDocument41 paginiPvcpbaEmerson Tapia SaavedraÎncă nu există evaluări
- Generar Curvas Nivel Con ArcGis 9.xDocument5 paginiGenerar Curvas Nivel Con ArcGis 9.xAnonymous KXz6jFdeSÎncă nu există evaluări