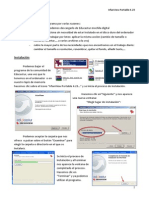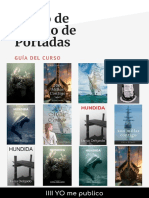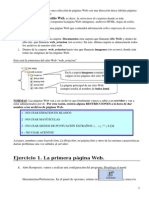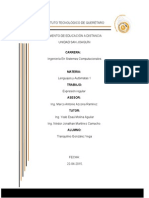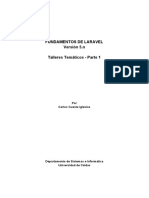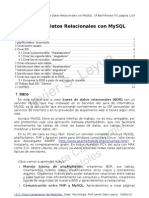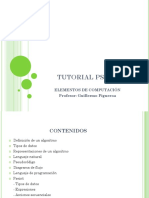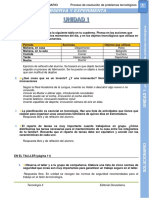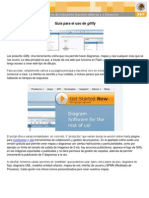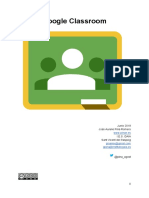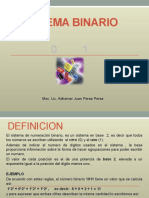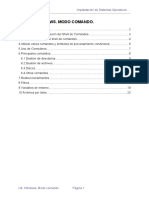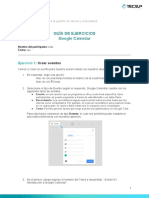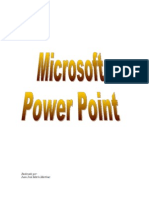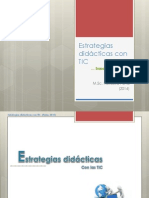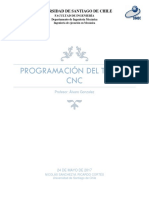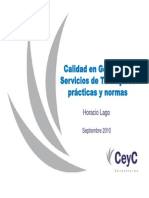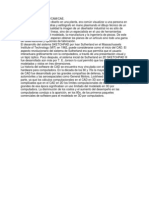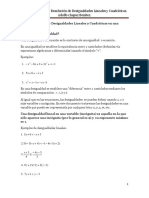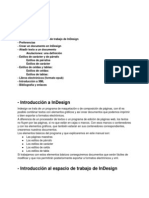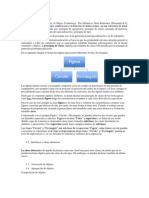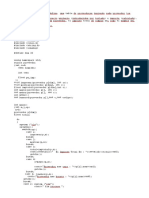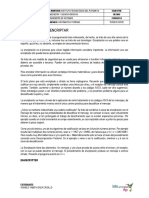Documente Academic
Documente Profesional
Documente Cultură
Guía Básica de Irfanview
Încărcat de
Katiuca PeñaTitlu original
Drepturi de autor
Formate disponibile
Partajați acest document
Partajați sau inserați document
Vi se pare util acest document?
Este necorespunzător acest conținut?
Raportați acest documentDrepturi de autor:
Formate disponibile
Guía Básica de Irfanview
Încărcat de
Katiuca PeñaDrepturi de autor:
Formate disponibile
Gua sobre Irfanview
(Versin 4.03)
(Traducido y adaptado por Katiusca Pea y Hendry Luzardo, desde el tutorial del Departamento de Iredell-Statesville Tecnologa: http://ced.ncsu.edu/2/mentornet/tutorials/irfanview/)
Irfanview es un visualizador y editor de imgenes de diferentes tipos. Con este software puedes aplicar efectos y una serie de modificaciones segn tu inters, en una o varias imgenes.
Una vez que IrfanView es descargado e instalado en tu equipo, ve al men Opciones y seleccione Propiedades. Luego, en la ventana de Propiedades, haz clic en la ficha Extensiones. Posteriormente, clic en la opcin Seleccionar todo para elegir todas las extensiones de archivo que se podrn abrir o editar (de forma predeterminada) con Irfanview. Es posible que desees cancelar la seleccin de la extensin BMP si deseas que tu programa predeterminado de dibujo siga siendo el programa PAINT. Una vez hecho sto, ya ests listo(a) para comenzar a usar el programa. Ahora, todos los archivos grficos, sonido o vdeo en tu equipo con las extensiones indicadas activarn automticamente el uso IrfanView para abrirlos.
Abrir archivos (Open files)
Para abrir un archivo original, puedes hacer doble clic directamente sobre el archivo que tienes almacenado en el disco y vers como IrfanView se abrir por s mismo. Otra manera, es abrir primero el programa Irfanview y luego activar el men Archivo Abrir. Una de las caractersticas interesantes de este programa es que una vez abierto el archivo de imagen, se puede navegar a travs de otros archivos, presentes en la misma carpeta, mediante el uso de las flechas izquierda y derecha en la barra de herramientas. En otras palabras, no es necesario abrir cada archivo por separado para comenzar su edicin o visualizacin. Tambin puedes abrir todos los archivos a la vez haciendo clic en Archivo Miniaturas. Esto mostrar las imgenes pequeas de cada archivo. Puedes hacer doble clic en una imagen para abrirla.
Gua diseada por Katiusca Pea y Luzardo (2011)
Creacin de una presentacin de diapositivas (Create a slideshows)
Con este programa puedes crear una secuencia automtica de imgenes (presentacin de diapositivas) y grabarla como un archivo portable ejecutable (.exe) o para reproductores de CD/DVD. Haz clic en el men Archivo Presentacin de imgenes (o diapositivas). Un cuadro de dilogo te permitir seleccionar los archivos que estarn en la secuencia. Se recomienda que todas las imgenes estn en la misma carpeta para evitar contratiempos en la bsqueda y seleccin.
Propiedades de la presentacin
Archivos seleccionados en la carpeta
Archivos que aparecern en la presentacin
Para seleccionar los archivos correspondientes, haz clic en los nombres de archivo que deseas utilizar. Puedes seleccionar varios archivos a la vez, haciendo clic en el primero de la lista, presionando la tecla Shift (Bloq. Mays) del teclado y sin soltarla luego clic en el ltimo archivo de la lista. Para seleccionar archivos individuales, mantn pulsada la tecla Ctrl y luego haz clic en cada nombre de archivo, uno a uno. Despus que tengas seleccionados los archivos, presiona el botn Agregar. Observa que en el espacio de abajo aparece la lista de los archivos que se vern en la presentacin. Haz clic en el botn Ordenar para elegir, si lo deseas, un tipo de ordenacin (por nombre, fecha, tamao o extensin). Los archivos pueden ser ordenados en orden ascendente o descendente. Para eliminar un tipo, haz clic en el botn de ordenacin y elegir la opcin No ordenar. Puedes activar o desactivar las diferentes opciones que se encuentran en el panel izquierdo segn las propiedades que deseas para tu presentacin. Al culminar, haz clic en el botn Aceptar para cerrar el cuadro de dilogo. Para salir sin hacer cambios, haga clic en el botn Cancelar.
Gua diseada por Katiusca Pea y Luzardo (2011)
Efectos en una imagen (Effects)
Para aadir efectos a una imagen, solo basta con hacer clic en el men Imagen efectos Explorador de efectos. Podrs visualizar los resultados de cada efecto elegido sobre la imagen y ajustar sus propiedades. Es importante que sepas que puedes aadir el efecto a toda la imagen o parte de ella. Para seleccionar solo una parte de la imagen arrastra el puntero del ratn sobre la imagen, de una esquina a otra del trozo que deseas. Luego puedes aplicar el efecto. Cada accin se puede revertirse con el comando Deshacer del men Editar. Los posibles efectos son: Botn 3D (3d button): Le brinda a la imagen un borde biselado, con el centro elevado. El tamao de los bordes se puede cambiar mediante la configuracin de efectos. Relieve (Emboss): Vuelve el fondo gris y da la imagen un aspecto grabado. Deteccin de bordes (Detection Edge): Encuentra las principales lneas de una imagen y sustituye su color con el color opuesto, al mismo tiempo, la mayora de los colores del fondo. La imagen adquiere una apariencia de "pintado en terciopelo". Este efecto se necesita una profundidad de color de 256 o menos para que funcione correctamente. Pixelizar (Pixelize): Rompe la imagen en una versin tosca de s mismo, como si estuviera compuesta de pxeles de gran tamao. La cantidad se puede cambiar mediante la configuracin de efectos.
Adicin de fotos digital (Add Digital Photos)
Si deseas hacer un collage de fotos o pegar una imagen en una parte especfica de otra imagen, existen varias formas de hacerlo pero lo importante siempre es que tengas seleccionado el espacio en la imagen base donde se insertar la nueva. La forma ms fcil de insertar (o adicionar) una fotografa digital en otro documento es copiar y pegar. Por ejemplo, si deseas hacer un efecto como ste:
Antes (Imagen base)
Despus (imagen adicionada)
Gua diseada por Katiusca Pea y Luzardo (2011) 1.- Abre la imagen que deseas colocar sobre la imagen base. 2.- Selecciona la parte que te interesa de dicha imagen, arrastrando el ratn de esquina a esquina. 3.- Activa el men Editar Copiar presiona la combinacin de teclas CTRL C. Con este comando la imagen quedar en memoria (o portapapeles) del computador. 4.- Abre la imagen base y selecciona, con el puntero del ratn, el espacio donde pegars la imagen copiada previamente. 5.- Activa el men Editar Pegr presiona la combinacin de teclas CTRL V.
Cambiar el tamao (resize)
Haz clic en el men Imagen Redimensionar. Aparecer un cuadro de dilogo que te permitir elegir el nuevo tamao de la imagen. Es recomendable, no estirar demasiado imgenes pequeas pues tienden a pixelarse o disminuir su calidad.
Girar o rotar (rotate)
Haz clic en el men Imagen, y luego en algunas de las opciones: Rotar a la izquierda o Rotar a la derecha. La imagen se gira 90 grados, la parte superior de la imagen se mover hacia la izquierda o la derecha. Si haces clic en el men Imagen, y luego Invertir horizontal o verticalmente. La imagen se rotar como si colocaras un espejo arriba o al lado. Tambin puedes configurar el nivel de rotacin activando el men Imagen Rotacin personalizada/precisa
Recorte de imgenes (Crop images)
Marca el rea (seleccin), tal como se muestra en la figura derecha de esta gua. Luego haz clic en el men Edicin, a continuacin, elige el tipo de recorte que deseas hacer:
Cortar seleccin: Eliminar de la imagen la parte seleccionada (Ctrl X) causando un efecto como ste:
Gua diseada por Katiusca Pea y Luzardo (2011)
Cortar (por fuera de la seleccin): Eliminar lo que est por fuera de la parte seleccionada:
Insertar textos (Insert text)
Marca el rea (seleccin) donde quieres insertar el texto, luego haz clic en el men Editar Insertar texto en la seleccin (o utilice presione en el teclado Ctrl T). Escriba el texto en el cuadro de dilogo que aparece y edite las propiedades bsicas. Finalmente presione Aceptar.
Guardar (Save)
Haz clic en el men Archivo Guardar como (o utilice la opcin Guardar como de la barra de herramientas.). Guarda el archivo en la carpeta que deseas. Para guardar como un tipo diferente, utilice la misma opcin Guardar como y dentro del cuadro de dilogo, haz clic a la opcin tipo para elegir de la lista de extensiones (JPEG / GIF, FLM, y TIFF, entre otras).
Cualquier consulta o sugerencia puedes escribir a: katiuscapena@gmail.com
S-ar putea să vă placă și
- Como Usar IrfanViewDocument6 paginiComo Usar IrfanViewHoverfishÎncă nu există evaluări
- T6 EjerciciosDocument3 paginiT6 EjerciciosAna del PinoÎncă nu există evaluări
- IrfanView 1Document5 paginiIrfanView 1jaykay_yÎncă nu există evaluări
- Como Usar IrfanviewDocument9 paginiComo Usar IrfanviewInformaticaPCÎncă nu există evaluări
- Fantasma PDFDocument5 paginiFantasma PDFModesto Baquedano EsponaÎncă nu există evaluări
- Tutorial Pixlr Express (Software)Document11 paginiTutorial Pixlr Express (Software)Yayo Mefui100% (1)
- Indice - Introduccion Al Diseño de PortadasDocument9 paginiIndice - Introduccion Al Diseño de PortadasCarlos Ferrer HernáezÎncă nu există evaluări
- Breve Tutorial de Screencastify PDFDocument6 paginiBreve Tutorial de Screencastify PDFJulia CabralesÎncă nu există evaluări
- Taller Guia WordDocument21 paginiTaller Guia Wordalejoking7Încă nu există evaluări
- Manual Backtrack Claves WPA2Document7 paginiManual Backtrack Claves WPA2Juan PinaÎncă nu există evaluări
- Manual IrfanviewDocument2 paginiManual IrfanviewJuan Antonio Alvaro HuaynateÎncă nu există evaluări
- 04 - Tutorial para Realizar Copias de Seguridad de Carpetas Con SyncBackDocument10 pagini04 - Tutorial para Realizar Copias de Seguridad de Carpetas Con SyncBackJosé Luis Granero MontesinosÎncă nu există evaluări
- Kompozer BachilleratoDocument38 paginiKompozer BachilleratoMª José BallesterÎncă nu există evaluări
- Creacion de Archivo BatDocument3 paginiCreacion de Archivo BatKristian MesaÎncă nu există evaluări
- E-R AplicacionDocument5 paginiE-R AplicacionTranzz Gonzalez VegaÎncă nu există evaluări
- Manual Irfan ViewDocument26 paginiManual Irfan ViewPierre Valverde WoolcottÎncă nu există evaluări
- Manual PixlrDocument18 paginiManual PixlrMarcos Fernando Sing RoblesÎncă nu există evaluări
- Tutorial Sencillo KompozerDocument97 paginiTutorial Sencillo KompozerYeudiel Arcos PerezÎncă nu există evaluări
- Tutorial 123apps1Document5 paginiTutorial 123apps1esthereta90Încă nu există evaluări
- Laravel Fundamentos (Parte 1)Document101 paginiLaravel Fundamentos (Parte 1)Lûiis TrêjôsÎncă nu există evaluări
- 123apps - PDF TutorialDocument4 pagini123apps - PDF TutorialVictoria Hernández PérezÎncă nu există evaluări
- Tutorial Select SQLDocument24 paginiTutorial Select SQLPablo Hernández RangelÎncă nu există evaluări
- Inkscape Tutorial - AvanzadoDocument9 paginiInkscape Tutorial - Avanzadoo_dimitrovÎncă nu există evaluări
- CSS4 KompozerDocument3 paginiCSS4 KompozerernestÎncă nu există evaluări
- Manual KompozerDocument97 paginiManual KompozerJuan Guillermo Medina PrietoÎncă nu există evaluări
- Algoritmos: Garrafas - Lobo, La Oveja y La Lechuga - Misioneros y CanivalesDocument13 paginiAlgoritmos: Garrafas - Lobo, La Oveja y La Lechuga - Misioneros y CanivalesSantiagoAlexisQuirozBazanÎncă nu există evaluări
- T5 Programacion Estructurada ProcessingDocument19 paginiT5 Programacion Estructurada ProcessingAna del PinoÎncă nu există evaluări
- (Ebook Spa) Premio Planeta 1953 - Una Casa Con GoterasDocument452 pagini(Ebook Spa) Premio Planeta 1953 - Una Casa Con GoterasMauricio AponteÎncă nu există evaluări
- Practica 14 GimpDocument4 paginiPractica 14 Gimpanon_232187081Încă nu există evaluări
- Sistema de Gestión de Base de Datos MySQLDocument9 paginiSistema de Gestión de Base de Datos MySQLMaria M oraÎncă nu există evaluări
- Bases de Datos Relacionales Con MySQLDocument14 paginiBases de Datos Relacionales Con MySQLDigno Robalino YungaÎncă nu există evaluări
- 45 Aplicaciones para Editar ImágenesDocument3 pagini45 Aplicaciones para Editar ImágenesReMus GonÎncă nu există evaluări
- Tema 4 Explorador de WindowsDocument4 paginiTema 4 Explorador de Windowsklinger VIPÎncă nu există evaluări
- Tutorial ExcelDocument14 paginiTutorial ExcelRamon Angel VegaÎncă nu există evaluări
- Clase04 Tutorial PseintDocument27 paginiClase04 Tutorial PseintMarjorie BustamanteÎncă nu există evaluări
- Usando 7z.exe en Comandos de Un .BATDocument3 paginiUsando 7z.exe en Comandos de Un .BATnostradamus900Încă nu există evaluări
- UD01 Solucionario Librodetexto Integra IIDocument9 paginiUD01 Solucionario Librodetexto Integra IIrosa reusÎncă nu există evaluări
- Paginas Corregidas 254-264 Tic IDocument11 paginiPaginas Corregidas 254-264 Tic ImaestraÎncă nu există evaluări
- 4 Ud4 PDFDocument26 pagini4 Ud4 PDFjuscatÎncă nu există evaluări
- 4.guia para El Uso de GliffyDocument7 pagini4.guia para El Uso de GliffyAlbert Ferz GziaÎncă nu există evaluări
- INFOGRAFIADocument1 paginăINFOGRAFIAGabriela González BonillaÎncă nu există evaluări
- ClassroomDocument53 paginiClassroomLuis Lopez100% (3)
- Manual Kompozer PDFDocument137 paginiManual Kompozer PDFSirius Seguridad PrivadaÎncă nu există evaluări
- Inteligencia ArtificialDocument5 paginiInteligencia ArtificialahtziryÎncă nu există evaluări
- Google ClassroomDocument56 paginiGoogle ClassroomMirtha UrbizagasteguiÎncă nu există evaluări
- Tutorial PSEINTDocument113 paginiTutorial PSEINTBlanca Hernández IslasÎncă nu există evaluări
- Sistema BinarioDocument20 paginiSistema BinarioADHEMARÎncă nu există evaluări
- P3 E1 ComponentesDocument5 paginiP3 E1 ComponentesHelen ChufeÎncă nu există evaluări
- Taller de PhotoshopDocument135 paginiTaller de PhotoshopFredy MartinezÎncă nu există evaluări
- UD02 Soluciones Sistemas Operativos TIC IDocument5 paginiUD02 Soluciones Sistemas Operativos TIC ImaestraÎncă nu există evaluări
- MysqlDocument10 paginiMysqledward orlando castrillon pabonÎncă nu există evaluări
- Tema 6 Windows Modo ComandoDocument27 paginiTema 6 Windows Modo ComandoElvira Nsibi Eneme EfuaÎncă nu există evaluări
- Ejercicios KompozerDocument12 paginiEjercicios KompozerCuvoxÎncă nu există evaluări
- Tema 5. Guía de Ejercicios - Google CalendarDocument9 paginiTema 5. Guía de Ejercicios - Google CalendarGilmar daniel Rojas quispeÎncă nu există evaluări
- Inkscape TutorialDocument109 paginiInkscape TutorialJulieta Soledad MirandaÎncă nu există evaluări
- Edición de ImágenesDocument20 paginiEdición de ImágenesIvan AlbaÎncă nu există evaluări
- Taller de Git - GitHubDocument8 paginiTaller de Git - GitHubJohan Christhofer Armas ValenciaÎncă nu există evaluări
- Power PointDocument22 paginiPower Pointmpyjj100% (1)
- Guia Rapida de FaststoneDocument8 paginiGuia Rapida de FaststoneAriel Alzamora MatosÎncă nu există evaluări
- Guia Practica de Power PointDocument22 paginiGuia Practica de Power PointmanhardseigÎncă nu există evaluări
- Modelos Instruccionales - Clase Presencial MEIDIDocument31 paginiModelos Instruccionales - Clase Presencial MEIDIKatiuca PeñaÎncă nu există evaluări
- Estrategia Didáctica Con TIC: El PodCastDocument16 paginiEstrategia Didáctica Con TIC: El PodCastKatiuca PeñaÎncă nu există evaluări
- Desarrollo de Ambientes Virtuales Basados en El Enfoque Del APRENDIZAJE DIALÓGICO INTERACTIVO (ADI) : Propuesta de Una Metodología y Aproximaciones Sobre Su Aplicación.Document9 paginiDesarrollo de Ambientes Virtuales Basados en El Enfoque Del APRENDIZAJE DIALÓGICO INTERACTIVO (ADI) : Propuesta de Una Metodología y Aproximaciones Sobre Su Aplicación.Katiuca PeñaÎncă nu există evaluări
- Resumen Tesis MEIDI KattyDocument2 paginiResumen Tesis MEIDI KattyKatiuca PeñaÎncă nu există evaluări
- Normas de Seguridad e HigieneDocument3 paginiNormas de Seguridad e HigieneJuan Jose NuñesÎncă nu există evaluări
- 7.1.2.8 Lab - Using The Windows Calculator With Network AddressesDocument7 pagini7.1.2.8 Lab - Using The Windows Calculator With Network AddressesmarcosÎncă nu există evaluări
- Computer Hoy #457 - 08 Abril 2016Document84 paginiComputer Hoy #457 - 08 Abril 2016LastÎncă nu există evaluări
- Informe 1 CNCDocument18 paginiInforme 1 CNCNicolás SánchezÎncă nu există evaluări
- Instrumentos Analógicos o Instrumentos DigitalesDocument3 paginiInstrumentos Analógicos o Instrumentos DigitalesKhristian SiuÎncă nu există evaluări
- Control de Trafico y Balanceo de Carga en LinuxDocument153 paginiControl de Trafico y Balanceo de Carga en Linuxnemesis767Încă nu există evaluări
- Calidad en Gestion de Servicios de TIDocument20 paginiCalidad en Gestion de Servicios de TIJuan TzununÎncă nu există evaluări
- Cad Cae CamDocument4 paginiCad Cae CamRicardo LópezÎncă nu există evaluări
- 1 5-DesigualdadesDocument25 pagini1 5-Desigualdadeselian112Încă nu există evaluări
- Linea Influencia y Trabajo VirtualDocument19 paginiLinea Influencia y Trabajo VirtualGabriela100% (1)
- Iso 9001 2015Document20 paginiIso 9001 2015Angie Mathews100% (1)
- Practica Arduino Con MatlabDocument24 paginiPractica Arduino Con MatlabDiacono10100% (2)
- ESTATICADocument36 paginiESTATICAJhulmer DominguezÎncă nu există evaluări
- Planificacion Proyectos Microsoft ProjectDocument89 paginiPlanificacion Proyectos Microsoft ProjectMartin Miguel MedranoÎncă nu există evaluări
- TIC UD4 PreparacionDocument10 paginiTIC UD4 PreparacionGuillermo Alberto García MogollónÎncă nu există evaluări
- Taller de Operaciones de Matrices PDFDocument2 paginiTaller de Operaciones de Matrices PDFJoe MendezÎncă nu există evaluări
- Pensum de Ingenieria IndustrialDocument4 paginiPensum de Ingenieria IndustrialRodrigo Cely0% (1)
- CCNA2Document19 paginiCCNA2Karen Ñiquen ChafloqueÎncă nu există evaluări
- Curso Básico IndesignDocument39 paginiCurso Básico IndesignMateo Sánchez100% (1)
- Jerarquías de ClasesDocument1 paginăJerarquías de ClasesRay Contreras MendozaÎncă nu există evaluări
- PCP - ResumenDocument52 paginiPCP - Resumenvvbotto9174Încă nu există evaluări
- UD04Document4 paginiUD04harunÎncă nu există evaluări
- Utp Io PDFDocument136 paginiUtp Io PDFjoseÎncă nu există evaluări
- Taller Conceptos Básicos de InformáticaDocument4 paginiTaller Conceptos Básicos de Informáticaalejagonzalez1Încă nu există evaluări
- Problemas Resueltos C++Document42 paginiProblemas Resueltos C++Ronny Mallma Trujillo50% (2)
- Probabilidades TeoriasDocument30 paginiProbabilidades TeoriasjulioÎncă nu există evaluări
- Arquitectura de Computadores IIIDocument34 paginiArquitectura de Computadores IIIViviana MonsalveÎncă nu există evaluări
- Open GLDocument6 paginiOpen GLRuben_Horacio__4294Încă nu există evaluări
- Encriptar y DesencriptarDocument4 paginiEncriptar y DesencriptarSon GokuÎncă nu există evaluări
- Plantilla RUPDocument8 paginiPlantilla RUPAlejandro SanchezÎncă nu există evaluări