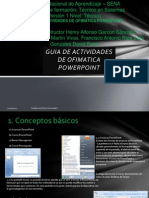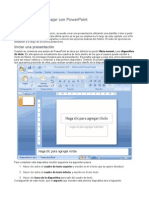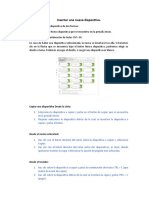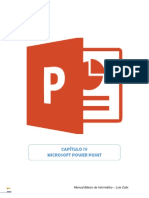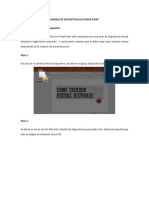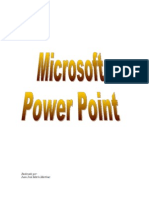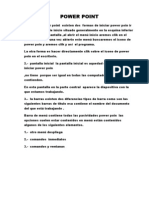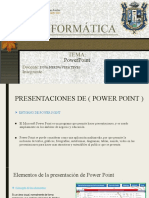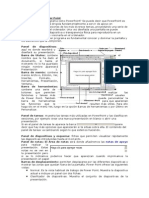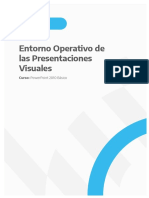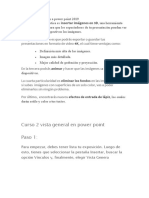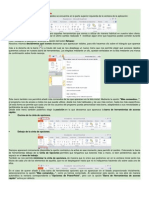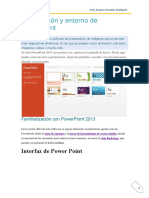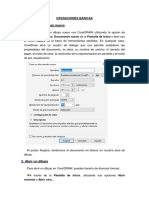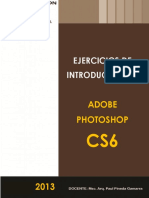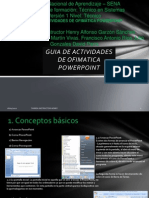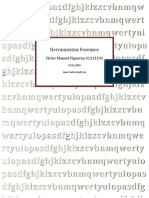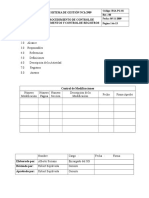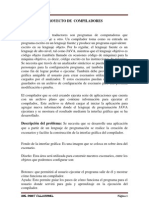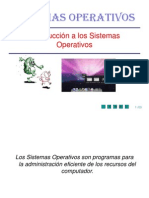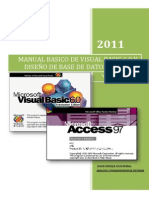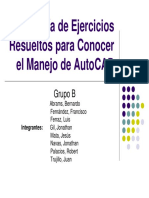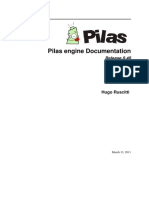Documente Academic
Documente Profesional
Documente Cultură
Guia de Actividades de Ofimatica Power Point
Încărcat de
Julio Cesar GonzalezDrepturi de autor
Formate disponibile
Partajați acest document
Partajați sau inserați document
Vi se pare util acest document?
Este necorespunzător acest conținut?
Raportați acest documentDrepturi de autor:
Formate disponibile
Guia de Actividades de Ofimatica Power Point
Încărcat de
Julio Cesar GonzalezDrepturi de autor:
Formate disponibile
1
Servicio Nacional de Aprendizaje SENA Programa de formacin: Tcnico en Sistemas Versin 1 Nivel: Tcnico.
MANUAL DE POWER POINT
Presentado por: Julio Cesar Gonzlez Gonzlez Mara Jova Martn Vivas. David Parra Camacho Francisco Antonio Ros
Bogot, Septiembre 10 de 2011.
1 CONCEPTOS BASICOS
Espaol
ingles
a) Arrancar PowerPoint: Existen dos formas de arrancar el PowerPoint: La primera es ir hasta el icono de inicio, situado generalmente en la esquina inferior izquierda de la pantalla, al abrir el men de inicio y con este abierto hacer clic sobre el icono todos los programas, abierto este men buscaremos el icono de PowerPoint y Haremos clic sobre l, de este modo arrancar el programa.
b) Cerrar PowerPoint: Para cerrar PowerPoint existen varias opciones: cerrar haciendo clic en la X de la barra de titulo, utilizando el comando Alt + F4, y por ltimo, haciendo clic en archivo y eligiendo la opcin salir. Para cerrar la presentacin actual se hace lo mismo que en el paso anterior, sustituyendo el comando por CTRL + W.
c) Compaginar pginas: Para compaginar sesione, es decir dividir la pantalla en dos, teniendo las dos sesiones abiertas hacemos clic en el botn derecho sobre cualquier parte vaca en la barra de tareas y a continuacin elegimos mosaico vertical.
2 CREAR UNA PRESENTACION
a) Con el asistente: Una vez elegida la opcin Del asistente para contenido aparecer una ventana en la parte izquierda de la ventana tenemos un esquema de los pasos a realizar. Y pulsando el botn Siguiente seguimos con las opciones de contenido.
b) Con Una Plantilla Las plantillas son muy tiles porque generan y permiten organizar las diapositivas que puede necesitar nuestra presentacin, nosotros nicamente tendremos que introducir el contenido de las diapositivas y de ese modo ganar tiempo.
c) Crear una presentacin en blanco: En el Panel de Tareas de la seccin Nuevo selecciona la opcin Presentacin en Blanco si el panel de Tareas no est visible despliega el men Ver y selecciona la opcin Panel de Tareas.
3. Guardar una presentacin a) Guardar como presentacin:Para guardar una presentacin podemos ir al men Archivo y seleccionar la opcin Guardar o tambin se puede hacer con el botn del Guardar, en la carpeta mis archivos, etc. Si es la primera vez que guardamos la presentacin nos aparecer una ventana similar a la imagen.
b)Guardar como pgina web: Para guardar una presentacin como pgina Web y as poder verla con algn navegador, hay que desplegar el men Archivo y la opcin Guardar como pgina Web. Al seleccionar esta opcin nos aparecer una ventana similar a la imagen.
c) Guardado automtico: Para guardar una presentacin Hay que hacer clic sobre la pestaa Guardar de la ventana Opciones. Posteriormente, habr que activar la casilla Guardar informacin de Auto recuperar cada... y despus Indica cada cuntos minutos quieres que guarde el archivo. Por ltimo pulsa Aceptar. En esta pestaa tambin ser muy til la ubicacin predeterminada de los archivos. Ah ponemos el nombre de la carpeta donde guarda por defecto los archivos, es la carpeta Que aparece en el cuadro Guardar en de la ventana Guardar como
d) Personalizar publicaciones web: En esta ventana podemos elegir qu partes de la presentacin queremos publicar (la presentacin completa o bien un rango de diapositivas, de la 5 a la 10). Si no queremos que aparezcan en la pgina las notas del orador debemos desmarcar la casilla Mostrar notas del orador. Tambin podemos indicar qu exploradores admitimos para ver la presentacin. Por ltimo podemos indicar el nombre y ruta de la pgina Web que contendr la presentacin. Si queremos utilizar otro nombre para la pgina diferente del de la presentacin en PowerPoint pulsaremos en el botn Cambiar... y escribiremos el nuevo nombre. Si queremos cambiarla de lugar pulsaremos en Examinar... e indicaremos la nueva ruta. Una vez indicados todos los parmetros pulsaremos en el botn Publicar. Podemos tambin refinar la publicacin haciendo clic en el botn Opciones Web..., como se observa en la imagen.
4. Abrir una presentacin Abrir una presentacin existente. Para abrir una presentacin podemos elegir entre: - Ir al men Archivo y seleccionar la opcin Abrir, - Haz clic en el botn Abrir de la barra de herramientas, - Desde el Panel de Tareas en la seccin Abrir seleccionar la opcin Ms.... Si el Panel de Tareas no aparece despliega el men Ver y selecciona la opcin Panel de tareas. Tanto si hemos utilizado la barra de mens, el botn Abrir o Ms presentaciones..., se abrir la siguiente ventana: como se observa en la imagen. - Desde el Explorador Directamente por el sistema
5. Tipos de vistas a) La vista normal: Se utiliza para trabajar habitualmente, con ella podemos ver, disear y modificar la diapositiva que seleccionamos. Para ver la diapositiva en esta vista despliega el men Ver y selecciona la opcin normal. Tambin puedes pulsar en el botn que aparece debajo del rea de esquema en la parte izquierda.
b) Vista clasificador: En barra de mens seleccionar la opcin Vista Clasificador de diapositivas este tipo de vista muestra las diapositivas en miniatura y ordenadas por elorden de aparicin. As tenemos una visin global de la presentacin, lobalizando las diapositivas rpidamente, para mover, copiar o eliminar las diapositivas, y organizar.
c) La vista Presentacin: Muestra en toda la pantalla la diapositivas seleccionada. Con F5, o con el Menu. Y pulsar boton Esc para volver.
10
d) Zoom: El zoom permite acercar o alejar las diapositivas en esta ventana seleccionamos el porcentaje de zoom que queremos aplicar a las vistas.
6. Trabajar con diapositivas a) Insertar una nueva diapositiva: Seleccionando la pestaa diapositiva, del rea de esquema y se aade la nueva diapositiva. A travs de la barra de mens seleccionando el men Insertar y la opcin Nueva diapositiva Tambin a travs de las teclas Ctrl + M.
11
b) Copiar una diapositiva:Seleccionando la diapositiva a copiar y pulsar en el botn copiar en la barra estndar. y pulsar luego el botn pegar de la misma barra. Desde la barra de mens desplegable en el men Edicin, Copiar y Pegar. Clic sobre la diapositiva a copiar con el botn auxiliar del Mouse, y con el men contextual seleccionar la opcin copiar, luego de la misma manera la opcin pegar. A travs de las teclas Ctrl + C (copiar) y Ctrl + V (pegar). Se puede copiar varias diapositivas a la vez seleccinalas manteniendo pulsada la tecla Shift. Con los mismos pasos de copiar y pegar.
c) Duplicar una diapositiva: Utilizando la combinacin de teclas Ctrl. + Alt +D Utilizando la opcin Duplicar Diapositiva del Men.
d) Mover diapositivas: Para mover las diapositivas de lugar dentro de una misma presentacin tienes queseleccionar la diapositiva que quieras mover y sin soltar el botn izquierdo del ratnarrstrala hasta la posicin donde quieres situarla. Al desplazarla vers que el punterodel ratn es una flecha con un rectngulo debajo y aparece una lnea entre diapositiva, esta lnea indica en qu posicin se situar la diapositiva. Una vez te hayas situado en laposicin donde quieres poner la diapositiva suelta el botn del ratn y automticamentela diapositiva se desplazar a la posicin e incluso se reenumerarn las diapositivas.
12
e) Eliminar diapositivas: Selecciona las diapositivas a eliminar, si estn consecutivas puedes seleccionarlasmanteniendo pulsada la tecla Shift y seleccionando la ltima diapositiva, en cambio sino estn unas al lado de otras mantn pulsada la tecla Ctrl para seleccionarlas. Una vezseleccionadas puedes eliminarlas de varias formas, elige la que ms cmoda te resulte: 1. Desde la barra de mens desplegando el men Edicin y seleccionando la opcin Eliminar diapositiva. 2. Otra forma de eliminar diapositivas es utilizando el men contextual que aparece al pulsar sobre una diapositiva con el botn derecho y seleccionando Eliminar diapositiva. 3. La ltima forma de eliminar es pulsando la tecla Supr.
13
7. Insertar las reglas y guas a)Las reglas:Con la regla podremos saber a qu distancia situamos cada objeto ya que en las reglas aparece una marca en cada regla (horizontal y vertical) mostrando la posicin del cursor.
b) La cuadricula: La cuadrcula est formada por lneas que dividen la diapositiva en secciones, creandopequeos cuadrados, tales que nos ser ms fcil situar los objetos de forma alineada enla diapositiva. Para visualizarla hay que pulsar en el botn cuadrcula)La cuadrcula no aparece al imprimir o al visualizar la presentacin.
14
c) La Guas: Las guas no son ms que unas lneas discontinuas que dividen la diapositiva en cuatrosecciones iguales, de esta forma podemos conocer el centro de la diapositiva y repartirla informacin mejor. Estas guas son imaginarias ya que no aparecern al imprimir ovisualizar la presentacin.
8. Manejar objetos a) Seleccionar objetos: Para seleccionar un objeto o elemento de la diapositiva nicamente tienes que hacer clic sobre l y el objeto pasar a estar seleccionado, el marco tomar un aspecto diferente. Para quitar la seleccin haz clic en cualquier parte fuera del marco. Si tienes que seleccionar varios objetos mantn pulsada la tecla Shift (maysculas) y con el ratn selecciona los objetos. Si quieres dejar de seleccionar uno de los objetos que tienes seleccionados manteniendo pulsada la tecla Ctrl selecciona el objeto que quieras quitar de la seleccin.
15
b) Copiar Objetos: Primero seleccionar el objeto haciendo clic sobre l Luego dar la orden de copiar. Esto se puede hacer de varias formas: Desplegando el men Edicin y seleccionado la opcin Copiar. Con las teclas (Ctrl + C). Opciones Menu alternativo Mouse. Con el icono de la barra estndar. Por ltimo dar la orden de pegar. Esto tambin se puede hacer de varias formas: Desplegando el men Edicin y seleccionando la opcin Pegar Con las teclas (Ctrl + V) con la opcin Pegar del men contextual del Mouse. Con el icono de la barra estndar. Copiar elemento y moverlo hasta su posicin definitiva.
16
c) Duplicar Objetos: Para copiar el objeto en la misma diapositiva se puede utilizar el mtodo de duplicar objetos que consiste en hacer una copia exacta del objeto u objetos que estn seleccionados. Hay dos formas de duplicar un objeto, desplegar el men Edicin y seleccionar la opcin Duplicar o utilizar las teclas Ctrl+Alt+D. Al duplicar el objeto aparece su copia casi encima.
d) Mover Objetos: Mover arrastrando: Para mover un objeto lo primero es seleccionar el objeto haciendo clic sobre l, aparecer un marco a su alrededor, al situarse sobre este marco el cursor toma el aspecto de lneas punteadas y cuadros. Pulsando el botn de men contextual del mouse y se mantiene pulsado se podr arrastra el objeto, una vez arrastrado el objeto al lugar que se desea se suelta el botn. Mover cortando: es seleccionar el objeto haciendo clic sobre el marco, pulsar Ctrl + X para cortar el objeto, finalmente pulsar Ctrl + V para pegar el objeto. Para cortar y pegar el objeto se utiliza Ctrl + X y Ctrl + V, las opciones Cortar y Pegar que poseen tanto el men Edicin como el men contextual, o pulsar los iconos de la barra estndar.
17
e) Distancia entre objetos: PowerPoint permite medir la distancia que existe entre dos objetos o bien la distancia desde un objeto hasta cualquier otro punto, por ejemplo el margen de una diapositiva. Para medir la distancia entre objetos primero hay que activar las guas. Despus hacer clic en uno de los extremos de la gua que se utilizar para medir, y arrastrar la gua hasta el primer objeto. A continuacin arrastrar la gua hasta la posicin del segundo objeto manteniendo pulsada la tecla Shift, aparecer un pequeo recuadro en el que va indicando la distancia desde el primer objeto hasta donde se encuentra en estos momentos la gua.
18
f) Modificar el tamao: Para modificar el tamao de un objeto, aumentar o disminuir, se visualizar el marco del objeto haciendo clic sobre el objeto. En el marco del objeto tenemos ocho crculos o puntos. Estos puntos sirven para modificar el tamao del objeto, al situar el cursor en una de las esquinas, este se convertir en una flecha de dos direcciones que permitirn modificar al mismo tiempo el ancho y alto del objeto.
g) Girar y voltear: Para girar o voltear un objeto se selecciona, y luego desplegar el men Dibujo o el men contextual del mouse, y seleccionar la opcin Girar y Voltear. A continuacin seleccionar el tipo de giro que se quiere realizar entre los que propone, derecha izquierda, Horizontal, vertical, etc.
h) Alinear y distribuir:nos permite cambiar la posicin de los objetos dentro de la diapositiva e incluso cambiar la posicin de ellos en funcin de otro objeto. Tambin se puede desplazar y distribuir los objetos para que haya la misma distancia entre ellos. Alinear objetos consiste en hacer que todos se ajusten a una misma lnea
19
imaginaria. En los dos casos hay que seleccionar primero los objetos y despus del men Dibujo de la barra de Dibujo seleccionar la opcin Alinear o Distribuir. Despus elegir el tipo de alineacin o distribucin que se desea de la lista siguiente.
i) Ordenar Objetos: La opcin ordenar permite mover los objetos a planos distintos para, traer a primer plano un objeto que estaba detrs de otro y que por eso no se vea para ordenar objetos se selecciona el objeto al que se pretende cambiar su orden. Una vez seleccionado hay que pulsar la opcin Ordenar en el men Dibujo de la barra de herramientas. A continuacin seleccionar el tipo de orden que se desea: Al seleccionar la opcin Traer al frente el objeto que est seleccionado pasar a ser el primero por lo que si se encuentra encima de otro este objeto tapar a los que tiene debajo. Si se selecciona Enviar al fondo este objeto pasar a ser el ltimo por lo que cualquier objeto que haya encima de l lo tapar. Al seleccionar la opcin Traer adelante el objeto seleccionado pasar una posicin hacia adelante, si se selecciona Enviar atrs el objeto pasar una posicin atrs.
20
9. Trabajar con textos a)Insertar texto:A la hora de insertar texto en una diapositiva es necesario seleccionar un diseo de los que nos ofrece PowerPoint adecuado al contenido que vayamos a introducir. Una vez seleccionado el diseo haz lo siguiente para insertar texto: Haz clic en el recuadro de la diapositiva en el cual quieras insertar el texto, automticamente el texto que apareca (Haga clic para agregar ttulo o subtitulo) desaparecer y aparecer el cursor y entonces puedes empezar a introducir texto. Cuando termines de introducir el texto haz clic con el ratn en otra parte de la diapositiva o pulsa la tecla Esc dos veces.
21
b)Aadir un nuevo texto: A veces con los cuadros de texto del diseo no llega para introducir todo lo que deseamos por eso podemos aadir nuevos cuadros de texto hacindolo de la siguiente forma. Bien podemos seleccionar cuadro de texto en la barra de dibujo o elegir insertar cuadro de texto. Entonces haciendo clic en el botn izquierdo y arrastrando sobre la diapositiva dibujaremos el cuadro de texto del tamao que deseemos aunque a la par que vas introduciendo texto va aumentando su tamao acorde con el texto introducido por lo tanto no tenemos que preocuparnos mucho del tamao. Una vez escogido el tamao nos aparecer el cursor para que podamos empezar a introducir texto una vez que termines al igual que antes haz clic en otro sitio de la diapositiva o pulsa la tecla Esc dos vece.
c) Cambiar el aspecto de los textos: PowerPoint nos ofrece las mismas posibilidades que un procesador de texto como cambiar la fuente el color y el tamao etc. Para ello tenemos la barra de formato donde podemos seleccionar el tipo de letra, el tamao, la alineacin derecha, izquierda, centrada o justificado adems de negrita cursiva etc. La otra forma es ir una vez que selecciones el texto que quieres vas a formato y fuente entonces nos saldr una ventana en la que podemos escoger al igual que antes el tipo de letra tamao color y efectos como sombra, relieve, subrayado, negrita, color etc.
22
d) Alineacin de prrafos:Alinear un prrafo es distribuir las lneas que lo compone con respecto de los mrgenes del cuadro de texto. Para alinear un prrafo puedes utilizar los iconos de la barra de formato o desplegar el men formato y seleccionar alineacin, despus eliges la deseada. Existen cuatro tipos de alineacin: - Izquierda: sita el texto lo ms cerca del margen izquierdo. - Derecha: sita al texto lo ms cerca del margen derecho. - Centrado: sita al texto en el centro. - Justificado: Ajusta el texto al ancho del cuadro de texto.
e) Sangras:La sangra es el desplazamiento hacia la derecha de un prrafo, las sangras son tiles para dar un formato menos compacto al texto y cuando queremos crear un esquema, proyecto, etc. Para aplicar la sangra es mejor escribir el esquema completo despus aplicarla. Para aplicar una sangra haz lo siguiente: Una vez introducido el texto seleccinalo y a continuacin pulsa el botn Aumentar Sangra que se encuentra en la barra de formato, al igual que puedes aumentarla tambin puedes reducirla con el botn Disminuir Sangra.
23
24
F) Numeracin y vietas: El funcionamiento de la numeracin y las vietas es similar a las sangras, lo nico que cambia es adems de aplicarle la sangra se la aaden smbolos o nmeros delante del prrafo. Para aplicar numeracin y vietas a un texto haremos como hasta ahora introduciremos el texto y despus lo seleccionamos para aplicrselo. Una vez seleccionado el texto despliega el men formato y selecciona la opcin numeracin y vietas. Una vez hecho esto aparecer una ventana en la que seleccionaremos el tipo de numeracin o vieta que ms se ajuste a lo que busques y por ultimo pulsa aceptar. Por otro lado tambin podemos personalizar las vietas eligiendo el smbolo que deseemos que se muestre.
g) corrector ortogrfico:En las presentaciones PowerPoint como insertamos texto tiene un corrector ortogrfico como un procesador de textos aunque no nos debemos fiar al cien por cien ya que no reconoce todas las faltas que se pueden producir. Cuando escribes en PowerPoint al igual que un procesador de texto subraya ya con rojo aquellas palabras que l tiene dudas.
25
10. Trabajar con tabla a) Crear una tabla:Para ello seleccionamos el men insertar y tabla o bien en la barra de
herramientas tambin hay un botn en la barra de herramientas para acceder directamente Una vez que accedamos nos saldr una nueva ventana en la que elegiremos el nmero de filas y columnas que queremos que tenga la tabla pulsamos aceptar y nos saldr la tabla y una nueva barra para modificar las opciones de la tabla.
b) Eliminar una tabla: fila o columna: Para eliminar una fila sitate en alguna de las celdas de la fila a eliminar y en la barra de herramientas Tablas y Bordes despliega la lista Tabla y selecciona la opcin Eliminar filas.
c) Insertar filas o columnas:Para insertar una nueva fila nos tenemos que situar el cursor en la tabla a la altura que queramos insertar y una vez situado en esa celda vamos a la barra de herramientas Tablas y Bordes y seleccionamos Insertar fila en la parte inferior (se insertara por debajo de la fila en la que nos encontramos) o Insertar filas en la parte superior (por encima de la fila en la que nos encontramos).
26
d) bordes de una tabla:Para poder modificar el formato de una tabla lo primero es seleccionndola haciendo clic en uno de sus bordes. Despus ir al men Formato selecciona la opcin Tabla, entonces se desplegara una ventana en la que podemos elegir el tipo de borde, el color del borde y el ancho de este. En la parte derecha de la ventana aparece un recuadro en el que puedes seleccionar si solo quieres bordes en un lado o quieres ocultarlos etc. Tambin puedes realizar algunas de estas tares desde la barra de herramientas Tablas y Bordes.
e) color de relleno:Para cambiar el color de relleno de la tabla debes hacer lo siguiente: Igual que antes selecciona la tabla haciendo clic sobre unos de los bordes, despus del men formato selecciona la opcin Tabla y en la ventana que aparece haz clic sobre la pestaa Relleno. De la lista desplegable selecciona el color que desees y si no lo encuentras puedes pulsar en ms colores y despus lo escoges y pulsas aceptar. Puedes hacer que el color de relleno se algo transparente, por lo que tendr el color del fondo de la diapositiva donde se encuentra la tabla. Tambin puedes acceder con el botn derecho pulsando en bordes y relleno.
27
f) Combinar o dividir celdas:Combinar celdas consiste en convertir 2 o ms celdas en una solo por lo que no tendr separacin entre una y otra celda ya que pasara a ser una. Esto puede utilizarse para poner un ttulo a una tabla uniendo todas las celdas de la primera fila. Para combinar celdas lo que hacemos es seleccionar la que queremos combinar y pulsar el botn combinar celdas de la barra de herramientas Tablas y Bordes Por otro lado dividir celdas en lgicamente consiste en dividir en dos una celda. Para ello selecciona la celda que quieres dividir y pulsa el botn dividir celdas.
g) Efectos de color:Selecciona la tabla haciendo clic sobre uno de sus bordes, en el men Formato selecciona la opcin Tabla y en la ventana que aparece haz clic sobre la pestaa Rellenos de la lista desplegable selecciona Efectos de relleno.
28
11.Trabajar con grficos a) Crear un grfico por defecto: Agregar una diapositiva y nombrarla lluvias. Aplicar el diseo Ttulo-Grfico desde tarea Diseo en el panel de tareas.
b) Entrada de datos: Debe reemplazar los datos por defecto, por los suyos propios. El grfico cambiar automticamente para hacer juego con los datos anteriores. Ahora meteremos los datos de la tabla que se encuentra a continuacin, en su hoja de datos. Los nmeros son la cantidad de das de lluvia en cada estacin.
29
c) Formatear un grfico:Desde aqu se puede hacer un gran control sobre el aspecto de su grfico. Puede cambiar las fuentes, color, fondo y diseo. Por ejemplo algunos problemas como los siguientes: a. Estn faltando algn elemento nuevo en la fila donde estn las estaciones. b. El color de las barras es igual al del fondo. c. Los colores de las barras del grfico no son atractivos. d. La leyenda, est ocupando demasiado espacio.
12. Trabajar con diagramas a) diseo de diagrama: De igual forma que se pueden insertar fotos en una presentacin de PowerPoint, tambin podemos crear e introducir nuestros diagramas. Para crear un diagrama tienes que seleccionar del men Insertar la opcin Diagrama.
30
b) insercin de texto: Ahora que hemos escogido el diseo de nuestro diagrama, vamos a insertar texto dentro de los nodos. Para insertar texto dentro de un nodo del diagrama, simplemente tendremos que hacer clic con el botn izquierdo del ratn sobre el nodo donde queremos escribir y poner el texto que queremos que aparezca.
c) Agregar nuevos elementos: El primer paso a realizar a la hora de aadir un nuevo elemento a nuestro organigrama es hacer clic sobre el elemento que tomaremos como referencia a la hora de agregar uno nuevo.Seleccionamos el tipo de elemento que deseemos agregar (subordinado, compaero de trabajo, ayudante) y el programa nos lo agregar automticamente al organigrama anterior.
31
d) Organizar los elementos:En Microsoft PowerPoint podremos modificar la posicin de todas aquellas ramas que dependan de un elemento determinado, para organizar de una mejor manera el organigrama resultante. Esto se realiza de una manera muy sencilla: simplemente habr que seleccionar el cuadro a partir del cual deseamos ordenar los distintos elementos y a partir de ah seleccionar la opcin Diseo de la barra del organigrama.
13. La barra de dibujo a) Dibujar lneas rectas:Para crear lneas rectas hay que selecciona el botn de la barra de dibujo. Para que a parezca la barra de dibujo hay que ir a el men Ver, seleccionar la Barra de herramientas y Dibujo.
32
b) Dibujar flechas:Para dibujar flechas hay que seleccionar el botn de la barra de dibujo.
c) Dibujar cuadrados y rectngulos:Para dibujar cuadrados o rectngulos selecciona el botn de la barra de dibujo, despus haz clic sobre un punto de la diapositiva y sin soltarlo vas arrastrndolo,la figura ir apareciendo y cuando lo tengas del tamao que quieras suelta el ratn. Un ejemplo de cuadrados y rectngulos sera:
d) Dibujar elipses y crculos:Para dibujar crculos y elipses selecciona el botn de la barra de dibujo, despus haz clic sobre un punto de la diapositiva y sin soltarlo arrstralo hasta donde quieras.
33
e) Dibujar autoformas: Para insertar alguna forma prediseada hay que desplegar el men Autoformas de la barra de Dibujo. Despus eliges el estilo que quieras y por ltimo el dibujo en concreto. Luego slo tienes que hacer clic sobre la diapositiva con el botn izquierdo del ratn y arrstralo hasta conseguir la forma que queras.
14. Insertar sonidos y pelculas a) Insercin de sonidos:Para insertar un sonido en una presentacin de PowerPoint, debemos comenzar por ir al men de Insertar y escogeremos la opcin de Pelculas y sonidos.
34
b) Insertar sonidos desde un archivo:Para insertar un sonido desde un archivo de nuestro ordenador, el procedimiento es prcticamente igual a hacerlo desde la Galera multimedia. Slo cambia el lugar desde donde vamos a seleccionar el sonido, dentro del men Insertar accederemos a Pelculas y Sonidos y desde all accederemos a la opcin Sonido de Archivo, donde elegiremos aquel sonido que deseamos incluir en la presentacin.
c) Insertar pista de CD:El proceso es igual a los anteriores, pero cambiando tambin de opcin: en este caso iremos a la opcin de Reproducir pista de audio de CD.
35
15. Animaciones y transiciones a) Animar textos y objetos:Para animar un texto u objeto lo primero que hay que hacer es seleccionarlo, a continuacin desplegar el men Presentacin y seleccionar personalizar animacin.
b) Ocultar diapositivas:La funcin ocultar diapositivas se puede utilizar para reducir una presentacin por problema de tiempo pero sin que perdamos las diapositivas que hemos creado. Para generar una presentacin ms corta pero sin perder las diapositivas que no visualizamos.
C) Transicin de diapositivas:Para aplicar la transicin a una diapositiva despliega el men Presentacin y selecciona la opcin Transicin de diapositiva.
36
d) Ensayar intervalos:Ensayar intervalos te permite calcular el tiempo que necesitas para ver cada diapositiva sin prisas.
37
S-ar putea să vă placă și
- Actividades Ofimatica Power PointDocument20 paginiActividades Ofimatica Power PointmariajovamartinvivasÎncă nu există evaluări
- Retoque Fotográfico con Photoshop (Parte 1)De la EverandRetoque Fotográfico con Photoshop (Parte 1)Evaluare: 4 din 5 stele4/5 (7)
- Concepto de PowerpointDocument73 paginiConcepto de PowerpointmarcelaÎncă nu există evaluări
- Aprender selecciones, capas y canales con Photoshop CS6De la EverandAprender selecciones, capas y canales con Photoshop CS6Încă nu există evaluări
- Curso Power PointDocument11 paginiCurso Power PointMiguel AngelÎncă nu există evaluări
- Diplomado WORDDocument9 paginiDiplomado WORDCarlos Reyes PoloÎncă nu există evaluări
- Manejo de DiapositivasDocument5 paginiManejo de DiapositivasServando CandanedoÎncă nu există evaluări
- Mod2 PowerpointDocument50 paginiMod2 PowerpointAriel Guillermo CalisayaÎncă nu există evaluări
- Quintoclase 2Document2 paginiQuintoclase 2Guido GomezÎncă nu există evaluări
- Manejo de DiapositivasDocument13 paginiManejo de DiapositivasxxdmgÎncă nu există evaluări
- Insertar Una Nueva DiapositivaDocument5 paginiInsertar Una Nueva DiapositivaAllison SsjÎncă nu există evaluări
- S3 - Trabajar Con Diapositivas y TextosDocument18 paginiS3 - Trabajar Con Diapositivas y TextosYhon Santos Quenta Fernandez0% (1)
- Microsoft Power Point - 2013 JBGDocument20 paginiMicrosoft Power Point - 2013 JBGAlma TropikalÎncă nu există evaluări
- Guia Practica de Power PointDocument22 paginiGuia Practica de Power PointmanhardseigÎncă nu există evaluări
- IV Unidad - Microsoft PowerPointDocument9 paginiIV Unidad - Microsoft PowerPointLuis CalixÎncă nu există evaluări
- Tarea 5 INFDocument17 paginiTarea 5 INFRosanny Torres RodríguezÎncă nu există evaluări
- Manual Power PointDocument25 paginiManual Power PointLia Silvina RetamozoÎncă nu există evaluări
- Manual poWER POINTDocument30 paginiManual poWER POINTJose ArayaÎncă nu există evaluări
- Vamos A Ver Las Dos Formas Básicas de Iniciar Power PointDocument12 paginiVamos A Ver Las Dos Formas Básicas de Iniciar Power Pointkaricis_17960475% (4)
- INVESTIGACIONDocument4 paginiINVESTIGACIONyiricheleÎncă nu există evaluări
- Microsft Power Point 2010Document5 paginiMicrosft Power Point 2010Willson Muñoz Bernal100% (1)
- S8 Manejo de Diapositivas enDocument7 paginiS8 Manejo de Diapositivas enEdward Alejandro Perez CastilloÎncă nu există evaluări
- Partes DE PowerpointDocument20 paginiPartes DE PowerpointiscarÎncă nu există evaluări
- TALLER 1 Power PointDocument19 paginiTALLER 1 Power PointSilvia Sandoval ContrerasÎncă nu există evaluări
- Power PointDocument22 paginiPower Pointmpyjj100% (1)
- Power PoinDocument7 paginiPower PoinItzel Juarez AlvaradoÎncă nu există evaluări
- Trabajo de Pawer Point de InformaticaDocument43 paginiTrabajo de Pawer Point de InformaticaBill AlzamoraÎncă nu există evaluări
- Guia Power Point - TeoricoDocument9 paginiGuia Power Point - TeoricoMaria Luz PeñasÎncă nu există evaluări
- Introducción A PowerPoint 2000Document6 paginiIntroducción A PowerPoint 2000Ariel AlbertoÎncă nu există evaluări
- Introduccion ImpressDocument14 paginiIntroduccion Impressapi-3700232Încă nu există evaluări
- Tema3 CP13Document12 paginiTema3 CP13estrella segovia martinezÎncă nu există evaluări
- Unidad 2Document11 paginiUnidad 2alejandro ferrerÎncă nu există evaluări
- Normas APADocument28 paginiNormas APACinthia ZavalaÎncă nu există evaluări
- BAE202200018 GuionDocument33 paginiBAE202200018 GuionJorge Fernández BaluarteÎncă nu există evaluări
- Funciones PowerPoint 2007Document10 paginiFunciones PowerPoint 2007ronywillyÎncă nu există evaluări
- Curso Power PointDocument118 paginiCurso Power PointSilvia Ríos León100% (1)
- Barra de Herramientas de Acceso RápidoDocument17 paginiBarra de Herramientas de Acceso RápidoLili MoralesÎncă nu există evaluări
- Plan de Clases de PowerPoint 2006Document7 paginiPlan de Clases de PowerPoint 2006Genry Sánchez DucongerÎncă nu există evaluări
- Introducción y Entorno de PowerPointDocument12 paginiIntroducción y Entorno de PowerPointAmparito MagrÎncă nu există evaluări
- Power - IntroducciónDocument3 paginiPower - IntroducciónMaster DavidtecÎncă nu există evaluări
- Photoshop Cs Parte 1Document16 paginiPhotoshop Cs Parte 1Jhony Guzmán GuerreroÎncă nu există evaluări
- Conocimientos Sobre Power PointDocument28 paginiConocimientos Sobre Power PointLulú MoralesÎncă nu există evaluări
- Photoshop Fichas de Aprendizaje 2014Document99 paginiPhotoshop Fichas de Aprendizaje 2014zahamira2Încă nu există evaluări
- Power PointDocument16 paginiPower Pointjotaa94% (18)
- Vamos A Ver Las Dos Formas Básicas de Iniciar Power PointDocument6 paginiVamos A Ver Las Dos Formas Básicas de Iniciar Power PointSecuas_tauro_188108100% (1)
- 2 Operaciones Básicas 2Document10 pagini2 Operaciones Básicas 2Eri ABÎncă nu există evaluări
- Uso de Power PointDocument8 paginiUso de Power PointHM ErikaÎncă nu există evaluări
- Ejercicios Adobe Photoshop CS6Document29 paginiEjercicios Adobe Photoshop CS6Rodrigo OlivaÎncă nu există evaluări
- Manual PowerPointDocument8 paginiManual PowerPointEstrella GutierrezÎncă nu există evaluări
- Apunte Unidad 4 - Power PointDocument27 paginiApunte Unidad 4 - Power PointSusana ScaranoÎncă nu există evaluări
- Conocimientos Sobre Power PointDocument29 paginiConocimientos Sobre Power PointAnderzhltoo PoehÎncă nu există evaluări
- Trabajo de Joan CompútacionDocument18 paginiTrabajo de Joan CompútacionGael BaezÎncă nu există evaluări
- Prácticas de Windows XPDocument10 paginiPrácticas de Windows XPTomás EscobarÎncă nu există evaluări
- Curso Sobre Power Point 2000Document88 paginiCurso Sobre Power Point 2000geniopcÎncă nu există evaluări
- EDUCACIÓN TECNOLÓGICA - Módulo 3. Apoyo Visual y Soporte Escrito para Presentaciones POWERPOINTDocument32 paginiEDUCACIÓN TECNOLÓGICA - Módulo 3. Apoyo Visual y Soporte Escrito para Presentaciones POWERPOINTKevin EnriquezÎncă nu există evaluări
- Guía de Power PointDocument5 paginiGuía de Power PointEduardo TorresÎncă nu există evaluări
- Apuntes Power PointDocument27 paginiApuntes Power PointSusana ScaranoÎncă nu există evaluări
- Guia 7 Informatica 7 GradoDocument4 paginiGuia 7 Informatica 7 GradoJoan EsneiderÎncă nu există evaluări
- Guia de Actividades de Ofimatica Power PointDocument37 paginiGuia de Actividades de Ofimatica Power PointJulio Cesar GonzalezÎncă nu există evaluări
- Guia de Actividades de Ofimatica Power PointDocument37 paginiGuia de Actividades de Ofimatica Power PointJulio Cesar GonzalezÎncă nu există evaluări
- Actividades Ofimatica Power PointDocument20 paginiActividades Ofimatica Power Pointdavihallo325Încă nu există evaluări
- Actividades Ofimatica Power PointDocument20 paginiActividades Ofimatica Power Pointdavihallo325Încă nu există evaluări
- Actividades Ofimatica Power PointDocument20 paginiActividades Ofimatica Power Pointdavihallo325Încă nu există evaluări
- Actividades Ofimatica Power PointDocument20 paginiActividades Ofimatica Power Pointdavihallo325Încă nu există evaluări
- ManualDocument7 paginiManualJulio Cesar GonzalezÎncă nu există evaluări
- ManualDocument7 paginiManualJulio Cesar GonzalezÎncă nu există evaluări
- ManualDocument7 paginiManualJulio Cesar GonzalezÎncă nu există evaluări
- Sistema BibliotecarioDocument7 paginiSistema BibliotecarioCarlo Yovani Aguilar AvendañoÎncă nu există evaluări
- Herramientas ForensesDocument40 paginiHerramientas ForensesdavidÎncă nu există evaluări
- c4 PDFDocument5 paginic4 PDFRodolfo CAYLLAHUA MENDOZAÎncă nu există evaluări
- Manual de Procedimiento IT SICCDocument99 paginiManual de Procedimiento IT SICCDaniela VinaÎncă nu există evaluări
- Procedimiento Control de Documentos y RegistrosDocument13 paginiProcedimiento Control de Documentos y RegistrosEliza ChacónÎncă nu există evaluări
- Tutorial VulcanDocument35 paginiTutorial VulcanEduardo Camilo Bernal Peralta60% (5)
- SQL Tutorial English PDFDocument98 paginiSQL Tutorial English PDFDenis Alberto Barrera BrionesÎncă nu există evaluări
- DactilosDocument4 paginiDactilosAlexander NeiraÎncă nu există evaluări
- Ejercicios de Algebra LinealDocument2 paginiEjercicios de Algebra LinealGerardo Esteban Gomez AvalosÎncă nu există evaluări
- TakedownDocument4 paginiTakedownDavidEsquivelVictorÎncă nu există evaluări
- Control de FlujoDocument87 paginiControl de FlujoMichael RiosÎncă nu există evaluări
- Proyecto de CompiladoresDocument3 paginiProyecto de CompiladoresAlexander Rivera VelasquezÎncă nu există evaluări
- Chapra Cap18 InterpolaciónDocument36 paginiChapra Cap18 Interpolaciónjohanfredy22Încă nu există evaluări
- Ficha Tecnica Tablero Bticino PDFDocument3 paginiFicha Tecnica Tablero Bticino PDFDau DauÎncă nu există evaluări
- CAPITULO I Introduccion A Los Sistemas OPERATIVOS1Document19 paginiCAPITULO I Introduccion A Los Sistemas OPERATIVOS1RichardHadisonÎncă nu există evaluări
- Registros de Usuarios en PHP y Mysql Con Validación de Campos y Activación Por Mail 1Document50 paginiRegistros de Usuarios en PHP y Mysql Con Validación de Campos y Activación Por Mail 1Giovanny RoheÎncă nu există evaluări
- Libro de ProgramacionDocument222 paginiLibro de ProgramacionWolfgang PérezÎncă nu există evaluări
- Ejercicios Resueltos ELECTROTECNIADocument41 paginiEjercicios Resueltos ELECTROTECNIAYolimar MolinaÎncă nu există evaluări
- Introducción A La CiberseguridadDocument48 paginiIntroducción A La CiberseguridadRichard OlivaÎncă nu există evaluări
- Esquema de IntegridadDocument20 paginiEsquema de IntegridadBenny ContrerasÎncă nu există evaluări
- Iconos en Pantalla de Selección, SmartForms y Mas!Document46 paginiIconos en Pantalla de Selección, SmartForms y Mas!Gabriel ArciaÎncă nu există evaluări
- Introduccion Al Cracking Con Ollydbg Partes 21 A 30Document193 paginiIntroduccion Al Cracking Con Ollydbg Partes 21 A 30miangevhÎncă nu există evaluări
- La Estafa y Otros FraudesDocument7 paginiLa Estafa y Otros FraudesOtisbeth EndrinaÎncă nu există evaluări
- Pil As EngineDocument132 paginiPil As Engined0hk0oÎncă nu există evaluări
- Instrucciones de La Evaluación Cybersecurity EssentialsDocument34 paginiInstrucciones de La Evaluación Cybersecurity EssentialsmarojasmÎncă nu există evaluări
- Cómo Leer Los Archivos EncriptadosDocument3 paginiCómo Leer Los Archivos EncriptadoskarumiÎncă nu există evaluări
- Planes de Accion 2013Document17 paginiPlanes de Accion 2013Alcaldía Municipal de TabioÎncă nu există evaluări
- Diagrama de HilosDocument5 paginiDiagrama de HilosToño Medina100% (2)
- Germán López Gallego - 1 - Seguridad en InternetDocument13 paginiGermán López Gallego - 1 - Seguridad en InternetGermán López GallegoÎncă nu există evaluări
- CURSOGRAMASDocument12 paginiCURSOGRAMASAaron JuniorÎncă nu există evaluări