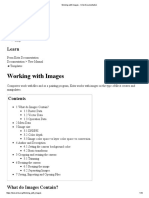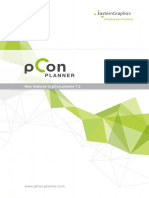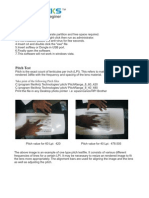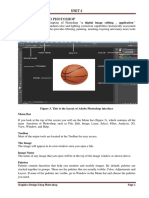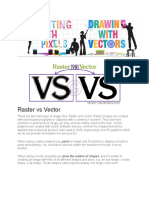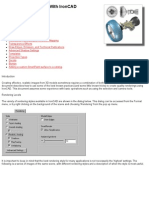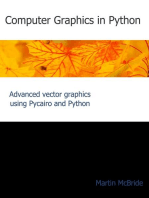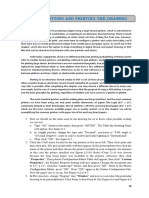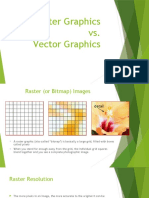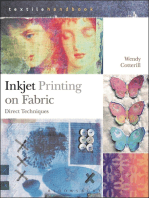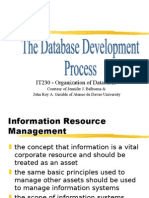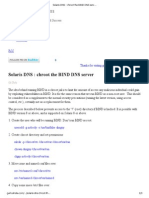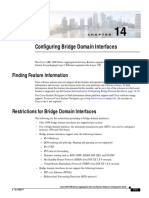Documente Academic
Documente Profesional
Documente Cultură
CG Image Printing
Încărcat de
joaxzDrepturi de autor
Formate disponibile
Partajați acest document
Partajați sau inserați document
Vi se pare util acest document?
Este necorespunzător acest conținut?
Raportați acest documentDrepturi de autor:
Formate disponibile
CG Image Printing
Încărcat de
joaxzDrepturi de autor:
Formate disponibile
Company C
Industries
Home
Products
Purchase
Services & Support
Communities
Services & Support
Autodesk 3ds Max Services & Support
Autodesk 3ds Max Services & Support
Subscription Training Community Support Support & Subscription Programs Knowledge Base Discussion Groups Up & Ready Customer Error Reporting Other Resources Contact Us Data & Downloads Documentation
Rendering high resolution images for printing
Published date: 2008-Jun-09 ID: TS1073586 Applies to: Autodesk 3ds Max 9 Autodesk 3ds Max 8 Autodesk 3ds Max 7 3ds max 6 3ds max 5 3ds max 4 3D Studio MAX R3 3D Studio MAX R2 Issue You want to know more about rendering high resolution images for printing. Solution Introduction 3ds Max is commonly used to create rendered images and animations. A direct means of printing a rendered image does not exist other than using another image editing program, such as Adobe Photoshop, PaintShop Pro, or Microsoft Paint. The process of printing an image involves creating and rendering your image to a file from 3ds Max, and then using the image editing program to modify and print the image. Overview of printing images The steps below outline the process for printing rendered images created in 3ds Max. 1. 2. 3. 4. 5. 6. 7. Start 3ds Max and open the scene you want to render. Determine the image size you want on the printed page, and then calculate the output size needed for the image. In the Render Scene dialog box, enter the output size values. Render the image and save it to a file. Open the image editing software and load the image file. Adjust the image qualities and the print output size. Print the image.
Rendering the scene from 3ds Max This section explains the rendering process in more detail. The example used for this document details printing to a printer capable of 300dpi (dots per inch) output. 1. Determine the size of the output. For this example, we have chosen 10 x 7. In order for the printer to create a 10" x 7" print, it must print 3,000 dots x 2,100 dots (as 10 inches x 300 dots per inch = 3,000 dots and 7 inches x 300 dots per inch = 2,100 dots). The following calculations show the actual resolution necessary to print a 10 x 7 document at 300dpi: 1" = 300 dots 7" = 2,100 dots 10" = 3,000 dots
2.
The minimum number of pixels making up the image rendered by 3ds Max must be 3,000 x 2,100 pixels. In practice, printers with higher dpi values than 300dpi often have internal interpolation algorithms that yield good results if the image resolution is based on a lesser dpi calculation. 300dpi is a good rule of thumb for excellent quality output on any printer. However, if you are working with a professional print bureau, you should consult them regarding your plans. Hint: Though rendering to a larger resolution than the one required can take more time, it can offer more flexibility when it comes to printed output and subsequent reuse of the image, perhaps in a larger format. Smaller output sizes though, will obviously be faster to render.
3. 4. 5.
Start 3ds Max and open the scene that you want to print. On the Rendering menu, click Render. In the Render dialog box, add the new values to the Output Size section. To do this, highlight the existing numbers (such as 640 and 480), and then type over them. The Image Aspect Ratio value may change with your new Width and Height settings. In this case, 3,000 divided by 2,100 = 1.429 as shown below. The Pixel Aspect Ratio should be set to 1.0 when rendering for a printer. Pixel Aspect Ratio is used to compensate for the size of pixels on various display devices, and it is commonly used when working towards broadcast output. For example, a pixel that is taller than it is wide would stretch the rendered image vertically, which would look wrong when printed, but would look correct when corrected by the broadcast output device.
6.
In order to verify whether the resolution of 3,000 x 2,100 has cropped the image, display the Safe Frames in the viewport. Select the viewport you intend to render (usually a Camera viewport), and right-click on the viewport label. Choose Show Safe Frame from the menu that displays. You should now see three additional rectangles overlaid on the image. The largest rectangle defines the actual limits of the rendered image.
7.
In the Render Scene dialog box, click File and enter a name for your rendered image. Note: The file type should compatible with your image editing program. Formats that offer lossless compression, such as TIFF or TGA, are good choices because the image output is compressed, but this compression does not affect the image quality. JPG uses a compression that uses lossy compression, which makes for considerably smaller file sizes. However, there is a loss of detail, so it is a good idea to avoid using this file format for your initial rendered output.
Printing from the image editing application Although the specific steps to adjust the print output size varies from program to program, the process of changing the resolution of your image varies little between applications. This following section describes how to do this in Photoshop. Using Adobe Photoshop Photoshop also allows you to adjust the image output size and resolution without changing the size of the original image in pixels. For this document, the basic steps needed to print the image will be covered. To print the image from Photoshop CS3 1. 2. 3. 4. 5. 6. 7. 8. 9. 10. Start Photoshop. On the File menu, click Open to load the image. On the Image menu, click Image Size. In the Image Size dialog box, clear the Resample Image check box. Under Document Size, change the Resolution to 300 pixels/inch. Note that the Width and Height change to 10" x 7". Click OK. On the File menu, click Page Setup. In the Page Setup dialog box, under Orientation, select the Landscape option. Click OK. On the File menu, click Print.
Considerations This section discusses various considerations for printing rendered images. Histograms Many image editing solutions permit you to view the distribution of color throughout the image. A good way at looking at this distribution is as a histogram. Ideally, your image should have a fairly even distribution displayed in the histogram, unless it is predominantly light or dark by design. If you make adjustments to curves, levels, color balance and so on, check your results by viewing the histogram. The following images show examples of histograms.
Histogram with concentration of values at the lower end means that your image is predominantly dark.
Histogram with an even concentration of values means that your image has an even distribution of color values.
Histogram with concentration of values at the higher end means that your image is predominantly light. Image resolution and dpi It is important to understand that there is no direct relationship between the pixel size of an image and the printed image size, such as 10" x 7". The factor that determines this relationship is the dpi that your printer requires for the desired level of quality. If you try to print a 300 x 210 image at a size of 10 x 7 you are effectively only allowing 20 dots per inch, so these dots will be apparent and your printed output will be blocky and pixelated. Working backwards from your print size using your printers preferred dpi value will give you the resolution that you should be outputting from 3ds Max. Rendering high-resolution images can require large amounts of memory to process, and take far longer to render, so in determining your optimum resolution, you are rendering your file using as high a resolution as is required and no more.
Low resolution (20dpi)
High resolution (300dpi) While you can work within image editing applications, such as Adobe Photoshop, to save the dpi value into the image file, 3ds Max renders most images at 72dpi, as it is assumed that the output is for broadcast. As such, adjustments must be made to the files dpi setting before printing in an external application. A 3,000 x 2,100 image rendered out of 3ds Max will initially be set to 72dpi and will print at 41.67" x 29.17" (13,000/72 x 2,100/72). The image editing application used to print the image has the ability to alter the dpi to change the output size. Changing this setting does not alter the actual resolution in pixels, just how many of these pixels are used per inch, and hence the size on the printed paper.
Give us your feedback on this document: Resolved my issue.
Helpful but incomplete. Difficult to find. Difficult to understand. Did not resolve my issue. Document contains broken links and references. No comment. Additional feedback: Submit
AUTODESK DOES NOT GUARANTEE THAT YOU WILL BE ABLE TO SUCCESSFULLY DOWNLOAD OR IMPLEMENT ANY SERVICE PACK OR WORKAROUND, OR ANY OF THE TIPS, TRICKS, EXAMPLES OR SUGGESTIONS OUTLINED IN ANY AUTODESK PRODUCT SUPPORT TECHNICAL DOCUMENTS. TECHNICAL DOCUMENTS, SERVICE PACKS AND WORKAROUNDS ARE SUBJECT TO CHANGE WITHOUT NOTICE TO YOU. AUTODESK PROVIDES TECHNICAL DOCUMENTS, SERVICE PACKS AND WORKAROUNDS "AS IS" WITHOUT WARRANTY OF ANY KIND, WHETHER EXPRESS OR IMPLIED, INCLUDING WARRANTIES OF MERCHANTABILITY AND FITNESS FOR A PARTICULAR PURPOSE. IN NO EVENT SHALL AUTODESK OR ITS SUPPLIERS BE LIABLE FOR ANY DAMAGES WHATSOEVER INCLUDING DIRECT, INDIRECT, INCIDENTAL, CONSEQUENTIAL, LOSS OF DATA, OR LOSS OF BUSINESS PROFITS OR SPECIAL DAMAGES, THAT MAY OCCUR AS A RESULT OF IMPLEMENTING ANY SERVICE PACK OR WORKAROUND, OR ANY SUGGESTION OUTLINED IN ANY AUTODESK PRODUCT SUPPORT TECHNICAL DOCUMENT, EVEN IF AUTODESK OR ITS SUPPLIERS HAVE BEEN ADVISED OF THE POSSIBILITY OF SUCH DAMAGES. Sign Up For Email Careers Investors
Copyright 2010 Autodesk, Inc. All rights reserved. Privacy Policy Legal Notices & Trademarks Report Noncompliance Site Map
S-ar putea să vă placă și
- IEEE Potentials Submission GuidelinesDocument6 paginiIEEE Potentials Submission Guidelineshero2006machÎncă nu există evaluări
- Working With Images - Krita DocumentationDocument10 paginiWorking With Images - Krita DocumentationjationonaÎncă nu există evaluări
- About Pixel Dimensions and Printed Image ResolutionDocument9 paginiAbout Pixel Dimensions and Printed Image ResolutionKristee Marie O. LagamonÎncă nu există evaluări
- What Resolution Should Your Images Be?: Use Pixel Size Resolution Preferred File Format Approx. File SizeDocument6 paginiWhat Resolution Should Your Images Be?: Use Pixel Size Resolution Preferred File Format Approx. File SizeTom HuzÎncă nu există evaluări
- Determine Image Resolution for Different UsesDocument6 paginiDetermine Image Resolution for Different UsesvigerfilÎncă nu există evaluări
- Resolution Digital vs. AnalogDocument5 paginiResolution Digital vs. AnalogAnonymous YoF1nHvRÎncă nu există evaluări
- Increasing Image Resolution for Large PrintsDocument4 paginiIncreasing Image Resolution for Large PrintsjoyÎncă nu există evaluări
- Computer Image: DR Jimmy Lam CAD For Fashion and TextilesDocument16 paginiComputer Image: DR Jimmy Lam CAD For Fashion and TextilesAsad KhawajaÎncă nu există evaluări
- Scale An Image For MonitorDocument3 paginiScale An Image For Monitormaak_roseÎncă nu există evaluări
- PCon - Planner 7.3 FeaturesDocument14 paginiPCon - Planner 7.3 FeaturesAnonymous hE0IDl7Încă nu există evaluări
- Photoshop Elements 3.0 GuideDocument47 paginiPhotoshop Elements 3.0 GuidespsharmagnÎncă nu există evaluări
- Understanding DPI and Pixel DimensionsDocument7 paginiUnderstanding DPI and Pixel DimensionsFajrinMuhammadÎncă nu există evaluări
- 3d TrainingDocument15 pagini3d TrainingketurpÎncă nu există evaluări
- Adobe Photoshop - Intro Part 1 - Basics1Document15 paginiAdobe Photoshop - Intro Part 1 - Basics1sandeepÎncă nu există evaluări
- Icecream Image Resizer: User ManualDocument9 paginiIcecream Image Resizer: User ManualempreomarÎncă nu există evaluări
- Paint Dot Net TutorialDocument3 paginiPaint Dot Net TutorialkleinehippieÎncă nu există evaluări
- Using The DAZ Studio Bridge and Adobe Photoshop CS3 Extended's 3D ToolsDocument21 paginiUsing The DAZ Studio Bridge and Adobe Photoshop CS3 Extended's 3D ToolsMike PakpahanÎncă nu există evaluări
- Graphic Communication (9673) LECTURE-1: Digital Image Resolution and Batch ResizingDocument5 paginiGraphic Communication (9673) LECTURE-1: Digital Image Resolution and Batch Resizingalrafi antorÎncă nu există evaluări
- Learning Materials TLE 8 Q1Document31 paginiLearning Materials TLE 8 Q1立ち止 まるなÎncă nu există evaluări
- RFS User ManualDocument91 paginiRFS User ManualDeepNarula007Încă nu există evaluări
- Basics of PhotoshopDocument16 paginiBasics of PhotoshopSundaralingam RajÎncă nu există evaluări
- External Graphics For LatexDocument9 paginiExternal Graphics For Latexsitaram_1Încă nu există evaluări
- Resolution, Color Management & PrintingDocument23 paginiResolution, Color Management & PrintingCalin TrutaÎncă nu există evaluări
- 10 Tips Print Perfect InDesign FilesDocument11 pagini10 Tips Print Perfect InDesign FilesAndaSaftaÎncă nu există evaluări
- BitmapeDocument62 paginiBitmapeAleksandraÎncă nu există evaluări
- Understanding DPI and Pixel Dimensions for Best PrintsDocument7 paginiUnderstanding DPI and Pixel Dimensions for Best PrintsfulminaÎncă nu există evaluări
- Tutorial Psdtohtmlcss21Document25 paginiTutorial Psdtohtmlcss21AjversonÎncă nu există evaluări
- What Are The Advantages of Digital Cameras To PhotojournalismDocument7 paginiWhat Are The Advantages of Digital Cameras To PhotojournalismMargarito SalapantanÎncă nu există evaluări
- Enhancing Digital Images: Some Basics: STEM Earth Central August, 2005 Mort Sternheim, Holly HargravesDocument32 paginiEnhancing Digital Images: Some Basics: STEM Earth Central August, 2005 Mort Sternheim, Holly Hargravesvikram_uddamÎncă nu există evaluări
- Coreldraw x4 and x5 Training GuideDocument53 paginiCoreldraw x4 and x5 Training GuideAkash TalwarÎncă nu există evaluări
- Raster Vs VectorDocument11 paginiRaster Vs Vectorzansue abutamÎncă nu există evaluări
- Rendering With IronCADDocument22 paginiRendering With IronCADpabs2604Încă nu există evaluări
- What Resolution Should Your Images Be?: Use Pixel Size Resolution Preferred File Format Approx. File SizeDocument6 paginiWhat Resolution Should Your Images Be?: Use Pixel Size Resolution Preferred File Format Approx. File SizeCogbillConstructionÎncă nu există evaluări
- PPI vs. DPI:: PPI (Pixels Per Inch)Document4 paginiPPI vs. DPI:: PPI (Pixels Per Inch)The Burnt BeanÎncă nu există evaluări
- Many People Seem To Get Hung Up On DPIDocument4 paginiMany People Seem To Get Hung Up On DPIIzhar AazmiÎncă nu există evaluări
- Vinyl Banner DesignDocument6 paginiVinyl Banner DesignAzam-Savaşçı Anderson MohammadÎncă nu există evaluări
- Printing and Scanning Resolution DPI Calculator (PPI)Document1 paginăPrinting and Scanning Resolution DPI Calculator (PPI)Solo MiÎncă nu există evaluări
- Design Guidelines & Best PracticesDocument21 paginiDesign Guidelines & Best PracticesHoàng AnhÎncă nu există evaluări
- Stratasys DimensionsDocument4 paginiStratasys DimensionsAsim Ali GardeziÎncă nu există evaluări
- 9618 Ch01 Images Compression RevisitedDocument8 pagini9618 Ch01 Images Compression RevisitedMaryam NuurÎncă nu există evaluări
- Producing High Resolution Pdfs From Powerpoint Guide: (Fig. 6A) (Fig. 6B) (Fig. 7)Document2 paginiProducing High Resolution Pdfs From Powerpoint Guide: (Fig. 6A) (Fig. 6B) (Fig. 7)teodoraeneÎncă nu există evaluări
- 3d Doctor PDFDocument8 pagini3d Doctor PDFKhairunnisa SafiÎncă nu există evaluări
- Chapter 8Document7 paginiChapter 8Rheymarkbutron RamadaÎncă nu există evaluări
- PhotoshopDocument626 paginiPhotoshopMathan NaganÎncă nu există evaluări
- Project 1.7: How To Resize CropDocument5 paginiProject 1.7: How To Resize CropJoyVigilÎncă nu există evaluări
- Adobe Photoshop User Guide For BeginnersDocument12 paginiAdobe Photoshop User Guide For BeginnersSureet SinghÎncă nu există evaluări
- Raster Graphics vs. Vector GraphicsDocument15 paginiRaster Graphics vs. Vector GraphicsGeorge PopovÎncă nu există evaluări
- Strategies For Including Graphics in L TEX Documents: Klaus H OppnerDocument4 paginiStrategies For Including Graphics in L TEX Documents: Klaus H Oppnersitaram_1Încă nu există evaluări
- Vector vs bitmap graphics formats advantages and usesDocument3 paginiVector vs bitmap graphics formats advantages and usesaasthavijÎncă nu există evaluări
- SketchUp Success for Woodworkers: Four Simple Rules to Create 3D Drawings Quickly and AccuratelyDe la EverandSketchUp Success for Woodworkers: Four Simple Rules to Create 3D Drawings Quickly and AccuratelyEvaluare: 1.5 din 5 stele1.5/5 (2)
- D-5 Printing From Illustrator - r1Document8 paginiD-5 Printing From Illustrator - r1Ighfir Rijal TaufiqyÎncă nu există evaluări
- Steps To Creating Digital ArtworkDocument6 paginiSteps To Creating Digital ArtworkManoharÎncă nu există evaluări
- PS Howto Resize CropDocument7 paginiPS Howto Resize CropQ brgÎncă nu există evaluări
- Exporting High Resolution Images From AutoCAD For Use As Decals or Textures PDFDocument5 paginiExporting High Resolution Images From AutoCAD For Use As Decals or Textures PDFvumar83Încă nu există evaluări
- Prepared By:-: Parvshree Roll No. 37Document34 paginiPrepared By:-: Parvshree Roll No. 37Sangeeta BansalÎncă nu există evaluări
- Refrigerator: Samsung Smart Home User ManualDocument3 paginiRefrigerator: Samsung Smart Home User ManualWilliam NoeÎncă nu există evaluări
- Dundas BI Features - A Single Business Intelligence (BI) Platform - Dashboards, Reports, Scorecards, Charts and Analytics - Dundas Data VisualizationDocument32 paginiDundas BI Features - A Single Business Intelligence (BI) Platform - Dashboards, Reports, Scorecards, Charts and Analytics - Dundas Data Visualizationrexxx2598Încă nu există evaluări
- Matlab R2010a LinkDocument8 paginiMatlab R2010a LinktariÎncă nu există evaluări
- 2 DBDPDocument17 pagini2 DBDPapi-231294003Încă nu există evaluări
- Managing Sessions: Starting and Ending SessionsDocument8 paginiManaging Sessions: Starting and Ending SessionsVinay SinghÎncă nu există evaluări
- Chroot The BIND DNS ServerDocument3 paginiChroot The BIND DNS ServerAjith RajÎncă nu există evaluări
- eQUEST v3 65 Update SummaryDocument8 paginieQUEST v3 65 Update SummaryJames YoungÎncă nu există evaluări
- Setupapi AppDocument25 paginiSetupapi AppRsam SamrÎncă nu există evaluări
- Waste Material Form-17Document4 paginiWaste Material Form-17Margie Gabo Janoras - DaitolÎncă nu există evaluări
- Sustainability Reporting FrameworksDocument20 paginiSustainability Reporting Frameworksapi-286745978Încă nu există evaluări
- ERDAS IMAGINE 2013 Product DescriptionDocument30 paginiERDAS IMAGINE 2013 Product DescriptionHendro SubagioÎncă nu există evaluări
- Floor Auto Mesh Options: Click Here For An ExampleDocument2 paginiFloor Auto Mesh Options: Click Here For An ExampleNoel Malinao CablindaÎncă nu există evaluări
- Welding RobotDocument2 paginiWelding RobotengrodeÎncă nu există evaluări
- Job Description - Manual Tester - SAP HR (012209)Document2 paginiJob Description - Manual Tester - SAP HR (012209)rockypramodÎncă nu există evaluări
- Share Tech NoteDocument37 paginiShare Tech NotethumarushikÎncă nu există evaluări
- 4Q MethodDocument3 pagini4Q Methoddachoko87Încă nu există evaluări
- ADT ListDocument3 paginiADT ListCicio FlaviuÎncă nu există evaluări
- RFCMDocument220 paginiRFCMAkella Ramana KumarÎncă nu există evaluări
- Arista Product Quick Reference GuideDocument2 paginiArista Product Quick Reference GuidePrem SharmaÎncă nu există evaluări
- Document review and approval workflow guideDocument2 paginiDocument review and approval workflow guidemohammadazraiÎncă nu există evaluări
- An Introduction To Artificial IntelligenceDocument16 paginiAn Introduction To Artificial IntelligenceAgus NisfanÎncă nu există evaluări
- Bruno Mars Digital Marketing StrategyDocument3 paginiBruno Mars Digital Marketing Strategyapi-234351882Încă nu există evaluări
- The CPOCDocument2 paginiThe CPOCnurulshakierahÎncă nu există evaluări
- History of LahoulDocument43 paginiHistory of Lahoulapi-37205500% (1)
- BdiDocument12 paginiBdiSaptarshi BhattacharjeeÎncă nu există evaluări
- Ajax Dragndrop PDFDocument9 paginiAjax Dragndrop PDFThiagoBrandtÎncă nu există evaluări
- Huang 2015Document26 paginiHuang 2015IfaÎncă nu există evaluări
- Instruction Groups: The 8051 Has 255 Instructions - Every 8-Bit Opcode From 00 To FF Is Used Except For A5.Document30 paginiInstruction Groups: The 8051 Has 255 Instructions - Every 8-Bit Opcode From 00 To FF Is Used Except For A5.VLC350ZÎncă nu există evaluări
- Local Edge-Preserving Multiscale Decomposition For High Dynamic Range Image Tone MappingDocument12 paginiLocal Edge-Preserving Multiscale Decomposition For High Dynamic Range Image Tone MappinglambanaveenÎncă nu există evaluări
- 254 53 680 1 10 20171109Document28 pagini254 53 680 1 10 20171109zahruljrulefuadiÎncă nu există evaluări