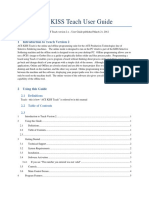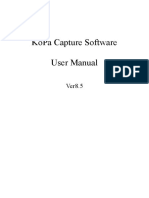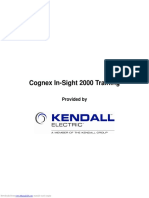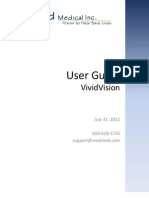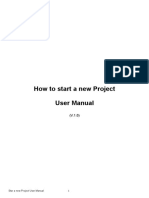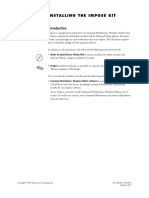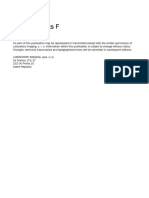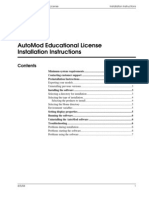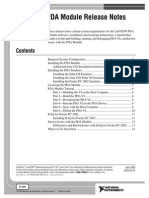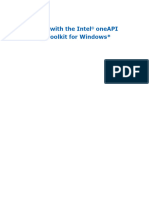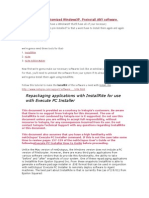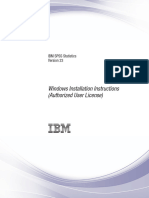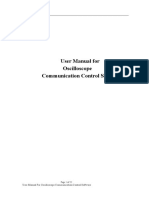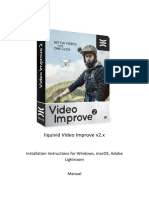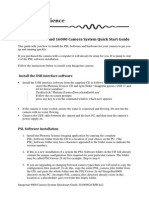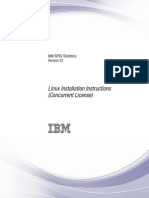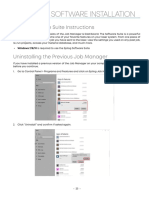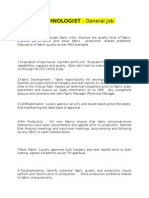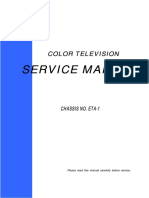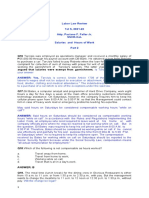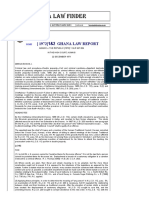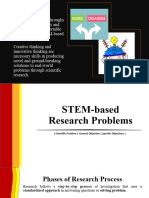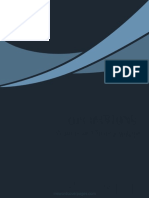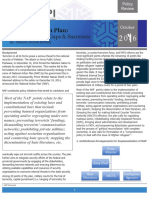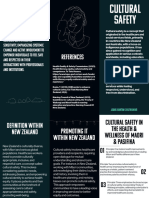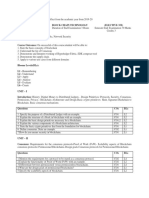Documente Academic
Documente Profesional
Documente Cultură
BOA Emulator Software Installation Guide 175x
Încărcat de
brunomarmeDescriere originală:
Drepturi de autor
Formate disponibile
Partajați acest document
Partajați sau inserați document
Vi se pare util acest document?
Este necorespunzător acest conținut?
Raportați acest documentDrepturi de autor:
Formate disponibile
BOA Emulator Software Installation Guide 175x
Încărcat de
brunomarmeDrepturi de autor:
Formate disponibile
BOA Emulation Software Installation Guide
1. Introduction
Welcome to the BOA Vision System Emulator Software Installation program. This applies to iNspect installations on a PC or Laptop for the purpose of emulation. The Emulator program is an exact replica of the interface that you will see when using iNspect on BOA (including BOA IDR). Using a PC or Laptop and a set of sample images from your lab, you can setup and test a vision solution as if you were using the real thing! Within minutes, youll discover how easy iNspect is to use and youll appreciate the power of the underlying technologies.
Version 1.7.3.X and up
iNspect Express and IDR Emulator Software Installation Guide
2. Software Installation
The software installation is a simple process. Figure 1 below shows the installation screen that launches automatically when you load the CD into your PC. This can also be launched manually by clicking the setup.exe program in the CD root directory. Before installing the software, familiarize yourself with the installation procedure by reading the Installation Notes. If you do not want to install the software at this time, you may browse the CD for information by clicking the Browse CD button. At any time, you can exit the installation by clicking the Exit button.
Figure 1 Software Installation Setup Screen
Version 1.5.5.X
BOA Emulation Software Installation Guide
1.
Launch Softwar e Installation
Click on the Install Software button. An installation setup screen will launch as shown in Figure 2
Figure 2
2.
Install Application Softwar e
For BOA emulation software there are no install selections. Simply click on the Start Install button. The installation will prompt you for where to install the software. On your PC or Laptop, you can change the location to suit your environment (default is d:\iNspectExpress). The iNspect install will perform the following steps. 1. The software will be extracted to the directory of your choosing.
Version 1.7.3.X and up
iNspect Express and IDR Emulator Software Installation Guide 2. The Intel IPP 5.2 runtime primitives and VC Redistribution runtime will be installed in your system 32 directory. These are required by the iNspect program. The following shortcuts will be created:
3.
Figure 4 Installation Shortcuts
These shortcuts are visible from the Start->All Programs->DALSAIPD iNspect Express link. A short description of each shortcut follows: BOA Output Log Utility program for logging images to a spreadsheet. Select Loopback mode for emulation whil emulator is running Connect to a Boa Camera Utility program that allows you to connect to a camera without using the web browser. Not used by emulator Discover Boa Cameras launches iDiscover utility program which scans the LAN for available cameras Display Boa Cameras Utility program for displaying images and results from selected cameras. Not used by emulator IDR Reader This shortcut launches the BOA IDR emulator iNspect Express Help Online help manual for iNspect Express Version 1.5.5.X
BOA Emulation Software Installation Guide iNspect Express This shortcut launches the iNspect Emulator Solution Report Generator Utility program for generating a report for a selected solution file Upgrade Boa Camera Utility program for upgrading firmware to a selected camera. Not used by emulator Upgrade Boa Cameras Utility program for upgrading multiple cameras. Not used by emulator
This concludes the installation process.
NOTE: DEPENDING ON YOU SYSTEM CONFIGURATION, YOU MAY NEED TO REBOOT YOUR PC AFTER INSTALLING THE SOFTWARE
Version 1.7.3.X and up
iNspect Express and IDR Emulator Software Installation Guide
3. Running the Emulator Application
You can now launch the iNspect Express or IDR emulator to develop or debug applications on your PC with stored images. Click on the iNspect Express or IDR Reader link on the installed desktop shortcut as shown above The Emulator application emulates the iNspect Express or IDR GUI. This interface is identical to the actual product. For information on how to use the product, online help is available on every page of the application and the full users manual is extracted as part of the software installation (also available on the CD Documents directory).
Images
The Emulator allows you to setup and run a solution with a set of test images. For convenience, a set of images are included in the iNspectExpress/images directory after installation. This is the default location where the emulator will look. You can either replace these images with some representative of your application, or browse to a different directory where your images are located. The browse feature is located in the iNspect sensor panel. The naming convention for images is not important, but by default they are assigned as follows: imagex.bmp (could also be called xyz123.bmp) NOTE: Only .BMP formats are supported. Even though the naming convention can be arbitrary, the emulator recognizes images with certain prefixes, namely Pat, Image and Calib. If you have images called Pat1.bmp, Pat2.bmp etc., the emulator will assume that these are your golden templates from which you will teach the application. If you have images called Image1.bmp, Image2.bmp etc., the emulator will treat these images as your runtime images (NOTE: if you dont have Patx.bmp images, the emulator will not discriminate between teach and runtime images). The last image keyword is Calib. The
Version 1.5.5.X
BOA Emulation Software Installation Guide emulator assumes these images are calibration grids for pixel-real world transforms. Even though BOA currently supports resolutions from 640x480 to 1280 x 960, the emulator supports any size images format. The Emulator program reads the properties associated with the 1st image in the images subdirectory (i.e. image1.bmp or 1.bmp) to determine the format of the image sequence The Emulator enables all of the features that are found in the actual product, except for the I/O communication interfaces (serial and Ethernet are functional) and some of the remote access capabilities. The images can be fr ee-r un or tr igger ed, according to how the application is setup in the sensor panel. If triggered mode is selected, a small pulse icon will appear in the top right corner of each control panel. Clicking on this icon will cause the Emulator to sequence to the next image.
Version 1.7.3.X and up
iNspect Express and IDR Emulator Software Installation Guide
5. Need More Information?
If you have any technical questions, please contact our support line at:
Support.ipd@teledynedalsa.com
Version 1.5.5.X
S-ar putea să vă placă și
- Compu Show Software User Manual v1Document283 paginiCompu Show Software User Manual v1TJ SteinÎncă nu există evaluări
- Image Scan! For Linux Manual: Last Modified: 2019.08.22 A Table of ContentsDocument37 paginiImage Scan! For Linux Manual: Last Modified: 2019.08.22 A Table of ContentsAzka Mulia InternationalÎncă nu există evaluări
- ACE KISS v2.0.4 User GuideDocument12 paginiACE KISS v2.0.4 User GuideHyeseong ChoiÎncă nu există evaluări
- User Manual of KoPa Capture English - V8.5Document30 paginiUser Manual of KoPa Capture English - V8.5AwalJefriÎncă nu există evaluări
- Cognex In-Sight 2000 Training: Provided byDocument48 paginiCognex In-Sight 2000 Training: Provided byADANÎncă nu există evaluări
- PJBlendingTool v0110 EngDocument23 paginiPJBlendingTool v0110 EngKGR BED DARSIÎncă nu există evaluări
- APS User GuideDocument11 paginiAPS User GuideaurtizÎncă nu există evaluări
- KODAK I2400/i2600/i2800 Scanners: Installing The ScannerDocument21 paginiKODAK I2400/i2600/i2800 Scanners: Installing The ScannerEnrique FigueroaÎncă nu există evaluări
- 10 Things Deploying Desktops From ImagesDocument4 pagini10 Things Deploying Desktops From Imagessalic2013100% (1)
- AAA Network InstallationDocument13 paginiAAA Network InstallationewiontkoÎncă nu există evaluări
- AAA Node Locked InstallationDocument10 paginiAAA Node Locked InstallationewiontkoÎncă nu există evaluări
- Impose27 DVD GenDocument42 paginiImpose27 DVD Genrich crossÎncă nu există evaluări
- E Microscope Manual EngDocument26 paginiE Microscope Manual EngAlejandro HernandezÎncă nu există evaluări
- How To Install or Remove The Isagraf Development Platform ProperlyDocument9 paginiHow To Install or Remove The Isagraf Development Platform ProperlyExequiel PlazaÎncă nu există evaluări
- User Guide - VividVisionDocument12 paginiUser Guide - VividVisionGines RamirezÎncă nu există evaluări
- Manual 5000Document20 paginiManual 5000HeronCesarVieiraÎncă nu există evaluări
- How To Start A New ProjectDocument15 paginiHow To Start A New ProjectRoger LakesÎncă nu există evaluări
- Impose27 DVD GenDocument42 paginiImpose27 DVD Genrich crossÎncă nu există evaluări
- EasyN P2P CMS New Manual 2016.10.10Document34 paginiEasyN P2P CMS New Manual 2016.10.10juanÎncă nu există evaluări
- NIS Elements F User GuideDocument46 paginiNIS Elements F User GuideGeovanni Alejandro Balderrama AranibarÎncă nu există evaluări
- E Microscope Manual Eng PDFDocument26 paginiE Microscope Manual Eng PDFeduardohe_ingÎncă nu există evaluări
- Installation Guide: CMP0291-02 EN ©2020 Seiko Epson CorporationDocument5 paginiInstallation Guide: CMP0291-02 EN ©2020 Seiko Epson CorporationconcacÎncă nu există evaluări
- Scope Image User ManualDocument31 paginiScope Image User Manualsigurdur hannessonÎncă nu există evaluări
- SRP-350352plusII PSP Installation Eng Rev 1 00Document15 paginiSRP-350352plusII PSP Installation Eng Rev 1 00quartererÎncă nu există evaluări
- Pie Manual 7Document4 paginiPie Manual 7jeppoo1Încă nu există evaluări
- AmstuDocument8 paginiAmstuAbdul KaderÎncă nu există evaluări
- Drivers Scanner Epson para Línux - Image Scan - UserguideDocument46 paginiDrivers Scanner Epson para Línux - Image Scan - Userguidesuperdat7Încă nu există evaluări
- Imaging: 1 - InstallationDocument4 paginiImaging: 1 - InstallationYakov LipkovichÎncă nu există evaluări
- Labview Pda Module Release Notes: © 2003 National Instruments Corp. All Rights Reserved. Printed in IrelandDocument14 paginiLabview Pda Module Release Notes: © 2003 National Instruments Corp. All Rights Reserved. Printed in IrelandMaynor JarquinÎncă nu există evaluări
- Oneapi Rendering Toolkit Get Started Guide Windows 2023.2 766442 781968Document26 paginiOneapi Rendering Toolkit Get Started Guide Windows 2023.2 766442 781968madhavatakemalÎncă nu există evaluări
- WatchPower User ManualDocument47 paginiWatchPower User Manualtongai100% (1)
- Make Your Own Customized WindowsXPDocument32 paginiMake Your Own Customized WindowsXPAmit SonyÎncă nu există evaluări
- Quick Image Navigator OIDocument47 paginiQuick Image Navigator OIAfandie Van WhyÎncă nu există evaluări
- Install GuideDocument11 paginiInstall GuideRodrigo Argandoña VillalbaÎncă nu există evaluări
- Falcon Quick Start Guide R7Document2 paginiFalcon Quick Start Guide R7ianlee19941128Încă nu există evaluări
- Userg RevG eDocument39 paginiUserg RevG ecosasdeangelÎncă nu există evaluări
- Installs Pss Windows Version 23Document10 paginiInstalls Pss Windows Version 23chrisoputacoÎncă nu există evaluări
- Resolving USB Installation IssuesDocument17 paginiResolving USB Installation IssuesHimanshu VarijÎncă nu există evaluări
- Manual OsciloscopioDocument22 paginiManual OsciloscopioChrika2000Încă nu există evaluări
- Liquivid Video Improve V2.X: Installation Instructions For Windows, Macos, Adobe LightroomDocument11 paginiLiquivid Video Improve V2.X: Installation Instructions For Windows, Macos, Adobe LightroomAndrox SuiGenerisÎncă nu există evaluări
- WatchPower User Manual-20160301Document47 paginiWatchPower User Manual-20160301NOELGREGORIOÎncă nu există evaluări
- How To Install A PUM Image Native OSDocument23 paginiHow To Install A PUM Image Native OSyurijap100% (1)
- Installing INQ Platform and SimulatorDocument3 paginiInstalling INQ Platform and SimulatorvietechnoÎncă nu există evaluări
- Imagestar 9000 - 16000 Camera Quick Start Guide 20100902 RJB Issue 3Document2 paginiImagestar 9000 - 16000 Camera Quick Start Guide 20100902 RJB Issue 3Francisco Brito del PinoÎncă nu există evaluări
- c03853551 PDFDocument21 paginic03853551 PDFJijiPanÎncă nu există evaluări
- ProjectorBlendingTool2 v1.10 InstructionGuide EngDocument23 paginiProjectorBlendingTool2 v1.10 InstructionGuide EngKGR BED DARSIÎncă nu există evaluări
- Install - Guide (PinUP Virtual Pinball System)Document7 paginiInstall - Guide (PinUP Virtual Pinball System)Specialarts ArcadeÎncă nu există evaluări
- Powerlite 1705C/1715C User'S Guide Update: New Version of Projector SoftwareDocument12 paginiPowerlite 1705C/1715C User'S Guide Update: New Version of Projector SoftwarejeancarlosarÎncă nu există evaluări
- MPLAB Tutorial (v6.62)Document18 paginiMPLAB Tutorial (v6.62)sweedweeeÎncă nu există evaluări
- IBEX Eng PDFDocument4 paginiIBEX Eng PDFszlaciba2_326117182Încă nu există evaluări
- SaifulDocument30 paginiSaifuljoy setiawanÎncă nu există evaluări
- Concurrent License User Installation InstructionsDocument10 paginiConcurrent License User Installation InstructionstbvidalÎncă nu există evaluări
- Manual DSIDocument38 paginiManual DSINarcis MadernÎncă nu există evaluări
- Windows Installation Instructions (Authorized User License) : IBM SPSS StatisticsDocument10 paginiWindows Installation Instructions (Authorized User License) : IBM SPSS StatisticsRaúl Alberto Gómez MedinaÎncă nu există evaluări
- ColorPRINT Read MeDocument7 paginiColorPRINT Read MeMarconi PessoaÎncă nu există evaluări
- Fusionedge Job Manager InstallDocument12 paginiFusionedge Job Manager InstalljgÎncă nu există evaluări
- ALL11AEDocument57 paginiALL11AERoman VilcaÎncă nu există evaluări
- Windows Operating System: Windows Operating System (OS) Installation, Basic Windows OS Operations, Disk Defragment, Disk Partitioning, Windows OS Upgrade, System Restore, and Disk FormattingDe la EverandWindows Operating System: Windows Operating System (OS) Installation, Basic Windows OS Operations, Disk Defragment, Disk Partitioning, Windows OS Upgrade, System Restore, and Disk FormattingÎncă nu există evaluări
- Bid Submission SheetDocument3 paginiBid Submission SheetARSE100% (1)
- Kajian Sistematik: Strategi Pembelajaran Klinik Di Setting Rawat JalanDocument5 paginiKajian Sistematik: Strategi Pembelajaran Klinik Di Setting Rawat JalanrhiesnaÎncă nu există evaluări
- Fabric Technologist RoleDocument3 paginiFabric Technologist RoleAnup Kumar DeyÎncă nu există evaluări
- 2008 Reverse Logistics Strategies For End-Of-life ProductsDocument22 pagini2008 Reverse Logistics Strategies For End-Of-life ProductsValen Ramirez HÎncă nu există evaluări
- 13) Api 510 Day 5Document50 pagini13) Api 510 Day 5hamed100% (1)
- Jicable DAS For Power Industry Applications 2015-A3-4Document6 paginiJicable DAS For Power Industry Applications 2015-A3-4Richard KluthÎncă nu există evaluări
- Human Resource Management - Introduction - A Revision Article - A Knol by Narayana RaoDocument7 paginiHuman Resource Management - Introduction - A Revision Article - A Knol by Narayana RaoHimanshu ShuklaÎncă nu există evaluări
- ETA-1 Service PDFDocument44 paginiETA-1 Service PDFgansolÎncă nu există evaluări
- Centurion Bank of PunjabDocument7 paginiCenturion Bank of Punjabbaggamraasi1234Încă nu există evaluări
- Virtual Machine Functionalism (VMF)Document52 paginiVirtual Machine Functionalism (VMF)Cássia SiqueiraÎncă nu există evaluări
- Bar Q Salaries Part 2Document5 paginiBar Q Salaries Part 2Brigette DomingoÎncă nu există evaluări
- Pac All CAF Subject Referral Tests 1Document46 paginiPac All CAF Subject Referral Tests 1Shahid MahmudÎncă nu există evaluări
- Successfully Allocating Risk and Negotiating A PPP ContractDocument12 paginiSuccessfully Allocating Risk and Negotiating A PPP ContractWilliam Tong100% (1)
- Ababio v. R (1972) 1 GLR 347Document4 paginiAbabio v. R (1972) 1 GLR 347Esinam Adukpo100% (2)
- The 9 Best Reasons To Choose ZultysDocument13 paginiThe 9 Best Reasons To Choose ZultysGreg EickeÎncă nu există evaluări
- Managerial Economics - 1Document36 paginiManagerial Economics - 1Deepi SinghÎncă nu există evaluări
- Aermod - DRM - Course NotesDocument25 paginiAermod - DRM - Course NotesGhulamMustafaÎncă nu există evaluări
- Low Cost HousingDocument5 paginiLow Cost HousingReigna SantillanaÎncă nu există evaluări
- Chapter 01Document26 paginiChapter 01zwright172Încă nu există evaluări
- LESSON - STEM-based Research ProblemsDocument49 paginiLESSON - STEM-based Research ProblemsLee JenoÎncă nu există evaluări
- Low Cost CompaniesDocument9 paginiLow Cost CompaniesIvan RodriguezÎncă nu există evaluări
- National Action Plan Implementation Gaps and SuccessesDocument8 paginiNational Action Plan Implementation Gaps and SuccessesHamza MinhasÎncă nu există evaluări
- Network Protection Automation Guide Areva 1 PDFDocument500 paginiNetwork Protection Automation Guide Areva 1 PDFEmeka N Obikwelu75% (4)
- COST v. MMWD Complaint 8.20.19Document64 paginiCOST v. MMWD Complaint 8.20.19Will HoustonÎncă nu există evaluări
- REID CatalogDocument54 paginiREID Catalogzhaoye maoÎncă nu există evaluări
- Cultural Safety Jesus SantiniDocument2 paginiCultural Safety Jesus Santinisq4mc4vqckÎncă nu există evaluări
- Blockchain Unit Wise Question BankDocument3 paginiBlockchain Unit Wise Question BankMeghana50% (4)
- K8+ Single Chip Keyer Manual: 3 To 5 VDCDocument8 paginiK8+ Single Chip Keyer Manual: 3 To 5 VDCtito351Încă nu există evaluări
- Group H Macroeconomics Germany InflationDocument13 paginiGroup H Macroeconomics Germany Inflationmani kumarÎncă nu există evaluări
- Spectrochem Chemindex 2016 17Document122 paginiSpectrochem Chemindex 2016 17Nivedita Dube0% (1)