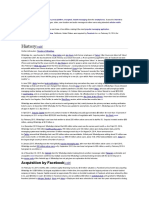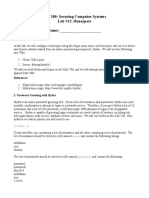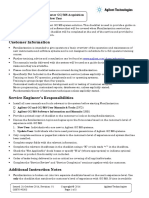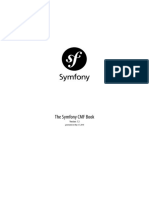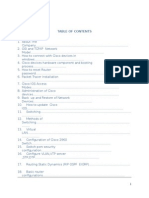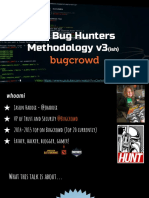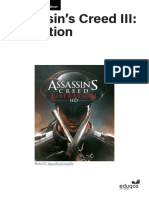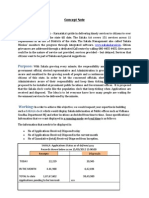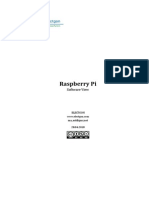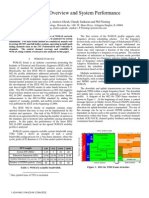Documente Academic
Documente Profesional
Documente Cultură
S7-1200 OPC SIMATIC-NET e
Încărcat de
samueljlssDescriere originală:
Titlu original
Drepturi de autor
Formate disponibile
Partajați acest document
Partajați sau inserați document
Vi se pare util acest document?
Este necorespunzător acest conținut?
Raportați acest documentDrepturi de autor:
Formate disponibile
S7-1200 OPC SIMATIC-NET e
Încărcat de
samueljlssDrepturi de autor:
Formate disponibile
Cover
How can you establish a connection between an S7-1200 PLC and SIMATIC NET OPC?
S7-1200 PLC, SIMATIC NET OPC FAQ January 2010
Service & Support
Answers for industry.
This entry is from the Service&Support portal of Siemens AG, Sector Industry, Industry Automation and Drive Technologies. The general terms of use (http://www.siemens.com/terms_of_use) apply. Clicking the link below directly displays the download page of this document: http://support.automation.siemens.com/WW/view/en/39960679
Question
How can you establish a connection between an S7-1200 PLC and SIMATIC NET OPC?
Answer
The instructions and notes listed in this document provide a detailed answer to this question.
S7-1200_OPC_SIMATIC_NET Version 1.0, Item-ID: 39960679
Table of contents
Table of contents
1 1.1 1.2 2 2.1 2.2 2.3 3 3.1 3.2 3.3 3.4 3.5 3.6 3.6.1 3.6.2 3.7 3.8 4 4.1 4.2 4.3 5 5.1 5.2 5.3 Introduction........................................................................................... 4 Use case .............................................................................................. 4 Requirements ....................................................................................... 4 Setting up your S7-1200 PLC using STEP 7 Basic ............................. 5 Hardware configuration ........................................................................ 5 Software configuration.......................................................................... 8 Finalize the S7-1200 PLC work.......................................................... 10 Create and configure the PC-Station ................................................. 12 Create a new STEP 7 project............................................................. 12 Add a SIMATIC PC station................................................................. 12 Add an OPC server ............................................................................ 13 Add an Ethernet interface IE General ................................................ 15 Save and compile the PC-Station ...................................................... 17 Setup the Station Configurator........................................................... 17 Open from the Start menu.................................................................. 17 Insert the OPC Server and the IE General......................................... 17 Set the PG/PC interface ..................................................................... 18 Download the hardware configuration................................................ 19 Configure the network with NetPro .................................................... 21 Create an S7-connection ................................................................... 21 Configure an S7-connection............................................................... 22 Compile the project ............................................................................ 22 OPC Scout ......................................................................................... 24 Create a new group............................................................................ 24 Select the connection and create the items ....................................... 24 View the values .................................................................................. 25
S7-1200_OPC_SIMATIC_NET Version 1.0, Item-ID: 39960679
1 Introduction
1
1.1
Introduction
Use case
As it is not possible to create a PC Station with STEP 7 Basic V10.5, you need to use one of the following tools: SIMATIC NCM PC tool of SIMATIC NET Edition 2008 SIMATIC MANAGER V5.4 SP5
Figure 1-1
1.2
Requirements
PG/PC STEP 7 Basic V10.5 SIMATIC MANAGER V5.4 SP5 or SIMATIC NET Edition 2008 NCM PC tool OPC Server OPC Scout
S7-1200 PLC Ethernet Cable
Figure 1-2
S7-1200_OPC_SIMATIC_NET Version 1.0, Item-ID: 39960679
2 Setting up your S7-1200 PLC using STEP 7 Basic
Setting up your S7-1200 PLC using STEP 7 Basic
Configure your S7-1200 PLC and provide data to be monitored via an OPC connection.
2.1
Hardware configuration
For the hardware configuration, use the project view of STEP 7 Basic V10.5.
Create the project
Select the menu command "Project > New". The dialog box "Create a new project" opens. Enter the name "S7-1200_OPC_SIMATIC-NET" in the "Project name" input field. Click the "Create" button.
Figure 2-1
S7-1200_OPC_SIMATIC_NET Version 1.0, Item-ID: 39960679
2 Setting up your S7-1200 PLC using STEP 7 Basic
Add a new PLC to the project Double-click the project tree command Add new device. The Add new device dialog box opens. In the work area, click the SIMATIC PLC button, and select your PLC by clicking its MLFB. Click the OK button.
Figure 2-2
S7-1200_OPC_SIMATIC_NET Version 1.0, Item-ID: 39960679
2 Setting up your S7-1200 PLC using STEP 7 Basic
Change the IP address of the Ethernet port Double-click the project tree command Devices & Networks. In the Devices & Networks work area, click the Ethernet port of your S7-1200 PLC. In the navigation area of the Properties tab, select the Ethernet addresses instruction. Define the IP address 192.168.0.110 for the Ethernet port in the IP address input field. Click the Add new subnet button. In the Devices & Networks work area, you will find the subnet PN/IE_1 connected to your S7-1200 PLC.
Figure 2-3
S7-1200_OPC_SIMATIC_NET Version 1.0, Item-ID: 39960679
2 Setting up your S7-1200 PLC using STEP 7 Basic
2.2
Software configuration
To see value changes, you will now create a small program in which two hardware inputs and a hardware output of your PLC are connected to a software flip-flop.
Add a global data block In the Project tree, click the expand button of your PLC folder (for example, PLC_1 [CPU 12]). Open the Program blocks sub-folder by clicking its expand button, and double-click the Add new block instruction. In the Add new block dialog box, select the Data block (DB) button, enter the name Data_block_1 in the Name input field, and uncheck the Symbolic access only check box. Click the OK button. The Data_block_1 work area opens.
Figure 2-4
S7-1200_OPC_SIMATIC_NET Version 1.0, Item-ID: 39960679
2 Setting up your S7-1200 PLC using STEP 7 Basic
Create static data in a global data block
Create a "Bool" data type tag named static_01 in the Data_block_1 work
area.
Figure 2-5
Create a program in Main [OB1] In the Program blocks folder of your PLC, double-click the Main [OB1] instruction. Copy the program shown in the next picture. You will find the bit logic operations in the Bit logic folder in the Instructions pane on the Instructions task card. DragnDrop the Normally open contacts, the Output coil, and the Set/Reset flip-flop into Network 1 of your Main [OB1] work area, according to the picture shown below. Make sure that the input fields are configured in the same way as shown in the picture and in the table.
Figure 2-6
Contacts
Table 2-1
SR FlipFlop input S: normally open contact SR FlipFlop input R: normally open contact SR tag SR FlipFlop output Q: output coil
I1.0 I1.1 DB1.DBX0.0 Q1.0
S7-1200_OPC_SIMATIC_NET Version 1.0, Item-ID: 39960679
2 Setting up your S7-1200 PLC using STEP 7 Basic
Note: The % in front of the addresses is added by STEP 7 Basic V10.5 automatically.
2.3
Finalize the S7-1200 PLC work
Highlight the PLC_1 [CPU12] folder in your project tree in order to compile, download, and run your S7-1200 PLC.
Compile and download the program Press the Download to device button in the Toolbar.
Figure 2-7
The Extended download to device dialog box opens. Ensure that the selected PG/PC interface and subnet are correct. Select PLC_1. Click the Load button.
Figure 2-8
If you have downloaded your project before, the load preview dialog box may open instead of the Extended download to device dialog box.
10
S7-1200_OPC_SIMATIC_NET Version 1.0, Item-ID: 39960679
2 Setting up your S7-1200 PLC using STEP 7 Basic
Another dialog box may open, asking to stop the S7-1200 PLC for downloading. Acknowledge by clicking the OK button.
Figure 2-9
The load preview dialog box opens. Click the Load button.
Figure 2-10
Switch the S7-1200 PLC to run The load result dialog box opens. Check the Start all check box, and press the Finish button. Your S7-1200 PLC status LED changes from stop to run.
Figure 2-11
S7-1200_OPC_SIMATIC_NET Version 1.0, Item-ID: 39960679
11
3 Create and configure the PC-Station
Create and configure the PC-Station
To access the data in your S7-1200 PLC via OPC, you have to create and configure an S7-connection in a STEP 7 project with the SIMATIC MANAGER tool or with the SIMATIC NCM PC tool. The following description refers to the SIMATIC MANAGER tool.
3.1
Create a new STEP 7 project
Open your SIMATIC MANAGER tool. To create a new STEP 7 project, click the menu command File > new. The New Project dialog box opens. Write S7-1200_OPC-Test in the Name input field. Click the OK button.
Figure 3-1
3.2
Add a SIMATIC PC station
Click the menu command Insert > station > SIMATIC PC-Station. A SIMATIC PCStation is added to your project.
Figure 3-2
12
S7-1200_OPC_SIMATIC_NET Version 1.0, Item-ID: 39960679
3 Create and configure the PC-Station
3.3
Add an OPC server
Select the SIMATIC PC-Station in the project tree, and click the menu command Edit > Open Object. The HW Config dialog box opens.
Figure 3-3
Select the OPC server
Click line number one of the (0) PC rack in the work area. Double-click SIMATIC PC-Station > User Application > OPC Server > SW V7 in the catalog. The OPC server is inserted into line number one of the rack.
Figure 3-4
S7-1200_OPC_SIMATIC_NET Version 1.0, Item-ID: 39960679
13
3 Create and configure the PC-Station
Configure the OPC server properties Double-click the OPC Server module in line number one of the (0) PC rack. The Properties dialog box opens. Click the S7 tab. Set the Use Symbols radio button to None. Click the OK button. Note: Symbol use is not supported by S7-1200 PLCs.
Figure 3-5
14
S7-1200_OPC_SIMATIC_NET Version 1.0, Item-ID: 39960679
3 Create and configure the PC-Station
3.4
Add an Ethernet interface IE General
Click line number two of the (0) PC rack in the work area. Double-click SIMATIC PC-Station > CP Industrial Ethernet > IE General > SW V6.2 SP1 in the catalog. Figure 3-6
Select the Ethernet interface
The Properties dialog box opens.
S7-1200_OPC_SIMATIC_NET Version 1.0, Item-ID: 39960679
15
3 Create and configure the PC-Station
Enter the IP address In the Parameters tab, enter the IP address of your PC in the IP address input field (for example, 192.168.0.11).
Figure 3-7
Add a subnet to the Ethernet Interface Click the New button. The Properties dialog box for a new subnet opens.
Figure 3-8
Click the OK button. The subnet properties dialog box closes. Click the OK button. The Ethernet interface properties dialog box closes. The Ethernet interface is inserted into line number two of the rack.
16
S7-1200_OPC_SIMATIC_NET Version 1.0, Item-ID: 39960679
3 Create and configure the PC-Station
3.5
Save and compile the PC-Station
Click the menu command Station > Save and Compile.
Figure 3-9
3.6
3.6.1
Setup the Station Configurator
Open from the Start menu
Double-click the Station Configurator symbol in the task bar. The Station Configuration Editor window opens.
Figure 3-10
3.6.2
Insert the OPC Server and the IE General
Click the Add button. The Add Component dialog box opens. Select OPC Server as the component type for Index 1, and click the OK button. Acknowledge any dialog box that opens. Add IE General as the component type for Index 2. Close the Station Configurator Editor dialog box by clicking the OK button.
S7-1200_OPC_SIMATIC_NET Version 1.0, Item-ID: 39960679
17
3 Create and configure the PC-Station
Figure 3-11
Ignore any warning and proceed by clicking the OK button. The import is finished.
3.7
Set the PG/PC interface
Click the menu command Options > Set PG/PC Interface. The dialog box opens.
Figure 3-12
18
S7-1200_OPC_SIMATIC_NET Version 1.0, Item-ID: 39960679
3 Create and configure the PC-Station
Assign the interface parameter to PC internal (local) and click the OK button.
Figure 3-13
3.8
Download the hardware configuration
Make sure that your S7-1200 PLC is connected to your PG/PC. Open your SIMATIC MANAGER project. Select the SIMATIC PC Station in the project tree, and click the menu command Edit > Open Object. The HW Config dialog box opens.
Figure 3-14
S7-1200_OPC_SIMATIC_NET Version 1.0, Item-ID: 39960679
19
3 Create and configure the PC-Station
Click the Download button in the tool bar. Acknowledge the Select Target Module dialog box by clicking the OK button. The Select Node Address dialog box opens. Figure 3-15
Ensure that the IP address of your SIMATIC PC-Station(1) matches the IP address of your PC. Click the OK button. Figure 3-16
20
S7-1200_OPC_SIMATIC_NET Version 1.0, Item-ID: 39960679
4 Configure the network with NetPro
4
4.1
Configure the network with NetPro
Create an S7-connection
Click the menu command Options > Configure Network. The NetPro window opens.
Figure 4-1
Select the OPC server slot of the PC-Station(1). Click the menu command Insert > New Connection. The Insert New Connection dialog box opens.
Figure 4-2
Since the S7-1200 PLC is an S7 Station, we are able to use an S7-Connection. The partner should be unspecified since the S7-1200 is not available in the same STEP 7 project. Click the OK button. The Properties - S7 connection dialog box opens.
S7-1200_OPC_SIMATIC_NET Version 1.0, Item-ID: 39960679
21
4 Configure the network with NetPro
4.2
Configure an S7-connection
Enter the IP address 192.168.0.110 of your S7-1200 PLC in the Partner Address input field of the Properties - S7 connection dialog box. Click the Address Details button. The Address Details dialog box opens. Enter 0 in the Partner Rack input field and 1 in the Partner Slot input field. Click the OK button. Close the Properties - S7 connection dialog box by clicking its OK button. Close the Insert New Connection dialog box by clicking its OK button.
Figure 4-3
4.3
Compile the project
Click the menu command Network > Save and Compile.
Figure 4-4
22
S7-1200_OPC_SIMATIC_NET Version 1.0, Item-ID: 39960679
4 Configure the network with NetPro
Download the connection Select the SIMATIC PC Station (1). Download the connection to the SIMATIC PC Station (1) by clicking the Download button. Acknowledge any dialog box that opens. The connection should now be downloaded to your device.
Figure 4-5
S7-1200_OPC_SIMATIC_NET Version 1.0, Item-ID: 39960679
23
5 OPC Scout
5
5.1
OPC Scout
Create a new group
Open OPC Scout. Double-click OPC.SimaticNET in the server tree. The Add Group dialog box opens. Enter S7-1200_OPC_Test in the Group Name input field. Click the OK button.
Figure 5-1
5.2
Select the connection and create the items
Double-click the new group S7-1200_OPC_Test. The OPC - Navigator dialog box opens.
Figure 5-2
Browse the Nodes tree to Connections > \S7 > S7 connection_1 > objects > I > [New Definition]. Double-click the option [New Definition]. The Define New Item dialog box opens. Fill in the data as shown in the Table 5-1:
Table 5-1
Datatype X
Address 1
Bit No. 0
No. Values 1
24
S7-1200_OPC_SIMATIC_NET Version 1.0, Item-ID: 39960679
5 OPC Scout
Click the OK button. Move the new item to the right column four times by clicking the --> button. Double-click on each item, and modify its name as shown in Table 5-2:
Table 5-2
S7:[S7 connection_1]IX1.0 S7:[S7 connection_1]IX1.1 S7:[S7 connection_1]DB1, X0.0, 1 S7:[S7 connection_1]QX1.0 Click the OK button to end the OPC Navigator window.
5.3
View the values
In the Value column, you can see the actual values of the listed items. If you are connected to your S7-1200 PLC, the Quality of the item is listed as good.
Figure 5-3
S7-1200_OPC_SIMATIC_NET Version 1.0, Item-ID: 39960679
25
S-ar putea să vă placă și
- A Heartbreaking Work Of Staggering Genius: A Memoir Based on a True StoryDe la EverandA Heartbreaking Work Of Staggering Genius: A Memoir Based on a True StoryEvaluare: 3.5 din 5 stele3.5/5 (231)
- The Sympathizer: A Novel (Pulitzer Prize for Fiction)De la EverandThe Sympathizer: A Novel (Pulitzer Prize for Fiction)Evaluare: 4.5 din 5 stele4.5/5 (121)
- Grit: The Power of Passion and PerseveranceDe la EverandGrit: The Power of Passion and PerseveranceEvaluare: 4 din 5 stele4/5 (588)
- Never Split the Difference: Negotiating As If Your Life Depended On ItDe la EverandNever Split the Difference: Negotiating As If Your Life Depended On ItEvaluare: 4.5 din 5 stele4.5/5 (838)
- The Little Book of Hygge: Danish Secrets to Happy LivingDe la EverandThe Little Book of Hygge: Danish Secrets to Happy LivingEvaluare: 3.5 din 5 stele3.5/5 (400)
- Devil in the Grove: Thurgood Marshall, the Groveland Boys, and the Dawn of a New AmericaDe la EverandDevil in the Grove: Thurgood Marshall, the Groveland Boys, and the Dawn of a New AmericaEvaluare: 4.5 din 5 stele4.5/5 (266)
- The Subtle Art of Not Giving a F*ck: A Counterintuitive Approach to Living a Good LifeDe la EverandThe Subtle Art of Not Giving a F*ck: A Counterintuitive Approach to Living a Good LifeEvaluare: 4 din 5 stele4/5 (5794)
- Her Body and Other Parties: StoriesDe la EverandHer Body and Other Parties: StoriesEvaluare: 4 din 5 stele4/5 (821)
- The Gifts of Imperfection: Let Go of Who You Think You're Supposed to Be and Embrace Who You AreDe la EverandThe Gifts of Imperfection: Let Go of Who You Think You're Supposed to Be and Embrace Who You AreEvaluare: 4 din 5 stele4/5 (1090)
- The World Is Flat 3.0: A Brief History of the Twenty-first CenturyDe la EverandThe World Is Flat 3.0: A Brief History of the Twenty-first CenturyEvaluare: 3.5 din 5 stele3.5/5 (2259)
- The Hard Thing About Hard Things: Building a Business When There Are No Easy AnswersDe la EverandThe Hard Thing About Hard Things: Building a Business When There Are No Easy AnswersEvaluare: 4.5 din 5 stele4.5/5 (345)
- Shoe Dog: A Memoir by the Creator of NikeDe la EverandShoe Dog: A Memoir by the Creator of NikeEvaluare: 4.5 din 5 stele4.5/5 (537)
- The Emperor of All Maladies: A Biography of CancerDe la EverandThe Emperor of All Maladies: A Biography of CancerEvaluare: 4.5 din 5 stele4.5/5 (271)
- Team of Rivals: The Political Genius of Abraham LincolnDe la EverandTeam of Rivals: The Political Genius of Abraham LincolnEvaluare: 4.5 din 5 stele4.5/5 (234)
- Hidden Figures: The American Dream and the Untold Story of the Black Women Mathematicians Who Helped Win the Space RaceDe la EverandHidden Figures: The American Dream and the Untold Story of the Black Women Mathematicians Who Helped Win the Space RaceEvaluare: 4 din 5 stele4/5 (895)
- Elon Musk: Tesla, SpaceX, and the Quest for a Fantastic FutureDe la EverandElon Musk: Tesla, SpaceX, and the Quest for a Fantastic FutureEvaluare: 4.5 din 5 stele4.5/5 (474)
- On Fire: The (Burning) Case for a Green New DealDe la EverandOn Fire: The (Burning) Case for a Green New DealEvaluare: 4 din 5 stele4/5 (74)
- A Linux MaterialDocument191 paginiA Linux MaterialMohammad Mizanur Rahman NayanÎncă nu există evaluări
- The Yellow House: A Memoir (2019 National Book Award Winner)De la EverandThe Yellow House: A Memoir (2019 National Book Award Winner)Evaluare: 4 din 5 stele4/5 (98)
- The Unwinding: An Inner History of the New AmericaDe la EverandThe Unwinding: An Inner History of the New AmericaEvaluare: 4 din 5 stele4/5 (45)
- Research (Social Media)Document30 paginiResearch (Social Media)james mendozaÎncă nu există evaluări
- E Business Chapter 4 TurbanDocument15 paginiE Business Chapter 4 TurbanAbdulla75% (4)
- WhatsApp MessengerDocument5 paginiWhatsApp MessengerFabiano AndradeÎncă nu există evaluări
- Evo Controller 8200 - IP Configuration - KODocument56 paginiEvo Controller 8200 - IP Configuration - KOluchoben100% (7)
- Comparison of Various Document Management SystemDocument4 paginiComparison of Various Document Management Systemsurya0311Încă nu există evaluări
- HCIA-WLAN V2.0 Training MaterialsDocument881 paginiHCIA-WLAN V2.0 Training MaterialsmrsanÎncă nu există evaluări
- Lab12 HoneypotDocument6 paginiLab12 Honeypotshrestha_ojeshÎncă nu există evaluări
- Disadvantages of Computer NetworksDocument2 paginiDisadvantages of Computer Networksmbok diyirÎncă nu există evaluări
- BSC6900 GSM Performance Counter Reference (V900R014C00 - 05) (PDF) - enDocument4.926 paginiBSC6900 GSM Performance Counter Reference (V900R014C00 - 05) (PDF) - enMohamed HassanÎncă nu există evaluări
- Tutorial: Prepared By: Arianne U. Jenotan BSED Filipino - 3rd YrDocument24 paginiTutorial: Prepared By: Arianne U. Jenotan BSED Filipino - 3rd YrAr JenotanÎncă nu există evaluări
- 5977 MSD and MassHunter Acquisition EFamiliarization ChecklistDocument10 pagini5977 MSD and MassHunter Acquisition EFamiliarization ChecklistcamiloviviÎncă nu există evaluări
- Symfony CMF 1.3Document81 paginiSymfony CMF 1.3victor1992Încă nu există evaluări
- Appendix 1 Student Questionnaire On LiteracyDocument3 paginiAppendix 1 Student Questionnaire On LiteracyJohn Renheart WacayÎncă nu există evaluări
- WerberBernard Cycle Des Dieux 1nous Les Dieux2004.OCR .French - Ebook .AlexandriZDocument3 paginiWerberBernard Cycle Des Dieux 1nous Les Dieux2004.OCR .French - Ebook .AlexandriZMelissa JacksonÎncă nu există evaluări
- CCNA Project ReportDocument140 paginiCCNA Project ReportavniÎncă nu există evaluări
- Inside The Driving Forces of Disruptive InnovationDocument20 paginiInside The Driving Forces of Disruptive InnovationMSLÎncă nu există evaluări
- TBHM3 (P) PDFDocument64 paginiTBHM3 (P) PDFSpeckedLecturerÎncă nu există evaluări
- 101 Powerful Marketing Strategies For Growing Your Business Now!Document123 pagini101 Powerful Marketing Strategies For Growing Your Business Now!srbabu04Încă nu există evaluări
- MDM2200 IP Satellite Modem: User Manual MDM2200 R3.2 v1.1Document66 paginiMDM2200 IP Satellite Modem: User Manual MDM2200 R3.2 v1.1axj42128Încă nu există evaluări
- Atikur Rahman Paper - Orginal PDFDocument49 paginiAtikur Rahman Paper - Orginal PDFfdjsg100% (1)
- Campaign Speech and AdvocacyDocument4 paginiCampaign Speech and AdvocacyCamille Galam duquezÎncă nu există evaluări
- Lab 5 Configuring Security Policy Rules and NAT RulesDocument51 paginiLab 5 Configuring Security Policy Rules and NAT RulesAnkita SinghÎncă nu există evaluări
- Drum FilterDocument8 paginiDrum FilterSyed Muhammad Saqib BariÎncă nu există evaluări
- Assassins Creed LiberationDocument4 paginiAssassins Creed Liberationapi-349973544Încă nu există evaluări
- Sakala ClockDocument4 paginiSakala ClockpsridharpÎncă nu există evaluări
- CSATDocument16 paginiCSATPranav ChawlaÎncă nu există evaluări
- Marazzi Listino 2010Document77 paginiMarazzi Listino 2010mmcronbergÎncă nu există evaluări
- Raspberry Pi: Software ViewDocument18 paginiRaspberry Pi: Software ViewMohammed PublicationsÎncă nu există evaluări
- Wimax Overview and System Performance: Fan Wang, Amitava Ghosh, Chandy Sankaran and Phil FlemingDocument5 paginiWimax Overview and System Performance: Fan Wang, Amitava Ghosh, Chandy Sankaran and Phil Flemingitalian_angelÎncă nu există evaluări