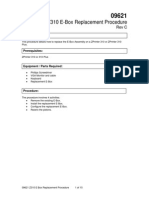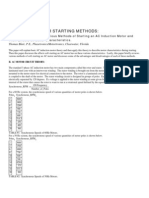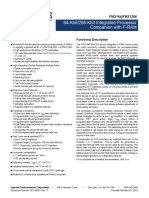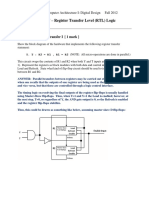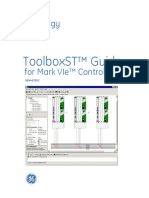Documente Academic
Documente Profesional
Documente Cultură
Pcs7 Compendium Part A en US en-US
Încărcat de
Wahyudi PrajitnoDescriere originală:
Titlu original
Drepturi de autor
Formate disponibile
Partajați acest document
Partajați sau inserați document
Vi se pare util acest document?
Este necorespunzător acest conținut?
Raportați acest documentDrepturi de autor:
Formate disponibile
Pcs7 Compendium Part A en US en-US
Încărcat de
Wahyudi PrajitnoDrepturi de autor:
Formate disponibile
SIMATIC Compendium Part A - Configuration Guidelines
______________
______________
______________
______________
______________
______________
______________
______________
______________
Preface
PC administration
1
Creating and managing a
PCS 7 project
2
Configuration of the
hardware (AS and I/O)
3
Configuration of the network
connections
4
Configuration of AS functions
5
Compiling and downloading
6
Configuring OS functions
7
Changing projects in process
mode
8
Integrated asset
management
9
SIMATIC
Process Control System PCS 7
Compendium Part A - Configuration
Guidelines
Operating Manual
07/2009
A5E02122387-02
Legal information
Legal information
Warning notice system
This manual contains notices you have to observe in order to ensure your personal safety, as well as to prevent
damage to property. The notices referring to your personal safety are highlighted in the manual by a safety alert
symbol, notices referring only to property damage have no safety alert symbol. These notices shown below are
graded according to the degree of danger.
DANGER
indicates that death or severe personal injury will result if proper precautions are not taken.
WARNING
indicates that death or severe personal injury may result if proper precautions are not taken.
CAUTION
with a safety alert symbol, indicates that minor personal injury can result if proper precautions are not taken.
CAUTION
without a safety alert symbol, indicates that property damage can result if proper precautions are not taken.
NOTICE
indicates that an unintended result or situation can occur if the corresponding information is not taken into
account.
If more than one degree of danger is present, the warning notice representing the highest degree of danger will
be used. A notice warning of injury to persons with a safety alert symbol may also include a warning relating to
property damage.
Qualified Personnel
The device/system may only be set up and used in conjunction with this documentation. Commissioning and
operation of a device/system may only be performed by qualified personnel. Within the context of the safety notes
in this documentation qualified persons are defined as persons who are authorized to commission, ground and
label devices, systems and circuits in accordance with established safety practices and standards.
Proper use of Siemens products
Note the following:
WARNING
Siemens products may only be used for the applications described in the catalog and in the relevant technical
documentation. If products and components from other manufacturers are used, these must be recommended
or approved by Siemens. Proper transport, storage, installation, assembly, commissioning, operation and
maintenance are required to ensure that the products operate safely and without any problems. The permissible
ambient conditions must be adhered to. The information in the relevant documentation must be observed.
Trademarks
All names identified by are registered trademarks of the Siemens AG. The remaining trademarks in this
publication may be trademarks whose use by third parties for their own purposes could violate the rights of the
owner.
Disclaimer of Liability
We have reviewed the contents of this publication to ensure consistency with the hardware and software
described. Since variance cannot be precluded entirely, we cannot guarantee full consistency. However, the
information in this publication is reviewed regularly and any necessary corrections are included in subsequent
editions.
Siemens AG
Industry Sector
Postfach 48 48
90026 NRNBERG
GERMANY
A5E02122387-02
07/2009
Copyright Siemens AG 2009.
Technical data subject to change
Compendium Part A - Configuration Guidelines
Operating Manual, 07/2009, A5E02122387-02 3
Preface
Subject of the manual
SIMATIC PCS 7, as a distinctly open system, can be flexibly adapted to a wide range of
customer needs. The system software provides the project engineer with a great deal of
freedom in terms of the project configuration, as well as in the design of the program and the
visualization.
Experience has shown that subsequent modernization or plant expansion work is made
much easier if the project is configured "in conformance with PCS 7" as far as possible right
from the start. This means that certain basic rules absolutely must be adhered to in order to
ensure that the system functions provided will offer optimum usability in the future.
This manual serves as a compendium to the product documentation covering SIMATIC PCS
7. The basic tasks for creating and configuring the project are described in the form of
instructions with numerous illustrations.
The compendium directly reflects the recommended method for configuration, which is
based on the results of a great deal of practical experience. The description does not cover
the application itself; rather, it relates to handling the project and the parameter settings of
the components it contains.
The compendium is divided into three parts:
Part A: Configuration guidelines
Part B: Process safety
Part C: Technical functions with SFC types
Validity
The configuration guidelines are valid for PCS 7 V7.0, SP1 and higher, taking the differences
between that and PCS 7 V6.1, SP1 and higher, into account.
Additional support
If this manual does not contain the answers to any questions you may have about how to
use the products described, please contact your local Siemens representative.
You can locate your contact at: (http://www.siemens.com/automation/partner)
You can find a guide to the technical documentation available for individual SIMATIC
products and systems at: (http://www.siemens.de/simatic-tech-doku-portal)
The online catalog and online ordering system are available at:
(http://mall.automation.siemens.com/)
Training center
Siemens offers a number of training courses to familiarize you with the SIMATIC PCS 7
process control system. Contact your regional training center or the main training center in
Nuremberg 90327, Germany: (http://www.sitrain.com)
Preface
Compendium Part A - Configuration Guidelines
4 Operating Manual, 07/2009, A5E02122387-02
Technical support
You can contact technical support for all Industry Automation and Drive Technology products
using the Support Request web form: (http://www.siemens.de/automation/support-request)
More information about our technical support services is available on the Internet at:
(http://www.siemens.de/automation/service)
Service & Support on the Internet
In addition to our documentation options, our expertise is also available to you online.
(http://www.siemens.com/automation/service&support)
Here you will be able to access:
The newsletter, which will keep you constantly up-to-date with the latest information
about our products
The right documents for you via the search facility in our Service & Support portal
A forum that provides users and specialists with an international platform for exchanging
experiences
Your local contact partner for Industry Automation and Drive Technology
Information about local service, repairs, spare parts The "Services" section offers even
more options.
Compendium Part A - Configuration Guidelines
Operating Manual, 07/2009, A5E02122387-02 5
Table of contents
Preface...................................................................................................................................................... 3
1 PC administration ...................................................................................................................................... 9
1.1 Installation......................................................................................................................................9
1.2 Workgroup and domain................................................................................................................10
1.3 Network settings ..........................................................................................................................13
1.3.1 Configuring the terminal bus........................................................................................................15
1.3.2 Configuring the plant bus.............................................................................................................19
2 Creating and managing a PCS 7 project.................................................................................................. 23
2.1 General configuration rules..........................................................................................................24
2.2 Required settings in the SIMATIC Manager ................................................................................26
2.3 Automatically creating a multiproject ...........................................................................................26
2.3.1 Creating the multiproject with PCS 7 V7.0...................................................................................28
2.3.2 Creating the multiproject with PCS 7 V6.1...................................................................................32
2.4 Integrating additional ES/OS subprojects....................................................................................36
2.5 Arranging components.................................................................................................................39
2.5.1 Engineering Station......................................................................................................................40
2.5.2 Automation system - Fault-tolerant ..............................................................................................48
2.5.3 Automation system - Standard.....................................................................................................50
2.5.4 OS server .....................................................................................................................................53
2.5.5 OS clients.....................................................................................................................................58
2.6 Creating the plant hierarchy.........................................................................................................62
2.7 Sharing out configuration work ....................................................................................................69
3 Configuration of the hardware (AS and I/O)............................................................................................. 73
3.1 General CPU settings (H system and standard AS)....................................................................73
3.1.1 Startup..........................................................................................................................................74
3.1.2 Cycle/Clock Memory....................................................................................................................75
3.1.3 Process image partitions (PIP) ....................................................................................................76
3.1.4 Configuring process image partitions ..........................................................................................78
3.1.5 Local data requirements ..............................................................................................................80
3.1.6 Diagnostics/clock .........................................................................................................................83
3.2 Special settings for H systems.....................................................................................................85
3.3 Configuration of Industrial Ethernet CP 443-1.............................................................................88
3.3.1 Configuration of the CP 443-1 for Plant A with H system............................................................88
3.3.2 Configuration of the CP 443-1 for plant B with standard AS .......................................................91
3.4 PROFIBUS settings on the CP 443-5 Ext....................................................................................95
3.5 Configuration of the I/O devices.................................................................................................103
3.5.1 Configuration of the ET 200M (H system and standard AS) .....................................................103
3.5.2 Symbolic names of inputs and outputs......................................................................................110
3.5.3 General rules for configuring I/O modules.................................................................................110
Table of contents
Compendium Part A - Configuration Guidelines
6 Operating Manual, 07/2009, A5E02122387-02
3.6 Configuration in RUN (CiR)....................................................................................................... 114
3.6.1 CiR in standard AS.................................................................................................................... 114
3.6.2 CiR for H systems (H-CiR) ........................................................................................................ 116
3.7 Integrating field devices ............................................................................................................ 117
3.7.1 Basic information about device integration ............................................................................... 117
3.7.2 Configuring and assigning parameters for field devices........................................................... 121
3.7.3 Information on configuring field devices on the H system........................................................ 123
3.7.4 Topics relating to the integration of field devices on the fieldbus ............................................. 123
4 Configuration of the network connections .............................................................................................. 125
4.1 Merging networks in a multiproject ........................................................................................... 126
4.2 Configuration of connections..................................................................................................... 129
4.2.1 AS/OS connection..................................................................................................................... 129
4.2.2 ES/AS connection ..................................................................................................................... 133
4.2.3 AS/AS connection ..................................................................................................................... 135
4.3 Downloading connections ......................................................................................................... 138
5 Configuration of AS functions ................................................................................................................ 141
5.1 Basics........................................................................................................................................ 141
5.1.1 Copying blocks to the master data library................................................................................. 141
5.1.2 Creating user-defined technological blocks .............................................................................. 142
5.1.3 Creating user-defined driver blocks .......................................................................................... 143
5.1.4 Changing the message class, priority and message text ......................................................... 144
5.1.5 Changing attributes................................................................................................................... 145
5.1.6 Updating blocks in the S7 programs......................................................................................... 146
5.1.7 Requirements for configuration in CFC..................................................................................... 148
5.1.8 Driver concept ........................................................................................................................... 149
5.1.9 Cycle load and memory utilization of the AS ............................................................................ 151
5.2 Creating CFC charts ................................................................................................................. 152
5.2.1 Process tag types (templates) .................................................................................................. 152
5.2.2 Run sequence........................................................................................................................... 154
5.3 Creating SFC charts.................................................................................................................. 157
5.4 Bulk engineering with the Import/Export Assistant ................................................................... 158
5.5 Bulk engineering in the process object view............................................................................. 160
5.6 Working with the Version Cross Manager (VXM) ..................................................................... 163
5.7 Archiving/Versioning with Version Trail..................................................................................... 163
6 Compiling and downloading................................................................................................................... 165
6.1 Compiling the user program with PCS 7 V6.1 .......................................................................... 165
6.2 Downloading the user program with PCS 7 V6.1 ..................................................................... 166
6.3 Compiling the user program with PCS 7 V7.0 .......................................................................... 168
6.4 Downloading the user program with PCS 7 V7.0 ..................................................................... 169
6.5 OS compilation with PCS 7 V6.1 .............................................................................................. 171
6.6 OS compilation with PCS 7 V7.0 .............................................................................................. 173
Table of contents
Compendium Part A - Configuration Guidelines
Operating Manual, 07/2009, A5E02122387-02 7
7 Configuring OS functions....................................................................................................................... 177
7.1 Project settings...........................................................................................................................177
7.1.1 Defining the server assignment .................................................................................................177
7.1.2 Selecting a preferred server.......................................................................................................181
7.1.3 Selecting and configuring a standard server .............................................................................183
7.1.4 Working with the OS project editor ............................................................................................185
7.1.5 Language settings......................................................................................................................187
7.1.6 Redundancy settings in the server project.................................................................................188
7.1.7 Time synchronization.................................................................................................................190
7.1.8 Graphics Runtime on the OS clients..........................................................................................198
7.1.9 Graphics Runtime on the OS servers ........................................................................................198
7.2 Visualization interface................................................................................................................199
7.2.1 Structure of the picture hierarchy...............................................................................................199
7.2.2 Design of process pictures.........................................................................................................201
7.2.3 Block icons/User objects............................................................................................................202
7.2.4 Custom block icons / user objects .............................................................................................205
7.2.5 Faceplates..................................................................................................................................205
7.2.6 Creating block icons in the SIMATIC Manager..........................................................................207
7.2.7 Wizards ......................................................................................................................................208
7.3 Message system........................................................................................................................209
7.3.1 Message classes and message types.......................................................................................209
7.3.2 Message lists .............................................................................................................................213
7.3.3 Acknowledgment concept ..........................................................................................................215
7.3.4 Interrupt management................................................................................................................217
7.3.5 Group display.............................................................................................................................217
7.3.6 Audible interrupt signaling..........................................................................................................219
7.3.7 Time stamp ................................................................................................................................219
7.4 Archiving ....................................................................................................................................220
7.4.1 Introduction ................................................................................................................................220
7.4.2 Archive configuration for TagLogging Fast and TagLogging Slow............................................223
7.4.3 Archive configuration for AlarmLogging.....................................................................................227
7.4.4 Central archive server (CAS) .....................................................................................................229
7.4.5 CAS configuration......................................................................................................................233
7.4.6 StoragePlus................................................................................................................................239
7.5 PCS 7 Web option .....................................................................................................................242
7.6 User administration....................................................................................................................244
7.6.1 User Administrator .....................................................................................................................244
7.6.2 WinCC Logon.............................................................................................................................246
7.6.3 SIMATIC Logon..........................................................................................................................248
7.7 Downloading the OS projects ....................................................................................................253
8 Changing projects in process mode....................................................................................................... 257
8.1 Downloading changes online.....................................................................................................257
8.1.1 Compiling and downloading in stages .......................................................................................258
8.1.2 Central dialog, "Compile and Download Objects"......................................................................259
8.1.3 Background information.............................................................................................................260
8.1.3.1 Recommendations for the quantity structure.............................................................................262
8.1.3.2 Actions which permit changes to be downloaded to the OS .....................................................262
8.1.3.3 Actions which require a complete download and an OS stop ...................................................265
8.2 Complete online download to a redundant OS server pair........................................................267
Table of contents
Compendium Part A - Configuration Guidelines
8 Operating Manual, 07/2009, A5E02122387-02
9 Integrated asset management ............................................................................................................... 269
9.1 Configurations ........................................................................................................................... 269
9.1.1 Single station system with maintenance station (MS) .............................................................. 269
9.1.2 Multiple station system with MS client on the ES...................................................................... 270
9.2 Tips on configuration................................................................................................................. 272
9.3 More information ....................................................................................................................... 274
Compendium Part A - Configuration Guidelines
Operating Manual, 07/2009, A5E02122387-02 9
PC administration
1
1.1 Installation
The operating system and SIMATIC PCS 7 software are preinstalled on the SIMATIC PCS 7
industrial workstation (IPC).
Note
If manual installation is to be performed, observe the relevant requirements and the
procedure described in the "PCS 7 Readme" file, as well as in the manual titled "Process
Control System PCS 7 PC Configuration and Authorization".
Rules for computer names
Only certain characters are allowed in names depending on the language and components.
All characters in the ASCII character set can be used in the OS. We do not recommend the
use of national special characters.
The selection of the computer name is critical for the entire project configuration:
Illegal characters: . , ; : ! ? " ' ^ ` ~ - + = / \ @ * # $ % & ( ) [ ] { } < > space
Max. 15 characters
Capital letters only
The first character must be a letter.
We strongly recommend that only alphanumeric characters are used for the computer name.
You should choose a name consisting of uppercase letters and digits only, starting with a
letter and containing a maximum of 15 characters.
Note
Other naming conventions for projects can be found at:
Manual "Process Control System PCS 7 Engineering System"
WinCC online help, by entering the search string "illegal characters"
C:\Program Files\SIEMENS\WINCC\Documents\English\Projects.pdf
PC administration
1.2 Workgroup and domain
Compendium Part A - Configuration Guidelines
10 Operating Manual, 07/2009, A5E02122387-02
Changing computer names
The computer name cannot be changed once PCS 7 has been installed and the WinCC
Explorer has been opened for the first time. If you do change the computer name, you will
have to install the computer again (Restore DVD). Experience has shown that making
changes to computer names can often cause problems (with the network, communication,
etc.). Therefore, the following applies:
Do not change the computer name once Windows and the SQL server have been
installed.
If you want to change the computer name for bundle PCs, use the Restore DVD to
perform a reinstallation
If you want to change the computer name for an independently installed PC, reinstall
Windows.
1.2 Workgroup and domain
Working environment
You must always decide whether the computer in your PCS 7 plant is to be operated in a
workgroup or domain environment.
The table below compares the two different environments, presenting their advantages and
disadvantages (from a purely technical point of view), as well as certain (example) scenarios
and how they are played out in workgroups and domains.
Note
You can use this information as a basis for making the decision mentioned above and as a
starting point for related discussions. As well as technical criteria, you must also take
organizational factors into account, such as customer-specific IT systems, knowledge of
Microsoft, resources, expense, and maintenance, etc.
PC administration
1.2 Workgroup and domain
Compendium Part A - Configuration Guidelines
Operating Manual, 07/2009, A5E02122387-02 11
General information, advantages and disadvantages
Domain (AD; Active Directory) Workgroup (WG)
If user information is to be
saved centrally
If no user settings are required in
the entire network
Central safety database Local safety database
Provides scalability (very large
networks can be built)
For a limited number of computers
on a tightly enclosed site
General information (in
relation to Microsoft
Windows)
Permissions for devices and
files are managed in the AD.
Permissions for devices and files
are managed by individual
computers.
Disadvantage:
Administrator needs to have
extensive knowledge
(considerably higher
qualifications are required for
this type of environment than
the other).
Advantage:
Administrator does not need to deal
with AD, but should be familiar with
setting up and managing WG
computers in the network.
Advantage:
User accounts, resources (in
terms of their security), and
group guidelines are managed
centrally in the AD.
Disadvantage:
User accounts, resources (in terms
of their security), and group
guidelines are managed in a
distributed manner on each
computer.
Disadvantage:
Additional computers are
required to manage the AD.
Advantage:
A Windows server computer is not
required to save central safety
information (unless infrastructure
computers such as DHCP servers
are being used).
Advantages and
disadvantages
Disadvantage:
More extensive planning
required
Advantage:
Less planning required
Use with SIMATIC Logon Makes use of the AD users who
have been set up.
Users can be edited on a central
station.
PC administration
1.2 Workgroup and domain
Compendium Part A - Configuration Guidelines
12 Operating Manual, 07/2009, A5E02122387-02
Scenarios
Scenarios (examples) Domain (AD; Active Directory) Workgroup (WG)
Created centrally in the AD Must be added on every computer New user is added
Available on all computers
immediately
Must be changed on every
computer
User password is changed Created centrally in the AD Must be changed on every
computer
Computer is added/replaced Settings are applied
automatically in accordance with
the group guidelines of the
corresponding organizational
unit.
Settings must be made locally on
the computer.
Security settings must be
changed.
Changed centrally in the AD and
distributed by means of group
guidelines
All changes must be made locally.
Microsoft Updates are to be
distributed
Via Microsoft Windows Software Update Service (WSUS)
Devices announced via AD Devices not announced.
The information for connecting to
the device must be known.
Printer/fax/scanner, etc., is
added
Security settings can be made
centrally for each device.
Each user who wants to use the
device must exist on this computer
at a local level and must log on with
local user information.
User profile can be saved
centrally.
This means that the settings will
be transferred to all computers
during logon.
User has a local profile on each
computer.
User uses several
computers
If the profile is not saved
centrally, every user will have
their own local profile.
The lists above are not weighted in terms of importance; you must determine which
advantage or disadvantage is the most significant for the PCS 7 plant in question.
Domain example
Of course, the fact that changes can be made centrally in the domain structure is a user-
friendly feature. However, the management of a domain will succeed or fail based on the
expertise and support at hand, as well as on the intensity of the effort that is put in, and will
involve a certain amount of additional expense for actually setting up the appropriate
systems. This in turn will necessitate further training for the operating personnel.
PC administration
1.3 Network settings
Compendium Part A - Configuration Guidelines
Operating Manual, 07/2009, A5E02122387-02 13
Workgroup example
In the workgroup, the majority of settings have to be made on the local computer. If a PCS 7
plant is running with relatively fixed settings, however, and few changes are expected, these
settings only need to be made once. As a result, the time spent on creating a domain and
then providing additional training does not need to be taken into account when using a
workgroup.
Note
You can find more information in the section titled "Managing computers and users" in the
manual titled "PCS 7 Security Concept".
(http://support.automation.siemens.com/WW/view/en/22229786)
1.3 Network settings
Address management
Following installation, check the addresses and make any settings which may be required.
Systematic assignment at the start of the project will make configuration, commissioning,
plant expansion, and maintenance easier.
Record the assigned addresses in a table like the one shown below, for example, and keep
them up to date.
Name
Subproject
Name
PC station/
AS station
Terminal bus
IP address
Plant bus
IP address
Plant bus
CP1613 MAC address
Plant bus
CP443-1
MAC address
25_ES ES26 172.20.1.26 172.10.1.26 08-00-06-01-00-26 X
20_OS SERVER1A 172.20.1.xx 172.10.1.xx 08-00-06-01-00-xx X
20_OS SERVER1B 172.20.1.xx 172.10.1.xx 08-00-06-01-00-xx X
21_CL CLIENT01 172.20.1.xx X X X
21_CL CLIENT02 172.20.1.xx X X X
21_CL CLIENT03 172.20.1.xx X X X
21_CL CLIENT04 172.20.1.xx X X X
01_Plant_A AS1_H X X X 08-00-06-01-01-10
01_Plant_A AS1_H X X X 08-00-06-01-01-11
02_Plant_B AS2 X X X 08-00-06-01-01-26
Scalance20 172.20.1.xx X X X
Scalance10 X 172.10.1.xx X X
PC administration
1.3 Network settings
Compendium Part A - Configuration Guidelines
14 Operating Manual, 07/2009, A5E02122387-02
Setting the transmission rate and operating mode in the network
Siemens devices, including Industrial Ethernet switches (OSM/ESM, ScalanceX) and the
Industrial Ethernet CPs (CP 443-1 as of version 1EX10) are factory set for automatic
detection of the parameters for transmission rate and operating mode (autosensing,
autonegotiation).
Autosensing describes the property of network components to automatically interpret an
incoming transmission signal. In this case, the device independently determines if the signal
has a data rate of 10 Mbps, 100 Mbps, or 1,000 Mbps. In other words, no explicit setting
must be made to stipulate that the device operates with Fast Ethernet or Standard Ethernet.
Autonegotiation denotes the configuration protocol for Fast Ethernet. It makes it possible for
all the devices involved to negotiate the transmission rules before sending any data
packages. The transmission rate of 10 or 100 Mbps and the transmission method are
negotiated. Half-duplex or full-duplex are the options for the transmission method.
The following applies as of PCS 7 V6.1:
Retain the factory settings.
Note
The only time you need to manually set the two components on the patch cable to a uniform
transmission setting, for example 100 Mbps full-duplex, is when one of the components on
the plant bus or terminal bus does not support the autonegotiation function. Deviating
settings may lead to unpredictable error scenarios.
PC administration
1.3 Network settings
Compendium Part A - Configuration Guidelines
Operating Manual, 07/2009, A5E02122387-02 15
1.3.1 Configuring the terminal bus
Procedure
1. Rename the connection "Terminal bus".
In order to ensure fault-free communication via the terminal bus on all nodes (OS servers,
OS clients, etc.), the relevant network card must be located in first position as regards the
order in which the network services are accessed. You make this setting under
"Advanced -> Advanced Settings..."; see the screenshot below.
PC administration
1.3 Network settings
Compendium Part A - Configuration Guidelines
16 Operating Manual, 07/2009, A5E02122387-02
2. Assign the parameters for the connection as follows (example settings):
Use TCP/IP
Assign IP address (here: 172.20.1.26)
Assign subnet mask (here: 255.255.0.0 - CLASS B network)
If you are using a DNS server, enter its IP address too and activate the WINS service
under "Advanced...".
PC administration
1.3 Network settings
Compendium Part A - Configuration Guidelines
Operating Manual, 07/2009, A5E02122387-02 17
3. Create a "PCS 7" workgroup, if you no not use a domain structure.
Note
Setting up, managing and backing up network structures, such as workgroups and
domains, is a complex subject.
You can find appropriate recommendations and information about this topic in the
manuals titled
"PCS 7 Security Concept Recommendations and Notes" (for PCS 7 V6.1):
(http://support.automation.siemens.com/WW/view/en/22229786)
and "Security Concept PCS 7 and WinCC Basic Document" (for PCS 7 V7.0):
(http://support.automation.siemens.com/WW/view/en/26462131)
Checking the availability of communication partners
Once the network settings for the terminal bus are completed, you can use the SIMATIC
Shell tool on each station to check if the required partner stations (ES, OS server, and OS
clients) can be seen on the terminal bus. SIMATIC Shell is available as a folder in the
workspace of the Windows Explorer.
If there is no required partner station in SIMATIC Shell, it may indicate that the TCP/IP name
resolution is poorly set. There are several concepts for a TCP/IP network in this regard,
beginning with the editing of the LMHOSTS and HOSTS files and continuing with the use of
WINS/DNS servers (see also FAQ:
(http://support.automation.siemens.com/DE/view/en/868014).
PC administration
1.3 Network settings
Compendium Part A - Configuration Guidelines
18 Operating Manual, 07/2009, A5E02122387-02
You can trigger a refresh of the SIMATIC Shell using "Settings ..." in the shortcut menu.
Select the network adapter for the terminal bus and click "OK".
PC administration
1.3 Network settings
Compendium Part A - Configuration Guidelines
Operating Manual, 07/2009, A5E02122387-02 19
1.3.2 Configuring the plant bus
How does a PCS 7 ES communicate via the plant bus?
Terminal bus
Application
Access point
lnterface
Network adapter
Plant bus
"PC lnternal" as configurable
interface in project.
("Configured mode")
SlMANTlC Shell
SlMANTlC Manager: Projekt
S7-Online:
ES
lSO lndustrial
Ethernet
PC lnternal
CP1613
In SIMATIC PCS 7, the "S7 online" access point must be set to the "PC internal" interface.
All access to the AS - in order to check the module information of an AS or to download S7
programs, for example - is performed via "PC internal". "PC internal" is a centrally
configurable interface, which can be loaded with project-specific settings for all stations on
the plant bus. The settings are made on the ES in the PCS 7 multiproject and downloaded
from the ES. You can find the relevant procedure in Section Engineering Station (Page 40).
As soon as "PC internal" is activated, the network adapter begins working in "configured
mode", otherwise it is in "PG mode".
PC administration
1.3 Network settings
Compendium Part A - Configuration Guidelines
20 Operating Manual, 07/2009, A5E02122387-02
Procedure
1. In the plant bus advanced settings, deactivate the bindings for the plant bus (check mark
for Windows communication).
PC administration
1.3 Network settings
Compendium Part A - Configuration Guidelines
Operating Manual, 07/2009, A5E02122387-02 21
2. Check the current configuration of your installed network adapters and make optional
settings using the "Configuration Console" tool ("Start > SIMATIC > SIMATIC NET > Set
PC Station").
PC administration
1.3 Network settings
Compendium Part A - Configuration Guidelines
22 Operating Manual, 07/2009, A5E02122387-02
The following settings are specific to PCS 7:
Activate "Configured mode".
Set the access point to "PC internal".
"Activate ISO protocol only" (if you only want to use the ISO protocol, not
TCP/IP)
Assign MAC address (only possible in "PG mode")
Note
When do you use TCP/IP on a plant bus?
Plant bus and terminal bus on one bus
Routing via subnets required
Using an automation system with integrated Ethernet interface
Using NTP (Network Time Protocol) for time synchronization
Monitoring network components on the plant bus for asset management
Operating gateways on the plant bus (external connection of an AS)
When do you use the ISO protocol on a plant bus?
Only ISO is possible if H machines (S7 fault-tolerant) are used
Time synchronization based on the SIMATIC procedure
Benefits of the CP1613
Using a CP 1613 in the engineering station/OS server has the following benefits:
More than eight AS can be connected.
Fault-tolerant connections can be configured.
(H machine, automatic communication switchover)
The "OS simulation" function can also be used for a redundant automation system.
The CP 1613 MAC address can have parameters assigned to it/be modified.
Note
If a BCE (Basic Communication Ethernet) module is being used for communication
instead of the CP 1613, the MAC address is fixed and parameters cannot be assigned to
it. This means that, in the event of an error (faulty module), the connections will be
reconfigured by means of the new MAC address of the replacement module and the
project documentation will be modified accordingly.
Compendium Part A - Configuration Guidelines
Operating Manual, 07/2009, A5E02122387-02 23
Creating and managing a PCS 7 project
2
This section describes how to create a PCS 7 project on the Engineering Station (ES). The
description is based on the following example of hardware architecture:
2 automation systems (AS 417-4 and AS 417-4H)
1 Engineering Station (ES)
1 OS server with redundant OS servers as partner station
4 OS clients
Creating and managing a PCS 7 project
2.1 General configuration rules
Compendium Part A - Configuration Guidelines
24 Operating Manual, 07/2009, A5E02122387-02
2.1 General configuration rules
Before you create your own PCS 7 project, you should be familiar with these important rules.
This will help you to avoid carrying out certain tasks twice.
Central configuration
The entire configuration must generally be performed on the ES in PCS 7 before the OS
projects are loaded to the respective PCs.
The following tasks must be performed on the OS servers:
Activation of the time synchronization.
If the ES does not have access to a CP 1613, the selection must be made on the servers
themselves.
Checking/verifying the redundancy setting on the OS servers.
With PCS 7 V7.0 and earlier versions, the information about the interface used for
redundancy monitoring (COM1/COM2 or additional network adapter) must be saved
locally on the computer with "OK" in the redundancy dialog.
As of PCS 7 V7.0 SP1, the redundancy interface can be set via the object properties of
SIMATIC Shell locally on each OS server.
Note
You can find information about distributing the configuration work across multiple
engineering stations in Section Sharing out configuration work (Page 69).
OS simulation
Do not activate the OS project on the engineering station, do it on the OS instead (this option
is locked as of PCS 7 V7.0). Testing can be performed independently of the clients using
"OS simulation".
To do this, select the OS to be simulated and start the runtime with "Start OS Simulation".
This command automatically creates a copy of the OS project for testing and the
redundancy is deactivated in the copy before the runtime starts. This ensures that the
runtime database is protected and retains its original state.
Online access requires that a connection be configured between the ES and the AS in
NetPro (see Section ES/AS connection (Page 133)).
In the case of an OS server project, a message also appears indicating that the WinCC
server license is missing. Acknowledge this message or move it to the background in
order to continue testing on your ES.
The next time a simulation starts, the data in the temporary directory will be updated.
You cannot make any changes to the configuration data in the OS while it is in simulation
mode.
Backup
Do not forget to back up the entire project (or multiproject) at regular intervals, particularly if it
is being edited by more than one person. A backup should be created once a day while
engineering is being performed.
Creating and managing a PCS 7 project
2.1 General configuration rules
Compendium Part A - Configuration Guidelines
Operating Manual, 07/2009, A5E02122387-02 25
Master data library
Use the master data library for the project and ensure that all those editing the project use
the blocks and templates from this library.
Time synchronization
Time synchronization is critically important for the interrupt and tag logging system. Make
sure that only one (redundant) time server is active in the running system and that all
stations (PCs and CPUs) use the correct time. In PCS 7 V7.0 the CPU always uses
Coordinated Universal Time (UTC).
For information on time synchronization see:
Manual "PCS 7 Time Synchronization"
(http://support.automation.siemens.com/DE/view/en/28518882)
"PCS 7 - Configuration Manual - Operator Station", section titled "Setting the time
synchronization"
"PCS 7 - Function Manual - PCS 7 V7.0 High-Precision Time Stamping"
"PCS 7 - Function Manual - PCS 7 V6.1 10 ms Time Stamping"
Special characters
Illegal characters in PCS 7 Engineering:
Components Illegal characters
Hierarchy folder . " / \ %
Names for WinCC projects . , ; : ! ? " ' + = / \ @ * % [ ] { } < > space
AS/OS connection names . : ? " ' \ * % space
The characters [ ] [ . ] [ % ] [ \ ] [ * ] [ ? ] [ : ] [ spaces] within a name are converted to the
substitute character [ $ ] when you compile an OS. The ES separator [ \ ] is converted to the
[ / ] character.
Note
If, for example, you assign the name "TICA:1" for a CFC chart (this becomes "TICA$1" on
the OS) and the name "TICA*1" for another CFC chart (which also becomes "TICA$1"), you
will get an error message when you perform an OS compilation of the second chart because
the chart name already exists.
Creating and managing a PCS 7 project
2.2 Required settings in the SIMATIC Manager
Compendium Part A - Configuration Guidelines
26 Operating Manual, 07/2009, A5E02122387-02
2.2 Required settings in the SIMATIC Manager
Introduction
Before creating a multiproject, you should check the default settings of the SIMATIC
Manager and adapt them to your requirements.
To do this, go to "Options > Settings" in the SIMATIC Manager.
The online help is available in every dialog to provide you with an exact description of the
optional settings. Practical settings which can make configuration work easier are listed
below.
General
Set the storage location for projects/multiprojects to a directory in a data partition.
Language
In regard to the mnemonics, a basic decision must be made as to whether to use German or
English for the I/O address concept for the multiproject to be created.
Archiving
PKZip is to be used for archiving a multiproject. You also need to set the "Archive spanning
diskettes" option to "No" in the "Configure" dialog to shorten the archiving process.
PKZip 4.0 checks that the file names entered are valid for the archive.
Message numbers
As of PCS 7 V6.1, you should set the "Assign CPU-oriented unique message numbers"
check box. This ensures that S7 programs are copied without changes being made to the
message numbers.
2.3 Automatically creating a multiproject
Introduction
Before starting work, define a directory in which all PCS 7 projects are saved. System and
project data should be saved separately in the interests of data integrity. We recommend
that you work on the data partition in a separate directory.
Use the "New Project" wizard to create a multiproject. The wizard automatically creates the
necessary project structures, so you can immediately start work on the actual engineering of
the plant.
Creating and managing a PCS 7 project
2.3 Automatically creating a multiproject
Compendium Part A - Configuration Guidelines
Operating Manual, 07/2009, A5E02122387-02 27
Dividing the multiproject
Our example project "Comp_MP" consists of the following parts:
Subproject "25_ES" for the ES
Subproject "20_OS" for the redundant OS server pair
Subproject "21_CL" for the OS clients
Subproject "01_PLANT_A" for fault-tolerant AS
Subproject "02_PLANT_B" for standard AS
Master data library "Comp_Lib"
The division of the multiproject into various subprojects is defined by technological and local
conditions, as well as by project specifications such as the number of project engineers or
the allocation of responsibilities.
Note
We generally recommend organizing the multiproject in PCS 7 based on stations, i.e. one
subproject per station. This setup provides the maximum flexibility during the configuration /
commissioning phase.
This applies to all automation systems and OS servers. The stations for OS clients can also
be created in a subproject.
The following applies to PCS 7 V7.0:
Referenced stations must be created in the the same subproject as the reference.
You can find detailed information about distributed engineering at:
(http://support.automation.siemens.com/WW/view/en/22258951)
See also
Creating the multiproject with PCS 7 V7.0 (Page 28)
Creating the multiproject with PCS 7 V6.1 (Page 32)
Creating and managing a PCS 7 project
2.3 Automatically creating a multiproject
Compendium Part A - Configuration Guidelines
28 Operating Manual, 07/2009, A5E02122387-02
2.3.1 Creating the multiproject with PCS 7 V7.0
Create the multiproject
1. Create a new multiproject in the SIMATIC Manager by selecting "File > New Project
Wizard".
2. Select a 417 H system in the second window that appears.
3. In the third window, deactivate all OS objects. This project component is created in a step
described later in this guide.
Creating and managing a PCS 7 project
2.3 Automatically creating a multiproject
Compendium Part A - Configuration Guidelines
Operating Manual, 07/2009, A5E02122387-02 29
4. In the fourth window, change the project name and, if applicable, the storage location (in
this case, "Comp" and "D:\PCS7_Project") and confirm your selection with "Finish".
5. Change the project name of Plant A with the H system to "01_Plant_A" (Plant_A name
of the plant). In the component view, select the "Comp_Prj" project folder, press F2, and
rename the object.
6. Rename "SIMATIC H station (1)" to "AS1_H".
Note
Project names for multiprojects and subprojects can be assigned freely. At the Windows
level, PCS 7 automatically creates the path where the data is to be stored. The path
name may differ from the project name (shortened to eight characters). As PCS 7 data is
only edited in the SIMATIC Manager, this path name is of no consequence to the user.
Creating and managing a PCS 7 project
2.3 Automatically creating a multiproject
Compendium Part A - Configuration Guidelines
30 Operating Manual, 07/2009, A5E02122387-02
Integrating additional AS subprojects
1. Create a new project for Plant B. It will later contain a standard CPU.
2. Change the name to "02_Plant_B" (Plant_B - name of the plant) and, if applicable, change
the storage location too.
Creating and managing a PCS 7 project
2.3 Automatically creating a multiproject
Compendium Part A - Configuration Guidelines
Operating Manual, 07/2009, A5E02122387-02 31
Set the language of the display devices
The language setting of the display devices must be checked for all subprojects in the
multiproject. Here you must set all the languages to be used in engineering and on the OS.
This must be done before the first compilation of subprojects that contain an OS server so
that the texts will be created in all languages on the OS.
To check the settings, select the respective subproject and then the menu command
"Options > Language for Display Devices".
Creating and managing a PCS 7 project
2.3 Automatically creating a multiproject
Compendium Part A - Configuration Guidelines
32 Operating Manual, 07/2009, A5E02122387-02
2.3.2 Creating the multiproject with PCS 7 V6.1
Creating the multiproject
1. Create a new multiproject in the SIMATIC Manager by selecting "File > New Project
Wizard".
2. Select "Multiproject" as the type.
3. Select a 417 H system in the second window that appears.
Creating and managing a PCS 7 project
2.3 Automatically creating a multiproject
Compendium Part A - Configuration Guidelines
Operating Manual, 07/2009, A5E02122387-02 33
4. In the third window, deactivate all OS objects. This project component is manually created
in a step described later in this guide.
5. Change the project name and, if applicable, the storage location (in this case, "Comp" and
"D:\PCS7_Project") and confirm your selection with "Finish".
Creating and managing a PCS 7 project
2.3 Automatically creating a multiproject
Compendium Part A - Configuration Guidelines
34 Operating Manual, 07/2009, A5E02122387-02
6. Change the project name of Plant A with the H system to "01_Plant_A" (Plant_A name
of the plant). In the component view, select the "Comp_Prj" project folder, press F2, and
rename the object.
7. Rename "SIMATIC H station (1)" to "AS1_H" in the same way.
Creating and managing a PCS 7 project
2.3 Automatically creating a multiproject
Compendium Part A - Configuration Guidelines
Operating Manual, 07/2009, A5E02122387-02 35
Integrating additional AS subprojects
1. Create a new single project in the SIMATIC Manager by selecting "File > Wizard > New
Project".
2. Select "Single project" as the type.
3. In Step 2 of the wizard, select a standard automation system (a CPU 417 in this
example).
4. In Step 3, deactivate all OS objects. This project component is manually created in a step
described later in this guide.
5. In Step 4, change the name to "02_Plant_B" and the storage location to
D:\PCS7_Project\Comp_MP. Confirm your entries by clicking "Finish".
6. You now need to insert the subproject you have created into the multiproject. To do this,
select the multiproject and select the subproject you have created with the menu
command "File > Multiproject > Insert into Multiproject".
Setting the language of the display devices
The language setting of the display devices must be checked for all subprojects in the
multiproject. Set all the languages here, to be used in engineering and on the operator
station. This must be done before the first compilation of subprojects that contain an OS
server so that the texts will be created in all languages on the OS.
To check the settings, select the respective subproject and then the menu command
"Options > Language for Display Devices".
Creating and managing a PCS 7 project
2.4 Integrating additional ES/OS subprojects
Compendium Part A - Configuration Guidelines
36 Operating Manual, 07/2009, A5E02122387-02
2.4 Integrating additional ES/OS subprojects
Requirement
Before integrating new projects, select the multiproject in the SIMATIC Manager.
Procedure
1. Create a new project for the OS server and the redundant OS partner server. Change the
name to "20_OS"; change the storage location too.
Creating and managing a PCS 7 project
2.4 Integrating additional ES/OS subprojects
Compendium Part A - Configuration Guidelines
Operating Manual, 07/2009, A5E02122387-02 37
2. Create a new project for all OS clients. Change the name to "21_CL"; change the storage
location too.
3. Create a new project for the ES. Change the name to "25_ES"; change the storage
location too.
Creating and managing a PCS 7 project
2.4 Integrating additional ES/OS subprojects
Compendium Part A - Configuration Guidelines
38 Operating Manual, 07/2009, A5E02122387-02
4. The "New Project" wizard has already generated the master data library and added it to
the project. It is saved in the project folder on drive 'D'. The "Comp_Lib" library should
contain all blocks and templates used in the project.
Note
Centralized data storage in the master data library is a requirement for essential PCS 7
functions such as the Import/Export Assistant, the automatic block import into all S7
programs in the multiproject, etc.
The master data library also ensures that all project engineers work on the same
database. This setup facilitates coordination and organization during the engineering
phase as well as subsequent project expansions/upgrades.
Once you have performed all the steps, the corresponding structure will be displayed in the
component view.
Creating and managing a PCS 7 project
2.5 Arranging components
Compendium Part A - Configuration Guidelines
Operating Manual, 07/2009, A5E02122387-02 39
2.5 Arranging components
Once the projects have been created, you must equip the automation systems (AS) and PC
stations based on the hardware configuration of the plant.
Note
The network adapters for the terminal bus are not configured.
An example of a project structure is provided below:
Creating and managing a PCS 7 project
2.5 Arranging components
Compendium Part A - Configuration Guidelines
40 Operating Manual, 07/2009, A5E02122387-02
2.5.1 Engineering Station
The "SIMATIC PC station" object must be configured in accordance with the PCs hardware.
Procedure
1. Insert a SIMATIC PC station in project "25_ES". To do this, select the project and then
select the shortcut menu command "Insert New Object > SIMATIC PC Station".
2. Rename the PC station.
We recommend giving it the Windows computer name of the ES (for example, "ES22").
This applies to all PC stations. The name of the PC station must match the station name
in the Station Configuration Editor, which already has the preset computer name.
A yellow arrow then appears on the PC station icon in the SIMATIC Manager to indicate
the capability of the ES to establish a connection to the plant bus via the "PC internal"
interface.
Creating and managing a PCS 7 project
2.5 Arranging components
Compendium Part A - Configuration Guidelines
Operating Manual, 07/2009, A5E02122387-02 41
3. The "Computer name identical to PC station name" option should be activated in the
object properties of the PC station and the "Computer name" field must always be filled in
- whether editable or grayed-out - because other functions such as "Configure PC Station"
refer to this information.
Note
Rename the PC station so that its name matches that of the computer. To do this, you
can activate the "Computer name identical to PC station name" option, which means you
do not have to make as many entries and the potential for typing errors is reduced.
Note
When asset management is used, no computer name is entered for the PC station of the
ES (yellow arrow). Detailed information is available in the section "Integrated Asset
Management".
4. Open the HW Config of the PC station.
Creating and managing a PCS 7 project
2.5 Arranging components
Compendium Part A - Configuration Guidelines
42 Operating Manual, 07/2009, A5E02122387-02
5. Insert a "WinCC application" so that the OS functionality can be tested on the ES at a
later time.
Creating and managing a PCS 7 project
2.5 Arranging components
Compendium Part A - Configuration Guidelines
Operating Manual, 07/2009, A5E02122387-02 43
6. Insert a CP 1613 for communication with the plant bus.
Creating and managing a PCS 7 project
2.5 Arranging components
Compendium Part A - Configuration Guidelines
44 Operating Manual, 07/2009, A5E02122387-02
7. Create a new subnet for your plant bus in the object properties of the CP 1613 and assign
the the planned MAC address to the CP 1613.
Creating and managing a PCS 7 project
2.5 Arranging components
Compendium Part A - Configuration Guidelines
Operating Manual, 07/2009, A5E02122387-02 45
8. Activate the "Time-of-day mode" option in the "Options" tab of the CP1613 properties
dialog so that the CP1613 is generally capable of forwarding the time frames.
Creating and managing a PCS 7 project
2.5 Arranging components
Compendium Part A - Configuration Guidelines
46 Operating Manual, 07/2009, A5E02122387-02
9. Finally, transfer the hardware configuration to the ES (Station Configuration Editor) with
the function "PLC > Configure" as shown in the screenshots below.
Creating and managing a PCS 7 project
2.5 Arranging components
Compendium Part A - Configuration Guidelines
Operating Manual, 07/2009, A5E02122387-02 47
Once the configuration is successfully completed, the status and operating mode of the
two configured components is displayed in the Station Configuration Editor as shown in
the following screenshot.
10. Now load the ES Station Configuration Editor using the function "PLC > Download" (see
the screenshot above).
Check that all components are in RUN mode following the download procedure.
Creating and managing a PCS 7 project
2.5 Arranging components
Compendium Part A - Configuration Guidelines
48 Operating Manual, 07/2009, A5E02122387-02
2.5.2 Automation system - Fault-tolerant
Procedure with PCS 7 V7.0
1. Check whether "DP Master" is set to "DPV1" DP mode on the "Operating Mode" tab in the
properties of the two CP 443-5 Ext units; make these parameter assignments, if
necessary.
2. Connect your distributed stations, such as ET 200M, to the redundant DP master system.
Creating and managing a PCS 7 project
2.5 Arranging components
Compendium Part A - Configuration Guidelines
Operating Manual, 07/2009, A5E02122387-02 49
3. Set the planned MAC addresses in the properties of the two CP 443-1 units and allocate
the subnet which has already been created to the plant bus.
Note
We recommend that you assign unique names to the S7 program folders of different
SIMATIC stations in order to avoid confusion. S7 program names should not contain any
blanks.
Procedure with PCS 7 V6.1
1. Insert one CP 443-1 and one CP 443-5 Ext in both Rack0 and Rack1.
2. Create a new DP master system for both CP 443-5 Ext units (see help for STEP 7
"Creating a DP master system").
3. Check whether "DP Master" is set to "DPV1" DP mode on the "Operating Mode" tab in the
properties of the two CP 443-5 Ext units.
4. Connect your distributed stations, such as ET 200M, to the redundant DP master system.
5. Set the planned MAC addresses in the properties of the two CP 443-1 units and allocate
the subnet which has already been created to the plant bus.
Note
We recommend that you assign unique names to the S7 program folders of different
SIMATIC stations in order to avoid confusion. S7 program names should not contain any
blanks.
Creating and managing a PCS 7 project
2.5 Arranging components
Compendium Part A - Configuration Guidelines
50 Operating Manual, 07/2009, A5E02122387-02
2.5.3 Automation system - Standard
Procedure with PCS 7 V7.0
1. Insert a preconfigured AS including CPs into the "02_Plant_B" subproject.
2. Set "DP master" (DPV1 DP mode) in the "Operating Mode" tab under properties on the
CP 443-5 Ext.
Creating and managing a PCS 7 project
2.5 Arranging components
Compendium Part A - Configuration Guidelines
Operating Manual, 07/2009, A5E02122387-02 51
3. Connect the ET 200M stations.
Note
You can see the CiR object on the bus shown in the figure after you use the command
"Enable CiR Capability". The topic is explained in more detail in the the section
"Configuration in Run (CiR)".
Creating and managing a PCS 7 project
2.5 Arranging components
Compendium Part A - Configuration Guidelines
52 Operating Manual, 07/2009, A5E02122387-02
Procedure with PCS 7 V6.1
1. Insert an CP 443-1 and CP 443-5 Ext.
2. Create a new DP master system for the CP 443-5 Ext (see help for STEP 7 "Creating a
DP Master System").
3. Set "DP master" to DP mode "DPV1" in the "Operating Mode" tab under properties on the
CP 443-5 Ext.
4. Connect the ET 200M stations.
Note
You can see the CiR object on the bus shown in the figure after you use the command
"Enable CiR Capability". The topic is explained in more detail in the the section
"Configuration in Run (CiR)".
Creating and managing a PCS 7 project
2.5 Arranging components
Compendium Part A - Configuration Guidelines
Operating Manual, 07/2009, A5E02122387-02 53
2.5.4 OS server
Procedure
1. Create a new PC station in the OS project and open it in HW Config.
2. Insert the "WinCC Application" object for "SERVER1A" in a free line.
3. Configure the CP 1613 as the network adapter for the plant bus, also on a free line.
4. Use unique MAC addresses and assign the existing subnet.
Creating and managing a PCS 7 project
2.5 Arranging components
Compendium Part A - Configuration Guidelines
54 Operating Manual, 07/2009, A5E02122387-02
5. Assign parameters for time synchronization on the "Options" tab of the CP 1613
properties dialog.
6. Use the "WinCC Application (stby)" object for the "SERVER1B" standby server in HW
Config and the planned MAC address for the CP 1613 adapter. The remaining
information corresponds to that for the configuration of "SERVER1A".
7. Rename the OS object "OS1".
Creating and managing a PCS 7 project
2.5 Arranging components
Compendium Part A - Configuration Guidelines
Operating Manual, 07/2009, A5E02122387-02 55
8. Open the "Target OS and Standby OS Computer" tab in the properties dialog of the
"SERVER1A" OS.
Enter the path for the target OS computer here.
A shared folder with write access must be available on the target OS.
Enter a meaningful name for the symbolic computer name.
The symbolic computer name determines the server prefix and therefore the server
data. It is decisive for the OS server-client communication. Avoid using national
special characters here.
The setting can only be made during the initial configuration.
Select the standby OS for redundant servers, as shown here in the example.
Activate the "Swap out to central archive server" option if required.
9. By clicking "OK", the two OS projects within SERVER1A and SERVER1B are combined
to form a redundant OS project. The previous OS project name within SERVER1B is
automatically renamed "OS1_StBy". All process pictures are assigned only to the OS
project "OS1" of SERVER1A.
Creating and managing a PCS 7 project
2.5 Arranging components
Compendium Part A - Configuration Guidelines
56 Operating Manual, 07/2009, A5E02122387-02
10. Next, open the properties dialog for the assigned standby OS and enter the path for the
corresponding target OS computer here as well.
11. Transfer the PC station configuration from the SIMATIC Manager to the two OS servers.
Repeat the procedure you used for the ES:
First call the function "PLC > Configure" and then "PLC > Download...".
Creating and managing a PCS 7 project
2.5 Arranging components
Compendium Part A - Configuration Guidelines
Operating Manual, 07/2009, A5E02122387-02 57
The following figure illustrates the configuration of the plant bus, whereby all tasks are
performed from the central ES.
Creating and managing a PCS 7 project
2.5 Arranging components
Compendium Part A - Configuration Guidelines
58 Operating Manual, 07/2009, A5E02122387-02
2.5.5 OS clients
General procedure
1. Configure a "WinCC Application Client" in HW Config of the PC station.
2. Rename the OS client project in the SIMATIC Manager as "CL01".
Creating and managing a PCS 7 project
2.5 Arranging components
Compendium Part A - Configuration Guidelines
Operating Manual, 07/2009, A5E02122387-02 59
3. Enter the path for the target OS in the object properties.
A shared folder with write access must be available on the target OS.
In PCS 7 V6.1, all PCS 7 OS clients are created and configured this way. With PCS 7 V7.0,
you also have the option to use reference clients as described below.
Creating and managing a PCS 7 project
2.5 Arranging components
Compendium Part A - Configuration Guidelines
60 Operating Manual, 07/2009, A5E02122387-02
Using OS reference clients in PCS 7 V7.0
OS reference clients are always used when all settings on several OS clients are identical.
Each OS client can serve as the basis for the other clients ("WinCC App Ref").
1. One PC station is configured with "WinCC Appl. Client Ref" to match the number of
identical clients.
2. The "OS Basis" and the "Path to the OS target computer" are configured in the object
properties of the OS project created within "WinCC Appl. Client Ref".
A shared folder with write access must be available on the target OS.
Creating and managing a PCS 7 project
2.5 Arranging components
Compendium Part A - Configuration Guidelines
Operating Manual, 07/2009, A5E02122387-02 61
3. You can look for something suitable under the existing OS client projects in the "OS
Basis" field.
CLIENT02 is identical to CLIENT01 in this example. The OS client project references the OS
client project from CLIENT01. However, the path to the target OS computer is set on
CLIENT02.
Note
If the settings for a reference client change in relation to the base client, a new base client
must be created. We do not recommend making changes on the OS client computer.
Creating and managing a PCS 7 project
2.6 Creating the plant hierarchy
Compendium Part A - Configuration Guidelines
62 Operating Manual, 07/2009, A5E02122387-02
2.6 Creating the plant hierarchy
Introduction
The stations have been added and the configuration of the physical plant has been defined
in the SIMATIC Manager component view. The plant view is used to assign the plant
topology in the software structure.
One of the first and most important tasks in a project is defining the plant hierarchy (PH). The
PH is the basis for the outward appearance of the OS runtime or for the integration of
SIMATIC BATCH.
Creating the PH
In our example, the PH of the AS project is structured as shown below:
Create a PH in the "01_Plant_A" and 02_Plant_B" projects for the two automation systems.
You can either create the individual hierarchy folders one by one or generate them
automatically using a script file in the Import/Export Assistant (IEA).
Creating and managing a PCS 7 project
2.6 Creating the plant hierarchy
Compendium Part A - Configuration Guidelines
Operating Manual, 07/2009, A5E02122387-02 63
Note the following rules:
The plant designation (HID) is composed of a block name, CFC chart name and
sometimes a hierarchy folder name. We always recommend keeping the HID as short as
possible. We recommend using CFC chart names (process tag name) that are unique
throughout the project. This way you avoid the necessity of integrating the hierarchy
folder names in the HID (see the screenshot in the following instructions for making PH
settings).
If the plant naming convention is to be based on additional functional factors, the
hierarchy folder names can still be integrated in the HID. The length of the HID should be
limited to ensure that it can be fully displayed in all OS editing windows. The number of
characters in the name of the hierarchy folders should not exceed this limit. Names with
characters that exceed this limit will not be fully displayed in the HID.
The following special characters may not be used in the name of a hierarchy folder: [ . ] [
% ] [ / ] [ \ ] [ " ].
Making PH settings
Adapt the HID using the object properties of the PH by right-clicking on the multiproject and
then selecting "Plant Hierarchy > Settings".
Select a subproject to serve as a template. It is essential that the PH settings for the entire
multiproject are kept the same in PCS 7.
Creating and managing a PCS 7 project
2.6 Creating the plant hierarchy
Compendium Part A - Configuration Guidelines
64 Operating Manual, 07/2009, A5E02122387-02
The number of hierarchy levels should remain set to eight, since for example the optional
"Derive diagnostic screens from the plant hierarchy" asset management function can
automatically create up to eight levels.
With the "OS area" option, you can decide which hierarchy level should count as the OS
area. This is the first level, if there are no dedicated organization hierarchy levels, as in
the example.
The "Derive picture hierarchy from the plant hierarchy" is activated by default in PCS 7.
The OS picture hierarchy is then fully derived from the configured PH data. The
"automatically running functions" for AS-OS engineering continue to be supported (see
help for AS-OS engineering, section titled "Automatically running functions for AS-OS
engineering").
Creating and managing a PCS 7 project
2.6 Creating the plant hierarchy
Compendium Part A - Configuration Guidelines
Operating Manual, 07/2009, A5E02122387-02 65
Making the AS assignment
The object properties of a hierarchy folder play an important role in this regard. Using the
"reactorA" folder as an example: On the "AS-OS Assignment" tab, assign the "reactorA"
folder an automation system as a technical plant from the component view; in this case, the
charts of your AS1_H.
Each hierarchy folder then has an AS assigned as a technical plant, unit, or function, in
which the charts are also processed after being downloaded.
All elements which you now add to the hierarchy folder will be assigned to this AS. If you
transfer the selected assignments to lower-level objects, the subordinate hierarchy folders
adopt the same AS assignment. You can recognize this by the note "All lower-level objects
have the selected assignment."
Creating and managing a PCS 7 project
2.6 Creating the plant hierarchy
Compendium Part A - Configuration Guidelines
66 Operating Manual, 07/2009, A5E02122387-02
Synchronizing the PH
The PH of the "20_OS" project with the two OS server stations is generated by synchronizing
the PHs from the two projects for the automation systems.
To do this, use the command "Plant Hierarchy > Update in Multiproject".
Note
You can find more information on this in the manual titled "Process Control System PCS 7
Engineering System, in the section titled "Creating the plant hierarchy (PH)".
Note
The following applies to PCS 7 V7.0:
If the name of the "reactorB" hierarchy folder is changed in the "02_Plant_B" project, for
example, the name change is automatically reflected in the "02_Plant_A" project.
With PCS 7 V6.1, this change must be made manually in each project.
Creating and managing a PCS 7 project
2.6 Creating the plant hierarchy
Compendium Part A - Configuration Guidelines
Operating Manual, 07/2009, A5E02122387-02 67
Making the OS assignment
You need to make the OS assignment for the hierarchy folder before you can add process
pictures.
All elements which you add to the hierarchy folder will be assigned to this OS. If you transfer
the selected assignments to lower-level objects, the subordinate hierarchy folders adopt the
same OS assignment.
Creating and managing a PCS 7 project
2.6 Creating the plant hierarchy
Compendium Part A - Configuration Guidelines
68 Operating Manual, 07/2009, A5E02122387-02
Checking the consistency of the PH
We recommend that you check the consistency of the plant hierarchy each time you have
edited it. Right-click on the multiproject. Select the "Plant Hierarchy > Check Consistency"
menu command.
The screenshot below illustrates a naming conflict relating to CFC charts which are in
different AS programs, but the same multiproject.
In the check log, all objects are displayed with their symbol, project name, and, if they exist,
the paths of the plant view and the component view.
Note
We recommend that the consistency check is always performed for the entire multiproject,
which will entail additional checks.
An overview of all the relevant checks can be found in the manual titled "Process Control
System PCS 7 Engineering System", in the section titled "How to check the consistency of
the PH" or simply via the Help button in the log.
You can display the log without running the check again, via menu command "Options >
Plant Hierarchy > Open Check Log".
Creating and managing a PCS 7 project
2.7 Sharing out configuration work
Compendium Part A - Configuration Guidelines
Operating Manual, 07/2009, A5E02122387-02 69
2.7 Sharing out configuration work
Overview
Engineering management within a multiproject without any division of labor is a standard
practice these days.
However, if the goal is to shorten the configuration time by working in parallel, as of PCS 7
Version 7.0 SP1 the question of the most suitable method arises, because multiuser
engineering has now been introduced as well as multiproject engineering.
Multiproject engineering
Single projects are allocated to distributed engineering stations for editing. PCS 7 offers the
appropriate system functions for managing, distributing and merging the projects. The
projects in this scenario can remain in the multiproject network or can be checked out for the
duration of the editing.
Note
You can find details in the manual titled "Process Control System PCS 7 Engineering
System" as well as the supplementary quick guide titled "Multiproject Engineering" at the
following link: (http://support.automation.siemens.com/WW/view/en/22258951)
Multiproject engineering with SIMATIC BATCH
Note
You can find details in the "Multiproject Engineering with SIMATIC BATCH" Configuration
Instruction at the following link:
(http://support.automation.siemens.com/WW/view/en/23785345)
Based on the "Multiproject Engineering" Configuration Instruction (ID: 22258951), this
describes the special factors which must be considered when working with projects
containing batch functions.
Note
As of PCS 7 V7.0, the procedure to follow is described in the SIMATIC BATCH Manual
section titled "Distributed multiproject engineering". Batches can also be tested in the
distributed multiproject by using this procedure.
Creating and managing a PCS 7 project
2.7 Sharing out configuration work
Compendium Part A - Configuration Guidelines
70 Operating Manual, 07/2009, A5E02122387-02
Multiuser engineering
Note
This section has no relevance for you if you are working with PCS 7 V6.1 SPx, as multiuser
engineering is not available in this version.
In addition to multiproject engineering, PCS 7 as of Version 7.0 SP1 also offers the
possibility of working parallel on the same user program (CFC/SFC of an AS project). In this
case the specific project can remain at its storage location. The multiproject is stored on the
central engineering station, which must have the Windows Server 2003 operating system
installed. The individual projects can be opened and edited from multiple engineering
stations via a network.
Parallel working on a project via a combined network is restricted to CFC and SFC. Specific
improvements were implemented in CFC/SFC, including failsafe functions to safeguard
system integrity and data consistency when several users access the same data at the same
time.
Note
You can find more information in the manual titled "Process Control System PCS 7
Multiproject/Multiuser Engineering" and in the document titled "PCS 7 V70 in-practice
Multiuser.pdf", which is on the PCS 7 DVD.
Selecting the appropriate procedure
Note
This section has no relevance for you if you are working with PCS 7 V6.1 SPx, as multiuser
engineering is not available in this version.
Which procedure is better?
For configuring all projects on the central ES and via a network
For distributing the projects to distributed ES and thereby configuring the multiproject via
a network
Remote configuration is made slower than local configuration due to access via a network.
The network is always needed whenever data is read from or written to the ES server.
When making a minor change this slowdown is less significant than having to check a
project out and in again.
If is more practical to work locally when making major changes, because less time is then
needed for checking out and in.
Creating and managing a PCS 7 project
2.7 Sharing out configuration work
Compendium Part A - Configuration Guidelines
Operating Manual, 07/2009, A5E02122387-02 71
The amount of work involved in the configuration determines whether or not time can be
saved by keeping projects central and performing access remotely with multiuser
engineering or using the functions for distributed multiproject engineering. See the graphic
below for a visual representation.
Qualitative comparison of engineering costs with/without extraction
Required time
Complexity and scope of engineering work
Basic effort for
check-in/check-out.
Local configuration: project data are transferred to
another ES for editing.
(check-in/check-out)
Remote configuration: project data remain on
central ES and are edited via the network.
(no check-in/check-out)
Compendium Part A - Configuration Guidelines
Operating Manual, 07/2009, A5E02122387-02 73
Configuration of the hardware (AS and I/O)
3
Introduction
This section describes the settings in the hardware configuration (HW Config) of the example
project ("Comp_MP").
The screenshots provide an overview of the properties of an H system with CPU 417-4H and
CP 443-1/CP 443-5 Ext as well as of a standard AS with CPU 417-4 and
CP 443-1/CP 443-5 Ext. The properties dialogs of other CPUs or CPs may be slightly
different.
Note the following when using SIMATIC PDM in the project:
S7-400 CPUs as of firmware version 5.1 support data record routing. The CPUs must also
be configured with this firmware version for this purpose. For all other CPUs, the required
routing functions must be implemented with a CP 443-5 Ext.
3.1 General CPU settings (H system and standard AS)
PCS 7 features optimized default settings for a CPU so that only a few parameters need to
be set for a given project.
All parameters are described in detail in the HW Config online help. The special
characteristics for PCS 7 are described in the following subsections. These subsections also
contain relevant recommendations, the parameters to be left at their default settings, and the
parameters you may need to adapt to your particular project.
CPU parameters written in blue relate to an H system. They can be changed in and loaded
to an H system during operation. All special information for the CPU settings in the H system
is given in the section titled "Special settings for an H system".
The following settings are made in the object properties of the CPU in HW Config.
Configuration of the hardware (AS and I/O)
3.1 General CPU settings (H system and standard AS)
Compendium Part A - Configuration Guidelines
74 Operating Manual, 07/2009, A5E02122387-02
3.1.1 Startup
The parameters relating to the CPU startup characteristics can be checked on the "Startup"
tab. We recommend that you retain the default settings.
This relates particularly to the enabled setting for "Warm restart." In this case, the current
process parameters are not reset to their initial values.
Another factor that plays a role in terms of startup characteristics is the fact that a PCS 7 AS
is always equipped with a backup battery and a RAM memory card.
Configuration of the hardware (AS and I/O)
3.1 General CPU settings (H system and standard AS)
Compendium Part A - Configuration Guidelines
Operating Manual, 07/2009, A5E02122387-02 75
3.1.2 Cycle/Clock Memory
Settings on the "Cycle/Clock Memory" tab:
Scan cycle monitoring time
The scan cycle monitoring time should not be changed from the default value of '6000 ms'
for PCS 7 projects to ensure the effectiveness of CPU performance monitoring and the
emergency stop (shutdown prevention).
Size of the process image of the inputs/outputs
The size of the process image of the inputs/outputs depends on the I/O addresses of all DP
slaves.
You can see an overview of the I/O address space currently in use under the HW Config
menu command "View > Address Overview". The highest address for inputs or outputs
listed there (without diagnostic addresses) must be within the configured size of the process
image.
All channel driver blocks (e.g. CH_DI) are configured to a symbolic address from the process
image in PCS 7 and do not access the I/O directly.
Configuration of the hardware (AS and I/O)
3.1 General CPU settings (H system and standard AS)
Compendium Part A - Configuration Guidelines
76 Operating Manual, 07/2009, A5E02122387-02
3.1.3 Process image partitions (PIP)
Introduction
Note
The settings below are not required for failsafe applications, as no process image partitions
are used in them (see "Compendium - Part B - Process Safety").
Using process image partitions
Either a process image update can be performed in OB 1 (default) for the process image
memory or the process image partition can be updated for each cyclic interrupt OB.
As a rule, we recommend the use of process image partitions for PCS 7. Otherwise what is
known as a "non-equidistant dynamic response" will occur; particularly for closed-loop
controls, as a result of the free cycle of OB 1. The graphic below is designed to illustrate this:
1 1
OB35
(100ms)
OB1
OB33
(500ms)
N x 500ms (N+1) x 500ms (N+1) x 500ms
If no process image partition is configured for OB 35 (the process image is updated
in OB 1 only), OB 35 will be executed three times without being influenced by or
having an influence on the process.
Configuration is performed in two steps
1. CPU properties:
Assign one of up to 15 free process image partitions to a cyclic interrupt OB
(e.g. OB 35 100 ms)
2. Module properties:
Assign the module addresses to a process image partition and thereby to the desired
cyclic interrupt OB
The process image partition is automatically updated by the cyclic interrupt OB to which it
was assigned. In rare cases, this can also be caused by system calls configured by the user.
Configuration of the hardware (AS and I/O)
3.1 General CPU settings (H system and standard AS)
Compendium Part A - Configuration Guidelines
Operating Manual, 07/2009, A5E02122387-02 77
This ensures that the inputs really are read at the start of a cyclic interrupt OB (for example,
a controller is processed) and also that the outputs are written in accordance with the cycle
(input process output: IPO).
1
0 100 t
[ms]
OB35
OS OS OS OS OB1 OB1
= Process image partition PIPx
Note
You can find background information about the relationship between process images and
process image partitions in the manual titled "Process Control System PCS 7 Engineering
System", in the section titled "Setting the process image".
Configuration of the hardware (AS and I/O)
3.1 General CPU settings (H system and standard AS)
Compendium Part A - Configuration Guidelines
78 Operating Manual, 07/2009, A5E02122387-02
3.1.4 Configuring process image partitions
Make the following settings on the Cyclic Interrupts tab.
"Execution" column
In the "Execution" column, set the desired user program cycle time.
You will typically have slower processes and a few fast processes in addition to the main
process in a single cycle (500 ms or 1,000 ms).
Configuration of the hardware (AS and I/O)
3.1 General CPU settings (H system and standard AS)
Compendium Part A - Configuration Guidelines
Operating Manual, 07/2009, A5E02122387-02 79
"Priority" and "Phase offset" columns
The "Priority" column should not be changed for standard applications.
With several cyclic interrupt OBs that are to be called at the same time, we recommend
setting a phase offset for OBs with lower priority. For example, OB 38 to OB 32 are called in
sequence at 1,000 ms. The execution time of the cyclic interrupts can be distributed beyond
the cycle using the phase offset. The table below shows the parameter assignments for the
example:
Cyclic interrupt OB Execution (processing portion) Phase offset
OB 32 1,000 ms (150 ms) 100 ms (>70+20)
OB 33 500 ms (70 ms) 30 ms (>20)
OB 34 200ms (20ms) 0
"Process image partition" column
Allocate a process image partition to every cyclic interrupt OB (OB 30 to OB 38) containing a
user program.
Configuration of the hardware (AS and I/O)
3.1 General CPU settings (H system and standard AS)
Compendium Part A - Configuration Guidelines
80 Operating Manual, 07/2009, A5E02122387-02
3.1.5 Local data requirements
Local data is derived from the declaration section of the logic blocks and centrally stored in
the local data storage area. This means that the local data requirement increases each time
instances of FBs or FCs are added to the charts.
On the "Memory" tab, you can define the local data size in the work memory for each
individual OB. This value must always be beyond the particular local data requirement.
Each cyclic interrupt OB is assigned a local data size by means of its priority. OB 30, for
example, has the priority 7 and OB 38 the priority 15.
Configuring the local data requirement
It is advisable to set the local data size to 1,024 for the cyclic interrupt OBs used in your
project. It is also important to set the priorities 24 to 28 to a value of 1,024. These contain OB
100 and the asynchronous error OBs.
If, for example, no blocks are integrated in OB 37 and OB 38, the local data requirement can
be reduced to 256 and the memory that is freed up can be used for other priority classes.
Configuration of the hardware (AS and I/O)
3.1 General CPU settings (H system and standard AS)
Compendium Part A - Configuration Guidelines
Operating Manual, 07/2009, A5E02122387-02 81
Checking the local data requirement
If the local data requirement exceeds the configured amount, the next time charts are
compiled you will see a warning prompting you to increase the local data memory space.
Use the CFC editor to compare the local data requirement and amount in the CPU. Use the
menu command "Options > Chart > Reference Data" to open the editor in which the "Local
Data" can be viewed. An OB configured too low is shown in red there.
The maximum amount of local data depends on the CPU; for example, it is 65,536 for
CPU 417.
Configuring communication resources
The maximum number of communication jobs also depends on the CPU and roughly
corresponds to the maximum number of process objects (POs) for an AS.
A CPU 417, for example, can handle up to 10,000 communication jobs. Block instances from
BSEND, BRCV, ALARM, ALARM_8, ALARM_8P, NOTIFY, and AR_SEND, for example,
always need one communication job.
Configuration of the hardware (AS and I/O)
3.1 General CPU settings (H system and standard AS)
Compendium Part A - Configuration Guidelines
82 Operating Manual, 07/2009, A5E02122387-02
Checking communication resources
Use the CFC editor to see the number of communication resources in the CPU. Use the
menu command "Options > Chart > Reference Data" to open the editor in which the
"Statistics" can be viewed.
Configuration of the hardware (AS and I/O)
3.1 General CPU settings (H system and standard AS)
Compendium Part A - Configuration Guidelines
Operating Manual, 07/2009, A5E02122387-02 83
3.1.6 Diagnostics/clock
Time synchronization
For process data to be compatible for evaluation, all components of the process control
system must work with the same time of day so that messages regardless of the time zone
in which they are generated can be assigned correctly in terms of temporal sequence. This
usually involves an OS server or an external time-of-day master (SICLOCK) taking on the
role of the time master. All other operator stations and automation systems on the plant bus
then have the time from this master and, therefore, identical time.
This is why the synchronization is always set to the "As slave" synchronization type for each
ASin a synchronized PCS 7 plant.
Activate time synchronization in the CPU from the "Diagnostics/Clock" tab.
Configuration of the hardware (AS and I/O)
3.1 General CPU settings (H system and standard AS)
Compendium Part A - Configuration Guidelines
84 Operating Manual, 07/2009, A5E02122387-02
Set the CPUs of the automation systems to function as time slaves. They receive the time
from the active time master on the plant bus.
Note
For the S7-400 CPU PN I/O with integrated Ethernet interface, the configuration information
contained in the manual titled "PCS 7 Time Synchronization" applies:
(http://support.automation.siemens.com/WW/view/en/28518882)
Sections:
"Configuring SICLOCK TM"
"How to set time synchronization on an AS for NTP mode"
Acknowledgment-triggered reporting (ATR)
With the "Acknowledgment-triggered reporting of SFB 33-35" option, it is possible to
suppress the repeated reporting of "fluttering" signals, until an acknowledgment has been
issued. This can help to make the message list clearer, as well as to take some of the strain
off the communication system.
However, we recommend that you leave ATR deactivated, for the following reasons:
It can cause the plant operator to stop acknowledging messages, even those which are
not "fluttering messages". If this is the case, the operator will not realize that the event
causing the message is recurring.
The ATR property is a property of the CPU, which must be explicitly set for each CPU. If
this property is not set to the same value for all CPUs, this can result in varying message
behavior for the operator.
The ALARM (SFB 33), ALARM_8 (SFB 34), and ALARM_8P (SFB 35) blocks then only
report a change of signal if the previous change of signal (the previous incoming
message) has been acknowledged. This property applies to all signals on these blocks,
irrespective of the "Acknowledgment required" property in PCS 7.
The setting can only be subsequently changed by performing a complete CPU download.
"Fluttering messages" which appear during commissioning or when a process tag is faulty
can also be blocked using the "Acknowledge error" OS function.
Configuration of the hardware (AS and I/O)
3.2 Special settings for H systems
Compendium Part A - Configuration Guidelines
Operating Manual, 07/2009, A5E02122387-02 85
3.2 Special settings for H systems
Settings in the H Parameters tab:
Parameters for the advanced CPU test
"Reaction to RAM/PAA comparison error" should remain set to the "TROUBLESHOOTING"
operating mode. The H CPU offers a function for detecting a memory error, fixing simple
memory errors, and automatically returning to the "RUN redundant" system mode.
Configuration of the hardware (AS and I/O)
3.2 Special settings for H systems
Compendium Part A - Configuration Guidelines
86 Operating Manual, 07/2009, A5E02122387-02
Update of the reserve
The reserve CPU is updated each time an H system goes from the "RUN solo mode" to
"RUN redundant" system mode. This process if often referred to as "link-up and update".
In the link-up phase, the CPU in RUN copies all blocks to the stopped CPU. In the update
phase, the data block values that have changed since copying are updated.
Note
The topic of link-up and updating is described in detail in the manual titled "STEP 7 - Fault-
tolerant Systems".
Calculating monitoring times for updating the reserve CPU
To avoid influencing the ongoing process during the critical update phase, four monitoring
times are provided that can cancel the update phase when the monitoring time is exceeded.
Click "Calculate" for this purpose. The monitoring times for updating the reserve CPU are
shown in the dialog that opens.
The so-called H parameters depend on the maximum number of DP/PA slaves, the
PROFIBUS transmission speed and the size of the DBs in the S7 program. The user
program data to be entered into the three input fields are described in the online help.
Configuration of the hardware (AS and I/O)
3.2 Special settings for H systems
Compendium Part A - Configuration Guidelines
Operating Manual, 07/2009, A5E02122387-02 87
Redundant I/O
If redundant I/O modules have been configured, ensure that the DB number set here does
not conflict with the numbers of your user DBs.
When setting the passivation response for the redundant I/O, you should note that only
certain modules support channel selectivity.
Note
Unless the entire redundant I/O of an H system possesses the "By channel" property, "By
module" must be set for the passivation scheme (see the manual titled "Process Control
System PCS 7 V7.0 Released PCS 7 Modules").
The "by channel" passivation scheme is not supported in PCS 7 V6.1. You can only select
the "by module" passivation scheme in this case.
Configuration of the hardware (AS and I/O)
3.3 Configuration of Industrial Ethernet CP 443-1
Compendium Part A - Configuration Guidelines
88 Operating Manual, 07/2009, A5E02122387-02
3.3 Configuration of Industrial Ethernet CP 443-1
3.3.1 Configuration of the CP 443-1 for Plant A with H system
The CP 443-1 in the two racks must be configured to achieve a redundant connection
between the CPU (here, Plant_A) and the plant bus.
Connecting the plant bus
Enter the correct MAC address and establish the connection to the plant bus.
Note
Both CP443-1 units in the H system must always be configured with different MAC
addresses.
Configuration of the hardware (AS and I/O)
3.3 Configuration of Industrial Ethernet CP 443-1
Compendium Part A - Configuration Guidelines
Operating Manual, 07/2009, A5E02122387-02 89
Network settings
1. Specify "Automatic setting" in the "Transmission medium/duplex" field.
2. Ensure that the option "Activate fast switchover of connection" is selected.
Configuration of the hardware (AS and I/O)
3.3 Configuration of Industrial Ethernet CP 443-1
Compendium Part A - Configuration Guidelines
90 Operating Manual, 07/2009, A5E02122387-02
Time synchronization
Activate time synchronization in the SIMATIC mode.
Configuration of the hardware (AS and I/O)
3.3 Configuration of Industrial Ethernet CP 443-1
Compendium Part A - Configuration Guidelines
Operating Manual, 07/2009, A5E02122387-02 91
3.3.2 Configuration of the CP 443-1 for plant B with standard AS
Connecting the plant bus
Enter the correct MAC address and establish the connection to the plant bus.
Note
A MAC address can only be used once on a plant bus operated with the ISO protocol.
Configuration of the hardware (AS and I/O)
3.3 Configuration of Industrial Ethernet CP 443-1
Compendium Part A - Configuration Guidelines
92 Operating Manual, 07/2009, A5E02122387-02
Network settings
Specify "Automatic setting" in the "Transmission medium/duplex" field.
Configuration of the hardware (AS and I/O)
3.3 Configuration of Industrial Ethernet CP 443-1
Compendium Part A - Configuration Guidelines
Operating Manual, 07/2009, A5E02122387-02 93
Time synchronization
Activate time synchronization in the SIMATIC mode.
NTP mode
S7-400 CPUs V5.x PN I/O with integrated Ethernet interface can only be synchronized via
NTP.
NTP mode is not yet supported by all PCS 7 components. As a result, both modes must be
used simultaneously in order to perform time synchronization with the IE bundles. If both
time servers are operated on a single PC, poor priority settings can lead to a time offset. In
this case, an effective remedy would be to use a SICLOCK, which supports both modes.
Configuration of the hardware (AS and I/O)
3.3 Configuration of Industrial Ethernet CP 443-1
Compendium Part A - Configuration Guidelines
94 Operating Manual, 07/2009, A5E02122387-02
An NTP server such as a SICLOCK or a PC is required to synchronize the time of the S7-
400IE. It only forwards the unadulterated GMT time to the connected NTP clients, with no
time zone information.
Note
You can find more information about configuration in the manual titled "PCS 7 Time
Synchronization": (http://support.automation.siemens.com/WW/view/en/28518882)
Sections titled "Configuring SICLOCK TM" and "How to set time synchronization on an AS
for NTP mode".
Configuration of the hardware (AS and I/O)
3.4 PROFIBUS settings on the CP 443-5 Ext
Compendium Part A - Configuration Guidelines
Operating Manual, 07/2009, A5E02122387-02 95
3.4 PROFIBUS settings on the CP 443-5 Ext
Introduction
In PCS 7, each CP 443-5 Ext acting as a PROFIBUS master has its own PROFIBUS
network and its own DP master system assigned (single master system).
Each H system is therefore connected to two PROFIBUS networks, which operate as two
mutually redundant DP master systems.
The settings shown below apply to both H systems and standard systems.
Configuration of the hardware (AS and I/O)
3.4 PROFIBUS settings on the CP 443-5 Ext
Compendium Part A - Configuration Guidelines
96 Operating Manual, 07/2009, A5E02122387-02
Settings in the "General" tab
1. Open the properties dialog of the CP 443-5 Ext in HW Config.
Note
Always assign address 2 to the CP 443-5 Ext as the PROFIBUS master. Address 1
should be reserved for connecting a programming device to the PROFIBUS for servicing
purposes. Address 0 is reserved for connection of the ES to the PROFIBUS.
Configuration of the hardware (AS and I/O)
3.4 PROFIBUS settings on the CP 443-5 Ext
Compendium Part A - Configuration Guidelines
Operating Manual, 07/2009, A5E02122387-02 97
2. Establish a connection to the PROFIBUS network. Press "New" to create a new
PROFIBUS network for each additional CP 443-5 Ext.
Configuration of the hardware (AS and I/O)
3.4 PROFIBUS settings on the CP 443-5 Ext
Compendium Part A - Configuration Guidelines
98 Operating Manual, 07/2009, A5E02122387-02
3. You can make the network settings for each PROFIBUS network.
You should retain the default "DP" profile in PCS 7.
Set the transmission rate depending on the connected DP slaves and the length of the
PROFIBUS segment. The default transmission speed of 1.5 Mbps can be increased to 12
Mbps for a DP master system in some circumstances to achieve faster signal times.
Configuration of the hardware (AS and I/O)
3.4 PROFIBUS settings on the CP 443-5 Ext
Compendium Part A - Configuration Guidelines
Operating Manual, 07/2009, A5E02122387-02 99
4. Use the "Options" button to add your bus architecture to the configuration and thereby
optimize the DP bus parameters for your process.
Note
The topic of planning the PROFIBUS hardware is described in detail in the manual titled
"SIMATIC NET PROFIBUS Networks".
Configuration of the hardware (AS and I/O)
3.4 PROFIBUS settings on the CP 443-5 Ext
Compendium Part A - Configuration Guidelines
100 Operating Manual, 07/2009, A5E02122387-02
Settings in the "Operating Mode" tab
Set the DP mode to "DPV1" in the Operating Mode tab of the CP443-5 properties dialog.
DPV1 operating mode contains expansions for process automation, comprising acyclic data
exchange in respect of the parameter assignment, operation, visualization, and interrupt
control of intelligent programmable controllers, in parallel with cyclic data transmission.
In addition, DPV1 has three other interrupt types:
Status interrupt
Update interrupt
Manufacturer-specific interrupt
Note
The DPV1 setting lets you connect and operate DP slaves that do not support DPV1.
Configuration of the hardware (AS and I/O)
3.4 PROFIBUS settings on the CP 443-5 Ext
Compendium Part A - Configuration Guidelines
Operating Manual, 07/2009, A5E02122387-02 101
Settings in the "Options" tab
Make the following settings in the "Options" tab as well:
Note
The data record gateway must be activated in order to use data routing with PDM.
Configuration of the hardware (AS and I/O)
3.4 PROFIBUS settings on the CP 443-5 Ext
Compendium Part A - Configuration Guidelines
102 Operating Manual, 07/2009, A5E02122387-02
NetPro view
The following network structure is shown in NetPro as a result for the H system and the
standard AS:
Configuration of the hardware (AS and I/O)
3.5 Configuration of the I/O devices
Compendium Part A - Configuration Guidelines
Operating Manual, 07/2009, A5E02122387-02 103
3.5 Configuration of the I/O devices
Please refer to the "Released PCS 7 Modules" list in regard to the configuration of the I/O.
The components and modules in this list have been tested with PCS 7 and are supported by
the PCS 7 function "Generate module drivers"; they should, therefore, be used too.
3.5.1 Configuration of the ET 200M (H system and standard AS)
Introduction
The following describes the configuration of an ET 200M as a typical DP slave. The name of
the DP slave should be based on the naming conventions for a plant or plant network to
allow you to quickly locate faults in case of servicing.
Note
You can find the exact, step by step description for configuring an ET 200M in the manual
titled "Process Control System PCS 7 Engineering System" in the section titled "Configuring
distributed I/O (standard)".
Example: 2550C01CA04
25: Short designation of the production facility
50: Name of the control room
C01C: Name and position of the rack
A04: Module slot
If an error occurs in the DP subnet, a message containing information about the position of
the faulty slave is generated on the OS.
Configuration of the hardware (AS and I/O)
3.5 Configuration of the I/O devices
Compendium Part A - Configuration Guidelines
104 Operating Manual, 07/2009, A5E02122387-02
Note
The following naming conventions apply to all components in HW Config:
The name should not exceed 14 characters. When generating the module drivers (CFC
compilation), the names from HW Config are used for the CFC block instances. CFC blocks
can have a maximum of 16 characters. The module driver wizard shortens the names from
HW Config to 14 characters and always adds "_1".
Make sure that the assigned names are unique. Simply changing the case of names does
not make them unique, as the OS compilation procedure does not take case into account.
Configuration of the hardware (AS and I/O)
3.5 Configuration of the I/O devices
Compendium Part A - Configuration Guidelines
Operating Manual, 07/2009, A5E02122387-02 105
Procedure
1. In the HW Config catalog (PCS 7 profile), select the appropriate IM 153-2HF from the
PROFIBUS DP/ET 200M folder.
Select the IM 153 HF that matches the rear panel bus (passive or active) you are using
and the product version marked on the actual IM 153 HF module you intend to use.
The active rear panel bus is generally used with PCS 7.
2. Enter the DP address of the PROFIBUS DP slave in the DP slave properties. You can
also select the subnet for the DP slave (here, PROFIBUS (0)). With an H system, the
system automatically establishes the connection to the redundant subnet PROFIBUS (1).
Configuration of the hardware (AS and I/O)
3.5 Configuration of the I/O devices
Compendium Part A - Configuration Guidelines
106 Operating Manual, 07/2009, A5E02122387-02
3. The bus parameters of the PROFIBUS network are updated each time you add another
DP slave. The option "Activate cyclic distribution of the bus parameters" must be selected.
4. The "Ttr" (target rotation time) value is included in the calculation of the monitoring times
for the H system.
Configuration of the hardware (AS and I/O)
3.5 Configuration of the I/O devices
Compendium Part A - Configuration Guidelines
Operating Manual, 07/2009, A5E02122387-02 107
5. The H Parameters tab is only available when a redundant system is used:
Note
These H parameters for PROFIBUS are included in the calculation of the update
monitoring times. The more DP slaves are configured on the bus, the higher these two H
parameters and the longer your monitoring times for updating within the CPU parameters.
Configuration of the hardware (AS and I/O)
3.5 Configuration of the I/O devices
Compendium Part A - Configuration Guidelines
108 Operating Manual, 07/2009, A5E02122387-02
6. 10.0 s is used as the synchronization interval for time synchronization.
Configuration of the hardware (AS and I/O)
3.5 Configuration of the I/O devices
Compendium Part A - Configuration Guidelines
Operating Manual, 07/2009, A5E02122387-02 109
7. Finally, activate the "Replace modules during operation" option on the "Operating
Parameters" tab.
Configuration of the hardware (AS and I/O)
3.5 Configuration of the I/O devices
Compendium Part A - Configuration Guidelines
110 Operating Manual, 07/2009, A5E02122387-02
3.5.2 Symbolic names of inputs and outputs
You can enter symbols directly in the HW Config. The screenshot below shows a typical
signal list for a chemical plant, as an example.
The symbols are added to the symbol table automatically and can then be used in the CFC.
Note
You can also import the list of hardware signals from an Excel file. This only works directly in
the symbol table.
3.5.3 General rules for configuring I/O modules
Introduction
In general, a channel of a module is activated only after connection of the corresponding
actuator, sensor or equivalent resistance. This approach avoids unnecessary diagnostic
messages in the PCS 7 OS during runtime.
With some modules, channels are combined into channel groups (an AI8x12Bit module with
8 channels may be comprised, for example, of 4 channel groups, each made up of 2
channels). In this case, a group is activated as soon as one of the two channels is connected
to a signal. At least one equivalent resistance must also be connected in this case.
Configuration of the hardware (AS and I/O)
3.5 Configuration of the I/O devices
Compendium Part A - Configuration Guidelines
Operating Manual, 07/2009, A5E02122387-02 111
Analog input (6ES7331-7KF02-0AB0)
The measuring type depends on whether a transducer which is supplied with power by the
module (2-wire transducer) is operated on the AI module, or whether the transducer receives
its power from an external supply (4-wire transducer).
The setting of the measuring range module is displayed according to the configuration. This
setting must be suitable for the connected sensors and must be in place before voltage is
applied for the first time in order to avoid damaging the module.
Messages for the module with diagnostics capability are automatically generated when
diagnostic interrupts are enabled by the PCS 7 MOD_D1 driver block for compiling the OS.
Note
For a description of the "MOD_D1" driver block including the available messages, see the
manual titled "Process Control System PCS 7 Library".
Configuration of the hardware (AS and I/O)
3.5 Configuration of the I/O devices
Compendium Part A - Configuration Guidelines
112 Operating Manual, 07/2009, A5E02122387-02
You should deactivate the "Hardware interrupt at limit violation" option. This is realized in
PCS 7 with the channel driver block functionality in the charts.
Note
A good source of information on the topic of analog engineering with ET 200M modules,
including references to the various manuals, can be found in the following FAQ:
(http://support.automation.siemens.com/DE/view/en/20780602)
Analog output (6ES7332-5HD01-0AB0)
You need to configure how the outputs are to respond to a CPU STOP. In this example, the
outputs have no current or voltage (OCV setting).
Note
The channel-specific setting "Reaction to CPU STOP" (OCV, KLV, USV) of a module (for
example, analog output module with four channels) within the ET 200M distributed I/O must
be set identically for all channels.
Configuration of the hardware (AS and I/O)
3.5 Configuration of the I/O devices
Compendium Part A - Configuration Guidelines
Operating Manual, 07/2009, A5E02122387-02 113
Process image partition (PIP)
You assign the process image partition to an I/O module you have previously defined in the
CPU properties for a cyclic interrupt OB (see the section titled "Assigning parameters for
process image partitions"). This step synchronizes the values of these I/O signals with the
process image in the CPU before and after the cyclic interrupt OB.
To do this, open the properties of the module and the "Addresses" tab and set the desired
process image partition (TPA1 in this case). The assignment of the process image partition
then applies to the complete module and for all I/O signals.
Note
It is generally practical to initially assign all modules to a medium program cycle (e.g. 500 ms
or 1,000 ms) for a complete process consisting of a few fast and slow parts.
You then only have to assign the appropriate process image partition of the given cyclic
interrupt to the modules containing the signals for fast controlling or interlocking (e.g. 50 ms
or 100 ms).
This procedure saves configuration time.
Configuration of the hardware (AS and I/O)
3.6 Configuration in RUN (CiR)
Compendium Part A - Configuration Guidelines
114 Operating Manual, 07/2009, A5E02122387-02
Redundant I/O modules
In PCS 7, fault tolerance is realized on the field level by means of the redundant distributed
I/O, using ET 200M modules.
Note
The "Configuration of Redundant I/O Modules" document describes the relevant structure,
wiring, and configuration to use. You can obtain this document from Siemens Industry
Automation and Drive Technologies Service & Support at:
(http://support.automation.siemens.com/WW/view/en/28430682)
3.6 Configuration in RUN (CiR)
3.6.1 CiR in standard AS
Introduction
There are some process cells which must not be shut down during operation. This may be
due to the complexity of the automated process or to the high cost of restarting.
Nevertheless, it may be necessary to extend or modify the plant.
Use CiR (Configuration in RUN) to make certain configuration changes in HW Config in RUN
mode.
CiR can only be used when the function has been activated in HW Config and the AS has
been loaded once with a STOP.
Note
You can find a detailed description of CiR including the changes that can be made during
operation in the manual titled "Process Control System PCS 7 Engineering System" in the
section titled "Configuring distributed I/O for configuration changes in RUN (CiR)".
Configuration of the hardware (AS and I/O)
3.6 Configuration in RUN (CiR)
Compendium Part A - Configuration Guidelines
Operating Manual, 07/2009, A5E02122387-02 115
Procedure
1. To activate CiR in HW Config, right-click on the subnet (DP master system) and select
"Activate CiR capability" from the shortcut menu.
This attaches a CiR object to the respective master system. It offers the possibility of
configuring and loading an adjustable number of DP slaves in the future.
2. Adapt the object properties of the CiR object to your plans. Once the configured number
is exhausted, you can use a planned STOP phase of the AS to refresh the settings again.
3. When CiR is activated, you have a CiR module in the first free slot within ET 200M and
ET 200isp. It offers the possibility of configuring and loading an adjustable number of
modules in the future.
Adapt the object properties of the CiR modules to your plans.
4. After activating CiR and checking the CiR settings in the CiR objects and CiR modules,
"save and compile" the hardware configuration and download it to the automation system
in the STOP operating mode.
You can then use the "Download in RUN mode" function in the "Download" dialog of HW
Config.
Configuration of the hardware (AS and I/O)
3.6 Configuration in RUN (CiR)
Compendium Part A - Configuration Guidelines
116 Operating Manual, 07/2009, A5E02122387-02
3.6.2 CiR for H systems (H-CiR)
The CiR functionality described above is available in the H system without any special
settings. There are no CiR objects or CiR modules in the H system and the function does not
need to be explicitly activated.
You can use the "Download in RUN mode" function immediately. This opens an additional
dialog, in which you can start the tasks required for changing the configuration.
In addition, all parameters marked in blue in the CPU properties dialog can be modified in
RUN.
Note
You can find a more detailed description of CiR for H systems and the changes that are
possible in the manual titled "Fault-tolerant Systems S7-400H", in the section titled "System
modifications in operation".
Configuration of the hardware (AS and I/O)
3.7 Integrating field devices
Compendium Part A - Configuration Guidelines
Operating Manual, 07/2009, A5E02122387-02 117
3.7 Integrating field devices
3.7.1 Basic information about device integration
Integrating field devices
The project engineering of field devices is divided into two steps: configuration and
parameter assignment.
The image below provides an overview of the ways in which a device can be integrated in
PCS 7. In principle, all PROFIBUS DP, PROFIBUS PA, HART, and Foundation Fieldbus
(FF) devices can be integrated in PCS 7 (as of PCS 7 V7.0).
OS diagnostic area
CFC diagnostic driver
HW Config
PDM with EDD Configuration tool Object manager
GSD
Visualization
Parameter assignment
Configuration
lnterconnection
Channel driver
Automatically:
(action list available)
for HART, PAProfil 3.0, released HMl
with wizard support + various
add-ons
Manually:
all other
proprietary
HART devices
PA devices
DP devices
DP devices
DP devices
Faceplate
PDM
Faceplate
GSD/OM
S7-Slave
SlMANTlC Remote l/O
Remote l/O
Configuration of the hardware (AS and I/O)
3.7 Integrating field devices
Compendium Part A - Configuration Guidelines
118 Operating Manual, 07/2009, A5E02122387-02
Integration via the object manager
The object manager is available for many SIEMENS devices, such as the ET 200M. In this
case, the correct terminology is "S7 slave". The project engineering for an S7 slave is
performed via the dedicated STEP 7 object manager. Both the configuration and parameter
assignment are executed in HW Config.
Integration via the generic station description (GSD) file 80 as a standard slave
Field devices made by any manufacturer can be integrated via the standard GSD file
(standard slaves). This type of integration is used for PROFIBUS DP, PROFIBUS PA, and
HART devices. The configuration is set by means of HW Config. The default parameter
assignment for the device is also defined via the GSD file. Parameter adjustments must then
be made using a proprietary tool; alternatively, in the case of devices integrated via EDD
(Electronic Device Description) files, the adaptations can be made using SIMATIC PDM.
Data can only be exchanged between the master and a field device if the master is aware of
the device-specific parameters and data formats. The field device manufacturer supplies this
"knowledge" in the form of a GSD file.
GSD files contain information about:
Device manufacturer and identification number
Transmission rate and bus parameters
Volume and format of data for cyclic communication
In HW Config, you can define what revision level of the GSD file is installed by right-clicking
on the device to open its object properties, once you have successfully positioned it on the
PROFIBUS.
Configuration of the hardware (AS and I/O)
3.7 Integrating field devices
Compendium Part A - Configuration Guidelines
Operating Manual, 07/2009, A5E02122387-02 119
For S7 slaves which are integrated via the object manager, no GSD file is specified here.
Field device manufacturers will distribute new versions of the GSD file from time to time. It is
easy to install a GSD file using the SIMATIC Manager.
To do this, HW Config must be opened "empty", i.e. any open projects must be closed.
A device description can be selected and installed under "Install GSD File..." in the Options
menu.
Note
If a new device for which parameters are to be assigned using SIMATIC PDM is integrated,
the GSD and EDD files of the device must be imported using the "Manage Device Catalog..."
PDM application.
Configuration of the hardware (AS and I/O)
3.7 Integrating field devices
Compendium Part A - Configuration Guidelines
120 Operating Manual, 07/2009, A5E02122387-02
Assigning parameters using the SIMATIC Process Device Manager and EDD file
SIMATIC PDM can be used to assign the parameters for a field device (made by any
manufacturer). The EDD (Electronic Device Description) file forms the basis for the device
specification and for acyclic communication.
EDDL (Electronic Device Description Language) is a script language specified by the
PROFIBUS Foundation and is the only device description standardized by the IEC
(IEC 61804).
This language can be used universally and facilitates the creation of cross-vendor device
descriptions for field devices (sensors and actuators).
The device manufacturer provides the relevant descriptions for each device in electronic
format. The EDD files describe the variables and functions of a device and also contain
elements used for operation and visualization.
Once SIMATIC PDM has been opened, on the "Device" tab found under "File > Object
Properties" you can define the storage location and revision level of the EDD file
corresponding to the device.
Field device manufacturers will distribute new versions of the EDD files from time to time.
You can only import these files using "SIMATIC PDM/Manage Device Catalog...".
The device manufacturer supplies the following in an EDD package:
Device description (EDD file)
Lexicon/user languages
Help files (relating to function and operation)
Manuals (technical documentation)
Communication description (GSD file)
Pictures
Configuration of the hardware (AS and I/O)
3.7 Integrating field devices
Compendium Part A - Configuration Guidelines
Operating Manual, 07/2009, A5E02122387-02 121
Diagnostic support for field devices
As shown in the image on a previous page, PCS 7 automatically creates diagnostics drivers,
with the help of the module wizard, for HART devices, PA devices > profile 3.0,
PROFIBUS DP standard slaves, and released modules.
Various add-ons are also supported, such as SIMOCODE PRO and DRIVE ES. When
installed, these add-ons provide the action lists required to automatically create diagnostics
drivers.
Diagnostics drivers can also be configured manually, but they must be created separately
from the system charts.
3.7.2 Configuring and assigning parameters for field devices
Configuring field devices
The configuration of field devices is described in the "PCS 7 Configuration Manual
Engineering System", starting from the section titled "Configuring distributed I/O".
The parameter assignment is described in the section titled "How to configure intelligent field
devices with SIMATIC PDM".
Note
You will find more information about the functions available with PDM, such as important
PCS 7 functions like Multiview (view of a hierarchical network structure) and LifeList (view of
devices and components connected to them), and explanations of how to use them in the
manual titled "SIMATIC PDM".
PROFIBUS DP devices
The configuration is described in this document, in Section Configuration of the I/O devices
(Page 103).
Configuration of the hardware (AS and I/O)
3.7 Integrating field devices
Compendium Part A - Configuration Guidelines
122 Operating Manual, 07/2009, A5E02122387-02
PROFIBUS PA devices
The configuration is described in the section titled "How to configure PA devices" of the
manual titled "PCS 7 Configuration Manual Engineering System").
The PDM check box must be activated in the object properties of the DP/PA link in order to
be able to use the Multiview and LifeList functions for the devices on the PA bus:
This option is activated by default for PA field devices.
FF devices
You can find information on configuration and parameter assignment in the following
documents:
Manual "DP/FF Link", which can be found at:
(http://support.automation.siemens.com/WW/view/en/24239833)
Document "PCS 7 V70 in-practice DP7FF-Link.pdf", which can be found on the PCS 7
DVD under Manuals
Configuration of the hardware (AS and I/O)
3.7 Integrating field devices
Compendium Part A - Configuration Guidelines
Operating Manual, 07/2009, A5E02122387-02 123
3.7.3 Information on configuring field devices on the H system
Redundant interface
Put simply, DP devices which have access to a redundant interface are always configured
and connected redundantly (e.g. ET 200M, ET 200iSP).
DP devices which do not have access to a redundant interface are connected downstream of
the Y link. The number of field devices which can be configured downstream of the Y link is
restricted here by the I/O range of 244 bytes that applies in each case.
PA devices are always connected redundantly downstream of a DP/PA link.
Variables which restrict the number of permissible devices per DP/PA link, with a redundant
and a non-redundant connection:
Feeding current of the DP/PA coupler (110 mA EX or 1,000 mA non-EX)
Current consumption of the field devices (typically 12 mA)
Address range of the field devices (max. 244 bytes of I/O data, 5 bytes per analog value)
Cycle time on the PROFIBUS PA (if specific customer requirements need to be met)
The configuration of the Y link and the DP/PA link are described in the section titled "How to
configure the Y link and Y coupler" in the manual titled "Process Control System PCS 7
Engineering System".
3.7.4 Topics relating to the integration of field devices on the fieldbus
Fieldbus connection
As well as the configuration of field devices in the process control system, the layout of
fieldbuses must be taken into consideration too. The following documents provide detailed
information about quantity structures, physical bus characteristics, bus structure, etc.
Topic Document
PROFIBUS DP (RS 485) SIMATIC NET Manual "PROFIBUS Networks"
PROFIBUS DP intrinsically safe (RS 485 iS) SIMATIC Manual "ET 200iSP Distributed I/O"
PROFIBUS PA SIMATIC Manual "DP/PA Coupler, DP/PA Link, and Y Link Bus Couplers"
Foundation Fieldbus Manual: "DP/FF Link"
You can find these documents in the Industry Automation Service & Support portal or on the
PCS 7 Manual Collection.
Note
The Installation Guidelines of the PNO (PROFIBUS user organization) are presented in other
documents, which are available in the download area at: (http://profibus.com/)
Compendium Part A - Configuration Guidelines
Operating Manual, 07/2009, A5E02122387-02 125
Configuration of the network connections
4
Introduction
Once the stations have been arranged and configured, the connections between the ES/OS
server and the automation systems, as well as those between the automation systems
themselves, are configured and downloaded to the individual stations.
The CPs of the relevant stations must be connected to the plant bus for these connections to
be loaded. The ISO protocol is used for process communication.
The OS clients are also connected to the terminal bus (TCP/IP), like the OS servers. CPs
and connections on the terminal bus are not configured in PCS 7.
Example
For this example, the network configuration is as follows:
2 AS
1 ES
1 redundant OS server pair
4 OS clients
1 2 3 4
ES
AS2 AS1
Terminal bus
Plant bus
OS client OS client OS client OS client
Redundant OS
server pair
With a configuration based on stations, as in this example, the networks (subnets) of the
individual subprojects must first be merged.
Configuration of the network connections
4.1 Merging networks in a multiproject
Compendium Part A - Configuration Guidelines
126 Operating Manual, 07/2009, A5E02122387-02
4.1 Merging networks in a multiproject
Procedure
1. In the SIMATIC Manager, right-click on the multiproject and select "Multiproject > Update
Projects".
2. Select "Ethernet" and click "Execute" to open the "Merge/Separate Industrial Ethernet"
dialog box. You can select the individual subnets here.
Configuration of the network connections
4.1 Merging networks in a multiproject
Compendium Part A - Configuration Guidelines
Operating Manual, 07/2009, A5E02122387-02 127
The S7 subnet ID is displayed in the properties (this is the same for all plant bus
components).
Configuration of the network connections
4.1 Merging networks in a multiproject
Compendium Part A - Configuration Guidelines
128 Operating Manual, 07/2009, A5E02122387-02
The cross-project network view can then be accessed in NETPRO.
3. Click on the Industrial Ethernet plant bus in this view to obtain an overview of the MAC
addresses of the PC stations and automation systems in the multiproject.
Configuration of the network connections
4.2 Configuration of connections
Compendium Part A - Configuration Guidelines
Operating Manual, 07/2009, A5E02122387-02 129
4.2 Configuration of connections
4.2.1 AS/OS connection
Procedure
1. Open the NETPRO view in the OS subproject.
2. To add the S7 connection, right-click on the WinCC application of the OS and select the
option "Insert New Connection".
3. Select the CPU of SIMATIC H station AS1.
4. Select "Fault-tolerant S7 connection" for the H system and then click "OK".
Configuration of the network connections
4.2 Configuration of connections
Compendium Part A - Configuration Guidelines
130 Operating Manual, 07/2009, A5E02122387-02
5. Name the connection for the AS.
Configuration of the network connections
4.2 Configuration of connections
Compendium Part A - Configuration Guidelines
Operating Manual, 07/2009, A5E02122387-02 131
6. Connect AS2 in the same way (the S7 connection for AS2 is not fault-tolerant).
Configuration of the network connections
4.2 Configuration of connections
Compendium Part A - Configuration Guidelines
132 Operating Manual, 07/2009, A5E02122387-02
The connections for SERVER1B are made in the same way as for AS1 and AS2.
Note
The connections that lead from the two OS servers (as well as the ES) to the same
automation system must have the same name (in this example, "AS1").
Configuration of the network connections
4.2 Configuration of connections
Compendium Part A - Configuration Guidelines
Operating Manual, 07/2009, A5E02122387-02 133
4.2.2 ES/AS connection
Introduction
The ES-AS connection must be configured in order for the "OS simulation" ES function to be
used. With "OS simulation" you can test the functions of the OS server project, such as
pictures, scripts, etc., on the ES before loading them to the OS server at a later time. In order
to be able to use this simulation function, it is essential that the ES-AS connection has the
same name as the OS-AS connection.
Procedure
1. Open the NETPRO view in the ES subproject.
2. To add the S7 connection, right-click on the WinCC application of the ES and select the
option "Insert New Connection".
3. Select the CPU of SIMATIC H station AS1. Select "Fault-tolerant S7 connection" for the H
system and then click "OK".
Configuration of the network connections
4.2 Configuration of connections
Compendium Part A - Configuration Guidelines
134 Operating Manual, 07/2009, A5E02122387-02
4. Connect AS2 in the same way (the S7 connection for AS2 is not fault-tolerant).
Configuration of the network connections
4.2 Configuration of connections
Compendium Part A - Configuration Guidelines
Operating Manual, 07/2009, A5E02122387-02 135
4.2.3 AS/AS connection
Communication with standard systems
Note
Fault-tolerant communication is not usually possible between fault-tolerant systems and
standard systems in PCS 7.
You can instead create two standard S7 connections and then realize the fault-tolerance as
an application-specific block solution.
You can find more information in the manual titled "Fault-tolerant Systems S7-400H", in the
section titled "Communication".
Configuration of the network connections
4.2 Configuration of connections
Compendium Part A - Configuration Guidelines
136 Operating Manual, 07/2009, A5E02122387-02
CPU PLANT_A
1. To add the S7 connection, first right-click on the left-hand CPU 417-4 of the SIMATIC H
station and select the option "Insert New Connection".
2. Select the CPU of SIMATIC station AS2 as the connections destination. Select S7
connection as the connection type and then click OK.
3. Repeat these two steps for the SIMATIC H stations partner CPU.
Configuration of the network connections
4.2 Configuration of connections
Compendium Part A - Configuration Guidelines
Operating Manual, 07/2009, A5E02122387-02 137
CPU PLANT_B
Overview of the connections of SIMATIC station AS2 in plant B:
Fault-tolerant communication (2-way or 4-way)
A "Fault-tolerant S7 connection" is always used for communication between fault-tolerant
systems. The following connection partners are possible:
For a simple plant bus
AS with CPU 41xH and 2x CP 443-1
H system with 2x CP 443-1
PC station with CP 1613
For a redundant plant bus
AS with CPU 41xH with 2x CP 443-1
H system with 2x or 4x CP 443-1
PC station with 2x CP 1613
Configuration of the network connections
4.3 Downloading connections
Compendium Part A - Configuration Guidelines
138 Operating Manual, 07/2009, A5E02122387-02
4.3 Downloading connections
Introduction
Once you have configured the stations and created the network connections, you have to
download the configuration data to the stations (AS/PC stations).
Terminal bus
Plant bus
Project
CPU > Configure...
CPU > Download
1
1
2
2
3
3
4
4
5
5
6
6
SERVER1B SERVER1A ES
A prerequisite at this point is that Station Configuration editors of the OS server must be
made operational with the "Configure Target System" function (Creating and managing a
PCS 7 project (Page 23) ).
Compile and save your configuration in NetPro for this purpose. All stations have a "white"
status color when the configuration is without errors.
For an initial configuration, perform the "PLC > Download to Current Project > Selected
Stations" function for all automation and PC stations (only possible with the AS in STOP
mode).
For new or modified S7 connections, select the corresponding connection and use the "PLC
> Download to Current Project > Selected Connections" function (possible with the AS in
RUN mode).
Note
The active AS-AS connections are briefly interrupted when the "PLC > Download to Current
Project > Connections and Gateways" function is used for an AS. This interruption will not
affect the output parameters for the standard blocks of the CFC library (REC_R, REC_BO).
Only the "PLC > Download to Current Project > Selected Stations" function is possible for a
PC station.
Configuration of the network connections
4.3 Downloading connections
Compendium Part A - Configuration Guidelines
Operating Manual, 07/2009, A5E02122387-02 139
The OS will then need to be compiled and downloaded if AS-OS connections are changed.
Downloading to the ES
Always start with the Engineering Station when downloading stations.
1. Select the ES and then
2. Select the menu command "PLC > Download to Current Project > Selected Stations".
Downloading to OS servers
Download the configuration to SERVER1A and SERVER1B too.
Configuration of the network connections
4.3 Downloading connections
Compendium Part A - Configuration Guidelines
140 Operating Manual, 07/2009, A5E02122387-02
Downloading to AS stations
The "PLC > Download to Current Project > Selected Stations" function loads the complete
configuration including HW Config to the AS. This function can only be performed in the
STOP operating state.
Compendium Part A - Configuration Guidelines
Operating Manual, 07/2009, A5E02122387-02 141
Configuration of AS functions
5
5.1 Basics
5.1.1 Copying blocks to the master data library
Procedure
Copy all required blocks from all libraries used for the configuration (e.g. PCS 7 Library 7.0)
to the master data library ("Comp_LIB" in this case).
Make sure to also copy the blocks that are called as a multi-instance by other blocks.
Note
Only blocks from the master data library must be used for configuration. This ensures that all
S7 programs will use the same block types.
Configuration of AS functions
5.1 Basics
Compendium Part A - Configuration Guidelines
142 Operating Manual, 07/2009, A5E02122387-02
5.1.2 Creating user-defined technological blocks
Block library
In PCS 7, user-specific blocks can be created quite easily, meaning that particular customer
requirements can be met in a very flexible way. A user-defined block always has a function
block for the AS, a block icon, and a faceplate for the OS.
Please note that you should always take the expertise required and the time and expense
involved in creating, maintaining, and servicing user-defined blocks into account. We
recommend that you work with existing PCS 7 block libraries. A major advantage of this
approach is that the blocks contained in such libraries are serviced and maintained by the
responsible department, including with regard to different PCS 7 versions. This means that
there is one less thing for the project team to worry about, particularly when it comes to
future upgrades where the "old" project team may no longer be available.
Before you start to create user-defined blocks, the following issues must be discussed.
Criteria to consider when making decisions about creating user-defined blocks
Check the existing PCS 7 block libraries (e.g. PCS 7 add-on catalog) to see whether their
functions can meet your customer's requirements.
Does a sector-specific library which meets your customer's requirements already exist?
Can an existing PCS 7 block library be adapted to meet the customer's requirements,
e.g. display only?
Is just one block to be created, or several blocks?
Is there a description or specification of the functions required of the blocks to be
created?
Will it be possible to perform the future maintenance and servicing that will be required for
user-defined blocks; is the necessary expertise and time available?
Note
To create such blocks, refer to the manual titled "PCS 7 Programming Instructions for
Blocks", which deals with all aspects involved in creating blocks which are "PCS 7-
compliant".
Please note that the range of FB numbers for AS blocks is already allocated as follows:
Up to FB 1000 reserved for existing PCS 7 block libraries
FB 1800 to 1999 reserved for the PCS 7 system
FB 1025 and above reserved for SFC types
FB 2000 to 2014 for the SIMOCODE Pro library
Configuration of AS functions
5.1 Basics
Compendium Part A - Configuration Guidelines
Operating Manual, 07/2009, A5E02122387-02 143
5.1.3 Creating user-defined driver blocks
Using driver blocks
You can use PCS 7 to create driver blocks in the same way as technological blocks. "Driver
blocks" are the blocks which process signals and diagnostic information for user-specific
modules/devices.
The main objective of creating such blocks is to achieve integration into the PCS 7
hierarchical driver concept and PCS 7 asset management.
Note
To create such blocks, refer to the manual titled "PCS 7 Programming Instructions for
Blocks" for the relevant version of PCS 7. This manual deals with all aspects involved in
creating driver blocks which are "PCS 7-compliant".
If necessary, you should also consult with an appropriate SIEMENS technical department
when creating driver blocks.
Configuration of AS functions
5.1 Basics
Compendium Part A - Configuration Guidelines
144 Operating Manual, 07/2009, A5E02122387-02
5.1.4 Changing the message class, priority and message text
Introduction
You can change the message class, priority, and message text for all function blocks.
Procedure
To do this, click on an FB in the master data library and select "Special Object Properties >
Message".
Note
First take care of the changes in the master data library and then update the FBs in the S7
programs of the AS subprojects (see Section: Updating blocks in the S7 programs
(Page 146)).
Once these changes have been made, a delta download of the automation systems is still
possible. You will need to compile and download the OS servers if you make changes in the
PCS 7 message configuration.
Configuration of AS functions
5.1 Basics
Compendium Part A - Configuration Guidelines
Operating Manual, 07/2009, A5E02122387-02 145
5.1.5 Changing attributes
Introduction
You can change the attributes of every function block, e.g. "S7_m_c = true" means the
block/block I/O is needed in the OS.
Procedure
Set the attributes in the properties dialog of a block I/O on the appropriate tab, for example.
Note
First take care of the changes in the master data library and then update the FBs in the S7
programs of the AS subprojects (see Section: Updating blocks in the S7 programs
(Page 146)).
Once these changes have been made, a delta download of the automation systems is still
possible.
You may need to compile and download the OS servers if you make changes to the block
attributes. You can find out which S7 attributes require this in the table "System attributes for
parameters" in the manual titled "PCS 7 Programming Instructions for Blocks".
Configuration of AS functions
5.1 Basics
Compendium Part A - Configuration Guidelines
146 Operating Manual, 07/2009, A5E02122387-02
5.1.6 Updating blocks in the S7 programs
Introduction
You can transfer changes to the individual S7 programs from the master data library.
Procedure
To do this, select the block folder in the master data library followed by "Options > Charts >
Update Block Types".
Note
If you select one or more blocks in the block folder, only these are updated. The advantage
is that this accelerates the update process.
You can find more information on this procedure in the manual titled "Process Control
System PCS 7 Engineering System" in the section titled "How to update block types"
(PCS 7 V6.1) or "How to update the block and SFC types" (PCS 7 V7.0).
Configuration of AS functions
5.1 Basics
Compendium Part A - Configuration Guidelines
Operating Manual, 07/2009, A5E02122387-02 147
The following applies to PCS 7 V7.0:
The S7 program of the master data library (blocks from process tag types/models) are
automatically updated in addition to the S7 programa in the AS subprojects with this system
function.
SFC types from the master data library in the S7 programa can also be centrally updated.
Configuration of AS functions
5.1 Basics
Compendium Part A - Configuration Guidelines
148 Operating Manual, 07/2009, A5E02122387-02
5.1.7 Requirements for configuration in CFC
Procedure
1. Open the corresponding dialog in the CFC editor with "Options > Settings > Compile and
Download" and specify the DB and FC number ranges which should be skipped when
compiling the charts.
The settings for the number ranges should be the same for all S7 programs in the
multiproject.
Examples:
DB: 1 to 60
FC: 60 to 700
2. Too many inserted blocks can cause the SCL Compiler to abort the compilation process.
A limit of 50 blocks is sufficient for typical configuration cases.
Therefore, leave the "Installed blocks per runtime group or OB:" option set at the default
value of "50". The associated warning should remain active.
Configuration of AS functions
5.1 Basics
Compendium Part A - Configuration Guidelines
Operating Manual, 07/2009, A5E02122387-02 149
3. As of the PCS 7 V7.0, the "Generate image of downloaded program for comparison"
option is available. This can prove useful or necessary as of a certain configuration phase
(commissioning, production, etc.).
If the option is activated, this allows you to subsequently view details of the changes to be
downloaded; The "Show Changes" button is available for this purpose in the "Download"
dialog window. The VXM tool (Version Cross Manager, incl. license) must be available.
5.1.8 Driver concept
General principle for PCS 7 V6.1 and PCS 7 V7.0
Driver blocks act as an interface between the I/O modules, PI devices and the S7 program.
Input/output signals and status information (e.g. wire break), which can then be used in the
CFC editor, are made available via the driver blocks. "Signal value invalid" (QBAD) and
"Value status of the signal" (Quality) are available on the channel driver.
Valve
S7 program / CFC
Process image
AS
CH_Dl CH_DO
VALVE
ET200M
Dl DO lM
PAE PAA
PCS 7 features channel drivers (for the signal itself) and module drivers (for diagnosing the
subnet, racks, and modules). The channel drivers must be configured in CFC.
Define symbolic names for each channel in the hardware configuration (e.g. H4711 GO+).
Linking a driver block to this symbolic name assigns this I/O signal to the signal driver.
The system generates module drivers automatically when CFC charts are compiled.
Configuration of AS functions
5.1 Basics
Compendium Part A - Configuration Guidelines
150 Operating Manual, 07/2009, A5E02122387-02
The module drivers contain all the settings which were made in the hardware configuration,
based on the mode and diagnostics.
If an entire ET 200M fails, for example, there is only one process control message pointing to
the faulty ET 200M. The individual process control messages of the modules and their
channels are automatically suppressed. This prevents a process control message burst from
occurring, thus making troubleshooting easier. The affected process messages continue to
be evaluated.
Driver block "CPU_RT" for PCS 7 V7.0
As of PCS 7 V7.0, the "CPU_RT" driver block is always inserted with "Generate module
drivers". This requires the use of the driver blocks from the PCS 7 Library V7.0.
"CPU_RT" realizes a new controller and cycle behavior in the overload range. All automation
systems have the new behavior in the overload range.
A performance analysis of the AS load is also possible. The performance analysis depends
on the CPU firmware (CPU FW). If the CPU FW supports SFC 78, the performance data can
be read via "CPU_RT". The performance data is shown in the diagnostic area of PCS 7
asset management (see the section titled "Integrated asset management").
Note
You can find all the necessary information about "CPU_RT" in the document titled "PCS 7
V70 in-practice CPU-RT.pdf". This is located on the PCS 7 V7.0 DVD, in the \_Manuals\
folder.
Configuration of AS functions
5.1 Basics
Compendium Part A - Configuration Guidelines
Operating Manual, 07/2009, A5E02122387-02 151
5.1.9 Cycle load and memory utilization of the AS
Cycle load
It is advisable to always determine the cycle load of the AS at the start of the engineering
process.
The following options are available:
Using the "CPU_RT" block for PCS 7 V7.0 and corresponding AS (SFC 78, see previous
section)
For PCS 7 V6.1 and V7.0, you can configure determination of the cycle load and
download it to the AS in RUN mode at any time using CFC blocks.
Note
FAQ: How can you calculate the cycle load of the automation system (AS) online?
(http://support.automation.siemens.com/WW/view/en/22000962)
Typical limits for the cycle load after commissioning the AS:
For a standard AS, no more than 70% cycle load, in order for the system to be able to
use time slices, e.g. for communication jobs.
For an H system, this limit should be 60% cycle load, since additional time slices are
needed for redundancy.
Memory load
The memory utilization (work memory) can be determined in the online properties of the AS.
The warning limit for the loading memory for changes from the CFC is set to 90% by default.
This can be changed in the CFC.
Configuration of AS functions
5.2 Creating CFC charts
Compendium Part A - Configuration Guidelines
152 Operating Manual, 07/2009, A5E02122387-02
5.2 Creating CFC charts
5.2.1 Process tag types (templates)
A process tag type (template) is a project-specific interconnection of blocks. It serves as a
model for a specific automation function.
Example
A valve-control process tag type from the PCS 7 library is shown below.
Here, the valve is controlled using driver blocks for inputs and outputs and the INTERLOK
and VALVE standard blocks. The QBAD output of the driver blocks is interconnected to the
CSF error input of the VALVE block.
Numerous process tag types are available in the PCS 7 library. They serve as a basis and
can/must be adapted to the automation function for a specific project.
User-specific process tag types need to be created in every project as well. They should be
created in a similar fashion to the process tag types from the PCS 7 library.
Configuration of AS functions
5.2 Creating CFC charts
Compendium Part A - Configuration Guidelines
Operating Manual, 07/2009, A5E02122387-02 153
Recommendation for creating custom process tag types
The following recommendations are given:
Use the comment fields (for describing the logic, for example).
Always use channel drivers.
Always interconnect the QBAD and Quality output of the channel drivers to the
technological block.
Arrange the blocks on the CFC sheets of the process tag type in a legible manner:
for example, always arrange them from left to right or from top to bottom.
Create variants of process tag types. If a valve needs two interlock blocks, for example,
create a new process tag type for it.
Test each process tag type before using it in the project. The test can be performed in a
test project.
Note
You can find information about creating CFCs in the manual titled "Process Control System
PCS 7 Engineering System", in the section titled "Creating CFC charts (general)", and
information about creating process tag types in the section titled "Creating process tags from
process tag types (multiproject)".
All process tag types are then to be saved in the master data library and can be changed
and edited there as needed.
The process tags (replicas) are generated later in the project from the process tag types
(see Section: Bulk engineering with the Import/Export Assistant (Page 158)).
Configuration of AS functions
5.2 Creating CFC charts
Compendium Part A - Configuration Guidelines
154 Operating Manual, 07/2009, A5E02122387-02
5.2.2 Run sequence
Principle of the run sequence
A runtime group is created for every CFC (process tag). It is assigned a cyclic OB. All blocks
of a CFC (process tag) are therefore assigned to the same cyclic OB. This is important in
PCS 7, because it ensures that the channel drivers and technological blocks will be executed
in the same cycle in a run sequence.
Note
If blocks with startup characteristics are included, these are also integrated in OB 100.
Configuration of AS functions
5.2 Creating CFC charts
Compendium Part A - Configuration Guidelines
Operating Manual, 07/2009, A5E02122387-02 155
Execution time of the runtime groups
You can set the execution time of the runtime groups by inserting the corresponding runtime
group in one of the following cyclic interrupt OBs.
Cyclic interrupt OB Default value for time frame Default value for priority class
OB 30 5 s 7
OB 31 2 s 8
OB 32 1 s 9
OB 33 500 ms 10
OB 34 200 ms 11
OB 35 100 ms 12
OB 36 50 ms 13
OB 37 20 ms 14
OB 38 10 ms 15
Configuration of AS functions
5.2 Creating CFC charts
Compendium Part A - Configuration Guidelines
156 Operating Manual, 07/2009, A5E02122387-02
Optimize the run sequence
The timing of each individual block, or of the entire program, can be optimized using the
"Optimize run sequence" system function. This optimization is recommended is for PCS 7. If
certain runtime groups (e.g. CFCs with cascade connections) are not to be optimized, they
can be left out.
The advantage of optimization is that all process tags of the entire S7 program are then
executed in the same order.
Note
If the runtime group contains fail-safe blocks, the option is not activated.
You can find more detailed information on the run sequence and how it is optimized in the
manual titled "Process Control System PCS 7 Engineering System", in the section titled
"How to optimize the run sequence".
Configuration of AS functions
5.3 Creating SFC charts
Compendium Part A - Configuration Guidelines
Operating Manual, 07/2009, A5E02122387-02 157
5.3 Creating SFC charts
General information about SFCs
The sequential function chart (SFC) is a sequential control system executed in stages which,
depending on certain conditions, advances from one state to the next. A sequential control
system controls functions, such as CFC charts, via mode and state changes, and processes
them selectively.
It is created in the SFC editor. Block icons for SFCs and SFC types are generated
automatically during OS compilation.
Note
You can find more information in the manual titled "Process Control System PCS 7
Engineering System", in the section titled "Creating sequential control systems (SFC)".
SFC types
In the SFC, there are the "SFC chart" and "SFC type" object types.
The SFC type allows the definition of sequential controls and of an expandable interface.
You can read about the advantages and disadvantages of SFC types/instances in the
manual mentioned above.
Note
The creation of SFC types is described in detail in the "Compendium Part C - Equipment
Phases with SFC Types".
An SFC type is generally preferred if a step sequencer (SFC) is used several times in the
project. The instances are placed in the CFC chart similar to a function block. The SFC type
is stored in the master data library.
As of PCS 7 V7.0, the SFC type can be centrally edited in the master data library and all
instances in the project can be automatically updated. In addition, ways of accessing the
SFC instances are listed in the chart reference data of the CFC.
Configuration of AS functions
5.4 Bulk engineering with the Import/Export Assistant
Compendium Part A - Configuration Guidelines
158 Operating Manual, 07/2009, A5E02122387-02
5.4 Bulk engineering with the Import/Export Assistant
Introduction
The figure below shows an example in which a CAD/CAE system is used as an interface for
data. The Import/Export Assistant (IEA) uses this data to automatically generate process
variables.
CAD / CAE
TH
Typical
libraries
OS picture hierarchy
Controller
Operator
system
Measurement of
control, motor, valve
OS pictures
Control
module
charts
lmport/Export Assistant
Functionality
Standardized plant libraries with tested process tag types and models
Import of plant data (e.g. process tag lists or I/O lists) from the higher-level CAD/CAE
environment
Automatic generation of the AS configuration based on imported process tag lists and
process tag types
Creation of the plant hierarchy
Editing stored process tags
Automatic derivation of the OS picture hierarchy, automatic connection of blocks, and
positioning within pictures
Automatic creation of an OS archive
Inclusion of individual process objects using appropriate graphical tools such as CFC and
SFC
Export of optimized parameters back to the CAD/CAE environment
Configuration of AS functions
5.4 Bulk engineering with the Import/Export Assistant
Compendium Part A - Configuration Guidelines
Operating Manual, 07/2009, A5E02122387-02 159
Working with the Import/Export Assistant
The Import Export Assistant offers the convenient option of creating function charts using
process tag types and models. You also are given the option of exporting the files created in
PCS 7 (for plant documentation, for example), editing them in Excel, and then importing
them back into PCS 7.
The following procedure should be followed when creating process tag types and models:
Create the process tag types and test them to ensure that they function correctly.
Changes made at a later cost time.
All workers in a multiproject should use the same process tag types. Each worker should
be assigned a name band for IEA files he creates.
This allows the files to be easily entered into the multiproject. The workers should be able
to use the process tag type for import, but should not be allowed to change the template.
Changes should always be made from a central location, and then made available to the
workers.
The IEA should be only be used during the configuration phase. Changes to parameters
and interconnections in the charts should be made during the FAT (Factory Acceptance
Test) or during commissioning.
Since users make changes in the charts and not in the IEA files, any new IEA import may
overwrite the changes.
During the FAT and subsequently while the plant is in process mode, the process object
view offers the possibility of editing charts created via the IEA in tabular form. You also
have the option here of exporting and importing (see Section: Bulk engineering in the
process object view (Page 160)).
Note
The process of working with the IEA is described in the manual titled "Process Control
System PCS 7 Engineering System", in the section titled "Creating process tags from
process tag types (multiproject)".
You can find more information in the "PCS 7 - Getting Started Parts 1 and 2" documents.
Configuration of AS functions
5.5 Bulk engineering in the process object view
Compendium Part A - Configuration Guidelines
160 Operating Manual, 07/2009, A5E02122387-02
5.5 Bulk engineering in the process object view
Introduction
In the process object view, all the data of the basic control can be displayed in a process
control oriented view throughout the project. This means that a multiproject encompasses
the data of all the projects within it.
The process object view is mainly used during the FAT and commissioning. These tasks
involve working efficiently with great amount of data at a centralized location. The process
object view has the advantage that all changeable tags/values of an object (white
background) can be centrally edited.
When editing process tags and CFCs, all aspects (automation, I/O connection, messages,
operation, and monitoring) can be consistently displayed and documented. Jumps to CFCs,
SFCs, HW Config, and to the OS enable you to edit tags/values which cannot be edited in
the table (e.g. parameter definition of the models, picture contents, etc.).
Note
The layout and a description of how to work with the process object view are provided in the
manual titled "Process Control System PCS 7 Engineering System", in the section titled
"Editing mass data in the process object view".
Configuration of AS functions
5.5 Bulk engineering in the process object view
Compendium Part A - Configuration Guidelines
Operating Manual, 07/2009, A5E02122387-02 161
Filter function of the process object view
Filtering in the process object view is a comprehensive tool. A filter with a variety of criteria is
shown here as an example:
Process tag type "FI" (flow measurements)
Blocks of type "MEAS_MON"
"MO_PVHR" I/Os (measuring range high limit)
Values can be easily selected, checked, and modified using the different filter functions
"General", "Block", and "I/O".
Exporting and importing inputs/outputs and messages
By exporting and importing attributes, you can do the following with parameter, signal, and
message information:
Export it to a file
Edit it using standard applications
Re-import it.
Note
Filters are ignored during import/export. All data are always exported when they are
displayed in the current view without filter.
These functions are particularly beneficial if you want to edit large amounts of data. You do
not need to open the individual charts with the CFC editor in order to edit the I/Os, as the
I/Os of all charts in the hierarchy folders are imported automatically.
Configuration of AS functions
5.5 Bulk engineering in the process object view
Compendium Part A - Configuration Guidelines
162 Operating Manual, 07/2009, A5E02122387-02
Charts located in the selected hierarchy folder and all lower-level hierarchy folders are edited
(in accordance with the selection made in the process object view).
Configuration of AS functions
5.6 Working with the Version Cross Manager (VXM)
Compendium Part A - Configuration Guidelines
Operating Manual, 07/2009, A5E02122387-02 163
Other important functions in the process object view
Find/Replace
Test mode
Display data for fail-safe applications
Split view with display in two windows (see above)
View from WinCC Tag Logging for tabular configurtion of archive tags
Defining user columns
Undo
Always work in the process object view where possible. The overview provides considerable
advantage in comparison to working in a CFC. The process object view also offers all the
options of the plant hierarchy.
5.6 Working with the Version Cross Manager (VXM)
The Version Cross Manager detects differences between the various revision levels
(versions) of an engineering project. It can compare entire projects, hardware configurations,
CFC/SFC charts, block types and instances, signals, run sequences, etc., with one another
and thus detect any objects which are missing, which have been added, or which are
different.
Note
Various scenarios where the Version Cross Manager may be used, and how to use it, are
described in the manual titled "Process Control System PCS 7 Engineering System", in the
section titled "Comparing project versions with VXM".
5.7 Archiving/Versioning with Version Trail
The multiproject should be archived on a regular basis, with all projects and the master data
library. If a number of changes are made during commissioning and FAT in the engineering
stages, an archive/backup should be created every day.
Archives can be versioned and managed using the Version Trail optional package, although
the archived data cannot be changed once this has been done. This means that defined
archive versions can be compared with one another using the Version Cross Manager.
Note
The procedures to follow for archiving, including archiving with Version Trail, are described in
the manual titled "Process Control System PCS 7 Engineering System", in the section titled
"Archiving/Versioning and documenting".
Compendium Part A - Configuration Guidelines
Operating Manual, 07/2009, A5E02122387-02 165
Compiling and downloading
6
6.1 Compiling the user program with PCS 7 V6.1
The program must be compiled before it is downloaded to the CPU. The program is also
checked for errors and warnings during the compilation procedure.
You can either compile the entire program or just the changes.
It is recommended that the following options are always selected for PCS 7:
Generate module drivers
Update sampling time
Delete empty runtime groups
Make textual interconnections
Compiling and downloading
6.2 Downloading the user program with PCS 7 V6.1
Compendium Part A - Configuration Guidelines
166 Operating Manual, 07/2009, A5E02122387-02
6.2 Downloading the user program with PCS 7 V6.1
Procedure
The hardware and network configurations first have to be downloaded to the CPU (if this has
not been done already).
The S7 program is then downloaded from the CFC or SFC, with PCS 7 ensuring that the
download procedure is performed in the correct order.
Note
Do not download the blocks from the SIMATIC Manager directly.
Interface modifications for a function or a function block require the entire program to be
compiled and downloaded in full.
In this case, the CPU is stopped.
Compiling and downloading
6.2 Downloading the user program with PCS 7 V6.1
Compendium Part A - Configuration Guidelines
Operating Manual, 07/2009, A5E02122387-02 167
Read-back prior to complete download
If the parameters for a controller are changed on the OS, for example, they are written
directly to the AS. If a complete download is now made from the ES, the parameters
changed on the OS will be overwritten by the ES.
The read-back of the parameter settings must be performed manually in the CFC chart. As a
basic principle, only parameters changed by the OS (or other communication partners, if
applicable) must be read back. This is ensured by activating the "OCM" option. If the "All
parameters" option is activated, the entire current program state of the AS is read back,
including the status of the logic. This may lead to undesired program states and, as a result,
plant states during subsequent complete downloads.
Note
For all other steps involved in reading back parameter settings, please refer to the manual
titled "Process Control System PCS 7 Engineering System", in the section titled "How to
download to all CPUs".
If the parameters are read back, the full program is automatically compiled afterwards. The
full program is downloaded to the AS after the compilation has been executed.
Compiling and downloading
6.3 Compiling the user program with PCS 7 V7.0
Compendium Part A - Configuration Guidelines
168 Operating Manual, 07/2009, A5E02122387-02
6.3 Compiling the user program with PCS 7 V7.0
The program must be compiled before it is downloaded to the CPU. The program is also
checked for errors and warnings during the compilation procedure.
You can either compile the entire program or just the changes.
It is recommended that the "Generate module drivers" option is always selected for PCS 7.
Note
As of PCS 7 V7.0, the two options "Make textual interconnections" and "Delete Empty
Runtime Groups" are no longer available in the compilation dialog; they appear in the CFC
editor instead. The sampling times are updated during every compilation.
Compiling and downloading
6.4 Downloading the user program with PCS 7 V7.0
Compendium Part A - Configuration Guidelines
Operating Manual, 07/2009, A5E02122387-02 169
6.4 Downloading the user program with PCS 7 V7.0
The hardware and network configurations first have to be downloaded to the CPU (if this has
not been done already).
The S7 program is then downloaded from the CFC or SFC, with PCS 7 ensuring that the
download procedure is performed in the correct order.
Note
Do not download the blocks from the SIMATIC Manager directly.
Interface modifications for a function or a function block require the entire program to be
compiled and downloaded in full.
In this case, the CPU is stopped.
Compiling and downloading
6.4 Downloading the user program with PCS 7 V7.0
Compendium Part A - Configuration Guidelines
170 Operating Manual, 07/2009, A5E02122387-02
Read-back prior to complete download
If the parameters for a controller are changed on the OS, for example, they are written
directly to the AS. If a complete download is now made from the ES, the parameters
changed on the OS will be overwritten by the ES. A prompt appears before a complete
download, asking if you want to read back the parameters from the AS to the ES.
As a basic principle, only parameters changed by the OS (or other communication partners,
if applicable) must be read back. This is ensured by activating the "OCM" option. If the "All
parameters" option is activated, the entire current program state of the AS is read back,
including the status of the logic. This may lead to undesired program states and, as a result,
plant states during subsequent complete downloads.
If the parameters are read back, the full program is automatically compiled afterwards. The
full program is downloaded to the AS after the compilation has been executed.
Compiling and downloading
6.5 OS compilation with PCS 7 V6.1
Compendium Part A - Configuration Guidelines
Operating Manual, 07/2009, A5E02122387-02 171
6.5 OS compilation with PCS 7 V6.1
Introduction
All relevant engineering data is transferred to the OS project during OS compilation (picture
hierarchy, SFC visualization, block icons, tags, messages, OS archive data, etc.). The server
data is also generated or updated.
Note
We recommend using the "Area-oriented" compilation mode. This is set by default. This
setting must be used for the PCS 7 Web option and PCS 7 asset management functions.
Procedure
1. You start OS compilation in the SIMATIC Manager via the shortcut menu of the OS
project.
Compiling and downloading
6.5 OS compilation with PCS 7 V6.1
Compendium Part A - Configuration Guidelines
172 Operating Manual, 07/2009, A5E02122387-02
2. Check if a network connection is configured (named S7 connections are required). Select
the connection route for every automation station using the "Connection" button.
3. Select the "Named Connection".
Compiling and downloading
6.6 OS compilation with PCS 7 V7.0
Compendium Part A - Configuration Guidelines
Operating Manual, 07/2009, A5E02122387-02 173
4. Finally, specify the data you want to compile and the scope of the compilation.
5. Now click "Finish" to start the compilation.
6.6 OS compilation with PCS 7 V7.0
Introduction
All relevant engineering data is transferred to the OS project during OS compilation (picture
hierarchy, SFC visualization, block icons, tags, messages, OS archive data, etc.). The server
data is also generated or updated.
Note
We recommend using the "Area-oriented" compilation mode. This is set by default. This
setting must be used for the PCS 7 Web option and PCS 7 asset management functions.
Compiling and downloading
6.6 OS compilation with PCS 7 V7.0
Compendium Part A - Configuration Guidelines
174 Operating Manual, 07/2009, A5E02122387-02
Procedure
1. You start OS compilation in the SIMATIC Manager via the OS projects shortcut menu.
2. Check if a network connection is configured (named S7 connections are required). Select
the connection route for every automation station using the "Connection" button. You can
select or deselect areas for the optimization of the compiling time.
Compiling and downloading
6.6 OS compilation with PCS 7 V7.0
Compendium Part A - Configuration Guidelines
Operating Manual, 07/2009, A5E02122387-02 175
3. Select the "Named Connection".
4. Then enter the desired compiling data as well as the scope of the compiling and click
"Finish" to start the compiling.
5. Now click "Finish" to start the compilation.
Compiling and downloading
6.6 OS compilation with PCS 7 V7.0
Compendium Part A - Configuration Guidelines
176 Operating Manual, 07/2009, A5E02122387-02
Create/update block icons
As of PCS 7 V7.0, the "Create/update block icons" function is no longer listed as an option
for OS compilation. If the "Derive block icons from the plant hierarchy" check box is set in the
properties of a picture, the function is called automatically when the OS is compiled.
The PCS 7 faceplates are inserted as a change function for "Compile OS" or for
"Create/update block icons".
The associated picture is updated when a change is made in the CFC chart.
A new block icon is inserted individually.
All block icons of a picture are updated for all other changes.
If one of the "@@PCS7Typicals.pdl", "@PCS7Typicals.pdl", or "@PCS7TypicalsXYZ.pdl"
template pictures changes, all plant pictures are updated.
Compendium Part A - Configuration Guidelines
Operating Manual, 07/2009, A5E02122387-02 177
Configuring OS functions
7
7.1 Project settings
7.1.1 Defining the server assignment
Introduction
In order for a client to be able to display the process data from different servers in a
distributed system, it needs information about the associated data. Server data (packages)
are generated for this, to be provided to the clients. The client requires the server data from
all servers, whose process information it should visualize.
The system creates/updates the server data automatically during OS compilation and
download. Alternatively, the server data can be generated manually in the SIMATIC
Manager using the "Server data" shortcut menu command.
Configuring OS functions
7.1 Project settings
Compendium Part A - Configuration Guidelines
178 Operating Manual, 07/2009, A5E02122387-02
Procedure
1. Assign the required server data (in our example, the package of redundant OS1) for every
OS client project. To do this, use the shortcut menu command "Assign OS Server".
Configuring OS functions
7.1 Project settings
Compendium Part A - Configuration Guidelines
Operating Manual, 07/2009, A5E02122387-02 179
2. Make the assignment in the dialog window that opens. Entries in different colors indicate
different states. You can find details in the help ("Help" button).
Note
OS server data only has to be assigned once to the OS client project. The client is
automatically provided with the new OS server data when an OS server is downloaded
(complete or changes only). An update is also performed when the OS client starts
process mode.
Configuring OS functions
7.1 Project settings
Compendium Part A - Configuration Guidelines
180 Operating Manual, 07/2009, A5E02122387-02
When the assignment has been successfully performed, the result can also be seen in the
OS client project in the WinCC Explorer under "Server data".
Note
The server data includes the computer name of the ES from which the server data is to be
downloaded automatically. If the ES cannot be reached, the OS client attempts to download
the server data directly from the server when runtime is restarted.
If the project is moved to another path or to another ES (another computer name), the server
data must be regenerated (manually or by compiling the OS) and reassigned to the OS client
projects.
Configuring OS functions
7.1 Project settings
Compendium Part A - Configuration Guidelines
Operating Manual, 07/2009, A5E02122387-02 181
7.1.2 Selecting a preferred server
Introduction
In order to achieve even utilization of a redundant server pair and constant operability, even
during a switchover to the redundancy partner, you should assign one section of the OS
clients to the master server and another to the standby server.
The "preferred server" is the OS server within a redundant server pair to which the OS client
interconnects if possible; in other words, as long as this OS server is available, the OS client
obtains its data from there.
This requires a consistent connection configuration on both OS servers and no errors
(redundancy) at the PCS 7 end. If the connection configuration is inconsistent or if there are
errors in the redundancy connections, the OS client switches to the OS server with the most
active/error-free connections.
Note
If no preferred server is entered in the "Configure the Server Data" dialog, the OS clients
interconnect to the OS server that is designated as the master.
Configuring OS functions
7.1 Project settings
Compendium Part A - Configuration Guidelines
182 Operating Manual, 07/2009, A5E02122387-02
The information contained in the "Configure the Server Data" dialog originates from server
data, which was assigned to the corresponding OS client.
Example
CLIENT01, CLIENT02 > assigned to SERVER1A
CLIENT03, CLIENT04 > assigned to SERVER1B
The following applies to PCS 7 V7.0:
Referenced OS clients are automatically assigned to the same preferred server by the
assigned basis OS client. A different assignment is not possible.
Note
You can find more information on this topic in the manual titled "Process Control System
PCS 7 Fault-tolerant Process Control Systems"
(http://support.automation.siemens.com/WW/view/en/15234019).
Configuring OS functions
7.1 Project settings
Compendium Part A - Configuration Guidelines
Operating Manual, 07/2009, A5E02122387-02 183
7.1.3 Selecting and configuring a standard server
Introduction
For a client in a distributed system, you configure a standard server from which data should
be requested if no unique server prefix (e.g. for tags) is specified.
If there is no standard server, an attempt is made to access the data warehouse (e.g.
internal tags) of the client on a local level. If there is no local data warehouse on the client
(such as for messages and archives), the access attempt is rejected with an error.
Configuring OS functions
7.1 Project settings
Compendium Part A - Configuration Guidelines
184 Operating Manual, 07/2009, A5E02122387-02
Procedure
In the "Standard Servers" dialog, the standard servers are specified for the components
individually listed in the dialog.
Select the standard server for the "Alarms" and "SSM" (Split Screen Manager) components
only.
Note
Alarms
A standard server must always be specified for alarms. No alarm logging can be
configured on the client itself. Operator messages, which are generated on a client
following a successful operation, are saved on the standard server.
Tags
No standard server may be specified for tags.
SSM (Split Screen Manager)
A standard server must always be specified for the SSM component. If trend groups are
assembled on a client, they are saved on the standard server and synchronized with the
redundant partner server on a cyclical basis.
Configuring OS functions
7.1 Project settings
Compendium Part A - Configuration Guidelines
Operating Manual, 07/2009, A5E02122387-02 185
7.1.4 Working with the OS project editor
Introduction
In the OS project editor, you make settings for the user interface which a plant operator can
use to control and monitor the plant in process mode.
The OS project editor contains the following tabs:
Tab Function
Layout Settings relating to the screen resolution on the target computer and the
definition of buttons in order to allow plant operators to change between
individual OS areas and individual OS servers
Message
Configuration
Settings for message lists and area assignments
Message Display Configuration of the message system's runtime behavior and display of
messages on message pages or in group displays
Areas Definition of areas which the plant operator can access in the overview area
Runtime Windows Definition of the maximum number of windows which may be open when
faceplates and trends are called
Basic Data Selection of objects which must be replaced after a change. The following
objects can be selected:
Pictures
Faceplates
Scripts
General Settings used by the OS project editor for downloading changes
A full download must be performed for the "Entire configuration" setting.
Settings for logs which are replaced when the project editor is run
When an OS project is created in the ES, the OS project editor is opened in the background
and initialized with default settings.
If you need another configuration, start the OS project editor from the WinCC Explorer and
configure the required project settings.
Configuring OS functions
7.1 Project settings
Compendium Part A - Configuration Guidelines
186 Operating Manual, 07/2009, A5E02122387-02
Example OS client layout
The settings can also be modified at a later time, if necessary.
Note
Not all configuration options are available in the OS project editor in the the "Configurations
that support online delta loading only" mode. In this mode, the only settings that can be
changed are those that do not require a complete download of the PCS 7 OS. To be able to
make other changes, you to need to switch to "Complete configuration (loss of support for
online delta loading)" in the OS project editor in the "General" tab.
You will find more information on this topic in the WinCC Online Help.
Configuring OS functions
7.1 Project settings
Compendium Part A - Configuration Guidelines
Operating Manual, 07/2009, A5E02122387-02 187
7.1.5 Language settings
Language settings in WinCC
There are several menus in WinCC, which you can use to set the language. The following
explains the importance of the language setting.
Menu commands in the WinCC Explorer
"Options > Languages" menu:
This is where you set the language for the user interfaces.
"Computer > Properties > Parameters" menu:
This is where you set the language for runtime. You can also set the language for printing
out the project documentation in WinCC in this field.
Menu command in the Graphics Designer
"View > Language" menu:
You first have to select the language for displaying pictures in runtime before configuring
the pictures.
Menu command in alarm logging
"View > Language" menu:
Display of message texts in the selected language
The message texts need to be compiled in the text library
Language settings for Runtime
Button for language selection:
You can set the current display language for runtime here. To do this, you need to
configure all switchable parts to the respective language.
Note
WinCC is always opened from the Simatic Manager in the language which is set there. Only
if WinCC is not opened from the Simatic Manager will the language correspond to the one
set before the program was last exited.
Configuring OS functions
7.1 Project settings
Compendium Part A - Configuration Guidelines
188 Operating Manual, 07/2009, A5E02122387-02
7.1.6 Redundancy settings in the server project
Procedure
1. Open the "Redundancy" editor in the OS server project.
2. Check that the redundancy partner settings are correct and activate the options you
require.
Note
The redundancy partner can be connected either via a serial interface (null modem cable) or,
as of PCS 7 V7.0, via an additional network I/O (connected by means of a crossed network
cable between the redundancy partners).
Configuring OS functions
7.1 Project settings
Compendium Part A - Configuration Guidelines
Operating Manual, 07/2009, A5E02122387-02 189
Following the initial download to the target computer, the redundancy settings must be
checked/adapted once with regard to redundancy monitoring (e.g. connecting cable via COM
port or Ethernet connection) on the target computers and confirmed with "OK".
In PCS 7 V6.1, you adapt the settings using the redundancy dialog on the OS servers.
As of PCS 7 V7.0 SP1, you adapt the settings using SIMATIC Shell in the Windows
Explorer.
Configuring OS functions
7.1 Project settings
Compendium Part A - Configuration Guidelines
190 Operating Manual, 07/2009, A5E02122387-02
7.1.7 Time synchronization
Introduction
The following example shows in abbreviated form the activation of time synchronization on
the OS computers.
As of Windows 2000 Server, all domain controllers (DC) have the same authorizations. Time
synchronization must be executed by the DC which performs the role of the "PDC emulator"
operating master.
The time signal comes from a SICLOCK TM with DCF77.
Note
You can find the configuration options available with PCS 7 and the corresponding, detailed
configuration instructions in the manual titled "PCS 7 Time Synchronization".
(http://support.automation.siemens.com/WW/view/en/28518882)
Requirements
The PDC is connected to an external DCF77 clock, which supplies the precise time. The
"DCF77 Service" software executes PDC synchronization.
"DCF77 Service" sample configuration for the PDC:
Configuring OS functions
7.1 Project settings
Compendium Part A - Configuration Guidelines
Operating Manual, 07/2009, A5E02122387-02 191
Time settings on all OS computers
1. The time settings below must be checked/modified on every OS PC. You reach these
settings via "Start > Settings > Control Panel > Date and Time".
2. Activate the automatic adjustment setting for daylight saving changes on the "Time Zone"
tab on all computers and set the correct time zone (GMT -05:00 for US Eastern Time).
3. The option "Automatically synchronize with an Internet time server" found on the "Internet
Time" tab must not be activated.
Configuring OS functions
7.1 Project settings
Compendium Part A - Configuration Guidelines
192 Operating Manual, 07/2009, A5E02122387-02
4. Open the "Regional and Language Options" editor via "Start > Settings > Control Panel >
Regional and Language Options" and configure the correct options for your location.
Settings in the "Time Synchronization" editor in the OS server project
Time synchronization of the plant bus is executed via the OS server and the redundant OS
partner server with the aid of the CP 1613.
Note
If the ES does not have access to a CP 1613, the time synchronization settings cannot be
made here. In this case, they must be made on both server PCs once the OS project has
been downloaded.
The CP 1613 of the OS server started up first serves as the master. If it fails, the redundancy
partner assumes the master function.
Configuring OS functions
7.1 Project settings
Compendium Part A - Configuration Guidelines
Operating Manual, 07/2009, A5E02122387-02 193
Select the following parameters in the OS server project:
Configuring OS functions
7.1 Project settings
Compendium Part A - Configuration Guidelines
194 Operating Manual, 07/2009, A5E02122387-02
"Display symbolic name of the access point" option:
To configure the time synchronization from an ES, you can also display symbolic names of
the access points that are represented by "<>". Activate the corresponding check box. When
the target computer boots up in runtime, these names are assigned to the access points.
If you use two access points with CP 1613, the following modules are assigned to the
symbolic names using SIMATIC NET:
Symbolic name Dialog field
"Configuring the PG/PC interface"
Dialog field
"Set PC station"
<CP 1613 (1)> CP 1613(ISO) CP 1613
<CP 1613 (2)> CP 1613(ISO)<Board2 CP 1613(2)
The two internal tags "@TimeSyncDevice1State" and "@TimeSynDevice2State" are used
for the two access points. The tags are used in Runtime for diagnostics and displaying the
status of the access points. The settings are "Slave", "Standby master", "Active master" and
"Deactivated".
"Process controlling messages" option:
Process control messages are displayed in Runtime if synchronization problems occur. For
the process control messages 1012002-1012005, 1012018 and 1012021 you can set how
often the process control messages are to be displayed in Runtime in the "Process control
messages" field.
Activate the "Send once" check box to have the process control messages shown only once.
If you want to send the process control message several times in Runtime, deactivate the
"Send once" check box. Enter the desired value in the "Send every ... minutes" input field or
use the dial control.
Configuring OS functions
7.1 Project settings
Compendium Part A - Configuration Guidelines
Operating Manual, 07/2009, A5E02122387-02 195
Computer properties in the OS client project
You must also make the following settings in the properties dialog of the computer:
Configuring OS functions
7.1 Project settings
Compendium Part A - Configuration Guidelines
196 Operating Manual, 07/2009, A5E02122387-02
Settings in the "Time Synchronization" editor in the OS server projects
The OS clients receive their time from an OS server on the terminal bus.
You need to make the following settings in the OS projects of the clients, in the "Time
Synchronization" editor:
Configuring OS functions
7.1 Project settings
Compendium Part A - Configuration Guidelines
Operating Manual, 07/2009, A5E02122387-02 197
Computer properties in the OS client projects
Make the following settings here:
See also
http://support.automation.siemens.com/WW/view/en/27068495
(http://support.automation.siemens.com/WW/view/en/27068495)
Configuring OS functions
7.1 Project settings
Compendium Part A - Configuration Guidelines
198 Operating Manual, 07/2009, A5E02122387-02
7.1.8 Graphics Runtime on the OS clients
Disable the shortcuts in the computer properties of the OS client projects as shown in the
above screenshot. This prevents access to the operating system during runtime.
Note
If may still be necessary to access the operating system for purposes of service and
diagnostics, however. You can there for enable or disable the key combinations based on
events. This is described in the FAQ "How can you have event-triggered locking/releasing
Windows of key combinations at Runtime?"
(http://support.automation.siemens.com/WW/view/en/27068495)
To ensure the Windows taskbar remains hidden during process mode even when standalone
applications are called (e.g. "Picture selection by name", "Picture selection by process tag",
"User permission", or "SFC visualization"), the "Keep the taskbar on top of other windows"
check box must be deactivated in the Windows operating system under "Taskbar and Start
Menu Properties".
7.1.9 Graphics Runtime on the OS servers
The following alternative measures are recommended for the purpose of reducing the load
for OS servers which are not used as operating stations at the same time:
Select the "SIMATIC Server" server layout in the OS project editor, on the "Layout" tab.
Can generally be used for all OS servers, particularly those with more than four OS
clients.
This makes it possible to assign User Administrator-level rights and to create interlocks
for impermissible shortcuts.
Deactivate the graphics runtime and the applications which depend on it, such as the
CCTTRT server (process control options) or SFCRT (visualization of SFC blocks), in the
startup list under "Computer properties".
Other applications which have been added to the startup list by the individual WinCC
editors may not be removed.
Note
Can be used for OS servers which are subject to high loads and for the CAS, in order to
ensure access here to StoragePlus, which is used to "connect" and "disconnect" archive
segments that are swapped out as backups (a Windows logon is all that is required for
this purpose in the GMP environment).
Graphics runtime is deactivated by default for the CAS.
Configuring OS functions
7.2 Visualization interface
Compendium Part A - Configuration Guidelines
Operating Manual, 07/2009, A5E02122387-02 199
7.2 Visualization interface
7.2.1 Structure of the picture hierarchy
You can create a hierarchical structure for the plant with up to 8 levels. Buttons are used to
navigate between the process pictures.
bersicht
Ebene 1
Ebene 3
Ebene 2
The process pictures are assigned during AS engineering of the navigation in the SIMATIC
Manager. The name displayed for the OS area can also be changed in the SIMATIC
Manager. As a rule, however, the same name as that shown in the plant view is used.
Configuring OS functions
7.2 Visualization interface
Compendium Part A - Configuration Guidelines
200 Operating Manual, 07/2009, A5E02122387-02
The picture hierarchy (Picture Tree) is automatically generated during OS compilation in
accordance with the plant hierarchy settings in the SIMATIC Manager.
Configuring OS functions
7.2 Visualization interface
Compendium Part A - Configuration Guidelines
Operating Manual, 07/2009, A5E02122387-02 201
7.2.2 Design of process pictures
Introduction
In general, process pictures are created in accordance with a set of specifications which are
drawn up in close collaboration with the customer. Sector- and company-specific standards
and guidelines must be taken into account.
In the sample project, the following definitions have been laid down:
Function design
This function is provided for user objects. Use faceplates from the OS library.
Cable design
Color Black: Product
Yellow: Gas, N2
Dark red: Steam, heating system
Green: Water
Blue: Air
Width Wide: Main product cables (line width 4)
Narrow: Other cables (line width 2)
Boiler design
Represent boilers in graphics by means of black lines on a gray background. The boiler
shape is defined by the RI flowchart.
Use static text to indicate the volume of the boilers. The fill quantity is shown by means of a
bar on the boiler.
Picture navigation Start and end of a cable
Interrupted cables are identified by an arrow at the end of the cable.
Example of a process picture for a chemical plant:
Configuring OS functions
7.2 Visualization interface
Compendium Part A - Configuration Guidelines
202 Operating Manual, 07/2009, A5E02122387-02
7.2.3 Block icons/User objects
Block icons are graphic objects of the "user object" (UDO, User-Defined Object)) type, which
represent a corresponding block type in the OS. Block icon templates for all block
types/process tag types used in PCS 7 can be found in the @@PCS7Typicals.pdl typical
picture.
The graphic objects from this typical picture are used during OS compilation and inserted
into the process pictures and linked to the appropriate process tag automatically in
accordance with the plant hierarchy.
Configuring OS functions
7.2 Visualization interface
Compendium Part A - Configuration Guidelines
Operating Manual, 07/2009, A5E02122387-02 203
Several block icons are available for some AS blocks. This is the case, for example, for the
direction of flow of the medium for a valve with a defined vertical or horizontal direction.
Which of these block icons will be selected is determined by an index number in the "type"
property of the corresponding block icon.
Configuring OS functions
7.2 Visualization interface
Compendium Part A - Configuration Guidelines
204 Operating Manual, 07/2009, A5E02122387-02
You make your selection and specification via the AS block's properties dialog in CFC. The
screenshot below shows the selection box that appears for the VALVE block by way of
example.
The following block icons are available in the OS library:
UDO types Associated AS block
Controller CTRL_PID, CTRL_S, DOSE, FMCS_PID, FMT_PID
AnalogValue GroupSignal ELAP_CNT, MEAS_MON, SWIT_CNT
AnalogValue RATIO_P, OP_A, OP_A_LIM, OP_A_RJC
BinaryValue GroupSignal DIG_MON
BinaryValue OP_D, OP_D3, OP_TRIG
Motor MOTOR, MOT_SPED, MOT_REV
Valve VALVE, VAL_MOT
Other INTERLOK, SFC_PLAN, SFC_TYP
Configuring OS functions
7.2 Visualization interface
Compendium Part A - Configuration Guidelines
Operating Manual, 07/2009, A5E02122387-02 205
7.2.4 Custom block icons / user objects
The "Create/Update Block Icons" function uses the following template pictures:
Template pictures created by the project engineer
Name starts with "@PCS7Typicals"
Number restricted to 10
Default template pictures from the picture "@@PCS7Typicals.pdl"
The function opens all pictures and determines the alphabetic priority of the pictures based
on the names:
Prio 1: "@PCS7Typicals*.pdl" (the last picture in terms of alphabetical order)
Prio 2: "@PCS7Typicals.pdl"
Prio 3: "@@PCS7Typicals.pdl"
The pictures with the highest priority are added.
The "Create/Update Diagnostic Screens" function uses the template pictures from
"@@MaintenanceTypicals".
7.2.5 Faceplates
Introduction
A faceplate is the graphic representation of all elements in a technological block from the AS
intended for operator control and monitoring. Faceplates are displayed in a separate window
in the OS and can be opened using block icons.
The block icons and associated faceplates for valve control are shown below by way of
example.
Configuring OS functions
7.2 Visualization interface
Compendium Part A - Configuration Guidelines
206 Operating Manual, 07/2009, A5E02122387-02
VALVE: Valve control
Block icon Faceplate
Left-click the block icon to open the valve's faceplate within the process display. Right-click
to open the faceplate of the linked INTERLOK block.
INTERLOK: Status display lock
Block icon Faceplate
Configuring OS functions
7.2 Visualization interface
Compendium Part A - Configuration Guidelines
Operating Manual, 07/2009, A5E02122387-02 207
7.2.6 Creating block icons in the SIMATIC Manager
In PCS 7 the block icons/pictures are derived from the plant hierarchy (PH) by default. This
is set in the SIMATIC Manager by selecting the picture property "Derive the block icons from
the plant hierarchy".
As of PCS 7 V7.0, this setting is pre-selected.
When the OS project is compiled, the block icons are derived/updated from the plant
hierarchy.
Configuring OS functions
7.2 Visualization interface
Compendium Part A - Configuration Guidelines
208 Operating Manual, 07/2009, A5E02122387-02
Note
The derivation of the block icons is controlled with configuration files. A user normally does
not have to adapt the configuration files supplied by the system.
The following attributes of the block icons are taken into consideration in the configuration
file without adaptation:
Higher ProcessControlling
ProcessControlling
View Tag
Return Path
StandardTrend
Format_InputValue
Format_OutputValue
Format_xx
defaultPos
leftPos
topPos
If other attribute values are to be taken into account when updating the block icons, the
configuration must be adapted accordingly.
You can find a detailed description of this under "Structure of the Configuration File" in the
WinCC Information System.
7.2.7 Wizards
If block icons are not derived from the plant hierarchy (PH) in the SIMATIC Manager by
default, various wizards are available for working with user object templates.
Wizard name Tab in the Dynamic Wizard
Connecting faceplate to process tag Standard Dynamics
Updating picture objects Picture Functions
Exporting picture objects Picture Functions
Importing picture objects Picture Functions
Note
You can find more information about working with the wizards in the section titled "Working
with user object templates" of the manual titled "Process Control System PCS 7 V7.0
Operator Station".
Configuring OS functions
7.3 Message system
Compendium Part A - Configuration Guidelines
Operating Manual, 07/2009, A5E02122387-02 209
7.3 Message system
7.3.1 Message classes and message types
Introduction
Interrupts and messages are divided into message classes and message types. There are
default settings for message classes and message types provided by the system when a
project is created. These predefined message classes and message types can be selected
in the AS configuration.
Process control and system messages are also automatically generated by the project editor
for a new project. The user does have the option of suppressing individual process control
messages and assigning a message priority on the "Message configuration" tab, but only if
the option for delta loading is disabled on the "General" tab, thus necessitating a complete
download subsequently.
Note
In PCS 7 V7.0, the highest priority of 16 is used to display "emergency messages" in a
separate list named "High priority messages". A button which can be selected in order to
display these messages has been added to the plant overview, next to the message line.
This button flashes for as long as messages with this priority are still pending, irrespective of
whether they have been acknowledged or not.
Configuring OS functions
7.3 Message system
Compendium Part A - Configuration Guidelines
210 Operating Manual, 07/2009, A5E02122387-02
Note
To prevent too many messages being generated, the SIMATIC PCS 7 message concept
employs cumulative message suppression.
Example: An I/O module with eight channels can signal a wire break for every channel. If the
I/O module is not connected to a power supply, just this one message is output and other
messages relating to wire breaks are suppressed.
Alarm, warning, and tolerance messages
Interrupt, warning and tolerance messages indicate that a limit value has been exceeded.
These limit values have been defined in the user-configured CFC. The Interrupt message
class is usually used for emergency stop and other high-priority binary messages too.
The messages/signals are aimed at the operator.
AS process control messages
AS process control messages provide information about errors in I/O peripherals and in the
system, e.g. wire break, short circuit, channel error, module failure, access error, redundancy
failure, or failure of the auxiliary current. If a system-generated message or signal is
displayed, the operator must inform the service team without delay.
OS process control messages
OS process control messages provide information about errors in the OS system, e.g. errors
accessing the database, failure of OS server redundancy, errors relating to time
synchronization. If a system-generated message or a signal for field instruments is
displayed, the operator must inform the service team without delay.
Preventive maintenance
Preventive maintenance indicates that maintenance personnel will soon have to take a look
at devices/components (due to a dirty sensor, for example).
Configuring OS functions
7.3 Message system
Compendium Part A - Configuration Guidelines
Operating Manual, 07/2009, A5E02122387-02 211
Process messages
Process messages are specified to a user.
Operational messages
Operational messages provide information about the plant status during conventional
operation (e.g. "Temperature setpoint reached").
Operator prompts
Operator prompts are messages generated by the sequential control or stacking systems
which prompt the operator to perform certain tasks.
Operator messages
Operator messages indicate which tasks the operator has performed manually (e.g. "User
xy: control T4711: W was: 20 DEGC, W is now: 35 DEGC"). These can also be system-
generated messages which refer to events occurring in the system (e.g. "Incorrect
password").
Status messages
Status messages provide information about system states during normal operation and also
document these states (e.g. "Registration via chip card").
Message types for AS/OS process control messages
The "System" and "Error" message types have been changed to "Failure" and "Error" in PCS
7 V7.0. Existing projects can be updated using the OS project editor, "Message
configuration" tab, "Message classes/types" field.
Configuring OS functions
7.3 Message system
Compendium Part A - Configuration Guidelines
212 Operating Manual, 07/2009, A5E02122387-02
Adapting the default settings
The information below only concerns users who are forced to modify the system default
settings regarding colors and the acknowledgment theory in accordance with their
requirements or who have to configure their own messages in the alarm logging system,
since the S7 channel (Protocol Suite) is not used (e.g. TELEPERM M connection).
Assign a message class to each message during the configuration of the message system.
When doing this, you do not have to make the numerous settings for each message; you can
make the settings for the entire message class.
Up to 13 message classes can be defined in PCS 7. An acknowledgment mode is also
specified for each message class. In turn, message types can be defined within the
individual message classes. The text and background colors of a message are specified by
its message class and message type.
Up to 16 message types can be defined within one message class. Messages are broadly
divided into system-generated messages and messages containing information on the plant
status. The table below provides an overview of the recommended message classes and
message types. The solution here has been adapted to meet the requirements of the
chemical industry.
Message class Message type Acknowledgment Target group Color
Interrupt (1) Top interrupt (1)
Bottom interrupt (2)
Signal for new value with
single acknowledgment
Operators White/red
Warning (2) Top warning (19)
Bottom warning (20)
Signal for new value with
single acknowledgment
Operators Black/yellow
Tolerance (3) Top tolerance (37)
Bottom tolerance (38)
Signal without
acknowledgment
Operators White/turquoise
AS process control
messages (4)
AS system (55)
I/O failure (56)
Signal for new value with
single acknowledgment
Operators (inform
service personnel)
Yellow/black
OS process control
messages (5)
OS system (71) Signal for new value with
single acknowledgment
Operators (inform
service personnel)
Yellow/black
Preventive
maintenance (6)
Maintenance (89) Signal for new value with
single acknowledgment
Service personnel Yellow/black
Process message (7) Process signal (106) Signal for new value with
single acknowledgment
Operators White/magenta
Operational message
(8)
Process signal (122) Signal without
acknowledgment
Operators White/magenta
Operator prompt (9) Operator request (139) Signal without
acknowledgment
Operators White/blue
Operator message (10) Operator message
(156)
Signal without
acknowledgment
Operators White/magenta
Status message (16) Status AS (253)
Status OS (254)
Signal without
acknowledgment
Operators White/petrol
The digits in brackets are code numbers which are used to define the message class and
message type in system files.
Configuring OS functions
7.3 Message system
Compendium Part A - Configuration Guidelines
Operating Manual, 07/2009, A5E02122387-02 213
7.3.2 Message lists
Introduction
SIMATIC PCS 7 categorizes and displays messages in different message lists, based on
their status and type. The message lists below are implemented in the message line:
Message line Displays the latest unacknowledged message above the process overview
Incoming alarm list Displays all unacknowledged messages
Acknowledged alarm
list
Displays all acknowledged process messages which are still active
Outgoing alarm list Displays all messages marked as "Outgoing", which have not been acknowledged
Process alarm list Displays all process control messages
Operation list Displays all operator messages (e.g. "A controller setpoint is set to xxx.")
History list Displays all messages (came in, acknowledged, and outgoing messages)
Hidden list Displays all active, manually hidden, and automatically hidden messages
List of messages to
hide
Displays all messages which are hidden when they are pending
Note
The list of hidden messages and the list of messages to hide are available as of PCS 7 V7.0.
Configuring OS functions
7.3 Message system
Compendium Part A - Configuration Guidelines
214 Operating Manual, 07/2009, A5E02122387-02
Interrupt controls
The message lists are displayed via interrupt controls, which can be modified in the Graphics
Designer.
Double-click on an interrupt control in the Graphics Designer to open the configuration dialog
for message blocks/columns.
Right-click to access the properties dialog, where the "LongTimeArchiveConsistency"
attribute can be used to configure characteristics in terms of the number of messages
displayed per OS server.
No: A maximum of 1,000 messages are scanned and displayed per OS server. The scan is performed according
to date/time by default. The messages are sorted and displayed accordingly after all servers have been
scanned. In this case, time gaps may occur in the display (for individual servers).
Yes: A maximum of 1,000 messages are scanned and displayed throughout all OS servers. This setting always
ensures that the same time sequence is used for the messages throughout all servers. The amount of data
displayed is considerably less than in the first case.
Configuring OS functions
7.3 Message system
Compendium Part A - Configuration Guidelines
Operating Manual, 07/2009, A5E02122387-02 215
7.3.3 Acknowledgment concept
A distinction is made between the status of the message source (process value 0/1) and the
acknowledgment status (not acknowledged/acknowledged) for a message. The two are
combined to give the message status.
Message status
A message recognizes up to four statuses, depending on the acknowledgment concept:
Came in
Came in, acknowledged
Came in, went out, unacknowledged
Came in, went out, acknowledged
The current message status is indicated by the following attributes:
Color and flashing display of the elements
Plain text in text elements
Time entries in the message line
Configure the acknowledgment theory for a message of the message class and the
acknowledgment of a message via a central signaling device in the "Acknowledgment"
dialog window of the alarm logging area.
Configuring OS functions
7.3 Message system
Compendium Part A - Configuration Guidelines
216 Operating Manual, 07/2009, A5E02122387-02
Acknowledgment theory options
You can select from eight different states for the acknowledgment of a message:
Single message without acknowledgment
Single message with came in acknowledgment
Single message with dual-mode acknowledgment
First value message with single-mode acknowledgment
New value message with single-mode acknowledgment
New value message with dual-mode acknowledgment
Message without "went out" status with acknowledgment
Message without "went out" status without acknowledgment
Option Description
Came in acknowledgment Activate the check box for single-mode message with came in
acknowledgment. Came in messages of this message class must be
acknowledged. The message remains queued until it is acknowledged.
Acknowledgment went out Activate the check box for a single message with dual-mode
acknowledgment. Went out messages of this message class must be
acknowledgment.
Flashing on Activate the check box for a new value message with single or dual-
mode acknowledgment. The messages of this message class flash
when displayed in the message window. For a message block to flash
in Runtime, flashing must be activated in the properties of the
respective message block.
First value only Activate the check box for a first value message with single
acknowledgment. Only the first message of this message class flashes
when displayed in the message window. The "Flashing On" check box
must be activated.
Message without "Went
Out" status
Activate the check box for a message without "Went Out" status with or
without acknowledgment. When this option is activated, the messages
do not have "Outgoing" status. If the message only recognizes the
"Came In" status, the message is not entered in the message window
and it is only archived.
Comments assigned to
unique user
If the check box is activated, the comments in the message window are
assigned to the logged on user. The user must be registered in the
"User name" system block. If no comment is entered, any user can
enter the first comment. When the first comment is set, all other users
have read-only access to this comment.
Comment of the came in
message always in the
message list
If the check box is activated, the comment of the incoming message is
always displayed in the user text blocks with the dynamic sections
"@100%@", "@101%@", "@102%@", and"@103%@". The display
then depends on the status of the message in the message list.
Configuring OS functions
7.3 Message system
Compendium Part A - Configuration Guidelines
Operating Manual, 07/2009, A5E02122387-02 217
7.3.4 Interrupt management
Message handling options
The following methods are available for displaying message traffic in a clearer way or
reducing its volume in process mode:
Filtering interrupts according to their properties (e.g. date, time, message class, message
text; available as of PCS 7 V6.1)
Disabling messages (available as of PCS 7 V6.1)
Disabling an individual process tag or a subarea of the hierarchy by means of an OS
operation. In PCS 7 this is carried out as the origin of the message, in exactly the same
way as an acknowledgment on the block in the AS. Using this type of message
suppression, however, does mean that no more events will be output and no associated
signal changes will be saved to the message archive.
Smart interrupt hiding as of PCS 7 V7.0
This function enables interrupts to be hidden in accordance with definable plant states in
order to reduce the volume of message traffic in process mode. The advantage of this
method is that hidden messages are still archived. The procedure is based on grouping
together messages, which, in accordance with the "STATEREP" CFC block, are then
assigned to the plant states to be defined. Messages can also be hidden manually.
You can display hidden messages via the "List of hidden messages" and "List of
messages to hide" message pages.
Note
All the information you will need to configure smart interrupt hiding, as well as information
relating to operator control and monitoring for smart interrupt hiding, can be found in the
document titled "PCS 7 V70 in-practice Alarmhiding.pdf" on the PCS 7 DVD.
7.3.5 Group display
A particular message from a process picture can be traced across all levels using the group
display. The overview area forms the highest level. In this overview, the operator can view
messages for every area in a group display.
The messages are only valid in the relevant area. The group displays for an area are linked
on a local level by means of a logical OR function and encompass all lower hierarchy levels.
Configuring OS functions
7.3 Message system
Compendium Part A - Configuration Guidelines
218 Operating Manual, 07/2009, A5E02122387-02
You can branch from the group display (when a newly received, flashing message is
present) to the picture tree at just the click of a mouse. The function branches down to the
process picture, in which the message can be uniquely assigned. If messages occur in two
process pictures at the same time and these pictures are "ORed", the function branches to
the first process picture in which the the group displays come together.
The group display can contain the following information:
A Flashing interrupt signal (white on red)
W Flashing warning (black on yellow)
T Tolerance (white on blue, not flashing)
S Flashing error message (yellow on black)
O Operator request (white on blue, not flashing)
X Message lock active in the area (white on gray)
This function is activated for an OS in the "Group display hierarchy" field of the "Message
display" tab in the OS project editor.
Configuring OS functions
7.3 Message system
Compendium Part A - Configuration Guidelines
Operating Manual, 07/2009, A5E02122387-02 219
7.3.6 Audible interrupt signaling
Process failures and errors can be indicated by audible signals, as well as output in the
message list. The signal is issued by means of a signal module or active loudspeaker by
outputting a multimedia (Wave) file via the computer's sound card.
The Horn editor in the WinCC Explorer offers numerous options for different audible signals
to be triggered for individual message classes, areas, and priorities, once a corresponding
internal tag (horn group) has been created.
Note
You can find information on the function and installation of signal modules in the manual
titled "Process Control System PCS 7; WinCC Basic Process Control".
As of PCS 7 V7.0, the "Multiple acknowledgment in the following group" function has been
added to the horn multiple acknowledgment options in the Horn editor. We recommend that
you use only the new function for multiple acknowledgment in PCS 7 V7.0.
7.3.7 Time stamp
Messages are generated in different areas and at various positions within PCS 7. The origin
of the message will, therefore, affect its time stamp.
All messages are archived and are displayed in the same way, regardless of their origin. AS
and I/O messages are forwarded to the OS servers separately via the plant bus. They
already contain the appropriate time stamp. The OS server arranges all messages in the
correct order.
To ensure that the correct time stamp is always available, you must configure time
synchronization between all the components of the PCS 7 project.
Origin Configuration of the
message text
Time stamp place of
origin
Meaning in PCS 7
Operator station (OS) In OS "alarm logging" In the OS OS system messages
Automation system (AS) In the instances of the
function block (e.g.
CTRL_PID or MEAS_MON)
In the AS Process messages and AS system
messages from the SIMATIC
station
Distributed I/O (ET 200M, ET
200iSP, SimcodePro)
In the instances of function
block IM_DRV
In the ET 200M via
IM 153-2
Selected initial-value-acquisition
events in the event of a plant failure
(10 ms accuracy)
Configuring OS functions
7.4 Archiving
Compendium Part A - Configuration Guidelines
220 Operating Manual, 07/2009, A5E02122387-02
7.4 Archiving
7.4.1 Introduction
Backing up process values and messages
In a PCS 7 plant, you can archive various types of data which are produced in process
mode. This data includes process values (analog and binary) and messages.
PCS 7 provides the option of automatically creating archive tags for process values that are
marked accordingly. In order for this to happen, the process values must be labeled as
relevant for archiving in the SIMATIC Manager using the "Archive" attribute. This attribute
can only be set for block I/Os intended for operator control and monitoring. The available
labels, "Archiving" and "Long-term archiving", specify whether the process value should also
be saved for the long term if a central archive server (CAS) is used. If you have selected the
"Create archives" option, PCS 7 then creates the labeled archive tags automatically when
the "Compile OS" function is executed.
The recording and archiving times can be adapted to the physical type of the process tag
immediately after this step in a clear display (in the SIMATIC Manager process object view,
for example).
The individual process tags can be roughly divided into four classes for display purposes:
Temperature measurement (CT) 10 s to 20 s
Level measurement (CL) 5 s to 10 s
Pressure measurement (CP) 3 s to 5 s
Flow measurement (CF) 0.5 s to 3 s
Depending on how the components have been dimensioned, their values may differ from the
example values given here.
By default, archiving is performed locally on the OS servers. The PCS 7 system
distinguishes between archive tags which must be archived in intervals of under one minute
(TagLogging Fast) and those which must be archived in intervals of over one minute
(TagLogging Slow), where one minute is the default setting. The system assigns the tags to
two separate archive databases accordingly in online mode. If these archive values are
mixed together in the configurable "process value archives" or the system archive, this will
not have any effect on the process of assigning them to different databases.
Configuring OS functions
7.4 Archiving
Compendium Part A - Configuration Guidelines
Operating Manual, 07/2009, A5E02122387-02 221
The figure below shows the structure of the archives, which are designed as circular logs
and use single segments. If a segment is full, a backup of it can be created straightaway. To
this end, a copy of the segment is transferred to a swap-out location, which you must define.
This procedure is extremely important if the central archive server (CAS) or StoragePlus is
used.
Message archive
Process values Alarms / events
OS logs
as *.emf file
SlMATlC BATCH
Batch logs
as manually created
XML file
Archive Fast
Acquisition cycle
e.g. 1 min
Archive Slow
Acquisition cycle
e.g. > 1 min
32 bytes / value
(compressed
storage, depending
on signal change
factor 2-10 possible)
32 bytes / value
(compressed
storage, depending
on signal change
factor 2-10 possible)
172 bytes - 4 KB / event
Organizes circular archives with individual segments
The archive values associated with TagLogging Fast and also with TagLogging Slow (as of
PCS 7 V7.0) are saved in the database in a compressed state, although this does not impair
the quality of the values.
The compression factor which can be achieved depends on a number of factors, particularly
on whether or not the archive values can be combined during the acquisition of measured
values by means of a sufficiently large hysteresis setting.
Compression ensures that the size of the values will be reduced by a factor of 0.5. This
results in a value that is usually around 6 bytes per measured value, but which can
sometimes reach up to 16 bytes per measured value.
A message with the maximum number of associated values and comments requires 4 KB.
The minimum value for a message is 172 bytes.
Archive settings
The system always offers two criteria for specifying the archive size of a single segment and
the overall size of the circular log:
Definition of a time period
Physical size in bytes
If one of these two criteria is exceeded, this will lead to a switch to the next segment in the
case of a single segment, or to the overwriting of the first segment of the entire circular log.
Configuring OS functions
7.4 Archiving
Compendium Part A - Configuration Guidelines
222 Operating Manual, 07/2009, A5E02122387-02
As the total hard disk capacity available for archiving is predefined, the specification in bytes
is the only criterion which is relevant for the entire circular log.
This specification must be standardized for all three archive databases (TagLogging Fast,
TagLogging Slow, and AlarmLogging) in line with the available hard disk capacity.
In practice, you define a time period which you would like to use for TagLogging and make a
rough calculation of the associated memory requirements. If a central archive server (CAS)
is used, experience has shown that it is sufficient to only create time ranges on the OS
servers which cover the period of time a standard operator would need to access the system
for the purpose of process control (several days/weeks/months).
Configuring OS functions
7.4 Archiving
Compendium Part A - Configuration Guidelines
Operating Manual, 07/2009, A5E02122387-02 223
7.4.2 Archive configuration for TagLogging Fast and TagLogging Slow
Calculation
Calculation of the memory requirements of all segments for a specified period of y months
for TagLogging Fast:
To perform this calculation, you will need to know how many archive values are saved per
second on average. You can view this information in a clear format in the SIMATIC
Manager's process object view, which is also where the process value archives, created by
means of the OS, are read in.
The memory requirements for x bytes are generally calculated as follows:
number of archive values/s * x bytes * 60 s/min * 60 min/h * 24 h/day * 31 days/month * y
months
A specification comprising days or weeks is usually used for a single segment. A segment
change faster than one day may not be used, as this would make the number of segments to
be connected to the MS SQL database when the OS server starts up too large, thus
impairing performance.
Note
As a rule, no more than 200 single segments (for the TagLogging Fast/Slow and
AlarmLogging archive databases) may be generated in total.
The size of a single segment in bytes can also be calculated using the definition provided
above. It is not the decisive criterion, but it does need to be checked. In the event of a swap-
out to the CAS, a single segment must be no larger than a single segment on the CAS,
which is in turn defined by the backup medium selected there (e.g. CD/DVD).
(See Section Central archive server (CAS) (Page 229) for more information.)
Configuring OS functions
7.4 Archiving
Compendium Part A - Configuration Guidelines
224 Operating Manual, 07/2009, A5E02122387-02
Example
You are planning on using a period of around 2 months: You have calculated a mean value
of 750 archive values/s for TagLogging Fast.
The maximum size for all segments is calculated as follows:
Where a memory requirement of 16 bytes per measured value is assumed:
approx. 60 GB
(750 archive values/s * 16 bytes/value * 60 s/min * 60 min/h * 24 h/day * 31
days/month * 2 months)
Where a memory requirement of 6 bytes per measured value is assumed:
approx. 22 GB
(750 archive values/s * 6 bytes/value * 60 s/min * 60 min/h * 24 h/day * 31 days/month
* 2 months)
In our example, we have selected 30 GB.
The following is calculated for a single segment per day:
Where a memory requirement of 16 bytes per measured value is assumed:
approx. 1 GB
(750 archive values/s * 16 bytes/value * 60 s/min * 60 min/h * 24 h/day * 1 day)
Where a memory requirement of 6 bytes per measured value is assumed:
approx. 370 MB
(750 archive values/s * 6 bytes/value * 60 s/min * 60 min/h * 24 h/day * 1 day)
In our example, we have selected 600 MB.
Note
If a CAS is used, for reasons of performance we recommend that you set the size of a
single segment to a maximum of 700 MB.
You must then make the following corresponding settings in the "TagLogging Fast"
configuration of the "TagLogging" editor:
Configuring OS functions
7.4 Archiving
Compendium Part A - Configuration Guidelines
Operating Manual, 07/2009, A5E02122387-02 225
You proceed in exactly the same way for "TagLogging Slow". You have calculated a mean
value of 100 archive values/s for TagLogging Slow.
The maximum size for all segments is calculated as follows:
Where a memory requirement of 16 bytes per measured value is assumed:
approx. 8 GB
(100 archive values/s * 16 bytes/value * 60 s/min * 60 min/h * 24 h/day * 31
days/month * 2 months)
Where a memory requirement of 6 bytes per measured value is assumed:
approx. 3 GB
(100 archive values/s * 6 bytes/value * 60 s/min * 60 min/h * 24 h/day * 31 days/month
* 2 months)
In our example, we have selected 5 GB.
The following is calculated for a single segment per day:
Where a memory requirement of 16 bytes per measured value is assumed:
approx. 130 MB
(100 archive values/s * 16 bytes/value * 60 s/min * 60 min/h * 24 h/day * 1 day)
Where a memory requirement of 6 bytes per measured value is assumed:
approx. 50 MB
(100 archive values/s * 6 bytes/value * 60 s/min * 60 min/h * 24 h/day * 1 day)
In our example, we have selected 100 MB.
Note
If a CAS is used, for reasons of performance we recommend that you set the size of a
single segment to a maximum of 700 MB.
Configuring OS functions
7.4 Archiving
Compendium Part A - Configuration Guidelines
226 Operating Manual, 07/2009, A5E02122387-02
You must then make the following corresponding settings in the "TagLogging Slow"
configuration of the "TagLogging" editor:
Configuring OS functions
7.4 Archiving
Compendium Part A - Configuration Guidelines
Operating Manual, 07/2009, A5E02122387-02 227
7.4.3 Archive configuration for AlarmLogging
Calculation
Unlike with TagLogging, messages occur as events and you must make assumptions,
for example, as regards an average message load which is continuously present. These
assumptions can differ from one another considerably, depending on the technology/sector
in question.
In practice, however, you can also proceed in another way, by calculating the TagLogging
requirement and adding the available, unused hard disk memory space to the AlarmLogging
database. This would then become the specification for the maximum size of all segments.
The memory requirements are generally calculated as follows:
Number of messages/s * 4 KB/message * 60 s/min * 60 min/h * 24 h/day * 31 days/month
* y months
Example
You assume that the number of events in your plant is 1 message/s.
The maximum size for all segments is calculated as follows:
approx. 20 GB
(1 message/s * 4,000 bytes/message * 60 s/min * 60 min/h * 24 h/day * 31 days/month
* 2 months)
The following is calculated for a single segment per day:
approx. 330 MB
(1 message/s * 4,000 bytes/message * 60 s/min * 60 min/h * 24 h/day * 1 day)
Deliberately set this limit higher so that you can still achieve a daily swap-out even if a
message burst occurs. In our example, we have selected 700 MB.
Note
As a rule, no more than 200 single segments (for the TagLogging Fast/Slow and
AlarmLogging archive databases) may be generated in total.
If a CAS is used, for reasons of performance we recommend that the maximum size of a
single segment you select should be 700 MB.
Configuring OS functions
7.4 Archiving
Compendium Part A - Configuration Guidelines
228 Operating Manual, 07/2009, A5E02122387-02
You must then make the following settings in the "AlarmLogging" editor:
In our example, therefore, the hard disk not only has to provide the TagLogging memory
requirements, but also an additional 60 GB on the OS server for archiving purposes (total of
"Max. size of all segments").
Configuring OS functions
7.4 Archiving
Compendium Part A - Configuration Guidelines
Operating Manual, 07/2009, A5E02122387-02 229
7.4.4 Central archive server (CAS)
Introduction
The central archive server (CAS) is used for long-term archiving:
OS archive data (process values and messages)
OS logs
SIMATIC BATCH batch data
The data swapped out from the OS archives is managed by CAS in a central database.
Plant configuration with CAS
- OS Reports
- Batch reports
- Process archive values
- Messages
External PC
lmport of backup data
Central
Archive Server
Web View
(lnternet Explorer)
OS Clients
OS Server BATCH Server
Packages
Note
Additional Microsoft server utilities must be activated and Microsoft components installed for
CAS; you can find more information about this in the manual titled "Process Control System
PCS 7 PC Configuration and Authorization":
(http://support.automation.siemens.com/WW/view/en/15236125)
Configuring OS functions
7.4 Archiving
Compendium Part A - Configuration Guidelines
230 Operating Manual, 07/2009, A5E02122387-02
Operating principle
The relevant OS server transfers copies of completed archive segments to the enabled input
path (share) of the CAS. The transfer of batch logs from SIMATIC BATCH is controlled by
the Batch Control Center.
The received data segments are saved in a database in the CAS. CAS circular logs have the
same structure as OS server circular logs. The segment size of these circular logs should be
configured such that they can be swapped out to the long-term memory medium.
CAS
S1
S2
S3
Long-term archive
Backup (CD/DVD)
Circular log (medium-
term)
Circular log
Server1
Client1
Client2
Client x
Server2
Server x
Circular log
Circular log
The OS clients can access the process values and messages saved in the CAS. To achieve
this, the CAS server data must be assigned to the OS clients.
If the data requested for a selected time range is no longer available in the CAS circular logs
either, the corresponding long-term memory medium must be inserted and its data linked to
the CAS database again. This is executed on the CAS using the StoragePlus Administration
Console (see Section StoragePlus (Page 239)).
The saved CAS archive data can be displayed using the StoragePlus Web Viewer, as well
as on every networked PC via Internet Explorer.
Note
No messages from the CAS archives can be displayed on the OS clients in PCS 7 V6.1.
Configuring OS functions
7.4 Archiving
Compendium Part A - Configuration Guidelines
Operating Manual, 07/2009, A5E02122387-02 231
The figure below illustrates how the CAS archive databases are organized, as compared to
the OS servers listed in the previous section.
Message archive
Process values Alarms / Events
Charge protocols
OS Reports
Archive Fast Archive Slow
32 Byte / Value
(Compression
taken from
OS Server)
32 Byte / Value
(Compression
taken from
OS Server)
172 Byte - 4 kByte / Event Same size as
created original
document
Report archive
Designed as circular logs with single segments also for reports.
Outsourcing of segments as backup.
Batch logs are transferred to the enabled input path of the CAS, "ArchiveDir", directly via the
Batch Control Center (BCC). As of PCS 7 V7.0, this can be done using PDF files, as well as
the usual XML files.
The user must activate a prepared script in order to transfer the OS logs generated
electronically in the PRT_OUT folder of an OS client project.
This is executed by means of a global action with a cyclical trigger (e.g. every 10 minutes)
and calls the "StoragePlus_Exports" standard script on an OS client.
Note
In PCS 7, only one OS client usually creates the logs, which are to be swapped out to the
CAS electronically.
The destination path for the CAS or StoragePlus (DestPath) is as follows:
"\\\\<TargetComputerName>\\ArchiveDir"
Configuring OS functions
7.4 Archiving
Compendium Part A - Configuration Guidelines
232 Operating Manual, 07/2009, A5E02122387-02
User script for exporting the OS logs
A check is performed at regular intervals to see whether a log has been output in the
PRT_OUT folder of the OS client project. The *.emf files found are transferred and then
deleted from the OS project.
For a redundant CAS, the redundancy takes care of synchronization for the SIMATIC
BATCH batch log.
For OS logs, use the "StoragePlus_ExportsEx" standard script instead and transfer both
paths to the redundant CAS computer.
Licensing
If a CAS is used in the project, the TagLogging archive tags are now licensed at this central
location, not on the OS servers themselves.
The individual OS servers then obtain the appropriate number of archive licenses required
from the CAS remotely.
Archive tags are only counted where their ID, "Archiving" or "Long-term archiving", indicates
that they are to be used. This means that archive tags intended for swapping out to the CAS
with the ID "Long-term archiving" are not counted on the OS servers.
Configuring OS functions
7.4 Archiving
Compendium Part A - Configuration Guidelines
Operating Manual, 07/2009, A5E02122387-02 233
7.4.5 CAS configuration
Procedure
Note
The description below relates to PCS 7 V7.0.
In PCS 7 V6.1 the concept of the circular log with automatic backup was implemented
differently. The basic procedure, however, remains the same.
You can find relevant information in the manual titled "Process Control System PCS 7
Operator Station" for PCS 7 V6.1.
1. In the subproject "CAS_1" in the SIMATIC Manager, select "Insert > Station > SIMATIC
PC station" from the shortcut menu and open it in HW Config.
2. Insert a "WinCC CAS Application" from catalog "PCS 7 V7.0".
Configuring OS functions
7.4 Archiving
Compendium Part A - Configuration Guidelines
234 Operating Manual, 07/2009, A5E02122387-02
3. Save and exit HW Config.
Note
CAS can be configured redundantly only as of PCS 7 V7.0 SP1 (WinCC CAS Appl.
(stby)).
4. Enter the symbolic computer name of the archive server and its destination path in the
properties dialog of the newly created OS project.
Note
The symbolic computer name is used for the package designation. Always assign unique
and meaningful names from the very beginning at this location. This also applies to OS
server projects.
The CAS uses the name of the package in order to internally identify the OS server from
which the archive data originates. If package names are subsequently changed, it is no
longer possible to access archive data which has already been saved.
Note
Only one CAS (simple or redundant) can be used in a multiproject.
Configuring OS functions
7.4 Archiving
Compendium Part A - Configuration Guidelines
Operating Manual, 07/2009, A5E02122387-02 235
5. Configure the CAS layout on the "CAS Options for the Central Archive Server" tab.
Configuring OS functions
7.4 Archiving
Compendium Part A - Configuration Guidelines
236 Operating Manual, 07/2009, A5E02122387-02
Division of memory capacity
The memory capacity of the central archive server which is physically available is divided up
between the space required for TagLogging Fast, TagLogging Slow, and AlarmLogging on
all OS servers and the total logs generated.
As the CAS accepts this data largely unchanged, the corresponding archive size can be
calculated as a relevant entry, along with the approximate associated period that can be
used for all segments:
TagLogging Fast and TagLogging Slow (calculation as in Section Archive configuration
for TagLogging Fast and TagLogging Slow (Page 223)).
Please note here, however, that only the number of archive tags displaying the "Long-
term archiving" ID description will be used. The default setting in PCS 7 sees the CAS
filter only those archive tags intended for long-term storage.
AlarmLogging (calculation as in Section Archive configuration for AlarmLogging
(Page 227))
Report, size of the original files generated
Rules governing single segments
The specification of the size of a single segment as a relevant entry is determined by the
size of the backup medium to be used. The period covered by a single segment must,
therefore, be set to a value that is high enough to ensure it cannot be exceeded.
Taking a CD as an example of a backup medium, a size of 650 MB is selected.
However, for other media a value of 1 GB may suffice, if a great deal of importance is placed
on performance when selecting a period and if the operator will need continuous access to
CAS archive data for the purpose of process control.
If there is a preference for the CAS to only be accessed in order to evaluate historical data,
the entire memory capacity of a DVD can be specified, for example. The latter setting would
also be better if a very large hard disk memory capacity were available, as otherwise a
disproportionately large number of single segments would have to be connected to the SQL
database.
Rules to be observed:
The specification that there must be no more than 200 single segments in total for the
archive databases (TagLogging Fast/Slow, AlarmLogging, and Report) applies to the
CAS too.
In addition, a single segment transferred out by the OS servers must not be larger than
the associated single segment in the CAS.
Configuring OS functions
7.4 Archiving
Compendium Part A - Configuration Guidelines
Operating Manual, 07/2009, A5E02122387-02 237
Settings in WinCC Explorer
1. Open the CAS project in WinCC Explorer.
2. Run through the OS project editor once in order to generate the CAS process control
messages on the "Message configuration" tab.
These messages are saved in the CAS database and are then available on the OS
clients (default setting "All servers" in the OS client interrupt control area).
3. Open the "Time Synchronization" editor and integrate the CAS into the plant's existing
time synchronization concept.
4. If the CAS is operated in a redundant configuration, you need to activate "Redundancy".
The same algorithm as that used for the OS servers is used for online updates. However,
the selections for updates will be deactivated following a failure of the process link and a
client switchover, since the CAS does not have a process connection. Following the initial
download, the redundancy settings must be checked with regard to redundancy
monitoring (e.g. connecting cable via COM port and/or Ethernet connection) on both
target computers directly and saved there.
5. Close WinCC Explorer, without having made any changes to the startup list (leave
graphics runtime deactivated) or any other individual configuration settings.
Configuring OS functions
7.4 Archiving
Compendium Part A - Configuration Guidelines
238 Operating Manual, 07/2009, A5E02122387-02
Final settings in the SIMATIC Manager
1. Now, use the SIMATIC Manager to generate the server data for the CAS and assign it to
all OS clients which will need to access CAS data.
2. If it has not been done already, activate the "Transfer to central archive server" option in
the properties dialog of the OS server project.
This ensures that, when the next download to the target computers is performed, the
swap-out locations are entered in the CAS and, if applicable for a redundant CAS, in the
TagLogging Fast/Slow and AlarmLogging configurations automatically.
Note
If StoragePlus is used, this step must be performed manually.
Configuring OS functions
7.4 Archiving
Compendium Part A - Configuration Guidelines
Operating Manual, 07/2009, A5E02122387-02 239
7.4.6 StoragePlus
Use of StoragePlus/Comparison with CAS
StoragePlus is used on a separate computer and cannot be operated redundantly. It can
only be operated and views can only be retrieved on a local level, on the StoragePlus
computer.
It is not possible to use Internet Explorer to access StoragePlus from other computers,
nor to retrieve data via the OS system.
The database structure described in the section relating to CAS also forms part of
StoragePlus.
The database design is configured in the "Common" area of the StoragePlus
Administration Console. In terms of its configuration, it corresponds to the SIMATIC
Manager menu, "CAS Options" tab described in the section relating to CAS.
Configuring OS functions
7.4 Archiving
Compendium Part A - Configuration Guidelines
240 Operating Manual, 07/2009, A5E02122387-02
Overview of database segments in StoragePlus
The "Catalog" button in the "Archive" area of the Administration Console provides an
overview of the archive type segments currently connected to the StoragePlus database.
The "Attach" and "Detach" buttons are used to automatically attach swapped-out backups to
or detach them from the StoragePlus database, as required.
Configuring OS functions
7.4 Archiving
Compendium Part A - Configuration Guidelines
Operating Manual, 07/2009, A5E02122387-02 241
Web Viewer
The StoragePlus Web Viewer allows saved CAS data to be accessed by means of views.
The views can be permanently configured beforehand using the StoragePlus View Editor or
can be freely compiled while the CAS data is being accessed.
Configuring OS functions
7.5 PCS 7 Web option
Compendium Part A - Configuration Guidelines
242 Operating Manual, 07/2009, A5E02122387-02
7.5 PCS 7 Web option
Requirements
The Web solution can be implemented in plants with a server/client structure, as well as
on OS single stations.
Windows 2003 Server is the only operating system approved for use as the Web server
with PCS 7 V7.0.
The Web solution now gives users the opportunity to use a Web client to access Web
servers whose plants/plant areas still use a previous version of PCS 7 V7.0. The latest
version, however, must have been installed on the Web client. In this way, a Web client
with PCS 7 V7.0 SP1 can access Web servers with different versions (PCS 7 V6.1 SP1
and higher), with the respective scope of functions being available in each case.
In order to execute a process operation via faceplates, the OS hierarchy (Picture Tree)
must be derived from the SIMATIC Manager plant hierarchy. At the very minimum,
however, the area names used in the OS and AS must match.
OS server load
In the case of a plant where the configuration is planned as a mixture of OS clients and Web
clients, the permissible number of clients in terms of the load on the OS servers can be
roughly calculated using this formula:
Number of OS clients * 2 + number of Web clients * 1 <= 60
Configuring OS functions
7.5 PCS 7 Web option
Compendium Part A - Configuration Guidelines
Operating Manual, 07/2009, A5E02122387-02 243
Notes on configuration
If a server/client structure already exists, the Web server which is also used as an OS
client must be run through at least twice in order to publish pictures, scripts, and status
displays (number of server packages + 1 for Web server).
In the User Administrator, the start screen "@Screen.pd_" must be selected from the OS
client, not the screen with the corresponding server prefix from the OS server.
Different languages, which have been configured in the OS system, can be assigned in
the User Administrator for different logon profiles.
It is also possible to emit an audible signal on a Web client when new messages occur.
You can find more information on this in the configuration example "Audible interrupt
signals for PCS 7 Web clients".
(http://support.automation.siemens.com/WW/view/en/29088810)
Note
System description:
You will find a detailed description of how to use the Web solution in the manual titled
"PCS 7 OS Web Option".
(http://support.automation.siemens.com/WW/view/en/27002475)
At this point, we would also like to expressly refer you to the manuals titled
"PCS 7 Security Concept Recommendations and Notes" (for PCS 7 V6.1):
(http://support.automation.siemens.com/WW/view/en/22229786)
and "Security Concept PCS 7 and WinCC Basic Document" (for PCS 7 V7.0):
(http://support.automation.siemens.com/WW/view/en/26462131)
Configuring OS functions
7.6 User administration
Compendium Part A - Configuration Guidelines
244 Operating Manual, 07/2009, A5E02122387-02
7.6 User administration
7.6.1 User Administrator
Scope of functions
The "User Administrator" editor is used to establish user administration.
The editor is used to assign access rights to users for individual editors in the configuration
system and to functions in process mode, as well as to monitor these rights. To this end,
access rights, also known as authorizations, are assigned for OS functions in the User
Administrator. These authorizations can be assigned to individual users or to user groups;
they can also be assigned during process mode.
Other characteristics of the User Administrator:
Configuration functions for "variable logon", which a user can employ to log on to the OS
client. This can be achieved by means of a variable value, for example, which is set via a
key-operated switch.
Automatic user logoff after a certain period of time
User logon via a smart card
You can choose between two user administration options:
WinCC Logon
SIMATIC Logon
Configuring OS functions
7.6 User administration
Compendium Part A - Configuration Guidelines
Operating Manual, 07/2009, A5E02122387-02 245
Selection guide for WinCC Logon and SIMATIC Logon
Criterion SIMATIC Logon WinCC Logon
In process mode, the operator must log on to several applications on a PC
(OS, SIMATIC BATCH, Route Control, Automation License Manager,
SIMATIC Manager).
Very positive Negative
A client/server project with multiple OS clients is used. Positive Negative
A single station is used, or a client/server project with just a few OS clients.
The OS clients are referenced OS clients.
Not negative Positive
One central administration for users/user groups is required. Very positive Negative
No central administration for users/user groups is required. Not negative Positive
All OS clients are referenced OS clients. Not negative Positive
Logon and logoff procedures are to be logged. Positive Negative
SIMATIC Logon V1.4 is supplied together with PCS 7 V7.0 SP1. A "contract license" is used
for SIMATIC Logon, which means there are no further licensing costs for SIMATIC Logon
within PCS 7. As a result, we generally recommend that SIMATIC Logon is used, as it
provides more benefits than WinCC Logon and is not associated with any additional costs.
Note
SIMATIC Logon and the User Administrator write different user information to a smart card:
SIMATIC Logon also needs to know which computer or domain controller the user's
password is to be checked on.
For this reason, SIMATIC Logon and WinCC Logon smart cards are not compatible with one
another.
Configuring OS functions
7.6 User administration
Compendium Part A - Configuration Guidelines
246 Operating Manual, 07/2009, A5E02122387-02
7.6.2 WinCC Logon
Method of operation
When a user logs on to the system with a user name and password, the User Administrator
checks whether that user has been created in the OS. If the user has not been created,
he/she will not be assigned any authorizations in the OS; the same applies if an incorrect
password is entered.
This means that the user will not be able to monitor or control the process in process mode.
If a properly logged-on user calls an OS functionality which is protected by an authorization,
the User Administrator checks whether the relevant authorizations permit this function to be
accessed. If the appropriate authorizations are not in place, the User Administrator denies
the user access to the requested functionality.
User groups, users, and their passwords are managed in the "User Administrator" editor.
The user groups, users, and passwords must be created separately in every OS client. In
order to avoid having to duplicate creation work in the OS clients, you can work with
referenced OS clients. For referenced OS clients, however, the user administration
configurations must be exactly the same for every client.
Configuring OS functions
7.6 User administration
Compendium Part A - Configuration Guidelines
Operating Manual, 07/2009, A5E02122387-02 247
Configuring user administration
The example below shows how to configure the user administration system using WinCC
Logon:
1. Use the SIMATIC Manager to open the OS client project, then open the "User
Administrator" editor from there.
2. Select the "User > Create Group" menu command to create a new "Operators" user
group and assign the relevant authorizations.
3. Create a new user named "Operator1" within the "Operators" group and assign a
password to the user.
Configuring OS functions
7.6 User administration
Compendium Part A - Configuration Guidelines
248 Operating Manual, 07/2009, A5E02122387-02
7.6.3 SIMATIC Logon
Introduction
SIMATIC Logon is a central user administration system with access control for SIMATIC
PCS 7 system components, based on Windows 2000/XP and Windows Server 2003.
The following PCS 7 system components use SIMATIC Logon:
PCS 7 OS
SIMATIC BATCH
SIMATIC Route Control
SIMATIC Manager
Automation License Manager
SIMATIC Logon consists of the following components:
Software component Area of application PCS 7 system component
which uses the software
component
SIMATIC Logon Service Central access protection for SIMATIC
applications
All components which use
SIMATIC Logon
SIMATIC Logon Role
Management
Role management for applications and
their assignment to Windows groups,
including assignment of authorizations
SIMATIC BATCH
SIMATIC Manager
SIMATIC Logon Event
Log Viewer
The SIMATIC Logon Event Log Viewer is
a component which handles the logging
and visualization of events for an
application.
All components which use
SIMATIC Logon
SIMATIC Electronic
Signature
Creation of electronic signatures for status
changes in the process and for accessing
the process
SIMATIC BATCH
SIMATIC Logon
Development Kit
The Development Kit is for programmers
who want to integrate SIMATIC Logon in
customer applications.
None
Configuring OS functions
7.6 User administration
Compendium Part A - Configuration Guidelines
Operating Manual, 07/2009, A5E02122387-02 249
Method of operation
The image below illustrates an authentication scenario using SIMATIC Logon.
Note
If you run SIMATIC Logon with a logon computer, this computer must be available at all
times and must not demonstrate any excessive peak loads; therefore, we do not recommend
using the ES as a logon computer.
With SIMATIC Logon, you can always log on via the local computer too, irrespective of
whether you are working with a logon computer or a domain. We recommend that you create
all the necessary users and groups on the local computer too, so that people can still log on
to applications when the logon computer or domain is unavailable.
The most efficient way of doing this is to create all users by means of a batch file.
Configuring OS functions
7.6 User administration
Compendium Part A - Configuration Guidelines
250 Operating Manual, 07/2009, A5E02122387-02
Configuring user administration
The example below shows how to configure the user administration system in conjunction
with SIMATIC Logon (SIMATIC Logon must be installed on the ES):
1. Open the OS client project on the ES.
2. Open the "User Administrator" editor.
3. Activate the "SIMATIC Logon" option.
4. Create a user group called "Operators" in the "User Administrator" editor.
5. Assign the relevant authorizations for the "Operators" user group.
6. Open the Windows operating system's Computer Management area.
Configuring OS functions
7.6 User administration
Compendium Part A - Configuration Guidelines
Operating Manual, 07/2009, A5E02122387-02 251
7. Create a user group called "Operators".
Configuring OS functions
7.6 User administration
Compendium Part A - Configuration Guidelines
252 Operating Manual, 07/2009, A5E02122387-02
8. Create a new user named "JohnGreen", for example, in Computer Management and
assign this user to the "Operators" user group.
Note
The names of the newly created user groups must be written in exactly the same way in the
Windows operating system and the OS User Administrator. These names are case-sensitive.
Users are only created in the operating system of the logon computer. Once a user has
successfully logged on via the logon computer, authorizations are then assigned to that user
in the OS.
Configuring OS functions
7.7 Downloading the OS projects
Compendium Part A - Configuration Guidelines
Operating Manual, 07/2009, A5E02122387-02 253
7.7 Downloading the OS projects
Procedure
By and large, individual OS projects, OS servers, and OS clients are downloaded in the
same way. This is illustrated below, using SERVER1A as an example.
1. In the component view, select the OS object you want to download, then select the "PLC
> Download" menu command.
Note
In PCS 7 this is the only permissible method of downloading OS projects to the target
computer. It is expressly forbidden to use the WinCC Project Duplicator.
2. In the next dialog you define the scope of the data which you wish to download.
The first time an OS server (in this case, SERVER1A) is downloaded, a complete
download is required. The procedure to follow for downloading changes for OS servers is
described in this document, in Section Downloading changes online (Page 257). OS
clients always have to be downloaded in full.
Note
As of PCS 7 V7.0, you can initiate compilation of the OS prior to the download procedure.
Configuring OS functions
7.7 Downloading the OS projects
Compendium Part A - Configuration Guidelines
254 Operating Manual, 07/2009, A5E02122387-02
3. The dialog below shows how the download procedure is progressing; this procedure must
be completed successfully.
Note
If the ES does not have access to a CP 1613, the time synchronization settings cannot be
made here. In this case, they must be made on the server PCs once the OS project has
been downloaded.
Configuring OS functions
7.7 Downloading the OS projects
Compendium Part A - Configuration Guidelines
Operating Manual, 07/2009, A5E02122387-02 255
4. As of PCS 7 V7.0, you can call the load log for the server as well as for the client once the
download procedure is complete. All the actions performed during the download
procedure are recorded in this log, together with the time and date when they were
executed.
In the component view, select the OS, followed by the "Display load log..." menu
command.
Note
The computer name in the WinCC project during configuration corresponds to the name of
the engineering station for all OS projects. When the OS projects are downloaded to the
individual PCs, the name is automatically replaced by that of the corresponding target OS
computer (see load log).
Compendium Part A - Configuration Guidelines
Operating Manual, 07/2009, A5E02122387-02 257
Changing projects in process mode
8
8.1 Downloading changes online
Introduction
Once you have inserted new plant objects/pictures and tested their function on the ES, you
must update the OS servers and OS clients to make the new function available to the
process.
If no changes have been made to the structure and it is possible to only compile OS
changes, the OS servers can remain in runtime mode during the download procedure.
Runtime mode must be stopped for a complete download of the OS.
It is only possible to download changes online to an OS for OS servers; the OS clients are
updated automatically. If changes have been made to the client project (permissions in the
User Administrator, for example), the OS client must be explicitly downloaded. An OS client
can only be downloaded in full.
Note
Never make changes to the OS projects on the individual OS servers and OS client stations
directly, as you will then not be able to use the "Download changes" function; you would
have to perform a complete download instead.
All changes are made on the ES and are then downloaded to the various OS stations.
The redundancy settings for OS servers and the settings for the Web server are exceptions.
Requirement
You can only download changes online to a PCS 7 OS when runtime mode is activated on
the corresponding PC. Both stations must be in runtime mode for redundant servers.
In order to use the function for downloading changes online, the entire project must have
been compiled and downloaded without errors at least once. Exactly the same project data
must have been downloaded in full to redundant OS servers.
Procedure
The update procedure can be performed in stages or automatically, with the help of the
"Compile and Download Objects" dialog box.
Changing projects in process mode
8.1 Downloading changes online
Compendium Part A - Configuration Guidelines
258 Operating Manual, 07/2009, A5E02122387-02
8.1.1 Compiling and downloading in stages
Procedure
1. Compile the S7 program in the CFC or SFC editor.
It makes no difference whether the "Changes only" or "Entire program" option is selected
in terms of the AS's capacity to download changes.
2. Next, download the modified S7 program into the AS, which is in the RUN-P state, using
the "Changes only" option.
3. Compile the OS project of the master OS, using the "Changes only" option. This setting
also ensures that the server data corresponding to the OS is updated automatically.
4. Download the OS project from the ES to the servers.
As runtime is activated, the "OS Download" dialog only offers the "Changes only" option.
When downloading changes to a redundant OS server pair, the function first downloads
the changes to the configured standby OS. Once this procedure has been executed in full
and confirmed with "OK", the process of downloading changes to the configured master
OS is started. This order is observed regardless of which of the two OS servers is
currently configured as the master.
When changes are downloaded to the OS servers, the OS clients are also updated
automatically, as they receive the package containing the server data again.
Note
The steps described should be performed promptly to ensure that no inconsistencies arise
between the time when the AS is changed and the time when the OS is changed. Operators
should be informed of any pending changes.
Changing projects in process mode
8.1 Downloading changes online
Compendium Part A - Configuration Guidelines
Operating Manual, 07/2009, A5E02122387-02 259
8.1.2 Central dialog, "Compile and Download Objects"
The "Compile and Download Objects dialog box (make dialog) can be used to update all
SIMATIC stations (AS, OS) automatically, one after the other.
The settings for compiling changes and for downloading changes are made separately for
the relevant objects via the "Edit" button. This calls the dialogs described in Section
Compiling and downloading in stages (Page 258).
"Test" can be used to check the consistency of the settings prior to starting the automatic
process.
When changes are downloaded to the OS servers, the OS clients are also updated, as they
receive the new server data.
Changing projects in process mode
8.1 Downloading changes online
Compendium Part A - Configuration Guidelines
260 Operating Manual, 07/2009, A5E02122387-02
8.1.3 Background information
Important information about downloading changes
CAUTION
Never make changes to a project directly on the OS because this will prevent you from
being able to use the "Download changes" function and you will have to perform a complete
download instead.
Note
A temporary data inconsistency arises between AS and OS data while the "Download
changes" function is being executed. For this reason, you should download modified data to
the automation system first, before downloading it to the OS. This shortens the duration of
the data inconsistency.
Automatic updating of the OS clients when downloading changes
The server data is updated automatically using the "Download changes" function.
The OS clients receive the updated data automatically as soon as changes have been
downloaded, so the data does not have to be downloaded explicitly.
If an OS client is not in runtime mode when "Download changes" is executed, proceed as
follows:
1. Switch all the OS servers from which the OS client obtains data to runtime mode.
2. Then start the OS client.
This allows the data on the OS client to be updated subsequently.
Downloading changes to a redundant OS server pair
For data security reasons, the download procedure is not performed on a redundant OS
server pair at the same time.
The configured standby OS is downloaded first. As soon as this download procedure is
completed successfully, the configured OS master is downloaded. This order is observed
regardless of which of the two OS servers is currently configured as the master.
Note
The "Download changes" function can only be run on a redundant OS server pair if both OS
servers are in runtime mode.
Changing projects in process mode
8.1 Downloading changes online
Compendium Part A - Configuration Guidelines
Operating Manual, 07/2009, A5E02122387-02 261
Downloading changes for a single station system
With a single station system (OS and ES on the same PC station) you do not need to
download the OS separately, because all the data is already available locally. In this case it
is adequate to run the "Compile OS" function. Similar to the "Download changes" function,
you can run the "Compile changes" function for a single station system without ending
process mode on the OS.
Downloading changes for single station systems with a reference OS
If you have configured the download of changes from operator stations as a reference OS
onto a base OS, then you must download all the operator stations (base OS and reference
OS).
Note
Before any more changes are made to the base OS, changes must be downloaded for all
reference operator stations.
If you don't do this for a reference OS, you will have to perform a complete download of this
reference OS.
Changing projects in process mode
8.1 Downloading changes online
Compendium Part A - Configuration Guidelines
262 Operating Manual, 07/2009, A5E02122387-02
8.1.3.1 Recommendations for the quantity structure
Due to inconsistencies in the configuration data on the OS server, when downloading
changes online only minor changes (10 to 30 process objects or 500 changes - total of tags,
archive tags, and messages, for example) should be configured and transferred.
Downloading changes online is not suitable for transferring mass data; rather, it is designed
for inserting individual process objects into a project.
Note
We recommend that you make extensive changes in several stages and transfer each
subpackage to the OS individually following engineering.
End End
Configuration data on
the OS server are not
consistent during this
period
Configuration data on
the OS server are not
consistent during this
period
OS server OS server
Start Start
Sequence of
- Tags
- Messages
- Texts
- Graphics
Sequence of
- Tags
- Messages
- Texts
- Graphics
AS AS
ES ES
8.1.3.2 Actions which permit changes to be downloaded to the OS
Below you will find an overview of where changes can be made, which can then be
transferred using the "Download changes" function:
Changes in the plant view
Changes in the component view
Changes in the CFC/SFC charts
Changes on blocks and block instances
Changes in WinCC Explorer
Changing projects in process mode
8.1 Downloading changes online
Compendium Part A - Configuration Guidelines
Operating Manual, 07/2009, A5E02122387-02 263
Project changes in the plant view
You can download the following changes in the plant view without having to stop the OS:
Insertion of a folder in the plant view
Relocation of a folder to the plant view
Copying of a folder to the plant view
Renaming and deletion of a folder in the plant view if it is a component of the higher level
designation (HID)
Renaming of the picture for the OS
Subsequent activation of the "Derive picture hierarchy from the plant hierarchy" setting
Renaming of the OS area
Modification of the plant hierarchy level for the OS area
Modification of the AS assignment and forwarding of the change to all lower-level objects
Modification of the OS assignment and forwarding of the change to all lower-level objects
Renaming, insertion, deletion, and modification of OS pictures
Renaming, insertion, deletion, and modification of OS reports
Project changes in the component view
You can download the following changes in the component view without having to stop the
OS:
Renaming, insertion, relocation, and deletion of the AS
Renaming, insertion, relocation, and deletion of the S7 program
Renaming of the multiproject
Renaming, insertion, and deletion of "Charts" folders
Note
When deleting an AS or an S7 program, tags and connections are not removed until a full
compilation with memory reset is performed.
OS/AS communication is briefly interrupted when an S7 program is renamed, as the
corresponding connection names must be updated in the database: "old" connection
names are deleted and new ones are registered.
Changes in CFC/SFC charts
The following changes in charts can be downloaded without having to stop the OS:
Renaming, insertion, and deletion of "Charts" folders
Renaming, insertion, deletion, and modification of CFC charts
Renaming, insertion, deletion, and modification of SFC charts
Changing projects in process mode
8.1 Downloading changes online
Compendium Part A - Configuration Guidelines
264 Operating Manual, 07/2009, A5E02122387-02
Changes in blocks and block instances
The following changes in blocks and block instances can be downloaded without having to
stop the OS:
Renaming of "Sources" and "Blocks" folders
Insertion and deletion of a block
Renaming of a block in the symbol table
Modification of a block address in the symbol table
Modification of a block number in the block folder
Modification of the control and monitoring attributes of blocks
Modification of the control and monitoring attributes of a block instance
Renaming, insertion, and deletion of block instances in CFC charts
Modification of message texts
Modification of block I/Os of a block type, for example, addition or deletion of a name, a
data type, or I/Os
Note
The AS must be stopped when a change is made to a block I/O of a block type.
Changes in WinCC Explorer
The following list only contains the settings in the WinCC Explorer that can also be defined in
the PCS 7 environment. Any settings made by PCS 7 itself are not listed here. The following
changes to these settings can be downloaded without having to hold the OS:
Configuration of archives (TagLogging)
Configuration of reports (report designer)
Programming of a script (global script)
Editing of a text library
Setting of user permissions
Configuration of user archives
Setting of time synchronization
Setting of lifebeat monitoring
OS project editor (depending on the setting)
Horn
Changes in process pictures and associated scripts
Changes in SFC display properties
Changing projects in process mode
8.1 Downloading changes online
Compendium Part A - Configuration Guidelines
Operating Manual, 07/2009, A5E02122387-02 265
8.1.3.3 Actions which require a complete download and an OS stop
In certain cases, you lose the option to select the "Download changes" function. If the
following changes have been made, you can no longer use the "Download changes"
function:
Modification of the OS name
Full compilation of the OS
Modification of the path that leads to the target computer
Modification of the master OS/standby OS assignment
Modification of the configuration of redundant OS servers
Modification of a multiple station system to a single station system (by removing OS
clients)
Modification of the OS project properties
Modification of the hotkeys in the OS
Downloading of server data from newly added OS servers to existing OS servers
Modification of the interrupt configuration
Modification of the "Derive diagnostic screens from the plant hierarchy" setting
Modification of the computer name (requires a complete reinstallation)
Modification of the computer properties (reset and restart the operating system)
Stopping/abortion of the procedure for downloading changes to the OS
OS project editor (depending on the setting - see screenshot)
Changing projects in process mode
8.1 Downloading changes online
Compendium Part A - Configuration Guidelines
266 Operating Manual, 07/2009, A5E02122387-02
Note
The "Download changes" function becomes available again only after you have downloaded
the entire project again.
Changing projects in process mode
8.2 Complete online download to a redundant OS server pair
Compendium Part A - Configuration Guidelines
Operating Manual, 07/2009, A5E02122387-02 267
8.2 Complete online download to a redundant OS server pair
Introduction
You always need to perform a complete download for the initial loading or after performing
substantial changes. In such cases, it is only possible to compile the entire program.
Procedure
The following steps must be taken to download the entire program during operation while
retaining data archiving:
1. Compile the project of the master OS (in full or changes only).
2. Close the OS project on the master server by deactivating OS runtime and exiting the
WinCC Explorer. The redundant OS partner server becomes the master and the OS
clients switch to it.
Note
We recommend that you restart the PC ("Master") at this point.
Keep the OS project data on the server.
3. Check if the new connection data needs to be loaded. If the new connection data is
available, download them before continuing.
4. You can now download the entire OS project from the ES to the OS server.
5. Wait until a message appears confirming that the download procedure has been
completed successfully before reactivating OS server runtime.
6. Activate WinCC Runtime on the loaded server. After activation, the redundancy manager
starts to synchronize the data of the two redundant OS servers. Wait until the process
control message "REDRT:Archive update complete" appears.
7. Now close the OS project on the server not yet loaded ("Standby"). The server already
loaded becomes the "Master" again. The OS clients switch over again.
Note
We recommend that you restart the PC ("Standby") station at this point.
Keep the OS project data on the server.
8. Check if the new connection data needs to be loaded. If the new connection data is
available, download them before continuing.
9. You can now download the OS project to the standby OS.
Changing projects in process mode
8.2 Complete online download to a redundant OS server pair
Compendium Part A - Configuration Guidelines
268 Operating Manual, 07/2009, A5E02122387-02
10. If a message appears confirming that the download procedure has been completed
successfully, the project has been downloaded in full. Now activate WinCC Runtime on
the loaded server. After activation, the redundancy manager starts to synchronize the
data again. Wait until the process control message "REDRT:Archive update complete"
appears.
Note
Both partners must always be downloaded promptly in order to restore the consistency of the
configuration data in the redundant system.
Compendium Part A - Configuration Guidelines
Operating Manual, 07/2009, A5E02122387-02 269
Integrated asset management
9
PCS 7 diagnostics and maintenance functions enable you to monitor the various
components of a PCS 7 plant and to display its status in process mode. This status is
represented by defined icons.
A maintenance station (MS) must be configured in order to make use of these diagnostics
and maintenance functions. The basis of an MS is always an OS that provides additional
maintenance functions. The maintenance station can be operated as a single station system
or in the server-client architecture.
9.1 Configurations
9.1.1 Single station system with maintenance station (MS)
The ES, OS, and MS are located on the same computer.
AS2
ES/OS/MS
AS1
Plant bus
Single station system
Note
In this plant configuration, the OS must be configured as a single station system. You make
this setting when creating the project in the SIMATIC Manager, using the "New Project" PCS
7 wizard.
Integrated asset management
9.1 Configurations
Compendium Part A - Configuration Guidelines
270 Operating Manual, 07/2009, A5E02122387-02
9.1.2 Multiple station system with MS client on the ES
Introduction
The MS client runs directly on the master ES. The current multiproject should be stored here.
The MS server can be installed on an existing OS server or on a separate computer. The MS
server can be configured redundantly. There is only one MS server per multiproject. All
components in the multiproject is monitored by this server.
1
1 2
1A 1B
ES/MS
AS2 AS1 AS2 AS1
Terminal bus
Plant bus
OS client
OS server OS server
MS server
OS client
Network adapter with TCP/IP connection to plant bus (monitoring via SNMP)
The MS server performs the following basic tasks:
Provides the diagnostic area with pictures
Monitors the network components and PC stations via SNMP
The MS server should be integrated on an existing OS server or installed separately,
depending on the size of the plant. The following recommendation is given:
MS server on an existing OS server:
Plants with 1-2 OS servers
The OS server must be sufficiently scaled for licenses and performance. Include a buffer
for future expansions in the calculation.
The advantage of this variant is that no additional computer is needed.
Licenses may need to be adapted, but not purchased completed new.
Integrated asset management
9.1 Configurations
Compendium Part A - Configuration Guidelines
Operating Manual, 07/2009, A5E02122387-02 271
MS server as separate computer:
Plant with three or more servers
The advantage of this variant is the clear assignment of the MS servers solely to the
"diagnostic area" and not to plant areas.
When the MS server is loaded, for example, it has no effect on the plant areas, which
always have to be available to the operator to ensure transparent handling.
High flexibility due to separation, such as for upgrading the plant
Integrated asset management
9.2 Tips on configuration
Compendium Part A - Configuration Guidelines
272 Operating Manual, 07/2009, A5E02122387-02
9.2 Tips on configuration
Note
The configuration and the related requirements which must be met are described in detail in
the manual titled "Process Control System PCS 7 Operator Station":
Section "Using the Diagnostic Function" for PCS 7 V6.1
Section "Using the PCS 7 Maintenance Station" for PCS 7 V7.0
Create a separate project in the multiproject for asset management of the PC stations.
Integrated asset management
9.2 Tips on configuration
Compendium Part A - Configuration Guidelines
Operating Manual, 07/2009, A5E02122387-02 273
The data available in the multiproject (module drivers, HW Config, PDM) is used as the basis
for asset management. The names of the components in the diagnostics area are derived
from the names of the components in HW Config and PDM. Assign unique names that do
not exceed 14 characters.
Note
The PH names are always derived from the names of hardware components when the
diagnostic function is activated.
The texts in the comment fields of the hardware components are displayed in an additional
field in the corresponding faceplate of the component as of PCS 7 V7.0.
Note
An example is described in the manual titled "PCS 7 V70 in-practice ASSET.pdf", in the
section titled "Component comments in the identity view". This manual can be found on the
PCS 7 V7.0 DVD, in the \_Manuals\ folder.
Integrated asset management
9.3 More information
Compendium Part A - Configuration Guidelines
274 Operating Manual, 07/2009, A5E02122387-02
9.3 More information
Use the document titled "Integration of SIMATIC PCS 7 Asset Management in Existing
Projects" that is contained in the Siemens Industry Automation and Drive Technologies
Service & Support at: (http://support.automation.siemens.com/WW/view/en/27833758)
Benefits of the document:
Step-by-step instructions with illustrations for configuration
Requirements are described in detail
Step-by-step instructions with illustrations for NDIS configuration
Description for integration in old projects
Also read the PCS 7 Readme section titled "Asset management" (for example, the
diagnostic area is not enabled for the PCS 7 Web functionality).
You can find the enhanced functions for PCS 7 V7.0 in the manual titled "PCS 7 V70 in-
practice ASSET.pdf". The differences between PCS 7 V6.1 and PCS 7 V7.0 in regard to
asset management are also described in detail here.
The performance load of the CPU in asset management can be displayed as of PCS 7 V7.0.
You can find out about the relevant requirements and read a description of the new overload
characteristics for the CPU in the manual titled "PCS 7 V70 in-practice CPU-RT.pdf". This
manual can be found on the PCS 7 V7.0 DVD, in the \_Manuals\ folder.
Note
The operation of the diagnostic area is explained in the manual titled "Process Control
System PCS 7 OS Process Control", in the section titled "PCS 7 maintenance station -
Servicing the plant".
S-ar putea să vă placă și
- The Subtle Art of Not Giving a F*ck: A Counterintuitive Approach to Living a Good LifeDe la EverandThe Subtle Art of Not Giving a F*ck: A Counterintuitive Approach to Living a Good LifeEvaluare: 4 din 5 stele4/5 (5794)
- The Gifts of Imperfection: Let Go of Who You Think You're Supposed to Be and Embrace Who You AreDe la EverandThe Gifts of Imperfection: Let Go of Who You Think You're Supposed to Be and Embrace Who You AreEvaluare: 4 din 5 stele4/5 (1090)
- Never Split the Difference: Negotiating As If Your Life Depended On ItDe la EverandNever Split the Difference: Negotiating As If Your Life Depended On ItEvaluare: 4.5 din 5 stele4.5/5 (838)
- Hidden Figures: The American Dream and the Untold Story of the Black Women Mathematicians Who Helped Win the Space RaceDe la EverandHidden Figures: The American Dream and the Untold Story of the Black Women Mathematicians Who Helped Win the Space RaceEvaluare: 4 din 5 stele4/5 (894)
- Grit: The Power of Passion and PerseveranceDe la EverandGrit: The Power of Passion and PerseveranceEvaluare: 4 din 5 stele4/5 (587)
- Shoe Dog: A Memoir by the Creator of NikeDe la EverandShoe Dog: A Memoir by the Creator of NikeEvaluare: 4.5 din 5 stele4.5/5 (537)
- Elon Musk: Tesla, SpaceX, and the Quest for a Fantastic FutureDe la EverandElon Musk: Tesla, SpaceX, and the Quest for a Fantastic FutureEvaluare: 4.5 din 5 stele4.5/5 (474)
- The Hard Thing About Hard Things: Building a Business When There Are No Easy AnswersDe la EverandThe Hard Thing About Hard Things: Building a Business When There Are No Easy AnswersEvaluare: 4.5 din 5 stele4.5/5 (344)
- Her Body and Other Parties: StoriesDe la EverandHer Body and Other Parties: StoriesEvaluare: 4 din 5 stele4/5 (821)
- The Sympathizer: A Novel (Pulitzer Prize for Fiction)De la EverandThe Sympathizer: A Novel (Pulitzer Prize for Fiction)Evaluare: 4.5 din 5 stele4.5/5 (119)
- The Emperor of All Maladies: A Biography of CancerDe la EverandThe Emperor of All Maladies: A Biography of CancerEvaluare: 4.5 din 5 stele4.5/5 (271)
- The Little Book of Hygge: Danish Secrets to Happy LivingDe la EverandThe Little Book of Hygge: Danish Secrets to Happy LivingEvaluare: 3.5 din 5 stele3.5/5 (399)
- The World Is Flat 3.0: A Brief History of the Twenty-first CenturyDe la EverandThe World Is Flat 3.0: A Brief History of the Twenty-first CenturyEvaluare: 3.5 din 5 stele3.5/5 (2219)
- The Yellow House: A Memoir (2019 National Book Award Winner)De la EverandThe Yellow House: A Memoir (2019 National Book Award Winner)Evaluare: 4 din 5 stele4/5 (98)
- Devil in the Grove: Thurgood Marshall, the Groveland Boys, and the Dawn of a New AmericaDe la EverandDevil in the Grove: Thurgood Marshall, the Groveland Boys, and the Dawn of a New AmericaEvaluare: 4.5 din 5 stele4.5/5 (265)
- A Heartbreaking Work Of Staggering Genius: A Memoir Based on a True StoryDe la EverandA Heartbreaking Work Of Staggering Genius: A Memoir Based on a True StoryEvaluare: 3.5 din 5 stele3.5/5 (231)
- Team of Rivals: The Political Genius of Abraham LincolnDe la EverandTeam of Rivals: The Political Genius of Abraham LincolnEvaluare: 4.5 din 5 stele4.5/5 (234)
- On Fire: The (Burning) Case for a Green New DealDe la EverandOn Fire: The (Burning) Case for a Green New DealEvaluare: 4 din 5 stele4/5 (73)
- The Unwinding: An Inner History of the New AmericaDe la EverandThe Unwinding: An Inner History of the New AmericaEvaluare: 4 din 5 stele4/5 (45)
- 502 - 09621 Z310 E Box Replacement ProcedureDocument15 pagini502 - 09621 Z310 E Box Replacement ProcedurevicvansÎncă nu există evaluări
- MA5100 5103 Operation ManualDocument274 paginiMA5100 5103 Operation ManualCristian MorenoÎncă nu există evaluări
- Pcs7 Compendium Part B en US en-USDocument148 paginiPcs7 Compendium Part B en US en-USWahyudi PrajitnoÎncă nu există evaluări
- Operation and Main Aux GensetDocument123 paginiOperation and Main Aux GensetMd Rodi BidinÎncă nu există evaluări
- Starting Methods of 3-Phase Induction MotorsDocument30 paginiStarting Methods of 3-Phase Induction MotorsThilina Dhanushka GuluwitaÎncă nu există evaluări
- StudytransformersDocument55 paginiStudytransformersManuel Alejandro Echeverry LopezÎncă nu există evaluări
- Cortex XDR Prevent AdminDocument498 paginiCortex XDR Prevent AdminYansane MoustaphaÎncă nu există evaluări
- REXXDocument160 paginiREXXjaya2001100% (1)
- Ica Lab (135) Iii-IDocument87 paginiIca Lab (135) Iii-IesesesÎncă nu există evaluări
- Procedure ICOMM CPE Firmware UpgradeDocument14 paginiProcedure ICOMM CPE Firmware UpgradeAngad KumarÎncă nu există evaluări
- Vivo Gallery Log ErrorsDocument6 paginiVivo Gallery Log ErrorsHaniagaÎncă nu există evaluări
- 001-86391 Fm3164 Fm31256 64 Kbit 256 Kbit Integrated Processor Companion With F-RamDocument36 pagini001-86391 Fm3164 Fm31256 64 Kbit 256 Kbit Integrated Processor Companion With F-RamSerdar CharievÎncă nu există evaluări
- PCB GuideDocument1 paginăPCB GuideMallappa PatilÎncă nu există evaluări
- ACL9 Getting Started Guide PDFDocument84 paginiACL9 Getting Started Guide PDFallenchiÎncă nu există evaluări
- Exercise 7 - Register Transfer Level (RTL) LogicDocument4 paginiExercise 7 - Register Transfer Level (RTL) LogicdureÎncă nu există evaluări
- Geh 6700Document292 paginiGeh 6700Anis HamdaneÎncă nu există evaluări
- D61548GC10 sg1Document396 paginiD61548GC10 sg1yogeshsandujaÎncă nu există evaluări
- Bogar 12000 Book PDF Free PDFDocument3 paginiBogar 12000 Book PDF Free PDFGanesanÎncă nu există evaluări
- FD90AID BDocument22 paginiFD90AID Bjosue jetavionicsÎncă nu există evaluări
- Manual TIC ControllerDocument40 paginiManual TIC ControllerSölangs QüntellaÎncă nu există evaluări
- vm7b CeDocument8 paginivm7b Ceravi_fdÎncă nu există evaluări
- Computer Graphics QuestionsDocument6 paginiComputer Graphics QuestionsHIDEINPRE08Încă nu există evaluări
- Lab 5 DSPDocument11 paginiLab 5 DSPzubair tahirÎncă nu există evaluări
- Digital Networks Remote Access Security V2 4 Installation GuDocument41 paginiDigital Networks Remote Access Security V2 4 Installation Guspan_alinÎncă nu există evaluări
- Slides msc08Document62 paginiSlides msc08rohit vyasÎncă nu există evaluări
- Computer Fundamentals & PC Sosftware-TitleDocument5 paginiComputer Fundamentals & PC Sosftware-TitleAnurag GoelÎncă nu există evaluări
- HP 1740Document60 paginiHP 1740jo snadaÎncă nu există evaluări
- DGS&D RC Laptop HPDocument22 paginiDGS&D RC Laptop HPArun MeenaÎncă nu există evaluări
- 140-H Lista de Precios LG 30-04-2021 Factor 2.780.000 BSDocument14 pagini140-H Lista de Precios LG 30-04-2021 Factor 2.780.000 BSmichel rojasÎncă nu există evaluări
- Yokogawa PRM IntegrationDocument75 paginiYokogawa PRM IntegrationvirgilÎncă nu există evaluări
- Unit 3 Operating System by B Lokesh Joel DeadlocksDocument74 paginiUnit 3 Operating System by B Lokesh Joel DeadlocksmerkÎncă nu există evaluări
- Important QuestionDesign of Power ConvertersDocument13 paginiImportant QuestionDesign of Power ConvertersSandhiya KÎncă nu există evaluări
- Transmitter Research Assignment 4Document8 paginiTransmitter Research Assignment 4Jans Rafael Simon NavajaÎncă nu există evaluări
- RFMD.: CATV Hybrid Amplifier Modules: Past, Present, FutureDocument21 paginiRFMD.: CATV Hybrid Amplifier Modules: Past, Present, FutureSanthosh MechÎncă nu există evaluări