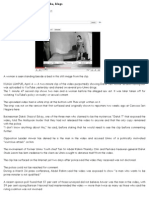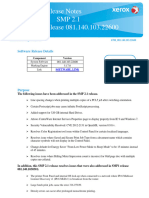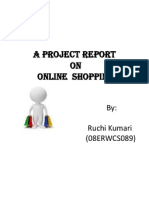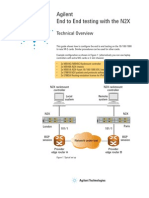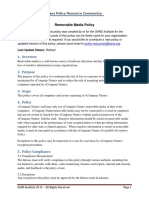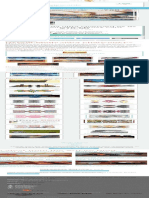Documente Academic
Documente Profesional
Documente Cultură
Key
Încărcat de
lori_ekpDescriere originală:
Drepturi de autor
Formate disponibile
Partajați acest document
Partajați sau inserați document
Vi se pare util acest document?
Este necorespunzător acest conținut?
Raportați acest documentDrepturi de autor:
Formate disponibile
Key
Încărcat de
lori_ekpDrepturi de autor:
Formate disponibile
KF COM8lNA1lONS
Key combinations perform specific commands. They are unrelated to the Ribbon or other things that you see on
screen. The keys need to be pressed together to trigger the action and most, but not all, involve pressing CTRL plus
other keys (for example, CTRL+C to copy).
Key combinations have mainly not changed in the 2007 Office release, and will work the same way as previously.
The Quick Reference Card at the end of this course contains links to Help topics where you can find information
about all types of keyboard shortcuts and lists of key combinations.
s soon as you press ALT, you see little labels, or badges, pop up showing the Key Tips for all the tabs. After you
press a key to activate a particular tab, the badges showing the Key Tips for the commands on that tab appear. n
other words, you see only one layer of Key Tip badges at a time, and you must choose an option before you see any
more.
Key Tips are a great way of using keyboard shortcuts, because you have a constant reminder on screen of what keys
you need to press. No memorizing is necessary.
If you use a screen reader Key Tips should be available to your screen reader through a technology known as
Microsoft Active Accessibility (MSAA).
n addition to Key Tips, there's another way of using sequential keystrokes to move around the Ribbon. First, you
must press the ALT key, just like with Key Tips, to move the focus from the document to the Ribbon. Then you can
move around by using the arrow keys.
O The LEFT ARROW and RGHT ARROW keys move you to the adjacent tabs.
O The UP ARROW key moves the focus to the "uick Access TooIbar. (From there, use the LEFT ARROW
key to move to the Microsoft Office Button.)
O The DOWN ARROW key moves you into the active tab, where you can move further using the other arrow
keys.
The major improvement over previous versions of Microsoft Office in moving around the screen with the arrow keys is
that you can use them to move up and down as well as side to side.
You'll get to see exactly how you can move around in the Ribbon in the practice session. Navigating around like this
is a great way to get to know the Ribbon.
Tip Once you start moving around the Ribbon like this, the Key Tip badges disappear. Get them back by pressing
ALT twice.
ou can also navigate the Ribbon by using the TAB key. After you press ALT to move the focus to the Ribbon,
pressing the TAB key cycles through all the commands on the active tab, group by group.
After cycling through the last group of commands on the tab, the TAB key moves the focus to the HeIp button,
the Microsoft Office Button, and the "uick Access TooIbar, and then back to the first group on the tab.
Press SHFT+TAB to cycle through the commands in the opposite direction.
When the focus is on the command that you want, press ENTER to select it.
You can get to different areas of the program window by pressing F6. For example in Outlook, in Mail view, the focus
moves between the folder list, the open folder, the preview pane, and the To Do Bar. The picture above illustrates
this movement around the Outlook window.
n the programs with the Ribbon, F6 cycles between all the areas of the window including any open task panes, the
status bar at the bottom of the window where you'll find the Viewcontrols, and the Ribbon. For example, if you wanted
to zoom in on your document you would:
1. Press F6 until the focus was in the status bar.
2. Press the TAB or RGHT ARROW key to move to the + (plus) command.
3. Press ENTER.
Note f you use F6 to access the Ribbon, Key Tips appear just as if you had pressed ALT. The advantage of ALT
is that it's quicker you don't have to cycle through several other areas before getting to the Ribbon.
You learned a little about the Microsoft Office Button in the first lesson. This new button is at the top left of the
window (just where the FiIe menu was), and you can get there by using Key Tips, the TAB key, or arrow keys. There
are Key Tip badges (and also underscored letters) in the menu to show you which letters to press to use a command,
just as there were on menus in previous versions of Office.
Here's a brief list of other keystrokes you need for moving around. Don't worry about remembering them all now;
some you'll use in the practice session, and they're all included in the Quick Reference Card:
O Use the TAB key and arrow keys to navigate a dialog box.
O Activate a command by pressing ENTER. n some cases, this opens a gallery or menu so you can choose
what you want and then activate it by pressing ENTER again. For some commands, like the Font box,
pressing ENTER puts the focus in the box so you can start typing, or use the arrow keys to scroll through
lists. Once you've got what you want, press ENTER again.
O CTRL+TAB cycles through the tabs in a dialog box.
O SPACEBAR selects and clears check boxes.
O SHFT+F10 opens the shortcut menu, which opens when you right-click an item.
O ESC closes an open dialog box or shortcut menu. f nothing is open, it takes the focus away from the Ribbon
and back to the main document.
O To close a task pane, first press CTRL+SPACEBAR to open the task pane menu. Then press C to
select Iose on the menu.
O ALT+F4 (pressed simultaneously) closes the active window.
O F1 opens the Help window.
O f you are a keyboard shortcut expert and you've been using the menu shortcuts in Microsoft Office for
years the ones that started with ALT and you know them all by heart, you may be alarmed that the
menus and the old shortcuts have gone. Take heart! The new Ribbon and shortcuts may take a little time to
learn, but once you know them you'll appreciate the new features.
O f you're still unconvinced and you just want your old shortcuts back, then rest assured: Most of them will still
work. However, you'll need to know the full shortcut from memory. There are no on-screen reminders of
what keys you need to press.
O Here's how it works. n the previous version of Office, you pressed ALT, E to open the ditmenu, and then
you pressed the underlined letter in a command on the menu. n the 2007 Office system Ribbon programs,
when you press ALT and then one of the old menu keys, you won't open a menu. nstead, you'll see a
message telling you that you're using an Office 2003 access key and to press ESC to cancel. f you know
the key sequence you want, you can just carry on and initiate the command. Otherwise, do as the box says
and press ESC to see the Key Tip badges. There's a link to more information about this in the Quick
Reference Card.
key combination shortcut is a set of keystrokes that, when pressed together, initiate an action. This is the quickest
way to use the keyboard. t's slightly faster than Key Tips, but you do have to memorize the keys.
A major advantage of key combination shortcuts is that most of the common ones are the same across the Office
programs, whether they have the Ribbon or not, and they're the same as in previous versions of Office.
To continue reading this lesson on your own, click Next.
Most combination keyboard shortcuts use the CTRL key. For example, CTRL+C is copy, and CTRL+V is paste.
These are good examples of shortcuts that do the same thing across most Microsoft Office programs.
There are a few exceptions to the CTRL rule. One of the most notable is ALT+S for sending an e-mail message in
Outlook.
You can see the shortcuts when you're using a mouse: f a shortcut is available, it is displayed in a ScreenTip when
you rest the mouse pointer over a command. You will find that the more frequently you use the shortcuts, the less you
have to look them up, and you'll soon become very familiar with shortcuts that you use every day.
Even if you're usually a mouse user, once you know some shortcuts you'll discover the speed and efficiency of using
keystrokes instead of the mouse. Rather than moving your hand off the keyboard continually to use the mouse, use a
few keystrokes and you'll quickly finish the task. See the Quick Reference Card for a complete list of key combination
keyboard shortcuts.
Note n Word, it is possible to assign a shortcut key to complete entire commands and macros, for example to
change the font of text. See Help to learn more about this feature.
Stretch those fingers. Now try working with some text in PowerPoint using just combination keyboard shortcuts.
Although this practice session uses PowerPoint, the combination keyboard shortcuts it uses are valid in most Office
programs.
ABOUT THE PRACTCE SESSON
When you click Practice in PowerPoint, a practice presentation will download to your computer and open in
PowerPoint, and a separate window with practice instructions will appear.
Note You need to have PowerPoint 2007 installed on your computer.
MicrosoL SQL Server 2005 DaLa Mining Add-
ins or MicrosoL Oice 2007
S-ar putea să vă placă și
- A Heartbreaking Work Of Staggering Genius: A Memoir Based on a True StoryDe la EverandA Heartbreaking Work Of Staggering Genius: A Memoir Based on a True StoryEvaluare: 3.5 din 5 stele3.5/5 (231)
- The Sympathizer: A Novel (Pulitzer Prize for Fiction)De la EverandThe Sympathizer: A Novel (Pulitzer Prize for Fiction)Evaluare: 4.5 din 5 stele4.5/5 (119)
- Never Split the Difference: Negotiating As If Your Life Depended On ItDe la EverandNever Split the Difference: Negotiating As If Your Life Depended On ItEvaluare: 4.5 din 5 stele4.5/5 (838)
- Devil in the Grove: Thurgood Marshall, the Groveland Boys, and the Dawn of a New AmericaDe la EverandDevil in the Grove: Thurgood Marshall, the Groveland Boys, and the Dawn of a New AmericaEvaluare: 4.5 din 5 stele4.5/5 (265)
- The Little Book of Hygge: Danish Secrets to Happy LivingDe la EverandThe Little Book of Hygge: Danish Secrets to Happy LivingEvaluare: 3.5 din 5 stele3.5/5 (399)
- Grit: The Power of Passion and PerseveranceDe la EverandGrit: The Power of Passion and PerseveranceEvaluare: 4 din 5 stele4/5 (587)
- The World Is Flat 3.0: A Brief History of the Twenty-first CenturyDe la EverandThe World Is Flat 3.0: A Brief History of the Twenty-first CenturyEvaluare: 3.5 din 5 stele3.5/5 (2219)
- The Subtle Art of Not Giving a F*ck: A Counterintuitive Approach to Living a Good LifeDe la EverandThe Subtle Art of Not Giving a F*ck: A Counterintuitive Approach to Living a Good LifeEvaluare: 4 din 5 stele4/5 (5794)
- Team of Rivals: The Political Genius of Abraham LincolnDe la EverandTeam of Rivals: The Political Genius of Abraham LincolnEvaluare: 4.5 din 5 stele4.5/5 (234)
- Shoe Dog: A Memoir by the Creator of NikeDe la EverandShoe Dog: A Memoir by the Creator of NikeEvaluare: 4.5 din 5 stele4.5/5 (537)
- The Emperor of All Maladies: A Biography of CancerDe la EverandThe Emperor of All Maladies: A Biography of CancerEvaluare: 4.5 din 5 stele4.5/5 (271)
- The Gifts of Imperfection: Let Go of Who You Think You're Supposed to Be and Embrace Who You AreDe la EverandThe Gifts of Imperfection: Let Go of Who You Think You're Supposed to Be and Embrace Who You AreEvaluare: 4 din 5 stele4/5 (1090)
- Her Body and Other Parties: StoriesDe la EverandHer Body and Other Parties: StoriesEvaluare: 4 din 5 stele4/5 (821)
- The Hard Thing About Hard Things: Building a Business When There Are No Easy AnswersDe la EverandThe Hard Thing About Hard Things: Building a Business When There Are No Easy AnswersEvaluare: 4.5 din 5 stele4.5/5 (344)
- Hidden Figures: The American Dream and the Untold Story of the Black Women Mathematicians Who Helped Win the Space RaceDe la EverandHidden Figures: The American Dream and the Untold Story of the Black Women Mathematicians Who Helped Win the Space RaceEvaluare: 4 din 5 stele4/5 (890)
- Elon Musk: Tesla, SpaceX, and the Quest for a Fantastic FutureDe la EverandElon Musk: Tesla, SpaceX, and the Quest for a Fantastic FutureEvaluare: 4.5 din 5 stele4.5/5 (474)
- The Unwinding: An Inner History of the New AmericaDe la EverandThe Unwinding: An Inner History of the New AmericaEvaluare: 4 din 5 stele4/5 (45)
- The Yellow House: A Memoir (2019 National Book Award Winner)De la EverandThe Yellow House: A Memoir (2019 National Book Award Winner)Evaluare: 4 din 5 stele4/5 (98)
- LOCAL SEO GUIDE: OPTIMIZE YOUR VACATION RENTAL WEBSITEDocument36 paginiLOCAL SEO GUIDE: OPTIMIZE YOUR VACATION RENTAL WEBSITELeca MihaiÎncă nu există evaluări
- On Fire: The (Burning) Case for a Green New DealDe la EverandOn Fire: The (Burning) Case for a Green New DealEvaluare: 4 din 5 stele4/5 (73)
- HR Policy R1Document23 paginiHR Policy R1johnpaulÎncă nu există evaluări
- 381053the 3 Greatest Moments in Onlyfans Finder HistoryDocument3 pagini381053the 3 Greatest Moments in Onlyfans Finder Historyclaryac83qÎncă nu există evaluări
- VOLTEDocument93 paginiVOLTENivin Sebastian100% (7)
- Understanding SPAN, RSPAN, and ERSPANDocument4 paginiUnderstanding SPAN, RSPAN, and ERSPANSaptarshi B.Încă nu există evaluări
- Best Teacher for 21st Century LearnersDocument9 paginiBest Teacher for 21st Century LearnersMis She SalenÎncă nu există evaluări
- Titan-TR7 User ManualDocument39 paginiTitan-TR7 User ManualHeaven 156Încă nu există evaluări
- Mumbai University and SAKEC Orientation on Mobile Communication and ComputingDocument45 paginiMumbai University and SAKEC Orientation on Mobile Communication and Computingkahkashan SiddavatamÎncă nu există evaluări
- ASKEY - High Performance Internet BoxDocument2 paginiASKEY - High Performance Internet BoxJack Apagueño PinedoÎncă nu există evaluări
- Trimble 450l and 450H Radios: Key FeaturesDocument2 paginiTrimble 450l and 450H Radios: Key FeaturesWalter Falcon CordovaÎncă nu există evaluări
- NSC 2007Document5 paginiNSC 2007andhracollegesÎncă nu există evaluări
- Siban Sajid Patait: Career ObjectiveDocument2 paginiSiban Sajid Patait: Career Objectivesiban pataitÎncă nu există evaluări
- Open Bravo 5Document4 paginiOpen Bravo 5MD ABUL KHAYERÎncă nu există evaluări
- Sex Video Teaser Posted On YouTube, BlogsDocument1 paginăSex Video Teaser Posted On YouTube, Blogsfauziah_basriÎncă nu există evaluări
- Things To Know About The IoT Platform EcosystemDocument7 paginiThings To Know About The IoT Platform EcosystemsuritataÎncă nu există evaluări
- f2403 Wcdma Ip Modem Technical SpecificationDocument3 paginif2403 Wcdma Ip Modem Technical SpecificationCocofourfaithÎncă nu există evaluări
- 6700 Release Notes 081.140.103.22600Document4 pagini6700 Release Notes 081.140.103.22600Kārlis SpreslisÎncă nu există evaluări
- A Project Report On Online Shopping: By: Ruchi Kumari (08ERWCS089)Document19 paginiA Project Report On Online Shopping: By: Ruchi Kumari (08ERWCS089)Akanksha SinghalÎncă nu există evaluări
- Cryptology With Cryptool: 1.4.30 Beta03Document106 paginiCryptology With Cryptool: 1.4.30 Beta03Walber PimentaÎncă nu există evaluări
- Whats New Vsphere 6.7Document99 paginiWhats New Vsphere 6.7ravi kumarÎncă nu există evaluări
- API PHP Class - MikroTik WikiDocument4 paginiAPI PHP Class - MikroTik WikiWahyudi BukhariÎncă nu există evaluări
- CASE IT ActDocument5 paginiCASE IT Actvivek singhÎncă nu există evaluări
- Cisco ASA Remote Access VPN Syslog MessagesDocument2 paginiCisco ASA Remote Access VPN Syslog Messagesmasterone1810Încă nu există evaluări
- Testing With N2XDocument8 paginiTesting With N2XNguyễn Trần TuấnÎncă nu există evaluări
- HP LaserJet Pro M1217nfwDocument2 paginiHP LaserJet Pro M1217nfwAlejandra SanchezÎncă nu există evaluări
- Simple Zoro Easy Drawing - Google SearchDocument1 paginăSimple Zoro Easy Drawing - Google Searchnesrine ainaÎncă nu există evaluări
- Removable Media PolicyDocument2 paginiRemovable Media PolicyNguyễn Phi TrườngÎncă nu există evaluări
- Hybrid Mega Ultra Charizard Ex GX Pokemon Orica Proxy Card Customproxiescards On ArtFireDocument1 paginăHybrid Mega Ultra Charizard Ex GX Pokemon Orica Proxy Card Customproxiescards On ArtFireAdrian HauÎncă nu există evaluări
- Ourexam 412 79 Exam PDF DeMoDocument9 paginiOurexam 412 79 Exam PDF DeMojawa20Încă nu există evaluări
- Ajax NotesDocument7 paginiAjax Notessaisampath katruÎncă nu există evaluări