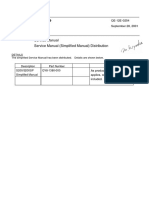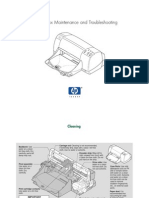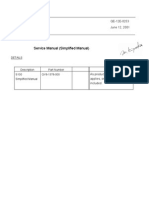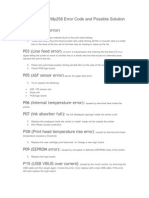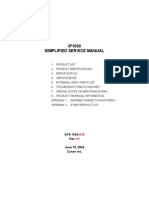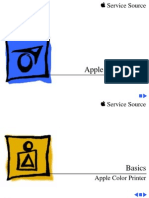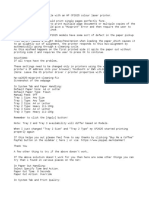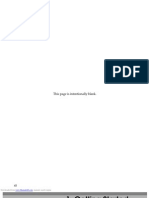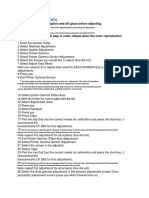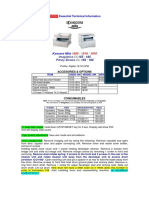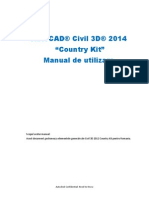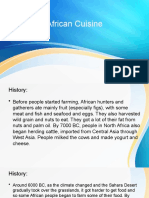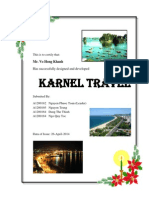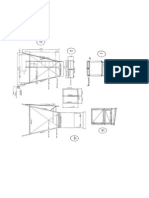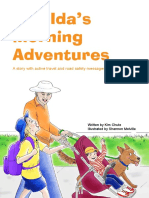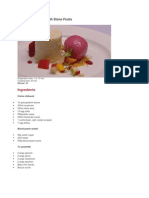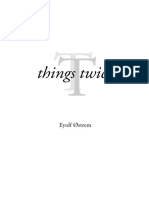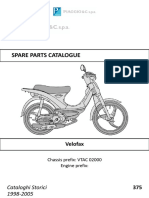Documente Academic
Documente Profesional
Documente Cultură
Message List: Last Updated: 15-Feb-2008 Issue Number: 8200034500
Încărcat de
Ciprian ToderascuTitlu original
Drepturi de autor
Formate disponibile
Partajați acest document
Partajați sau inserați document
Vi se pare util acest document?
Este necorespunzător acest conținut?
Raportați acest documentDrepturi de autor:
Formate disponibile
Message List: Last Updated: 15-Feb-2008 Issue Number: 8200034500
Încărcat de
Ciprian ToderascuDrepturi de autor:
Formate disponibile
Message List
Page 1 of 12
Search Canon
Back
Message List
Last Updated : 15-Feb-2008 Issue Number : 8200034500
Solution
<E nnn-nnnn> ("n" represents a number) <OF OPT.CONN.ERR.> <11 NO "size" PAPER> <12 COVER OPEN> <13 PAPER JAM> <14 CHK TNR/COVER> <16 PREP."color" TNR> (Warning Message) <16 CHG."color" TNR> <18 FEED ERROR> <18 NO CASSETTE 1> <18 NO CASSETTE 2> <18 NO CASSETTE 3> <1G CHG."color" TNR> <23 DOWN.MEM.FULL> <Auto Error Skip> <26 SYS.MEM.FULL> <Auto Error Skip> <27 JOB START ERR> <Auto Error Skip> <30 MEMORY FULL> <Auto Error Skip> <32 2-SIDED ERROR> <Auto Error Skip> <33 WORK MEM.FULL> <Auto Error Skip> <35 PDF SIZE ERR> <Auto Error Skip> <35 TABLE FULL> <Auto Error Skip> <36 DIS.LIST FULL> <Auto Error Skip> <38 LOW IMGE QLTY> <Auto Error Skip> <39 SPL MEM.FULL> <Auto Error Skip> <41 CHK PAPER SZE> <52 RAST.MODE ERR> <Auto Error Skip> <53 SEC.PRINT ERR> <Auto Error Skip> <53 STORE ERROR> <Auto Error Skip> <55 HDD ERROR> <Auto Error Skip> <56 HDD ERROR> <57 RIP ONCE ERR.> <Auto Error Skip> <58 JOB MEM.FULL> <Auto Error Skip> <59 JOB RX ERROR> <Auto Error Skip> <60 KEY MNG.ERR.1> <60 DECODE ERROR> <Auto Error Skip> <61 PRINT SET ERR> <98 CHG."color" DRUM> <A4 nn ERROR> ("nn" represents two-digit alphanumeric characters) <A5 nn ERROR> ("nn" represents two-digit alphanumeric characters) <A7 nn ERROR> ("nn" represents two-digit alphanumeric characters) <BT CLOCK ERROR> (Warning Message) <D7 nn ERROR> ("nn" represents two-digit alphanumeric characters) <D8 LAYOUT ERROR> <D8 VERSION ERROR> <D8 SYNTAX ERROR> <D8 nn ERROR> ("nn" represents two-digit alphanumeric characters) <D9 IMG.DATA ERR.> <D9 IMG.REFER.ERR> <D9 nn ERROR> ("nn" represents two-digit alphanumeric characters)
http://support-th.canon-asia.com/contents/TH/EN/8200034500.html
5/17/2011
Message List
Page 2 of 12
<DA PDF DATA ERR> <Auto Error Skip> <DA COMP.ANALY.ER> <Auto Error Skip> <DA PAGE COMP.ERR> <DA DATA PROC.ERR> <DA PDF MEM.FULL> <DA TEMP.FILE ERR> <DA CLR ANALY.ERR> <DA DATA SCAN ERR> <DA OUTPUT SEL.ER> <DA PDF PROF.ERR> <DA PDF ACC.ERR 1> <DA PDF ACC.ERR 2> <DA PDF FONT ERR> <DA RENDERING ERR> <DA DATA DECDE ER> <DA PRT RANGE ERR> <DA PDF ERROR> <DA TRANSP.ERROR> <Auto Error Skip> <DB FONT MEM.FULL> <Auto Error Skip> <DB SYS.MEM.FULL> <Auto Error Skip> <DB MACROMEM.FULL> <Auto Error Skip> <DB IMG.MEM.FULL> <Auto Error Skip> <DB PTRN MEM.FULL> <Auto Error Skip> <DB HDD ERROR> <Auto Error Skip> <E0 PREP."color" DRM> (Warning Message) <E1 NO WST.T.CTN> <E1 PRE.WST.T.CTN> (Warning Message) <E1 CHG.WST.T.CTN> <E2 NO "color" DRUM> <E5 PREP.FIX.UNIT> (Warning Message) <E7 CHK FIX.UNIT> (Warning Message) <EF CHG."color" DRUM> <Auto Error Skip> <EM SERVER ERROR> (Warning Message) <EM E-MAIL ERROR> (Warning Message) <F9-nn PWR OFF>ON> ("nn" represents two-digit alphanumeric characters) <FF FONT FULL> <Auto Error Skip> <FM SIZE ERROR> <Auto Error Skip> <FM SCALE ERROR> <Auto Error Skip> <HF HDD FULL> <Auto Error Skip> <PC LOAD "size"> When the printer cannot continue printing for some reason (an error status), the printer beeps, the Message indicator comes on, and an error message that indicates the description of the error appears in the display. A Warning message appears in the display when the printer requires some remedy (a warning status) although the job is not affected. If either of these messages appears, perform the following procedures according to the message.
NOTE
When multiple warnings are occurring at the same time, the Warning messages appear by rotation. When the printer is in error status and warning status at the same time, the Warning message does not appear. If WARNING STEP in the SETUP menu is set to OFF, a message with (Warning Message) does not appear even when the printer is in a warning status. For a message with the <Auto Error Skip> mark, you can skip the error by pressing [Online] and continue printing. However, part of the print data may be missing or it may not be printed properly. When you want to stop the process, perform a soft reset to eliminate the cause of the error, press [Online], and then print again. Also, you can automatically skip the errors to which this mark is attached by setting AUTO ERROR SKIP in the SETUP menu to ON.
<E nnn-nnnn> ("n" represents a number)
<Cause> A problem has occurred inside the printer. <Remedy> Solve the problem following the instructions in [Service Call Display].
<OF OPT.CONN.ERR.>
http://support-th.canon-asia.com/contents/TH/EN/8200034500.html
5/17/2011
Message List
Page 3 of 12
<Cause 1> Any optional paper feeder is not installed properly. <Remedy> Turn the power OFF, install the paper feeder properly, and then turn it ON again. (See Getting Started Guide in the CD-ROM supplied with the printer.) <Cause 2> Any optional paper feeder is installed or removed when the printer is ON. <Remedy> Turn the power OFF, install or remove the paper feeder, then turn the printer ON again. (See Getting Started Guide in the CD-ROM supplied with the printer.) <Cause 3> The connector of any optional paper feeder is disconnected. <Remedy> Turn the printer OFF, unplug the power plug from the AC power outlet and contact your local authorized Canon dealer. <Cause 4> A paper feeder that is not for this printer is installed. <Remedy> Turn the power OFF, install the paper feeder for this printer, and then turn it ON again. (See Getting Started Guide in the CD-ROM supplied with the printer.)
<11 NO "size" PAPER>
<Cause> Paper of the size specified in the application is not loaded in the paper source (in all the paper sources when PAPER SOURCE is set to AUTO; in the specified paper source when the setting is fixed). <Remedy 1> Refill or load paper. <Remedy 2> Press [Feeder Selection], then select other paper source for the same paper size or larger paper size. [Selecting a Paper Source]
<12 COVER OPEN>
<Cause> The front cover or top cover is open. <Remedy> Close the cover indicated in the display firmly. If the printer is not online, press [Online].
NOTE
If the message still appears even after one cover is closed, the other cover is open. Check the other cover and close both the covers.
<13 PAPER JAM>
<Cause> Paper is jammed inside the printer. <Remedy> Remove the jammed paper and set the paper cassette and covers to the original position. If the printer is not online, press [Online]. [Paper Jams]
IMPORTANT
If paper jams have occurred at multiple areas at the same time, the areas appear in the display by rotation. If you have removed the jammed paper without opening any cover, be sure to open and close the front cover once, and then press [Online].
<14 CHK TNR/COVER>
<Cause 1> The toner cartridge of Y (Yellow), M (Magenta), C (Cyan), or K (Black) is not installed or installed improperly. <Remedy> Install the toner cartridge properly. [Replacing Toner Cartridges] <Cause 2> The toner cover is open. <Remedy> Close the toner cover firmly.
IMPORTANT
If you cannot close the toner cover, check if the toner cartridges are installed properly. If you try to close the toner cover forcefully, this may result in damage to the printer or toner cartridges.
<16 PREP."color" TNR> (Warning Message)
<Cause> The toner cartridge of K (Black), Y (Yellow), M (Magenta), or C (Cyan) is nearing the end of its life. <Remedy> Although you can continue to print for a while, have ready a new toner cartridge. Replace the toner cartridge of the indicated color with a new one before printing a large amount of data. After replacing the toner cartridge, reset the counter of the color of the replaced toner cartridge. [Replacing Toner Cartridges]
<16 CHG."color" TNR>
<Cause> The toner cartridge of K (Black), Y (Yellow), M (Magenta), or C (Cyan) has reached the end of its life. <Remedy> Press [Online]. Although you can continue to print for a while, have ready a new toner cartridge. Replace the toner cartridge of the indicated color with a new one before printing a large amount of data. After replacing the toner cartridge, reset the counter of the color of the replaced toner cartridge. [Replacing Toner Cartridges]
<18 FEED ERROR>
<Cause> Paper of the size or type that cannot be fed from the multi-purpose tray or paper cassettes is specified. <Remedy 1>
http://support-th.canon-asia.com/contents/TH/EN/8200034500.html
5/17/2011
Message List
Page 4 of 12
If a paper source is specified, press [Feeder Selection], then set PAPER SOURCE to AUTO. <Remedy 2> Press [Feeder Selection], select a paper source from which paper of the specified size or type can be fed, then load paper. <Remedy 3> Specify the settings for STD PAPER SIZE and STD PAPER TYPE in the FEEDER MENU options in the SETUP menu to the size or type of paper that can be loaded in the paper source. <Remedy 4> Press [Online], then print from the currently selected paper source. However, this may result in deterioration in print quality.
<18 NO CASSETTE 1>
<Cause> Cassette 1 is not set. <Remedy 1> Set Cassette 1. [Loading Paper in the Paper Cassette] <Remedy 2> Press [Feeder Selection], then select the multi-purpose tray. [Selecting a Paper Source]
<18 NO CASSETTE 2>
<Cause> Cassette 2 is not set. <Remedy 1> Set Cassette 2. [Loading Paper in the Paper Cassette] <Remedy 2> Press [Feeder Selection], then select the multi-purpose tray. [Selecting a Paper Source]
<18 NO CASSETTE 3>
<Cause> Cassette 3 is not set. <Remedy 1> Set Cassette 3. [Loading Paper in the Paper Cassette] <Remedy 2> Press [Feeder Selection], then select the multi-purpose tray. [Selecting a Paper Source]
<1G CHG."color" TNR>
<Cause 1> The toner cartridge of K (Black), Y (Yellow), M (Magenta), or C (Cyan) has reached the end of its life. <Remedy> Replace the toner cartridge of the indicated color with a new one. [Replacing Toner Cartridges] <Cause 2> (When the message is displayed even after the cartridge is replaced with a new one) The toner is harden at the bottom of the toner cartridge. <Remedy> Remove the replaced toner cartridge, hold the toner cartridge so that its tab is at the bottom, shake the cartridge up and down forcefully again to evenly distribute the toner inside the cartridge, and then install the toner cartridge.
<23 DOWN.MEM.FULL> <Auto Error Skip>
<Cause> The memory for registering macro and custom characters has run out and overflowed. <Remedy 1> The printer continues printing by pressing [Online]. However, the overflowed data cannot be registered. <Remedy 2> Perform a soft reset using the RESET menu, increase the free space of RAM using the following procedure, register the data again, and then print again. - Perform a hard reset or cycle the power of the printer (Be aware that all the data in the memory will be deleted). - Install an optional expansion RAM module. (See Getting Started Guide in the CD-ROM supplied with the printer.)
<26 SYS.MEM.FULL> <Auto Error Skip>
<Cause> The work memory required for the printer process has run out while the system is processing the data (mainly the graphics data and text data). <Remedy 1> The printer continues printing by pressing [Online]. However, the data with which an error has occurred is not printed properly. <Remedy 2> Perform a soft reset using the RESET menu, and then increase the free space of RAM using the following procedure. - Perform a hard reset or cycle the power of the printer (Be aware that all the data in the memory will be deleted). - Install an optional expansion RAM module. (See Getting Started Guide in the CD-ROM supplied with the printer.)
<27 JOB START ERR> <Auto Error Skip>
<Cause> The specified emulation does not exist. <Remedy> Press [Online] to continue printing from the next data. However, the data with which an error has occurred is not printed.
<30 MEMORY FULL> <Auto Error Skip>
<Cause 1> The work memory has run out while the system is processing the data. <Remedy> The printer continues printing by pressing [Online]. However, the data with which an error has occurred may not be printed properly. <Cause 2> (If this error has occurred while the printer is ON) The amount of memory specified in NVRAM could not be secured because the memory construction had been changed (The expansion RAM is removed). <Remedy 1> The printer continues printing by pressing [Online]. However, the data may not be printed properly due to the change of the memory construction.
IMPORTANT
The memory construction of NVRAM is rewrote to a securable value when <30 MEMORY FULL> appears. (* The settings for RIP Once and the hard disk is restored to the
http://support-th.canon-asia.com/contents/TH/EN/8200034500.html
5/17/2011
Message List
Page 5 of 12
default value.) (See "SETUP Menu Settings" in "Chapter 5 Printing Environment Settings" in User's Guide in the CD-ROM supplied with the printer.)
<Remedy 2> After turning the printer OFF, restore the memory to the original condition (install the removed RAM), and then print again. (See Getting Started Guide in the CD-ROM supplied with the printer.) <Remedy 3> Set EXT.RX BUFFER in the INTERFACE MENU options in the SETUP menu to OFF, and then print again.
<32 2-SIDED ERROR> <Auto Error Skip>
<Cause 1> Paper on which automatic 2-sided printing cannot performed is selected. <Remedy> Select a standard paper size for the paper source and paper size setting in the computer, and then print again. <Cause 2> The printer received data for 2-sided printing on which the printer cannot perform automatic 2-sided printing. <Remedy 1> The printer continues printing by pressing [Online]. However, the data on each side is printed on two pages. <Remedy 2> Perform a soft reset in the RESET menu, change the paper size of the data to the one on which the printer can perform 2-sided printing, and then print again.
<33 WORK MEM.FULL> <Auto Error Skip>
<Cause> The work memory for each print mode cannot be secured. <Remedy 1> The printer continues printing by pressing [Online]. However, the data with which an error has occurred is not printed properly.
IMPORTANT
When you continue printing by pressing [Online], be aware that the data of macro that is already registered may be deleted.
<Remedy 2> Perform a soft reset in the RESET menu, increase the free space of RAM using the following procedure, and then print again. - Perform a hard reset or cycle the power of the printer (Be aware that all the data in the memory that the printer has received will be deleted). - If you are using UFR II Printer Driver, install an optional expansion RAM module. However, the problem may not be solved even after the expansion RAM module is installed.
<35 PDF SIZE ERR> <Auto Error Skip>
<Cause> There is not sufficient free space to print the PDF file using the direct print function. <Remedy> Press [Online] to cancel the job. Afterward, perform the following processes (decreasing the size of the PDF file), and then print again. - Optimizing the PDF file - Dividing the PDF file into multiple files
<35 TABLE FULL> <Auto Error Skip>
<Cause> The number of the documents in a job has exceeded 16. <Remedy> The printer continues printing by pressing [Online]. However, the job with which an error has occurred is not printed.
<36 DIS.LIST FULL> <Auto Error Skip>
<Cause> The memory required for processing has run out and overflowed. <Remedy 1> Press [Online] to continue printing. However, the job with which an error has occurred is not printed. <Remedy 2> Perform a soft reset in the RESET menu, increase the free space of RAM using the following procedures, and then print again. - Perform a hard reset or cycle the power of the printer (Be aware that all the data in the memory that the printer has received will be deleted). - Install an optional expansion RAM module (256 MB or more*). (See Getting Started Guide in the CD-ROM supplied with the printer.) * However, even if a 512-MB expansion RAM module is installed, the free space to be increased is the same as when a 256-MB expansion RAM module is installed.
<38 LOW IMGE QLTY> <Auto Error Skip>
<Cause> The printer cannot process the data in the Super Fine mode because it is too complicated. <Remedy 1> The printer continues printing by pressing [Online]. However, the printer prints with the resolution level of the data being lowered. <Remedy 2> Perform a soft reset in the RESET menu, set RESOLUTION in the QUALITY MENU options in the SETUP menu to FINE, and then print again. <Remedy 3> Perform a soft reset in the RESET menu, set GRADATION LEVEL in the QUALITY MENU options in the SETUP menu to HIGH 1, and then print again. <Remedy 4> If you want to print in the Super Fine mode, perform a soft reset using the RESET menu, and then increase the free space of RAM using the following procedure. - Perform a hard reset or cycle the power of the printer (Be aware that all the data in the memory that the printer has received will be deleted). - Install an optional expansion RAM module. (See Getting Started Guide in the CD-ROM supplied with the printer.)
<39 SPL MEM.FULL> <Auto Error Skip>
<Cause> Because spool memory has run out, the printer cannot print. <Remedy 1> The printer continues printing by pressing [Online]. However, the page with which an error has occurred is not printed. <Remedy 2> Perform a soft reset in the RESET menu, specify the paper size smaller, and then print again. <Remedy 3> Perform a soft reset in the RESET menu, set GRADATION LEVEL in the QUALITY MENU options in the SETUP menu to HIGH 1, and then print again. <Remedy 4>
http://support-th.canon-asia.com/contents/TH/EN/8200034500.html
5/17/2011
Message List
Page 6 of 12
If 2-SIDED PRINT. in the FEEDER MENU options in the SETUP menu is set to ON, specify OFF, and then print again. <Remedy 5> Change the setting for HALFTONES in the QUALITY MENU options in the SETUP menu, and then print again. <Remedy 6> Install an optional expansion RAM module, then print again. (See Getting Started Guide in the CD-ROM supplied with the printer.)
<41 CHK PAPER SZE>
<Cause 1> The size of the paper loaded in the multi-purpose tray or paper cassette is different from the setting for TRAY PAPER SIZE, CASSETTE2 SIZE, CASSETTE3 SIZE, or CASSETTE4 SIZE specified from the computer or control panel. <Remedy> Match the size specified in TRAY PAPER SIZE and the size of the loaded paper, and then press [Online]. <Cause 2> You are using UFR II Printer Driver, and you loaded custom paper of its long edges 297.0 mm or less and printed when TRAY PAPER SIZE, CASSETTE2 SIZE, CASSETTE3 SIZE, or CASSETTE4 SIZE in the FEEDER MENU options in the SETUP menu was set to MIXED SIZE. <Remedy> Load the paper in landscape orientation, then print again. <Cause 3> When the UFR II printer driver was not used, custom size paper was loaded in landscape orientation to be printed. <Remedy> Load the paper in portrait orientation, then print again. <Cause 4> CHK PAPER SIZE in the USER MAIN. options in the SETUP is set to ON. <Remedy> Set CHK PAPER SIZE to OFF, then print again.
<52 RAST.MODE ERR> <Auto Error Skip>
<Cause> The printer received data in format that it does not support during printing in the Raster mode. <Remedy 1> The printer continues printing by pressing [Online]. However, the data may not be printed properly. <Remedy 2> Print again from the printer driver for LBP5970.
<53 SEC.PRINT ERR> <Auto Error Skip>
<Cause 1> Secured print data is sent from a printer driver that is not for LBP5970. <Remedy> Perform a soft reset using the RESET menu to delete the print data. <Cause 2> The printer received secured print data when the hard disk cannot be used. <Remedy> Press [Online] to cancel printing, set HARD DISK in the CONTROL MENU options in the SETUP menu to ON, perform a hard reset, and then print again. <Cause 3> The number of the jobs exceeded the amount of jobs the printer can save as secured print jobs (You can save up to 8 secured print jobs in the hard disk.) <Remedy> Press [Online] to cancel printing, delete any unnecessary secured print jobs, and then print again. <Cause 4> The amount of the job data exceeded the amount of job data that you can save on the hard disk as secured print jobs (You can save the data in total of up to 4GB of secured print jobs, stored jobs, and paused jobs in the hard disk. However, when SECURED TYPE in the CONTROL MENU options is set to PDL, you can save only up to 1.88GB of data. <Remedy> Press [Online] to cancel printing, resume any paused jobs or delete unnecessary secured print jobs, and then print again.
<53 STORE ERROR> <Auto Error Skip>
<Cause 1> The data for which a stored job print had been specified was sent from a printer driver that is not for LBP5970. <Remedy> Press [Online] to cancel the job. <Cause 2> The data cannot be saved on the hard disk because there is not sufficient free space in the hard disk. <Remedy> The printer is ready to print by pressing [Online], ignoring the print data. <Cause 3> The number of the jobs exceeded the number of jobs you can save on the hard disk. <Remedy 1> The printer is ready to print by pressing [Online], ignoring the print data. <Remedy 2> Delete any unnecessary jobs from among the jobs saved on the hard disk. <Cause 4> The amount of the print jobs exceeded the amount of jobs you can save on the hard disk. <Remedy 1> The printer is ready to print by pressing [Online], ignoring the print data. <Remedy 2> Delete any unnecessary jobs from among the jobs saved on the hard disk. <Cause 5> The specified box number is not correct. <Remedy> Specify the correct box number. <Cause 6> HARD DISK in the CONTROL MENU options in the SETUP menu is set to OFF. <Remedy> Set HARD DISK to ON.
<55 HDD ERROR> <Auto Error Skip>
<Cause> An error has occurred in the hard disk. <Remedy 1> The printer reformats the hard disk automatically. <Remedy 2> The printer starts up with its settings not using the hard disk by pressing [Online]. However, you cannot print with the functions that require the hard disk. <Remedy 3>
http://support-th.canon-asia.com/contents/TH/EN/8200034500.html
5/17/2011
Message List
Page 7 of 12
Contact your local authorized Canon dealer for servicing.
<56 HDD ERROR>
<Cause> An error has occurred in the hard disk. <Remedy> Format the hard disk in HDD MAINTENANCE in the USER MAIN. options in the SETUP menu. If the same error occurs, you need to replace the hard disk. Contact your local authorized Canon dealer for servicing.
<57 RIP ONCE ERR.> <Auto Error Skip>
<Cause 1> The printer cannot continue to print multiple copies using RIP Once because the hard disk has run out of free space. <Remedy 1> Divide the job into multiple jobs, then print again. <Remedy 2> Set RIP ONCE in the CONTROL MENU options in the SETUP menu to OFF, and then perform a hard reset. (The functions of RIP Once become disabled.) <Remedy 3> A copy of the data is printed by pressing [Online]. <Cause 2> The number of the copies that the printer can process exceeded when printing in the [Edit and Preview] mode. <Remedy 1> Print all the print jobs again using the printer driver for this printer. <Remedy 2> Reduce the number of the pages you print at a time and print again with the job divided into multiple jobs.
<58 JOB MEM.FULL> <Auto Error Skip>
<Cause> There is not sufficient free RAM space to process jobs. <Remedy 1> If you are processing multiple jobs at once, press [Online] to cancel printing, wait for other jobs complete, and then print again. <Remedy 2> If the job data is too large, divide the job and print again.
<59 JOB RX ERROR> <Auto Error Skip>
<Cause> The printer received any unanalyzable data while it is receiving a job, or it timed out. <Remedy 1> Press [Online] to cancel printing, then print again. <Remedy 2> A problem may be occurring in the network you are using. Check the status of the network that you are using.
<60 KEY MNG.ERR.1>
<Cause> The file related to key management is broken. <Remedy> Select the SETUP menu > the INTERFACE MENU options > NETWORK MENU > REMOTE UI SET. > SSL, and then make sure that OFF is specified. After that, restart the printer, and then regenerate the key and certificate and specify the settings for SSL from the Remote UI. After setting the key management and SSL, restart the printer again. (See "Chapter 3 Appendix" in Remote UI Guide in the CD-ROM supplied with the printer.)
<60 DECODE ERROR> <Auto Error Skip>
<Cause> The printer could not analyze encrypted secured print data. <Remedy> Perform a soft reset using the RESET menu, then print again.
<61 PRINT SET ERR>
<Cause> Long size paper was printed in the Super Fine mode. <Remedy 1> Perform a soft reset in the RESET menu, set RESOLUTION in the QUALITY MENU options in the SETUP menu to FINE, and then print again. <Remedy 2> Press [Online] to continue printing from the next data. However, the data with which an error has occurred is not printed.
<98 CHG."color" DRUM>
<Cause> The drum cartridge of K (Black), Y (Yellow), M (Magenta), or C (Cyan) cannot be used. <Remedy> Replace the drum cartridge of the indicated color with a new one. [Replacing Drum Cartridges]
<A4 nn ERROR> ("nn" represents two-digit alphanumeric characters)
<Cause> A problem has occurred and the printer does not operate properly. <Remedy> Cycle the power of the printer. If the message appears even after cycling the power of the printer, note down the message in the display, and contact your local authorized Canon dealer.
<A5 nn ERROR> ("nn" represents two-digit alphanumeric characters)
<Cause> A problem has occurred and the printer does not operate properly. <Remedy>
http://support-th.canon-asia.com/contents/TH/EN/8200034500.html
5/17/2011
Message List
Page 8 of 12
Cycle the power of the printer. If the message appears even after cycling the power of the printer, note down the message in the display, and contact your local authorized Canon dealer.
<A7 nn ERROR> ("nn" represents two-digit alphanumeric characters)
<Cause> A problem has occurred and the printer does not operate properly. <Remedy> Cycle the power of the printer. If the message appears even after cycling the power of the printer, note down the message in the display, and contact your local authorized Canon dealer.
<BT CLOCK ERROR> (Warning Message)
<Cause> The clock in this printer has a problem. <Remedy> Though printing is possible as is, logs such as the print logs cannot be recorded correctly. Contact your local authorized Canon dealer.
<D7 nn ERROR> ("nn" represents two-digit alphanumeric characters)
<Cause> A problem has occurred and the printer does not operate properly. <Remedy> Cycle the power of the printer. If the message appears even after cycling the power of the printer, note down the message in the display, and contact your local authorized Canon dealer.
<D8 LAYOUT ERROR>
<Cause> The page cannot be laid out because the memory has run out. <Remedy 1> Set [Graphics Mode] in UFR II Printer Driver to [Raster Mode], then print again. (See Help of UFR II Printer Driver) <Remedy 2> After performing a soft reset using the RESET menu, perform a hard reset to increase the free memory space or cycle the power of the printer, and then print again. (Be aware that all the data in the memory that the printer has received will be deleted.) <Remedy 3> Perform "Error Skip" to continue the job. However, the data with which an error has occurred is not printed properly.
<D8 VERSION ERROR>
<Cause> You tried to print from a printer driver that is not for LBP5970. <Remedy> Print from the printer driver for LBP5970.
<D8 SYNTAX ERROR>
<Cause> Invalid data is sent when printing using UFR II Printer Driver. <Remedy 1> Press [Online] to continue printing from the next data. However, the page with which an error has occurred and its subsequent pages are not printed. <Remedy 2> Confirm the data to be printed, then print again.
<D8 nn ERROR> ("nn" represents two-digit alphanumeric characters)
<Cause> A problem has occurred and the printer does not operate properly. <Remedy> Cycle the power of the printer. If the message appears even after cycling the power of the printer, note down the message in the display, and contact your local authorized Canon dealer.
<D9 IMG.DATA ERR.>
<Cause> Data which this printer cannot process is included in TIFF data or JPEG data. <Remedy> This printer cannot print the data. Press [Online] to cancel the job.
<D9 IMG.REFER.ERR>
<Cause> Data which this printer cannot process is included in TIFF data. <Remedy> This printer cannot print the data. Press [Online] to cancel the job.
<D9 nn ERROR> ("nn" represents two-digit alphanumeric characters)
<Cause> A problem has occurred and the printer does not operate properly. <Remedy> Cycle the power of the printer. If the message appears even after cycling thepower of the printer, note down the message in the display, and contact your local authorized Canon dealer.
<DA PDF DATA ERR> <Auto Error Skip>
<Cause> PDF data which this printer cannot process was sent. <Remedy 1>
http://support-th.canon-asia.com/contents/TH/EN/8200034500.html
5/17/2011
Message List
Page 9 of 12
Remake the PDF data in a format which this printer supports and print again. <Remedy 2> Press [Online] to continue printing. However, the data with which an error has occurred is not printed properly.
<DA COMP.ANALY.ER> <Auto Error Skip>
<Cause> Data compressed in a format which this printer cannot process is included in pages of the PDF data. <Remedy 1> Remake the PDF data in a format which this printer supports and print again. <Remedy 2> Press [Online] to continue printing. However, the data with which an error has occurred is not printed properly.
<DA PAGE COMP.ERR>
<Cause> Pages compressed in a format which this printer cannot process are included in the PDF data. <Remedy 1> Perform a soft reset in the RESET menu, then remake the PDF data in a format which this printer supports, and then print again. <Remedy 2> Contact your local authorized Canon dealer.
<DA DATA PROC.ERR>
<Cause> PDF data which this printer cannot process was sent. <Remedy 1> Perform a soft reset in the RESET menu, then remake the PDF data in a format which this printer supports, and then print again. <Remedy 2> Contact your local authorized Canon dealer.
<DA PDF MEM.FULL>
<Cause> There is no memory to process the PDF file being processed. <Remedy 1> Perform a soft reset in the RESET menu, optimize the PDF in Adobe Acrobat, reduce the size of the data you are going to print at one time by resetting the resolution to an appropriate level or by another method, and then try printing again. (See the Adobe Acrobat Help.) <Remedy 2> Perform a soft reset in the RESET menu, then reduce the number of pages to print at one time by dividing the PDF data you are going to print in Adobe Acrobat into several files, before trying to print again. (See the Adobe Acrobat Help.) <Remedy 3> Perform a soft reset in the RESET menu, open the data in the application software, and then print again via the printer driver. (See the Adobe Acrobat Help.)
<DA TEMP.FILE ERR>
<Cause> An error has occurred while a temporary file of the PDF data is being processed. <Remedy> Contact your local authorized Canon dealer.
<DA CLR ANALY.ERR>
<Cause> A color space definition which this printer cannot render was sent. <Remedy> Contact your local authorized Canon dealer.
<DA DATA SCAN ERR>
<Cause> An error has occurred when the PDF data was read. <Remedy> Perform a soft reset in the RESET menu, then remake the PDF data in a format which this printer supports, and then print again.
<DA OUTPUT SEL.ER>
<Cause> An error has occurred to the output mode of the PDF data. <Remedy> Contact your local authorized Canon dealer.
<DA PDF PROF.ERR>
<Cause> An error has occurred while the ICC profile is being processed. <Remedy> Contact your local authorized Canon dealer.
<DA PDF ACC.ERR 1>
<Cause> An error has occurred when the PDF data was read. <Remedy> Contact your local authorized Canon dealer.
<DA PDF ACC.ERR 2>
<Cause>
http://support-th.canon-asia.com/contents/TH/EN/8200034500.html
5/17/2011
Message List
Page 10 of 12
An error has occurred when the PDF data was read. <Remedy> Contact your local authorized Canon dealer.
<DA PDF FONT ERR>
<Cause> Fonts which this printer cannot process are included in the PDF data. <Remedy> Contact your local authorized Canon dealer.
<DA RENDERING ERR>
<Cause> An error has occurred while the PDF data is being rendered. <Remedy> Contact your local authorized Canon dealer.
<DA DATA DECDE ER>
<Cause 1> An incorrect password was entered to print the PDF data. <Remedy> Enter the correct password. <Cause 2> The Security settings in the PDF file do not allow printing. <Remedy> Change the settings to allow printing.
NOTE
If you enter an incorrect password for PDF data by restriction on low resolution printing, this error will not be displayed. Instead, the printed PDF will be of low quality.
<DA PRT RANGE ERR>
<Cause> The specified print range is incorrect. <Remedy> Specify the print range correctly, then print again.
NOTE
This error will not be displayed if there are printable pages within the print range you specified. For example, if PDF data has five pages, and you specify a print range from page 2 to 10, page 2 to 5 will be printed without an error being displayed.
<DA PDF ERROR>
<Cause> PDF data which this printer cannot process was sent. <Remedy> Press [Online] to continue printing. However, the data with which an error has occurred is not printed properly.
<DA TRANSP.ERROR> <Auto Error Skip>
<Cause> Transparent image objects which this printer cannot process are included in the PDF data. <Remedy 1> Perform a soft reset in the RESET menu, optimize the PDF or flatten the transparent object to convert it into a format that this printer can process, and then print again. (See the Adobe Acrobat Help.) <Remedy 2> Press [Online] to continue printing. However, the page with which an error has occurred is not printed properly.
<DB FONT MEM.FULL> <Auto Error Skip>
<Cause> The font memory of this printer has run out. <Remedy 1> Press [Online] to continue printing. However, the data with which an error has occurred is not printed properly. <Remedy 2> Decrease the number of the fonts to be downloaded onto this printer in the PS printer driver, then print again.
<DB SYS.MEM.FULL> <Auto Error Skip>
<Cause> The memory required for processing has run out. <Remedy 1> Press [Online] to continue printing. However, the data with which an error has occurred is not printed properly. <Remedy 2> Perform a soft reset using the RESET menu, increase the free space of RAM using the following procedure, register the data again, and then print again. - Perform a hard reset or cycle the power of the printer (Be aware that all the data in the memory will be deleted). - Install an optional expansion RAM module. (See Getting Started Guide in the CD-ROM supplied with the printer.)
<DB MACROMEM.FULL> <Auto Error Skip>
<Cause> The macro memory of this printer has run out. <Remedy 1> Press [Online] to continue printing. However, the data with which an error has occurred is not printed properly. <Remedy 2>
http://support-th.canon-asia.com/contents/TH/EN/8200034500.html
5/17/2011
Message List
Page 11 of 12
Decrease the number of the macros to be downloaded onto this printer in the PS printer driver, then print again.
<DB IMG.MEM.FULL> <Auto Error Skip>
<Cause> The image memory of this printer has run out. <Remedy 1> Press [Online] to continue printing. However, the data with which an error has occurred is not printed properly. <Remedy 2> Decrease the number of the images to be downloaded onto this printer in the PS printer driver, then print again.
<DB PTRN MEM.FULL> <Auto Error Skip>
<Cause> The pattern memory of this printer has run out. <Remedy 1> Press [Online] to continue printing. However, the data with which an error has occurred is not printed properly. <Remedy 2> Decrease the number of the patterns to be downloaded onto this printer in the PS printer driver, then print again.
<DB HDD ERROR> <Auto Error Skip>
<Cause> An internal error has occurred. <Remedy 1> Press [Online] to continue printing. However, the data with which an error has occurred is not printed properly. <Remedy 2> Cycle the power of the printer. If the message appears even after cycling the power of the printer, note down the message in the display, and contact your local authorized Canon dealer.
<E0 PREP."color" DRM> (Warning Message)
<Cause> The drum cartridge of K (Black), Y (Yellow), M (Magenta), or C (Cyan) is nearing the end of its life. <Remedy> Although you can continue to print for a while, have ready a new drum cartridge. Replace the drum cartridge of the indicated color with a new one before printing a large amount of data. [Replacing Drum Cartridges]
<E1 NO WST.T.CTN>
<Cause> The waste toner container is not installed or installed improperly. <Remedy> Install the waste toner container properly. [Replacing the Waste Toner Container]
<E1 PRE.WST.T.CTN> (Warning Message)
<Cause> The waste toner container needs to be replaced soon. <Remedy> Although you can continue to print for a while, have ready a new waste toner container.
<E1 CHG.WST.T.CTN>
<Cause> The waste toner container is full. <Remedy> Replace the waste toner container with a new one. [Replacing the Waste Toner Container]
<E2 NO "color" DRUM>
<Cause> The drum cartridge of K (Black), Y (Yellow), M (Magenta), or C (Cyan) is not installed or installed improperly. <Remedy> Install the drum cartridge of the indicated color properly. [Replacing Drum Cartridges]
<E5 PREP.FIX.UNIT> (Warning Message)
<Cause> The fixing unit is nearing the end of its life. <Remedy> Although you can continue to print for a while, have ready a new fixing unit. [Replacing the Fixing Unit]
<E7 CHK FIX.UNIT> (Warning Message)
<Cause> The fixing unit is not installed or installed improperly. <Remedy> Install the fixing unit properly. [Replacing the Fixing Unit]
<EF CHG."color" DRUM> <Auto Error Skip>
<Cause> The drum cartridge of K (Black), Y (Yellow), M (Magenta), or C (Cyan) has reached the end of its life. <Remedy> Press [Online]. Although you can continue to print, the print quality may deteriorate. Replace the drum cartridge with a new one. If the printer is not online after replacing the drum cartridge, press [Online]. [Replacing Drum Cartridges]
http://support-th.canon-asia.com/contents/TH/EN/8200034500.html
5/17/2011
Message List
Page 12 of 12
<EM SERVER ERROR> (Warning Message)
<Cause> The printer could not connect to the POP3/SMTP server when printing e-mails, or the settings for the POP3/SMTP server are not correct. <Remedy> Check the error in detail using the Remote UI or N/W Status Print. (See "When E-mail Print Fails" in "Chapter 2 Using the Printer" in User's Guide in the CD-ROM supplied with the printer.)
<EM E-MAIL ERROR> (Warning Message)
<Cause> The printer could not connect to the POP3 server because an error had occurred in its hard disk. <Remedy> Clear the hard disk error on the POP3 server.
<F9-nn PWR OFF>ON> ("nn" represents two-digit alphanumeric characters)
<Cause> A problem has occurred while the printer is processing print data. <Remedy> Cycle the power of the printer. If the message appears even after cycling the power of the printer, note down the message in the display, and contact your local authorized Canon dealer.
<FF FONT FULL> <Auto Error Skip>
<Cause> Because of too many fonts to be registered, the field (font table) for registering font information has run out and overflowed. <Remedy> The printer continues printing by pressing [Online]. However, the page with which an error has occurred is not printed properly.
<FM SIZE ERROR> <Auto Error Skip>
<Cause> There is some font with its size exceeds the pseudo-scalable font size. <Remedy> Perform "Error Skip", then continue printing. However, the characters with which an error has occurred are not printed properly.
<FM SCALE ERROR> <Auto Error Skip>
<Cause> There is a character in which the number of coordinate points on the contour lines exceeds the limitation of a pseudo-scalable font. <Remedy> Perform "Error Skip", then continue printing. However, the characters with which an error has occurred are not printed properly.
<HF HDD FULL> <Auto Error Skip>
<Cause> Free space in the hard disk has run out. <Remedy 1> The printer is ready to print by pressing [Online], ignoring the current process. <Remedy 2> Delete any unnecessary data from among the data saved on the hard disk.
<PC LOAD "size">
<Cause> The paper of the size specified in the application is not loaded in the paper cassette or multi-purpose tray, or the paper source for the different paper size is selected. <Remedy 1> Load the paper of the size selected in the application (or the one specified by scaling factors). [Loading Paper in the Paper Cassette] <Remedy 2> If you are using the multi-purpose tray, check the size of the paper in the multi-purpose tray, and when the size does not match the size specified in the application (or the one specified by scaling factors), specify the setting properly. [Loading Paper in the Multi-purpose Tray] <Remedy 3> Press [Feeder Selection], then select the paper cassette in which the paper of the matched size is loaded. [Selecting a Paper Source] <Remedy 4> Press [Online], then print to the currently loaded paper forcibly. If you are using the multi-purpose tray, the paper size setting for the multi-purpose tray automatically changes to the setting specified in the application.
IMPORTANT
If you open the front cover when the message <PC LOAD "size"> is displayed, the message may disappear. However, be sure to follow the directions in the displayed message to change the paper.
"Was this helpful?" j k l m n YES. It solved my issue j k l m n It covered my problem, but the solution still didn't work for me j k l m n The information on the page is hard to understand j k l m n It has nothing to do with my issue
Submit
Click here to go back.
Terms of Use | Privacy Policy | Global | Sitemap Copyright 2008 Canon Marketing (Thailand) Co.,Ltd. All Rights Reserved
http://support-th.canon-asia.com/contents/TH/EN/8200034500.html
5/17/2011
S-ar putea să vă placă și
- Printer parts guideDocument5 paginiPrinter parts guideGabriel Tavera67% (3)
- Updatepageenog Stop InteruptDocument2 paginiUpdatepageenog Stop InteruptAngel HuamanÎncă nu există evaluări
- 9xx TR Maint PDFDocument8 pagini9xx TR Maint PDFerick_ssÎncă nu există evaluări
- Error Code Ip2700Document34 paginiError Code Ip2700David RavenÎncă nu există evaluări
- Check Paper ErrorDocument3 paginiCheck Paper ErrorTa TamatoÎncă nu există evaluări
- Canon Ip4600Document21 paginiCanon Ip4600pcboygr100% (1)
- Canon Ip3000 Service ManualDocument43 paginiCanon Ip3000 Service Manualtlarue638979Încă nu există evaluări
- Error CodesDocument92 paginiError CodesNando SobaÎncă nu există evaluări
- Quick Use Guide: Workcentre 7132Document32 paginiQuick Use Guide: Workcentre 7132Sunny SinghÎncă nu există evaluări
- Manual CanonDocument758 paginiManual CanonNNMÎncă nu există evaluări
- Alignment & TroubleshootingDocument58 paginiAlignment & TroubleshootingМартин АнгеловÎncă nu există evaluări
- Canon S200 Service ManualDocument15 paginiCanon S200 Service ManualJKnedÎncă nu există evaluări
- Canon MP 250 PN Screen ManualDocument678 paginiCanon MP 250 PN Screen ManualRicardo Zevallos CruzÎncă nu există evaluări
- Canon Service Mode EEPROM Info 1Document5 paginiCanon Service Mode EEPROM Info 1gomo710100% (2)
- Zbiconda Brerdusite Darlbayuitopek 39z145133e-1a110 - 18Document15 paginiZbiconda Brerdusite Darlbayuitopek 39z145133e-1a110 - 18rpal2014Încă nu există evaluări
- iP2700 Service Manual GuideDocument23 paginiiP2700 Service Manual GuideMarius ChiriacÎncă nu există evaluări
- Quick Reference: Understanding The Operator PanelDocument11 paginiQuick Reference: Understanding The Operator PanelJoseph RiveraÎncă nu există evaluări
- Adjustment and Troubleshooting GuideDocument53 paginiAdjustment and Troubleshooting GuideLuiz TeixeiraÎncă nu există evaluări
- HP 500 Error CodeDocument12 paginiHP 500 Error CodegoldenformatÎncă nu există evaluări
- Deskjet 9Xx Maintenance and TroubleshootingDocument8 paginiDeskjet 9Xx Maintenance and TroubleshootingLucas Suelen Isabela JoaquimÎncă nu există evaluări
- Canon - S100 Service ManualDocument10 paginiCanon - S100 Service ManualDuplessisÎncă nu există evaluări
- Canon MP280/MP287/MP288 MP495/MP497/MP498 Service ManualDocument10 paginiCanon MP280/MP287/MP288 MP495/MP497/MP498 Service Manualniceboy797Încă nu există evaluări
- Konica Minolta BizHub C352 User GuideDocument36 paginiKonica Minolta BizHub C352 User GuideDiscountCopierCenterÎncă nu există evaluări
- Genicom Impact Printers 3940IP & 3910IS Pocket User GuideDocument2 paginiGenicom Impact Printers 3940IP & 3910IS Pocket User GuidePterocarpousÎncă nu există evaluări
- Canon Pixma IP-90 Service ManualDocument17 paginiCanon Pixma IP-90 Service ManualCatalin Banica100% (1)
- Xerox 7345Document128 paginiXerox 7345flipoencolores12Încă nu există evaluări
- Astromed Quick StartDocument11 paginiAstromed Quick StartSutanto HadiÎncă nu există evaluări
- Canon g2000 Pixma Error ListDocument24 paginiCanon g2000 Pixma Error ListDinesh Chahal0% (1)
- Canon Copier/Printer User GuideDocument28 paginiCanon Copier/Printer User GuideMark Partington100% (1)
- Canon Pixma Mp258 Error Code and Possible SolutionDocument9 paginiCanon Pixma Mp258 Error Code and Possible SolutionMaizatul Nabillah100% (1)
- CX1145 PM-Adjust-Diag Guide Rev 2Document219 paginiCX1145 PM-Adjust-Diag Guide Rev 2Greg WatersÎncă nu există evaluări
- Troubleshoot bizhub PRO C6500 IssuesDocument32 paginiTroubleshoot bizhub PRO C6500 Issuesk_krotÎncă nu există evaluări
- Canon Pixma-Ip1000 SMDocument31 paginiCanon Pixma-Ip1000 SMFlorin Gostian100% (1)
- Apple Color Printer Basics GuideDocument166 paginiApple Color Printer Basics GuideSilviu MusinaÎncă nu există evaluări
- HP CP 2025 EngDocument2 paginiHP CP 2025 EngAnteÎncă nu există evaluări
- Zbiconda Brerdusite Darlbayuitopek 39z145133e-1a110 - 15Document15 paginiZbiconda Brerdusite Darlbayuitopek 39z145133e-1a110 - 15rpal2014Încă nu există evaluări
- NTBA Dealing Machine InstructionsDocument12 paginiNTBA Dealing Machine InstructionsBromÎncă nu există evaluări
- DR 400 User ManualDocument13 paginiDR 400 User ManualgitamamÎncă nu există evaluări
- A-Series Ink Jet Printer Operator'S Pocketbook: 27090 - 5.fm Page 1 Thursday, January 24, 2002 3:15 PMDocument24 paginiA-Series Ink Jet Printer Operator'S Pocketbook: 27090 - 5.fm Page 1 Thursday, January 24, 2002 3:15 PMsilviu66@yahoo.comÎncă nu există evaluări
- MP750, 780 Ip 5200 Service ModeDocument3 paginiMP750, 780 Ip 5200 Service ModecharlesxupengÎncă nu există evaluări
- GAMMA ADJUSTMENTSDocument1 paginăGAMMA ADJUSTMENTSHarisÎncă nu există evaluări
- Fix beeping Lexmark T630 printerDocument2 paginiFix beeping Lexmark T630 printerRas HidÎncă nu există evaluări
- MPC6501 - MPC7501 Cat File - v01 PDFDocument597 paginiMPC6501 - MPC7501 Cat File - v01 PDFHOANG MINH PHAM NGUYENÎncă nu există evaluări
- Canon Pixma Ip-4500 SMDocument54 paginiCanon Pixma Ip-4500 SMKarol Markiewicz100% (1)
- Troubleshooting: 7.1 Procedure of Checking The SymptomsDocument15 paginiTroubleshooting: 7.1 Procedure of Checking The SymptomsleolamiaÎncă nu există evaluări
- Reset Canon printer and reuse cartridgesDocument5 paginiReset Canon printer and reuse cartridgesLuis Gustavo Gutierrez ZamoraÎncă nu există evaluări
- DustMate Operating InstructionsDocument32 paginiDustMate Operating InstructionsGiulliana Tiravanti BeoutisÎncă nu există evaluări
- Kyocera Mita KM1505 1510 1810 Series ELITEC EssentialsDocument6 paginiKyocera Mita KM1505 1510 1810 Series ELITEC EssentialsJaime RiosÎncă nu există evaluări
- How To Reset Error Code E08 in Canon MP287Document78 paginiHow To Reset Error Code E08 in Canon MP287Jeffrey Salazar Albania100% (1)
- T4020-T5020-Z5020 Gauge Configuration - Step by Step Guide Rev.01Document8 paginiT4020-T5020-Z5020 Gauge Configuration - Step by Step Guide Rev.01Dave PotterÎncă nu există evaluări
- 3D Printer Troubleshooting Handbook: The Ultimate Guide To Fix all Common and Uncommon FDM 3D Printing Issues!De la Everand3D Printer Troubleshooting Handbook: The Ultimate Guide To Fix all Common and Uncommon FDM 3D Printing Issues!Încă nu există evaluări
- 3D Printer Troubleshooting Handbook: The Ultimate Guide To Fix all Common and Uncommon FDM 3D Printing Issues!De la Everand3D Printer Troubleshooting Handbook: The Ultimate Guide To Fix all Common and Uncommon FDM 3D Printing Issues!Încă nu există evaluări
- Solidworks 2018 Learn by Doing - Part 3: DimXpert and RenderingDe la EverandSolidworks 2018 Learn by Doing - Part 3: DimXpert and RenderingÎncă nu există evaluări
- Creality Ender 3 and Creality Slicer Tutorial for 3D printers and tips and tricks.De la EverandCreality Ender 3 and Creality Slicer Tutorial for 3D printers and tips and tricks.Evaluare: 3 din 5 stele3/5 (1)
- Certified Solidworks Professional Advanced Sheet Metal Exam PreparationDe la EverandCertified Solidworks Professional Advanced Sheet Metal Exam PreparationEvaluare: 5 din 5 stele5/5 (4)
- Sunday 26: Monday Tuesday Wednesday Thursday Friday SaturdayDocument8 paginiSunday 26: Monday Tuesday Wednesday Thursday Friday SaturdayCiprian ToderascuÎncă nu există evaluări
- Civil3D Content Romania Doc Romanian 2014Document22 paginiCivil3D Content Romania Doc Romanian 2014mind_scramblerÎncă nu există evaluări
- Message List: Last Updated: 15-Feb-2008 Issue Number: 8200034500Document12 paginiMessage List: Last Updated: 15-Feb-2008 Issue Number: 8200034500Ciprian ToderascuÎncă nu există evaluări
- tm5 822 13Document50 paginitm5 822 13Tin Aung KyiÎncă nu există evaluări
- 150 - 5370 - 10F FaaDocument580 pagini150 - 5370 - 10F FaaCiprian ToderascuÎncă nu există evaluări
- 647 - Ok INTE 30043 - MultimediaDocument38 pagini647 - Ok INTE 30043 - Multimediapdmustrales19Încă nu există evaluări
- Little Dot MK IV SE Reference GuideDocument12 paginiLittle Dot MK IV SE Reference Guidezmender14Încă nu există evaluări
- The Work of The (Festive) Devil - Angela MarinoDocument18 paginiThe Work of The (Festive) Devil - Angela MarinoLuisa MarinhoÎncă nu există evaluări
- Cardiac Output SnA Catalog Jan2023 Low ResDocument2 paginiCardiac Output SnA Catalog Jan2023 Low ResKatia DominguezÎncă nu există evaluări
- African CuisineDocument13 paginiAfrican CuisineShayneÎncă nu există evaluări
- SLIDES2PCMKIIIUserManualv1 6Document41 paginiSLIDES2PCMKIIIUserManualv1 6morphelyaÎncă nu există evaluări
- En - Omnicast Archive Player User Guide 4.7Document140 paginiEn - Omnicast Archive Player User Guide 4.7Ray CoetzeeÎncă nu există evaluări
- Kenji Mizoguchi - Senses of CinemaDocument10 paginiKenji Mizoguchi - Senses of CinemaNadge Frank AugustinÎncă nu există evaluări
- Love Songs in AgeDocument5 paginiLove Songs in Ageapi-438963588Încă nu există evaluări
- Explorers RPG - Character Sheets - Rev 1Document6 paginiExplorers RPG - Character Sheets - Rev 1António DurãoÎncă nu există evaluări
- Project Document Aptech Sem 3Document31 paginiProject Document Aptech Sem 3Khanh Vo Hong100% (4)
- The Charter Oak Brunch MenuDocument1 paginăThe Charter Oak Brunch MenuEllenFortÎncă nu există evaluări
- Who regrets practical jokesDocument2 paginiWho regrets practical jokescidaaalvesÎncă nu există evaluări
- Data and Computer Communications: Tenth Edition by William StallingsDocument49 paginiData and Computer Communications: Tenth Edition by William StallingsJOHN REY CANDAÎncă nu există evaluări
- Elevated Deer StandDocument8 paginiElevated Deer StandWill Elsenrath100% (1)
- Zoom Q2HD Handy Video Recorder - ZoomDocument8 paginiZoom Q2HD Handy Video Recorder - ZoomkjfotoÎncă nu există evaluări
- The Summer Deal - Aleka NakisDocument652 paginiThe Summer Deal - Aleka NakisZara Sofiya BadalovaÎncă nu există evaluări
- Nike Air JordansDocument9 paginiNike Air JordansRajveer SinghÎncă nu există evaluări
- Diode: Tube Diode (Now Rarely Used Except in Some High-Power Technologies) IsDocument16 paginiDiode: Tube Diode (Now Rarely Used Except in Some High-Power Technologies) IsGorishsharmaÎncă nu există evaluări
- Matildas Morning AdventuresDocument22 paginiMatildas Morning AdventuresViviana Dovald LuxenÎncă nu există evaluări
- Crème Chiboust With Stone Fruits: IngredientsDocument15 paginiCrème Chiboust With Stone Fruits: IngredientsPrable Sekhri100% (1)
- The Eight Parts of SpeechDocument70 paginiThe Eight Parts of Speechibrahim mohammedÎncă nu există evaluări
- Scrapyard 2Document6 paginiScrapyard 2Mrunal shirtureÎncă nu există evaluări
- Episode 1 Adventures #4 - Jedi Emergency 1999.12Document83 paginiEpisode 1 Adventures #4 - Jedi Emergency 1999.12Tim BrownÎncă nu există evaluări
- M16A2 TargetDocument1 paginăM16A2 Targetdeolexrex100% (6)
- Eyolf Ostrem, Things Twice (Dylanchords Essays)Document297 paginiEyolf Ostrem, Things Twice (Dylanchords Essays)Predrag IvanovićÎncă nu există evaluări
- Velo FaxDocument54 paginiVelo FaxjuanÎncă nu există evaluări
- Stencil & Ballistic FormDocument1 paginăStencil & Ballistic FormReana ReyessanaÎncă nu există evaluări
- StyleCAD V7 Marking ManualDocument162 paginiStyleCAD V7 Marking ManualazadiÎncă nu există evaluări
- Community views on eco-tourism impacts and barriersDocument8 paginiCommunity views on eco-tourism impacts and barriersAyuk NchorÎncă nu există evaluări