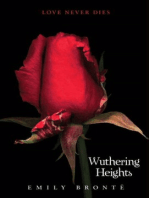Documente Academic
Documente Profesional
Documente Cultură
Asamblare PC
Încărcat de
ryu1000Titlu original
Drepturi de autor
Formate disponibile
Partajați acest document
Partajați sau inserați document
Vi se pare util acest document?
Este necorespunzător acest conținut?
Raportați acest documentDrepturi de autor:
Formate disponibile
Asamblare PC
Încărcat de
ryu1000Drepturi de autor:
Formate disponibile
ASAMBLARE CALCULATOR
CONSTRUIRE PC : NOTIUNI INTRODUCTIVE DESPRE COMPONENTE ; ALEGEREA I CUMPRAREA PIESELOR
1. INTRODUCERE 2. ALEGEREA I CUMPRAREA PIESELOR 3. PROCESORUL 4. RCITORUL 5. PLACA VIDEO 6. PLACA DE BAZ 7. HARDISCUL 8. MEMORIA RAM 9. UNIT ILE OPTICE 10. MONITORUL 11. UNITATEA DE DISCHET 12. TASTATURA , MAUSUL , JOYSTICUL 13. CARCASA I SURSA DE ALIMENTARE 14. PLACA DE SUNET , BOXELE , MICROFONUL 15. MODEMUL I PLACA DE RE EA 16. IMPRIMANTA
INTRODUCERE Cumprarea unui calculator reprezint o decizie important care trebuie luat n func ie de bugetul de care dispunem i de modul n care dorim s folosim calculatorul. Un calculator folosit n principal pentru procesare de text (scris, formatare) i pentru explorarea internetului nu trebuie s fie puternic, ns un calculator folosit i pentru jocuri sau editare audio-video trebuie s fie ndeajuns de puternic nct s poat face fa cu succes acestor sarcini. Cei care i cumpr pentru prima dat un calculator snt sftui i s-i cumpere unul deja asamblat, care are i sistemul de operare preinstalat. Ofertele de calculatoare deja asamblate snt ns de multe ori "dezechilibrate" (de ex. procesor puternic i plac video slaba, etc.) de aceea este recomandat s le spunem celor care ni-l vnd la ce l folosim n principal. Acetia pot s-i ajusteze configura ia (n anumite limite) n raport cu cerin ele noastre, n aa fel nct s nu avem surpriza s cumprm un calculator prea slab (pentru care vom fi nevoi i s investim al i bani n scopul ameliorrii lui) sau din contr unul prea puternic (caz n care am cheltuit bani pentru nite caracteristici pe care nu le folosim). Cei care au deja un calculator i au cunotin e despre piesele din acesta (instalare, configurarea draiverelor) pot s i asambleze singuri un nou calculator fr un efort prea mare. Avantajul principal al asamblrii unui calculator din componente cumprate separat este c avem toate piesele n garan ie i putem n acelai timp s deschidem calculatorul pentru a face mbunt iri sau pentru a-l ntre ine (cur are de praf, lubrifierea ventilatoarelor, etc.) fr a pierde garan ia. Dac am luat un calculator deja asamblat, garan ia se pierde de obicei dac deschidem calculatorul i de aceea sntem nevoi i s-l transportm la serviciul de repara ii al magazinului de unde l-am cumprat ori de cte ori avem probleme cu el sau dorim s-i aducem mbunt iri. Un alt avantaj major este faptul c putem alege piesele care au cel
mai bun raport calitate-pre , nefiind obliga i s le cumprm pe toate de la acelai furnizor. Faptul c nu depindem de componentele avute n stoc de o anumit firm care vinde calculatoare asamblate deja, ne permite s alegem piesele i n func ie de companiile productoare. De exemplu, dac am avut experien e pozitive cu plcile de baz produse de compania X i cu plcile video produse de compania Y putem s ne procurm n continuare piese produse de aceste companii pentru noul calculator pe care dorim s-l asamblm. Dac reuim s asamblm un calculator care func ioneaz exact aa cum ne dorim vom avea satisfac ia lucrului bine fcut i n mod sigur vom ctiga i respectul prietenilor nostri interesa i i ei de calculatoare. Pe de alt parte dac performan ele calculatorului asamblat snt departe de ce speram sau chiar acesta nu pornete, vom fi nevoi i s apelm la serviciile unor specialiti, lucru care ne va costa n plus. Decizia de a asambla singuri un calculator trebuie luat numai dac sntem siguri c vom duce lucrul la bun sfirit. Responsabilitatea pentru asamblarea cu succes a unui calculator i revine n ntregime aceluia (sau aceleia) care i asum un astfel de proiect. Cel mai important lucru (dup cunotin ele de baz despre componentele unui calculator i func ionarea acestuia) care ne poate garanta succesul ntr-o astfel de ini iativ este ncrederea n for ele proprii. Calculatorul este in esenta o masina electronica complexa si la fel ca orice masina are nevoie de intretinere pentru a functiona la parametrii maximi un timp cit mai indelungat. Tehnicile de intretinere sint prezentate pe larg in Manualul de Intretinere a unui Calculator.
ALEGEREA I CUMPRAREA PIESELOR Alegerea i cumprarea pieselor snt cele mai importante etape atunci cnd ne decidem s ne asamblm singuri un calculator. Alegerea pieselor trebuie s se faca n func ie de bugetul de care dispunem i de modul principal de folosire a calculatorului. Exist piese la care putem face economie cumprnd sortimente mai ieftine i piese la care nu este indicat s facem economie dac dorim s avem un calculator puternic. nainte de a cumpra piesele este bine s citim n revistele cu tematic TI (tehnologia informa iei) testele la care au fost supuse componentele dintr-o anumit categorie i n func ie de acestea s le alegem pe acelea care au cel mai bun raport calitate-pre (piese cu performan bun la un pre rezonabil). Toate revistele de calculatoare efectueaza periodic teste ale pieselor ce compun calculatoarele (plci de baz, procesoare, plci video, etc.) unde snt prezentate de asemenea i caracteristicile tehnice i dotrile pieselor respective. n plus dac avem deja un calculator conectat la internet (sau mergem ntr-o cafenea internet) putem consulta paginile siturilor specializate n hardware. Cteva dintre siturile care prezint regulat teste comparative detaliate ale pieselor de calculator snt : Xbit Labs, Digit Life, Tom's Hardware, Anandtech, ExtremeTech, etc. O list exhaustiv a siturilor specializate n avanprezentari ("previews"), recenzii ("reviews") i baterii de teste ("benchmarks") ale componentelor pentru PC poate fi gsit n pagina Legturi Calculatoare . n Anexa manualului pot fi gasite legaturi ctre articole utile pentru cei care doresc sa-i asambleze singuri calculatorul. Dup ce ne-am hotrt asupra pieselor dorite trebuie s alctuim o list a acestora pe care s o scriem pe hrtie. Este bine s avem pentru fiecare component cel pu in dou op iuni, n aa fel nct dac piesa respectiva nu este nicieri n stoc s cumprm alta cu performan e
similare. Apoi trebuie s vedem care din furnizorii de componente are n stoc piesele dorite de noi i care este pre ul lor. Putem afla acest lucru fie vizitnd sediile furnizorilor (magazinele), fie telefonnd la aceste sedii, fie contactndu-i pe furnizori prin pota electronic. Vizitarea siturilor web sau consultarea ofertelor existente n magazine este mai mult orientativ, pentru c ofertele nu prezint de cele mai multe ori situa ia pieselor avute n stoc ntr-un anumit moment. ntotdeauna trebuie s ntrebm (la fa a locului sau prin telefon) care este situa ia pieselor care ne intereseaz (existente n stoc, stoc epuizat dar reaprovizionarea este iminent, etc.). Comparm pre ul pieselor la diveri furnizori i alegem pentru aceeai pies furnizorul care practic cel mai mic pre , pentru c dei diferen ele de pre snt de obicei foarte mici ntre variatele oferte, atunci cnd cumprm mai multe piese orice mic economie se adun i la sfrit totalul economisit nu este de neglijat. n final alctuim lista definitiv de componente pe care trebuie s le cumprm, o scriem pe hrtie i facem nc o dat calculul total al pre ului lor. Putem cumpra piesele fie mergnd la sediile furnizorilor, fie comandndu-le pentru a fi livrate la domiciliu (prin transport auto sau prin pot). Cumprarea pieselor de la sediile furnizorilor trebuie s se fac mereu cu lista de piese alctuit de noi n mn, numele, producatorul i pre ul pieselor trebuind s fie indicate n scris atunci cnd le comandm n aa fel nct s nu apara confuzii. Transportul auto la domiciliu al componentelor cumprate este disponibil doar la anumi i furnizori, dintre care unii l ofer n mod gratuit la cumprturi peste un anumit pre , iar al ii l ofer contra unor sume de obicei modice. n ambele cazuri trebuie s locuim n aceeai localitate cu furnizorul. Livrarea prin pot este recomandat dac nu gsim o pies dect la un furnizor care se afla n alt oras, ea avnd riscurile sale legate de integritatea pieselor transportate n acest mod. Este recomandat cumprarea pieselor de la magazine specializate n comercializarea de calculatoare, pentru c n acest fel beneficiem de garan ie stabilita prin contract scris. Exist i posibilitatea s cumprm piese noi (care costa ceva mai pu in dect n magazine) de la furnizori particulari care pot fi contacta i dac citim ofertele de la mica publicitate. Dac apelam la acetia din urm va trebui s ne asumam riscul ca ei s nu respecte garan ia pe care au spus c o ofer. Pe de alt parte dac un furnizor particular este o cunotin de-a noastr sau locuiete n acelai bloc sau n apropiere putem s apelam la el pentru c n mod aproape sigur ne va oferi suport tehnic i ne va respecta garan ia dac vom avea nevoie. Cea mai grea decizie de luat este daca sa se cumpere un calculator (sau o componenta) in momentul in care se produce o schimbare majora a standardelor de fabricatie a componentelor. Anul 2004 a fost un an in care s-au introdus standarde noi (Serial ATA pentru hardiscuri, PCI Express x16 pentru placi video, DDR2 pentru memoria RAM) si formate noi de socluri (LGA775 pentru Pentium 4, socket 939 pentru Athlon 64 si Athlon 64 FX). Standardele mai noi sint intotdeauna mai bune decit cele vechi, dar nu acelasi lucru se poate spune despre primele componente construite in conformitate cu ele. Ca si in cazul oricarui produs electronic de larg consum, prima generatie conforma cu standardul nou nu este intotdeauna si cea mai reusita, pentru ca doar utilizarea mai indelungata a unui produs va scoate la iveala defectele de fabricatie, prin rezolvarea carora producatorul va reusi sa-si imbunatateasca produsul. Fiecare utilizator va decide singur daca sa cumpere o componenta din prima generatie conforma cu noul standard sau daca sa astepte un timp (3 - 6 luni este suficient) pina la "maturizarea" produsului respectiv. In general asteptarea este cea mai buna optiune, mai ales ca pretul unui produs tinde sa scada odata cu trecerea timpului de la introducerea pe piata, iar calitatea se imbunatateste.
PROCESORUL INTEL AMD
GENERALIT I Procesorul este piesa cea mai important a unui calculator (cea care face "calculele") i este alctuit dintr-o multitudine de microcircuite integrate, care snt compuse la rndul lor din tranzistori, rezistori (rezisten e), capacitori (condensatori) i diode. Toate aceste componente servesc la alctuirea unor circuite care formeaz porti logice (logic gates) ce stau la baza principiului de func ionare a microprocesorului. Procesorul se mai numete i CPU (Central Processing Unit). Puterea unui procesor este dat de de frecven a de func ionare ("viteza cu care face calculele"), de arhitectura sa interna si de cantitatea de memorie de pe pastila procesorului. Frecven a de func ionare este denumit de obicei "frecven de ceas" ("clock frequency") sau "frecven de tact" si este msurat n MegaHertzi (MHz) sau GigaHertzi (GHz). Arhitectura procesorului se refera in principal la tipul de microcircuite si dispunerea lor n cadrul nucleului (nucleelor) acestuia. Memoria existent pe pastila procesorului se numeste memorie "cache" de nivel 1, 2 sau 3, scris prescurtat de obicei L1, L2, L3. Memoria cache ("cache" = depozit) de pe pastila procesorului este o memorie rapid folosit exclusiv de procesor, care n acest fel i scade dependen a fa de memoria sistemului (memoria RAM) i devine mai rapid n executarea instruc iunilor sale. Memoria cache servete la stocarea datelor accesate frecvent de procesor i are o importan deosebit n aplica iile (jocurile pe calculator, etc.) care utilizeaz frecvent aceleai seturi de date. Frecven a de func ionare ("viteza") a unui procesor este dat de produsul dintre frecven a ("viteza") magistralei principale de date ("Front Side Bus - FSB") i factorul de multiplicare a acesteia ("multiplier"). De exemplu un procesor cu frecven a de func ionare ("clock frequency") de 1467 MHz are o frecven a magistralei principale de date de 133 MHz i un factor de multiplicare de 11. In mod clasic procesoarele pentru calculatoarele personale au o arhitectura bazata pe un singur nucleu si lucreaza cu instructiuni pe 32 de biti. Cresterea de performanta a noilor generatii de procesoare se bazeaza pe marirea frecventei de tact, a magistralei principale (FSB) si a cantitatii de memorie cache, procese posibile intre altele si prin imbunatatirea procesului de fabricare. Dar in anul 2004 a devenit evident ca aceste proceduri de crestere a performantei isi atinsesera limita fizica si nu puteau fi impinse mai departe. Ca urmare atit AMD cit si INTEL au inceput sa caute modalitati noi prin care sa reuseasca sa scoata in continuare generatii de procesoare cit mai performante. S-a preconizat deci pe de o parte construirea unor procesoare care sa utilizeze instructiuni pe 64 de biti, iar pe de alta parte construirea unor procesoare care sa inglobeze mai multe nuclee. Procesoarele pe 64 de biti au fost lansate de AMD in anul 2003 si de INTEL in anul 2005, iar procesoarele cu doua nuclee ("dual-core" - binucleate) ale celor doi producatori si-au facut si ele aparitia in 2005. Procesoarele binucleate sint indicate pentru cei care lucreaza in mod curent cu aplicatii ce suporta modul multifir (multithread), adica editarea audio-video, codarea audio-video, prelucrarea de grafica 3D (modelare, randare, etc.) si proiectarea asistata de calculator (CAD). Liniile de procesoare clasice nu au fost inca abandonate, insa este posibil ca in citiva ani ele sa cedeze locul aproape in totalitate procesoarelor cu mai multe nuclee si care folosesc instructiuni pe 64 de biti.
Exist mai mul i fabrican i de procesoare dar cei mai importan i snt INTEL i AMD. Aceste companii au o oferta mpr it n trei categorii : 1) Procesoare foarte puternice. Snt destinate mptimi ilor de jocuri de ultim genera ie sau celor care au nevoie de ct mai mult performan pentru aplica iile (anima ii 3D i editare audio-video profesional, etc.) pe care le folosesc i nu se uit la suma de bani pe care trebuie s o cheltuiasc. In aceast categorie AMD propune procesoarele Athlon 64 X2 (binucleat) si Athlon 64 FX, iar Intel procesoarele Pentium Extreme Edition 8xx si Pentium 4 Extreme Edition. 2) Procesoare puternice. Snt destinate utilizatorilor care folosesc calculatorul att pentru jocuri de ultim genera ie ct i pentru aplica ii comune (prelucrare de text, internet, editare audio-video, etc.). In aceast categorie AMD propune procesoarele Athlon 64, iar Intel procesoarele Pentium D (binucleat), Pentium 4 6xx si Pentium 4 5xx. 3) Procesoare cu performan e medii. Snt destinate utilizatorilor care folosesc calculatorul n special pentru aplica ii mai pu in intensive (aplica ii de birotica, internet, vizionare de filme, ascultare de muzica, etc.). Aceste procesoare pot fi folosite i pentru jocurile de ultim genera ie ns doar dac snt fcute anumite modificri n setrile jocurilor (scderea rezolu iei i a detaliilor grafice) care s permit rularea lor la un nivel acceptabil. Din aceast categorie fac parte procesoarele Sempron produse de AMD i procesoarele Celeron produse de Intel. 3) Procesoare cu performan e obinuite (sczute). Snt destinate utilizatorilor care folosesc calculatorul exclusiv pentru aplica ii pu in intensive (aplica ii de birotic, internet, vizionare de filme, ascultare de muzic, etc.). Din aceast categorie fac parte procesoarele VIA C3 produse de VIA. Aceste procesoare au avantajul c nu consum mult energie electric i c degaj foarte pu in cldur, ceea ce le face s poat fi folosite n special n calculatoarele portabile mai pu in performante destinate celor care doresc s plteasca un pre sczut pentru aceste dispozitive. Legaturi ctre unele din cele mai bune articole de pe internet referitoare la procesoare pot fi gasite n Anexa Manualului.
INTEL Procesoarele fabricate de compania INTEL snt de dou tipuri i anume Pentium i Celeron, care la rndul lor exist n mai multe variante n func ie de genera ie (Pentium 4, Pentium 3, Celeron 2, etc.) i de frecven a de ceas (2 GHz; 2,4 Ghz; 3 Ghz; etc.). ntre aceste dou tipuri exist asemnari i diferen e care se reflect n performan a lor global. Procesoarele Pentium snt destinate acelora care doresc ct mai mult performan de la calculator i ca urmare snt dispui s plteasca un pre pe msur pentru acest lucru. Procesoarele Celeron snt destinate acelora care doresc s cumpere procesoare produse de compania Intel, dar snt de acord s sacrifice un anumit grad de performan n favoarea unui pre mai sczut. Aceast politica de marketing a companiei Intel face ca procesoarele Celeron s fie fabricate i pozi ionate pe pia n aa fel nct s nu intre n concuren cu procesoarele Pentium. Ca urmare ele au viteze mai mici dect cele mai noi procesoare Pentium, au o frecven de func ionare a magistralei de date mai mic i de asemenea mai pu in memorie cache pe pastila procesorului. De exemplu la un moment dat cel mai puternic procesor Celeron (cu nucleu Northwood) avea o frecven de ceas de 2,8 GHz, o frecven de func ionare a magistralei de date (a procesorului, intern) de 400 MHz i o memorie cache L2 de 128 KB. Prin compara ie, la acelai moment cele mai puternice procesoare Pentium 4
obinuite (nu Extreme Edition) aveau o frecven de ceas de 3,4 Ghz, o frecven de func ionare a magistralei de date (a procesorului, intern) de 800 MHz i o memorie cache L2 de 512 KB (P4 cu nucleu Northwood) sau 1024 KB (P4 cu nucleu Prescott). 1. PENTIUM 1.1 Procesoare mononucleate ("single core" - cu un singur nucleu) Procesoarele Pentium snt cele mai puternice procesoare produse de Intel i snt indicate pentru cei care doresc s foloseasca calculatorul i pentru jocuri de ultim genera ie sau pentru prelucrare audio-video. Procesoarele Pentium fabricate n prezent snt dintr-a patra genera ie (Pentium 4), dar se gsesc n vnzare (n special la mna a doua) i procesoare din genera ia a treia (Pentium 3, denumire scrisa de obicei Pentium III). Procesoarele din genera ia a patra (cu excep ia seriei P4 Extreme Edition) au fost fabricate folosindu-se succesiv (n ordine cronologic) patru tipuri de nuclee i anume Wilamette (pn la 2 GHz inclusiv), Northwood (de la 2GHz pn la 3,4 Ghz) i Prescott (de la 2,8 Ghz n sus). ntre cele trei tipuri de nuclee exist multe asemnri ns exist i destule diferen e, legate de procesul de fabrica ie sau de arhitectura intern. Nucleul Prescott are un numr dublu de tranzistori fa de nucleul Northwood i are 16 KB de memorie cache L1 i 1024 MB de memorie cache L2. Nucleul Northwood are doar 8 KB de memorie cache L1 i 512 KB de memorie cache L2. n plus procesoarele bazate pe nucleul Prescott au o arhitectur mbunt it i snt dotate cu un set nou de instruc iuni, numit SSE3, care nu exist la procesoarele bazate pe nuclee mai vechi i care va fi pus n valoare de creatorii de softuri. Pe de alt parte nucleul Prescott are un consum de electricitate mai crescut i degaj mai mult cldur n timpul func ionrii intensive dect nucleul Northwood, ceea ce reprezint un dezavantaj. Procesoarele Pentium 4 6xx (670, 660, 650, etc.) sint cele mai noi reprezentante ale generatiei de procesoare mononucleate Pentium 4 si sint bazate pe nucleul Prescott 2M, a carui caracteristica principala este prezenta unei memorii cache de 2 MB. Insa ceea ce le deosebeste de generatiile precedente este posibilitatea folosirii tehnologiei EM64T (Enhanced Memory 64 Technology), adica folosirea instructiunilor pe 64 de biti. Acestea au nevoie pentru a functiona de placi de baza care sa suporte tehnologia EM64T la nivel de BIOS, iar la nivel software de sisteme de operare (Windows XP x64 sau Linux) si de aplicatii pe 64 de biti. Procesoarele Pentium 4 Extreme Edition (Pentium 4 XE) snt cele mai performante procesoare din genera ia Pentium 4, ns pre ul lor este prohibitiv. Aceste procesoare snt bazate pe nucleul Gallatin, iar una dintre caracteristicile nucleului care contribuie din plin la sporul de performan este prezen a unui nivel de memorie cache L3 cu o marime de 2 MB, care se adauga memoriei cache L2 de 512 KB. Procesoarele Pentium 4 Extreme Edition nu au nevoie de plci de baz speciale, ele putnd fi montate pe plcile de baz obinuite pentru Pentium 4 i anume "socket 478" sau "socket LGA775". Astfel, procesorul P4 XE 3.4 GHz exista atit in varianta pentru soclu 478 cit si in varianta pentru soclu LGA775. Cel mai puternic reprezentant al acestei familii este procesorul Pentium 4 XE 3.73 GHz, care este construit exclusiv pentru formatul de soclu LGA775. O parte din procesoarele Pentium 4 cu frecven a de tact de peste 2,4 GHz posed facilitatea de "Hyper-Threading" (HT), ceea ce nseamn c un procesor este "vzut" de SO ca fiind de fapt compus din dou procesoare "logice" (virtuale) care func ioneaz la frecven a de ceas
nominal a procesorului real. Unele aplica ii snt optimizate pentru modul multifir ("multithread") sau pentru sistemele multiprocesor i ca urmare ele vor rula mai rapid pe un sistem dotat cu un procesor Pentium 4, chiar dac acest sistem doar "emuleaz" un sistem biprocesor, fr a fi i n realitate unul. De asemenea tehnologia HT aduce un avantaj n situa ia lucrului simultan cu mai multe aplica ii sau n cazul n care unele aplica ii ruleaz automat n fundal. Performan a unui sistem dotat cu un procesor care utilizeaz tehnologia "Hyper-Threading" nu este ns la fel de mare ca a unui sistem dotat cu dou procesoare reale (identice cu cel folosit n sistemul monoprocesor), din cauza faptului c procesoarele "logice" trebuie totui s mpart resursele procesorului real. Creterea de performan este de obicei de ordinul 10-30 %, dar exist i situa ii n care tehnologia HT trebuie dezactivat pentru c ea ncetinete activitatea procesorului n anumite aplica ii. Pentru a putea folosi tehnologia HT este nevoie de o plac de baz compatibila i de un SO (Windows XP sau unele distribu ii de Linux) optimizat pentru aceast tehnologie. Activarea sau dezactivarea tehnologiei HT se face din BIOS-ul plcii de baz. 1.2 Procesoare binucleate ("dual core" - cu doua nuclee) Familia de procesoare Pentium D 8xx este bazata pe nucleul Smithfield, care este format din din doua nuclee Prescott si are o memorie cache de 2 MB, cite 1 MB pentru fiecare nucleu. Ea cuprinde modelele 840 (3,2 GHZ), 830 (3 GHz) si 820 (2,8 GHz), ambele nuclee avind frecventa de tact specificata in paranteza. Procesoarele Pentium D pot folosi tehnologia EM64T (instructiuni pe 64 de biti), insa nu si tehnologia Hyper-Threading, care a fost dezactivata. Procesoarele Pentium Extreme Edition (de ex. Pentium XE 840) sint bazate tot pe nucleul Smithfield, insa spre deosebire de Pentium D, ele au tehnologia Hyper-Threading activata. Ambele familii de procesoare folosesc formatul de soclu LGA775, au magistrala de date de 800 MHz si au nevoie de o placa de baza cu cipset Intel 955X sau NVIDIA nForce4 SLI Intel Edition. 2. CELERON Procesoarele Celeron moderne au nucleu de procesor Pentium 4 (varianta Wilamette, Northwood sau Prescott), dar n trecut procesoarele Celeron foloseau acelai nucleu ca i procesoarele Pentium mai vechi cu o genera ie. Este demn de remarcat faptul ca procesoarele Celeron D (cele mai noi, bazate exclusiv pe nucleul Prescott) au o performanta notabil crescuta fata de procesoarele Celeron din generatiile anterioare, chiar i la o frecventa de tact egala. Acest lucru se datoreaza mai multor factori i anume : marimea memoriei cache L1 i L2 s-a dublat (L1 = 16 KB, L2 = 256 KB), viteza magistralei principale a crescut i ea (533 MHz, fata de 400 MHz ct aveau cele mai performante procesoare Celeron cu nucleu Northwood) i a fost introdus setul de instructiuni SSE3. Pe de alta parte procesoarele Celeron, indiferent de generatie, nu suporta tehnologia Hyper-Threading, aceasta raminind apanajul procesoarelor Pentium 4. Incepind cu a doua jumatate a anului 2005 Intel a inceput sa produca si procesoare Celeron D care folosesc tehnologia EM64T (instructiuni pe 64 de biti), de exemplu modelele Celeron D 326, 331, 336, 341, 346, 351. Acestea au frecvente de tact de la 2,53 la 3,2 GHz si folosesc formatul de soclu LGA775.
Procesoarele Celeron cu frecven a de tact sub 2 Ghz snt indicate pentru calculatoare folosite pentru aplica ii mai pu in solicitante. Aceasta nu nseamn c ele nu pot fi folosite pentru jocuri sau editare audio-video, ci doar c performan a lor n aceste cazuri este mult sczut fa de procesoarele Pentium de ultim genera ie, n principal datorit cantit ii mici de memorie cache. Procesoarele Celeron cu viteze de 2 GHz sau mai mult pot fi folosite ns i pentru aplica ii solicitante, dei cantitatea redus de memorie cache i pune n continuare amprenta asupra performan elor procesorului, exceptie fcnd bineinteles procesoarele Celeron D. DENUMIREA PROCESOARELOR INTEL Compania Intel a folosit pina in anul 2004 denumiri pentru procesoarele Pentium i Celeron care includeau obligatoriu i frecventa de ceas reala a acestora (de ex. Pentium 4 3.4 GHz ; Pentium 4 3.2E GHz ; Pentium 4 2.8C GHz ; Celeron 2 GHz, Celeron 2.8 GHz, etc.). Scopul era ca orice cumparator sa poat sa aprecieze uor performanta procesoarelor i sa poat sa se decida rapid care este cel mai potrivit pentru nevoile sale. Intel a complicat ns lucrurile pe parcurs (n special pentru cumparatorii mai pu in avizati) pentru ca au existat foarte frecvent situatii n care procesoare Pentium 4 avnd aceeai frecventa de ceas aveau performante sensibil diferite. Acest lucru se datora n principal faptului ca unele dintre aceste procesoare func ionau cu o magistrala interna de date de 800 MHz, iar altele cu 533 MHz sau ca unele procesoare foloseau tehnologia "Hyper-Threading" n timp ce altele nu. Mai mult, interveneau n ecuatie i diferentele legate de nucleele pe baza crora erau construite procesoarele. n acest fel nu erau rare situatiile n care cumparatorii erau pusi n dificultate atunci cnd trebuiau sa aleaga procesorul adecvat dintre mai multe procesoare avnd aceeai frecventa de ceas dar preturi diferite. Aceasta stare de lucruri defavoriza n mod evident cumparatorul i n plus permitea unele manevre de marketing abuzive din partea firmelor care vindeau sisteme i componente de calculator, firme care de obicei specificau n ofertele lor doar frecventa de ceas a procesorului, fara a preciza i frecventa magistralei de date, tipul nucleului sau compatibilitatea cu tehnologia "HyperThreading". Incepind cu anul 2004 Intel a hotarit sa schimbe radical modul de denumire a procesoarelor pe care le produce, n aa fel nct diferentele de performanta sa fie foarte clare. Noua metoda de denumire implica folosirea unui numr (Processor Number - PN) care sa reflecte performanta globala a procesorului respectiv. Denumirea va fi formata din numele procesorului (Pentium sau Celeron) la care se adauga un numr alcatuit din trei cifre, de forma 8xx, 7xx, 6xx, 5xx sau 3xx, dup linia de procesoare n care se incadreaza un anumit model de procesor. Vor exista mai multe grupuri de procesoare distincte i anume : procesoare cu performante crescute (8xx), procesoare pentru calculatoare mobile (7xx), procesoare cu performante medii (6xx si 5xx) i procesoare cu performante obisnuite (3xx). Primele patru grupuri cuprind procesoare de tipul Pentium 4, iar ultimul procesoarele Celeron. Procesoarele numite 8xx sint cu doua nuclee. Un procesor avnd un anumit numr este mai puternic decit procesoarele cu numere mai mici i mai slab decit procesoarele cu numere mai mari. De exemplu un procesor Pentium 4 la 3,6 GHz (construit pe nucleul Prescott, avnd magistrala de date de 800 MHz, 1MB memorie cache L2, compatibil cu tehnologia HT) va avea numarul 560, un procesor avnd aceleasi caracteristici tehnice dar func ionind la frecventa de 3,4 GHz va avea numarul 550, iar un procesor avnd aceleasi caracteristici tehnice dar func ionind la frecventa de 3,84 GHz va avea
numarul 570. n mod similar un procesor Celeron D la 2,66 GHz (construit pe nucleul Prescott, avnd magistrala de date de 533 MHz, 256 KB memorie cache L2) va avea numarul 330, un procesor avnd aceleasi caracteristici tehnice dar func ionind la frecventa de 2,53 GHz va avea numarul 320, iar un procesor avnd aceleasi caracteristici tehnice dar func ionind la frecventa de 2,8 GHz va avea numarul 335.
AMD Procesoarele fabricate de compania AMD snt de dou tipuri i anume Athlon i Sempron, acestea din urma inlocuind linia de procesoare Duron la jumatatea anului 2004. ntre aceste dou tipuri exist asemnri i diferen e care se reflect n performan a lor global. Diferen a ntre procesoarele de tip Athlon i Sempron este n mare msur aceeai care exist ntre procesoarele Pentium i Celeron i este legat de frecven a de ceas ("viteza") a procesorului, de frecven a magistralei de date, de cantitatea de memorie cache de pe pastila procesorului i de tipul nucleului folosit. 1. PROCESOARE MONONUCLEATE ("single core" - cu un singur nucleu) 1.1 ATHLON 64 / ATHLON 64 FX Compania AMD a introdus in productie incepind cu anul 2003 procesoare fabricate exclusiv pe baza unei arhitecturi pe 64 de bi i (AMD64) i anume familiile de procesoare Athlon 64 FX (57, 55, 53 i 51) si Athlon 64. Aceste procesoare snt optimizate pentru a rula aplica ii pe 64 de bi i, ns ele pot rula extrem de bine i aplica ii pe 32 de bi i sau chiar pe 16 bi i. n aplica iile pe 32 de bi i (de ex. jocuri, programe de birotic, editare audio-video, etc.) performan a procesoarelor cu arhitectura pe 64 de bi i este chiar considerabil mai bun dect a procesoarelor pe 32 de bi i. Puterea real a procesoarelor pe 64 de bi i este ns "desctuat" doar de sistemele de operare (Windows XP x64, Linux) i aplica iile pe 64 de bi i. Procesoarele AMD pe 64 de bi i au arhitectura nucleului asemntoare cu cea a procesoarelor Athlon XP, la care s-au adugat ns mai multe inova ii n scopul creterii performan ei. Cea mai notabil inova ie este includerea n nucleu a controlerului de memorie, care era pn atunci plasat n cipsetul plcii de baz. n acest fel lucrul cu memoria DDRAM este accelerat i n plus performan a procesorului nu mai depinde de calitatea controlerului folosit de productorul plcii de baz. n plus ele folosesc i instruc iunile SSE 2, care nu snt prezente la procesoarele Athlon XP. Procesoarele AMD Athlon pe 64 de bi i au nevoie de plci de baz speciale, ele neputind fi instalate pe PB pentru procesoare Athlon XP. La inceputul productiei acestor procesoare, PB trebuiau sa fie de tipul "Socket 940" pentru Athlon 64 FX i "Socket 754" pentru Athlon 64, n func ie de numarul de pini ai fiecarui tip de procesor. Ulterior compania AMD a hotarit ca ambele tipuri de procesoare sa aiba acelai numr de pini, i anume 939, iar placile de baza de tipul "Socket 939" sa fie compatibile att cu procesoarele Athlon 64 FX, ct i cu procesoarele Athlon 64 construite cu acest numr de pini. 1.1.1 ATHLON 64 FX Procesoarele Athlon 64 FX (51, 53, 55 si 57) snt varianta mai performanta (i n acelai timp mai scumpa) a procesoarelor AMD pe 64 de biti, fiind deci "virful de lance" al companiei AMD n competitia de pe piata procesoarelor pentru sisteme de birou ("desktop").
Ele posed un controler de memorie bicanal ("dual channel"), o interfa de lucru cu memoria cache L2 pe 128 bi i i o cantitate de memorie cache L2 de 1024 KB (1 MB). Primele procesoare Athlon 64 FX-51 i FX-53 inglobau nucleul "Sledgehammer", aveau 940 de pini (fiind deci compatibile cu placile de baza Socket 940) i, lucru foarte important, aveau nevoie pentru a func iona de o memorie RAM special ("Registered DDRAM"). Compania AMD a decis ulterior incetarea productiei procesoarelor FX-51 i intrarea n productie a unor procesoare Athlon 64 FX-53 care inglobeaza nucleul "Clawhammer" si au 939 de pini (fiind deci compatibile cu placile de baza Socket 939). Mai important, AMD a hotarit ca toate procesoarele Athlon 64 FX produse din acel moment vor func iona cu memorie RAM obisnuita, nemaifiind nevoie de memoria RAM special de tipul "Registered DDRAM". Memoria RAM obisnuita are dou avantaje fata de cea speciala ("registered") i anume este mai rapida i mai ieftina. Cel mai nou (si mai puternic) reprezentant al familiei Athlon 64 FX este procesorul Athlon 64 FX-57 (frecventa reala 2,8 GHz), care are 939 de pini si este construit pe baza nucleului "San Diego", beneficiind deci de un controler de memorie imbunatatit si de compatibilitate cu setul de instructiuni SSE3. 1.1.2 ATHLON 64 Procesoarele Athlon 64 snt varianta mai pu in performanta (i n acelai timp mai ieftina) a procesoarelor AMD pe 64 de biti, dar chiar i aa ele intrec n performanta procesoarele Athlon XP cu aceeai frecventa de tact. Ele snt construite folosind nucleele "Newcastle", "Clawhammer", "Winchester" si "Venice. Cel mai puternic reprezentant al familiei Athlon 64 este procesorul Athlon 64 4000+ (frecventa reala 2,4 GHz), care are 939 de pini. El este construit pe baza nucleului Clawhammer (la fel ca si Athlon 64 FX-53, care are aceeasi frecventa de tact), avind controler de memorie bicanal si o cantitate de memorie cache L2 de 1 MB. Procesoarele Athlon 64 cu nucleu "Clawhammer" (3200+, 3400+ i 3700+) au 754 de pini (snt compatibile cu PB Socket 754), posed un controler de memorie monocanal ("single channel"), o interfa de lucru cu memoria cache L2 pe 64 bi i (ceea ce le face mai pu in performante) i o cantitate de memorie cache L2 de 1024 KB. n ceea ce le priveste pe procesoarele Athlon 64 cu nucleu "Newcastle" lucrurile snt ceva mai complicate. Primele procesoare Athlon 64 (2800+, 3000+, 3200+, 3400+) cu nucleu "Newcastle" aveau 754 de pini (fiind deci compatibile cu placile de baza Socket 754) posedau un controler de memorie monocanal ("single channel"), o interfa de lucru cu memoria cache L2 pe 64 bi i (ceea ce le facea mai pu in performante) i o cantitate de memorie cache L2 de 512 KB. Procesoarele din a doua serie Athlon 64 cu nucleu "Newcastle" (3500+, 3800+) au 939 de pini (fiind deci compatibile cu placile de baza Socket 939) poseda un controler de memorie bicanal ("dual channel"), o interfa de lucru cu memoria cache L2 pe 128 bi i (la fel ca procesoarele Athlon 64 FX) i o cantitate de memorie cache L2 de 512 KB. Procesoarele Athlon 64 cu nucleu "Winchester" (3000+, 3200+ i 3500+) au 939 de pini (snt compatibile cu PB Socket 939), posed un controler de memorie bicanal ("dual channel") i o cantitate de memorie cache L2 de 512 KB. Deosebirea intre nucleele Newcastle si Winchester tine exclusiv de procesul de fabricatie, primele fiind fabricate cu tehnologie de 130 nm (0,13 microni) iar celelalte, mai noi, cu tehnologie de 90 nm (0,09 microni). Tehnologia de 90 nm permite atit scaderea costurilor de productie cit si un consum de electricitate mai mic, ceea ce are ca efect o temperatura mai scazuta. Procesoarele Athlon 64 cu nucleu "Venice" (3800+) sint fabricate cu tehnologie de 90 nm, au 939 de pini (snt compatibile cu PB Socket 939), poseda instructiunile SSE3, au un
controler de memorie imbunatatit si un voltaj mai mic de functionare, ultima caracteristica contribuind la mentinerea unei temperaturi mai scazute fata de nucleele precedente. 1.2 SEMPRON Procesoarele Sempron au fost construite de-a lungul timpului folosind patru tipuri de nuclee si anume Thoroughbred B, Barton, Paris si Palermo. Primele procesoare Sempron de la 2200+ (frecventa reala 1,5 GHz) la 2800+ (frecventa reala 2 GHz) au fost fabricate folosind nucleul Thoroughbred B si erau conforme cu formatul "socket A" pentru placile de baza. Toate procesoarele Sempron bazate pe nucleul Thoroughbred B de la 2200+ la 2800+ au o cantitate de memorie cache L2 de 256 KB, ceea ce le face mult mai performante decit predecesoarele lor, Duron, care aveau doar 64 KB. Procesorul Sempron 3000+ (frecventa reala 2 GHz - 512 KB cache L2) a fost initial fabricat folosind nucleul Barton, conform cu formatul "socket A" pentru placile de baza. Ulterior a fost fabricat cu nucleul Palermo (frecventa reala 1,8 GHz - 128 KB cache L2). Procesorul Sempron 3000+ cu nucleu Barton are 512 KB memorie cache L2, la fel ca si procesoarele Athlon XP construite pe baza aceluiasi nucleu. Procesorul Sempron 3100+ cu nucleu Paris are 256 KB memorie cache L2. Procesorul Sempron 3100+ (frecventa reala 1,8 GHz) este fabricat folosind nucleul Paris (similar cu cel folosit pentru procesoarele Athlon 64) si este conform cu formatul "socket 754" pentru placile de baza. Toate procesoarele de mai sus au fost fabricate cu o tehnologie de 130 nm. Procesoarele Sempron cele mai noi sint fabricate pentru platforma Socket 754 cu ajutorul tehnologiei de 90 nm, inglobeaza nucleul Palermo si au valorile nominale ("ratings") : 2600+ (frecv. reala 1,6 Ghz), 2800+ (1,6 Ghz), 3000+ (1,8 GHz) si 3300+ (2 GHz). Diferenta de performanta dintre modelele 2600+ si 2800+ nu este data de frecventa de functionare, care este aceeasi, ci de cantitatea de memorie cache L2. Procesoarele construite pe baza nucleului Palermo au cantitati diferite de memorie cache L2 si anume : 2600+ (128 KB); 2800+ (256 KB), 3000+ (128 KB), 3300+ (128 KB). Procesoarele Sempron construite cu nucleele Paris si Palermo poseda avantajele conferite de acestea (de ex. controler de memorie integrat), dar nu pot rula aplicatii pe 64 de biti. Evident ca nici cele construite pe baza nucleelor Thoroughbred B si Barton nu pot rula aplicatii pe 64 de biti. Incepind cu a doua jumatate a anului 2005 AMD a inceput sa produca si procesoare Sempron care folosesc tehnologia AMD64 (instructiuni pe 64 de biti), de exemplu versiunile 2600+, 2800+, 3000+, 3100+, and 3300+. Ele se deosebesc de modelele pe 32 de biti prin intermediul codului OPN. 1.3 ATHLON XP Cea mai popular (mai bine vndut) familie de procesoare fabricat de AMD s-a numit Athlon XP, ea fiind aflata in productie intre anii 2001-2005. Procesoarele Athlon XP au fost fabricate folosindu-se succesiv (n ordine cronologic) patru tipuri de nuclee i anume Palomino (1500+ pn la 2100+), Thoroughbred (1600+ pn la 2700+), Barton (2500+ pn la 3200+) i Thorton (2000+, 2200+, 2400+). Nucleul Thoroughbred a avut dou revizii (versiuni) i anume Thoroughbred A i Thoroughbred B, acesta din urma prezentnd un avans tehnologic considerabil fa de nucleele anterioare, inclusiv versiunea A. Diferen ele dintre nuclee snt date n principal de optimizarea
arhitecturii lor n vederea mbunt irii performan ei globale a procesorului, cu cteva excep ii n care diferen ele dintre genera iile de nuclee snt minore i tin doar de cantitatea de memorie cache de pe pastila procesorului. Ca o regul aproape general cu ct nucleul este mai nou cu att procesorul este mai bun, adic mai rapid i mai stabil. Diferen a ntre nucleul Barton i cel Thoroughbred B este minima d.p.d.v al arhitecturii, deosebirea principal ntre ele fiind dat de adugarea a 256 KB de memorie cache L2 pe nucleul Barton n aa fel nct acesta are 512 KB memorie cache L2 n timp ce nucleul Thoroughbred B (ca i nucleele Palomino i Thoroughbred A) are doar 256 KB. Nucleul Thorton este un nucleu Barton care are doar 256 KB de memorie cache L2 i a fost produs doar din considerente ce in de procesul de produc ie, pentru c era mai ieftin s se foloseasc aceeai linie de fabrica ie ca pentru nucleele Barton dect s se pstreze linia de fabrica ie a nucleelor Thoroughbred B. 1.4 DURON Procesoarele Duron mai recente au fost construite succesiv cu dou tipuri de nuclee i anume Morgan (ntre 1 GHz i 1,3 GHz) i Applebred (1,4 GHz; 1,6 GHz i 1,8 GHz). Nucleul Applebred este mbunt it considerabil fa de nucleele anterioare i permite func ionarea procesorului la o frecven a magistralei de date (FSB) de 266 MHz. Procesoarele Duron au o cantitate de memorie cache L2 de doar 64 KB, fa de 256 sau 512 KB pentru procesoarele Athlon XP, ceea ce se rsfrnge asupra performan elor n aplica iile (jocuri, programe de birotic, etc.) dependente de cantitatea de memorie cache disponibil. Aceasta linie de procesoare a fost scoasa din productie n momentul n care a fost lansat modelul Sempron. 2. PROCESOARE BINUCLEATE ("dual core" - cu doua nuclee) 2.1 ATHLON 64 X2 Familia de procesoare Athlon 64 X2 include modelele 4800+ (2,4 GHz), 4600+ (2,4 GHz), 4400+ (2,2 GHz) si 4200+(2,2 GHz), bazate pe nucleele Toledo (4800+ si 4400+) si Manchester (4600+ si 4200+). Diferenta de performanta intre modelele cu aceeasi frecventa de tact este data de marimea memoriei cache L2, care este de altfel si singura diferenta intre cele doua tipuri de nuclee. Aceasta este de 2MB (cite 1 MB pt. fiecare nucleu) la 4800+ si 4400+ si de 1 MB (cite 512 KB pt. fiecare nucleu) la 4600+ si 4200+. Toate modelele folosesc placi de baza de tip "Socket 939" si au magistrala de date de 1000 MHz. Ele sint compatibile cu setul de instructiuni SSE3 si au un controler de memorie imbuntatit fata de procesoarele Athlon 64. Procesorul Athlon 64 X2 4800+ este la ora actuala cel mai puternic procesor existent pentru calculatoarele personale, el depasind nu numai cele mai performante procesoare AMD, ci si pe cele produse de INTEL. DENUMIREA PROCESOARELOR AMD AMD sustine c folosete o arhitectur pentru nucleele procesoarelor sale pe 32 de biti (Athlon XP, Duron, Sempron) care este mai bun dect cea folosit de INTEL. Acest lucru ar permite ca un procesor Athlon XP s aib la o anumit frecven de tact o performan egal sau mai bun dect un procesor Pentium 4 care func ioneaz la o frecven de tact superioara celei a procesorului Athlon XP. De exemplu AMD sus ine (n mod indirect) c un procesor
Athlon XP 2800+ (nucleu Thoroughbred B) care func ioneaz la frecven a reala de 2250 MHz (2,25 GHz) are aceeai performan ca un procesor Pentium 4 2.8 care func ioneaz la frecven a reala de 2800 MHz (2,8 Ghz). Acest lucru nu este fr o baz real, pentru c procesoarele produse de AMD execut mai multe instruc iuni pe ciclu dect procesoarele produse de Intel. Compania AMD i numete procesoarele Athlon XP n func ie de performan a lor ("performance rating" - PR) i nu de frecven a de tact real, n aa fel nct un procesor Athlon XP 2000+ are de fapt frecven a de ceas de 1667 MHz. Introducerea nucleului Barton a complicat ntructva lucrurile pentru c de exemplu un procesor Athlon XP 2800+ cu nucleu Thoroughbred B func ioneaz la frecven a de 2250 MHz (166x13,5), iar un procesor Athlon XP 2800+ cu nucleu Barton func ioneaz la frecven a de 2083 MHz (166x12,5), AMD sus innd c memoria cache L2 mai mare a nucelului Barton l face capabil s aib aceeai performan cu nucleul Thoroughbred B, chiar dac func ioneaz la o frecven mai mic. Cele mai performante procesoare Athlon XP (3000+ i 3200+) snt ns construite numai folosind nuclee Barton. Apari ia procesoarelor pe 64 de bi i a complicat i mai mult lucrurile n ceea ce privete denumirile folosite de compania AMD pentru produsele sale. Astfel, metoda PR a fost pstrat pentru procesoarele Athlon 64 (3200+, 3400+, 4000+), ns pentru procesoarele Athlon 64 FX s-a optat pentru denumiri care nu au legtur cu frecven a de func ionare (FX51 func ioneaz la 2,2 GHz, FX-53 la 2,4 GHz, iar FX-55 la 2,6 GHz) sau cu performan a comparativ cu procesoarele Pentium 4 (numerele 51, 53 si 55 nu au nici o relatie cu performanta procesoarelor produse de Intel). Denumirea procesoarelor Sempron (3100+, 2800+, 2600+, etc.) este conforma cu modelul PR ("performance rating") expus mai sus, dar ele nu se raporteaza la performanta comparativa a unor procesoare Pentium 4. Procesoarele Duron au fost denumite n func ie de frecven a de ceas exprimat n MHz (Duron 1600, Duron 1800), ele fiind scoase insa din productie. Acurate ea folosirii unei denumiri care nu se bazeaz pe frecven a de ceas a procesorului n cauz, ci pe frecven a unui procesor concurent care are performan e asemntoare, este pus n chestiune de unii specialiti. Din testele efectuate de mai multe situri specializate n hardware rezult c valoarea nominala ("rating") folosit de AMD pentru procesoarele sale Athlon XP este adecvat n special n legtur cu aplica iile de birou i cu jocurile pe calculator. n cazul prelucrrii audio-video (codare MPEG4, codare MP3) denumirea i pierde din precizie, supraestimnd ntr-o anumit msur performan ele procesorului AMD. In cazul procesoarelor Athlon 64 si Sempron, compania AMD a fost acuzata ca valorile nominale ("ratings") par a fi stabilite uneori fara prea multa rigurozitate logica, din considerente care tin mai mult de strategiile de acoperire a pietei cu o gama cit mai larga de produse, decit de performantele comparative ale procesoarelor. Acuzatiile nu se verifica in majoritatea cazurilor, compania AMD neavind interesul sa isi creeze o reputatie proasta prin apelarea mult prea flagranta la trucuri ieftine de marketing. De exemplu un procesor Athlon 64 3500+ (2,2 GHz - 512 KB cache L2 - interfata cu memoria pe 128 de biti - nucleu Newcastle sau Winchester) este in majoritatea testelor mai performant decit unul 3400+ (2,4 GHz - 512 KB cache L2 - interfata cu memoria pe 64 de biti - nucleu Newcastle), chiar daca acesta din urma are o frecventa de ceas mai mare cu 200 MHz. La un moment dat pe piata romaneasca ele costau (cu TVA inclus) 285 EUR (3500+) si 235 EUR (3400+), fiecare potential cumparator urmind sa decida singur daca diferenta de 50 de EUR la pret reflecta adecvat diferenta de performanta.
Un dezavantaj al procedurii de numire folosite de AMD este faptul ca pot exista procesoare cu aceeasi valoare nominala care fac parte din familii diferite si evident au si preturi diferite. O astfel de situatie se intilneste in cazul procesoarelor Athlon 64 3000+ (2 GHz - 512 KB cache L2 - nucleu Clawhammer sau Newcastle), Athlon XP 3000+ (2,1 GHz - 512 KB cache L2 - nucleu Barton) si Sempron 3000+ (2 GHz - 512 KB cache L2 - nucleu Barton). In acest caz alegerea procesorului cel mai performant trebuie sa se faca dupa pretul sau. De exemplu la un moment dat procesorul Sempron 3000+ (1,8 GHz - 128 KB cache L2 - nucleu Palermo) costa in Romania 115 EUR (incl. TVA), iar procesorul Athlon 64 3000+ (2 GHz - 512 KB cache L2 - nucleu Newcastle) costa 153 EUR (incl. TVA), ambele fiind destinate platformelor cu soclu 754. Este evident ca valoarea nominala identica (3000+ in acest caz) nu a pus pe acelasi rang al performantelor un procesor Sempron cu unul Athlon 64, lucru reflectat foarte bine de pret. Este deci recomandat sa nu se faca comparatii bazate pe valorile nominale intre procesoare AMD apartinind unor familii diferite. Pentru a avea relevanta, astfel de comparatii trebuie sa se faca doar pe baza rezultatelor obtinute de procesoare in testele efectuate de siturile specializate in recenzii ale componentelor hardware. In sfirsit, daca trebuie sa ne decidem asupra a doua procesoare din aceeasi familie (de ex. Athlon 64), care au aceeasi valoare nominala (de ex. 3500+) dar sint fabricate cu tehnologii diferite (90 nm si 130 nm), este recomandat sa alegem procesorul fabricat cu tehnologia mai noua (90 nm). Verdictul n privin a procesoarelor AMD a fost dat de cumprtorii cu mijloace financiare mai reduse, care le apreciaza att pentru performan , ct mai ales pentru raportul pre performan care este foarte bun. Este recomandat cumprarea unui procesor Athlon 64 sau Athlon XP dac folosim calculatorul pentru aplica ii care necesit putere mare de calcul (jocuri, prelucrare audio-video) sau un procesor Sempron dac l folosim pentru aplica ii de intensitate medie (aplica ii de birou, internet). La fel ca n cazul procesoarelor Celeron, procesoarele Sempron pot fi folosite i pentru jocuri sau editare audio-video, ns performan ele lor snt mai sczute dect ale procesoarelor Athlon 64 si Athlon XP, evident la valori nominale apropiate (a nu se compara deci un Sempron 3100+ cu un Athlon XP 2000+). Procesoarele Sempron cu valori nominale mari (peste 2800+) pot fi folosite fara probleme si pentru jocurile noi, dar jucatorii impatimiti ar trebui sa cumpere mai degraba procesoare Athlon 64 sau Athlon XP. Identificarea nucleului unui procesor Athlon XP, Athlon 64 sau Sempron se face pe baza codului inscrip ionat pe acesta ("Ordering Part Number" - OPN) sau folosind softuri speciale cum snt CPUiDMax sau CPU-Z (vezi adresele de unde pot fi descrcate n pagina Legaturi Programe). S presupunem c avem un procesor Athlon XP cu urmatorul cod inscrip ionat pe plcu a sa : "AXDA 1700 DUT3C". Pentru a-l "descifra" trebuie s urmm indica iile de pe situl AMD. Grupul de litere "AXDA" ne semnaleaz c avem de-a face cu un procesor Athlon XP cu nucleu Barton sau Thoroughbred, numrul "1700" ne dezvluie c procesorul are o performan ("performance rating") de 1700+ ceea ce lmurete n plus faptul c este vorba de un nucleu Thoroughbred, litera "D" semnific faptul c procesorul este "mpachetat" folosind tehnologia OPGA, litera "U" arat c tensiunea de func ionare este de 1,6 V, litera "T" indic temperatura maxim suportat de nucleu i anume 90 de grade Celsius, cifra "3" semnaleaz c procesorul are 256 KB de memorie cache L2, iar litera "C" ne indic frecven a magistralei principale de date (FSB) a plcii de baz n care poate fi montat procesorul i anume 266 MHz.
ALTI PRODUCATORI Compania VIA, productoare n principal de componente pentru plci de baz, ofera un procesor numit VIA C3 care este foarte ieftin. Dac inten ionm s folosim un calculator n principal pentru procesarea de text sau explorarea internetului putem lua n considerare cumprarea unui asemenea procesor, care poate fi folosit eventual i pentru jocuri pe calculator mai vechi sau pentru aplica ii audio-video mai pu in intensive. Procesoarele produse de VIA se vnd de obicei impreun cu o plac de baz, la un pre foarte convenabil.
CUMPRAREA UNUI PROCESOR Este recomandat cumprarea unui procesor ct mai puternic. O list cu specifica iile tehnice (frecven a de func ionare pentru procesoarele Athlon XP, factorii de multiplicare, tensiunea de alimentare, etc.) ale procesoarelor se gsete n pagina Processor Chart. n cazul n care folosim calculatorul pentru o plaj larg de aplica ii (birotic, editare audiovideo, jocuri, programare, proiectare, etc.) i avem un buget restrns, trebuie s favorizm procesorul "n dauna" plcii video, atunci cnd luam decizia final referitoare la piesele pe care le cumprm. Cu alte cuvinte trebuie s luam un procesor ct mai puternic, pentru c performan a acestuia se va reflecta pozitiv n absolut toate aplica iile, pe cnd performan a plcii video este de obicei limitat la jocuri i la aplica iile de grafic 3D. Utilizatorii care pun un pre deosebit pe performan a calculatorului lor pot avea n vedere cumprarea unui procesor Athlon 64 FX sau a unui procesor Pentium 4 Extreme Edition, dac binen eles bugetul le permite cumprarea unor astfel de procesoare foarte performante dar i foarte scumpe. Utilizatorii care au un buget mai putin generos (totusi considerabil) trebuie sa aiba in vedere cumpararea unui procesor Athlon 64 sau a unui procesor Pentium 4 cu nucleu din generatia Northwood sau Prescott si cu frecventa de ceas de peste 2500 MHz (2,5 GHz). Utilizatorii care au un buget restrins pot cumpara un procesor Athlon XP (2500+ sau mai bun) cu nucleu Thoroughbred B, Thorton sau Barton, un procesor Sempron (2500+ sau mai bun) sau un procesor Celeron (recomandat tipul D) cu frecventa de ceas de 2,5 Ghz (sau mai mult). In functie de buget pot fi cumparate procesoare Pentium 4 cu frecvente de tact mai mici de 2,5 GHz, Athlon XP cu frecvente de tact mai mici de 1883 MHz sau Celeron cu frecvente de tact mai mici de 2,5 GHz, dar acest lucru nu este recomandat daca dorim sa avem un calculator pe care sa-l folosim pentru aplicatii intensive si in urmatorii 2 ani de la cumparare. In sfirsit, utilizatorii care folosesc calculatorul pentru aplicatii care nu necesita multa putere de calcul au cel mai bun raport performanta-pret daca aleg un procesor ieftin din gamele Sempron, Celeron sau eventual VIA C3.
RCITORUL GENERALIT I Procesoarele moderne se nclzesc foarte mult atunci cnd func ioneaz, iar temperatura lor trebuie men inut sub o anumit limit pentru a asigura o func ionare optim. Pentru aceasta peste procesor se fixeaz un rcitor ("cooler") compus dintr-un radiator pe care se afl fixat un ventilator. Radiatorul este format dintr-un postament care se continu cu o structur lamelar i este construit de obicei din aluminiu dar poate avea i pr i din cupru, care este un mai bun conductor de cldur. Postamentul vine n contact cu suprafa a procesorului, de la care preia cldura degajat de acesta i o disipeaz cu ajutorul structurii lamelare n mediul nconjurtor. Acest tip de rcire se numete rcire pasiv. Ventilatorul asigur transferul aerului nclzit care se afl n apropierea suprafe ei radiatorului, permi nd astfel schimbul mai eficient de cldur ntre radiator i mediul nconjurtor. Acest tip de rcire se numete rcire activ. Ventilatorul este de obicei acoperit cu un mic grilaj metalic al crui rol este de a mpiedica contactul dintre palele ventilatorului i cablurile care traverseaz spa iul interior al carcasei calculatorului. Legaturi catre unele din cele mai bune articole de pe internet referitoare la rcitoare pot fi gasite in Anexa Manualului.
CUMPRAREA UNUI RCITOR Exist multe tipuri de rcitoare ns este recomandat cumprarea unuia care s fie eficient i n acelai timp care s nu aib un ventilator foarte zgomotos. Un astfel de racitor cost de obicei ntre 10 i 15 EUR dar exist binen eles i variante mai bune dar n acelai timp mai scumpe. La cumprarea rcitorului trebuie s inem cont de faptul c rcitoarele pentru procesoare Pentium sau Celeron snt diferite (din punct de vedere al dispozitivului de montare) de cele pentru procesoare AthlonXP sau Duron i de asemenea diferite de cele pentru procesoarele Athlon 64. Este recomandat cumprarea unui rcitor care are o pastil de cupru n locul n care radiatorul vine n contact cu procesorul.
PLACA VIDEO NVIDIA ATI
GENERALIT I Placa Video (PV) este responsabila cu afiarea imaginilor pe ecranul monitorului. Ea este a doua componenta, dup procesor, care determina performan a unui calculator i de aceea i n cazul ei este recomandat s nu facem economie atunci cnd dorim s o cumprm.
PV contine un procesor specializat numit GPU (Graphics Processing Unit) sau VPU (Visual Processing Unit) care face o parte din calculele necesare pentru afiarea imaginilor, cealalta parte a acestor calcule fiind fcut de procesorul calculatorului (CPU). Fiecare PV are i o cantitate de memorie RAM inclusa pe ea care este folosit de GPU, de exemplu pentru a stoca texturile obiectelor (elemente de peisaj, personaje, etc.) intilnite n jocuri. Placa video afiseaza pe ecranul monitorului imagini de dou tipuri i anume n dou dimensiuni (2D) i n trei dimensiuni (3D), cu mentiunea c imaginile 3D snt evident tot n dou dimensiuni (fiind afisate pe ecran, care este o suprafa a plata), ns n cazul lor este creata senzatia (iluzia) perspectivei, adic a unui spatiu n trei dimensiuni aflat dincolo de ecranul monitorului. Imaginile 2D snt folosite n special pentru elementele de interfata (ferestrele, barele, butoanele, etc) ale softurilor, iar imaginile 3D snt folosite n special pentru jocurile 3D (practic aproape toate jocurile publicate incepind cu anul 2000, indiferent de tipul lor). Puterea unei plci video, care se reflecta bineinteles n pre , consta n capacitatea ei de a oferi animatii ct mai fluide (cursive, fr sacadari) n jocurile 3D. Placa video creeaza de fapt imagini statice (cadre, similare cu nite diapozitive), ns inlantuirea acestora la o viteza mare (peste 30-40 de cadre pe secunda) produce ochiului senzatia c elementele prezente n imagini (personaje, vehicule, etc.) se afla n miscare, la fel cum inlantuirea rapid a cadrelor de pe rola unui film produce senzatia de miscare. Acest proces de creare a imaginilor 3D devine evident atunci cnd ncercam s rulam un joc 3D pe o PV mai slaba i rezultatul este c actiunea jocului se desfasoara sacadat, semanind uneori cu o sesiune de vizionare a unor diapozitive ("slideshow"). Crearea unei imagini 3D este o operatiune complexa, care se desfasoara n dou etape mari ("geometrica" i "grafica") la care participa att procesorul central (CPU) ct i procesorul grafic (GPU - VPU). n etapa "geometrica" snt calculate coordonatele n spatiu ale tuturor elementelor care compun o imagine (scena) i de asemenea snt calculate valorile necesare aplicarii efectelor grafice care fac ca imaginea s para ct mai realista (umbre, culori, texturi, toate n raport cu unghiul de vedere al scenei). n etapa "grafica" se trece la modificarea propriu-zisa a scenei n conformitate cu calculele facute n etapa "geometrica", adic se adauga texturile, culorile i umbrele obiectelor prezente n scena i se obtine imaginea finala, procedeu numit "randare" ("rendering"). Etapa "geometrica" era realizata de obicei de CPU, ns n PV moderne ea este realizata (exclusiv sau cu ajutorul CPU) de ctre GPU prin unitatea de "transformare i iluminare" ("transform & lightning" - T&L) prezenta pe cipul grafic. Etapa "grafica" este realizata de ctre PV care prelucreaza pixelii care compun imaginea i le adauga texturi pe care apoi le optimizeaza n aa fel nct efectul s fie ct mai realist. Scena finala rezultata ("cadrul") depinde deci foarte mult de capacitatea PV de a-i executa operatiile ct mai bine (fr defecte de texturare, artefacte cromatice, etc.) i ntr-un timp ct mai scurt. Randarea imaginii finale este realizata de PV cu ajutorul unor "conducte de randare" ("rendering pipelines" sau "pixel pipelines") n cadrul crora se desfasoara operatiile de prelucare a pixelilor. Fiecare conducta de randare foloseste un anumit numr de "unitati de mapare a texturilor" ("texture mapping units") a caror func ie este de a aplica texturi pe suprafetele obiectelor prezente n imagine, suprafete alctuite din pixeli. Aplicarea texturilor seamana foarte bine cu aplicarea unui tapet pe un perete sau cu acoperirea unui obiect cu o stofa (de ex. asezarea unei fete de masa) cu mentiunea c pe un obiect dintr-o imagine 3D se
aplica de obicei mai multe texturi pentru a obtine efecte realiste, de exemplu pentru a simula o suprafa a cu protuberante sau una zgiriata. Performan a unei plci video este dat de insumarea mai multor factori printre care cei mai importanti snt frecven a de ceas a procesorului grafic, frecven a de ceas a memoriei RAM (i cantitatea ei) de pe PV, numarul de conducte de randare i numarul de unitati de texturare continute de fiecare conducta. Un alt factor important este tipul magistralei de memorie ("memory bus"), prin care snt transferate date ntre cipul grafic i memoria RAM de pe placa video. Cele mai performante plci au o magistrala de memorie pe 256 bi i, plcile cu performan e medii i obinuite au o magistrala de memorie pe 128 bi i, iar plcile cu performan e sczute (nerecomandate pentru jocuri) au o magistrala de memorie pe 64 bi i. Placa Video se fixeaza pe placa de baz ntr-un orificiu alungit numit slot. Acesta poate fi de tip AGP (cel mai frecvent), PCI Express (standardul cel mai performant, care a inceput s fie folosit de abia incepind cu anul 2004) sau PCI (foarte putine PV l folosesc n prezent). Modul de transfer a datelor video prin portul AGP este de 1X, 2X, 4X sau 8X dar asta nu inseamna c un mod de transfer de 8X este de dou ori mai bun dect de cel 4X, ele avnd performan e apropiate, evident cu un plus de performan pentru 8X. Standardul PCI Express x16 creste semnificativ cantitatea de date care poate fi transferata intre placa video si sistem (in speta cipsetul NorthBridge de pe PB), asa-numita "latime de banda" ("bandwith"). In plus acest nou standard prezinta si avantajul ca datele pot fi transferate simultan in ambele sensuri (de la PV la sistem si invers) prin folosirea unor canale independente de transfer a datelor. Alt avantaj important este posibilitatea de a furniza mai mult curent electric placii video direct prin magistrala PCI Express X16, in asa fel incit este posibil ca alimentarea unei PV puternice sa se faca exclusiv in acest fel, renuntindu-se la conectorul de alimentare suplimentar. Desi slotul PCI Express x16 are aceasi dimensiune ca slotul AGP, standardele PCI Express x16 si AGP sint incompatibile, deci o placa PCI Express x16 nu va functiona decit daca va fi instalata intr-un slot PCI Express x 16 pe placa de baza. Plcile Video snt construite de multe companii specializate n producerea de piese pentru calculator, ns n fapt cea mai mare parte dintre aceste PV au un procesor grafic (GPU VPU) fabricat fie de NVIDIA, fie de ATI. FOLOSIREA A DOUA PLACI VIDEO IN PARALEL Incepind cu anul 2004 NVIDIA a introdus posibilitatea folosirii tehnologiei SLI ("Scalable Link Interface" - "Interfata de legatura scalabila") in scopul obtinerii de performante crescute in jocuri sau aplicatiile profesionale 3D folosind doua placi video NVIDIA fixate in aceeasi placa de baza. Pentru aceasta este nevoie de o placa de baza compatibila SLI si de doua PV identice de tipul GF 7800 GTX, GF 6800 Ultra, GF 6800 GT, GF 6800, GF 6800 LE, GF 6600 GT, GF 6600 (in cazul aplicatiilor profesionale se folosesc placile Quadro FX 4400, 3400 sau 1400). Fiecare placa se monteaza intr-un slot PCI Express x16 pe placa de baza si apoi sint conectate cu ajutorul unei punti ("bridge") pentru a functiona ca un ansamblu montat in paralel. Principiul de functionare se bazeaza pe metodele "Alternate Frame Rendering" (fiecare placa randeaza pe rind cite un cadru) si "Split Frame Rendering" (cele doua placi conlucreaza la randarea fiecarui cadru). Cresterea de performanta variaza in functie de aplicatia folosita si de rezolutie, putind ajunge pina la 100 % (sistemul SLI fiind de doua ori mai performant ca o singura placa), insa in mod obisnuit invirtindu-se in jurul valorilor de 3060 %. Dezavantajele acestei solutii sint reprezentate de marirea consumului de energie electrica si a zgomotului produs de ventilatoare fata de cazul folosirii unei singure placi.
Placile de baza compatibile cu tehnologia SLI de la NVIDIA au doua sloturi PCI Express x16 si se bazeaza pe cipseturile "nForce 4 SLI" (pt. proc. AMD) si "nForce 4 SLI Intel Edition" (pt. proc. INTEL). Compania ATI a lansat in anul 2005 tehnologia CrossFire ("Foc ncruciat" - in traducere romana) in scopul obtinerii de performante crescute in orice tip de aplicatii 3D (in special jocuri sau aplicatiile profesionale de proiectare sau grafica) folosind doua placi video ATI fixate in aceeasi placa de baza. Pentru aceasta este nevoie de o placa de baza compatibila CrossFire si de doua PV ATI Radeon compatibile cu aceasta tehnologie. Fiecare placa se monteaza intr-un slot PCI Express x16 pe placa de baza si apoi sint conectate cu ajutorul unui cablu in forma de Y pentru a functiona ca un ansamblu. Una din placi este definita ca Principala (CrossFire Edition -"Master"), iar cealalta ca Secundara (CrossFire Ready "Slave"), aceasta diferentiere fiind stabilita in cadrul procesului de fabricatie, placile avind o functionalitate diferita in cadrul procesului de generare a imaginilor. Placile pot sa nu fie identice, insa ele trebuie sa apartina aceleiasi familii. De exemplu o placa Radeon X800 "CrossFire Edition" (Principala) poate fi cuplata cu orice placa "CrossFire Ready" (Secundara) din familia Radeon X800 (Pro, XL, GTO, XT, XT Platinum Edition), indiferent de producatorul ei. Conlucrarea dintre placile ATI Radeon decurge in doua etape. Placa Secundara trimite prin cablul in Y datele procesate de ea Placii Principale, iar aceasta din urma le combin cu datele procesate de ea insasi cu ajutorul unui asa-zis Motor de Compozitie ("Compositing Engine") aflat pe un cip special. Imaginea astfel obtinuta este apoi trimisa la monitor. Principiul de functionare al tehnologiei CrossFire se bazeaza pe metodele numite "Scissor" ("Foarfeca" placile conlucreaza la randarea fiecarui cadru, care este impartit in doua parti in mod similar cu taierea unei foi de hirtie cu foarfeca), "SuperTiling" ("Super-Pavimentare" - Orice cadru este impartit in mici dreptunghiuri asemanatoare cu cele de pe o tabla de sah, fiecare placa prelucrind jumatate din numarul acestora) si "Alternate Frame Rendering" (fiecare placa randeaza pe rind cite un cadru). Draiverul ATI Catalyst va selecta automat metoda adecvata in functie de aplicatia care ruleaza, dar utilizatorul are posibilitatea sa intervina in aceasta decizie. Cresterea de performanta variaza in functie de aplicatia folosita si de rezolutie, putind ajunge pina la 100 % (sistemul CrossFire fiind de doua ori mai performant ca o singura placa), insa in mod obisnuit invirtindu-se in jurul valorilor de 30-60 %. Mai exista si modul de lucru SuperAA ("Super Anti-Aliasing") care aduce doar un plus de calitate a imaginii, insa cu pretul unor performante mai scazute. Dezavantajele acestei solutii sint reprezentate de marirea consumului de energie electrica si a zgomotului produs de ventilatoare fata de cazul folosirii unei singure placi. Placile de baza compatibile cu tehnologia CrossFire de la ATI au doua sloturi PCI Express x16 si se bazeaza pe cipsetul "Radeon XPress 200 CrossFire Edition RD 480" in cazul procesoarelor AMD. Pentru procesoarele Intel trebuie folosite placi de baza cu cipseturile "Radeon XPress 200 CrossFire Edition RD 400" sau Intel i955X. Legaturi ctre unele din cele mai bune articole de pe internet referitoare la placile video pot fi gasite n Anexa Manualului.
NVIDIA Compania NVIDIA fabrica un GPU cu denumirea "GeForce" care, la fel ca n cazul procesoarelor centrale (CPU), are mai multe genera ii i anume GeForce, GeForce 2, GeForce 3, GeForce 4, GeForce FX, GeForce 6 i cea mai noua genera ie, GeForce 7.
Fiecare generatie include mai multe familii de placi video, de exemplu generatia GeForce FX (GF FX) a fost compusa din familiile GF FX 5200, FX 5500, FX 5600, FX 5700, FX 5800, FX 5900, FX 5950. La rindul sau o familie este alcatuita din modele, de exemplu familia GF FX 5900 este compusa din modelele 5900 SE, 5900 XT, 5900 si 5900 Ultra, asezate in ordinea crescatoare a performantei. Placile video au o performanta care depinde in cea mai mare masura de nucleul ("core") continut. Procesoarele grafice de pe plcile NVIDIA din generatiile 1-6 au la baza nuclee numite "NV xx", unde "xx" este un numr format din doua cifre. Denumirea nucleelor nu este insa o indicatie a performan ei lor, pentru c de exemplu procesorul cu nucleu NV 34 (GeForce FX 5200) este mai slab dect procesorul cu nucleul NV 31 (GeForce FX 5600) i mult mai slab dect procesorul cu nucleu NV 35 (GeForce FX 5900). Pentru generatia a 7-a nucleele sint denumite "Gxx", unde "xx" este un numr format din doua cifre (de ex. G70 pentru placile GeForce 7800 GT si GTX). GeForce 4 / GeForce 3 / GeForce MX Plcile GeForce din genera iile 3 i 4 au fost denumite "GF Titanium N", unde N era un numar care masura performanta in raport cu a celorlalte modele de tip GF 3 (GF 3 Ti200, GF 3 Ti500) sau GF 4 (GF Ti 4200, 4400, 4600, 4800). Familia de placi cea mai longeviva produsa de NVIDIA este cea numita GeForce MX, care a fost de la bun inceput destinata celor care nu aveau nevoie de o placa performanta, ci doar de una folosita in special pentru birotica si internet. O PV cu GPU GeForce 4MX, chiar daca este fabricata recent, are n fapt un GPU din genera ia 2 (GeForce 2) cu unele mbunt iri, ultimul model din aceasta familie purtind numele de GeForce MX4000. Modele GF MX pot fi folosite pentru jocuri 3D mai vechi, sau chiar pentru unele mai noi, daca avem un procesor puternic si jucam la o rezolutie mai scazuta. Jucatoriii trebuie totusi sa evite cumpararea unor astfel de placi. GeForce 7 / GeForce 6 / GeForce FX ncepind cu placile din genera ia FX compania NVIDIA a ales o strategie de numire a placilor care intentioneaza sa puna in valoare faptul ca fiecare generatie contine o gama completa de modele, de la unele cu performante scazute la unele cu performante de exceptie. In acest fel orice utilizator isi poate alege, in limita bugetului su, placa care are cel mai bun raport calitate-pret. Generatia de placi GeForce 7 (aparuta in anul 2005) cuprinde in acest moment doar modelele GeForce 7800 GTX 512 (frecv. nucleului = 550 MHz, frecv. memoriei = 1700 MHz, magistr. de memorie pe 256 biti, 24 de conducte de randare si 8 conducte de vertecsi), GeForce 7800 GTX (frecv. nucleului = 430 MHz, frecv. memoriei = 1200 MHz, magistr. de memorie pe 256 biti, 24 de conducte de randare si 8 conducte de vertecsi) si GeForce 7800 GT (frecv. nucleului = 400 MHz, frecv. memoriei = 1000 MHz, magistr. de memorie pe 256 biti, 20 de conducte de randare si 7 conducte de vertecsi). Generatia de placi GeForce 6 cuprinde familiile GF 6200, GF 6600, si GF 6800. Mai jos este prezentat un tabel cu caracteristicile tehnice cele mai importante ale modelelor care dau numele familiilor.
Fiecare familie are in componenta mai multe modele care se deosebesc prin : Frecven a Procesorului Grafic ("GPU frequency") Frecven a Memoriei RAM de pe PV ("memory frequency") Tipul Magistralei de Memorie (256 sau 128 de biti) Tipul modulelor de memorie (GDDR3 sau DDR) Numarul de Conducte de Randare ("rendering pipelines" - "pixel pipelines") Numarul de Conducte de Verteci ("vertex pipelines") Interfata de Conectare la placa de baza (PCI Express x16 sau AGP) Ca o regula general, pentru o anumit plac video GeForce 7, 6 sau FX produsa de NVIDIA snt scoase mai multe modele ce au atasat la nume un sufix care simbolizeaza performanta comparativa in cadrul familiei: Ultra / Ultra Extreme (performan de vrf / maxima) - GeForce 6800 Ultra GT (performan medie) - GeForce 6800 GT Fr Sufix (performan obinuit) - GeForce 6800 LE (performan sczut) - GeForce 6800 LE
Modelul cu performan e obisnuite (fara sufix) este de obicei scos pe piata primul, urmat de cel cu performan e de virf i apoi de cele cu performan e medii si sczute. Performan a PV aa cum este reflectata de nume este comparata n cadrul aceleiasi familii (ntre plcile 5900 de ex.), nu ntre diversele familii de PV (deci nu ntre plcile 5900 i cele 5600). Plcile GeForce FX 5600 Ultra snt mai bune (i mai scumpe) dect plcile GeForce FX 5600, ns n nici un caz ele nu au performan ele placilor GeForce FX 5900, ca s nu mai vorbim de plcile GeForce FX 5950 Ultra. In cazul familiei bazate pe nucleul NV 34, avem ca reprezentate principale modelele (furnizate de diversi producatori) numite GeForce FX 5600 (frecven a GPU = 325 MHz i frecven a memoriei = 550 MHz) i GeForce FX 5600 Ultra (frecven a GPU = 400 MHz i frecven a memoriei = 800 MHz), ultimele fiind n mod evident mai performante. Pentru c i utilizatorii cu mijloace financiare mai reduse s poat s-i cumpere o PV cu nucleu NV 34 au fost scoase pe piata i plcile GeForce 5600 XT (frecven a GPU = 235 MHz i frecven a memoriei = 400 MHz), n varianta cu magistrala de memorie pe 128 de bi i sau pe 64 de bi i, dar performan a acestor plci este mult mai sczut dect a placilor GeForce 5600 sau Ge Force FX 5600 Ultra. Placile NVIDIA din generatia FX produse pentru a fi folosite cu plcile de baz care utilizeaza standardul PCI Express n locul celui AGP snt numite GeForce PCX i au cipuri grafice identice cu cele de pe plcile GeForce FX obisnuite (AGP). Astfel au fost produse modelele Ge Force PCX 5950, 5750, 5300 i 4300, enumerate aici n ordinea descrescatoare a performan ei. Fiecare placa GeForce din generatia 6 este disponibila in doua versiuni, care difera intre ele doar prin modul de conectare la placa de baza, slot AGP sau slot PCI Express. Cumparatorul va trebui sa aleaga varianta care se potriveste cu placa de baza existenta in calculator. Compania NVIDIA produce si solutii grafice integrate pe placile de baza pentru procesoare AMD. Astfel PB cu cipset nForce2 IGP au integrat un cip grafic de tipul GeForce 4MX,
foarte bun pentru aplicatii 2D (birotica, etc.), dar putind fi folosit si pentru jocurile 3D mai vechi sau cele noi cu o grafica mai putin solicitanta. In anul 2005 NVIDIA a lansat cipseturile GeForce 6100 si 6150 care au performante crescute fata de solutiile grafice integrate precedente.
ATI Compania ATI fabrica un VPU (identic cu un GPU) cu denumirea "Radeon" care, la fel ca n cazul procesoarelor centrale (CPU), are mai multe genera ii i anume Radeon 7, Radeon 8, Radeon 9, Radeon X (de la numeralul roman insemnind 10) i cea mai noua genera ie, Radeon X1000. Fiecare generatie include mai multe familii de placi video, de exemplu generatia Radeon 9 a fost compusa din familiile Radeon 9000, 9200, 9500, 9600, 9700 si 9800. La rindul sau o familie este alcatuita din modele, de exemplu familia Radeon 9800 este compusa din modelele 9800 SE, 9800, 9800 Pro si 9800 XT, asezate in ordinea crescatoare a performantei. Procesoarele grafice de pe plcile Radeon au nuclee ("cores") numite "Rxxx" (la plcile cu performan e medii sau inalte) sau "RVxxx" (la plcile cu performan e obinuite) unde "xxx" este un numr format din trei cifre. Aceste VPU snt diferen iate deci n func ie de nucleul lor (R520, R300, R420, RV 530, RV280, RV300 etc.) i cu ct numarul de dup R este mai mare cu att procesorul este dintr-o genera ie mai noua. Denumirea RV inseamna "Radeon Value" i desemneaza nucleul unui VPU inclus n plcile video care au un pre mai mic (i evident o performan mai sczut). Radeon X1000 / Radeon X / Radeon 9 ncepind cu placile din genera ia 9 compania ATI a ales o strategie de numire a placilor care intentioneaza sa puna in valoare faptul ca fiecare generatie contine o gama completa de modele, de la unele cu performante scazute la unele cu performante de exceptie. In acest fel orice utilizator isi poate alege, in limita bugetului su, placa care are cel mai bun raport calitate-pret. Generatia de placi Radeon X1000 (aparuta in anul 2005) cuprinde familiile X1300, X1600 si X1800. Mai jos este prezentat un tabel cu caracteristicile tehnice cele mai importante ale modelelor care dau numele familiilor. Modelele X1800 si X1600 sint in fapt cele numite X1800 XT si X1600 XT, neexistind inca in aceste familii modele fara sufix.
Generatia de placi Radeon X cuprinde familiile X300, X600, X700 si X800. Mai jos este prezentat un tabel cu caracteristicile tehnice cele mai importante ale modelelor care dau numele familiilor. Modelul X600 este in fapt cel numit X600 Pro, neexistind in aceasta familie un model fara sufix.
Fiecare familie are in componenta mai multe modele care se deosebesc prin : Frecven a Procesorului Grafic ("VPU frequency") Frecven a Memoriei RAM de pe PV ("memory frequency") Tipul Magistralei de Memorie (256 sau 128 de biti)
Tipul modulelor de memorie (GDDR3 sau DDR) Numarul de Conducte de Randare ("rendering pipelines" - "pixel pipelines") Numarul de Conducte de Verteci ("vertex pipelines") Unitati de Texturare ("texture units") Interfata de Conectare la placa de baza (PCI Express x16 sau AGP) De exemplu avem plcile (furnizate de diversi producatori) numite ATI Radeon 9600 (frecven a VPU = 325 MHz i frecven a memoriei = 400 MHz) i plcile ATI Radeon 9600 Pro (frecven a VPU = 400 MHz i frecven a memoriei = 600 MHz). Compania ATI a mai scos pe piata modelele ATI Radeon 9600 XT (frecven a VPU = 500 MHz i frecven a memoriei = 600 MHz) i ATI Radeon 9600 SE (frecven a VPU = 325 MHz i frecven a memoriei = 400 MHz), acesta din urma avnd magistrala memoriei pe 64 bi i, spre deosebire de toate celelalte modele 9600 care au magistrala memoriei pe 128 bi i. Ca o regula general, pentru o anumit familie de plci video Radeon X sau 9 produsa de NVIDIA snt scoase mai multe modele ce au atasat la nume un sufix care simbolizeaza performanta comparativa in cadrul familiei: XT / XT PE (performan de vrf / maxim) - Radeon X800 XT / XT PE PRO (performan superioar) - Radeon X800 Pro XL (performan medie) - Radeon X800 XL Fr Sufix (performan obinuit) - Radeon X800 SE (performan sczut) - Radeon X800 SE
Produsul cu performan e medii este de obicei scos pe piata primul, urmat de cele cu performan e de virf i n final de cel cu performan e obinuite-sczute. Performan a PV aa cum este reflectata de nume este comparata n cadrul aceleiasi familii (ntre plcile 9600 de ex.), nu ntre diversele familii de PV (deci nu ntre plcile 9600 i cele 9800). Plcile ATI Radeon 9600 XT snt mai bune (i mai scumpe) dect plcile ATI Radeon 9600, ns n nici un caz ele nu au performan ele placilor ATI Radeon 9800, ca s nu mai vorbim de plcile ATI Radeon 9800 XT. Identificarea de ctre un potential cumprator a liniilor de produse cu performan e obinuite, medii sau de virf trebuie s se faca dup pre , pentru c denumirea PV nu include un element de diferen iere precis. Astfel, o plac cu VPU Radeon 9800 este mult mai bun i mult mai scump dect una cu VPU Radeon 9200, dei dup denumire ele ar trebui s aib performan e relativ apropiate. Pe de alt parte o plac cu VPU Radeon 9600 XT este mai performant dect o plac cu VPU Radeon 9800 SE i n acest fel confuzia n mintea unui potential cumprator este totala... Compania ATI vine ns n ajutorul cumpratorului punind la dispozitie pe situl sau o pagina dinamica n care pot fi comparate mai multe plci video produse de ATI din punct de vedere al caracteristicilor lor tehnice. Compania ATI produce si solutii grafice integrate pe placile de baza pentru procesoare Intel si AMD. Astfel PB cu cipset Radeon 9100 IGP au integrat un cip grafic de tipul Radeon 9000, foarte bun pentru aplicatii 2D (birotica, etc.), dar putind fi folosit si pentru jocurile 3D mai vechi sau cele noi cu o grafica mai putin solicitanta. In anul 2005 ATI a lansat cipsetul cu grafica integrata Radeon Xpress 200 (cu nucleu RS 482 / 480) care aduce o imbunatatire de performanta fata de generatia anterioara de solutii integrate.
AL I PRODUCTORI INTEL Compania Intel produce de mult vreme un cip grafic numit "Intel Extreme Graphics" care este inclus pe unele plci de baz pentru procesoare Pentium si Celeron i se adreseaza celor care nu i folosesc calculatoarele pentru jocurile mai noi, ci doar pentru munca de birou sau pentru explorarea internetului. Versiunea 2 a acestui cip grafic ("Intel Extreme Graphics 2") este inclusa pe unele PB pentru procesoare Pentium 4 (de ex. cele cu cipset Intel 865G) iar testele au aratat ca cipul este foarte bun pentru aplicatii 2D (birotica, etc.) dar neindicat pentru jocurile 3D. Intel a introdus in anul 2004 un nou cip grafic integrat pe placile de baza, numit "Intel Graphics Media Accelerator 900", menit sa aduca un plus de performanta fata de cipul vechi. Placile de baza avind cipsetul i915G au fost primele dotate cu acest cip grafic integrat, iar testele au demonstrat ca noul cip grafic depaseste cu mult performantele cipului "Intel Extreme Graphics 2" si se apropie de performantele cipurilor integrate fabricate de NVIDIA si ATI, fara insa a le depasi vreodata, lucru datorat poate si lipsei unitatii de transformare si iluminare (T&L) care este prezenta la cipurile integrate NVIDIA si ATI. MATROX Placile Video produse de Matrox au reputatia c au cea mai bun imagine in aplicatiile 2D. Cea mai noua si mai performanta PV a acestui producator se numeste Parhelia, iar corespondentul ei pentru utilizatorii cu buget ceva mai redus se numeste Millenium P750. Cele doua PV au performante acceptabile n jocurile 3D noi (in special Parhelia), ns pretul lor este prea mare comparativ cu ofertele NVIDIA si ATI care la acelasi pret ofera performante considerabil mai bune. Placile Matrox sint preferate de cei care lucreaza in domeniul graficii 2D profesionale, tocmai pentru calitatea imaginii. O caracteristica singulara a placilor Parhelia este tehnologia "TripleHead" care ofera posibilitatea ca imaginea sa fie impartita pe trei monitoare, lucru apreciat in special de pasionatii pentru simulatoarele de zbor dar si de unele categorii profesionale (proiectanti, designeri, medici, etc.) care au nevoie de aceasta tehnologie in munca de zi cu zi. VIA Compania VIA a cumparat in anul 2000 sectiunea de placi grafice a companiei S3 Graphics (producatoare printre altele a placii video S3Trio, foarte populara la mijlocul anilor '90 datorita pretului sau si performantelor in aplicatii 2D) si produce in principal cipuri grafice integrate pentru calculatoare de birou ("desktop") si comportabile ("computere portabile" "laptops"). Practic toate aceste cipuri sint derivate din S3 Savage, ultimul cip grafic produs de compania S3 inainte de a fi cumparata de VIA. Cipurile grafice integrate (de ex. VIA UniChrome KM400) au performante bune in aplicatiile 2D, dar performantele in jocuri sint mult in urma celor ale cipurilor integrate produse de NVIDIA si ATI. In anul 2003 VIA a anuntat ca divizia sa de placi video (S3) va produce incepind cu sfirsitul anului anul 2004 placi video sub numele DeltaChrome (S8 Nitro, S8 si S4 Pro, enumerate in ordinea descrescatoare a performantelor) cu care va incerca sa concureze produsele similare ale companiilor NVIDIA si ATI.
SIS Compania SIS produce componente pentru placi de baza (in special cipseturi), dar are de multa vreme si o oferta de cipuri grafice integrate in PB. Aceste cipuri (de ex. SIS 661FX sau SIS 741GX) au performante bune in aplicatiile 2D, dar performantele in jocuri sint mult in urma celor ale cipurilor integrate produse de NVIDIA si ATI. Pentru scurta vreme SIS a produs si placi video de sine-statatoare ("standalone") pe baza cipului grafic Xabre, insa nu a putut face fata companiilor specializate in aceasta activitate, ATI si NVIDIA. Cu toate acestea SIS a anuntat ca va produce incepind cu sfirsitul anului 2004 placi video performante denumite Volari, ca urmare a crearii unei diviziuni grafice sub numele XGI in colaborare cu compania Trident (producatoare de cipuri grafice pentru comportabile - "laptops").
CUMPRAREA UNEI PLCI VIDEO PLCILE VIDEO DE SINE STTTOARE Atunci cnd dorim s cumprm o PV trebuie s ne interesam de urmatoarele aspecte importante : Procesorul Grafic : numele si frecventa sa de ceas Memoria RAM : cantitatea, tipul (DDR, DDR2, GDDR3, etc.) si frecventa de functionare Magistrala de memorie : 64, 128 sau 256 de biti Conectarea la placa de baza : AGP sau PCI Express DirectX : varianta DirectX cu care PV este compatibila (DX7, DX 8.1, DX9) Sistemul de racire : radiator (pe cipul grafic si memorii) si ventilator O lista cu specificatiile tehnice (viteza procesorului grafic, numarul de conducte de randare, numarul de unitati de texturare, etc.) ale placilor video se gsete n pagina 3D Chipsets Specs. Companiile NVIDIA i ATI lanseaza de obicei anual cte o noua genera ie de PV, care snt diferen iate dup performan e n mai multe linii de produse : PV cu performan e obinuite, PV cu performan e medii i PV cu performan e de virf. Incepind cu anul 2003 noile politici de marketing ale acestor dou firme au facut ca s fie greu de diferen iat carei linii i apartine o anumit PV dac ne ghidam doar dup denumirea ei, mai ales c au fost introduse i modele cu magistrala memoriei pe 64 de bi i, care au performan e cu mult sub cele ale placilor cu aceeai denumire care au magistrala pe 128 de bi i. Lucrurile snt complicate i mai mult de faptul c ntr-un anumit moment exist pe piata plci care apartin unor genera ii diferite. De exemplu pot exista de vinzare (noi sau la mina a doua) plci video GeForce cu cipuri grafice din genera ia 2 (GeForce 4MX), genera ia 3 (GeForce 3 Ti 500), genera ia 4 (GeForce 4 Ti 4600), genera ia FX (GeForce FX 5950) si generatia 6 (GeForce 6800). Pentru a compara dou plci video (eventual din genera ii diferite) trebuie s calculam performan a lor "bruta" (numarul de pixeli care pot fi prelucrati ntr-o secunda) prin inmultirea frecventei de tact a procesorului grafic cu numarul de conducte de randare. De exemplu o plac GeForce FX 5950 Ultra func ioneaz la frecven a de 475 MHz (475 mil. Hz) i are 4 conducte de randare, n timp ce o plac GeForce FX 5200 Ultra func ioneaz la frecven a de 325 MHz (325 mil. Hz) i are doar 2 conducte de randare. Placa GeForce FX 5950 Ultra va putea prelucra 1,9 mld. pixeli pe secunda (475 mil. x 4), n timp ce placa GeForce FX 5200 Ultra poate prelucra "doar" 650 mil. pixeli pe secunda. n consecinta pre ul
plcii GeForce FX 5950 Ultra va fi de cel pu in trei ori mai mare dect al plcii GeForce FX 5200 Ultra pentru c i performan a "bruta" este de trei ori mai mare, la care se adauga calitatea mai bun a imaginii n aplica iile 3D. O bun metoda de a evalua performan a unei PV fr a o testa sau fr a face calcule cu privire la performata ei bruta este s ne ghidam dup pre ul ei. O PV mai scump este intotdeauna mai bun dect una mai ieftina, chiar dac cea ieftina face parte dintr-o genera ie mai noua. De exemplu o PV GeForce FX 5200 este mult mai pu in performant dect o PV GeForce Ti 4600 i acest lucru este reflectat cel mai bine de pre . Diferen a de pre dintre dou PV reflecta adecvat diferen a de performan , mai ales n cazul placilor din aceeai genera ie. Plcile Video cu performan e obinuite au pre uri (inclusiv TVA) ntre 100-175 USD, cele cu performan e medii au pre uri ntre 175-275 USD, iar cele cu performan e de virf au pre uri de peste 275 USD. Plcile Video cu pre ul (inclusiv TVA) sub 100 USD snt PV cu performan e slabe n jocurile cele mai noi, ns pot fi folosite i ele pentru jocuri dac avem un procesor (CPU) puternic i dac folosim rezolutii mici (800x600) i un nivel de detaliu scazut n jocuri. Este recomandat totui s luam cel pu in o PV cu performan e medii, dac dorim s fim siguri c vom putea juca i jocurile care vor apare n urmatorii 2 ani de la cumprare. Pre ul unei PV este cel mai mare la lansarea ei i el scade n timp ns niciodata nu va scade sub un anumit nivel. De exemplu nu vom gasi niciodata o PV cu performan e de virf vinduta n magazin la pre ul unei PV cu performan e obinuite, nici macar la doi ani de la lansare. Companiile prefera s scoata din productie o PV dect s i scada pre ul prea mult. Este ns posibil ca s gasim de vinzare o PV cu performan e medii la pre de PV cu performan e obinuite dac de la lansarea ei au trecut 18 luni sau mai mult. O Plac Video care s poat fi folosit pentru jocurile de ultim genera ie dar i pentru prelucrarea video i grafica (randare, animatii, etc.) de nivel semi-profesionist poate costa ntre 100 USD i 500 USD cu tot cu TVA. Este recomandat cumprarea unei PV care s aib un GPU cu frecven a de ceas ("clock frequency") de cel pu in 250 MHz, o cantitate de memorie RAM de cel pu in 128 MB, o magistrala de memorie pe 128 sau 256 bi i i o rata de transfer prin portul AGP de cel pu in 4X. De asemenea ea trebuie s fie cel pu in compatibila cu instruc iunile DirectX 8.1, dar este de preferat ca ea s fie compatibila DirectX 9. Dac folosim calculatorul pentru o plaja mare de aplica ii (editare audio-video, birotica, jocuri, etc.) dar nu dispunem de resurse financiare foarte mari este mai degraba recomandat s cumprm un calculator cu un procesor puternic i o PV cu performan e medii dect s avem un procesor cu performan e medii i o PV puternica. Dac ns folosim calculatorul n special pentru jocuri de ultim genera ie i vrem s le vedem cu detalii grafice maxime este absolut necesar s avem o plac video ct mai puternica, chiar dac asta inseamna c nu ne vor mai ramine bani dect pentru a cumpra un procesor cu performan e medii. Performan a n jocurile moderne depinde n mai mare masura de puterea plcii grafice dect de cea a procesorului central, totui trebuie evitata situatiile de asociere a unei plci video puternice cu un procesor foarte slab sau a unei plci video slabe cu un procesor puternic. Jocurile moderne necesita intotdeauna componente cu performan e cel pu in medii.
SISTEMUL DE RCIRE (RADIATOR + VENTILATOR) Un aspect care nu trebuie neglijat la cumpararea unei PV este calitatea sistemului de racire inclus. Este recomandat sa cumparam o placa video care sa aiba racire atit pentru cipul grafic cit si pentru modulele de memorie integrate. Aceasta este configuratia tipica a unui sistem de racire bun. De obicei cipul grafic este racit cu un radiator peste care este fixat un ventilator, iar modulele de memorie doar cu mici radiatoare montate pe ele. Exista insa si situatii in care modulele de memorie nu au radiatoare pe ele pentru ca producatorul PV (bazindu-se pe indicatiile fabricantului cipului grafic) nu le socoteste necesare si in acest fel realizeaza o mica economie. Utilizatorul va trebui sa decida daca va cumpara o astfel de PV sau va cauta o PV cu cip grafic identic dar produsa de o companie care a adaugat si radiatoare peste modulele de memorie, pentru orice eventualitate (de ex. functionare la temperatura ambianta foarte crescuta pe timp de vara). Placile video cu performante slabe in jocurile 3D au uneori un sistem de racire redus la minim (doar un radiator peste cipul grafic), aceasta deoarece cipul si memoria RAM functioneaza la o frecventa de ceas scazuta si nu se incalzesc prea mult. Lipsa ventilatorului poate fi in acest caz un avantaj pentru ca reduce nivelul de zgomot al calculatorului, lucru de dorit intr-un birou cu mai multe calculatoare. Placile video cu performante obsinuite au un racitor alcatuit din radiator si ventilator, dar si asa pot aparea probleme daca racitorul nu este intretinut in mod regulat. In Manualul de Intretinere a unui PC este descrisa pe larg procedura de intretinere a racitorului, care ne va asigura o functionare de lunga durata la capacitate maxima a placii video. Este recomandata cumpararea unei placi video cu ventilatorul cit mai mare, pentru ca acesta este un semn ca el va fi mai fiabil. Placile video scumpe au sisteme de racire performante, compuse dintr-un ventilator de dimensiuni mari (sau chiar mai multe ventilatoare mici) si radiatoare cu suprafata crescuta puse citeodata pe ambele parti ale PV. PLCILE VIDEO INTEGRATE Dac folosim calculatorul in principal pentru aplicatii 2D (birotica, internet, prelucrare audio-video, etc.) si nu il folosim pentru jocuri de ultim genera ie i nici pentru prelucrarea complexa de grafica 3D putem s cumprm o plac de baz cu cip grafic integrat. Aceste cipuri au avantajul ca sint foarte ieftine (pretul lor fiind inclus in pretul placii de baza) iar ca dezavantaj trebuie mentionat faptul ca ele folosesc exclusiv memoria RAM a sistemului, pe care trebuie sa o imparta cu celelate componente. PLCILE VIDEO MULTIFUNC IONALE Cei care doresc sa cumpere o placa multifunctionala se pot orienta catre placile de tip "AllIn-Wonder" (joc de cuvinte pornind de la "all-in-one") produse de ATI, care pot fi folosite atit pentru aplicatiile de birou sau jocuri, cit si pentru prelucrare video (captura si editare) sau vizionarea programelor TV pe monitorul calculatorului (au tuner TV inclus). Exista bineinteles si placi multifunctionale bazate pe cipuri NVIDIA, numele lor incluzind de obicei sintagma "Personal Cinema", de ex. GeForce FX 5700 Personal Cinema.
PLCILE VIDEO PENTRU GRAFIC 3D PROFESIONAL Prelucrarea video i grafica (randare, animatii, etc.) de nivel profesionist necesita cumprarea unor PV specializate (3D Labs Wildcat, Nvidia Quadro, ATI FireGL, etc.) care snt mai scumpe dect PV obinuite pentru c snt optimizate pentru programele profesioniste de grafica 3D (3D Studio Max, Maya, Softimage, etc.).
PLACA DE BAZ GENERALIT I Placa de baz ("mainboard - motherboard") este piesa la care se conecteaza toate celelalte componente ale calculatorului, att din interior (procesor, plac video, hardisc, etc.) ct i din exterior (tastatura, maus, etc.). Ea este alctuita dintr-o plac pe care snt gravate circuitele care permit comunicarea ntre componentele calculatorului. Pe plac se gasesc dispozitivele care permit montarea componentelor (soclu pentru procesor, slot AGP pentru PV, sloturi PCI pentru modem, placa de retea, etc.), dispozitivele de conectare a unor componente (porturi seriale, paralele, USB, conectori ATA, etc.) dar i componentele care snt integrate n placa de baz (de ex. placa de sunet). Dac facem o analogie cu corpul uman putem s spunem c procesorul unui calculator este capul care contine creierul iar placa de baz (PB) este corpul care contine inima dar i vasele de singe i nervii. Plcile de baz se diferen iaza dup soclul ("socket") procesorului, care este denumit n mod obisnuit dup numarul existent de contacte pentru pinii procesorului. Soclurile pentru procesoare Intel snt incompatibile cu procesoarele AMD i viceversa. n general procesoarele Pentium i Celeron folosesc acelai tip de soclu i acelai lucru se poate spune despre procesoarele Athlon i Sempron (Duron). n cazul PB pentru procesoare Intel Pentium 4 sau Celeron exista dou tipuri de socluri : Socket 478 Socket LGA775 - varianta imbunatatita a formatului anterior, introdusa la mijlocul anului 2004 n cazul PB pentru procesoare AMD Athlon, Sempron si Duron tipurile de socluri snt urmatoarele : Socket 462 (numit de obicei socket A) - pentru Athlon XP, Sempron (2200+ pina la 3000+) si Duron [format de soclu scos din productie in anul 2005] Socket 940 - pentru Athlon 64 FX-51 [format de soclu scos din productie in anul 2004] Socket 754 - pentru Athlon 64 si Sempron [format de soclu scos din productie in anul 2005] Socket 939 - pentru Athlon 64 si Athlon 64 FX Componenta principal a unei PB este un ansamblu de microcircuite (numit cipset) a carui func ie este de realizare i optimizare a transferului de date ntre diferitele componente ale calculatorului (CPU, memoria RAM, PV, hardisc, etc.). Ca urmare PB are un rol important att n ceea ce priveste performan a general a unui calculator ct i n stabilitatea cu care func ioneaz acesta.
Cipsetul PB este alctuit de obicei din dou cipuri, numite NorthBridge (responsabil cu transferul de date de la i ctre procesor, PV i modulele de memorie) i respectiv SouthBridge (responsabil cu transferul de date de la i ctre hardisc, CD-ROM, placa de sunet, unitate de discheta, piesele aflate n sloturile PCI, componentele conectate la porturile serial, paralel, USB i PS/2). Cele dou cipuri snt separate fizic dar comunica ntre ele printro magistrala speciala de mare viteza, care are diverse denumiri n cazul placilor pentru procesoare Athlon (V-Link pentru cipseturi VIA, MuTIOL sau HyperStreaming pentru cipseturi SIS, HyperTransport pentru cipseturi NVIDIA i ALi). Exist ns i cipseturi (de ex. nForce 3) formate dintr-un singur cip, care integreaza func ionalitatea perechii de cipuri NorthBridge i SouthBridge. n cazul PB pentru procesoare Athlon pe 64 de bi i, transferul de date ntre procesorul central (care contine controlerul de memorie) i cipsetul plcii de baz se face printr-o magistrala de mare viteza numit "HyperTransport". Compania Intel foloseste denumirea de "Direct Media Interface" (DMI) pentru magistrala de mare viteza ce interconecteaza cipurile NorthBridge i SouthBridge de pe PB cu cipseturi i915 sau i925 pentru procesoarele Pentium 4. Placile de baza compatibile cu tehnologia SLI de la NVIDIA au doua sloturi PCI Express x16 si se bazeaza pe cipseturile "nForce 4 SLI" (pt. proc. AMD) si "nForce 4 SLI Intel Edition" (pt. proc. INTEL). Placile de baza compatibile cu tehnologia CrossFire de la ATI au doua sloturi PCI Express x16 si se bazeaza pe cipsetul "Radeon XPress 200 CrossFire Edition RD 480" in cazul procesoarelor AMD. Pentru procesoarele Intel trebuie folosite placi de baza cu cipseturile "Radeon XPress 200 CrossFire Edition RD 400" sau Intel i955X. Legaturi ctre unele din cele mai bune articole de pe internet referitoare la placile de baza pot fi gasite n Anexa Manualului.
CUMPRAREA UNEI PLCI DE BAZ Plcile de baz snt produse de o multitudine de companii, unele mai cunoscute (Asus, Epox, Gigabyte, etc.) altele mai pu in cunoscute. Performan a unei PB este dat n mare masura de cipsetul ei, dar un rol important l are i arhitectura s (asamblarea diverselor sale componente i optimizarea func ionarii acestora) care este specifica fiecarui producator. Plcile de baz se aleg n primul rnd n func ie de procesorul pe care dorim s-l folosim (AMD sau INTEL) i de viteza acestuia. Un aspect suplimentar pe care trebuie sa-l luam in calcul este soclul procesorului. Companiile producatoare de procesoare schimba uneori formatul soclului pentru un anumit procesor si ca urmare vor exista pe piata PB cu ambele tipuri de socluri. Este recomandat sa cumparam o PB care are ultima varianta de soclu pentru ca aceasta contine de obicei imbunatatiri fata de versiunea anterioara. In mod evident, atunci cind cumparam procesorul trebuie de asemenea sa alegem unul construit in conformitate cu noul standard. De exemplu daca dorim sa cumparam o PB care are soclul in noul format LGA775 (conceput de Intel) trebuie de asemenea sa cumparam un procesor Pentium 4 care sa fie compatibil cu acest tip de soclu. Pe o astfel de placa nu vom putea instala un procesor Pentium 4 construit pentru formatul anterior "socket 478". Lucrurile stau similar in privinta procesoarelor Athlon 64 sau Athlon 64 FX, in sensul ca este recomandat sa cumparam o PB conforma cu noul format "socket 939" si un procesor compatibil cu ea. O motivatie in plus
pentru cumpararea unei PB conforma cu formatul cel mai nou de soclu este faptul ca daca vom dori ulterior sa schimbam procesorul cu unul mai performant nu va mai fi nevoie sa schimbam si PB, stiut fiind ca producatorii nu mai scot pe piata modele noi de procesoare care sa fie compatibile cu formatul vechi de soclu. A doua etapa n luarea deciziei cu privire la cumprarea unei PB este legata de cipsetul acesteia. Numarul de producatori de cipseturi este restrins (INTEL, VIA, NVIDIA, SIS, ULi, ATI) iar dintre ei INTEL produce cipseturi doar pentru platformele care gazduiesc procesoare Pentium i Celeron. Alegerea ntre un cipset sau altul trebuie fcut luindu-se n calcul performan a i stabilitatea lor dar i raportul calitate-pre . Siturile specializate n recenzii hardware publica n mod regulat analize comparative (bazate pe baterii de teste) ale performan ei placilor de baz existente la un moment dat pe piata. n ceea ce priveste cipsetul PB este recomandat s-l alegem n func ie de modul principal n care folosim calculatorul (pentru aplica ii obinuite sau pentru aplica ii care snt extrem de solicitante - jocuri), dar trebuie bineinteles s luam n consideratie i raportul pre /performan . Pentru procesoarele INTEL alegem o PB cu cipset produs de INTEL, VIA, NVIDIA, SIS, ULi sau ATI. Pentru procesoarele AMD alegem o PB cu cipset produs de NVIDIA, VIA, SIS, ULi sau ATI. n fine, pentru acelai cipset exist de obicei mai multe genera ii sau mai multe versiuni ale aceleiasi genera ii. Astfel, pentru PB care vor gazdui procesoare Athlon XP exist cipseturi de tipul VIA KT400, KT600 i KT880, care snt cipseturi din genera ii diferite, cel de ultim genera ie fiind cel mai performant. Tot pentru PB pentru procesoare Athlon XP exist cipseturile nForce2 produse de NVIDIA care se gasesc n versiunile nForce2 400 sau nForce2 Ultra 400, ultimul fiind o varianta mbunt it (suport pentru FSB de 200 MHz i pentru memorii DDR400, controler de memorie bicanal) a primului. Plcile de baz pentru procesoare Athlon 64 i Athlon 64 FX folosesc n principal cipseturile NVIDIA nForce 4, NVIDIA nForce 3 250 Gb, VIA K8T800 sau SIS 755. n mod similar i pentru PB destinate procesoarelor Pentium 4 (i Celeron) exista mai multe generatii de cipseturi, de exemplu n cazul celor produse chiar de compania Intel ele avnd denumirile (n ordinea aparitiei lor) : i865, i875, i915, i925, fiecare cipset existind in mai multe variante constructive. La fel ca orice componente de calculator i plcile de baz au pre uri care variaza foarte mult, lucru determinat n principal de dotrile incluse de ctre producatori. Toate plcile de baz produse recent au cteva dotri esentiale cum snt sloturile PCI (n care se fixeaza de exemplu placa de sunet, modemul, placa de captura video, etc.), slotul AGP (n care se fixeaza placa video), sloturile pentru memoria RAM, porturi PS/2 (pentru tastatura i maus), porturi USB (pentru dispozitive care se conecteaza prin USB cum snt minicamerele video), gameport (pentru joystic sau gamepad), portul paralel (pentru imprimanta). Multe din PB au i alte dotri n afr celor esentiale, de exemplu n ultimii ani aproape toate plcile de baz au inclusa i o plac de sunet, iar unele au inclusa o plac grafica, o plac de retea, porturi IEEE 1394 ("FireWire"), etc.. Dotrile suplimentare costa n plus i este la latitudinea noastra dac le acceptam sau cautam o PB fr ele. Pe de alte parte dac avem un dispozitiv extern (de ex. o camera video digitala) pe care dorim s-l conectam la calculator, trebuie s ne asiguram c PB are n dotare porturile necesare (USB, FireWire) i n plus dac ele snt ntr-un numr corespunzator i snt uor accesibile. n cazul n care avem un hardisc Serial ATA (SATA) sau intentionam s cumprm unul n viitor trebuie s ne asiguram c PB este compatibila cu acest standard (are controler SATA i este dotata cu conectorii corespunzatori).
Numarul mare de producatori de PB a dus la aparitia unei concurente acerbe n domeniu i ca urmare fiecare producator incearca s aduca un plus de dotri sau de mbunt iri tehnice. Unii fabricanti au pus la punct o metoda de control a vitezei ventilatorului procesorului n aa fel nct ea s fie n concordanta cu temperatura acestuia din urma, rezultatul fiind scaderea zgomotului generat de ventilator. O parte din producatorii de PB pentru procesoare Athlon 64 construiesc plci compatibile cu tehnologia "Cool 'n' Quiet" ("Rece i Silentios") pusa la punct de AMD, prin care frecven a de ceas i voltajul procesorului snt modificate dinamic n func ie de gradul de folosire a procesorului. Plcile de baz care suporta tehnologia "Cool 'n' Quiet" permit deci o reducere a nivelului de zgomot i a consumului de energie electrica, fr a afecta nivelul de performan . Alti producatori instaleaza dou cipuri BIOS (tehnologie numit "dual BIOS", "mirror BIOS", etc.) n aa fel nct dac biosul stocat pe cipul principal devine corupt (ca urmare a unui virus sau a unei tentative euate de actualizare - "update") el va putea fi restaurat automat cu ajutorul cipului secundar. Alaturi de o PB este inclus de obicei i un CD pe care alaturi de draivere se afla mai multe softuri dintre care cel mai importante snt un program de tip antivirus i un program de monitorizare a temperaturii procesorului i a vitezei de rotatie a palelor ventilatorului procesorului.
HARDISCUL GENERALIT I Hardiscul ("hard disk" - disc dur - HD) este componenta pe care snt stocate datele cu care lucreaza calculatorul, incepind cu sistemul de operare i terminind cu fisierele instalate de programe sau create de noi. El reprezint deci memoria durabila ("nevolatila") a calculatorului, pentru c datele snt pastrate i dup intreruperea alimentarii cu curent electric. HD este format de obicei din mai multe discuri de aluminiu (numite platane) suprapuse pe acelai ax i acoperite cu oxid de fier. La mic distanta de suprafa a discurilor se misca nite brate metalice ale caror capete magnetizeaza portiuni din discuri, n acest fel fiind "scrise" i "citite" datele. HD este una din putinele piese dintr-un calculator care are i o componenta mecanica (un motor care invirte discurile i misca bratele metalice) dar asta nu inseamna c nu este de obicei o pies foarte fiabila, capabila s func ioneze multi ani fr a cauza pierderea datelor stocate. Un HD este caracterizat de capacitatea de stocare de date masurata n Giga Bytes (GB) i de viteza de rotatie a platanelor (5.400, 7.200 sau 10.000 de rotatii pe minut). Cu ct platanele se rotesc mai repede cu att citirea i scrierea datelor este mai rapid, deci i calculatorul este mai rapid. Capacitatea unui HD prezentata de companiile producatoare (cea pe care o vedem n ofertele de vinzare) este diferita de capacitatea raportata de sistemul de operare, pentru c toti producatorii considera c 1 MB = 1.000.000 bytes, cnd de fapt echivalenta corecta este 1 MB = 1.048.576 bytes. Sistemul de operare raporteaza deci n mod corect o capacitate ceva mai mic a HD, indiferent de numele producatorului acestuia. Hardiscul se conecteaza la restul sistemului cu ajutorul unui cablu care se fixeaza cu un capat ntr-o priza (conector) de pe HD i cu celalalt capat ntr-o priza (conector) de pe placa de baz. Pentru marea majoritate a hardiscurilor aflate n sistemele actuale transferul de date ntre HD i sistem se realizeaza n conformitate cu un standard numit "Parallel ATA"
(Advanced Technology Attachment), scris de obicei doar ATA. Exist mai multe versiuni ale acestui standard create de-a lungul timpului, numite ATA-33, ATA-66, ATA-100 i ATA133, fiecare versiune reprezentind o mbunt ire (uneori considerabila) a versiunii precedente. Hardiscurile cele mai moderne folosesc standardul "Serial ATA" (scris prescurtat SATA) n locul standardului ATA. Standardul SATA este compatibil cu standardul ATA, lucru care permite folosirea n acelai calculator att a hardiscurilor SATA ct i a celor ATA. Pentru a putea folosi un hardisc SATA trebuie s avem o PB care s detina un controler SATA integrat n cipsetul (SouthBridge) plcii de baz sau aflat pe un cip separat. Standardul SATA aduce unele mbunt iri fa de standardul ATA, dintre care merita mentionate posibilitatea unei cresteri importante a ratei de transfer a datelor ntre HD i sistem, ca i o pastrare mai bun a integritatii datelor pe timpul transferului lor. Din punctul de vedere al instalarii HD apare posibilitatea de "instalare la cald" ("hot plugging"), ceea ce inseamna c un HD poate fi instalat i apoi utilizat fr a opri sistemul, lucru extrem de convenabil atunci cnd lucram cu HD externe, folosite de exemplu pentru a transfera cantitati mari de date ntre dou calculatoare. Un alt avantaj adus de SATA este conectarea HD la PB prin intermediul unui cablu cilindric de diametru redus i cu o lungime de pn la 1 m, cablu care permite o mai bun circulatie a aerului n carcasa comparativ cu cablul de tip panglica folosit anterior. n sfirsit, odata cu aparitia standardului SATA a disparut necesitatea configurarii hardiscurilor ca "stapin" (master) sau "sclav" (slave), pentru c n conformitate cu noul standard fiecare HD este configurat automat exclusiv ca "stapin", ceea ce i permite s func ioneze la parametrii maximi. Hardiscurile folosite n servere folosesc de obicei standardul SCSI ("Small Computer System Inteface"), care permite atasarea la sistem a opt dispozitive (hardiscuri, unitati optice de stocare, scanere, etc.), spre deosebire de standardul ATA care permite atasarea a doar patru dispozitive (hardiscuri i unitati optice de stocare). Standardul SCSI permite o rata de transfer de date considerabil mai mare dect cea oferita de standardul "Parallel ATA" (cu care de altfel nu este compatibil) i de aceea HD care folosesc acest standard snt utilizate n servere chiar dac pre ul lor este mult mai ridicat comparativ cu al HD obinuite. Standardul SAS ("Serial Attached SCSI") va inlocui standardul SCSI i va avea printre alte avantaje i pe acela c va fi compatibil cu standardul SATA. Legaturi ctre unele din cele mai bune articole de pe internet referitoare la hardiscuri pot fi gasite n Anexa Manualului.
CUMPRAREA UNUI HARDISC Hardiscurile snt fabricate de un numr restrins de companii i anume : SEAGATE, MAXTOR, HITACHI, SAMSUNG, WESTERN DIGITAL i FUJITSU. Performan ele HD snt oarecum asemanatoare indiferent de producator, dar ceea ce le diferen iaza este fiabilitatea i perioada pe timpul creia este acordata garan ia (unii producatori ofera 1 an garan ie, iar altii 3 ani). HD snt unele din cele mai fiabile componente ale unui calculator dar cu timpul, la fel ca orice alt componenta, se pot defecta ntr-o mai mare (HD devine complet inutilizabil) sau mai mic masura (doar unele portiuni din HD devin inutilizabile - "bad sectors" - "sectoare defecte").
Alegerea unui HD al unuia sau altuia dintre producatori este o chestiune de preferinta personala, determinata de cele mai multe ori de experiente placute sau neplacute avute cu hardiscul pe care l posedam deja. Este totui bine s consultam i revistele sau siturile web specializate n testarea componentelor hardware nainte de a lua o hotarire definitiva. O alt sursa de informare snt forumurile de discutii, unde forumistii i impartasesc frecvent experientele avute cu HD diversilor producatori. Este recomandat cumprarea unui HD cu o capacitate de minimum 40 GB i cu o viteza de rotatie a platanelor de 7.200 rpm. Hardiscurile cu viteza de 5.400 rpm snt un pic mai ieftine dect cele cu viteza de 7.200 rpm (la capacitati egale) dar i performan a lor este mai sczut. Hardiscurile cu viteza de 10.000 rpm snt mult mai scumpe dect cele cu 7.200 rpm (la capacitati egale) dar snt ceva mai performante.
MEMORIA RAM GENERALIT I Memoria RAM ("Random Access Memory" - memorie cu acces aleator) este memoria rapid folosit de componentele calculatorului pentru stocarea temporara de date. Datele snt scrise, sterse i iarasi scrise rezultind un ciclu de scriere-stergere determinat de necesitatile programelor care ruleaza ntr-un anumit moment. Memoria RAM reprezint memoria volatila a calculatorului pentru c datele stocate de ea snt pierdute n momentul intreruperii alimentarii cu curent electric. Acest lucru nu este un dezavantaj pentru c func ia memoriei RAM este aceea de a stoca datele care snt necesare func ionarii calculatorului ntr-un anumit moment i nu aceea de a stoca date pe perioade lungi de timp. Memoria RAM se prezinta ca o placuta mic ("modul") pe care se afla mai multe cipuri de memorie, placuta care se fixeaza ntr-un locas special (slot de memorie). Cu ct avem mai mult memorie RAM, cu att calculatorul nostru este mai rapid. Pe placa de baz se gasesc de obicei trei sloturi pentru memoria RAM, n fiecare putind s instalam o placuta. Acestea au capacitati diferite incepind cu 128 MB i terminind cu 1 GB. Cele mai folosite snt modulele ("placutele") cu capacitatea de 128 MB, 256 MB i 512 MB. Memoria RAM folosit n prezent cel mai mult este cea de tip DDR SDRAM ("double data rate SDRAM"), care poate fi instalata att pe PB pentru procesoare INTEL ct i pe PB pentru procesoare AMD. Ea este de mai multe tipuri n func ie de viteza de transfer a datelor ntre magistrala principal i cipurile de memorie. Astfel, exist de exemplu module de memorie PC 1600 (contin cipuri DDR200), PC 2100 (DDR266), PC 2700 (DDR333) i PC 3200 (DDR400), unde numarul de dup DDR indica frecven a la care func ioneaz cipurile de memorie, iar numarul care intra n componenta numelui modulelor indica latimea de banda ("bandwidth") n MHz. O plac de baz suporta de obicei toate tipurile de memorie DDR dar este recomandat s cumprm memorie ct mai rapid, pentru c sistemul s func ioneze la performan a maxima. Alte prescurtari folosite pentru desemnarea modulelor de memorie de tip "double data rate SDRAM" snt DDRAM sau DDR. Incepind cu anul 2004 au fost introduse pe piata si module de memorie conforme cu standardul DDR2 SDRAM. Acesta are citeva avantaje fata de vechiul standard, printre care cele mai notabile sint latimea de banda crescuta (ceea ce ii permite sa transfere mai multe date pe unitatea de timp) si un consum mai redus de energie electrica (ceea ce are ca efect secundar
si o temperatura mai scazuta). Totusi noul standard are un mare dezavantaj si anume faptul ca modulele de memorie DDR2 au o latenta sensibil crescuta fata de cele mai performante module de tip DDR (DDR400). Modulele de memorie DDR2 sint denumite dupa frecventa cipurilor de memorie, si anume DDR2-400, DDR2-533, etc. Ele sint recomandate pentru sistemele bazate pe procesoarele Pentium 4, bineinteles daca avem o PB cu cipset modern (de ex. i915, i925, etc.) care este compatibil cu acest tip de memorie. Modulele de memorie DDR2 sint asemanatoare ca forma si structura cu cele DDR dar din punct de vedere al functionalitatii ele sint incompatibile cu sloturile DDR de pe placa de baza. Ca urmare, pentru a le putea folosi trebuie sa avem o PB cu sloturi speciale pentru modulele DDR2. Unele PB au atit sloturi DDR cit si DDR2, dar trebuie sa ne hotarim care tip de memorie il vom folosi pentru ca nu este posibil sa folosim module de ambele tipuri. Un alt tip de memorie prezenta n calculatoarele moderne este cea de tip RDRAM (memorie Rambus) care este mai rapid dect cea DDR ns este i de aproape dou ori mai scump. Acest tip de memorie poate fi instalat doar pe PB pentru procesoarele INTEL construite special pentru a func iona cu acest tip de memorie. Memoria RDRAM este din ce in ce mai putin folosita. Legaturi ctre unele din cele mai bune articole de pe internet referitoare la memoria RAM pot fi gasite n Anexa Manualului.
CUMPRAREA DE MEMORIE RAM Este recomandat cumprarea a cel pu in 256 MB de memorie DDR SDRAM pentru a beneficia de o rulare rapid a programelor intensive (de ex. cele de prelucrare audio-video sau grafica) i a jocurilor de ultim genera ie. Cu ct cumprm mai mult memorie RAM cu att calculatorul va fi mai performant. n cazul n care folosim calculatorul n mod frecvent pentru rularea unor jocuri nou aparute este recomandat s cumprm cel pu in 512 MB de memorie RAM.
UNIT ILE OPTICE GENERALIT I Unitatile optice snt nite dispozitive care folosesc medii de stocare optice pentru citirea i scrierea datelor. Stocarea optica este metoda prin care datele snt inscriptionate pe un mediu special cu ajutorul unei raze laser. Citirea datelor de pe un mediu optic se realizeaza tot cu ajutorul unei raze laser. n func ie de caracteristicile lor tehnice i de capacitatea de stocare mediile optice se impart n dou categorii i anume CD ("Compact Disc") i DVD ("Digital Versatile Disc"). att CDurile ct i DVD-urile se prezinta ca nite discuri din plastic (cu diametrul de 12 cm) pe a caror suprafa a datele snt inscriptionate sub forma de adincituri (gropite - "pits") microsopice de-a lungul unei piste care se desfasoara n spirala. Mediile optice se impart n dou categorii dup modul de inscriptionare a datelor i anume: medii produse prin matritare (inscriptionare prin presarea unei matrite) i medii produse prin ardere (inscriptionare cu raza laser). Matritarea este o metoda industriala ce necesita echipamente speciale i ca urmare este folosit n cazul producerii unor cantitati mari de discuri (de ex. pentru discurile originale cu
jocuri, muzica, etc.). Arderea este o metoda accesibila oricui i este folosit n special pentru producerea de discuri n cantitati limitate (n general pentru utilizare personala). Mediile de tip CD au aparut primele dar capacitatea de stocare a acestora (650 MB, 700 MB sau 800 MB) a fost foarte rapid socotita insuficienta i ca urmare au fost dezvoltate mediile DVD. Acestea snt de fapt tot nite CD-uri ns cu o densitate mai mare de stocare a datelor, realizata prin cresterea lungimii spiralei ce contine adinciturile i prin dimensiuni mai mici ale acestora. O alt deosebire ntre CD-uri i DVD-uri este dat de numarul de fete i de straturi pe care snt inscriptonate datele. Compact discurile (CD) au o singura fa ("side") inscriptionata cu date iar aceasta are un singur strat ("layer") n care se afla stocate datele, deci nu este nevoie s scoatem CD-ul i s l intoarcem pe partea cealalta, aa cum facem cu un disc vinil pentru pick-up. DVD-urile pot avea ns una sau dou fe e, iar fiecare fa poate avea unul sau dou straturi i n consecinta avem patru variante de DVD-uri (monofa monostrat, monofa -bistrat, bifa -monostrat, bifa -bistrat) a caror capacitate de stocare este n ordine de 4,7 GB; 8,5 GB; 9,4 GB i 17 GB. Cele mai folosite snt DVD-urile monofatamonostrat ("single-sided, single-layer") pentru c au un pre convenabil i o capacitate suficienta de stocare pentru utilizatorii particulari (casnici). Unitatile optice se impart dup func ionalitatea lor n unitati de citire (Read Only Memory ROM, care pot doar s citeasca datele de pe un mediu optic) i unitati de citire/scriere (Read/Write - RW, care pot att s citeasca ct i s scrie date pe un mediu optic). O alt impartire a unitatilor optice se realizeaza dup mediile optice pe care le pot folosi, DVD i/sau CD.
TIPURI DE UNITATI OPTICE Unitatea CD-ROM Unitatea CD-ROM este o componenta esentiala a oricarui calculator pentru c ea permite instalarea programelor (incepind cu sistemul de operare) pe care le folosim. De asemenea, multe jocuri necesita pentru rulare prezenta unui CD, de pe care s se incarce anumite date n timpul desfasurarii actiunii. Unitatea CD-ROM citeste CD-urile cu date sau CD-urile audio cu ajutorul unei raze laser, ns nu poate scrie date pe CD-uri. Unitatile CD-ROM snt caracterizate de viteza maxima de rotatie a CD-urilor (care este proportionala cu viteza de citire a datelor), care este n general de 52X (de 52 de ori mai mare dect viteza primei unitati CD-ROM fabricate). Exist i unitati cu viteza mai mare dar se pare c acestea snt prea zgomotoase n timpul func ionarii la viteza maxima, de aceea ele nu snt foarte raspindite. Unitatea CD-ROM este componenta cea mai pu in fiabila a unui calculator, probabil din cauza componentelor mecanice (motorul care invirteste CD-ul sau cel care misca sertarul n care se pune CD-ul ) i a materialelor de constructie relativ fragile. O folosire intensiva a unei unitati CD-ROM face ca performan a acesteia s scada n timp, uneori unitatea trebuind inlocuita dup un an sau doi.
Unitatea DVD-ROM Unitatea DVD-ROM poate citi datele inscriptionate att pe DVD-uri ct i pe CD-uri, dar nu poate scrie pe aceste medii. Putem alege s cumprm o astfel de unitate dac vizionam frecvent filme de pe DVD-uri sau n perspectiva situatiei n care tot mai multi producatori de jocuri vor alege s distribuie jocurile pe un singur DVD n loc de mai multe CD-uri. Unitatile snt caracterizate de viteza maxima de rotatie a DVD-urilor i a CD-urilor (care este proportionala cu viteza de citire a datelor), scrisa de obicei sub forma 16X/48X, ceea ce inseamna c DVD-urile snt citite cu viteza 16X, iar CD-urile cu viteza 48X. Unitatea CD-RW Dac dorim s ne cream propriile CD-uri, de exemplu pentru a face copii de siguranta cu datele de pe calculatorul nostru, va trebui s cumprm o unitate CD-RW. Aceasta are capacitatea de a "scrie" pe CD-uri cu ajutorul unei raze laser (se spune c CD-urile snt "arse"), alaturi bineinteles de capacitatea de a citi CD-uri. Exist dou tipuri de CD-uri pe care putem scrie i anume CD-uri pe care putem scrie doar o singura dat (CD-uri inscriptibile CD Recordable - CD-R) i CD-uri pe care putem scrie de mai multe ori (CD-uri reinscriptibile - CD Rewritable - CD-RW). Scrierea unui CD dureaza de obicei cteva minute. Unitatile CDRW se deosebesc dup viteza de scriere/rescriere a CD-urilor. O unitate 52X / 32X / 52X scrie CD-uri inscriptibile cu viteza 52X, scrie CD-uri reinscriptibile cu viteza 32X i citeste CD-uri cu viteza 52X. Cea mai ieftina unitate CD-RW costa de obicei de dou ori mai mult dect o unitate CDROM dar este o investitie foarte bun pentru c ne permite s stocam n siguranta pe CD-uri datele importante de pe calculatorul nostru. De asemenea ea ne permite s transportam cantitati mari de date (un CD are 650, 700 sau 800 MB) ntre dou calculatoare (de ex. cel de acasa i cel de la servici). Unitatea combo CD-RW / DVD-ROM Unitatea combo i deriva numele de la faptul c ea combina func ionalitatea unei unitati CD-RW i a uneia DVD-ROM, deci ea poate s citeasca att DVD-uri ct i CD-uri i de asemenea poate s scrie CD-uri. Numele unei astfel de unitati include vitezele de citire i de scriere, fiind de obicei de forma 52X/32X/52X/16X, ceea ce inseamna c ea scrie CD-uri inscriptibile (CD-R) cu viteza 52X, scrie CD-uri reinscriptibile (CD-RW) cu viteza 32X, citeste CD-uri cu viteza 52X i citeste DVD-uri cu viteza 16X. Unitatea DVDRW Unitatea DVDRW este cea mai complexa unitate optica n sensul c ea are capacitatea de a citi i de a scrie DVD-uri i CD-uri. Cumprarea unei astfel de unitati este indicata dac avem nevoie s stocam cantitati importante de date i nu dorim s folosim CD-uri inscriptibile pentru c ar trebui s folosim un numr mare dintre acestea (un DVD are o capacitate de stocare mult mai mare dect un CD). Exist dou tipuri de DVD-uri pe care putem scrie i anume DVD-uri pe care putem scrie doar o singura dat (DVD-uri inscriptibile - DVD Recordable - DVDR) i DVD-uri pe care putem scrie de mai multe ori (DVD-uri reinscriptibile - DVD Rewritable - DVDRW). Spre
deosebire de situatia mediilor CD inscriptibile (CD-R i CD-RW) unde avem de-a face cu un standard de inscriptionare la care au aderat toti producatorii, n cazul mediilor DVD inscriptibile avem de-a face cu trei standarde, denumite DVD-RW, DVD+RW i DVD-RAM, dintre care primele dou snt cel mai folosite. Din aceast cauza mediile DVD inscriptibile au denumiri n func ie de standardul conform cruia au fost produse i anume mediile inscriptibile o singura dat ("recordable") snt numite DVD-R sau DVD+R, iar mediile inscriptibile de mai multe ori ("rewritable") snt numite DVD-RW sau DVD+RW. Producatorii de unitati DVDRW au fost obligati s conceapa unitati care s poat folosi ntr-o mai mic sau mai mare masura ambele standarde mai raspindite (DVD-RW i DVD+RW), n aa fel nct cumparatorul s poat folosi unitatea i n situatia n care unul dintre standarde ar deveni dominant iar celalalt ar disparea treptat din aceast cauza. Aceast stare de lucruri mai pu in obisnuita n care dou standarde "lupta pentru suprematie" nu este ceva neobisnuit pentru piata produselor electronice, o disputa asemanatoare avnd loc ntre standardele VHS i Betamax pentru casetele video care s-a soldat cu victoria primului dintre ele. Dei pe termen lung cumparatorii (consumatorii) vor avea de cistigat pentru c probabil va prevala standardul care permite producerea de medii cu cel mai bun raport calitate-pre , pe termen scurt cumparatorii au de pierdut pentru c ei trebuie s plteasca facilitatea unei unitati DVDRW de a fi compatibila cu ambele medii. n plus cumparatorii de unitati DVDRW trebuie s citeasca foarte atent specificatiile tehnice ale unitatilor pentru a plti un pre care s fie n conformitate att cu performan ele (reflectate n special de vitezele de citire i scriere) unitatii ct i cu tipurile de medii DVD care pot fi folosite. O unitate DVDRW poate avea de exemplu urmatoarele specificatii tehnice : Viteza de inscriptionare (scriere) / reinscriptionare (rescriere) / citire DVD-RW : 4X / 2X / 12X Viteza de inscriptionare (scriere) / reinscriptionare (rescriere) / citire DVD+RW : 8X / 4X / 12X Viteza de inscriptionare (scriere) / reinscriptionare (rescriere) / citire CD-RW : 40X / 24X / 40X
CUMPRAREA UNEI UNIT I OPTICE Unitatile CD-ROM i DVD-ROM snt din ce n ce mai mult inlocuite cu unitatile care permit att citirea ct i scrierea pe mediile optice, tendinta favorizata de pre urile n scadere att pentru unitatile optice ct i pentru mediile de stocare. Fiecare utilizator trebuie s decida n func ie de nevoile sale specifice (stocarea de date descarcate de pe internet, crearea de copii de siguranta, crearea de filme, de muzica, etc.) care este tipul de unitate optica de inscriptionare (CD-RW sau DVDRW) ale carei caracteristici i se potrivesc cel mai bine. n situatia n care folosim unitatea optica foarte mult pentru citirea de CD-uri (DVD-uri) cu jocuri, filme sau muzica este indicat s cumprm alaturi de o unitate CD-RW (DVDRW) i o unitate CD-ROM (DVD-ROM) special pentru acest tip de utilizare, pentru a nu risca s defectam o unitate mai scumpa (CD-RW, combo sau DVDRW) n cazul n care unul din CD-urile cu jocuri sau unul din DVD-urile cu filme se blocheaza sau se sparge n unitate, eventualitate rara, dar care trebuie luat n calcul.
MONITORUL GENERALIT I Monitorul este componenta care ne afecteza cel mai mult sanatatea atunci cnd folosim un calculator. Ochii snt un organ fragil i de aceea ei trebuie protejati. Din aceast cauza este recomandat s nu facem economie la bani atunci cnd ne decidem s cumprm un monitor, mai ales daca vom sta in fata acestuia citeva ore pe zi. Monitoarele se deosebesc dup tipul de afiare a imaginilor n monitoare cu tub catodic i monitoare cu afiare prin cristale lichide. Dimensiunea diagonalei ecranului este masurata n inci (15 inci, 17 inci, 19 inci, etc.). CRT Monitoarele cu tub catodic (Cathode Ray Tube - CRT) au drept componenta principal un tub de sticla (vidat de aer) de forma piramidala, unde baza piramidei este reprezentata de ecranul monitorului. n virful "piramidei" (la interior) se afla un dispozitiv numit tun de electroni care emite permanent un fascicul de electroni. Acest fascicul este dirijat i focalizat de un dispozitiv special i el ajunge n final ntr-o portiune a suprafatei interne a bazei "piramidei" interactionind cu un strat de fosfor care va emite lumina. Cu ajutorul acestei lumini (care poate avea diferite intensitati) se formeaza imaginea pe care o vedem noi pe ecran. Fasciculul de electroni trebuie s se miste n permanenta pe suprafa a de fosfor pentru c ecranul s i pastreze luminozitatea. Din aceast cauza se spune c fasciculul de electroni baleiaz ("mtur") ecranul i n consecinta imaginea de pe ecran se "remprospteaza" periodic. LCD Monitoarele cu afisaj prin cristale lichide (Liquid Crystal Display - LCD) folosesc interactiunea dintre curentul electric i moleculele de cristale lichide pentru a produce imaginea. Aceste monitoare au ns dezavantajul c uneori reimprospatarea imaginii are o latenta sesizabila i de aceea nu snt recomandate de obicei pentru jocurile pe calculator. Monitoarele LCD au cteva avantaje fa de cele CRT i anume : calitatea imaginii este mult mai bun dect cea furnizata de monitoarele CRT, snt extrem de subtiri (plate) fiind ideale pentru birourile companiilor i au un consum de energie extrem de redus (ca urmare nici nu degaja caldura). Ele au ns i dezavantaje cum este faptul c imaginea nu mai este vizibila dac ne deplasam n lateral cu un anumit unghi fa de centrul ecranului. De asemenea monitoarele LCD snt mai fragile dect monitoarele CRT. Marele lor dezavantaj este ns pre ul, ele fiind de obicei de cel pu in dou ori mai scumpe dect monitoarele CRT.
CUMPRAREA UNUI MONITOR CRT Rata de reimprospatare a imaginii pe verticala suportata de un monitor CRT este unul din cele mai importante criterii de selectie a acestuia i se masoara n Hz (cicluri de reimprospatare pe secunda). O rata mic face ca imaginea s pilpie (pentru c are tendinta si piarda luminozitatea) i ca urmare ochii vor obosi foarte uor. O rata de remprosptare
optima trebuie s fie de peste 75 Hz, dar este recomandat o rata egala sau mai mare de 85 Hz dac dorim s ne pastram ochii sanatosi. Un alt criteriu important n alegerea unui monitor este rezolutia pe care o suporta. Rezolutia ne arata care este gradul de detaliere a imaginii afisate de un monitor. Cu ct rezolutia suportata este mai mare cu att imaginea este de calitate mai bun. Rezolutia masoara numarul de pixeli (elemente constitutive ale imaginii) afisati pe orizontala i verticala. O rezolutie de 1024 x 768 reprezint un numr de 1024 de pixeli afisati pe orizontala ecranului i un numr de 768 de pixeli afisati pe verticala. Exist rezolutii mai mici, de exemplu 800 x 600 (recomandat pentru monitoarele de 15") dar i mai mari, de exemplu 1280 x 960. Rezolutia optima pentru un monitor este legata de dimensiunea diagonalei ecranului acestuia. Monitoarele de 15" (inci) suporta o rezolutie de 1024 x 768 ns elementele imaginii afisate n aceast situatie snt att de mici nct o astfel de rezolutie nu poate fi practic folosit, deci vom folosi rezolutia de 800 x 600. Pentru monitoarele de 17" rezolutia optima este de 1024 x 768. Rezolutia este legata i de rata de reimprospatare, astfel c pentru fiecare rezolutie exist mai multe rate de reimprospatare suportate de monitorul CRT. De exemplu un monitor CRT de 17" trebuie s suporte la rezolutia de 1024 x 768 rate de reimprospatare de 60 Hz, 70 Hz, 72 Hz, 75 Hz, 85 Hz. Suprafa a ecranului unui monitor CRT este bombata, configuratie datorata constructiei tubului catodic. n ultimii ani aceast bombare a fost mult diminuata n aa fel nct unele dintre monitoarele mai noi se definesc ca avnd un ecran plat ("flat"). Acest tip de monitoare are o imagine mai bun dect monitoarele la care bombarea ecranului este mai evidenta. Un alt aspect important care trebuie luat n calcul la achizitionarea unui monitor este respectarea de ctre producator a unor norme internationale de reducere a radiatiilor i a consumului de energie. Monitoarele mai bune snt cele la care se specifica respectarea normei TCO 99 i prezen a caracteristicii "Low Radiation" (radiatie sczut). Este recomandat cumprarea unui monitor CRT cu diagonala ecranului de 17 inci, cu ecran plat i care s suporte o rezolutie de 1024 x 768 la o rata de reimprospatare verticala de 85 Hz. n plus el trebuie s s respecte norma TCO 99 i s fie eventual de tipul "Low Radiation". Este de preferat s cumprm un monitor fabricat de o companie cunoscuta i apreciata pentru calitatea produselor sale. Fiindca un monitor este o investitie pe termen lung trebuie sa fim siguri ca imaginea pe care o afiseaza este corespunzatoare cu dorintele noastre. Inainte de a cumpara monitorul putem verifica calitatea imaginii (luminozitate, contrast, nuante de culoare) folosind un set de imagini aduse cu noi pe un CD sau discheta, imagini pe care le-am vizionat in prealabil pe un monitor care le afisa corect. LCD Un monitor LCD este mai sanatos pentru ochi i datorita faptului c nu consuma mult energie electrica i va amortiza costul n timp. Atunci cind cumparam un monitor LCD trebuie sa luam in calcul nu numai pretul ci si performantele acestuia, in asa fel incit sa il putem folosi pentru toate aplicatiile de calculator pe care le rulam in mod regulat. La fel ca in cazul monitoarelor CRT si monitoarele LCD sint cu atit mai scumpe cu cit au diagonala mai mare. In general monitoarele LCD au o rezolutie recomandata (la care imaginea este cea mai buna) si este indicat sa ne gindim bine daca aceasta rezolutie se potriveste cu aplicatiile
(softurile) pe care le folosim. De exemplu o rezolutie de 1024 x 768 este adecvata pentru aplicatiile de birotica si jocuri, insa este insuficienta daca avem de gind sa folosim in mod curent aplicatii de grafica profesionala. La cumpararea unui monitor LCD mai trebuie sa tinem cont si de un aspect foarte important care deriva din tehnologia lor de functionare. Este vorba de asa-numitul "timp de raspuns" ("response time") care masoara intervalul de timp in care un pixel aprins (care emite lumina) de pe ecran se stinge si apoi se aprinde din nou. Un monitor cu timpul de raspuns de 16 ms sau mai putin poate fi folosit cu performante bune atit pentru jocuri cit si pentru aplicatii uzuale (birotica, grafica, etc.). Monitoarele cu timpi de raspuns de peste 16 ms pot fi folosite cu rezultate bune doar pentru aplicatii uzuale, in cazul jocurilor aparind fenomenul de "latenta" (intirziere) a imaginii care face ca actiunea jocului sa aiba de suferit. In concluzie, daca folosim calculatorul si pentru jocuri trebuie sa luam un monitor LCD cu timpul de raspuns de 16 ms sau mai putin, iar daca folosim calculatorul exclusiv pentru aplicatii obisnuite putem lua un monitor cu timpul de raspuns de 25 ms, 30 ms, 35 ms, etc. In mod evident, cu cit timpul de raspuns este mai scazut cu atit monitorul este mai scump. Una din problemele relativ frecvente in cazul monitoarelor LCD sint asa-numitii "pixeli morti" ("dead pixels") care desemneaza pixelii nefunctionali de pe ecran. Pixelii morti sint niste zone punctiforme de pe ecran care nu mai raspund la actiunea curentului electric, ele avind aceeasi culoare (de ex. rosiatica) tot timpul, ceea ce face ca aceste zone sa nu poata participa la formarea imaginii comandate de placa video. Un anumit numar de pixeli morti poate fi tolerat, mai ales daca ei se gasesc la periferia ecranului si nu sint situati unul linga altul. Prezenta de pixeli morti in numar mare sau pozitionati in centrul ecranului este unul din motivele care il indreptatesc pe cumparator sa ceara schimbarea monitorului. Producatorii de ecrane LCD fac tot posibilul ca monitoarele noi sa nu aiba astfel de pixeli morti, iar numarul celor care apar in perioada de garantie sa fie cit mai mic. Producatorii specifica de obicei numarul de pixeli morti si localizarea acestora pentru care un cumparator poate sa ceara inlocuirea monitorului in perioada de garantie. Atunci cind dorim sa cumparam un monitor LCD trebuie neaparat sa ne decidem doar dupa ce am vazut modelul respectiv in stare de functionare si asta pentru ca sa fim siguri ca afisarea culorilor ca si alti parametrii ai imaginii (luminozitate, contrast) sint in concordanta cu asteptarile noastre. Eventual inainte de a lua decizia finala putem sa cerem sa fie afisata pe ecran o succesiune de imagini (unele viu colorate, altele in tonuri alb-negru) pe care le-am adus pe o discheta sau un CD. In ceea ce priveste timpul de raspuns putem sa luam de bune specificatiile producatorului, dar daca dorim sa fim siguri ca monitorul va afisa corespunzator jocurile nostre preferate va trebui sa-l rugam pe vinzator sa instaleze unul din aceste jocuri si sa observam singuri daca specificatiile tehnice sint corecte. Atunci cind cumparam un monitor LCD mai trebuie sa luam in calcul si alte aspecte cum sint : posibilitatea de rotire, inclinare sau inaltare a ecranului ; marimea unghiului de vizibilitate in plan orizontal si vertical ; ergonomia (pozitionarea butoanelor de reglaj a imaginii, etc.) ; existenta unui fin strat protector din sticla peste ecranul propriu-zis ; tipul de conectori pentru placa video (recomandat sa aiba atit conector D-Sub cit si DVI) ; soliditatea constructiei ansamblului format din monitor si sistemul de sprijin.
UNITATEA DE DISCHET Unitatea de discheta ("floppy drive") i-a pierdut din importan n ultimii ani o dat cu aparitia unitatilor CD-RW i mai nou a minihardiscurilor ("pocki-drive"). Ea ramine nc esentiala pentru orice calculator pentru c unitatea este uor de utilizat iar dischetele snt ieftine. Discheta ("floppy disk") are o capacitate de stocare redusa (1,44 MB) dar reprezint un mijloc bun de transfer de date ntre calculatoare dac este vorba de fisiere de dimensiuni mici (de ex. fisiere de tip text). Un argument important n favoarea dotrii calculatorului cu o unitate de discheta este faptul c o discheta de start ("startup disk") pe care am instalat anumite fisiere ale sistemului de operare poate fi folosit pentru pornirea calculatorului n cazul n care intimpinam probleme la pornirea acestuia folosind sistemul de operare instalat pe hardisc. De asemenea multe programe de tip antivirus folosesc dischete ("rescue disks") pentru a restaura sistemul de operare dup infectia cu un virus.
TASTATURA , MAUSUL , JOYSTICUL Tastaura i mausul snt componente esentiale cu ajutorul crora comunicam cu calculatorul i i dam instruc iuni. Ele se conecteaza prin intermediul porturilor PS/2 sau mai nou USB.La aceste dou componente putem s facem economie n sensul c putem s cumprm piese mai ieftine fr ca acest lucru s afecteze performan a calculatorului sau sanatatea noastra. Tastatura trebuie ncercata nainte de cumprare pentru a vedea dac ne convine gradul de presiune care trebuie aplicat tastelor i n acelai timp s observam dac exist elemente care nu ne convin n configuratia tastaturii (de ex. butoane prea mici sau inscriptionate cu litere inclinate). n ultimii ani au fost aduse mbunt iri tastaturii i mausului. cumprarea unui maus cu rotita de derulare ("scroll") reprezint o decizie bun care nu ne obliga s cheltuim foarte multi bani ns aduce un plus de func ionalitate. Cumprarea unui maus cu dispozitiv optic n loc de bila, a unei tastaturi cu butoane suplimentare pentru aplica ii multimedia i internet sau cumprarea unui maus i a unei tastaturi cu conexiune prin radio ("wireless") reprezint i ele decizii bune, ns care n acelai timp ne obliga s scoatem ceva mai multi bani din buzunar. Joysticul ("joystick") este un dispozitiv folosit n jocuri (n special n simulatoarele de zbor). Este recomandat cumprarea unui joystic digital cu throttle (maneta de gaze), twist handle (miner rotativ), POV Hat (buton de schimbare rapid a unghiului de vizualizare) i cu cel pu in 4 butoane programabile. Joysticul trebuie ncercat nainte de cumprare i se recomanda alegerea unui joystic rezistent i ceva mai greu (pentru stabilitate). Nu se recomanda cumprarea unui joystic analog ieftin pentru c de obicei acesta este greu de configurat cu precizie i are tendinta s se strice uor, fiind foarte fragil.
CARCASA I SURSA DE ALIMENTARE GENERALITATI CARCASA Carcasa reprezint "casa" calculatorului, cea care adaposteste toate componentele acestuia. Ea are o forma paralelipipedica i de obicei este din metal, la care se adauga unele elemente din plastic. Carcasa este formata dintr-o structura de sustinere (pe care se fixeaza componentele calculatorului) acoperita de panouri metalice. Acestea sint in numar variabil, dar de obicei exista doua panouri laterale si unul superior, la care se adauga o masca frontala din plastic. Carcasa are ca rol principal asigurarea protectiei componentelor calculatorului, iar ca roluri secundare pe acelea de izolare fonica si de participare la racirea componentelor. Acestea sint roluri utilitare, dar in ultima vreme carcasa tinde sa capete si un rol estetic, multi utilizatori infrumusetindu-si carcasele in conformitate cu preferintele lor in materie de decoratiuni. Majoritatea carcaselor sint construite pentru a gazdui placi de baza conforme cu standardul ATX. Compania Intel a propus un standard nou, numit BTX, care aduce unele imbunatatiri (legate de ventilatie, nivelul de zgomot, asezarea componentelor, etc.) insa producatorii de carcase si placi de baza nu se grabesc sa-l adopte, mai ales ca vechiul standard nu este inca depasit. In functie de inaltimea lor carcasele se impart in miniturn ("minitower"), miditurn ("miditower") si maxiturn ("maxitower"). Carcasele miniturn sint folosite in situatiile in care calculatorul are putine componente (de ex. un singur hardisc si o singura unitate optica) si sint ideale daca nu avem mult spatiu la dispozitie, cum este situatia cind tinem calculatorul intr-un compartiment (raft) vertical de pe birou. Carcasele miditurn sint cele mai folosite carcase si reprezinta solutia ideala pentru un calculator care sa nu ocupe mult spatiu pe verticala si care in acelasi timp sa permita gazduirea unui numar adecvat de componente, carora sa le fie asigurata si o ventilatie adecvata. Carcasele maxiturn sint folosite in special pentru servere, ele putind gazdui un numar mare de hardiscuri. Desi toate carcasele miditurn au aceeasi inaltime, numarul de componente pentru stocarea de date (hardiscuri, unitati optice, unitati de discheta) pe care le pot gazdui variaza in functie de modelul carcasei. La partea anterioara a carcasei exista mai multe locasuri de 5,25 inci in care se pot monta unitati optice (CD-ROM, CD-RW, etc.), sub care se afla mai multe locasuri de 3,5 inci in care se monteaza unitati de discheta (de obicei doua locasuri care comunica cu exteriorul prin inlaturarea unor placute din panoul frontal) sau hardiscuri. O carcasa miditurn buna are patru locasuri pentru unitati optice, doua pentru unitati de discheta si cinci pentru hardiscuri, desi in mod evident nu vom monta poate niciodata toate aceste componente. Pentru utilizatorii casnici nu este nici o problema daca au ales o carcasa cu mai putine locasuri, de exemplu una care poate gazdui doar trei unitati optice si trei hardiscuri, mai ales ca de obicei ei vor avea instalat un singur hardisc (de capacitate medie - mare) si cel mult doua unitati optice (de ex. un DVD-ROM si un CD-RW). Este totusi de retinut faptul ca locasurile pentru unitati optice pot fi folosite si pentru instalarea panourilor de control pentru unele componente (plac de sunet mai sofisticata, dispozitiv de reglare a turatiei ventilatoarelor, etc.) deci trebuie sa luam in calcul si acest aspect la cumpararea unei carcase. Unitatile cititoare de memocarduri flash (folosite de aparatele foto digitale) pot fi si ele instalate in locasurile unitatilor optice.
In mod teoretic toate carcasele (indiferent de producator si de costul lor) ar trebui sa poata sa asigure trecerea prin ele a unui flux de aer care sa contribuie la racirea componentelor. Aceasta sarcina importanta este insa indeplinita de unele carcase mai bine decit de altele. Fluxul de aer trebuie sa intre prin partea de jos a mastii frontale a carcasei si sa iasa prin partea din spate a sursei de alimentare, avind deci o traiectorie diagonala, racind mai intii hardiscul si apoi componentele montate pe placa de baza. Majoritatea carcaselor au la partea inferioara a panoului frontal niste orificii (de obicei sub forma de fante) prin care poate patrunde aerul. Exista insa si carcase care nu au astfel de orificii sau la care orificiile sint acoperite cu un element decorativ din plastic. In cazul acestora din urma putem sa inlaturam elementul decorativ si sa scoatem la vedere orificiile care vor permite admisia unui curent de aer. Unele carcase au orificii de admisie (de obicei sub forma de gurele) si pe panourile laterale. In cazul in care calculatorul nostru are nevoie de racire activa suplimentara putem sa montam ventilatoare pe carcasa, majoritatea carcaselor avind locuri speciale de montare a ventilatoarelor, prevazute cu gauri pentru suruburile de fixare. De exemplu in fata locasurilor hardiscurilor exista o placa metalica gaurita pe care se poate atasa un ventilator care sa traga aer in calculator, iar in partea din spate a carcasei exista doua (sau unul singur) locuri speciale pe care pot fi fixate ventilatoare care sa elimine aerul incalzit din carcasa. Unele carcase mai scumpe au un ventilator suplimentar pozitionat pe unul din panourile laterale, in asa fel incit sa aduca aer din exterior deasupra procesorului si placii video. Adaugarea de ventilatoare suplimentare trebuie facuta doar daca este necesar acest lucru, pentru ca ele contribuie la poluarea fonica si pot cauza disconfort utilizatorului. In jurul carcaselor s-a nascut o activitate distincta numita "modding" ("modificare") care consta in personalizarea carcasei prin adaugarea de elemente iesite din comun, in principal cu rol estetic. Producatorii de carcase au observat aceasta tendinta (aparuta initial in rindurile pasionatilor de calculatoare) si s-au adoptat cerintelor pietei, propunind carcase care sa satisfaca si gusturile estetice ale utilizatorilor. Au aparut astfel carcase cu masti frontale colorate (mai viu sau mai sobru) sau cu un geam lateral prin care sa se poata observa lumina emisa de mici lampi cu neon instalate in carcasa sau atasate unor componente (in special ventilatoare). Unele modificari au insa si un rol utilitar, un exemplu fiind chiar geamul lateral, care ne permite sa observam functionarea ventilatoarelor sau gradul de incarcare cu praf a componentelor. O alta modificare utila este ncastrarea unui miner in panoul superior al carcasei, care ne permite sa transportam calculatorul ca pe un geamantan. SURSA DE ALIMENTARE Sursa de alimentare (SA) este una din componentele cele mai importante ale unui calculator, de buna functionare a ei depinzind performanta si stabilitatea acestuia. Pentru a intelege mai bine rolul ei putem sa apelam la o comparatie intre calculator si corpul uman. Asa cum putem deduce si din numele ei, SA este corespondentul tractului digestiv din corpul uman. In cazul omului viata presupune un aport de energie prin intermediul alimentelor, care sint prelucrate de-a lungul tractului digestiv (de la gura la intestin) si transformate in substante ce sint absorbite, urmnd a fi transportate prin snge la nivelul organelor care au nevoie de ele. In cazul calculatorului, SA preia curent electric alternativ (energie electrica) cu tensiunea de 220 V din priza de perete si il transforma in curent continuu de voltaje mai mici (3,3 V ; 5V ; 12 V) pe care il dirijeaza prin cabluri speciale catre componentele care au nevoie de el pentru a functiona. Sursa de alimentare nu este o componenta complexa, ea neincluznd tehnologii avansate. La interiorul sursei se gaseste o placa cu circuite pe care sint lipite piese obisnuite
(condensatori, tranzistori, diode, rezistente, bobine) si unul sau mai multe transformatoare. Tot la interior se gasesc si doua radiatoare (placi de metal) asezate vertical, care au rolul de a raci piesele cu activitate sustinuta (tranzistori si diode) care sint fixate pe ele. Din sursa pleaca un manunchi de cabluri care vor fi conectate la componentele care necesita alimentare cu energie electrica. Cutia metalica in care se gaseste sursa este dotata cu fante pentru admisia de aer din carcasa calculatorului, iar la partea din spate a carcasei se gaseste un ventilator care elimina aerul cald la exterior. Fluxul de aer care este "tras" din carcasa si apoi eliminat in exteriorul sursei serveste la racirea componentelor acesteia. Sursele mai scumpe au un al doilea ventilator asezat pe partea inferioara a sursei, care "trage" aer din carcasa pentru crearea unui flux de aer mai important. Functionarea optima a calculatorului presupune alimentarea permanenta cu curent electric a diverselor sale componente. Fiecare componenta are nevoie de un anumit tip de curent continuu, adica un curent cu o anumita tensiune si o anumita intensitate. Sursa de alimentare preia curentul alternativ si dupa ce il transforma in curent continuu il canalizeaza pe citeva tronsoane ("rails" - ine), fiecare tronson avind o anumita tensiune (+3,3V ; +5V ; +12V ; 12V, -5V, +5VSB). Acest proces seamana (la modul simbolic, binen eles) cu impartirea unui fluviu in mai multe canale la varsarea in mare cu formarea unei delte. Pentru calculatoarele moderne sint importante doar primele trei tronsoane, cele de -12V si -5V fiind incluse pentru compatibilitatea cu piesele foarte vechi (cum sint cele conectate prin sloturi ISA), iar ultimul fiind folosit pentru circuitul de stand-by, de unde si numele lui. Tronsoanele de +3,3V si +5V sint folosite in general pentru alimentarea componentelor electronice (cipsetul placii de baza, memoria RAM, placa video, placa de sunet, etc.) si a unor periferice (maus, tastatura, dispozitive conectate prin portul USB, etc.). Tronsonul de +12V este folosit pentru alimentarea motoarelor hardiscurilor si unitatilor optice, dar si pentru motoarele ventilatoarelor. O particularitate interesanta este ca si procesoarele moderne produse de AMD (Athlon, Sempron, Duron) sau Intel (Pentium 4, Celeron) functioneaza tot pe baza curentului furnizat de tronsonul de 12V. Asa cum am mai spus, alimentarea unei componente in scopul functionarii ei optime presupune furnizarea unui curent de o anumita tensiune si o anumita intensitate. Tensiunea se masoara in Vol i (V) iar intensitatea in Amperi (A). Intensitatea curentului necesar unei anumite componente este o marime care desemneaza "cantitatea" de curent necesar pentru functionarea ei. Fiecare tronson de curent continuu provenit din SA este capabil sa furnizeze o anumita cantitate (intensitate) maximala de curent, care se va imparti intre piesele alimentate de tronsonul in cauza. Din aceasta cauza o SA trebuie sa produca tronsoane de curent continuu a caror intensitate sa fie suficienta pentru componentele care se alimenteaza de la fiecare tronson in parte. De exemplu tronsonul de +12V trebuie sa furnizeze un curent cu o intensitate care sa fie suficienta pentru alimentarea procesorului dar si pentru alimentarea motoarelor hardiscului, unitatii optice si ventilatoarelor, fiind de departe cel mai solicitat dintre tronsoane. In mod normal acest tronson face fata solicitarilor, dar daca avem mai multe hardiscuri, mai multe unitati optice, mai multe ventilatoare suplimentare si in plus avem si o placa video ce necesita alimentare suplimentara este posibil ca tronsonul respectiv sa nu mai poata furniza un curent adecvat fiecarei componente in parte si ca urmare unele din piese nu vor functiona sau vor functiona deficitar. Puterea electrica se defineste ca fiind produsul dintre tensiunea si intensitatea unui curent (P = U x I), desemnind cantitatea de energie disponibila pentru consum de catre componentele unui circuit electric care include bineinteles si o sursa de curent (sursa de tensiune). Puterea electrica se masoara in Wa i (W). Toate sursele de alimentare pentru calculatoare au
specificata puterea electrica maximala (300W, 350W, 400W, etc.), ce inseamna maximul de putere pe care sint capabile sa o furnizeze la un moment dat in scopul alimentarii cu curent a componentelor. O sursa de alimentare nu furnizeaza tot timpul puterea maximala, ci doar puterea necesara activitatii componentelor din calculator aflate in functiune la un moment dat. Daca toate componentele aflate in functiune nu au nevoie decit de 280W, atunci doar atit va furniza sursa, indiferent de care este puterea ei maximala. Acest lucru este dealtfel imbucurator pentru ca de exemplu in cazul unei surse de 350W nu vom plati decit curentul consumat (280W) si nu curentul maximal (350W) ce poate fi furnizat de sursa. Caracteristicile tehnice ale unei SA sint de obicei scrise pe o eticheta lipita de cutia sursei. Sa luam ca exemplu o sursa obisnuita ("no-name") model LC-B350 ATX. Ea are scris pe cutia metalica urmatorul text : "Total Output is 350 W Max", care ne arata puterea maximala a sursei. Insa desi puterea totala a unei SA este importanta, la fel de importante sint si puterile oferite pentru fiecare tronson in parte. Puterea unui tronson se obtine prin inmultirea tensiunii tronsonului cu intensitatea curentului furnizat de acel tronson. Pe eticheta de pe sursa sint prezente si datele despre intensitatea curentului care circula prin fiecare tronson. Astfel, in cazul sursei din exemplul nostru avem specificate urmatoarele valori : 28A pentru tronsonul de 3,3V ; 35A pentru tronsonul de 5V ; 16A pentru tronsonul de 12V. Deci tronsonul de 12V (cel mai important) ofera o putere electrica de 192W (12V x 16A), care este o valoare buna, suficienta pentru calculatoarele celor mai multi utilizatori. Sursele de alimentare cu valori ale intensitatii mai mici de 16A pe tronsonul de 12V nu sint indicate pentru calculatoarele moderne, daca se doreste o functionare adecvata a acestora. Sursa de alimentare furnizeaza curent componentelor printr-o multitudine de cabluri care au fiecare la capat un conector din plastic de o anumita forma. Cablul care alimenteaza placa de baza furnizeaza in principal curent de +3,3V ; +5V si +12V pentru componentele PB si placile de extensie ale calculatorului (placa video, placa de sunet, etc.) si are la capat conectorul numit ATX. Cablurile care alimenteaza hardiscurile si unitatile optice furnizeaza curent de +12V si au la capat cite un conector numit Molex. Aceleasi cabluri furnizeaza curent pentru placile video ce necesita alimentare suplimentara in afara aceleia prin slotul AGP. Procesoarele Pentium 4 au nevoie de alimentare suplimentara si daca intentionam sa cumparam un astfel de procesor trebuie sa alegem o SA care sa aiba un cablu special ce furnizeaza un supliment de curent de + 12V si se fixeaza pe PB intr-o priza asemanatoare cu cea ATX dar mai mica. ntre inerea sursei de alimentare este esentiala pentru buna func ionare a acesteia pe termen lung. Dup o anumit perioada de la cumprare (n general 6-12 luni) sursa trebuie demontata i curatata de praf la interior. Curatarea trebuie s se faca ulterior n mod periodic (la 3 luni) pentru c n caz contrar praful depus la interiorul sursei i pe palelele ventilatorului acesteia va impiedica racirea corespunzatoare a ei i riscam s se defecteze. Curatarea sursei se poate face la domiciliu (evident, dup deconectarea de la priza a calculatorului) de cei care snt familiarizati cu procedeul. Pentru ceilalti este recomandat ca aceast operatie s fie fcut de specialistii de la un service de depanare a calculatoarelor. Legaturi catre unele din cele mai bune articole de pe internet referitoare la carcase si la sursele de alimentare pot fi gasite in Anexa Manualului.
CUMPRAREA CARCASEI SI A SURSEI DE ALIMENTARE Carcasa include de obicei in pretul ei si o sursa de alimentare (care este deja fixata). Este insa posibil sa cumparam o carcasa fara sursa sau o sursa separata pe care sa o montam intr-o carcasa pe care o avem deja. Carcasele si sursele mai ieftine sint desemnate prin apelativul "no-name" ("fara-nume", anonime, banale) pentru ca nu sint construite de o companie cu renume in domeniu. Aceasta nu inseamna ca o carcasa "fara-nume" este prin definitie proasta sau sursa de alimentare inclusa nu este fiabila si va ceda in scurt timp. Carcasele si sursele de alimentare sint construite in conformitate cu niste standarde precise, care trebuie respectate indiferent de pretul final al produsului. De multe ori SA "fara-nume" sint construite de companii care construiesc si SA scumpe, dar pentru ca o SA "fara-nume" nu este vinduta sub o marca renumita ea va fi mult mai ieftina, desi contine in mare aceleasi componente ca si o sursa scumpa. Carcasele scumpe includ imbunatatiri de ordin utilitar (ventilatoare suplimentare incastrate in panourile laterale, porturi USB si FireWire pe masca frontala, panou de control a turatiei ventilatoarelor, filtru de praf, etc.) si de ordin estetic (coloratie deosebita, geam lateral, lampi cu neon la interior, etc.). Sursele de alimentare scumpe (incluse sau nu in carcase scumpe) au si ele imbunatatiri cum sint : materiale de constructie mai bune (de ex. radiatoare din cupru pentru racirea tranzistoarelor si diodelor), ventilatoare mai bune (performante si silentioase prin reglarea automata a turatiei in functie de temperatura de la interior), circuite de protectie a sursei (si implicit a componentelor calculatorului) in caz de suprasarcini sau caderi de tensiune, cabluri ecranate, etc. Pretul unei carcase miditurn ce include si o sursa de alimentare variaza intre 25 EUR si 250 EUR. Fiecare utilizator trebuie sa decida, in functie de bugetul pe care il are la dispozitie si de experienta sa anterioara care este suma pe care doreste sa o dedice carcasei (si sursei). Unii prefera s cumpere o carcasa mai scumpa pentru c se tem c daca ar cumpara o carcasa "fara-nume" calculatorul nu va func iona la parametrii maximi, deoarece n viziunea lor (sau ca urmare a experientei lor) nu este racit corespunzator sau sursa de alimentare nu i indeplineste func ia n mod optim. Altii (printre care se numara si MunteAlb, autorul acestui manual) prefera s cumpere o carcasa obisnuita i s o intretina corespunzator, iar cu economia fcut astfel s cumpere un procesor mai performant. Pretul platit pentru o carcasa sau o SA scumpa este uneori exagerat chiar si in cazul in care prezinta multe imbunatatiri fata de corespondentele lor mai ieftine. Fiabilitatea unei SA este dependenta direct de gradul de intretinere a ei. O sursa ieftina intretinuta corespunzator va functiona mai bine decit o sursa scumpa care nu este intretinuta deloc. In mod similar, degeaba cumparam o carcasa scumpa care asigura o ventilatie buna la interior, daca lasam componentele sa se umple de praf ce va impiedica schimbul de caldura intre ele si fluxul de aer ce trece prin carcasa. Este recomandat cumprarea unei carcase miditurn ("miditower") care s contina o sursa de alimentare n format ATX, avnd o putere de cel pu in 350 W si o intensitate a curentului de cel putin 16A pe tronsonul de 12V. Daca intentionam sa folosim un procesor Pentium 4 este bine sa ne asiguram ca sursa are si conectorul auxiliar necesar pentru alimentarea acestor procesoare (cele mai multe surse, ieftine sau scumpe, l au). Cei care au de gind s adauge multe componente la calculator (de ex. mai multe hardiscuri, mai multe componente conectate prin USB, etc.) trebuie s i cumpere o sursa cu o putere mai mare de 400W, pentru a fi siguri c sursa va face fa solicitarilor. O sursa de 450W este recomandata pentru utilizatorii
care doresc sa-si cumpere placi video foarte performante. Acest lucru nu inseamna c dac ne cumprm o sursa de 450 W ea va consuma 450 W n fiecare ora de func ionare a calculatorului. O astfel de sursa nu consuma dect necesarul de curent pentru piesele instalate aflate n func iune. Dac piesele instalate nu consuma dect 375 W pe ora, acesta va fi i consumul de electricitate pe care l vom plti. Cei care doresc sa stie exact cit de puternica trebuie sa fie sursa computerului pe care urmeaza sa-l construiasca pot vizita o pagina speciala care le permite calcularea puterii electrice totale in functie de consumul componentelor avute in vedere pentru includerea in calculator.
PLACA DE SUNET, BOXELE, MICROFONUL PLACA DE SUNET Placa de sunet (PS) este una din componentele care ne permit s transformam calculatorul ntr-un sistem multimedia conceput pentru a satisface nevoia de divertisment sau pentru a pune n valoare capacitatile creatoare n domeniul muzical ale utilizatorului. Placa de sunet este fie de sine statatoare (separata - "standalone"), fie cel mai frecvent este inclusa (integrata) n placa de baz. Plcile de sunet separate snt de obicei "interne", adic se monteaza ntr-un slot PCI de pe placa de baz, ns exist i plci "externe" care se conecteaza la portul USB. Componenta principal a unei plci de sunet separate este procesorul audio (numit DSP "digital signal processor") i cu ct acesta este mai puternic cu att placa va fi mai performant. n cazul PS integrate procesorul central (CPU) al calculatorului indeplineste de obicei i func ia de DSP i de aceea performan a general a sistemului scade ntr-o mai mic sau mai mare masura atunci cnd procesorul central este suprasolicitat, de exemplu n cazul jocurilor. Plcile de sunet integrate presupun de obicei generarea sunetului prin conlucrarea ntre procesorul central, controlerul audio din cipsetul SouthBridge de pe PB i codecul (codor/decodor - "coder/decoder") aflat sub forma unui mic cip pe PB. Codecul este conceput pe baza standardului AC'97 pus la punct de compania Intel i este produs de mai multe companii. Cel mai utilizat codec este cel produs de Realtek i se gsete n mai multe versiuni i anume ALC650, ALC655 i ALC658, ultima varianta fiind cea mai bun. Alti producatori snt VIA (codecul VT1616) i Analog Devices (codecul AD1985). Compania Intel a introdus in anul 2004 standardul "Intel High Definition Audio", menit sa inlocuiasca standardul AC'97. Noul standard permite obtinerea unui sunet de calitate mai buna si aduce o serie de imbunatatiri tehnologice, printre care tehnologia multi-flux ("multi-stream") care face posibila prelucrarea simultana a sunetului provenit de la mai multe dispozitive sau aplicatii prin alocarea de canale separate. Plcile de sunet integrate urmeaza ns tendinta general a componentelor de calculator n sensul cresterii performan ei i de aceea tot mai multe solutii integrate aparute recent includ un procesor audio dedicat (NVIDIA APU / Soundstorm sau VIA Envy24PT) care preia o parte din munca procesorului central i n plus ofera o calitate mai bun a sunetului.
Plcile de sunet separate snt clasificate n func ie de calitatea sunetului generat i de comportamentul n jocuri n : plci cu performan de virf (profesionale), plci cu performan medie (semiprofesionale) i plci cu performan obisnuita. Plcile semiprofesionale snt construite n jurul unor procesoare audio cum snt EMU10K2, Cirrus Logic CS6424 sau VIA Envy24HT, primul procesor fiind prezent n plcile produse de compania Creative, iar ultimele dou procesoare gasindu-se n ofertele a diversi producatori de PS. Plcile cu performan obisnuita snt de obicei construite n jurul procesoarelor audio produse de compania C-Media (de ex. CMI 8738), ns aceste plci se bazeaza n principal pe procesorul central pentru generarea sunetului i mai pu in pe DSP-ul integrat, deci cumprarea lor se impune doar dac nu avem o PS inclusa pe placa de baz sau aceasta s-a defectat. Plcile de sunet integrate snt clasificate n func ie de calitatea sunetului generat i de comportamentul n jocuri n : plci cu performan medie (semiprofesionale) i plci cu performan obisnuita. Plcile integrate cu performan e mai bune snt bineinteles cele care dispun de un procesor audio dedicat, ns chiar i solutiile care nu includ un astfel de procesor snt satisfacatoare, dat fiind puterea procesoarelor centrale care este suficienta n marea majoritate a situatiilor, ea nefiind folosit la maxim dect n anumite cazuri (de ex. jocuri foarte solicitante pentru CPU). Dac folosim calculatorul pentru aplica ii multimedia obinuite (ascultarea de muzica n format MP3 i vizionare de filme) i pentru jocuri, nu este nevoie s mai cumprm o plac de sunet separata, cea inclusa face fa cu succes unor astfel de sarcini n conditiile n care avem un CPU puternic (cu frecven a de ceas de peste 1 GHz). Putem chiar s folosim la nivel de amator programele de creare de muzica i de editare audio (mixare). Cei care snt mai pretentiosi n privinta calitatii sunetului sau doresc s se ocupe de prelucrare audio la nivel semi-profesionist sau profesionist au la dispozitie o gama larga de plci de sunet al caror pre variaza de la cteva zeci la cteva sute de EUR. Cei mai cunoscuti producatori de astfel de plci snt Creative, M-Audio, Philips, Terratec, Hercules i Yamaha.
BOXELE Boxele snt o componenta esentiala a unui calculator folosit pentru aplica ii multimedia, dar n cazul lor putem face o mic economie. Tinind cont de faptul c stam foarte aproape de ele nu este nevoie ca boxele s aib o putere foarte mare. Un set de dou boxe cu puterea de 3 W (2 x1,5 Wa i RMS) este suficient pentru ascultarea de muzica sau pentru jocuri, chiar i la aceast putere mic nefiind nevoiti s dam volumul la maxim. Foarte multi producatori de boxe exprima puterea acestora n Wa i PMPO, aceasta nefiind dect o stratagema folosit n scopuri de marketing. Este bine ca boxele s aib i un reglaj pentru basi i de asemenea o mufa pentru conectarea castilor. Cei care snt mai pretentiosi (i au resurse financiare) i pot cumpara boxe de putere mare i eventual sisteme care cuprind ansambluri compuse din patru sau cinci boxe (numite "sateliti") i un dispozitiv special de redare a basilor ("subwoofer"). Aceste ansambluri alctuiesc aa-numitele sisteme 5.1 (5 sateliti + 1 subwoofer), 6.1 sau 7.1. Satelitii se aranjeaza n jurul calculatorului n aa fel nct utilizatorul s experimenteze senzatia de "imersiune" n atmosfera sonora generata de o pies muzicala sau de un joc. n acest caz trebuie bineinteles s fie cumparata i o plac de sunet separata (cu performan e cel pu in de nivel mediu - semiprofesional) pentru a se asculta cu adevarat un sunet de calitate.
MICROFONUL Microfonul este o componenta care va fi folosit din ce n ce mai mult n conditiile n care va lua amploare taifasul n mod multimedia prin internet (MediaTaifas = audio-video chat, videochat), folosit ca un substitut ieftin (pu in costisitor) pentru convorbirile telefonice locale, dar mai ales interurbane sau internationale. Microfonul este ns foarte util i pentru softurile (de ex. MS Office XP sau 2003) care folosesc tehnologia de recunoastere vocala ("voice recognition") pentru dictarea de documente sau pentru lansarea de comenzi (deschidere de fisiere, editare, salvare, etc.) prin voce. Este recomandat cumprarea unui capset ("headset"), care este un ansamblu format din casti i microfon, acesta din urma aflindu-se n virful unui brat mobil montat pe una din casti. n cazul n care sesiunile de utilizare a castilor snt lungi (zeci de minute sau ore) trebuie s cumprm casti care s fie dotate cu o protectie (un colac din burete acoperit cu piele sau plastic) pentru urechi, n aa fel nct s nu avem dureri cauzate de presiunea castilor pe pavilioanele urechilor. Tinind cont de faptul c ansamblul casti-microfon va fi manipulat de multe ori este de asemenea recomandat s fie luat n calcul la cumprare i soliditatea constructiei lui. n acest sens este bine ca piesele de legatura dintre "potcoava" (elementul care se sprijina pe cap) i casti s fie solide, mai ales c aceste elemente snt solicitate ori de cte snt aranjate castile n cazul folosirii n mod succesiv de ctre mai multe persoane. Firele care intra n casti nu trebuie s fie expuse la vedere (neprotejate), evitindu-se astfel agatarea lor accidentala, iar firul care se conecteaza la mufa plcii de sunet trebuie s fie suficient de lung pentru a permite o pozitie confortabila a utilizatorului n fata calculatorului.
MODEMUL I PLACA DE RE EA GENERALIT I Modemul este componenta care ne permite s folosim internetul prin intermediul liniei telefonice. Modemul (MOdulator - DEModulator) moduleaza fluxurile de date digitale n aa fel nct acestea s poat circula prin linia telefonica (care transporta datele n mod analog) i demoduleaza fluxurile de date primite prin linia telefonica transformindu-le din format analog n format digital. Viteza modemurilor vindute n prezent este de 56 kb/s (kilobi i pe secunda kbps). Modemurile snt de dou feluri i anume hardware i software. Modemurile hardware au un cip special care se ocupa cu transferul de date i cu corectia erorilor. Modemurile software (softmodem) folosesc procesorul calculatorului pentru operatiile descrise mai sus. Modemurile hardware snt considerate mai bune dar snt ceva mai scumpe. Modemurile se impart n interne i externe dup locatia lor (n calculator sau n afr lui). Modemurile interne se fixeaza ntr-un slot PCI. Modemurile externe se conecteaza la portul USB, snt mai bune ns snt n general de dou ori mai scumpe dect cele interne. Placa de retea este componenta care ne permite s ne conectam calculatorul ntr-o retea locala ("local area network" - LAN) cu alte calculatoare n aa fel nct s impartim resursele acestora ntre ele. De asemenea este posibil ca n acest fel s participam la jocuri n mod
multijucator ("multiplayer") fr a ne conecta la internet. Placa de retea este absolut necesara dac dorim s avem acces la internet prin cablu TV (coaxial).
CUMPRAREA UNUI MODEM Este recomandat cumprarea unui modem hardware intern. Dac se doreste o mic economie se poate cumpara un modem software intern. Un modem nu este scump, ns "datorit" lui i internetului este posibil s ajungem s cheltuim sume mari pentru nota telefonica, sume pe care le-am putea folosi de exemplu pentru a ne mbunt i calculatorul.
IMPRIMANTA GENERALIT I Imprimanta este componenta care ne permite s transferam date (texte, scheme, desene sau poze) de pe calculator pe hirtie. De exemplu, o imprimanta ne permite s transferam pe hirtie diverse texte descarcate de pe internet (articole, carti, etc.) i n acest fel le putem citi fr a ne obosi ochii.
CUMPRAREA UNEI IMPRIMANTE Cele mai ieftine imprimante nu costa mai mult de 60 EUR (inclusiv TVA) ns adevaratul cost al unei imprimante este acela al cernelei pe care o foloseste aceasta. Un cartus de cerneala original costa ntre 25 i 40 EUR i cu ajutorul lui se pot tipari cam 200-300 de pagini de text (iar pozele consuma mai mult cerneala dect textul). Exist i posibilitatea s cumprm un cartus de cerneala original i apoi s-l reincarcam cu cerneala de mai multe ori (cu ajutorul unor truse de reincarcare care contin un rezervor de cerneala i o seringa speciala) dar chiar i aa costul de tiparire a paginilor este destul de mare. O imprimanta este n general un accesoriu util i merita s cumprm una dac folosirea ei justifica sumele de bani cheltuite periodic pentru cumprarea cernelii.
CONSTRUIRE PC : MONTAREA COMPONENTELOR I CONECTAREA PERIFERICELOR
1. PREGTIREA CARCASEI I A PLCII DE BAZ 2. MONTAREA PROCESORULUI 3. MONTAREA RCITORULUI (RADIATOR + VENTILATOR) 4. MONTAREA PLCII DE BAZA N CARCAS 5. CONECTAREA LA PLACA DE BAZ A BUTOANELOR DE PE PANOUL FRONTAL 6. MONTAREA MODULELOR DE MEMORIE 7. MONTAREA HARDISCULUI , A UNIT II CD-ROM I A UNIT II DE DISCHET 8. MONTAREA PLCII VIDEO , A MODEMULUI I A PLCII DE RE EA 9. NCHIDEREA CARCASEI CALCULATORULUI 10. CONECTAREA MONITORULUI I A DISPOZITIVELOR PERIFERICE
PREGTIREA CARCASEI I A PLCII DE BAZA Carcasa este formata dintr-o structura metalica de sustinere (pe care se fixeaza componentele calculatorului) care este acoperita cu doua panouri laterale, un panou superior si un panou frontal ("fa a" calculatorului). Toate panourile sint detasabile, fiind fixate de obicei cu suruburi metalice sau cu elemente de plastic. Panourile laterale si cel superior sint de obicei din metal iar panoul frontal din plastic. La anumite carcase panourile laterale si panoul superior formeaza un tot unitar deci se manevreaza impreuna. Incepem prin a dezasambla panourile laterale. Acestea sint fixate cu mai multe suruburi de partea din spate a structurii metalice de sustinere. Dupa desurubare tragem pe rind panourile inspre inapoi si ele culiseaza pina in momentul in care parasesc sina pe care se afla si astfel pot fi scoase. Nu este nevoie sa scoatem panourile superior si frontal dar o putem face daca socotim ca este necesar. La interiorul carcasei se gaseste o pungulita cu suruburi care se poate afla in spatele panoului frontal, fiind lipita cu banda adeziva. Trebuie sa fim atenti atunci cind o dezlipim, in asa fel incit sa nu rupem niste fire care se afla in aceeasi zona. Scoatem punga cu suruburi si o punem de-o parte. Desfacem cutia placii de baza si scoatem punga cu PB, cablul IDE (pentru conectarea hardiscului si a unitatii CD-ROM, ambele conforme cu standardul ATA), cablul pentru unitatea de discheta si manualul placii. Evident ca daca PB are si prize SATA (Serial ATA) pentru hardiscurile noi conforme cu acest standard, vor fi incluse si unul sau mai multe cabluri SATA. Scoatem cu grija placa de baza din punga si o inspectam avind alaturi manualul. Unele firme producatoare includ doua cabluri IDE insa acest lucru este mai degraba o exceptie, regula fiind cite un singur cablu din fiecare tip. Este recomandat sa cumparam noi un al doilea cablu IDE daca nu este inclus, pentru a putea conecta unitatea CD-ROM cu un cablu separat nu cu cel folosit pentru conectarea hardiscului la PB. Fiecare PB are aceleasi elemente constitutive principale (cipseturi, sloturi, etc.) dar fiecare producator are felul sau de a le asambla pe placa, de aceea este recomandat sa ne familiarizam cu configuratia PB ajutindu-ne de manual. Manualul PB este foarte important si de aceea trebuie pastrat cu grija in asa fel incit sa nu fie pierdut sau aruncat. Daca am pierdut totusi manualul putem merge pe situl producatorului PB si descrca de acolo o copie in format PDF a manualului. Componentele incluse in cutia PB mentionate aici sint cele incluse in mod obisnuit (si cele absolut necesare) insa producatorii de PB pot include module si/sau cabluri suplimentare destinate unei functionalitati sporite (de ex. pentru integrarea calculatorului intr-o retea fara fir - "wireless"). Pregatirea carcasei ne permite si descarcarea electricitatii statice acumulata in corpul nostru. Aceasta poate afecta componentele pe care le manipulam si le poate deregla sau strica. Electricitatea statica poate fi descarcata daca atingem cu miinile o parte din carcas care nu este vopsita, de exemplu structura metalica de sustinere a componentelor calculatorului. O modalitate folosita de profesionisti este folosirea unei bratari anti-statice. Aceasta este o bratara pe care o purtam la mina atunci cind umblam in calculator si pe care o conectam printr-un fir metalic la carcasa acestuia. Este recomandat sa asamblam calculatorul pe o masa si nu pe podea pentru a fi siguri ca nu vom calca pe piesele pe care urmeaza sa le instalam.
MONTAREA PROCESORULUI Procesorul se prezinta ca o placuta pe care la partea superioara se gaseste corpul procesorului iar la partea inferioara se gasesc contactele metalice (numite pini - "ace") care vor face dupa montare legatura cu placa de baza. Procesorul trebuie fixat intr-un lacas numit "socket" (soclu) care este construit din material plastic si are o multitudine de mici gauri pe suprafata sa in care trebuie sa intre pinii procesorului. Soclul este construit din doua parti, una superioara si una inferioara. Gaurile de pe partea superioara sint usor decalate fata de cele de pe partea inferiora in asa fel incit nu vom putea sa montam procesorul decit dupa ce aducem gaurile pe aceeasi linie. Descrierea de mai sus se potriveste pentru procesoarele AMD (Athlon, Sempron, Duron) indiferent de tipul soclului lor, dar si pentru procesoarele Intel (Pentium 4 si Celeron) fabricate pentru PB de tip "socket 478". In cazul procesoarelor Intel conforme cu noul format "socket LGA775" lucrurile se schimba putin, in sensul ca procesoarele nu mai au pini propriu-zisi pe suprafata lor inferioara, ci doar niste puncte de contact plate care se suprapun peste pinii care de aceasta data se gasesc pe suprafata superioara a soclului. Soclul procesorului are pe una din partile laterale un brat metalic. Rolul acestuia este sa permita fixarea procesorului in soclu si apoi sa "zavorasca" contactele (pinii) acestuia. Pentru a monta procesorul trebuie sa ridicam bratul metalic. Pentru aceasta prindem capul bratului metalic cu degetele si il tragem usor inspre exterior si apoi il ducem in sus pina cind bratul se afla in pozitie verticala. Observam ca partea superioara a soclului procesorului a culisat in timpul ridicarii bratului metalic in asa fel incit acum este permisa fixarea procesorului. Luam procesorul in mina si il apasam cu grija in soclu in asa fel incit coltul marcat special (este mai bont sau este insemnat cu o mica sageata) al placutei procesorului sa se pozitioneze exact in dreptul balamalei bratului metalic. Procesorul nu poate fi fixat in soclu decit in pozitia corecta, daca l-am pozitionat incorect pinii sai nu vor intra complet in gauri. In general fixarea procesorului este foarte usoara, pinii intrind usor in gaurile soclului si nefiind nevoie sa exercitam o presiune mare. Procesorul este complet stabilizat in soclu dupa ce coborim bratul metalic al soclului pina la orizontala si il fixam in pozitia sa initiala (pentru aceasta tragem bratul un pic inspre exterior). Cind coborim bratul este recomandat sa exercitam o foarte mica presiune asupra placutei procesorului in asa fel incit acesta sa nu iasa din soclu. Daca dorim, putem sa scoatem procesorul si sa-l fixam din nou, nu se intimpla nimic rau daca facem acest lucru. In cazul procesoarelor Intel conforme cu formatul "socket LGA775" fixarea procesorului se face cu ajutorul unui cadru care se suprapune peste procesor, cadru care este fixat la rindul sau prin intermediul unui brat metalic (vezi detalii pe situl Intel).
MONTAREA RCITORULUI (RADIATOR + VENTILATOR) Montarea corecta a racitorului ("cooler") este esentiala pentru buna functionare a procesorului. Ea este o procedura delicata pentru ca exista posibilitatea sa avariem procesorul daca nu procedam corect. Din aceasta cauza este bine sa montam racitorul peste procesorul fixat in soclu doar dupa ce stapinim bine tehnica de montare. Este recomandata familiarizarea cu tehnica de montare a racitorului fara ca procesorul sa se afle fixat in soclu. Cu alte cuvinte, montam si demontam racitorul de mai multe ori peste soclul gol pina stapinim bine tehnica.
Tehnica descrisa in cele ce urmeaza este valabila in principal pentru racitorul TTC-D5T produs de compania Titan (pentru procesoarele Athlon XP si Duron montate pe o placa de baza cu soclu de tip "socket A") dar ea poate fi adaptata usor si pentru racitoarele care prezinta eventual mici variatii constructive fata de racitorul Titan. Racitorul este format dintr-un radiator pe care este fixat prin suruburi un ventilator. Baza radiatorului trebuie sa vina in contact cu suprafata procesorului pentru a prelua caldura degajata de acesta. Radiatorul se fixeaza cu ajutorul unei cleme de soclul procesorului. Clema in cauza trece prin mijlocul structurii lamelare a radiatorului si are forma unei lame metalice ale carei capete sint indoite in jos. Soclul procesorului are niste excrescen e (ca niste "din i" sau ca niste "crlige") de plastic pe doua din laturile sale. Ambele capete ale clemei au cte trei orificii (guri) in care trebuie sa intre "din ii" ("crligele") soclului. Unul din capete este insa articulat, adica el se poate misca in raport cu corpul clemei (lama metalica). Acest capat are si un dispozitiv (un fel de mic mner) care ne permite sa il pozi ionm cu ajutorul degetelor atunci cind dorim sa i introducem (sau sa ii scoatem) orificiile n din ii soclului. Daca la modelul nostru de racitor nu exista acest "mner", va trebui sa folosim o surubelnita pentru a apasa capatul clemei si a-l fixa de excrescen ele soclului. Baza radiatorului este in asa fel construita incit ne permite pozitionarea corecta peste soclul procesorului, ea fiind alcatuita din doua suprafete care se gasesc in planuri diferite. Suprafata cea mai intinsa se va suprapune peste partea din soclu in care se gaseste fixat procesorul. Suprafata mai mica se va suprapune peste partea din soclu care contine articulatia pirghiei de fixare a procesorului, parte care este mai ridicata fata de restul suprafetei soclului. Avind soclul gol incercam sa stapinim tehnica de fixare a racitorului. In prima etapa punem radiatorul peste soclu in pozitia corecta si manevram clema in asa fel incit orificiiile capului nearticulat al clemei sa se fixeze de din ii soclului de pe partea respectiva. Apoi manevram din nou clema miscind-o usor si apasind in jos si in lateral pe "mnerul" capatului ei articulat pina cind orificiile acestuia se fixeaza de din ii (crligele) din cealalta parte a soclului. Trebuie sa avem grija sa nu fortam prea tare si de asemenea sa fim atenti ca sa nu scape capul clemei fixat in prima etapa. Nu este o procedura foarte dificila insa va trebui sa exersam pina cind vom fi capabili sa o executam fara gres. Dupa ce am devenit siguri ca stapinim tehnica de montare a racitorului fixam procesorul in soclu si apoi punem o picatura de pasta termoconductoare pe suprafata procesorului. Pasta se gaseste intr-o mica seringa furnizata impreuna cu racitorul. Imprastiem cu delicatete picatura de pasta intr-un strat omogen pe toata suprafata procesorului cu ajutorul degetului aratator invelit intr-o bucata de plastic (pung, mnu) si inlaturam pasta care a depasit marginile procesorului. Apoi montam racitorul peste procesor. Montarea presupune o tehnica similara cu cea folosita la montarea racitorului peste soclul gol insa este un pic mai dificila pentru ca in acest caz pentru a fixa clema trebuie sa aplicam ceva mai multa forta si in acelasi timp sa fim mai atenti. Aceasta montare trebuie deci facuta cu mare grija, in asa fel incit sa nu apasam prea tare racitorul peste procesor atunci cind incercam sa fixam capetele clemei racitorului de din ii (crligele) soclului. Pentru a evita deteriorarea procesorului in timpul acestei manevre, pe placuta procesorului se afla niste rondele din cauciuc care amortizeaza presiunea pe care o exercitam. Secretul este deci aplicarea unei forte bine dozate.
Punem radiatorul peste procesor si il tinem pe loc cu mina stinga iar cu mina dreapta fixam capatul nearticulat al clemei in dintii soclului. Apoi pozitionam din nou foarte delicat radiatorul peste procesor in asa fel incit sa putem manevra corespunzator capatul articulat al clemei. Cu mina stinga tinem racitorul (fara a-l apasa) pentru a nu se misca si apoi cu degetul mare si aratatorul miinii drepte manevram minerul capatului articulat al clemei. Va trebui sa apasam in jos pe acest miner si in momentul in care orificiile capatului clemei au ajuns la nivelul dintilor (crligelor) soclului sa il "tragem" incet inspre exteriorul soclului. Din cauza faptului ca acest capat al clemei este articulat, in momentul in care manevram mnerul spre exterior capatul care contine orificiile se va deplasa spre interior in asa fel incit dintii (crligele) soclului vor intra in orificii. In momentul in care acest lucru s-a intimplat nu mai aplicam presiune pe mner si clema va fixa racitorul peste procesor prin intermediul celor doua capete ale sale care vor tine in tensiune corpul clemei (lamela metalica). Daca dorim sa fim siguri ca nu avariem procesorul atunci cind montam racitorul va trebui sa cumparam o piesa numita "shim" care este in fapt un mic cadru asezat peste placuta procesorului ale carui laturi au exact inaltimea procesorului propriu-zis (paralelipipedul metalic aflat in centrul placutei procesorului). Atunci cind montam racitorul acesta nu va putea sa apese pe procesor deteriorindu-l pentru ca va fi impiedicat de laturile cadrului. Dezavantajul acestei metode este dat de faptul ca inaltimea cadrului trebuie sa fie exact aceeasi cu a procesorului si nu mai mare altfel procesorul nu se va afla in contact cu baza racitorului si nu ii va putea transfera acestuia caldura. Ventilatorul este fixat prin suruburi de partea superioara a radiatorului. Pentru a functiona el trebuie alimentat cu curent electric si aceasta se realizeaza prin intermediul unui mic cordon terminat cu un cap de plastic. Acest cap trebuie fixat intr-o priza cu trei pini aflata pe placa de baza in apropierea soclului procesorului. Daca ne uitam pe schema din manual putem vedea unde se gaseste aceasta priza, linga care se afla scris CPU FAN (ventilatorul procesorului). Chiar si fara manual ea este usor de gasit. Priza are un ghidaj care ne ajuta sa fixam corect capul cordonului de alimentare. Montarea racitorului pentru proc. Athlon 64 este explicata pe situl TT-Hardware (franceza) Montarea racitorului pentru proc. Pentium 4 (socket 478) este explicata pe situl PCTechGuide (engleza) Montarea racitorului pentru proc. Pentium 4 (socket LGA775) este explicata pe situl Intel (engleza)
MONTAREA PLCII DE BAZ N CARCAS Dupa ce am montat procesorul si racitorul putem fixa placa de baza in carcasa cu ajutorul unor suruburi. Fixarea se face pe o portiune laterala a carcasei care contine o suprafata metalica in care se observa mai multe gauri pentru instalarea suruburilor. PB nu se fixeaza de obicei direct pe suprafata metalica a carcasei. Intre ea si aceasta din urma se instaleaza mai intii niste despartitoare care pot fi din plastic sau din metal. Despartitoarele din metal sint niste suruburi care au capul gaurit si filetat. Suruburile care fixeaza placa de baza se insurubeaza in capul despartitoarelor. Orientam PB in asa fel incit conectoarele pentru periferice (porturile seriale, portul paralel, etc.) sa fie indreptate catre partea din spate a carcasei. Punem placa de baza peste suprafata metalica laterala. Este foarte posibil ca in acest moment sa fim obligati sa facem loc la partea din spate a carcasei pentru unele conectoare de pe placa de baza (porturile seriale, portul paralel, portul pentru joystic). Acestea trebuie sa iasa prin partea din spate a carcasei si de
obicei orificiile prin care ies sint acoperite cu placute metalice subtiri pe care va trebui sa le rupem. Cind sintem siguri ca am gasit pozitia optima pentru PB observam care sint gaurile de pe aceasta care se suprapun cu gaurile de pe suprafata metalica. Tinem minte locatia lor si fixam mai intii despartitoarele metalice prin insurubare pe suprafata metalica. Punem PB peste despartitoare si fixam PB cu suruburi care se fixeaza in capul despartitoarelor. Prin intermediul placii de baza se realizeaza alimentarea cu energie electrica a placilor instalate in sloturile PCI si slotul AGP. Alimentarea cu electricitate a PB se realizeaza cu ajutorul unui cablu care iese din sursa de alimentare. La capatul acestui cablu se afla un conector pe care trebuie sa il fixam prin apasare (dupa ce l-am orientat corect) in priza ATX de pe PB. Aceasta este de obicei de culoare alba si are doua siruri de gauri asezate paralel. Din sursa ies mai multe cabluri iar fiecare are la capatul sau un conector care se potriveste cu un singur fel de priza. Priza ATX de pe PB este unica si de aceea conectorul care intra in ea este usor de reperat. Placile de baza pentru procesoare Pentium 4 au in afara de priza ATX (priza principala) si o priza suplimentara de alimentare. Aceasta este alcatuita din aceleasi elemente ca si priza ATX insa este mai mica si are o forma patrata. Conectorul pentru ea este de asemenea unic iar cablul la capatul caruia se afla este usor de reperat in multitudinea de cabluri care ies din sursa de alimentare. In cele ce urmeaza se ia in consideratie o placa de baza de tip "jumperless" (fara comutatoare) asa cum sint majoritatea PB moderne. In cazul acestor placi toate reglajele (in masura in care sint necesare) se fac din BIOS. Comutatorul ("Jumper") este o bucata de plastic avind o lamela metalica la interior care se aseaza de obicei peste doi pini. Atunci cind asezam comutatorul peste pini lamela metalica intra in contact cu pinii si astfel va inchide un circuit care va avea ca efect trecerea unui curent electric prin acestia. Consecinta ultim este schimbarea configuratiei de functionare a dispozitivului respectiv (PB , CD-ROM, hardisc, etc).
CONECTAREA LA PLACA DE BAZ A BUTOANELOR DE PE PANOUL FRONTAL Pe panoul frontal al carcasei se afla butoanele de pornire si resetare a calculatorului, alaturi de ledul care ne indica starea de activitate a hardiscului. Aceste dispozitive (alaturi de altele) se conecteaza la PB prin niste fire subtiri la capatul carora se afla niste conectoare din plastic de culoare neagra care au doua sau mai multe gauri. Pe placa de baza se afla unul sau doua dispozitive de conectare cu pini ("ace") care trebuie sa intre in gaurile conectorilor aflati la capatul firelor. Aceste dispozitive (prize) de pe PB se remarca usor pentru ca sint niste "linii" din plastic lungi si subtiri din care ies niste "ace". Fiecare dispozitiv contine mai multe prize de conectare asezate una linga alta pe lungime iar in dreptul fiecareia este scrisa pe PB functia ei. De exemplu priza linga care scrie HD-LED este pentru dioda care ne arata starea de activitate a hardiscului. Priza linga care scrie PW-ON este cea in care trebuie fixat conectorul firului care vine de la butonul de pornire-oprire a calculatorului. Priza linga care scrie SPK este cea in care trebuie fixat conectorul firului care vine de la difuzorul carcasei, cel care ne semnaleaza eventualele probleme care apar la pornirea calculatorului. Priza linga care scrie RST este cea in care trebuie fixat conectorul firului care vine de la butonul de resetare a calculatorului.
Realizarea conectarii diferitelor dispozitive amintite este foarte usoara daca avem manualul PB la indemina. In acest manual observam ca in dreptul unor pini ai prizei de pe placa de baza se afla scrisa cifra 1. Daca ne uitam apoi la conectorii aflati la capatul firelor observam ca la fiecare dintre acestia in dreptul uneia dintre gauri se afla desenata o sageata. Pinul care este marcat prin cifra 1 trebuie sa intre in gaura marcata cu sageata. Alti conectori au scrisa pe ei o polaritate (plus sau minus). Ne uitam in manual si vedem pinul prizei in care trebuie fixat conectorul pe care este semnul (+). Conectorul cu polaritate negativa il fixam in pinul de linga cel cu polaritate pozitiva. Fiecare conector are scris pe el care este functia sa. Daca pe conector este scris HDD inseamna ca este conectorul care permite aprinderea diodei de tip LED care ne indica starea de activitate a hardiscului. Ducem acest conector (orientat corect) peste pinii din portiunea corespunzatoare a prizei de pe PB si apasam usor pina cind pinii au intrat in intregime in gaurile conectorului. Procedam similar si cu ceilalti conectori. Aceasta etapa nu este deloc grea insa necesita atentie pentru ca de exemplu daca fixam gresit conectorul PW-ON putem avea surpriza ca dupa ce asamblam calculatorul acesta sa nu porneasca.
MONTAREA MODULELOR DE MEMORIE Este recomandata montarea modulelor (placutelor) de memorie dupa ce am instalat PB in carcasa. Daca ne obisnuim sa procedam in acest fel atunci ne va fi foarte usor sa instalam noi module (cind ne hotarim sa crestem cantitatea de memorie a sistemului) fara a demonta PB din carcasa. Modulele pot fi fixate si inainte de a instala PB in carcasa, in acest caz instalarea fiind un pic mai usoara. Modulele de memorie DDR SDRAM (numite prescurtat si DDR sau DDRAM) se prezinta ca niste placute subtiri inalte de 2-3 cm care au la partea inferioara o serie de conectori auriti. La partea din mijloc a laturii cu conectori a modulelor DDR DRAM se afla o scobitura. Sloturile in care se monteaza modulele de memorie se caracterizeaza prin faptul ca la partile laterale au doua dispozitive din plastic ("cleme") care permit fixarea foarte sigura a modulelor de memorie in sloturi. Aceste cleme se pot misca in sus si in jos. Apucam cu degetele cele doua cleme ale unui slot de memorie si le miscam inspre exterior in asa fel incit sa ajunga la aproximativ 45 de grade fata de suprafata PB. Apoi luam cu ambele miini un modul de memorie si il orientam perpendicular pe PB, cu conectorii in jos si cu scobitura suprapusa peste portiunea corespunzatoare a slotului. Apasam usor dar ferm cu cele doua degete mari pe partile laterale ale modulului pina cind partea cu conectori a intrat in slot. In acest moment cele doua cleme laterale ale slotului revin la un unghi de 90 de grade fata de PB si intra in niste scobituri de pe partile laterale ale modulului de memorie. Montarea memoriei este o operatiune delicata, dar nu dificila.
MONTAREA HARDISCULUI , A UNIT II CD-ROM I A UNIT II DE DISCHET In spatele panoului frontal al carcasei se gasesc locasurile de fixare pentru hardisc, unitatea de discheta si CD-ROM. Aceste locasuri sint suprapuse pe verticala si sint de doua tipuri : unele mai late (pentru CD-ROM) numite locasuri ("bays") de 5,25 inci si altele mai inguste
(pentru hardisc si unitate de discheta) numite locasuri de 3,5 inci. De obicei locasurile au niste ghidaje care ne ajuta sa introducem corect componentele calculatorului si care in acelasi timp sustin aceste componente pentru ca ele sa nu cada pina cind le fixam cu suruburi. Hardiscul si unitatea CD-ROM se incalzesc destul de mult atunci cind au activitate intensa (de ex. in timpul jocurilor). Este deci indicat ca intre componentele instalate in locasuri sa fie destul spatiu necesar pentru o aerisire corecta. Panoul frontal are niste placute de plastic care acopera fata locasurilor de 5,25". Va trebui sa scoatem placuta care acopera fata locasului in care instalam unitatea CD-ROM si eventual placuta care acopera fata locasului in care vom instala unitatea de discheta. Placutele au niste aripioare care le fixeaza la panoul frontal. Daca apasam usor inspre interior pe ambele aripioare de fixare putem scoate foarte usor placutele. UNITATEA DE DISCHETA Unitatea de discheta trebuie amplasata in zona in care ii este destinata. Exista carcase care au in panoul frontal o fanta in fata locasului in care trebuie amplasata unitatea de discheta, fanta folosita pentru a introduce si scoate dischetele din unitate. In acest fel nu se va vedea fata unitatii de discheta dar aceasta va putea fi folosita ca de obicei. Alte carcase au un locas acoperit cu o placuta de plastic care trebuie scoasa pentru a instala unitatea de discheta. HARDISCUL Hardiscul trebuie amplasat sub unitatea de discheta la o distanta cit mai mare insa de preferinta nu pe ultimul locas de 3,5" (cel care este cel mai apropiat de sol). Este recomandat sa amplasam unitatea CD-ROM cit mai sus (dar nu pe ultimul locas) in asa fel incit sa aiba o aerisire buna in partea sa superioara, care se incalzeste de obicei cel mai tare. Unitatea CD-ROM trebuie introdusa in locas dinspre exteriorul spre interiorul carcasei. Hardiscul se conecteaza la placa de baza prin intermediul unui cablu IDE. Acesta are trei conectori, cite unul la fiecare capat al cablului si unul la mijloc. Conectoarele aflate la capetele cablului se folosesc pentru fixarea la placa de baza sau la un hardisc aflat in postura de Stpn ("Master"). La anumite cabluri conectorul care se fixeaza pe placa de baza are un mecanism de fixare special in asa fel incit cablul sa nu se desprinda accidental. Conectorul din mijloc este folosit pentru un hardisc sau o unitate CD-ROM aflate in postura de Sclav ("Slave"). Conectoarele IDE trebuie orientate corect altfel nu vor intra in prizele IDE de pe componente sau de pe PB. Cablul IDE este de obicei plat si are una din margini colorata (in rosu sau negru). Conectam mai intii cablul la hardisc. Acesta are la partea din spate o priza IDE (de forma alungita si cu multi pini) care se afla linga priza pentru cordonul de alimentare. Marginea marcata cu culoare a cablului IDE trebuie sa se afle inspre priza de alimentare cu curent electric. De altfel impingerea conectorului IDE al cablului in priza de pe hardisc nu este posibila decit in aceasta situatie, din cauza unor ghidaje care impiedica patrunderea conectorului in priza daca nu este pozitionat corect. Urmeaza conectarea cablului IDE la PB. Cele doua dispozitive de conectare (prizele) IDE de pe placa de baza sint denumite IDE 1 si IDE 2 in manualul PB. Hardiscul se va conecta intotdeauna la priza IDE 1. In acelasi manual se observa ca prizele au unul din capete marcat cu cifra 1. Marginea marcata cu culoare a cablului IDE trebuie sa se afle de aceeasi parte cu capatul prizei IDE marcat cu cifra 1. De altfel impingerea conectorului IDE al cablului in priza de pe PB nu este posibila decit in aceasta situatie, din cauza unor ghidaje
care impiedica patrunderea conectorului in priza daca nu este pozitionat corect. Trebuie sa impingem conectorul incet dar ferm, in asa fel incit sa intre complet in priza si eventual il fixam daca dispune si de un dispozitiv de fixare. Daca avem doua hardiscuri unul dintre ele (cel care are viteza mai mica sau cel care este folosit doar pentru stocare) trebuie conectat in postura de sclav dar inainte de conectare trebuie sa modificam Daca avem doua hardiscuri de viteze diferite va trebui sa conectam la priza IDE 1 ambele hardiscuri, dar intotdeauna hardiscul cel mai rapid trebuie sa se afle in postura de Stpn Principal ("Primary Master"). Hardiscul mai lent (sau care este folosit doar pentru stocarea de date) trebuie montat in postura de Sclav dar numai dupa ce am mutat corespunzator comutatorul ("jumper") de pe partea din spate a hardiscului in asa fel incit sa fie selectata configuratia Sclav ("Slave"). Mutarea comutatorului se face cu o mica penseta cu care se trage comutatorul de pe pinii pe care era asezat si apoi se pune pe alti pini dupa cum este indicat in mica schema care se afla intotdeauna imprimata pe partea de sus a hardiscului. In cazul hardiscurilor SATA (Serial ATA) nu mai este necesara configurarea lor manuala ca unitati conectate n postura de Stpn ("Master") sau Sclav ("Slave"). Fiecare hardisc este configurat automat ca Stpn ("Master"). UNITATEA CD-ROM Atunci cind instalam unitatea CD-ROM avem doua posibilitati. Unitatea CD-ROM poate functiona in regim de Sclav ("Slave") al hardiscului ATA insa poate functiona si in regim de Stapin Secundar ("Secondary Master"). Atunci cind scoatem din cutie unitatea ea este configurata sa lucreze in regim de Sclav. Acest lucru este datorat faptului ca PB vine de obicei insotita de un singur cablu IDE si ca urmare cu ajutorul lui trebuie sa conectam atit hardiscul ATA cit si unitatea CD-ROM iar evident hardiscul trebuie sa se afle in postura de Stpn ("Master"). Configurarea ca Sclav sau Stpn se face foarte usor scotind si mutind un comutator ("jumper") in pozitia corespunzatoare pe partea din spate a unitatii CD-ROM. Este recomandat sa conectam intotdeauna unitatea CD-ROM in postura de Stpn Secundar ("Secondary Master") si anume la priza IDE 2 de pe PB. Pentru aceasta vom fi nevoiti de cele mai multe ori sa cumparam un cablu IDE suplimentar dar cum acesta nu este scump investitia merita banii si ne scuteste de eventualele problemele (erori de citire a datelor de pe hardisc sau scaderea performantei hardiscului) care ar putea apare daca am conecta prin acelasi cablu atit hardiscul ATA cit si unitatea CD-ROM. De asemenea daca avem doua unitati de stocare optice (de exemplu o unitatea CD-RW si o unitate CD-ROM) este recomandat sa le conectam pe amindoua cu acelasi cablu IDE la priza IDE 2, una din unitati fiind in postura de Stpn Secundar si cealalta in postura de Sclav Secundar. Daca avem un singur hardisc ATA si nu dorim sa cumparam un cablu IDE suplimentar atunci unitatea CD-ROM (aflata exclusiv in postura de Sclav) va putea fi conectata la PB prin intermediul cablului IDE la care este conectat si hardiscul. Pentru aceasta conectam intii cablul IDE la hardiscul ATA cu ajutorul unui conector de la capatul cablului si apoi cu ajutorul conectorului de la mijlocul cablului il conectam si la unitatea CD-ROM. Marginea colorata a cablului IDE trebuie sa se afle inspre priza de alimentare cu curent electric a unitatii CD-ROM. Va fi probabil nevoie sa rasucim cablul pentru a realiza conectarea la unitatea CDROM (care trebuie sa fie fixata intr-un locas aproape de locasul in care e fixat hardiscul). In final conectam cablul IDE la priza IDE 1 sau IDE 2 de pe PB.
Unitatea CD-ROM mai trebuie conectata la PB si cu un cablu audio furnizat impreuna cu unitatea. Acesta este format din doua fire si se conecteza la priza numita "Analog Audio" pe unitatea CD-ROM si la priza CD 1 de pe placa de baza. Conectarea unitatii de discheta ("floppy disk drive" - FDD) se face cu ajutorul cablului sau special. Cablul FDD are o caracteristica unica si anume ca este despicat catre unul din capete iar un fascicul de fire este rasucit inainte de a intra in conectorul de la capatul cablului. Partea cu fasciculul rasucit se conecteaza la unitatea de discheta iar cealalta parte la priza FDD a placii de baza. Orientarea cablului se face la fel ca mai sus. Marginea colorata trebuie sa fie inspre conectorul sursei de alimentare a unitatii de discheta iar la partea opusa trebuie sa fie aliniata cu capatul prizei de pe PB care este marcat cu cifra 1 in manualul PB. Dupa ce am conectat cablurile IDE si FDD trebuie sa asiguram alimentarea cu curent electric a componentelor. Din sursa de alimentare ies mai multe cabluri la ale caror capete se afla conectorii care trebuie sa intre in prizele de alimentare prezente pe componentele instalate. Trebuie sa vedem care dintre conectori se potrivesc cu prizele de alimentare prezente pe hardisc, unitatea CD-ROM, respectiv unitatea de discheta. Dupa ce i gasim i introducem in prizele componentelor apasind pina in momentul in care vedem ca au intrat complet. Conectorii de la capatul cablurilor de alimentare folosite pentru hardiscuri si unitati CD sint identici. Pe de alta parte fiecare cablu are doi conectori, ceea ce ne permite sa alimentam prin acelasi cablu doua hardiscuri asezate unul linga altul. Acelasi aranjament este valabil si daca avem o unitate CD-ROM si o unitate CD-RW asezate una linga alta.
MONTAREA PLCII VIDEO , A MODEMULUI I A PLCII DE RE EA PLACA VIDEO Placa video se monteaza in slotul AGP. Acesta este mai mic decit sloturile de memorie sau cele PCI si de obicei are culoarea maro. Tinem placa video cu ambele miini avind marginea cu conectorii auriti in jos iar marginea metalica inspre partea din spate a carcasei. Vedem care este locul de pe partea din spate a carcasei care va fi ocupat de marginea metalica a PV si indepartam placuta de tabla care se afla in zona respectiva. Impingem incet dar ferm PV in slot pina cind vedem ca partea cu conectori a intrat complet in acesta. Este posibil sa fie nevoie sa "zgl im" un pic PV pentru a intra complet in slot. Unele placi video foarte puternice (de ex. PV cu cipset GeForce FX 5900) au nevoie, pentru a putea functiona la parametrii maximi, de o alimentare suplimentara cu curent electric in afara celei furnizate prin intermediul placii de baza. Va trebui deci sa conectam unul din cablurile care ies din sursa de alimentare la priza corespunzatoare existenta pe placa video. Este recomandat sa blocam placa in slot ridicind si apoi apasind spre interiorul PV (nu in sus) mica clem ("AGP retainer") care se afla linga slotul AGP si care functioneaza intrucitva asemanator cu clemele de la placile de memorie. Daca PV iese din slot calculatorul devine practic inutilizabil monitorul nefiind capabil sa afiseze imagini. Clema de blocare a fost "inventata" pentru ca multi utilizatori s-au trezit brusc ca nu mai pot utiliza calculatorul si ca sint nevoiti sa mearga cu el la un service unde li se comunica faptul ca "reparatia" a constat doar in apasarea PV in asa fel incit sa reintre complet in slot. Acest lucru se intimpla mai ales atunci cind se transporta calculatorul si se reconecteaza monitorul odata ajunsi la noua locatie. Fie datorita transportului, fie mai ales datorita faptului ca la reconectarea monitorului se
aplica o forta excesiva, impingind prea tare conectorul in priza PV, rezultatul era acelasi, iesirea partiala a PV din slotul sau. Partea metalica a PV este indoita la 90 de grade in partea sa superioara rezultind o lamela orizontala care se suprapune peste o portiune a structurii metalice a carcasei. Pe aceasta lamela se gaseste o scobitura in care trebuie sa introducem un surub pentru a fixa PV la structura metalica a carcasei. MODEMUL Modemul se monteaza intr-un slot PCI. Este recomandat sa il fixam cit mai departe de placa video in asa fel incit sa ii permitem ventilatorului de pe PV sa isi indeplineasca functia de racire a placii. O pozitie buna este penultimul slot PCI (numarind sloturile incepind de la cel mai aproape de procesor). Tinem modemul cu ambele miini avind marginea cu conectorii auriti in jos iar marginea metalica inspre partea din spate a carcasei. Vedem care este locul de pe partea din spate a carcasei care va fi ocupat de marginea metalica a modemului si indepartam placuta de tabla care se afla in zona respectiva. Impingem incet dar ferm modemul in slot pina cind vedem ca partea cu conectori a intrat complet in acesta. Este posibil sa fie nevoie sa "zgl im" un pic modemul pentru a intra complet in slot. Fixam apoi modemul la structura metalica a carcasei cu un surub inserat in scobitura de pe lamela orizontala. Dupa ce inchidem carcasa calculatorului luam cablul care a venit impreuna cu modemul si bagam un capat al sau in priza linga care scrie "Line" (linie telefonica) de pe marginea metalica a modemului iar celalalt capat in priza liniei telefonice (dupa ce scoatem cablul care lega telefonul de priza aceasta). Cablul telefonului (pe care l-am scos initial din priza telefonica) il bagam apoi in priza linga care scrie "Phone" (telefon) de pe marginea metalica a modemului. PLACA DE RETEA Placa de retea (PR) se monteaza intr-un slot PCI. O pozitie buna este ultimul slot PCI. Montarea se face la fel ca si montarea modemului. Placa de retea are un cablu mic care trebuie conectat la placa de baza si anume la priza WOL ("wake on LAN"). Vedem in manualul PB unde se afla aceasta priza si impingem usor conectorul de la capatul cablului in pinii prizei.
NCHIDEREA CARCASEI CALCULATORULUI Montam cele doua panouri laterale ale carcasei si le fixam cu suruburi. Putem sa nu fixam cu surub panoul din stinga (daca privim partea frontala a carcasei) pentru a putea sa-l deschidem mai usor in cazul in care apar probleme la pornirea calculatorului. Conectam cablul de alimentare a carcasei la priza de pe carcasa care se afla linga ventilatorul sursei de alimentare. Cablul trebuie apoi conectat la priza de curent de pe perete. Este recomandat ca stecherul acestui cablu sa intre direct in perete si nu prin intermediul unui triplu stecher. De asemenea este recomandat sa nu se conecteze cablul de alimentare la priza de perete decit dupa ce am terminat de conectat dispozitivele periferice si monitorul (vezi mai jos).
La unele carcase exista la partea din spate un comutator cu doua pozitii (0 si l) a carui functie este sa permita sau sa intrerupa alimentarea cu curent electric de la priza din perete. Daca partea comutatorului pe care scrie l se afla la nivelul suprafetei carcasei atunci alimentarea cu curent este permisa. Daca apasam pe partea pe care scrie 0 pina cind aceasta ajunge la nivelul suprafetei carcasei atunci alimentarea cu curent este intrerupta. Acest comutator ne permite pe de o parte intreruperea rapida a alimentarii cu curent in caz de accident (de ex. atunci cind o piesa a calculatorului a luat foc) si pe de alta parte ne permite evitarea pornirii din intimplare a calculatorului (de ex. daca avem copii mici care apasa din curiozitate pe butonul de pornire).
CONECTAREA MONITORULUI I A DISPOZITIVELOR PERIFERICE MONITORUL Monitorul are la partea din spate doua cabluri. Unul dintre acestea este cablul de conectare la placa video. Acesta are la capatul sau un conector cu pini care trebuie sa intre in priza corespunzatoare de pe PV. Conectorul trebuie orientat corect altfel nu va intra in priza.Impingem usor conectorul pina cind vedem ca pinii au intrat complet in gaurile prizei. Fixam apoi conectorul de PV folosind cele doua suruburi ale sale. Al doilea cablu al monitorului este cablul de alimentare cu curent electric si el intra de obicei direct in priza de curent alternativ (220 V) de pe perete, avind deci la capatul sau un stecher obisnuit. Exista si situatii in care acest al doilea cablu nu se conecteaza la priza din perete ci la o priza aflata pe partea din spate a carcasei calculatorului, in aceasta situatie cablul avind la capatul sau un conector special. TASTATURA SI MAUSUL Tastatura si mausul se conecteaza de obicei la niste prize de tip PS/2 aflate pe PB. Aceste prize trebuie sa fie vizibile prin doua orificii ale carcasei. Daca nu sint vizibile inseamna ca orificiile sint inca acoperite cu tabla. Luam o surubelnita si dam la o parte tabla respectiva, care trebuie sa se detaseze usor. Desi cele doua conectoare (al tastaturii si al mausului) sint identice, fiecare trebuie impins in mufa speciala de pe PB. De obicei pe carcasa linga cele doua orificii PS/2 se afla imprimate doua mici desene care arata unde trebuie introdus conectorul mausului si unde cel al tastaturii. Daca avem un maus sau o tastatura USB acestea trebuie conectate la prizele USB (indiferent care) de pe PB. Prizele PS/2 sint rotunde iar prizele USB sint dreptunghiulare. Conectorul PS/2 are niste pini subtiri care trebuie orientati corect altfel nu vor intra in priza PS/2 de pe PB. BOXELE Boxele se conecteaza impingind mufa de tip jack in priza corespunzatoare de pe PB. Exista trei prize audio asemanatoare (pentru mufe jack) pe placa de baza. De obicei prima dintre ele (cea mai de sus sau cea mai din stinga) este folosita pentru conectarea boxelor. Boxele au un cablu de alimentare care se termina fie cu un stecher obisnuit fie cu un stecher care include un transformator. In ambele situatii trebuie facuta conectarea cu o priza de curent alternativ (220 V). MICROFONUL
Microfonul se conecteaza impingind mufa de tip jack in priza de pe PB. De obicei ultima dintre prizele audio (cea mai de jos sau cea mai din dreapta) este folosita pentru conectarea microfonului. JOYSTICUL Joysticul se conecteaza fie la priza de tip "gameport" de pe PB, fie la una din prizele USB. Exista o singura priza de tip "gameport" pe PB. IMPRIMANTA Imprimanta se conecteaza fie la una din prizele USB, fie la portul paralel (care si el se gaseste intr-un singur exemplar pe PB).
CONSTRUIRE PC : CONFIGURAREA BIOSULUI ; PARTITIONAREA HARDISCULUI ; FORMATAREA PARTITIILOR
1. PORNIREA CALCULATORULUI 2. CONFIGURAREA BIOSULUI 3. PARTI IONAREA I FORMATAREA INTRODUCTIVE 4. PARTI IONAREA I FORMATAREA 5. PARTI IONAREA I FORMATAREA WINDOWS XP 6. PARTI IONAREA I FORMATAREA
HARDISCULUI - NO IUNI CU UTILITARUL FDISK CU UTILITARELE INCLUSE N CU UTILITARUL DISK MANAGER
PORNIREA CALCULATORULUI Dupa ce am conectat la priza de curent alternativ atit calculatorul cit si monitorul apasam pe butonul de pornire a calculatorului si apoi pe butonul de pornire a monitorului. Ambele butoane au de obicei inscriptionat linga ele un comutator stilizat (un cerc strapuns de o linie). In situatia in care calculatorul porneste vom sesiza ca se aprinde o luminita rosie pe panoul frontal al calculatorului (care arata activitate din partea hardiscului), vom auzi ca porneste ventilatorul sursei de alimentare si bineinteles vom vedea ca apare o imagine pe ecran. Dupa pornire calculatorul initiaza secventa de autotestare ("Power-On Self Test" - POST) in care verifica daca principalele componente instalate (memorie, hardisc, etc.) functioneaza corect. Daca nu sint sesizate defectiuni atunci calculatorul va initia secventa de butare ("boot") si va incerca incarcarea sistemului de operare. Butarea este un proces automat, controlat de BIOS, care are ca scop pregatirea calculatorului pentru a fi folosit de catre utilizator. Putem asemana butarea calculatorului cu trezirea unui om din somn si pregatirea lui pentru activitatea din acea zi. Dar in situatia de fata, din cauza faptului ca nu am instalat inca sistemul de operare si nici nu avem o discheta de pornire bagata in unitatea de discheta va apare un mesaj de eroare pe ecran care ne indica faptul ca butarea este imposibila. Apasam in acelasi timp tastele Ctrl, Alt si Delete (Ctrl+Alt+Del) si calculatorul reporneste. De aceasta data va trebui sa tinem apasata tasta Del pina cind vedem ca apare un ecran albastru intitulat
BIOS Setup Utility (program de configurare a biosului). Explicarea utilizarii acestuia se va face mai jos. Daca observam ca nu se intimpla nimic atunci este posibil sa fi uitat de comutatorul de pe spatele carcasei, cel care intrerupe sau permite alimentarea cu curent. Apasam pe el in asa fel incit partea pe care scrie " l " sa fie la acelasi nivel cu suprafata carcasei. Daca insa auzim zgomote care ne indica pornirea calculatorului (si vedem ledul rosu de pe panoul frontal aprinzindu-se) dar nu avem imagine pe ecran inseamna ca am montat gresit o piesa. Aceasta este fie placa video, fie memoria RAM. Va trebui in acest caz sa inchidem calculatorul, sa-l scoatem din priza si apoi sa ne asiguram ca am montat corect piesele respective. Daca tot am deschis calculatorul este bine sa ne asiguram ca am montat corect toate piesele si ca le-am conectat la sursa de alimentare pe cele care necesita acest lucru.
CONFIGURAREA BIOSULUI GENERALIT I BIOS este acronimul sintagmei "Basic Input / Output System" ("Sistem Bazal de Intrare / Iesire") si desemneaza un program (soft) special care este scris pe un cip de memorie ROM ("Read Only Memory") instalat pe placa de baza. Cipul de memorie contine un circuit integrat de tipul CMOS ("Complementary Metal Oxide Semiconductor") care este alimentat permanent de o mica baterie cu litiu, in asa fel incit datele stocate sa nu se piarda dupa inchiderea calculatorului. Biosul este responsabil cu functionarea optima a calculatorului in timpul pornirii acestuia. Dupa incarcarea sistemului de operare, acesta preia de la bios sarcina de control asupra functionarii calculatorului. Biosul ramine in fundal si conlucreaza cu sistemul de operare tot timpul cit calculatorul este deschis. In programele mai noi de configurare a biosurilor sint specificati parametrii de functionare a componentelor hardware cum sint tensiunea de alimentare, frecventa magistralei principale de date (FSB), multiplicatorul procesorului, etc. Intelegerea datelor prezentate in programul de configurare este esentiala daca dorim sa le modificam. In general nu este nevoie sa facem modificari pentru ca biosul recunoaste componentele instalate (de ex. procesorul) si face automat reglajele pentru functionarea optima a acestora (de ex. seteaza corect valoarea multiplicatorului procesorului). In mod normal biosul este configurat optim de catre fabricantul placii de baza asa ca nu este indicat sa facem modificari decit daca avem probleme cu calculatorul care nu pot fi rezolvate altfel, cum sint de exemplu conflictele intre componentele hardware. Putem sa ne uitam insa fara grija la datele din bios fara sa facem modificari, nu se va intimpla nimic rau. In momentul de fata exista doi mari producatori de biosuri si anume Phoenix-Award si AMI. In cele ce urmeaza se va arata cum se fac modificarile in bios folosind ca exemplu biosul Phoenix-Award. Lucrurile stau asemanator si pentru biosurile produse de AMI, dar este posibil ca denumirea sectiunilor programului de configurare a biosului sa nu fie aceeasi ca in cazul biosului Phoenix-Award. Programul de configurare a biosului este afisat daca imediat dupa pornirea calculatorului (atunci cind este verificata automat memoria RAM si sint identificate unitatile de stocare) tinem apasata tasta Delete pina cind este afisat un ecran albastru cu titlul "Phoenix-Award
BIOS CMOS Setup Utility" ("Utilitar de Configurare"). Pe ecran sint afisate titlurile mai multor sectiuni grupate in doua compartimente, sting si drept. Sectiunile in care putem face modificari in BIOS au la partea stinga a titlului lor o sagetuta, care indica faptul ca pentru a vedea optiunile de configurare trebuie sa expandam sectiunea respectiva, adica sa o afisam pe tot ecranul. Numele sectiunilor sint : Standard CMOS Features ("Caracteristici Standard ale CMOS-ului [BIOS-ului]") Advanced BIOS Features ("Caracteristici Avansate ale BIOS-ului") Advanced Chipset Features ("Caracteristici Avansate ale Cipsetului [Placii de Baza]") Integrated Peripherals ("Periferice Integrate [pe Placa de Baza]") Power Management Setup ("Setarea Optiunilor pentru Alimentarea cu Energie Electrica") PnP / PCI Configuration ("Configurarea Dispozitivelor Plug-and-Play si PCI") PC Health Status ("Starea de Sanatate a Calculatorului") Power BIOS Options ("Optiuni Foarte Avansate ale BIOS-ului") Load Fail-Safe Defaults ("Incarca Setarile Implicite Cele Mai Stabile") Load Optimized Defaults ("Incarca Setarile Implicite Optimizate [Pentru Performanta]") Set Supervisor Password ("Stabileste Parola Administratorului") Set User Password ("Stabileste Parola Utilizatorului") Save & Exit Setup ("Salveaza si Paraseste Programul de Configurare") Exit Without Saving ("Paraseste Programul de Configurare Fara a Salva Modificarile") Trecem de la o sectiune la alta cu ajutorul tastelor cu sageti. Dupa ce am selectat o sectiune apasam tasta Enter si vom vedea optiunile de configurare pe care le contine. Pentru a ne intoarce la ecranul principal apasam tasta Esc. SETAREA ORDINII DE BUTARE O modificare destul de curenta este schimbarea dispozitivului de pe care urmeaza sa aiba loc butarea (initializarea calculatorului). Exista o multitudine de dispozitive care pot fi folosite pentru butare, dar cele mai comune sint unitatile de stocare binecunoscute : hardiscul, discheta si compact discul cu date (CD-ROM). Fiecare dintre ele trebuie sa contina anumite fisiere speciale pentru a putea deveni butabil ("bootable"), adica sa fie capabil de a sustine procesul de butare. In general un hardisc devine butabil dupa ce am instalat pe el un SO, iar la butarile ulterioare se incarca SO respectiv (Windows ME, XP, etc.). In cazul dischetelor lucrurile stau mai diferit, in sensul ca nu este nevoie sa avem un SO pe o discheta pentru ca ea sa devina butabila. Crearea unei dischete butabile se realizeaza prin folosirea unei functii speciale din SO Windows si ea implica copierea anumitor fisiere care ne permit butarea in mod DOS. O astfel de discheta este folosita de obicei daca dorim sa realizam anumite operatii (partitionare, formatare) asupra hardiscului sau daca dorim sa investigam cauzele defectarii calculatorului care nu mai este capabil sa buteze de pe hardiscul pe care se afla instalat SO Windows. Butarea de pe un CD-ROM este necesara de obicei atunci cind dorim sa instalam pe hardisc un SO ale carui fisiere de instalare se afla pe CD-ROM, dar acest tip de butare poate fi folosit si in scopul depanarii calculatorului, atunci cind SO instalat pe hardisc nu poate fi incarcat. CD-ROM-urile care contin pachetele de fisiere necesare pentru instalarea unui SO sint de obicei butabile, insa CD-ROM-urile obisnuite (cele care contin softuri, muzica, filme, jocuri) nu sint butabile. Pentru ca butarea este de fapt "trezirea la viata" a calculatorului biosul incearca sa o realizeze cu orice mijloace are la dispozitie. Putem vedea modul in care este configurat procesul de butare daca in ecranul principal de configurare a biosului selectam sectiunea "Advanced BIOS Features" ("caracteristici avansate ale biosului") si apoi apasam tasta Enter.
Va apare ecranul cu sectiunea respectiva, unde sint prezente mai multe optiuni de configurare. Vedem ca biosul dispune de o mica lista cu dispozitive potential butabile si le verifica pe rind capacitatea de sustinere a procesului de butare. In aceasta lista exista trei pozitii, care au denumirea "First Boot Device" ("Primul Dispozitiv de Butare"), "Second Boot Device" ("Al Doilea Dispozitiv de Butare"), "Third Boot Device" ("Al Treilea Dispozitiv de Butare"). Sub aceste optiuni se afla o alta, legata de ele. Este vorba de optiunea "Boot Other Device" ("buteaza de pe alt dispozitiv") care are doua variante ce se exclud reciproc si anume "Enabled" ("activata") sau "Disabled" ("dezactivata"). Daca aceasta ultima optiune este activata, biosul va lua la rind toate dispozitivele potential butabile din calculator in caz de insucces al butarii folosind lista de trei dispozitive principale. Biosul este configurat implicit ("by default") in felul urmator : First Boot Device [Floppy] ("Discheta) Second Boot Device [HDD-0] ("Hardisc Principal") Third Boot Device [LS120] ("Super-Discheta de 120 MB") Daca se pastreaza aceasta lista biosul va cauta mai intii o discheta in unitatea de discheta si daca o va gasi, va verifica daca este vorba de o discheta butabila. Daca acest lucru se confirma, procesul de butare va incepe. Daca insa discheta nu este butabila, biosul va incerca butarea de pe hardisc. In cazul in care pe hardiscul principal se afla instalat un SO, butarea va decurge normal si la sfirsitul ei vom putea folosi SO respectiv si softurile aferente. Daca butarea nu este posibila nici de pe hardisc, atunci biosul va incerca butarea de pe superdischeta. Aceasta ordine de butare poate fi pastrata, insa are dezavantajul ca de fiecare data cind se porneste calculatorul se aude un zgomot scurt (ca un cnit) in momentul in care biosul verifica prezenta unei dischete in unitate, zgomot care devine cu timpul enervant. Pe de alta parte CD-ROM-ul este mult mai folosit decit super-discheta LS120 (care functioneaza doar daca este introdusa intr-o unitate de discheta speciala) si de aceea este indicat sa folosim urmatoarea succesiune de dispozitive butabile: First Boot Device [HDD-0] ("Hardisc Principal") Second Boot Device [Floppy] ("Discheta) Third Boot Device [CD-ROM]
Atunci cind vom avea nevoie sa butam de pe CD-ROM (de exemplu la instalarea unui SO) il vom plasa pe acesta in postura de prim-dispozitiv de butare si lista va arata astfel : First Boot Device [CD-ROM] Second Boot Device [HDD-0] Third Boot Device [Floppy] Daca va trebui sa butam de pe discheta (pentru diagnosticarea sistemului de exemplu) o vom pune pe aceasta in postura de prim-dispozitiv de butare. Pentru fiecare pozitie (Primul, Al Doilea, Al Treilea) utilizatorul poate alege dintr-o lista un anumit dispozitiv pe care biosul sa incerce sa-l foloseasca pentru butare. Pentru setarea primdispozitivului de butare selectam cu ajutorul tastelor cu sageti optiunea "First Boot Device". Apoi folosim tastele PageUp si PageDdown pentru a derula lista pina ajungem la dispozitivul dorit (de ex. HDD-0). Repetam procedura si pentru dispozitivele de butare secundar si tertiar. Alternativ putem apasa tasta Enter dupa selectarea optiunii "First Boot Device" si va apare un
mic ecran care prezinta intreaga lista cu dispozitive butabile. Selectam cu ajutorul tastelor cu sageti dispozitivul dorit si apasam din nou pe tasta Enter. Si in acest caz repetam procedeul pentru setarea celorlalte dispozitive. Parasim sectiunea "Advanced BIOS Features" si ne intoarcem la ecranul principal al biosului apasind tasta Esc. Apoi salvam modificarile facute (ordinea de butare) asa cum este explicat mai jos. ACTIVAREA / DEZACTIVAREA PLCII DE SUNET INTEGRATE Sa presupunem de asemenea ca nu dorim sa folosim placa de sunet inclusa pe PB pentru ca ne-am cumparat o placa de sunet separata. Va trebui sa selectam din ecranul principal sectiunea "Integrated Peripherals" si sa apasam tasta Enter. Folosim tasta cu sageata in jos si selectam rindul pe care scrie " VIA OnChip PCI Device [Press Enter] ". Avem de-a face cu o subsectiune si pentru a vedea datele care ne intereseaza va trebui sa apasam din nou tasta Enter. In ecranul care apare observam ca pe primul rind este scris " VIA AC97 Audio [Auto] ". Daca avem acest rind selectat apasam tasta Page Up si observam ca in loc de [Auto] este scris [Disabled]. In acest fel i-am indicat biosului sa nu utilizeze placa audio integrata (este de fapt vorba de codecul AC 97). Apasam tasta Esc de doua ori pentru a ne intoarce la ecranul bios principal. SETAREA VALORILOR FSB I A MULTIPLICATORULUI PROCESORULUI Modificarile in bios ai unor parametri cum sint tensiunea de alimentare a componentelor, frecventa magistralei sistemului (FSB) sau valoarea multiplicatorului procesorului nu trebuie facute decit in cunostinta de cauza altfel este posibil sa defectam calculatorul. Este recomandat sa nu fie facute astfel de modificari de catre utilizatorii incepatori. Exista insa si situatii speciale in care astfel de modificari trebuie facute, de exemplu pentru a depana calculatorul care nu mai porneste. O astfel de situatie este cea in care biosul pierde o parte din setari si sintem nevoiti sa reintroducem aceste setari in memoria cipului ROM care contine biosul. De exemplu autorul acestui manual (MunteAlb) s-a confruntat cu o imprejurare in care calculatorul refuza sa porneasca, la butare aparind mesajul de avertizare urmator : "Warning !! CPU clock or ratio are programming fail previously. Please setup CPU host clock again." Desi engleza folosita in mesaj nu este una corecta d.p.d.v. gramatical, sensul mesajului este clar si anume ca biosul a "uitat" unele din setarile pentru procesor (in cazul de fata a fost vorba de multiplicator) si acestea trebuie reintroduse din nou. Frecventa de functionare a unui procesor este data de produsul dintre frecventa magistralei principale de date (FSB) si multiplicatorul procesorului. De exemplu un procesor Athlon XP 1700+ (cu nucleu Thoroughbred B) are frecventa de functionare de 1467 MHz, care este obtinuta prin inmultirea numerelor 133 MHz (valoarea FSB) si 11 (valoarea multiplicatorului). Un procesor Athlon XP 2500+ (cu nucleu Barton) are frecventa de functionare de 1833 MHz, care este obtinuta prin inmultirea numerelor 166 MHz (FSB) si 11 (multiplicator). Un procesor Athlon XP 2800+ (cu nucleu Thoroughbred B) are frecventa de functionare de 2250 MHz, care este obtinuta prin inmultirea numerelor 166 MHz (FSB) si 13.5 (multiplicator). Un procesor Athlon XP 2800+ (cu nucleu Barton) are frecventa de functionare de 2083 MHz, care este obtinuta prin inmultirea numerelor 166 MHz (FSB) si 12.5 (multiplicator). Un procesor Athlon XP 3200+ (cu nucleu Barton) are frecventa de functionare de 2200 MHz, care este obtinuta prin inmultirea numerelor 200 MHz (FSB) si 11 (valoarea multiplicator). Producatorul placii de baza introduce toate aceste valori in BIOS, in asa fel incit atunci cind procesorul este recunoscut de catre bios ca fiind de un anumit tip valorile sale de functionare sint setate automat, fara vreo interventie din partea utilizatorului.
Asa cum am spus mai sus, exista insa si circumstante in care utilizatorul trebuie sa introduca setarile corecte in mod manual pentru ca in acest fel calculatorul sa porneasca. Sa presupunem ca avem un procesor Athlon XP 1700+ despre care stim pe baza carui nucleu este construit, dar nu stim setarile sale (FSB si multiplicator). Va trebuie sa mergem pe una din paginile Processor Chart sau Processor Specs si de acolo sa aflam valorile corecte ale multiplicatorului si magistralei principale de date (in cazul de fata FSB = 133 si multiplicator = 11). Ramine sa introducem aceste doua valori in programul de configurare a biosului. Pentru asta selectam sectiunea "Power BIOS Options" in ecranul principal al biosului si apasam tasta Enter. Apoi folosim tastele cu sageti si selectam optiunea "CPU Clock" (frecventa FSB). Daca valoarea afisata este cea corecta (133) nu facem nici o modificare. Daca valoarea nu este corecta folosim tastele PageUp si PageDown pentru a o modifica in sensul dorit de noi (crestere sau descrestere). Alternativ, dupa selectarea optiunii "CPU Clock" putem sa apasam tasta Enter si in micul ecran care apare tastam direct valoarea corecta a FSB. In cazul multiplicatorului lucrurile stau un pic diferit. Selectam optiunea "CPU Ratio" si observam ce valoare este afisata. Este posibil ca in loc de un numar sa fie afisat cuvintul "Auto", ceea ce semnaleaza faptul ca biosul seteaza automat valoarea multiplicatorului dupa ce a identificat procesorul. Cum in cazul exemplificat aici calculatorul nu porneste inseamna ca biosul nu seteaza corect valoarea multiplicatorului si deci este nevoie sa o setam manual, renuntind in acelasi timp la setarea automata. Pentru aceasta procedam similar ca in cazul setarii valorii FSB. Dupa selectarea optiunii "CPU Ratio" folosim tastele PageUp si PageDown pentru a o modifica si alegem valoarea corecta (in cazul de fata x11). Alternativ, dupa selectarea optiunii "CPU ratio" apasam tasta Enter si in micul ecran care apare selectam valoarea corecta a multiplicatorului si apoi apasam din nou tasta Enter. Dupa ce am terminat aceste operatiuni apasam tasta Esc pentru a parasi sectiunea "Power BIOS Options" si ne intoarce la ecranul principal al biosului. Apoi salvam modificarile facute (setarea manuala a FSB si a multiplicatorului procesorului) asa cum este explicat mai jos. MODIFICRI MINORE Exista situatii cind este nevoie sa facem modificari minore in bios, care nu au un impact deosebit asupra functionarii sistemului dar au si ele utilitatea lor in anumite situatii punctuale. De exemplu daca avem un maus USB atunci cind va trebui sa instalam sistemul de operare (SO) vom observa ca nu putem sa-l folosim in timpul instalarii. Mausul va putea fi folosit insa foarte bine dupa instalarea SO, iar la instalarea SO ne putem descurca foarte bine numai cu tastatura. Pentru a exemplifica modul in care se fac modificarile in bios vom incerca sa determinam biosul sa recunoasca mausul USB. Apasam pe tasta cu sageata in jos pina ajungem la sectiunea "Integrated peripherals". Apasam tasta Enter si va apare un ecran nou. Apasam din nou pe tasta cu sageata in jos pina selectam un rind pe care scrie "USB Mouse Support [Disabled] ". Apasam pe tasta Page Up (sau Page Down) si vom vedea ca in loc de [Disabled] apare scris [Enabled]. Vom proceda asemanator daca pe linga maus avem si tastatura care se conecteaza prin USB. Vom modifica valoarea [Disabled] care e scrisa linga USB Keyboard Support. Apasam tasta Esc si ne intoarcem la ecranul principal al biosului. SALVAREA MODIFICRILOR FCUTE N BIOS Daca am facut modificari in bios si ne aflam pe ecranul principal folosim tastele sageti pentru a ajunge la rindul pe care scrie "Save and Exit Setup" (salveaza modificarile si paraseste programul de configurare a biosului). Va apare o minifereastra rosie unde scrie
"Save to CMOS and exit setup (Y/N) ? " linga care se afla scrisa o litera Y care clipeste. Apasam tasta Enter si modificarile vor fi salvate in cipul de memorie ROM iar calculatorul va reporni. Daca nu dorim sa salvam modificarile facute folosim tastele sageti pentru a ajunge la rindul pe care scrie "Exit without saving" (paraseste programul de configurare a biosului fara a salva modificarile). Va apare o minifereastra rosie unde scrie "Exit without saving (Y/N) ? " linga care se afla scrisa o litera N care clipeste. Apasam intii tasta Y si apoi tasta Enter iar modificarile nu vor fi luate in consideratie atunci cind calculatorul va reporni. Aceste operatiuni sint mai usoare daca folosim tastele Fn. De exemplu putem apasa tasta F10 iar programul de configurare va primi comanda "Save and Exit Setup". Functia celorlalte taste Fn este specificata la partea de jos a ecranelor biosului (de ex. F6 incarca setarile cele mai stabile, iar F7 incarca setarile optimizate pentru performanta). PREZENTARE DETALIATA A OPTIUNILOR DE CONFIGURARE Manualul PB detaliaza de obicei datele prezentate in programul de configurare a biosului dar in multe cazuri explicatiile sint sumare. Daca dorim sa aflam mai multe informatii despre optiunile existente in bios putem sa consultam un ghid al biosului disponibil pe internet.
PARTI IONAREA I FORMATAREA HARDISCULUI - NO IUNI INTRODUCTIVE In aceasta sectiune vor fi prezentate pe scurt citeva date despre functionarea hardiscului, ca si despre pregatirea acestuia pentru stocarea de date folosind procedurile de partitionare si formatare. O explicatie mai amanuntita a structurii si functionarii hardiscului ca si a proceselor de formatare si partitionare se gaseste in prima parte a Manualului de Utilizare Windows. Hardiscul este constituit din unul sau mai multe discuri de aluminiu a caror suprafata este acoperita cu oxid de fier. Datele sint stocate prin magnetizarea oxidului de fier. Suprafata discurilor de aluminiu este "impartita" in piste concentrice care la rindul lor sint impartite in sectoare de forma unor arcuri de cerc. Partitionarea hardiscului ne permite sa profitam la maximum de capacitea de stocare a acestuia si in acelasi timp ne permite sa ne pastram datele importante in siguranta pe o partitie separata de cea pe care este instalat sistemul de operare. Partitionarea inseamna "impartirea" hardiscului in mai multe segmente (partitii), cu scopul ca sistemul de operare "sa aiba impresia" ca fiecare partitie este un hardisc separat. Bineinteles ca partitionarea nu are loc la nivel fizic, hardiscul isi pastreaza integritatea. Pentru ca partitiile sa poata stoca date este nevoie ca ele sa fie formatate. Formatarea unei partitii presupune impartirea ei in piste concentrice (asemanatoare cu melodiile gravate pe un disc muzical din plastic - vinil) si apoi impartirea pistelor in sectoare de cerc (asemanatoare ca forma cu feliile de tort). Ea este necesara pentru stocarea ordonata a datelor, in asa fel incit SO sa stie precis unde a depozitat un anumit set de date, pentru a le pune ulterior la dispozitia utilizatorului sau a softurilor care au nevoie de ele. Formatarea nu se face la nivel fizic, ci se face prin magnetizarea suprafetei discurilor de aluminiu, impartirea hardiscului in piste si sectoare fiind deci o impartire virtuala care poate fi foarte usor stearsa si refacuta fara ca
hardiscul sa pateasca ceva. Ca urmare putem sa formatam un hardisc in mod periodic, nu se va intimpla nimic rau. Este totusi recomandat sa formatam hardiscul doar atunci cind este necesar acest lucru si anume daca avem un hardisc nou, daca dorim sa reinstalam sistemul de operare sau daca avem pe hardisc o infectie cu un virus informatic si dorim sa fim siguri ca am eradicat infectia. Partitionarea hardiscului are multe avantaje, printre care si pe acela ca ne permite sa avem pe acelasi hardisc mai multe sisteme de operare, care altfel nu ar putea "convietui" impreuna pe un hardisc nepartitionat. Pe de alta parte daca ne facem o partitie speciala pentru stocarea datelor importante, aceasta nu este afectata daca apar probleme grave in functionarea sistemului de operare care ne obliga sa il reinstalam. Chiar daca la reinstalare formatam partitia pe care se afla SO defect si stergem toate datele de pe aceasta, partitia cu datele noastre importante este la adapost si nu va fi afectata de formatarea unei alte partitii. Dupa reinstalarea SO datele protejate vor putea fi accesate ca de obicei. Partitiile sint de trei feluri : Partitia primara ("primary"), partitia extinsa ("extended") si discurile logice ("logical drives"). Acestea din urma sint incluse in partitia extinsa. Pot exista o singura partitie primara si o singura partitie extinsa insa numarul de discuri logice nu este limitat, putem crea oricite dorim. Partitionarea unui hardisc si formatarea partitiilor nou create se pot face in mai multe moduri, in functie de utilitarul folosit. Cele mai la indemina procedee de partitionare si formatare presupun folosirea utilitarelor incluse in diversele sisteme de operare Windows. Insa cea mai rapida metoda de creare a partitiilor si de formatare a lor este cea in care folosim utilitarul special Disk Manager creat de firma Kroll Ontrack si care este pus la dispozitie gratuit pe siturile celor mai mari producatori de hardiscuri (Seagate, Maxtor, Western Digital, Samsung) sub diverse denumiri. Fiecare utilizator de calculator trebuie sa invete sa foloseasca toate cele trei modalitati mari de partitionare a hardiscului, dar MunteAlb recomanda in mod special folosirea utilitarului Disk Manager, care este extrem de usoara si intuitiva.
PARTI IONAREA I FORMATAREA CU UTILITARUL FDISK Partitionarea cu ajutorul utilitarului FDISK se face in modul DOS de tip linie de comanda. Utilitarul este inclus pe discheta de pornire ("startup disk") creata cu ajutorul sistemelor de operare Windows ME sau Windows 98 (95). Dezavantajul acestui tip de partitionare este ca poate crea doar partitii de tip FAT 32 sau FAT 16, deci nu si partitii NTFS. Obtinerea unei dischete de pornire in Windows ME se face in felul urmator : Facem clic pe butonul "Start" de pe suprafata de lucru ("desktop"). Facem apoi clic pe "Settings" si ulterior pe optiunea "Control Panel" (panou de control) care apare intr-un meniu care se deschide la dreapta. In panoul de control facem dublu clic pe iconita "Add/Remove Programs" (adauga/inlatura programe). Va apare o multifereastra in care facem clic pe "Startup Disk" pentru a face sa apara fereastra respectiva. Introducem o discheta goala in unitatea de discheta si apoi facem clic pe butonul "Create Disk". Procedeul dureaza citeva minute. Scoatem discheta si o protejam la scriere dupa care o introducem inapoi in unitatea de discheta. Daca nu avem un calculator cu SO Windows instalat disponibil la scoala sau la servici putem fabrica o discheta de pornire la o cafenea internet. O alta posibilitate este sa descarcam de pe situl Boot Disk fisierele necesare crearii unei astfel de dischete. 1. PARTI IONAREA UNUI HARDISC NOU
Sa presupunem ca avem un hardisc nou (nefolosit) de 30 GB pe care dorim sa-l partitionam. Trebuie sa ne hotarim asupra modului de partitionare inainte de a incepe procesul propriu-zis. Putem de exemplu sa cream o partitie de 5 GB (5.000 MB) pentru a instala Windows ME si programele aferente, o partitie de 10 GB (10.000 MB) pe care sa stocam muzica si filme, o partitie de 8 GB (8.000 MB) pentru a depozita fisiere importante si in sfirsit o partitie de 7 GB (7.000 MB) pentru a instala Windows XP si programele aferente. Putem de asemenea sa nu instalam decit un sistem de operare si ca urmare sa facem doar doua partitii, una cu sistemul de operare si programele aferente si alta cu fisiere importante. Putem sa avem numai o singura partitie daca dorim acest lucru. Numarul de partitii si numarul de sisteme de operare instalate depind de preferintele personale si/sau de modalitatea de lucru cu calculatorul. In mod evident, cel mai simplu este sa nu avem decit o singura partitie insa este recomandat sa avem cel putin doua, una pentru SO si alta pentru depozitarea unor date importante. Avind discheta de pornire in unitatea de discheta pornim calculatorul. Tinem apasata tasta Delete pentru a ajunge la ecranul principal al biosului. Apasam pe tasta cu sageata in jos pina ajungem la sectiunea "Advanced BIOS Features" care este de obicei a doua incepind de sus. Apasam tasta Enter. In ecranul care apare selectam rubrica "First Boot Device" si verificam daca linga ea este scris [Floppy]. Daca este scris altceva apasam pe tasta "Page Up" (sau "Page Down") pina apare scris "Floppy". De asemenea ne asiguram ca la rubrica "Secondary Boot Device" este scris [HDD-0]. Daca nu este scris procedam ca mai sus. Apasam apoi tasta Esc si ne reintoarcem la ecranul principal al biosului. Selectam optiunea "Save&Exit Setup" si apasam tasta Enter. Calculatorul va porni butind (incarcind fisierele de pornire) de pe discheta. Va apare un ecran negru cu titlul "Microsoft Windows Millenium Startup Menu" pe care ne sint prezentate patru optiuni. Alegem optiunea "Start computer without CD-ROM support" apasind tasta "2" si apoi tasta Enter (in fapt putem alege oricare dintre optiuni dar este recomandata optiunea 2). Calculatorul va incepe sa incarce in memorie programele prezente pe discheta si dupa citeva minute va apare promptul liniei de comanda care este " A:\> " (fara ghilimele). Scriem " fdisk" (fara ghilimele) in continuarea promptului si apasam tasta Enter. Va apare un ecran care prezinta un text lung. Acesta incepe cu "Your computer has a disk larger than 512 MB" si se termina cu "Do you wish to enable large disk support (Y/N)....? [Y] ". Apasam pe tasta Enter pentru a valida optiunea "Yes". Va apare un ecran cu titlul "FDISK Options" in care sint prezente patru sau cinci optiuni numerotate. Sub optiuni se afla scris "Enter choice" (selecteaza optiunea) linga care este scrisa o cifra care arata optiunea selectata curent. Alegem optiunea "Create DOS Partition or Logical DOS drive" apasind pe tasta "1" si apoi pe tasta Enter. Va apare un ecran cu titlul "Create DOS Partition or Logical DOS drive" in care sint prezente trei optiuni numerotate. Sub optiuni se afla scris "Enter choice" linga care este scrisa o cifra care arata optiunea selectata curent. Alegem optiunea "Create Primary DOS Partition" apasind pe tasta "1" si apoi pe tasta Enter. In josul ecranului va apare scris "Verifying disk integrity" si procentul de indeplinire a acestei sarcini. Dupa citeva minute va apare pe ecran textul "Do you wish to use the maximum available size for a Primary DOS Partition and make
the partition active (Y/N)...? [Y] " (doriti sa alocati tot spatiul de pe hardisc unei singure partitii si sa o faceti activa?). Apasam pe tasta "N" (raspunzind deci cu nu la intrebare) si apoi pe tasta Enter indicind astfel faptul ca dorim sa avem mai multe partitii pe hardisc. Daca am apasa doar pe tasta Enter am lsa validat raspunsul la intrebare ca fiind da ("yes") iar hardiscul nu va contine decit o singura partitie, ceea ce nu este indicat daca avem un hardisc de dimensiuni mari. In josul ecranului va apare scris din nou "Verifying disk integrity" si procentul de indeplinire a acestei sarcini. Urmeaza etapa de creare a partitiei primare. 1.1 CREAREA PARTI IEI PRIMARE Va apare un ecran pe care scrie in partea de sus: "Total disk size is 29322 Mbytes.Maximum space available for partition is 29322 Mbytes (100 %).Enter partition size in Mbytes or percent of disk space (%) to create a Primary DOS Partition............................[29322]". Scriem dimensiunea partitiei primare in MB si numarul ales va apare intre croete inlocuindu-l pe cel care arata capacitatea maxima a hardiscului (de ex. tastam 5000) si apoi apasam tasta Enter. Partitia primara va fi creata instantaneu. Va apare un ecran pe care scrie : Partition C: 1 Status Type PRI DOS Volume Label Mbytes 5005 System UNKNOWN Usage 17%
Apasam tasta Esc si ne intoarcem la ecranul "FDISK Options". Alegem din nou optiunea "Create DOS partition or Logical DOS Drive" apasind tasta "1". Va apare din nou ecranul de creare a partitiilor. De aceasta data alegem optiunea "Create Extended DOS Partition" apasind tasta "2". In josul ecranului va apare scris din nou "Verifying disk integrity" si procentul de indeplinire a acestei sarcini care dureaza citeva minute. Urmeaza etapa de creare a partitiei extinse. 1.2 CREAREA PARTI IEI EXTINSE Va apare un ecran pe care scrie in partea de sus: "Total disk size is 29322 Mbytes.Maximum space available for partition is 24317 Mbytes (83 %). Enter partition size in Mbytes or percent of disk space (%) to create an Extended DOS Partition............................[24317]". Alegem ca partitia extinsa sa ocupe tot spatiul ramas pe hardisc (indicat deja intre crosete), deci nu scriem nimic ci doar apasam tasta Enter. Partitia extinsa va fi creata instantaneu. Va apare un ecran pe care scrie : Partition C: 1 2 Status Type PRI DOS EXT DOS Volume Label Mbytes 5005 24317 System UNKNOWN UNKNOWN Usage 17% 83%
Apasam tasta Esc si va apare un ecran cu textul "No Logical drives Defined" iar in josul ecranului apare scris din nou "Verifying disk integrity" si procentul de indeplinire a acestei sarcini care dureaza citeva minute. Urmeaza etapa de creare a discurilor logice. Am hotarit sa cream trei discuri logice cu dimensiunile de 10 GB, 8 GB respectiv 7 GB.
1.3 CREAREA DISCURILOR LOGICE Va apare un ecran pe care scrie in partea de jos: "Total Extended DOS Partition size is 24317 Mbytes. Maximum space available for logical drive is 24317 Mbytes (100 %). Enter logical drive size in Mbytes or percent of disk space (%) ......................[24317]". Scriem (tastam) 10000 (numar care va apare intre crosete) pentru a crea un disc logic de 10 GB si apasam tasta Enter. Primul disc logic va fi creat instantaneu. Va apare un ecran pe care scrie in partea de sus: Drive D: Volume Label Mbytes 10001 System UNKNOWN Usage 41%
In partea de jos a ecranului scrie "Logical DOS Drive created, drive letters changed or added" si va apare scris din nou "Verifying disk integrity" si procentul de indeplinire a acestei sarcini care dureaza citeva minute. Urmeaza etapa de creare a celui de-al doilea disc logic. Va apare un ecran pe care scrie in partea de jos: "Total Extended DOS Partition size is 24317 Mbytes. Maximum space available for logical drive is 14316 Mbytes (59 %).Enter logical drive size in Mbytes or percent of disk space (%) ......................[14316]". Scriem (tastam) 8000 (numar care va apare intre crosete) pentru a crea un disc logic de 8 GB si apasam tasta Enter. Al doilea disc logic va fi creat instantaneu. Va apare un ecran pe care scrie in partea de sus: Drive D: E: Volume Label Mbytes 10001 8001 System UNKNOWN UNKNOWN Usage 41% 33%
In partea de jos a ecranului scrie "Logical DOS Drive created, drive letters changed or added" si va apare scris din nou "Verifying disk integrity" si procentul de indeplinire a acestei sarcini care dureaza citeva minute. Urmeaza etapa de creare a celui de-al treilea disc logic. Va apare un ecran pe care scrie in partea de jos: "Total Extended DOS Partition size is 24317 Mbytes. Maximum space available for logical drive is 6315 Mbytes (26 %).Enter logical drive size in Mbytes or percent of disk space (%) ......................[6315]". Cel de-al treilea disc este si ultimul, de aceea trebuie sa ocupe tot spatiul ramas. Nu mai scriem nimic ci doar apasam tasta Enter. Al treilea disc logic va fi creat instantaneu. Va apare un ecran pe care scrie in partea de sus: Drive D: E: F: 6315 Volume Label Mbytes 10001 8001 System UNKNOWN UNKNOWN UNKNOWN 26% Usage 41% 33%
In partea de jos a ecranului este scris : "All available space in the Extended DOS Partition has been assigned to logical drives" (tot spatiul disponibil pe partitia extinsa a fost alocat discurilor logice). Sistemul de operare va vedea patru hardiscuri (C, D, E, F) mai mici, in loc de unul singur (C) mai mare. Daca dorim sa avem doar doua partitii pe hardisc (in loc de patru ca in exemplul de mai sus) va trebui sa cream un singur disc logic (primul disc logic) care sa ocupe tot spatiul partitiei extinse. Daca dorim sa cream mai multe discuri logice, nu numai patru, folosim modelul de mai sus pentru a crea numarul dorit de discuri logice. Am terminat configurarea partitiilor. Apasam tasta Esc si ne vom intoarce la ecranul "FDISK Options". Urmeaza etapa de stabilire a partitiei active. 1.4 STABILIREA PARTI IEI ACTIVE Alegem optiunea "Set active partition" apasind tasta "2" si apoi tasta Enter. Va apare un ecran pe care scrie: Partition C: 1 2 Status Type PRI DOS EXT DOS Volume Label Mbytes 5005 24317 System UNKNOWN UNKNOWN Usage 17% 83%
Select the partition you want to make active.........[ _ ] Apasam tasta "1" si apoi tasta Enter. Partitia primara va fi stabilita ca partitie activa. In ecranul urmator va apare iarasi tabelul de mai sus dar in dreptul partitiei primare, la sectiunea "Status", va apare scrisa litera "A". Apasam tasta Esc si ne vom intoarce la ecranul "FDISK Options". Apasam tasta Esc pentru a parasi utilitarul de partitionare FDISK. Va apare un ecran pe care scrie : "You must restart your system for the changes to take effect. Any drives you have created or changed must be formatted after you restart " (Sistemul trebuie repornit pentru ca schimbarile efectuate sa fie instaurate. Orice disc care a fost creat sau caruia i-a fost schimbata litera trebuie formatat dupa repornirea sistemului). Apasam inca o data tasta Esc si de aceasta data am parasit FDISK si ne-am intors la un ecran care are doar un prompt al liniei de comanda (A:\>). Am terminat partitionarea hardiscului. Repornim calculatorul apasind in acelasi timp pe tastele Ctrl, Alt si Delete (Ctrl+Alt+Del). Va apare din nou ecranul negru cu titlul "Microsoft Windows Millenium Startup Menu" pe care ne sint prezentate patru optiuni. Alegem optiunea "Start computer without CD-ROM support" apasind tasta "2" si apoi tasta Enter iar dupa citeva minute va apare promptul liniei de comanda. Urmeaza etapa de formatare a discurilor create (vezi mai jos). 2. PARTI IONAREA UNUI HARDISC FOLOSIT Daca avem un hardisc deja partitionat (un hardisc deja folosit) si dorim sa-l repartitionam va trebui sa stergem partitiile existente. Inainte de a face acest lucru trebuie sa salvam pe alt hardisc, pe niste CD-uri sau pe niste dischete datele de pe hardisc pe care dorim sa le pastram.
Pornim calculatorului cu ajutorul dischetei de pornire. Va apare un ecran negru cu titlul "Microsoft Windows Millenium Startup Menu" pe care ne sint prezentate patru optiuni. Daca dorim sa vedem cum este partitionat hardiscul alegem optiunea "Display partition information" apasind tasta "4" si apoi tasta Enter. In functie de ceea ce observam putem sterge unele partitii si pastra altele (recomandat pentru utilizatorii avansati). Daca nu ne intereseaza pastrarea (fie si partiala) a partitionarii deja existente, pentru ca dorim sa partitionam discul dupa preferintele noastre, putem sa alegem direct optiunea "Delete partition or logical DOS drive" apasind tasta "3" si apoi tasta Enter. Aceasta optiune este cea recomandata pentru ca ea ne permite sa luam totul de la zero. Va apare un ecran in care ni se prezinta patru optiuni care se refera pe rind la stergerea partitiei primare, a celei extinse, a discurilor logice si a partitiilor non-DOS (instalate de alte sisteme de operare decit Windows). Stergerea partitiilor non-DOS (daca le avem) trebuie sa se faca prima. Stergerea partitiilor DOS trebuie sa se faca in ordinea inversa crearii lor. Sa presupunem ca avem un hardisc care contine numai partitii de tip FAT. Alegem optiunea "Delete Logical DOS Drives" apasind tasta "3" si apoi tasta Enter. Va apare un ecran care contine un avertisment (cum ca datele de pe discurile sterse vor fi pierdute) si un tabel cu discurile logice existente. Vom fi intrebati care din discuri dorim sa-l stergem.Scriem litera corespunzatoare (de ex. F) si apasam tasta Enter. Apoi vom fi intrebati care este eticheta discului ("disk label"). Discurile sint etichetate dupa formatare (vezi mai jos) iar eticheta este prezenta in tabel in dreptul discului pe coloana "Volume Label". Scriem eticheta discului si apasam tasta Enter (daca nu este definita eticheta apasam direct Enter). Vom fi intrebati daca sintem siguri de decizia luata.Apasam tasta "Y" pentru a raspunde afirmativ si apoi tasta Enter. Discul logic va fi sters. Continuam sa stergem si restul de discuri logice procedind in acelasi fel. Cind am terminat vom fi atentionati ca nu mai exista discuri logice in partitia extinsa. Apasam tasta Esc si ne vom intoarce la ecranul "FDISK Options". Alegem optiunea "Delete partition or Logical DOS Drive" apasind tasta "3" si apoi tasta Enter. Alegem optiunea "Delete Extended DOS Partition" apasind tasta "2" si apoi tasta Enter. Va apare un ecran care contine un avertisment (cum ca datele de pe partitia extinsa vor fi pierdute) si un tabel cu partitia primara si cea extinsa. Vom fi intrebati daca sintem siguri de decizia luata.Apasam tasta "Y" pentru a raspunde afirmativ si apoi tasta Enter. Partitia extinsa va fi stearsa. Apasam tasta Esc si ne vom intoarce la ecranul "FDISK Options". Alegem optiunea "Delete Partition or Logical DOS Drive" apasind tasta "3" si apoi tasta Enter. Alegem optiunea "Delete Primary DOS Partition" apasind tasta "1" si apoi tasta Enter. Va apare un ecran care contine un avertisment (cum ca datele de pe partitia primara vor fi pierdute) si un tabel cu caracteristicile partitiei primare. Vom fi intrebati care partitie primara dorim sa o stergem. Scriem cifra "1" si apasam tasta Enter. Apoi vom fi intrebati care este eticheta partitiei. Scriem eticheta si apasam Enter (daca nu este definita eticheta apasam direct Enter). Vom fi intrebati daca sintem siguri de decizia luata. Apasam tasta "Y" pentru a raspunde afirmativ si apoi tasta Enter. Partitia primara va fi stearsa. Apasam tasta Esc si ne vom intoarce la ecranul "FDISK Options".
Toate partitiile au fost sterse. Urmeaza etapa de creare a partitiilor, in care definim dupa preferintele personale o partitie primara, una extinsa si un numar variabil de discuri logice. Procedam cum a fost explicat mai sus. 3. FORMATAREA PARTI IILOR Continuam cu exemplul de mai sus. Am partitionat hardiscul si avem acum patru discuri (C, D, E, F) care trebuie formatate pe rind. Pornim calculatorul cu butare de pe discheta de pornire asa cum a fost explicat anterior. Va apare un ecran negru cu titlul "Microsoft Windows Millenium Startup Menu" pe care ne sint prezentate patru optiuni. Alegem optiunea "Start computer without CD-ROM support" apasind tasta "2" si apoi tasta Enter. Dupa citeva minute va apare promptul liniei de comanda care este " A:\> " (fara ghilimele). Scriem " format c: " (fara ghilimele) in continuarea promptului si apasam tasta Enter. Intre cuvintul format si litera c se afla un spatiu (trebuie sa apasam pe bara de spatiu dupa ce scriem cuvintul format). Intre litera c si semnul : nu se afla nici un spatiu. Va apare un avertisment : Warning all data on non-removable disk C: will be lost.Proceed with format (Y/N)? ("Atentie,toate datele de pe hardiscul C: vor fi pierdute. Continuam operatia de formatare (da/nu)?"). Apasam tasta "Y" raspunzind afirmativ la intrebare. Procesul de formatare va incepe si va dura un numar de minute care este in functie de capacitatea partitiei formatate. Partitia C: are 5 GB deci procesul va dura intre 5 si 10 minute. La terminare va apare scris "Format complete" si apoi vor fi prezentate citeva date tehnice referitoare la partitia formatata. De asemenea ni se cere sa stabilim o eticheta pentru partitie. Numele etichetei este o alegere personala si poate avea maximum 11 caractere (de exemplu pentru partitia C: putem alege eticheta WIN ME). Scriem numele etichetei si apasam tasta Enter. Ne vom intoarce la promptul liniei de comanda. Repetam procedeul de mai sus si cu partitiile urmatoare (scriem format d: , format e: , etc.) si stabilim eticheta fiecarei partitii. De ex. pentru partitia D: putem alege eticheta "Multimedia", pentru partitia E: eticheta "Arhiva" iar pentru partitia F: eticheta "WIN XP". Dupa ce am formatat toate partitiile sintem pregatiti sa instalam sistemul (sau sistemele) de operare.
PARTI IONAREA I FORMATAREA CU UTILITARELE INCLUSE N WINDOWS XP Sistemul de operare Windows XP permite doua tipuri de partitionare, cu ajutorul carora putem crea atit partitii NTFS, cit si FAT 32 sau FAT 16. Primul tip presupune partitionarea hardiscului inainte de instalarea SO si are loc in mod DOS, folosind utilitarul care porneste automat atunci cind initiem procedura de instalare a Windows XP. Faptul ca acest tip de partitionare este legat de procedura de instalare a Windows XP reprezinta un dezavantaj. Al doilea tip presupune partitionarea dupa instalarea SO si are loc in mod Windows, folosind utilitarul de administrare a hardiscului ("Disk Management") inclus in Windows XP. Acest
din urma tip are dezavantajul ca este valabil doar daca partitia pe care este instalat SO Windows XP nu ocupa tot spatiul de pe hardisc. Mai jos vor fi prezentate pas cu pas etapele care trebuie parcurse folosind cele doua modalitati de partitionare amintite. 1. PARTI IONAREA HARDISCULUI NAINTE DE INSTALAREA WINDOWS XP 1.1 AFISAREA LISTEI DE PARTITII Sa presupunem ca avem un hardisc de 30 GB pe care sint instalate sistemele de operare Windows ME, Windows XP Home Edition si Linux. Dorim sa stergem partitiile de pe acest hardisc si sa reinstalam sistemele de operare pe curat. Hardiscul are o partitie FAT 32 (pe care se afla SO Windows ME), o partitie NTFS (pe care se afla SO Windows XP), doua partitii ext2 (pe care se afla SO Linux) si o partitie FAT 32 folosita pentru stocarea datelor importante. Setam in bios CD-ROM-ul ca prim-dispozitiv de butare (vezi procedura detaliata in capitolul "Setarea ordinii de butare" de la sectiunea "Configurarea biosului") si ne intoarcem la ecranul principal al biosului. Introducem in calculator CD-ROM-ul de instalare a Windows XP (CD-ul original este butabil) si repornim calculatorul apasind in acelasi timp pe tastele Ctrl, Alt si Delete (combinatia de taste Ctrl+Alt+Del). Dupa repornire va apare in josul ecranului instructiunea "Press any key to boot from CD" ("apasa orice tasta pentru a buta de pe CD") pe care trebuie sa o indeplinim. Respectarea acestei instructiuni este importanta pentru ca daca avem deja un SO instalat pe hardisc si nu apasam una din taste calculatorul va buta de pe hardisc si va incarca SO deja instalat. Daca insa hardiscul nu are pe el un SO (de ex. este un hardisc nou) butarea de pe CD este automata, deci nu este nevoie sa mai apasam o tasta in prealabil. Procesul de butare de pe CD va lua citeva minute, timp in care se incarca fisierele necesare pentru configurarea instalarii Windows XP. Apare un ecran cu titlul "Welcome to Setup" care are trei optiuni: To set up Windows XP now, press Enter ("pentru a instala Windows XP acum, apasa tasta Enter"). To repair a Windows XP installation using Recovery Console, press R ("pentru a repara o instalare anterioara a Windows XP folosind Consola de Recuperare, apasa tasta R"). To quit Setup, without installing Windows XP, press F3 ("pentru a parasi utilitarul de instalare, fara a instala Windows XP, apasa tasta F3"). Apasam tasta Enter pentru a continua instalarea. Apare un ecran nou care contine licenta de folosire a SO. Derulam textul cu tastele PageUp si PageDown si il citim. Avem doua optiuni, anume sa acceptam licenta si sa apasam pe tasta F8 ("I Agree" - sint de acord) pentru a continua instalarea sau sa nu acceptam termenii licentei si in acest caz daca apasam pe tasta Esc ("I do not agree" - nu sint de acord) procedura de instalare va fi oprita. Daca sintem de acord cu licenta apasam tasta F8. Daca avem deja pe hardisc o partitie care contine SO Windows XP va apare un ecran cu textul : "If one of the following Windows XP installations is damaged, Setup can try to repair it. Use the Up and Down arrow keys to select the installation." ("Daca una din urmatoarele
instalari ale Windows XP este deteriorata, utilitarul de instalare poate incerca sa o repare. Foloseste tastele cu sageti in sus si in jos pentru a selecta instalarea respectiva.") To repair the selected Windows XP installation press R ("pentru a repara instalarea Windows XP selectata, apasa tasta R"). To continue installing a fresh copy of Windows XP without repairing press Esc ("pentru a continua instalarea unei copii noi de Windows XP, apasa tasta Esc"). Apasam tasta Esc. Va apare un ecran care contine lista partitiilor de pe hardisc si care contine urmatorul text : "The following list shows the existing partitions and unpartitioned space on this computer. Use the Up and Down arrow keys to select an item in the list." ("Lista de mai jos prezinta partitiile existente pe acest computer, ca si spatiul ramas nepartitionat. Foloseste tastele cu sageti in sus si in jos pentru a selecta un element din lista.") To set up Windows XP on the selected item press Enter ("pentru a instala Windows XP pe elementul [partitia] selectat, apasa tasta Enter") To create a partition in the unpartitioned space, press C ("pentru a crea o partitie in spatiul nepartitionat, apasa tasta C") To delete the selected partition, press D ("pentru a sterge partitia selectata, apasa tasta D") Lista cu partitii detectate de utilitarul de partitionare este urmatoarea : 29322 MB Disk 0 at id 0 on bus 0 on atapi (MBR) Partition1 (WINDOWS ME) [FAT 32] 15006 MB (1878 MB Free) Partition2 (WINDOWS XP) [NTFS] 5028 MB (3004 MB Free) Partition3 (UNKNOWN) 3498 MB (3498 MB Free) Partition4 (UNKNOWN) 1475 MB (1474 MB Free) Partition5 (DEPOZIT) [FAT 32] 4314 MB (421 MB Free)
C: D: G: H: E:
Utilitarul de partitionare identifica in mod corect partitiile FAT si NTFS existente pe hardisc. Cele doua partitii marcate ca "unknown" (sistem de fisiere necunoscut) sint partitiile "root" si "swap" formatate cu sistemul de fisiere "ext2" folosit pentru SO Linux. In partea de jos a ecranului sint scrise comenzile care trebuie utilizate si anume : Enter = Install, D = Delete Partition si F3 = Quit. Daca selectam o anumita partitie si apasam tasta Enter va fi declansata procedura de instalare a Windows XP. Daca dupa selectare apasam tasta D, partitia va fi stearsa. Apasarea tastei F3 va determina parasirea completa a utilitarului de instalare. Asa cum am spus, in acest exemplu dorim sa stergem partitiile existente si sa cream apoi altele noi. Daca avem un hardisc nou (de-abia cumparat) acesta nu are nici o partitie pe el si va fi raportat de Instalatorul ("Setup") Windows XP ca fiind alcatuit din spatiu nepartitionat. De exemplu daca hardiscul nostru de 30 GB ar fi fost nou lista de mai sus ar fi avut un singur element : Unpartitioned Space 29322 MB Modalitatea de partitionare a unui hardisc nou cu Instalatorul din Windows XP este explicata in capitolul 1.3 ("Crearea Unor Noi Partitii") de mai jos si este identica cu cea folosita pentru un hardisc folosit de pe care am sters toate partitiile. 1.2 TERGEREA PARTI IILOR EXISTENTE
Selectam prima partitie (C:) si apoi apasam tasta D. Aceasta este partitia primara si ca urmare vom fi atentionati ca stergerea ei are unele consecinte de care trebuie sa fim constienti. Va apare textul urmator : "The partition you tried to delete is a system partition. System partitions may contain diagnostic or hardware configuration programs, programs to start operating systems (such as Windows XP) or other manufacturer related programs. Delete a system partition only if you are sure that it contains no such programs or if you are willing to lose them. Deleting a sytem partition may prevent your computer from starting from the hard disk until you complete the installation of Windows XP." ("Partitia pe care ai incercat sa o stergi este o partitie de sistem [primara]. Partitiile de sistem pot contine programe de configurare si diagnosticare a componentelor hardware, programe de pornire a unor SO (ca Windows XP) sau alte programe incluse de fabricantul calculatorului. Sterge o partitie de sistem doar daca esti sigur ca nu contine astfel de programe sau daca esti dispus sa le pierzi. Stergerea unei partitii de sistem poate impiedica computerul sa porneasca de pe hardisc pina la terminarea operatiei de instalare a Windows XP.") Avem doua optiuni si anume : To delete this partition, press Enter. Setup will prompt you for confirmation before deleting the partition. ("Pentru a sterge partitia [de sistem] selectata, apasa tasta Enter. Instalatorul va solicita o confirmare inainte de stergerea partitiei.") To go back to the previous screen without deleting the partition, press Esc. ("Pentru a te intoarce la ecranul anterior, apasa tasta Esc.") Apasam tasta Enter pentru a sterge partitia primara [de sistem] (C:). Apare un ecran de confirmare a dorintei noastre, care are textul : "You asked Setup to delete the partition C: Partition1 (WINDOWS ME) [FAT 32] 15006 MB (1878 MB Free)" ("Ai cerut Instalatorului sa stearga partitia C:). Avem doua optiuni : To delete this partition, press L. Caution : All data on this partition will be lost. ("Pentru a sterge aceasta partitie, apasa tasta L. Atentie : Toate datele de pe aceasta partitie vor fi pierdute.") To go back to the previous screen without deleting the partition, press Esc. ("Pentru a te intoarce la ecranul anterior fara a sterge partitia, apasa tasta Esc.") Apasam tasta L pentru a sterge partitia C. Ne vom intoarce la ecranul care prezinta lista partitiilor de pe hardisc si vedem ca locul partitiei sterse a fost luat de un spatiu nepartitionat. Lista arata acum astfel : Unpartitioned Space 15006 MB D: Partition2 (WINDOWS XP) [NTFS] 5028 MB (3004 MB Free) G: Partition3 (UNKNOWN) 3498 MB (3498 MB Free) H: Partition4 (UNKNOWN) 1475 MB (1474 MB Free) E: Partition5 (DEPOZIT) [FAT 32] 4314 MB (421 MB Free) Repetam procedura de stergere cu toate cele patru partitii ramase. Selectam pe rind cite o partitie (cu ajutorul tastelor cu sageti in sus si in jos), apoi apasam tasta D. De fiecare data va apare ecranul de confirmare a stergerii partitiei selectate si va trebui sa apasam pe tasta L pentru a merge mai departe cu decizia de stergere. Lista de partitii se va modifica de fiecare data in mod corespunzator, in locul unei partitii sterse aparind termenul "spatiu nepartitionat".
Dupa stergerea tuturor partitiilor lista va arata in felul urmator : Unpartitioned Space 29322 MB Daca pe hardisc nu am avut anterior nici o partitie (hardiscul era nou) atunci va apare de la inceput ca fiind alcatuit din spatiu nepartitionat si va fi prezentata capacitatea hardiscului, la fel ca mai sus. Sub lista se afla comenzile pe care le folosim pentru administarea partitiilor : To set up Windows XP on the selected item press Enter ("pentru a instala Windows XP pe elementul [partitia] selectat, apasa tasta Enter") To create a partition in the unpartitioned space, press C ("pentru a crea o partitie in spatiul nepartitionat, apasa tasta C") To delete the selected partition, press D ("pentru a sterge partitia selectata, apasa tasta D") 1.3 CREAREA UNOR NOI PARTI II Fiecare utilizator trebuie sa aleaga marimea partitiilor pe care doreste sa le creeze in functie de necesitatile sale si de modul in care foloseste calculatorul. Aici va fi exemplificata crearea a trei partitii, una de 15 GB si doua de 5 GB (in total 15 + 5 + 5 = 25 GB din 30 GB), fiind lasat si un spatiu nepartitionat pe hardisc. In mod normal nu trebuie lasat spatiu nepartitionat pe hardisc, dar in acest manual el este lasat in scop demonstrativ, pentru a putea exemplifica crearea partitiilor dupa instalarea SO Windows XP. Spatiul lasat nepartitionat nu este pierdut, el va putea fi partitionat ulterior folosind utilitarul de administrare a hardiscului ("Disk Management") inclus in Windows XP. Apasam tasta C pentru a crea o noua partitie in spatiul nepartitionat, care cuprinde acum intreg hardiscul. Va apare un ecran cu textul : "You asked Setup to create a new partition on 29322 MB Disk 0 at id 0 on bus 0 on atapi (MBR)." ("Ai cerut Instalatorului sa creeze o noua partitie"). Avem doua optiuni : To create the new partition, enter the size below and press Enter. ("Pentru a crea noua partitie, completeaza marimea ei mai jos si apoi apasa tasta Enter") To go back to the previous screen without creating the partition, press Esc. ("Pentru a te intoarce la ecranul anterior, fara a crea partitia, apasa tasta Esc.") Sub aceste instructiuni sint specificate marimea maxima si minima a partitiei ce poate fi creata si avem posibilitatea sa specificam care sa fie marimea partitiei pe care dorim sa o cream. The minimum size for the new partition is 0 megabytes (MB) The maximum size for the new partition is 29314 megabytes (MB) Create partition of size (in MB) : 29314 Pe rindul unde trebuie sa specificam marimea partitiei este deja completata capacitatea maxima a hardiscului, asta in caz ca am dori sa cream o singura partitie. Este insa recomandat sa cream mai multe partitii si de aceea stergem valoarea prezenta cu ajutorul tastei Backspace si tastam capacitatea in MB pe care o dorim pentru partitia C. De exemplu daca dorim ca aceasta partitie sa aiba 15 GB (15000 MB) tastam 15000. Pentru tastare folosim tastele cu cifre care se afla deasupra tastelor cu litere. Daca dorim sa folosim tastele cu cifre aflate la partea din dreapta a tastaturii, trebuie in prealabil sa apasam tasta Num Lock, iar ledul cu acelasi nume de pe tastatura se va aprinde.
Sub lista de optiuni se afla tastele pe care putem sa le folosim in aceasta situatie : Enter = Create ("Creeaza") si Esc = Cancel ("Anuleaza"). Dupa ce am completat marimea partitiei apasam tasta Enter si va fi creata automat o partitie de marimea specificata de noi. Ne vom intoarce la ecranul cu lista de partitii de pe hardisc, care arata acum astfel : C: Partition1 [New (Raw)] 14998 MB (14998 MB Free) Unpartitioned Space 14324 MB Selectam spatiul nepartitionat ramas si reincepem procedura de creare a unei noi partitii apasind tasta C. Va apare ecranul in care trebuie sa specificam marimea partitiei pe care dorim sa o cream. Procedam asa cum a fost explicat mai sus, stergem valoarea propusa implicit si tastam capacitatea dorita in MB (de ex. 5000). Dupa crearea partitiei D: ne vom intoarce la ecranul cu lista de partitii. Mai cream o partitie noua E: si specificam marimea ei (de ex. tot 5000 MB). La sfirsitul acestor operatii lista de partitii de pe hardisc va fi urmatoarea : C: Partition1 14998 MB (14998 MB Free) D: Partition2 4997 MB (4997 MB Free) E: Partition3 4997 MB (4997 MB Free) Unpartitioned Space 4322 MB Unpartitioned Space 8 MB Repet, am lasat in acest exemplu spatiu nepartitionat doar in scop demonstrativ. In spatiul de 4322 MB ramas ar putea fi creata acum prin procedeul explicat mai sus o a patra partitie (F:), dar voi face acest lucru dupa instalarea Windows XP. Insa in micul spatiu nepartitionat de 8 MB care a aparut nu mai poate fi creata vreo partitie, pentru ca el este folosit de SO Windows pentru stocarea informatiilor legate de administrarea hardiscului. Atentie, daca in procesul de creare a unei noi partitii am selectat din greseala un spatiu partitionat, (de ex. partitia nou creata C:) si am apasat tasta Enter va fi declansata procedura de instalare a SO Windows XP. In acest caz (care trebuie totusi evitat, desi nu este deloc grav) partitionarea spatiului ramas pe hardisc poate fi facuta dupa instalarea Windows XP.
1.4 FORMATAREA PARTI IILOR CREATE Folosind utilitarul de administrare a hardiscului inclus in Instalatorul ("Setup") Windows XP este posibil sa cream oricite partitii dorim, dar de formatat putem sa formatam doar una din ele, pe aceea pe care dorim sa instalam Windows XP. Celelalte partitii le vom formata foarte usor dupa terminarea instalarii sistemului de operare. Selectam partitia C: si apasam tasta Enter pentru a continua cu procesul de instalare a Windows XP. Apare un ecran in care trebuie sa selectam sistemul de fisiere (FAT sau NTFS) pe care dorim sa-l folosim pentru partitia selectata. Pe ecran se afla scris mesajul : "The partition you selected is not formatted. Setup will now format the partition. Use the Up and Down keys to select the file system you want, and then press Enter. If you want to select a different partition for Windows XP, press Esc. ("Partitia pe care ai selectat-o nu este formatata. Instalatorul va formata acum partitia. Foloseste tastele cu sageata in sus sau in jos
pentru a selecta sistemul de fisiere pe care il doresti, apoi apasa tasta Enter. Daca doresti sa selectezi o alta partitie pentru instalarea Windows XP, apasa tasta Esc.") Avem la dispozitie urmatoarele optiuni : Format the partition using the NTFS file system (Quick) Format the partition using the FAT file system (Quick) Format the partition using the NTFS file system Format the partition using the FAT file system Sub lista de optiuni se afla tastele pe care putem sa le folosim in aceasta situatie : Enter = Continue ("Continua") si Esc = Cancel ("Anuleaza"). Nu exista diferente calitative intre formatarea rapida si cea normala. Singura diferenta este determinata de faptul ca formatarea normala dureaza ceva mai mult, pentru ca inainte de formatare partitia este verificata pentru descoperirea unor eventuale defecte ale hardiscului. In caz ca sint detectate astfel de defecte, pe portiunile respective nu vor fi scrise date, deci vom avea siguranta ca SO Windows XP va functiona corespunzator, pentru ca toate fisierele sale vor fi copiate pe portiuni functionale ale hardiscului. Selectam optiunea "Format the partition using the NTFS file system" si apasam tasta Enter. Apare alt ecran cu textul "Please wait while Setup formats the partition" ("Asteapta te rog ca Instalatorul sa formateze partitia"). Pe ecran se poate observa progresia formatarii sub forma unei bare care se coloreaza treptat. Durata formatarii unei partitii de 15 GB este de aproximativ 5 minute. Dupa terminarea formatarii partitiei C: incepe procesul propriu-zis de instalare a SO Windows XP prin copierea automata pe hardisc a fisierelor necesare acestuia. Formatarea partitiilor D: si E: va avea loc dupa terminarea instalarii si va fi explicata in detaliu mai jos.
2. PARTI IONAREA HARDISCULUI DUP INSTALAREA WINDOWS XP 2.1 AFIAREA LISTEI DE PARTI II Sistemul de operare Windows XP ne permite sa administram hardiscul cu ajutorul utilitarului "Disk Management", care poate fi accesat din Panoul de Control ("Control Panel"). Pentru a afisa panoul de control facem clic pe butonul "Start" si apoi in meniul care apare facem clic pe optiunea "Control Panel". Va apare o fereastra cu mai multe iconite care simbolizeaza diferitele sectiuni ale panoului. . Daca panoul este afisat in modul "Category View" (modul implicit) facem clic pe iconita sectiunii "Performance and Maintenance" ("Performanta si Intretinere") si va fi afisat continutul acestei sectiuni. Daca panoul este afisat in modul "Classic View" facem dublu-clic direct pe iconita "Administrative Tools". Facem clic pe iconita "Administrative Tools" ("Instrumente de Administrare") si va fi afisata o lista cu scurtaturi catre programele de administrare a sistemului. Facem dublu-clic pe iconita "Computer Management" ("Administrarea Calculatorului") si va apare o noua fereastra, pe care trebuie mai intii sa o maximizam. In compartimentul din stinga al ferestrei "Computer Management" este afisata o lista cu instrumentele de administare grupate in trei categorii
("System", "Storage" si "Services and Applications"). Daca facem clic pe numele unui instrument din lista acesta va fi afisat in compartimentul din dreapta. Pentru a afisa utilitarul de partitionare si formatare va trebui sa facem clic pe instrumentul "Disk Management", din categoria "Storage" ("Stocare"). Va apare o lista cu partitiile existente pe hardisc si sub ea o diagrama a acestora sub forma unor blocuri dreptunghiulare. In cazul de fata diagrama va arata astfel : (C:) 14.65 GB (NTFS) Healthy (System) (D:) 4.88 GB Healthy (E:) 4.88 GB Healthy
4.22 GB Free Space 2.2 CREAREA PARTI IILOR Partitiile noi pot fi create doar daca avem pe hardisc spatiu ramas nepartitionat. Procedeul este extrem de usor si va fi exemplificat folosind spatiul pe care l-am lasat nepartitionat in mod intentionat. Facem clic dreapta cu mausul pe blocul de 4.22 GB ("Free Space") si in meniul care apare facem clic pe optiunea "New Logical Drive" ("Nou Disc Logic"). Va apare prima fereastra a "Vrajitorului de Partitionare si Formatare" ("New Partition Wizard") in care vom face clic pe butonul "Next". Apare a doua fereastra a vrajitorului, unde este deja selectat tipul partitiei ("Logical Drive"), iar noua nu ne ramine decit sa facem clic pe butonul "Next". In a treia fereastra a vrajitorului trebuie sa alegem marimea noii partitii exprimata in MB, tinind cont de limitele minima si maxima care sint specificate. Tastam in cimpul denumit "Partition size in MB" numarul de megabytes dorit (sau folosim sagetutele de linga cimp) si apoi facem clic pe butonul "Next". Pentru exemplul nostru vom aloca tot spatiul ramas (2181 MB) pentru noua partitie. Fereastra a patra a vrajitorului ne permite sa alegem o litera pentru partitie. In cimpul "Assign the following letter" facem clic pe sagetuta de linga cimp iar in meniul care apare facem clic pe litera dorita, apoi facem clic pe butonul "Next". Este recomandat sa lasam totusi litera alocata automat de vrajitor, in cazul de fata G (litera F era deja rezervata pentru unitatea optica).
Apare a cincea fereastra a vrajitorului unde trebuie sa specificam preferintele noastre legate de sistemul de fisiere ("file system"), de marimea unitatii de alocare ("allocation unit size") si de numele partitiei. Sistemul de fisiere poate fi de tip NTFS, FAT 32 sau FAT. Facem clic pe sagetuta de linga cimp si in meniul care apare facem clic pe tipul dorit (este recomandat sa alegem fie NTFS, fie FAT 32). Sistemul NTFS este de preferat, avind mai multe avantaje fata de FAT 32, dar si un dezavantaj, anume acela ca fisierele de pe partitie nu vor putea fi accesate decit de sub Windows XP, nu si de sub Windows ME/98 SE. In ceea ce priveste unitatea de alocare, aceasta reprezinta marimea spatiului cel mai mic de pe hardisc care poate stoca un fisier. Vrajitorul va calcula automat marimea optima in functie de marimea partitiei, deci este bine ca utilizatorii incepatori sa lase neschimbata valoarea "Default". In cimpul "Volume Label" scriem un nume pentru partitie, de exemplu "Multimedia" (fara ghilimele) daca avem de gind sa stocam pe ea muzica si filme. Optiunea "Perform a quick format" ne permite sa scurtam considerabil durata de timp cit dureaza formatarea. In cazul in care sintem siguri ca portiunea de hardisc ce trebuie formatata nu are sectoare defecte ("bad sectors") putem bifa aceasta optiune. Optiunea "Enable file and folder compression" daca este bifata face ca datele sa fie stocate pe partitia in cauza in forma comprimata, reducindu-se astfel spatiul folosit de ele. Nu este nevoie sa o bifam acum. Putem seta aceasta particularitate a partitiei dupa formatarea ei, bineinteles daca avem nevoie de ea. Comprimarea nu este disponibila decit pentru partitiile NTFS. Dupa ce am stabilit preferintele noastre referitoare la noua partitie facem clic pe butonul "Next". Va apare a sasea fereastra a vrajitorului, care este in acelasi timp ultima. In ea ni se prezinta un sumar al optiunilor noastre in legatura cu noua partitie ce va fi creata. Daca dorim sa facem modificari de ultim moment, ne putem intoarce la ferestrele precedente facind clic pe butonul "Back". Daca optiunile alese deja sint cele mai potrivite facem clic pe butonul "Finish". Partitia va fi creata instantaneu si incepe formatarea ei care dureaza citeva minute, in functie de marimea partitiei. La terminarea procesului de formatare apare in diagrama partitiilor caracterizarea "Healthy" sub capacitatea partitiei nou create. 2.3 FORMATAREA PARTI IILOR Pentru a formata o partitie facem clic dreapta cu mausul pe blocul din diagrama care simbolizeaza partitia si in meniul care apare facem clic pe optiunea "Format". Va apare a cincea fereastra a vrajitorului de partitionare iar procedura de urmat este cea descrisa mai sus. Formatarea unei partitii sterge toate datele stocate pe ea, deci inainte de a lua decizia de formatare trebuie sa salvam (pe alta partitie, pe discheta sau CD-ROM) datele de care credem ca vom mai avea nevoie. In exemplul de fata noi am creat trei partitii la instalarea Windows XP, dar dintre acestea numai partitia pe care a fost instalat SO a fost si formatata. Rezulta deci ca noi avem acum doua partitii (D si E) care sint nefunctionale pentru ca sint neformatate. Pentru a le putea folosi va trebui sa le formatam. Facem clic dreapta pe partitia D din diagrama, apoi in meniul care apare facem clic pe optiunea "Format" pentru a lansa vrajitorul de partitionare si formatare. In fereastra acestuia alegem sistemul de fisiere (NTFS sau FAT 32), lasam neschimbata optiunea "Default" pentru unitatea de alocare, scriem un nume pentru partitie si in final facem clic pe butonul "Next". In fereastra nou aparuta revedem optiunile alese si daca ne convin facem clic pe butonul "Finish" pentru a initia formatarea propriu-zisa. Dupa terminarea formatarii partitiei D ea este gata pentru a fi folosita. Repetam procedura si pentru partitia E.
Formatarea unei partitii care are date (fisiere) pe ea decurge similar cu procedura descrisa mai sus, dar dupa ce vom apasa pe butonul "Finish" va apare o minifereastra de avertizare cu textul "Formatting will erase all data on this volume. To format the volume click OK. To quit, click Cancel." ("Formatarea va sterge toate datele de pe aceasta partitie. Pentru a formata partitia, f clic pe butonul OK. Pentru a prsi procedura de formatare, f clic pe butonul Cancel"). Facem clic pe butonul "OK" ("Da"). Partitia va fi formatata. Utilitarul de administrare a hardiscului ne permite sa formatam orice partitie existenta pe hardisc, mai putin acele partitii care contin pe ele sisteme de operare Windows. In cazul acestora comanda de formatare este estompata, pentru ca daca am formata o astfel de partitie toate datele de pe ea ar fi sterse si am fi in situatia sa nu putem reporni calculatorul. 2.4 TERGEREA PARTI IILOR Stergerea unei partitii elibereaza spatiu pe hardisc si este folosita in special pentru rearanjarea partitiilor. Daca avem o partitie mare o putem sterge si apoi in spatiul nepartitionat aparut putem crea doua partitii mai mici. In mod similar, daca avem doua partitii mici le putem sterge si apoi crea o singura partitie mai mare. Pentru a sterge o partitie facem clic dreapta cu mausul pe blocul din diagrama care simbolizeaza partitia si in meniul care apare facem clic pe optiunea "Delete Logical Drive". Va apare o minifereastra de avertizare cu textul "All data on this volume will be lost. Do you want to continue?" ("Toate datele de pe aceasta partitie vor fi pierdute. Doresti sa continui?"). Facem clic pe butonul "Yes" ("Da"). Partitia va fi stearsa instantaneu. Cu ajutorul utilitarului de administrare a hardiscului putem sa stergem orice partitie existenta pe hardisc, cu exceptia acelor partitii care contin pe ele sisteme de operare Windows. In cazul acestora comanda de stergere este estompata, pentru ca daca am sterge o astfel de partitie toate datele de pe ea ar fi pierdute si am fi in situatia sa nu putem reporni calculatorul.
PARTI IONAREA I FORMATAREA CU UTILITARUL DISK MANAGER Utilitarul Disk Manager permite partitionarea oricarui tip de hardisc (indiferent de fabricantul sau) intr-un mod usor, intuitiv si rapid. El este disponibil pentru cumparare pe situl firmei producatoare, Kroll Ontrack. Partitionarea cu utilitarul Disk Manager presupune crearea unei dischete speciale de pe care se buteaza in mod DOS grafic, care este asemanator cu interfata grafica din Windows. Acest utilitar ne permite crearea de partitii NTFS si FAT (32 sau 16), urmata de formatarea foarte rapida a lor. Cei mai mari fabricanti de hardiscuri (Seagate, Maxtor, Western Digital, Samsung) pun la dispozitie pe siturile lor variante personalizate ale acestui utilitar, care pot fi descarcate si folosite in mod gratuit. Astfel, utilitarul oferit de Seagate se numeste Disc Wizard, cel oferit de Maxtor se numeste MaxBlast, cel oferit de Western Digital se numeste Data Lifeguard, iar cel oferit de Samsung a pastrat denumirea de Disk Manager. Aceste utilitare sint practic identice din punct de vedere al interfetei si functionalitatii cu utilitarul Disk Manager produs de Kroll Ontrack, insa au o limitare majora fata de acesta si anume faptul ca fiecare dintre ele poate fi folosit doar pentru partitionarea hardiscurilor fabricate de o singura companie. De exemplu putem folosi MaxBlast doar pentru hardiscuri fabricate de compania Maxtor, iar daca incercam sa il folosim cu hardiscuri fabricate de Seagate, Western Digital sau Samsung
va apare un mesaj de eroare. Daca avem in calculator hardiscuri produse de fabricanti diferiti va trebui sa folosim pentru fiecare hardisc utilitarul corespunzator. Fiecare dintre programele enumerate mai sus este disponibil in doua variante, in functie de mediul in care se va lucra cu ele. Ambele variante sint usor de folosit si au o interfata asemanatoare, dar difera din punctul de vedere al functionalitatii. Varianta pentru mediul DOS are functionalitate completa, ea permitindu-ne sa partitionam si sa formatam orice hardisc pe care il avem in calculator. Varianta pentru mediul Windows are functionalitate limitata, cu ajutorul ei putem sa partitionam si sa formatam orice hardisc din calculator, cu exceptia celui pe care se afla SO Windows. Varianta pentru Windows poate fi folosita daca dorim sa adaugam un hardisc nou la sistem, insa in situatia in care avem un singur hardisc, ea este inutilizabila. Cum cei mai multi din posesorii de calculator au un singur hardisc (de mare capacitate) in calculator, este recomandata descarcarea variantei pentru DOS, a carei utilizare va fi explicata in detaliu. Va fi luat ca exemplu utilitarul MaxBlast cu ajutorul caruia se va partitiona un hardisc Maxtor. Folosirea celorlalte utilitare este similara, daca nu chiar identica. Pot fi partitionate hardiscuri ATA (Parallel ATA) sau SATA (Serial ATA). Partitionarea si formatarea unui hardisc presupune stergerea tuturor datelor existente pe el. De aceea inainte de a partitiona un hardisc trebuie sa ne asiguram ca nu exista pe acesta date importante pentru noi sau ca am salvat toate datele importante pe alt mediu de stocare (hardisc, CD-ROM, discheta, etc.). 1. DESCARCAREA UTILITARULUI 1.1 MAXTOR Ne conectam la internet si mergem pe situl Maxtor, la pagina cu titlul "Software Downloads" ("descarcare de softuri"), in care se afla softuri pentru diversele tipuri de hardiscuri produse de Maxtor (ATA, SCSI, externe, etc.). Facem clic pe legatura "DiamondMax Family" daca avem un hardisc din familia DiamondMax sau pe legatura "Quantum Family", daca avem un hardisc mai vechi Quantum (firma producatoare care a fost cumparata de Maxtor in anul 2000, dar care a incetat de atunci productia de hardiscuri sub acest nume). Va apare o noua pagina in care trebuie sa facem clic pe legatura "MaxBlast 4" pentru a descarca utilitarul pentru DOS, nu cel pentru Windows ("MaxBlast 4 for Windows"). Va apare o pagina care contine o prezentare a utilitarului si o legatura ("Download MaxBlast 4") pe care trebuie sa facem clic pentru a-l descarca. Softul are 1,8 MB deci se va descarca relativ repede. La terminarea acestei operatii inchidem conexiunea la internet. 1.2 SEAGATE Dupa conectarea la internet mergem pe situl Seagate, la pagina de unde pot fi descarcate cele trei tipuri de utilitare Disc Wizard . Varianta care ne intereseaza (DW pentru DOS) se numeste "Disc Wizard Starter Edition" si se afla pe coloana din stinga a paginii. Derulam pagina in jos si vedem daca sint bifate optiunile "English" (lb. engleza) si "Bootable Floppy Diskette Creator" ("creator al unei dischete butabile"). Aceste optiuni sint bifate in mod implicit, dar daca nu sint bifate, facem clic in cerculetele de linga ele. Apoi facem clic pe butonul "Download Now" din josul coloanei si asteptam sa apara pagina de inregistrare ca utilizator al softului. In aceasta pagina avem mai multe cimpuri de completat legate de hardisc (numarul de serie), de calculator (sistemul de operare) sau de utilizator (nume, prenume, adresa de posta electronica). Singurul cimp care trebuie completat obligatoriu este cel care
trebuie sa contina adresa de posta electronica, completarea celorlalte cimpuri este facultativa. Dupa completarea adresei de mel (si eventual a altor date) se face clic pe butonul "Submit". Descarcarea softului va incepe in scurt timp si o asteptam sa se termine, dupa care inchidem conexiunea la internet. Daca descarcarea nu incepe automat este oferita o legatura catre fisierul executabil, a carui descarcare trebuie de aceasta data pornita manual prin clic pe legatura. Marimea fisierului ce contine DWSE este de 2,4 MB. 1.3 WESTERN DIGITAL Ne conectam la internet si mergem la pagina de unde pot fi descarcate Softuri si Draivere pentru produsele Western Digital. In partea de sus a paginii se afla un tabel cu semne de carte (legaturi care duc in aceeasi pagina). Facem clic pe legatura "Data Lifeguard Tools V.11.0" si vom fi mutati mai jos in cadrul paginii unde este o prezentare sumara a softului. Utilitarul care ne intereseaza se numeste "Data Lifeguard for DOS" si este disponibil fie sub forma arhivata ("ZIP Version - 1,56 MB") fie sub forma executabila ("EXE Version - 1,74 MB"). Putem descarca pe oricare din ele (facem clic pe legatura) si dupa terminarea operatiei inchidem conexiunea la internet. Daca am descarcat versiunea arhivata, extragem fisierul numit "Diskette.exe" cu arhivatorul preferat. 1.4 SAMSUNG Dupa conectarea la internet mergem pe situl Samsung, la pagina dedicata utilitarului Disk Manager. Facem clic pe legatura numita "Download Program" si dupa citeva momente va apare o minifereastra ce contine un formular de inregistrare. Samsung nu imparte datele necesare inscrierii in obligatorii si optionale (facultative), deci va trebui sa completam toate cimpurile si sa facem apoi clic pe butonul "Submit". Va fi descarcat un fisier in forma arhivata numit DM_Creator.zip . Din el extragem fisierul executabil numit Dm_Creator.exe pe care il vom folosi pentru crearea unei dischete butabile. 2. CREAREA UNEI DISCHETE BUTABILE Introducem o discheta formatata si neprotejata la scriere in calculator. Facem dublu clic pe fisierul executabil pe care l-am descarcat, sau pe care l-am extras din arhiva zip. Va apare o minifereastra de intimpinare ("Welcome") in care trebuie sa facem clic pe butonul "Continue". Apare fereastra ce contine licenta de utilizare, iar daca sintem de acord cu prevederile acesteia facem clic pe butonul "Yes". Va apare fereastra numita "Create Diskette" in care ni se explica faptul ca va fi creata o discheta butabila si sintem avertizati ca in procesul de creare a acesteia toate datele continute anterior pe discheta vor fi sterse. Facem clic pe butonul "Start". Apare o minifereastra de avertizare, cu un text in care ni se reaminteste ca toate datele de pe discheta vor fi sterse. Facem clic pe butonul "OK". Va incepe procesul propriu-zis de creare a dischetei, care dureaza aproximativ 5 minute, si a carui progresie poate fi monitorizata sub forma unei bare care se coloreaza treptat. La sfirsitul operatiunii apare o fereastra cu titlul "Diskette Created", in care trebuie sa facem clic pe butonul "Exit". Procesul de creare a dischetei butabile care contine softul de partitionare s-a incheiat. Acest procedeu este valabil pentru toate utilitarele, insa in ceea ce priveste utilitarul Disc Wizard al companiei Seagate el trebuie repetat, pentru ca este nevoie de doua dischete ("Disk 1 of 2, Disk 2 of 2"), a caror creare decurge in mod identic dupa tipicul expus mai sus.
Atentie, daca dupa ce am lansat comanda de creare a dischetei (cind am apasat pe butonul "Start") apare o minifereastra cu titlul "Invalid sized diskette in drive" si cu doua butoane ("Retry" si "Cancel") inseamna fie ca discheta este defecta si trebuie sa o inlocuim, fie ca este neformatata, fie ca pur si simplu am uitat sa o introducem in calculator. 3. FOLOSIREA UTILITARULUI 3.1 ETAPE PREGTITOARE Repornim calculatorul si tinem apasata tasta "Delete" pentru a afisa ecranul principal al programului de configurare a biosului. Modificam ordinea dispozitivelor de butare, punind discheta ca prim dispozitiv de butare ("First Boot Device"), asa cum a fost aratat mai sus la sectiunea de configurare a biosului. Repornim calculatorul apasind in acelasi timp pe tastele Ctrl, Alt si Delete (Ctrl+Alt+Del). Sistemul va buta de pe discheta si dupa o perioada de citeva minute (in care se copiaza niste fisiere de pe discheta) va fi lansat programul de administrare a hardiscului. In cazul folosirii Max Blast va apare mai intii un ecran cu urmatorul text : "Run Max Blast 3 from Floppy or CD [ F, C]?". Apasam tasta F pentru a indica faptul ca programul va rula de pe discheta. Va apare licenta de utilizare, pe care o citim si daca sintem de acord cu ea facem clic pe butonul "I Agree". Daca avem un hardisc Seagate si folosim cele doua dischete ce contin softul Disc Wizard va trebui sa introducem discheta 1 in calculator, care va buta de pe ea incarcind in memorie fisierele necesare. La un moment dat incarcarea fisierelor se opreste si in partea de sus a ecranului apare textul : "Please insert Disc Wizard Starter Edition Disk 2 and press 'c' to continue". ca urmare va trebui sa scoatem discheta 1 si sa introducem discheta 2 dupa care sa apasam tasta "C". La terminarea procesului de copiere a fisierelor va apare si de aceasta data licenta de folosire a softului. Daca avem un hardisc folosit pe care dorim sa-l repartitionam si exista deja un SO Windows instalat pe una din partitiile existente, va apare o minifereastra de avertizare cu urmatorul text : "A version of Windows may be present on your system. Maxtor recommends that you use the Windows version of Max Blast 3 to set up your drive. Do you wish to continue anyway?" ("O versiune de Windows este probabil prezenta deja pe sistem. Maxtor recomanda folosirea versiunii de Windows a Max Blast 3 pentru punerea la punct a hardiscului. Doresti sa continui oricum?"). Facem clic pe butonul "YES" din minifereastra pentru a semnala faptul ca dorim sa continuam sa lucram cu utilitarul in mod DOS. Evident ca mesajul de avertizare va fi compus diferit pentru utilitarele altor fabricanti (de exemplu in cazul Disc Wizard el se termina cu propozitia "Continue in DOS?"), dar sensul textului ramine acelasi. Daca avem un hardisc care nu are nici o partitie pe el (este nou sau i-au fost sterse toate partitiile) atunci dupa acceptarea licentei softului va apare o minifereastra de avertizare numita "Blank Hard Drive" ("Hardisc Virgin") care contine textul : " The following drive is not set up for use in your system. Drive Model. Would you like to prepare the drive for use in your system?" ("Hardiscul urmator nu este pus la punct pentru a fi folosit in acest sistem. Modelul hardiscului. Doresti sa prepari hardiscul pentru a-l utiliza in sistem?"). La partea de jos a miniferestrei se afla doua butoane, "Yes" ("Da") si "No" ("Nu"), ambele optiuni permitind formatarea hardiscului dupa acelasi procedeu, diferenta fiind doar in ceea ce priveste numarul de etape intermediare pe care trebuie sa le parcurgem. Daca facem clic pe "Yes" apare ecranul principal al utilitarului, iar daca facem clic pe "No" ajungem direct la
ecranul in care trebuie sa alegem SO pe care intentionam sa-l instalam pe hardisc, in functie de care ni se va permite sa cream anumite tipuri de partitii. MunteAlb recomanda sa se faca clic pe butonul "No" pentru a se urmari desfasurarea procesului de partitionare asa cum este descrisa mai jos. In ambele situatii prezentate mai sus (hardisc folosit sau virgin) apare ecranul principal al utilitarului, unde sint prezentate sectiunile acestuia : View Installation Tutorial ("Vizionarea Ghidului de Instalare [a unui Hardisc]") Set Up your Hard Drive ("Administreaza Hardiscul") Maintenance Options ("Optiuni de Intretinere a Hardiscului") Utilities ("Utilitare") Hard Disk Information ("Informatii despre Hardisc") Facem clic in ecranul principal pe titlul sectiunii "Set Up Your Hard Drive" sau pe imaginea de linga acesta. Va apare un ecran in care sint prezentate unitatile de stocare prezente in sistem si statutul lor ("Primary Master, Secondary Master, etc."). Facem clic pe butonul pe care este desenata imaginea care simbolizeaza hardiscul pe care dorim sa-l partitionam (in cazul de fata chiar hardiscul principal - "Primary Master"). Apoi facem clic pe butonul "Next" aflat in partea din dreapta-jos a ecranului, buton care era estompat initial, dar care a devenit functional in momentul in care am facut clic pe imaginea hardiscului. Daca hardiscul are pe una din partitii un SO Windows va apare un ecran de avertizare care contine textul : "The drive you selected may be your boot drive. Continuing will erase any existing data on this drive. Are you sure you want to continue?" ("Hardiscul selectat este posibil sa fie chiar acela de pe care se buteaza. Continuarea [actiunilor] va sterge orice date prezente pe el. Esti sigur ca doresti sa continui?"). In partea de jos a ecranului se afla o casuta linga care este scris "Continue with selected option and erase existing data" ("continua cu optiunea selectata si sterge datele existente"). Bifam casuta (facem clic in ea) si apoi facem clic pe butonul "Next". Urmatorul ecran contine doua texte : "Max Blast 3 has detected that your boot drive is set up for the following operating system. If this is correct, press Next to continue" ("MB 3 a detectat faptul ca hardiscul principal este pregatit pentru sistemul de operare specificat mai jos"). "If you are using or plan on installing a different OS, select the OS below and then press Next to continue with the installation" ("Daca folosesti sau planuiesti sa instalezi un alt SO, selecteaza SO mai jos si apoi fa clic pe butonul Next pentru a continua instalarea"). In acest ecran exista o lista cu toate SO de tip Windows, iar in lista este selectat sistemul de operare deja prezent pe hardisc. MunteAlb recomanda (indiferent de situatia in care ne gasim) sa selectam sistemul de operare Windows XP, pentru ca in acest caz vom putea crea partitii atit de tip FAT cit si de tip NTFS. Daca selectam ca SO Windows ME sau Windows 98 nu vom putea crea decit partitii de tip FAT (FAT 16 si FAT 32). Aceasta este singura consecinta a alegerii unui SO sau a altuia din lista. Facem deci clic in cerculetul de linga Windows XP si apoi facem clic pe butonul "Next" din josul ecranului. Va apare un ecran in care trebuie sa alegem modul de desfasurare ulterioara a procedeului de partitionare ("Choose an Installation Method"). Avem doua optiuni si anume : "Easy Installation" ("Instalare Usoara") si "Advanced Installation" ("Instalare Avansata"). Diferenta dintre ele este ca "Instalarea Usoara" presupune crearea automata unei singure partitii pe tot hardiscul, in timp ce "Instalarea Avansata" presupune ca utilizatorul sa stabileasca manual
numarul de partitii si dimensiunea acestora. Facem clic in cerculetul de linga "Advanced Installation" si apoi facem clic pe butonul "Next". 3.2 AFIAREA LISTEI DE PARTI II In ecranul urmator putem observa o diagrama sugestiva a partitiilor existente pe hardisc. Hardiscul este prezentat ca un cerc, iar partitiile ca niste sectoare de cerc, colorate diferit in functie de tipul lor (FAT 16, FAT 32 si NTFS). Imaginea seamana cu a unui tort circular in care au fost delimitate niste felii, care nu au fost insa scoase din el. Sub cerc se afla o lista cu partitiile existente, la fiecare fiind precizat tipul si marimea ei. Partitiile pentru SO Linux sint recunoscute (apar si ele ca felii ale "tortului"), dar nu sint identificate dupa tipul lor (ext2, ext3, etc.), in lista aparind linga ele termenul "unknown" ("necunoscut"). Evident ca daca avem un hardisc nou (sau de pe care au fost sterse toate partitiile), cercul va fi necolorat iar lista nu va contine nici un element. 3.3 TERGEREA PARTI IILOR EXISTENTE Se face clic pe butonul "Clear" aflat la partea de jos a ecranului cu diagrama pentru a sterge partitiile existente. Cercul simbolizind hardiscul se va decolora iar lista va dispare. 3.4 CREAREA DE PARTI II Crearea de partitii noi care sa le inlocuiasca pe cele sterse se face printr-un proces foarte simplu, care va trebui repetat pentru fiecare partitie nou creata. Facem clic pe butonul "Add" ("Adauga") aflat in partea din dreapta-jos a ecranului cu diagrama. Va apare fereastra numita "Create Partition" ("Creeaza o Partitie"), in care va trebui sa definim caracteristicile partitiei pe care dorim sa o cream. Fereastra contine trei cimpuri si o rigla : Cimpul "Select Partition Size" ("selecteaza marimea partitiei") ne permite sa setam marimea partitiei nou-create, masurata in MB (1000 MB = 1 GB). Pentru aceasta facem clic in interiorul cimpului si tastam o anumita valoare. Alternativ, putem folosi sagetutele de linga cimp pentru a seta marimea, insa acest procedeu ia mai mult timp. Utilizam acest cimp daca dorim sa setam numere "rotunde" pentru marimea partitiilor (10000 MB, 5000 MB, etc.). Rigla ne permite sa setam intr-un mod mai intuitiv marimea partitiei. Facem clic pe glisorul riglei (aflat initial la marginea ei dreapta) si tinind apasat butonul mausului mutam glisorul la stinga pe o distanta mai mare sau mai mica, in functie de marimea dorita pentru partitia nou. Ajustam marimea acesteia prin mici miscari ale glisorului la stinga sau la dreapta sau folosind sagetutele de linga cimpul de mai sus. In timp ce miscam glisorul pe rigla, in cimpul de deasupra va apare in cifre marimea partitiei pentru fiecare pozitie a glisorului. Rigla simbolizeaza dimensiunea spatiului nepartitionat de pe hardisc. Dimensiunea partitiei create se masoara de la marginea din stinga a riglei pina la pozitia glisorului. Utilizam rigla daca dorim ca dimensiunea partitiilor sa fie un anumit procent din marimea spatiului ramas nepartitionat (50 %, 25 %, etc.). Cimpul "Select Partition Type" ("selecteaza tipul partitiei") ne permite sa alegem tipul sistemului de fisiere care va fi instalat pe partitie. Facem clic pe sagetuta de linga cimp si in meniul derulant care apare facem clic pe tipul dorit (NTFS, FAT 32 sau FAT 16). Cimpul "Select Cluster Size" ("selecteaza marimea unitatii de alocare") trebuie lasat cu setarea implicita ("Default"), utilitarul urmind sa aleaga in mod automat valoarea cea mai buna pentru dimensiunea partitiei create.
Sa exemplificam procedeul crearii de partitii prin partitionarea unui hardisc de 30 GB, in scopul pregatirii sale pentru instalarea Windows ME si Windows XP. Vom crea in prima etapa o partitie FAT 32 cu marimea de 15 GB, pe care sa instalam Windows ME si programele aferente. In a doua etapa vom crea o partitie NTFS cu marimea de 10 GB, pe care sa instalam Windows XP si programele aferente. In cea de-a treia etapa vom crea o partitie FAT 32 cu marimea de 5 GB, pentru stocarea datelor importante cu care lucram. In fereastra "Create Partition" observam ca initial la limita din stinga a riglei sta scris 0 MB, iar la limita din dreapta 30748 MB, adica tot spatiul de pe hardisc este disponibil pentru crearea unei partitii. Vom crea pentru inceput o partitie de 15 GB. Pentru aceasta mutam glisorul la jumatatea riglei si observam ca in cimpul de sus a aparut valoarea 15423 MB. O putem ajusta in sus sau in jos cu ajutorul sagetutelor de linga cimpul "Select Partition Size" sau o putem lasa asa. Alegem apoi ca tipul partitiei sa fie FAT 32 si in final facem clic pe butonul "OK". Partitia va fi creata instantaneu si ne vom intoarce la ecranul cu diagrama circulara, unde observam ca un semicerc s-a colorat, simbolizind partitia proaspat creata de noi. De asemenea caracteristicile ei (marime si tip) sint specificate in lista cu partitii de sub diagrama. Facem din nou clic pe butonul "Add". In fereastra de creare observam ca acum rigla are dimensiunea de doar 15324 MB, adica exact cit spatiul ramas nepartitionat. Mutam glisorul in asa fel incit sa cream o partitie care sa ocupe 75 % din spatiul pe care-l avem la dispozitie, adica aproximativ 10000 MB (10 GB). Alternativ, putem sa tastam 10000 MB in cimpul de deasupra riglei. Selectam tipul partitiei, facind clic de aceasta data in meniu pe sistemul de fisiere NTFS. Apoi facem clic pe butonul "OK". Partitia nou creata va apare si ea pe diagrama (colorata diferit fata de cea precedenta) si in lista. Pentru a crea si ultima partitie facem iarasi clic pe butonul "Add". Vedem in fereastra de creare ca rigla simbolizeaza acum un spatiu nepartitionat de 5322 MB. Alegem sa folosim pentru a treia partitie tot spatiul nepartionat de pe hardisc si de aceea nu mai miscam glisorul pe rigla. Selectam tipul de partitie ca FAT 32, pentru ca ea sa fie accesata atit de sub Windows ME cit si de sub Windows XP, apoi facem clic pe butonul "OK". In ecranul cu diagrama circulara avem la final o privire de ansamblu asupra modului in care am decis sa partitionam hardiscul. In acest moment putem sa facem ultimele modificari in ceea ce priveste partitionarea. Daca selectam o partitie si apoi facem clic pe butonul "Delete" ("Sterge"), partitia respectiva va fi stearsa si putem crea una sau mai multe partitii in locul ei, prin procedeul explicat mai sus. Daca selectam o partitie si apoi facem clic pe butonul "Modify" ii putem modifica caracteristicile (sistemul de fisiere si marimea unitatii de alocare) si ii putem chiar reduce dimensiunile. In sfirsit, daca nu sintem deloc multumiti de deciziile noastre legate de partitionarea hardiscului putem face clic pe butonul "Clear" pentru a sterge toate partitiile, urmind sa cream altele. 3. 5 FORMATAREA PARTI IILOR CREATE Daca sintem multumiti de numarul, dimensiunea si tipul partitiilor nou create, atunci in ecranul cu diagrama va trebui sa facem clic pe butonul "Erase" ("Sterge") aflat la partea din dreapta-jos a ecranului. Aceasta actiune va avea drept consecinta faptul ca butonul "Next", initial estompat (nefunctional), va deveni functional. Facem deci clic pe butonul "Next" si va apare un ecran in care este prezentat un sumar al partitionarii, sub forma unei liste a partitiilor
nou create. Facind clic pe butonul "Next" din ecranul rezumativ va apare un nou ecran, cu titlul "Formatting and partitioning your Hard Drive", unde putem urmari progresia procesului de formatare a fiecarei partitii sub forma unei bare care se coloreaza progresiv. Formatarea decurge automat, fara vreo interventie din partea noastra si va avea atitea etape cite partitii am creat. La sfirsitul procesului de formatare apare un ecran ce contine un text care incepe cu : "The partitions that have been created are now formatted" ("Partitiile care au fost create sint acum formatate"). Facem clic pe butonul "Done" ("Terminat") aflat in coltul din dreapta-jos al acestui ultim ecran. Ne vom intoarce la ecranul principal al utilitarului. Facem clic pe butonul "Exit" aflat in coltul din dreapta-sus pentru a parasi (inchide) utilitarul. Ne vom afla din nou in modul DOS non-grafic, de tip linie de comanda. Scoatem discheta ce contine utilitarul hardiscului, apoi repornim calculatorul apasind in acelasi timp pe tastele Ctrl, Alt si Delete (Ctrl+Alt+Del). La aparitia primelor litere din ecranul de butare apasam tasta Delete pentru a fi afisat ecranul principal al BIOS-ului. Setam ordinea de butare (discheta sau CD-ROM) in functie de sistemul de operare pe care intentionam sa-l instalam, apoi introducem in calculator discheta sau CD-ROM-ul de pe care pornim instalarea Windows. Salvam modificarea legata de ordinea de butare facuta in BIOS si apoi parcurgem etapele procesului de instalare a sistemului de operare dorit, care vor fi explicate pe larg in partea a patra a acestui manual.
CONSTRUIRE PC : INSTALAREA SISTEMULUI DE OPERARE WINDOWS ; INSTALAREA DRAIVERELOR
1. ALEGEREA SISTEMULUI DE OPERARE 2. INSTALAREA WINDOWS ME 3. INSTALAREA WINDOWS XP HOME EDITION 4. INSTALAREA WINDOWS ME SI WINDOWS XP HOME EDITION 5. INSTALAREA DRAIVERELOR
ALEGEREA SISTEMULUI DE OPERARE Sistemul de operare este singurul soft care poate fi considerat esential, pentru ca el "nsufle este" calculatorul si il face apt sa functioneze in conformitate cu dorintele utilizatorului. Rolul sistemului de operare intr-un calculator este sa asigure o functionare eficienta si stabila a tuturor componentelor, fie ele hardware sau software. Pentru indeplinirea acestui rol sistemul de operare gestioneaza resursele calculatorului si actioneaza ca o interfata intre componentele hardware (procesor, placa video, hardisc, etc.) si software (editor de text, explorator de internet, jocuri, etc.), pentru a le ajuta sa conlucreze in mod optim. Definitia termenului de "sistem de operare" si explicarea mai pe larg a rolului acestuia intr-un calculator sint prezentate in Manualul de Utilizare Windows. Cele mai folosite SO pentru calculatoarele personale sint cele de tip Windows si ele exista in mai multe variante, in functie de anul de aparitie (Windows 95, 98, ME si XP). In general trebuie sa ne decidem daca dorim sa instalam cea mai noua varianta (numita Windows XP) sau una din variantele mai vechi de tip 9x (Windows ME sau Windows 98 SE). Windows XP este cel mai stabil SO de tip Windows, dar are ca dezavantaje faptul ca necesita un calculator mai performant si ca nu este perfect compatibil cu unele jocuri sau aplicatii (softuri) mai
vechi. In ciuda reputatiei (in mare parte nemeritata) Windows 98 SE si Windows ME sint niste SO stabile si eficiente care pot fi inca folosite pe calculatoarele noi. Daca avem in calculator un procesor avind frecventa de tact mai mare de 1 GHz si o cantitate de memorie RAM de cel putin 512 MB este recomandat sa instalam Windows XP. Daca avem in calculator un procesor cu frecventa de tact sub 1 GHz, dar mai ales daca avem o cantitate de memorie RAM mai mica de 256 MB este recomandat sa instalam Windows ME sau Windows 98 SE. Sistemele de operare Windows trebuie folosite cu licenta care se cumpara de la magazinele care vind calculatoare. O alta optiune este sa instalam unul din SO bazate pe UNIX (Linux sau BSD). Aceste SO sint gratuite in varianta de baza si pot fi descarcate de pe internet sau instalate de pe CD-urile unor reviste de calculatoare. Dezavantajul acestor SO este dat de faptul ca exista mai putine aplicatii pentru ele decit pentru Windows (totusi numarul aplicatiilor existente este foarte mare) si ca majoritatea jocurilor nu functioneaza cu aceste sisteme de operare. In mod obisnuit este suficient sa avem instalat pe hardisc un singur sistem de operare si aceasta configuratie a sistemului ("single boot" - monobutare) este recomandata utilizatorilor incepatori. Pe de alta parte este posibil sa avem mai multe sisteme de operare instalate pe hardisc, iar multi dintre utilizatorii avansati prefera acest tip de configuratie a sistemului ("multiboot" - multibutare). In aceasta parte a manualului va fi explicata pe rind crearea unui sistem cu monobutare (Windows ME sau Windows XP) si a unuia cu dubla butare (Windows ME si Windows XP).
INSTALAREA WINDOWS ME In aceasta sectiune va fi expus procesul de creare a unui sistem cu monobutare ("single boot") prin instalarea sistemului de operare Windows ME. Pentru ca lucrurile sa fie intelese mai usor va fi luata ca exemplu instalarea pe hardiscul partitionat cu utilitarul FDISK, prezentata in partea a treia a manualului. Dupa partitionarea hardiscului (cu FDISK sau cu Disk Manager) pornim calculatorul cu butare de pe discheta de pornire, care va trebui setata in BIOS ca prim-dispozitiv de butare, asa cum a fost explicat anterior in partea a treia a manualului. In cazul ca am partitionat hardiscul cu FDISK discheta de pornire ("boot disk") se afla deja in calculator, insa daca am folosit Disk Manager trebuie sa o introducem inainte de a reporni calculatorul (evident, scotind in prealabil discheta pe care se afla Disk Manager). Va apare un ecran negru cu titlul "Microsoft Windows Millenium Startup Menu" pe care ne sint prezentate patru optiuni. Alegem optiunea "Start computer with CD-ROM support" (pornire cu posibilitatea de a folosi unitatea CD-ROM sub mediul DOS) apasind tasta "3" si apoi tasta Enter. Dupa citeva minute va apare promptul liniei de comanda care este " A:\> " (fara ghilimele). Ni se spune si ca CD-ROM-ul este desemnat prin litera H. Introducem CD-ul de instalare a Windows ME in unitatea CD-ROM. In cazul de fata aceasta este desemnata prin litera H pentru ca avem patru partitii pe hardisc ( C, D, E, F ) si la pornirea de pe discheta se creeaza un disc virtual caruia i se da litera G. Ne mutam cu promptul liniei de comanda pe unitatea CD-ROM, tastind litera unitatii CD-ROM si anume h: si apasind tasta Enter. Promptul se schimba din " A:\> " in " H:\> ". Apoi scriem (tastam) la promptul liniei de comanda " dir/p " (fara ghilimele) si apasam tasta Enter. Va fi afisat
continutul CD-ului. Intre fisierele acestuia se afla si unul numit " setup.exe " care este fisierul care initiaza si controleaza procesul de instalare a sistemului de operare. Scriem setup.exe la promptul liniei de comanda si apasam tasta Enter. Urmeaza un proces de verificare a integritatii partitiilor prin scanarea hardiscului. Acest proces va dura citeva minute si este declansat in momentul in care apasam tasta Enter. Va apare un ecran albastru unde urmarim progresia scanarii pe rind a tuturor partitiilor. La sfirsitul acesteia apasam tasta X (sau selectam butonul Exit de pe ecran si apasam tasta Enter) si va incepe procesul propriuzis de instalare a sistemului de operare. Va apare o fereastra pe care scrie "Welcome to Windows Me Setup". Facem clic pe butonul "Next" din josul ferestrei. Va apare o fereastra care prezinta termenii contractului care se stabileste intre compania Microsoft (producatorul SO) si cumparatorul SO. Citim contractul si daca sintem de acord facem clic in cerculetul de linga textul "I accept the Agreement " (sint de acord cu termenii contractului) si apoi facem clic pe butonul "Next". Va apare o fereastra unde trebuie sa introducem in niste casute codul produsului cumparat ("Windows Product Key"). Dupa ce terminam facem clic pe butonul "Next". Va apare o fereastra unde ni se cere sa alegem locul de pe hardisc unde dorim sa fie instalat SO. Ni se indica deja varianta C:\Windows ca fiind cea recomandata. Acceptam aceasta varianta si facem clic pe butonul "Next". In urmatoarea fereastra sintem intrebati ce tip de instalare dorim. Alegem optiunea selectata deja si anume "Typical" (instalare obisnuita) si facem clic pe butonul "Next". In continuare apare o fereastra cu doua cimpuri unde trebuie sa completam numele si compania la care lucram. La nume putem trece numele real sau o porecla (de ex. porecla folosita in adresa de posta electronica). La companie putem sa trecem numele companiei la care lucram, numele unei companii fictive sau sa lasam cimpul gol. Facem clic pe butonul "Next". In fereastra urmatoare sintem intrebati care sint componentele SO Windows care dorim sa fie instalate. Alegem optiunea selectata deja si anume "Install the most common components" (instaleaza componentele obisnuite) si facem clic pe butonul "Next". In fereastra urmatoare trebuie sa alegem tara in care locuim. Putem sa derulam lista si sa alegem Romania dar acest lucru nu are importanta in functionarea SO deci putem sa alegem ce tara dorim sau sa lasam optiunea deja selectata. Facem clic pe butonul "Next". Urmeaza etapa de creare a unei dischete de pornire. In mod normal nu avem nevoie de asa ceva, din moment ce avem deja o discheta de acest fel cu ajutorul careia am pornit calculatorul si in plus putem sa ne facem cite dischete dorim dupa instalarea SO. Scoatem discheta de pornire din unitatea de discheta si facem clic pe butonul "Cancel" din fereastra. Urmeaza etapa de copiere a fisierelor necesare pentru instalarea Windows de pe CD pe hardisc. Facem clic pe butonul "Finish" din partea de jos a ferestrei cu titlul "Ready to begin copying files" (sistemul e pregatit sa inceapa copierea fisierelor). Aceasta etapa este automata si nu trebuie sa intervenim. In partea din stinga a ecranului putem urmari progresia actiunii. Aceasta dureaza intre 15 si 30 de minute. Dupa terminarea copierii apare o fereastra in care sintem anuntati ca sistemul va reporni automat in 15 secunde sau cind apasam butonul "Restart". Este recomandat sa lasam sistemul sa reporneasca automat. Urmeaza prima etapa de punere la punct ("setting up") a componentelor hardware "Plug and Play" pe care le avem in sistem. In aceasta etapa sint copiate pe hardisc si incarcate in
memorie niste programe speciale numite draivere ("drivers") care asigura buna functionare a componentelor hardware sub Windows. La un moment dat apare o minifereastra in care sintem anuntati ca trebuie sa furnizam un nume pentru calculatorul nostru si pentru grupul de calculatoare ("workgroup") din reteaua cruia i apartine acesta. Facem clic pe butonul OK. Daca avem calculatorul inclus intr-o retea in fereastra urmatoare completam numele adecvate in cimpurile respective. Daca nu avem calculatorul inclus intr-o retea completam un nume fictiv in cimpul "workgroup" iar numele calculatorului il stabilim in functie de preferintele personale. In cimpul "computer description" putem completa o descriere a calculatorului care sa ajute la identificarea mai usoara in retea sau nu scriem nimic. Facem clic pe butonul Next. Urmeaza etapa de punere la punct ("setting up") a componentelor hardware "non Plug and Play" pe care le avem in sistem. Putem observa progresia acestei actiuni automate sub forma unei linii albastre formate din mici dreptunghiuri. Dupa terminarea actiunii calculatorul va reporni singur. Daca ni se pare ca actiunea de detectare s-a blocat (evidentiata de faptul ca progresia stagneaza pentru o perioada mare de timp) trebuie sa repornim manual calculatorul apasind in acelasi timp pe tastele Ctrl, Alt si Delete. Dupa repornire actiunea se va relua si este foarte probabil ca va fi dusa la bun sfirsit. Urmeaza etapa de punere la punct a unor elemente importante din SO Windows si anume panoul de control, programele care sint prezente in meniul de start, ajutorul si in final configurarea sistemului. La sfirsitul acestor actiuni sistemul va reporni automat. Instalarea este terminata. La repornirea sistemului apare o minifereastra in care sint doua cimpuri. In primul se afla completat numele specificat de noi iar cel de-al doilea este gol. Completarea acestui cimp gol este optionala. Daca dorim ca Windows sa porneasca numai dupa introducerea unei parole scriem o parola si apasam butonul OK. Daca nu dorim sa introducem mereu parola ori de cite ori pornim Windows lasam cimpul gol si apasam butonul OK. Va apare o minifereastra cu titlul "updating system settings" (actualizarea parametrilor sistemului) unde urmarim progresia acestei actiuni care dureaza citeva minute. Este posibil sa apara un mic film de prezentare a sistemului de operare. Putem sa il lasam sa ruleze si la sfirsit sa-l inchidem sau apasam in acelasi timp pe tastele Alt si F4 si oprim filmul imediat. In acest moment instalarea SO Windows ME este practic incheiata. Daca dorim sa avem pe hardisc un singur sistem de operare ne oprim in acest punct si continuam cu instalarea draiverelor. Daca dorim sa instalam si WIN XP continuam ca mai jos. Pentru a beneficia de avantajele oferite de sistemul de operare Windows ME trebuie sa instalam de asemenea ultimele versiuni ale programelor Internet Explorer, Media Player si Direct X. Acestea se gasesc intotdeauna pe situl companiei Microsoft, dar sint prezente uneori si pe CD-urile revistelor de tehnologia informatiei (TI) din Romania. Facem dublu clic pe fisierul care contine programul pe care dorim sa-l instalam, urmam instructiunile si facem clic pe butoanele corespunzatoare (de ex. spunem ca sintem de acord cu termenii contractuali). In final calculatorul va reporni singur.
INSTALAREA WINDOWS XP HOME EDITION
In aceasta sectiune va fi expus procesul de creare a unui sistem cu monobutare ("single boot") prin instalarea sistemului de operare Windows XP Home Edition SP 2 ("Service Pack 2"). Aceasta versiune imbunatatita de Windows XP Home Edition a fost lansata la jumatatea anului 2004, versiunea originala fiind lansata in anul 2001. Pentru ca lucrurile sa fie intelese mai usor va fi luata ca exemplu instalarea Windows XP care urmeaza automat dupa ce am terminat procedura de partitionare cu utilitarul inclus in Windows XP, care a fost prezentata in partea a treia a manualului. Introducem CD-ul de instalare a SO Windows XP in unitatea CD-ROM. Repornim calculatorul (Ctrl+Alt+Del) si setam CD-ROM-ul ca prim-dispozitiv de butare. Partitionam hardiscul cu ajutorul utilitarului inclus in Instalatorul ("Setup") Windows XP, asa cum a fost explicat anterior in partea a treia a manualului. Putem partitiona hardiscul si cu utilitarul Disk Manager, in fapt aceasta metoda fiind mai simpla si mai rapida. In aceasta ultima situatie, dupa butarea de pe CD nu mai repartitionam hardiscul, ci alegem direct partitia pe care dorim sa instalam Windows XP. Procesul de instalare va incepe automat dupa partitionarea hardiscului cu utilitarul inclus in Instalator si formatarea partitiei pe care va fi instalat SO Windows XP. Va apare un ecran cu textul "Please wait while Setup copies files to the Windows installation folders" ("asteptati ca instalatorul sa copieze fisierele in dosarele de instalare Windows). Urmeaza o etapa de copiere de pe CD pe hardisc a fisierelor necesare pentru instalarea Windows XP, care va dura citeva minute si a carei evolutie o putem urmari observind bara de progresie de pe ecran care se coloreaza treptat. Dupa completarea acestei actiuni calculatorul va reporni in mod automat. Va apare un ecran de instalare colorat in albastru care este impartit in doua parti. In partea din stinga se afla o mica lista cu etapele care vor fi parcurse de procesul de instalare, iar sub lista se afla o mica bara care va arata progresia etapei care se afla in curs de desfasurare. Etapa curenta (aflata in desfasurare) este scrisa cu portocaliu. In partea dreapta a ecranului vor fi afisate succesiv mai multe texte promotionale, care expun citeva din caracteristicile SO Windows XP si scot in evidenta faptul ca SO este usor de folosit. Etapele procesului de instalare decurg in mod automat si sint urmatoarele : Collecting Information ("Culegerea de Informatii [tehnice despre calculator]") Dynamic Update ("Actualizare Dinamica") Preparing Installation ("Pregatirea Instalarii") Installing Windows ("Instalarea propriu-zisa a SO Windows") Finalizing Installation ("Finalizarea Instalarii") Peste partea din dreapta a ecranului de instalare vor apare succesiv citeva ferestre in care trebuie sa setam niste optiuni. In prima fereastra (numita "Regional and Language Settings") putem selecta limba care sa fie folosita la instalare. Alegem optiunea deja selectata (engleza) si facem clic pe butonul "Next". Fereastra urmatoare este numita "Personalize your Software" si are doua cimpuri, in primul (obligatoriu) trebuind sa completam numele nostru, iar in cel de-al doilea (facultativ, neobligatoriu) trebuind sa completam numele organizatiei in cadrul careia ne desfasuram activitatea (compania la care sintem angajati, unitatea de invatamint la care studiem, etc.). In ambele cazuri sta la latitudinea utilizatorului daca foloseste date reale sau fictive. Facem clic pe butonul "Next".
Va apare o fereastra in care trebuie sa completam numarul de serie unic al CD-ului de instalare ("Product Key") Windows XP. Scriem succesiunea de grupe de cifre in casutele respective si facem clic pe butonul "Next". In urmatoarea fereastra trebuie sa completam numele calculatorului nostru. Scriem un nume sugestiv (sau il lasam pe cel propus in mod implicit) si apoi facem clic pe butonul Next. Va apare o fereastra intitulata "Date and Time Settings" unde trebuie sa alegem fusul orar al localitatii unde locuim. Alegem ora localitatii in care locuim (ora Bucurestiului, in caz ca locuim oriunde in Romania) din meniul derulant si facem clic pe butonul Next. Va reapare ecranul de instalare si pe el se va suprapune fereastra intitulata "Network Settings" unde trebuie sa alegem un mod de instalare in functie de parametrii retelei de calculatoare in care se afla calculatorul nostru. Alegem optiunea deja selectata ("Typical Settings") indiferent daca avem sau nu calculatorul inclus intr-o retea si facem clic pe butonul Next. Va urma etapa propriu-zisa de instalare a SO Windows XP, a carei desfasurare poate fi urmarita in mica bara de progresie de pe ecran. Deasupra acesteia se succed denumirile fazelor parcurse ("Copying Files", "Installing Start menu Items", "Registering Components", "Saving Settings"), si dupa ce Instalatorul a copiat toate fisierele necesare pe hardisc calculatorul va reporni. Va apare o fereastra intitulata "Welcome to Microsoft Windows" si cu textul "Let's spend a few minutes setting up your computer " ("sa petrecem citeva minute pentru a pune la punct calculatorul"). Facem clic pe butonul Next din partea dreapta-jos a ferestrei. Apare o fereastra intitulata "Help protect your PC" in care avem de ales daca sa activam sau nu serviciul de actualizare automata a SO Windows XP. Acest serviciu presupune conectarea automata la intervale regulate la un server specializat al companiei Microsoft si descarcarea ultimelor actualizari ale sistemului de operare. De obicei aceste actualizari contin asa-numitele petice de securitate ("security patches") care remediaza anumite portiuni din codul sistemului de operare, in asa fel incit acesta sa nu fie vulnerabil la atacurile unor internauti rau-intentionati. Avem de ales intre doua optiuni: "Help protect my PC by turning on Automatic Updates Now" ("ajuta-ma sa imi protejez PC-ul prin activarea acum a Actualizarii Automate") si "Not right now" ("nu pe moment"). Este recomandat sa alegem in acest moment optiunea "Not right now" pentru ca putem sa activam actualizarea Automata si din panoul de control ("Control Panel") dupa terminarea instalarii. Facem deci clic in cerculetul de linga "Not right now" si apoi facem clic pe butonul "Next". In fereastra urmatoare Instalatorul Windows XP va verifica prezenta unei conectari la internet a calculatorului si va incerca sa ne ajute sa configuram conexiunea. Facem clic pe butonul "Skip" din partea dreapta-jos a ferestrei pentru a trece ("sari") peste aceasta etapa, urmind sa configuram conexiunea la internet dupa terminarea instalarii. Va apare apoi fereastra de activare a SO Windows XP care are textul "Do you want to activate Windows now" ("doresti sa activezi acum SO Windows?"). Sint prezente doua optiuni: "Yes activate Windows over the internet now" ("da, activeaza Windows acum prin internet") si "No, remind me every few days" ("nu, adu-mi aminte odata la citeva zile"). Facem clic in cerculetul de linga aceasta ultima optiune pentru ca sa terminam mai intii cu instalarea, urmind sa activam Windows dupa aceea. Avem posibilitatea sa activam softul in decurs de 30 de zile de la instalare, prin internet sau prin telefon.
Procedura de configurare a instalarii continua cu o fereastra in care trebuie sa specificam care sint persoanele ce vor folosi calculatorul. Exista sase cimpuri, dintre care primul are titlul "Your Name" ("utilizator principal") si in el trebuie sa completam numele nostru. Urmatoarele cimpuri sint ale altor potentiali utilizatori si au titlurile "2nd User" ("al doilea utilizator), "3rd User", "4th User" si "5th User". Completam datele cerute, cu mentiunea ca numele alese pot fi cele reale sau doar niste porecle sau diminutive fictive. Daca sintem singurul utilizator al calculatorului completam doar cimpul "Your Name". Apoi facem clic pe butonul "Next". Va apare ultima fereastra a Instalatorului, care ne informeaza despre completarea cu succes a procedurii de instalare ("Congratulations, you're ready to go" - "felicitari, esti gata [sa incepi sa folosesti calculatorul]"). Facem clic pe butonul "Finish" si vedem ca apare suprafata de lucru ("desktop") a SO Windows XP. Procedura de instalare este terminata. Pentru a beneficia de avantajele oferite de sistemul de operare Windows XP trebuie sa instalam de asemenea ultimele versiuni ale programelor Internet Explorer, Media Player si Direct X. Acestea se gasesc intotdeauna pe situl companiei Microsoft, dar sint prezente uneori si pe CD-urile revistelor de tehnologia informatiei (TI) din Romania. Daca am instalat Windows XP SP 2 atunci au fost instalate automat Internet Explorer versiunea 6.2, Windows Media Player (WMP) versiunea 9 si Direct X versiunea 9.0 c. Daca la data la care instalam Windows XP exista versiuni mai noi ale acestor softuri (de ex. WMP 10, care a aparut deja) le putem descarca de la adresele prezentate mai sus. Facem dublu clic pe fisierul care contine programul pe care dorim sa-l instalam, urmam instructiunile si facem clic pe butoanele corespunzatoare (de ex. spunem ca sintem de acord cu termenii contractuali). In final calculatorul va reporni singur.
INSTALAREA WINDOWS ME SI WINDOWS XP HOME EDITION In aceasta sectiune va fi expus procesul de creare a unui sistem cu dubla butare ("dual boot") prin instalarea sistemului de operare Windows ME pe partitia primara a hardiscului si a sistemului de operare Windows XP Home Edition SP 2 ("Service Pack 2") pe unul din discurile logice ale partitiei extinse. Pentru ca lucrurile sa fie intelese mai usor va fi luata ca exemplu instalarea pe hardiscul partitionat cu utilitarul Disk Manager, prezentata in partea a treia a manualului. Partitia primara are 15 GB, este de tip FAT 32 si va fi folosita pentru instalarea Windows ME si ulterior a programelor pe care le vom folosi cu acest sistem de operare. Partitia extinsa contine doua discuri logice, unul de tip NTFS de 10 GB (pentru instalarea Windows XP si a programelor aferente) si altul de tip FAT 32 pentru stocarea datelor importante. Aceasta este doar o varianta de partitionare, pentru ca de exemplu putem crea doar partitii de tip FAT 32, in eventualitatea ca vrem sa avem acces la datele de pe partitia pe care se afla instalat Windows XP si de sub sistemul de operare Windows ME. Sistemul cu dubla butare bazat pe partitii FAT 32 are si un avantaj mai putin evident, legat de securitatea datelor noastre. In situatia in care unul din sistemele de operare nu mai porneste avem posibilitatea sa butam calculatorul in sistemul de operare viabil si sa recuperam datele importante de pe partitia cu SO care este nefunctional. Daca am folosi pentru Windows XP o partitie NTFS si acest sistem de operare nu ar mai porni (de ex. in eventualitatea in care un virus a sters mai multe fisiere de sistem), nu am avea posibilitatea ca sa vedem partitia NTFS
de sub Windows ME. Daca insa instalam Windows XP pe o partitie FAT 32 continutul partitiei poate fi accesat de sub Windows ME si ne putem recupera datele foarte usor. Recuperarea datelor este posibila si daca folosim partitii NTFS dar ea este un pic mai complicata, in special pentru incepatori. In orice caz este bine sa facem copii ale datelor importante pe o partitie speciala a hardiscului ca si pe alte medii de stocare (discheta, CDROM, etc.).
Ordinea instalarii sistemelor de operare intr-un sistem cu multibutare este foarte importanta si daca nu o respectam ne vom trezi in situatia ca unul din SO instalate nu va putea fi folosit. Astfel intr-un sistem multibutare care contine doar sisteme de operare Windows, primul trebuie instalat sistemul de tip 9x (Windows ME sau 98 SE) si de abia dupa aceea sistemul de tip NT (Windows XP sau 2000). Sistemul de tip 9x va trebui instalat pe partitia primara, iar sistemul de tip NT pe unul din discurile logice ale partitiei extinse. Procesul de instalare a SO Windows ME decurge exact asa cum a fost prezentat mai sus. Ca o alternativa pentru butarea initiala cu ajutorul dischetei de pornire ("boot disk"), daca nu folosim FDISK pentru partitionare ci Disk Manager, nu avem nevoie de discheta de pornire Windows ME si ca urmare putem buta direct de pe CD-ROM-ul de instalare Windows ME (cel original este butabil). Sistemul de operare Windows ME va fi instalat pe partitia primara, anume C: , care are 15 GB. Dupa ce este terminata instalarea Windows ME incepem instalarea Windows XP, care si ea este similara cu procedura expusa anterior. Pentru instalarea Windows XP Home Edition nu mai este nevoie sa butam de pe CD-ROM, dar putem sa o facem daca dorim. Este insa mult mai simplu ca dupa terminarea instalarii Windows ME sa scoatem CD-ul cu Windows ME din calculator si sa-l introducem pe cel cu Windows XP HE. Procedura de instalare va fi expusa in continuare. Introducem deci CD-ul cu Windows XP in unitatea CD-ROM (avind deja instalat Windows ME, bineinteles). Va apare o fereastra cu titlul "Welcome to Windows XP" in care sintem intrebati ce optiune alegem din cele trei prezentate. Facem clic pe optiunea "Install Windows XP". Apare o fereastra cu titlul "Welcome to Windows Setup" in care sintem intrebati ce tip de instalare dorim. Alegem optiunea "New Installation (Advanced)" care este deja selectata si facem clic pe butonul "Next". Fereastra urmatoare prezinta termenii contractului ("License Agreement" - acord de licentiere) care se stabileste intre compania Microsoft (producatorul SO) si cumparatorul SO. Citim contractul si daca sintem de acord facem clic in cerculetul de linga textul "I accept this Agreement" ("sint de acord cu termenii licentei de folosire") si apoi facem clic pe butonul "Next". Va apare o fereastra unde trebuie sa introducem in niste casute codul produsului cumparat ("Product Key") care consta in citeva grupe de cifre pe care le aflam de pe carcasa CD-ului de instalare. Dupa ce terminam facem clic pe butonul "Next". Apare o fereastra in care putem selecta limba folosita la instalare. Alegem optiunea deja selectata (engleza) si facem clic pe butonul "Next". In fereastra urmatoare ("Get updated setup files") sintem intrebati daca dorim sa ne conectam la internet pentru a descarca fisierele actualizate necesare pentru instalare. Facem clic in cerculetul de linga optiunea "No, skip this step and continue installing Windows" ("treci peste aceasta etapa si continua instalarea Windows"). Facem apoi clic pe butonul "Next".
Urmeaza etapa de preparare a instalarii Windows XP prin copierea de pe CD pe hardisc a fisierelor necesare. La terminarea acesteia calculatorul va reporni automat. Dupa repornire va apare un ecran cu titlul "Welcome to Setup" care are trei optiuni: To set up Windows XP now, press Enter ("pentru a instala Windows XP acum, apasa tasta Enter"). To repair a Windows XP installation using Recovery Console, press R ("pentru a repara o instalare anterioara a Windows XP folosind Consola de Recuperare, apasa tasta R"). To quit Setup, without installing Windows XP, press F3 ("pentru a parasi utilitarul de instalare, fara a instala Windows XP, apasa tasta F3"). Apasam tasta Enter pentru a continua instalarea. Apare un nou ecran, care are textul : "Setup will install Windows XP on partition : D: Partition2 (DSK1_VOL2) [NTFS] 10024 MB (10014 MB Free)
Use the Up and Down keys to select the file system you want, and then press Enter. If you want to select a different partition for Windows XP, press Esc. ("Partitia pe care ai selectat-o nu este formatata. Instalatorul va formata acum partitia. Foloseste tastele cu sageata in sus sau in jos pentru a selecta sistemul de fisiere pe care il doresti, apoi apasa tasta Enter. Daca doresti sa selectezi o alta partitie pentru instalarea Windows XP, apasa tasta Esc.") Avem la dispozitie urmatoarele optiuni referitoare la partitia D : Format the partition using the NTFS file system (Quick) Format the partition using the FAT file system (Quick) Format the partition using the NTFS file system Format the partition using the FAT file system Leave the current file system intact (no changes) Daca partitia D: ar fi de tipul FAT 32 (si nu NTFS cum este in cazul de fata) la acest moment am mai avea o optiune la dispozitie si anume "Convert the partition to NTFS" ("converteste partitia in [sistemul de fisiere] NTFS). Conversia ar avea loc mai tirziu si ar dura citeva minute. Sub lista de optiuni se afla tastele pe care putem sa le folosim in aceasta situatie : Enter = Continue ("Continua") si Esc = Cancel ("Anuleaza"). Optiunea "Leave the current file system intact" ("lasa sistemul de fisiere existent intactneschimbat") este prezenta pentru ca Instalatorul a sesizat ca partitia este deja formatata. Putem reformata partitia dar nu are nici un sens, pentru ca formatarea facuta cu utilitarul Disk Manager este foarte buna, si in plus reformatarea ne-ar lua timp. Selectam deci optiunea "Leave the current file system intact" si apasam tasta Enter. Urmeaza o etapa in care Instalatorul inspecteaza hardiscul si apoi incepe operatiunea de copiere pe hardisc a datelor necesare pentru instalarea Win XP, dupa care sistemul va reporni automat.
Dupa repornire apare un ecran de instalare colorat in albastru care este impartit in doua parti. In partea din stinga se afla o mica lista cu etapele care vor fi parcurse de procesul de instalare, iar sub lista se afla o mica bara care va arata progresia etapei care se afla in curs de desfasurare. Etapa curenta (aflata in desfasurare) este scrisa cu portocaliu. In partea dreapta a ecranului vor fi afisate succesiv mai multe texte promotionale, care expun citeva din caracteristicile SO Windows XP si scot in evidenta faptul ca SO este usor de folosit. Etapele procesului de instalare decurg in mod automat si sint urmatoarele : Collecting Information ("Culegerea de Informatii [tehnice despre calculator]") Dynamic Update ("Actualizare Dinamica") Preparing Installation ("Pregatirea Instalarii") Installing Windows ("Instalarea propriu-zisa a SO Windows") Finalizing Installation ("Finalizarea Instalarii") Peste partea din dreapta a ecranului de instalare vor apare succesiv citeva ferestre in care trebuie sa setam niste optiuni. In prima fereastra (numita "Regional and Language Settings") putem selecta limba care sa fie folosita la instalare. Alegem optiunea deja selectata (engleza) si facem clic pe butonul "Next". Fereastra urmatoare este numita "Personalize your Software" si are doua cimpuri, in primul (obligatoriu) trebuind sa completam numele nostru, iar in cel de-al doilea (facultativ, neobligatoriu) trebuind sa completam numele organizatiei in cadrul careia ne desfasuram activitatea (compania la care sintem angajati, unitatea de invatamint la care studiem, etc.). In ambele cazuri sta la latitudinea utilizatorului daca foloseste date reale sau fictive. Facem clic pe butonul "Next". Va apare o fereastra intitulata "Date and Time Settings" unde trebuie sa alegem fusul orar al localitatii unde locuim. Alegem ora localitatii in care locuim (ora Bucurestiului, in caz ca locuim oriunde in Romania) din meniul derulant si facem clic pe butonul Next. Apare din nou ecranul de instalare si pe el se va suprapune fereastra intitulata "Network Settings" unde trebuie sa alegem un mod de instalare in functie de parametrii retelei de calculatoare in care se afla calculatorul nostru. Alegem optiunea deja selectata ("Typical Settings") indiferent daca avem sau nu calculatorul inclus intr-o retea si facem clic pe butonul Next. Va urma etapa propriu-zisa de instalare a SO Windows XP, a carei desfasurare poate fi urmarita in mica bara de progresie de pe ecran. Deasupra acesteia se succed denumirile fazelor parcurse ("Copying Files", "Installing Start menu Items", "Registering Components", "Saving Settings"), si dupa ce Instalatorul a copiat toate fisierele necesare pe hardisc calculatorul va reporni. Va apare o fereastra intitulata "Welcome to Microsoft Windows" si cu textul "Let's spend a few minutes setting up your computer " ("sa petrecem citeva minute pentru a pune la punct calculatorul"). Facem clic pe butonul Next din partea dreapta-jos a ferestrei. Apare o fereastra intitulata "Help protect your PC" in care avem de ales daca sa activam sau nu serviciul de actualizare automata a SO Windows XP. Acest serviciu presupune conectarea automata la intervale regulate la un server specializat al companiei Microsoft si descarcarea ultimelor actualizari ale sistemului de operare. De obicei aceste actualizari contin asa-numitele petice de securitate ("security patches") care remediaza anumite portiuni din codul sistemului de operare, in asa fel incit acesta sa nu fie vulnerabil la atacurile unor
internauti rau-intentionati. Avem de ales intre doua optiuni: "Help protect my PC by turning on Automatic Updates Now" ("ajuta-ma sa imi protejez PC-ul prin activarea acum a Actualizarii Automate") si "Not right now" ("nu pe moment"). Este recomandat sa alegem in acest moment optiunea "Not right now" pentru ca putem sa activam actualizarea Automata si din panoul de control ("Control Panel") dupa terminarea instalarii. Facem deci clic in cerculetul de linga "Not right now" si apoi facem clic pe butonul "Next". Procedura de configurare a instalarii continua cu o fereastra in care trebuie sa specificam care sint persoanele ce vor folosi calculatorul. Exista sase cimpuri, dintre care primul are titlul "Your Name" ("utilizator principal") si in el trebuie sa completam numele nostru. Urmatoarele cimpuri sint ale altor potentiali utilizatori si au titlurile "2nd User" ("al doilea utilizator), "3rd User", "4th User" si "5th User". Completam datele cerute, cu mentiunea ca numele alese pot fi cele reale sau doar niste porecle sau diminutive fictive. Daca sintem singurul utilizator al calculatorului completam doar cimpul "Your Name". Apoi facem clic pe butonul "Next". Va apare ultima fereastra a Instalatorului, care ne informeaza despre completarea cu succes a procedurii de instalare ("Congratulations, you're ready to go" - "felicitari, esti gata [sa incepi sa folosesti calculatorul]"). Facem clic pe butonul "Finish" si vedem ca apare suprafata de lucru ("desktop") a SO Windows XP. Procedura de instalare este terminata. Dupa instalarea ambelor SO butarea va fi controlata de managerul de butare ("boot manager" - butmanagerul) inclus in Windows XP. La fiecare pornire a calculatorului vom putea sa alegem care sistem de operare sa fie incarcat pentru sesiunea curenta, Windows XP sau Windows ME. Pentru aceasta selectam cu ajutorul tastelor cu sageti SO dorit (din lista cu doua elemente ce apare pe ecran pentru un anumit interval de timp) si apoi apasam tasta Enter. Daca nu facem nici o selectie atunci sistemul va lansa in mod automat SO setat ca "principal" ("default operating system") in sectiunea "Startup and Recovery" din fereastra "Hardware" a panoului de control ("Control Panel"). Procedura de setare a SO principal, ca si a duratei de timp cit sa fie afisat ecranul de selectie a SO la butare este explicata in Manualul de Utilizare Windows.
INSTALAREA DRAIVERELOR Draiverul este un program de calculator care are functia de a actiona ca o interfata intre o anumita componenta hardware si softurile (inclusiv sistemul de operare) care utilizeaza piesa respectiva. Comenzile pentru componenta hardware vin de la diferite programe (de ex. un joc aflat in desfasurare) prin intermediul sistemului de operare, iar rolul draiverului este de a a transmite comenzile catre componenta hardware, in asa fel incit ea sa functioneze optim si stabil. Draiverul poate fi asemanat cu bordul unei automobil (care contine volanul, pedalele, schimbatorul de viteze, etc.) si rolul sau este de a-i permite sistemului de operare (omul aflat la volan) sa conduca masina (componenta hardware). Draiverul primeste deci comenzi de la SO si la rindul sau le transmite cipului care controleaza functionarea componentei hardware. Acest cip este atit "motorul" cit si "creierul" componentei respective si ca urmare cu cit draiverul este mai bine scris de catre programatori, cu atit performanta si stabilitatea componentei hardware vor fi mai bune. Draiverele sint de doua feluri : Generice si Specifice.
Draiverele generice sint si ele de doua feluri, in functie de cine le-a conceput : Draiverele generice scrise de inginerii companiei producatoare a cipului componentei hardware sint de obicei cele mai bune, pentru ca programatorii au acces direct la specificatiile tehnice ale cipului, care sint un secret tehnologic al companiei respective. In procesul de scriere a draiverului accentul este pus in mod egal pe performanta, pe stabilitate si pe compatibilitatea cu SO, deci functionarea componentei hardware este optima. Aceste draivere pot fi folosite pentru toate componentele pe care se afla cipul respectiv, indiferent de fabricantul propriu-zis, adica de compania care asambleaza piesa. De exemplu un draiver scris de NVIDIA este bun pentru orice placa video care are un cipset GeForce, indiferent de compania care a asamblat placa video in cauza. Lucrurile stau asemanator pentru placile video care integreaza un cipset Radeon produs de ATI, draiverul scris de inginerii de la ATI fiind foarte bun. Draiverele generice sint oferite gratuit spre descarcare pe situl producatorului cipsetului. Draiverele generice scrise de programatorii companiei care a creat sistemul de operare pun accentul in principal pe compatibilitatea cu SO si pe stabilitate si mai putin pe performanta. Ca urmare ele sint mai putin bune d.p.d.v al performantei oferite, pentru ca programatorii SO nu au de obicei acces la documentatia tehnologica detaliata a componentelor hardware. Draiverele generice incluse in SO sint create special pentru a permite functionarea tuturor componentelor hardware detectate de sistemul de operare, fie ca ele se afla deja prezente la instalarea SO, fie ca sint adaugate pe parcursul utilizarii ulterioare a calculatorului. In momentul in care utilizatorul adauga o componenta noua, SO va cauta in colectia sa de draivere ("driver database") si daca gaseste un draiver potrivit il instaleaza, iar daca nu gaseste porneste un vrajitor care ajuta utilizatorul sa instaleze draiverul de pe un CD sau o discheta furnizate de fabricantul componentei. Draiverele specifice sint puse la dispozitie de catre companiile care asambleaza piesele pentru calculator. Ele se bazeaza pe draiverele generice scrise de programatorii companiilor care au fabricat cipurile integrate pe componente, dar adauga de obicei un plus de performanta sau de stabilitate. Astfel, inginerii programatori ai unei companii care fabrica placi video ajusteaza draiverul generic furnizat de creatorul cipsetului grafic in asa fel, incit produsele companiei respective sa capete un plus de performanta in jocurile noi sau un plus de calitate a imaginii. Pentru a obtine o performanta maxima este deci recomandat sa instalam aceste draivere, care sint de obicei furnizate pe un CD sau discheta de catre fabricantul pieselor in cauza, sau pot fi descarcate de pe situl acestuia. Dezavantajul lor este dat de faptul ca intre data aparitiei draiverului generic al producatorului cipsetului si data la care este oferit draiverul specific poate sa treaca destula vreme si prin urmare este posibil ca in acest interval de timp sa fi aparut deja o versiune noua a draiverului generic. Draiverele pot fi imbunatatite prin actualizare ("update") si acest lucru se rasfringe pozitiv asupra functionarii componentelor. Programatorii cauta in permanenta sa creasca performanta si stabilitatea componentelor prin furnizarea la intervale regulate de timp a unor noi versiuni de draivere. Acest lucru este valabil in special pentru placile video, pentru care este oferita o noua versiune de draiver o data la citeva luni. Nici compatibilitatea componentelor cu softurile nou aparute nu este neglijata, de multe ori fiind scoase versiuni noi de draivere atunci cind se observa ca functionarea cu un anumit soft nu este la inaltime. De exemplu daca un joc nou aparut nu este redat corespunzator (apar artefacte grafice majore, etc.) de o placa video, atunci fabricantul acesteia va scoate o noua versiune de draiver care va corecta neajunsurile observate.
Sistemele de operare Windows contin o mare parte din draiverele necesare pentru functionarea pieselor calculatorului, insa asa cum am spus deja aceste draivere sint concepute in asa fel incit accentul este pus pe compatibilitatea si pe stabilitatea sistemului de operare. Performanta pieselor in conditiile in care sint folosite aceste draivere incluse in SO este de cele mai multe ori medie. Din aceasta cauza este de preferat ca pentru fiecare piesa sa instalam draiverul generic conceput de producatorul cipsetului piesei respective (sau cel specific conceput chiar de fabricant), pentru ca in acest fel piesa functioneaza optim. Exista insa si situatii in care draiverele incluse in SO sint cea mai buna alegere, acest lucru fiind valabil in special pentru piesele cu o tehnologie de functionare mai simpla (hardisc, unitate optica, unitate de discheta, placa de retea, maus, etc.). Draiverul unei anumite componente este diferit in functie de sistemul de operare sub care va functiona piesa (Windows, Linux, etc.). In cazul ca folosim un SO Windows, de multe ori trebuie sa alegem draiverul potrivit pentru o anumita componenta in functie de tipul SO, pentru ca draiverul pentru sistemele de tip 9x (Windows Me si Windows 98 SE) este diferit de draiverul draiverul pentru sistemele de tip NT (Windows XP si Windows 2000). Daca avem un calculator cu dubla-butare (de ex. cu Windows ME si Windows XP) va trebui sa instalam draiverul corespunzator pentru fiecare din sistemele de operare. Draiverele sint prezente intotdeauna pe CD-urile care insotesc piesele de calculator, dar este posibil sa nu fie vorba de ultima versiune. Este deci recomandat sa mergem pe situl producatorului si sa descarcam ultima versiune a draiverului pentru SO pe care il folosim. Daca nu avem conexiune la internet putem folosi versiunea mai veche, de obicei diferenta de performanta a piesei nu este prea mare (exceptie fac placile video, la care diferenta de performanta este uneori considerabila). Daca nu stim cum sa instalam draiverul unei componente trebuie sa citim micul pliant sau manual care este livrat impreuna cu orice piesa pentru calculator. In acesta este explicata nu numai instalarea piesei, ci si instalarea draiverului. Pentru a instala un draiver trebuie in general sa facem dublu clic pe fisierul ce contine draiverul. Vor apare pe rind mai multe ferestre unde trebuie sa apasam pe butonul "Next". Dupa ce este terminata instalarea, calculatorul trebuie de obicei repornit. Draiverele componentelor hardware trebuie instalate in urmatoarea ordine: Placa de Baza, Placa de Sunet (Integrata), Placa Video, Monitor, Tuner TV, Modem, Imprimanta, Scaner. In mod evident, nu vom instala draivere decit pentru componentele hardware prezente in calculator sau conectate la acesta, daca nu avem tuner TV, imprimanta sau scaner nu avem de ce sa instalam draiverele respective. 1. DRAIVERUL PLCII DE BAZ Cei mai mari producatori de cipseturi pentru placi de baza sint VIA (PB pentru procesoare AMD si Intel), INTEL (PB pentru procesoare Intel) si NVIDIA (PB pentru procesoare AMD). Fiecare dintre acestia ofera un pachet de draivere generice pentru cipseturile pe care le produce, iar instalarea lui este obligatorie daca dorim sa avem o PB care sa fie stabila si performanta. 1.1 CIPSET VIA
In cazul in care avem o PB cu cipset VIA trebuie sa instalam pachetul de draivere numit "VIA Hyperion 4in1" (fost "VIA 4in1"). Nu exista versiuni diferite ale pachetului pentru diversele sisteme de operare Windows (XP, 2000, ME, 98SE). Varianta SO va fi recunoscuta automat la instalare si vor fi alese automat draiverele potrivite. De asemenea si procesorul (AMD sau Intel) va fi recunoscut automat. Pachetul de draivere este prezent pe CD-ul placii de baza, dar este posibil sa nu fie vorba de cea mai recenta versiune a lui. Aceasta este insa de multe ori prezenta pe CD-urile revistelor care se ocupa cu domeniul tehnologiei informatiei. Pentru a fi siguri ca vom instala cea mai recenta versiune trebuie sa mergem pe situl VIA la sectiunea speciala care contine draiverele pentru componentele produse de aceasta companie si sa verificam care este cea mai noua versiune a pachetului de draivere "VIA Hyperion 4in1". In aceasta pagina avem doua panouri. Facem clic in primul din stinga pe optiunea care indica SO instalat pe calculatorul nostru (de ex. Windows ME). In acest moment pagina se va reincarca si in panoul din dreapta vor apare diferitele tipuri de draivere pentru componentele cu cipseturi VIA. Facem clic in panoul din dreapta pe optiunea "Chipset or Platform Driver". Va apare o pagina cu o scurta prezentare a draiverului, unde este prezenta si o legatura pe care daca facem clic initiem procedura de descarcare, care este este similara cu aceea a oricarui fisier prezent pe internet. Dupa terminarea descarcarii vom avea pe suprafata de lucru ("desktop") un fisier arhivat in format ZIP, numele lui incluzind versiunea draiverului (de ex. "via_hyperion 4 in 1_455.zip"). Din acesta extragem fisierul executabil (pachetul de draivere propriu-zis) cu arhivatorul preferat. Facem dublu clic pe fisierul care contine draiverul (de ex. "VIAHyperion4in1455.exe") pe care dorim sa-l instalam, apoi urmam instructiunile vrajitorului de instalare ("install wizard") si facem clic pe butoanele corespunzatoare. De exemplu in prima fereastra (numita "Welcome") a vrajitorului facem clic pe butonul "Next", iar in fereastra urmatoare citim licenta de utilizare si daca sintem de acord cu ea facem clic pe butonul "Yes". Va urma o succesiune de ferestre care prezinta diverse optiuni de instalare a unor draivere. Utilizatorii incepatori nu trebuie sa schimbe setarile predefinite existente in ferestre si de aceea tot ce ramine de facut este sa se faca de fiecare data clic pe butonul "Next". Ultima fereastra se numeste "Restarting Windows" si in ea sintem intrebati daca dorim sa repornim SO Windows pentru ca instalarea draiverelor sa fie completa. Optiunea "Yes, I want to restart my computer now" este deja selectata (daca nu este, facem clic in cerculetul de linga ea) si trebuie sa facem clic pe butonul "OK" pentru a reporni Windows.
1.2 CIPSET NVIDIA In cazul in care avem o PB cu cipset NVIDIA trebuie sa instalam pachetul de draivere numit nForce, care are versiuni diferite pentru SO Windows de tip NT (Windows XP si Windows 2000) si pentru cele de tip 9x (Windows ME si Windows 98SE). Pachetul de draivere este prezent pe CD-ul placii de baza, dar este posibil sa nu fie vorba de cea mai recenta versiune a lui. Aceasta este de multe ori prezenta pe CD-urile revistelor care se ocupa cu domeniul tehnologiei informatiei. Pentru a fi siguri ca vom instala cea mai recenta versiune trebuie sa mergem pe situl NVIDIA la sectiunea speciala care contine draiverele pentru componentele produse de aceasta companie si sa verificam care este cea mai noua versiune a pachetului de draivere pentru cipseturile placilor de baza. In aceasta pagina avem trei panouri. Facem clic in primul din stinga pe optiunea "Platform / nForce Drivers". Apoi facem clic in panoul central pe optiunea "unified Drivers" si ulterior in panoul din
dreapta facem clic pe sistemul de operare instalat pe calculator (de ex. Windows 9x/Me). Nu ne mai ramine decit sa facem clic pe butonul "Go". Va apare o pagina care contine mai multe legaturi (una principala si altele secundare) catre draiverul care ne trebuie. Nu conteaza pe care din legaturi facem clic, fisierul pe care il vom descarca va fi acelasi, insa inainte de a incepe descarcarea propriu-zisa va trebui sa acceptam licenta de folosire. Dupa descarcarea fisierului (al carui nume include versiunea draiverului, de ex. "nForce_4.27_Win98ME_international.exe") facem dublu clic pe el, apoi urmam instructiunile vrajitorului ("install wizard") si facem clic pe butoanele corespunzatoare. 1.3 CIPSET INTEL In cazul in care avem o PB cu cipset INTEL vom folosi softul "Intel Chipset Software Installation Utility" pentru a instala pachetul de draivere necesar functionarii optime a placii de baza. Nu exista versiuni diferite pentru WinXP si Win ME. Varianta SO va fi recunoscuta automat la instalare si vor fi alese automat draiverele potrivite. Pachetul de draivere este prezent pe CD-ul placii de baza, dar este posibil sa nu fie vorba de cea mai recenta versiune a lui. Aceasta este de multe ori prezenta pe CD-urile revistelor care se ocupa cu domeniul tehnologiei informatiei. Pentru a fi siguri ca vom instala cea mai recenta versiune trebuie sa mergem pe situl INTEL la sectiunea speciala care contine draiverele pentru componentele produse de aceasta companie si sa verificam care este cea mai noua versiune a pachetului de draivere pentru cipseturile placilor de baza. Facem clic in partea din stinga a paginii cu draivere pe rubrica "Chipsets" si apoi in meniul care apare ducem cursorul mausului peste sectiunea "Desktop Chipsets". Va fi afisat un nou meniu unde va trebui sa facem clic pe numele cipsetului pe care il avem pe placa de baza (de ex. Intel 875P). In pagina dedicata acestui cipset avem un cimp linga care este o sagetuta. Facem clic pe aceasta si in meniul derulant care apare vom face clic pe numele sistemului de operare instalat pe calculator (de ex. Windows XP Home Edition) si apoi pe butonul "Go". Va apare pagina care contine legatura catre draiverul care ne intereseaza. Fisierul care trebuie descarcat se numeste "INF Update Utility" si este in format executabil (infinst_enu.exe). Dupa descarcarea pe hardisc facem dublu clic pe fisierul care contine draiverul, apoi urmam instructiunile vrajitorului de instalare ("install wizard") si facem clic pe butoanele corespunzatoare. 2. DRAIVERUL PLCII DE SUNET INTEGRATE Draiverul placii de sunet integrate se afla de obicei pe CD-ul care vine impreuna cu placa de baza. Si in acest caz este recomandat sa mergem pe situl producatorului si sa descarcam ultima versiune a draiverului. In cazul codecului AC 97, folosit pe scara larga in multe PB, producatorul cipului de sunet se numeste Realtek . Mergem pe situl Realtek la sectiunea "Downloads" si facem clic pe legatura numita "ALC 650 (Software)". Va apare o noua pagina unde trebuie sa facem clic pe legatura numita "Drivers & Utilities Download". In fine, ajungem la pagina care contine legatura catre draiver. In tabelul "AC'97 Audio Codecs" mergem la sectiunea "Windows 98Gold/98se/Me/2000/XP for Driver only" si facem clic pe una din legaturile pe care scrie "Go". Va fi initiata descarcarea draiverului, care este sub forma de fisier executabil (avind un nume care indica versiunea, de ex. "wdm_a365.exe").
Pentru a instala draiverul facem dublu clic pe acest fisier, apoi urmam instructiunile vrajitorului de instalare ("install wizard") si facem clic pe butoanele corespunzatoare. Nu exista versiuni diferite pentru WinXP si Win ME, vrajitorul recunoaste in mod automat sistemul de operare si instaleaza fisierele corespunzatoare. Dupa ce este terminata instalarea calculatorul trebuie repornit. 3. DRAIVERUL PLCII VIDEO Producatorii de placi video actualizeaza destul de frecvent draiverele pentru placile video, de cele mai multe ori pentru a le face sa functioneze optim cu ultimele jocuri aparute. In cazul PV avem de ales intre draiverul generic conceput de producatorul cipului grafic al PV si draiverul specific conceput de producatorul PV (pe baza draiverului generic). 3.1 CIPSET NVIDIA In cazul in care avem o PV cu cipset NVIDIA trebuie sa instalam draiverul numit ForceWare, care are versiuni diferite pentru SO Windows de tip NT (Windows XP si Windows 2000) si pentru cele de tip 9x (Windows ME si Windows 98SE). Pentru a fi siguri ca vom instala cea mai recenta versiune trebuie sa mergem pe situl NVIDIA la sectiunea speciala care contine draiverele pentru componentele produse de aceasta companie si sa verificam care este cea mai noua versiune a draiverului pentru cipseturile placilor video. In aceasta pagina avem trei panouri. Facem clic in primul din stinga pe optiunea "Graphics Driver". Apoi facem clic in panoul central pe optiunea "GeForce and TNT2" si ulterior in panoul din dreapta facem clic pe sistemul de operare instalat pe calculator (de ex. Windows XP/2000). Nu ne mai ramine decit sa facem clic pe butonul "Go". Va apare o pagina care contine mai multe legaturi (una principala si altele secundare) catre draiverul care ne trebuie. Atentie, draiverul pentru placa video are doua variante, care se deosebesc doar prin vrajitorul folosit la instalare. Varianta "US English" (engleza americana) are instalarea exclusiv in aceasta limba, in timp ce varianta internationala permite si alegerea unei alte limbi in afara celei engleze. Draiverul propriu-zis este acelasi in ambele cazuri, insa varianta internationala este de doua ori mai mare decit cea engleza, din cauza faptului ca include instalarea in mai multe limbi. Din motive de reducere a costurilor platite operatorului de telefonie este recomandat sa descarcam varianta in limba engleza. Nu conteaza pe care din legaturi ("Primary Download Site" sau "Mirror Site") facem clic, fisierul pe care il vom descarca va fi acelasi, insa inainte de a incepe descarcarea propriu-zisa va fi afisata licenta de folosire pe care va trebui sa o acceptam facind clic pe butonul "Accept" din josul ferestrei. Procedura de descarcare este aceeasi ca pentru orice fisier prezent pe internet. Dupa descarcarea fisierului (al carui nume include versiunea draiverului, de ex. "66.93_win2kxp_english.exe ") facem dublu clic pe el, apoi urmam instructiunile vrajitorului ("install wizard") si facem clic pe butoanele corespunzatoare (toate numite "Next" cu exceptia ultimului, numit "Finish") pentru a duce la bun sfirsit instalarea. La sfirsitul acesteia, calculatorul va reporni in mod automat. Daca draiverul a fost testat de inginerii de la Microsoft si a fost considerat perfect compatibil cu sistemul de operare Windows XP atunci el va primi certificarea WHQL ("Windows Hardware Quality Labs") si putem fi siguri ca placa video va functiona in mod optim si stabil. Daca draiverul nu a primit inca certificarea WHQL (de ex. pentru ca testarea lui nu s-a terminat) asta nu inseamna ca nu poate fi folosit cu rezultate bune. Singura
deosebire fata de instalarea unui draiver WHQL este ca la un moment dat va apare o fereastra cu textul "The software you are installing for this hardware has not passed Windows Logo testing to verify its compatibility with Windows XP" ("Softul [draiverul] pe care il instalezi pentru aceasta componenta hardware nu a trecut testarea Windows Logo pentru verificarea compatibilitatii cu Windows XP". In fereastra se afla doua butoane "Continue Anyway" ("continua oricum") si "Stop Installation". Facem clic pe "Continue Anyway" pentru a merge mai departe cu instalarea. Compania NVIDIA are citeva sfaturi referitoare la instalarea draiverelor : Descarcatoarele de fisiere ("download accelerators") trebuie dezactivate inainte de a initia descarcarea draiverului. Softuri de acest tip mai sint numite si "download managers" si dintre ele fac parte: "Net Transport", "Leech Get", "GetRight", etc. Modulul de scanare in timp real al antivirusului trebuie dezactivat inainte de initierea instalarii draiverului, pentru ca il poate impiedica pe acesta sa se configureze optim. Inainte de instalarea uei noi versiuni este recomandat ca vechea versiune ("NVIDIA Display drivers") sa fie dezinstalata folosind optiunea "Add/Remove Programs din panoul de control ("Control Panel") al SO Windows. 3.1 CIPSET ATI In cazul in care avem o PV cu cipset ATI trebuie sa instalam draiverul numit Catalyst, care are versiuni diferite pentru SO Windows de tip NT (Windows XP si Windows 2000) si pentru cele de tip 9x (Windows ME si Windows 98SE). Pentru a fi siguri ca vom instala cea mai recenta versiune trebuie sa mergem pe situl ATI la sectiunea speciala care contine draiverele pentru componentele produse de aceasta companie si sa verificam care este cea mai noua versiune a draiverului pentru cipseturile placilor video. In aceasta pagina avem trei panouri. In primul din stinga alegem sistemul de operare facind clic pe numele lui (de ex. Windows XP). Apoi facem clic in panoul central pe optiunea "Graphic Driver" si ulterior in panoul din dreapta facem clic pe familia de placi video din care face parte si placa noastra (de ex. Radeon family). Nu ne mai ramine decit sa facem clic pe butonul "Go" si va apare o pagina care contine legaturi catre draiverul care ne trebuie. Avem doua posibilitati la dispozitie in functie de viteza conexiunii la internet. Prima din ele este rezervata pentru conexiunile de mare viteza (Cablu si DSL) iar cea de-a doua pentru conexiunile lente de tip "dial-up". Dupa descarcarea fisierului (al carui nume include versiunea draiverului, de ex. "wxp-w2k8-071-041026a-018719c.exe") facem dublu clic pe el, apoi urmam instructiunile vrajitorului ("install wizard") si facem clic pe butoanele corespunzatoare pentru a duce la bun sfirsit instalarea. La sfirsitul acesteia, calculatorul va reporni in mod automat. 4. DRAIVERUL MONITORULUI Acest draiver este esential pentru afisarea corecta a culorilor pe ecranul monitorului, pentru ca fiecare fabricant de monitoare foloseste un anumit profil coloristic. Draiverul monitorului se afla de obicei pe CD-ul care vine impreuna cu el. Este recomandat (dar nu este obligatoriu) sa mergem pe situl producatorului si sa verificam care este ultima versiune a draiverului. De cele mai multe ori insa versiunea initiala de draiver (prezenta si pe CD) nu a mai fost modificata. Exista si monitoare care functioneaza bine cu draiverul generic inclus in SO Windows, fara sa fie nevoie deci de instalarea unui draiver specific, care poate nici nu este furnizat de catre fabricantul monitorului. Draiverul monitorului trebuie instalat dupa draiverul placii video. Exista versiuni diferite ale draiverului pentru Win XP si Win ME.
4.1 MONITORUL PHILIPS Monitorul Philips este insotit de un CD care contine draivere pentru multe tipuri de monitoare produse de acesta companie. Pe acest CD se afla variantele draiverelor atit pentru SO Windows de tip NT (Windows XP si Windows 2000) si pentru cele de tip 9x (Windows ME si Windows 98SE). Vom lua ca exemplu instalarea draiverului pentru monitorul CRT Philips 107E. Sub SO Windows ME instalarea decurge in felul urmator : Introducem CD-ul in unitatea CD-ROM. Inchidem fereastra Internet Explorer care este lansata automat. Apoi facem clic dreapta pe suprafata de lucru ("desktop") si in meniul care apare facem clic pe optiunea "Properties". Apare o multifereastra in care trebuie sa facem clic pe titlul ferestrei "Settings" pentru a o aduce in prim plan. Facem clic pe butonul "Advanced". Apare o noua multifereastra in care trebuie sa facem clic pe titlul ferestrei "Monitor" pentru a o aduce in prim plan. Facem clic pe butonul "Change". In fereastra care apare selectam optiunea "Specify the location of the driver" si apoi facem clic pe butonul "Next". Apare o noua fereastra in care selectam optiunea "Display all the drivers in a specific location..." si facem clic pe butonul "Next". In fereastra urmatoare facem clic pe butonul "Have Disk".Va apare o minifereastra numita "Install from disk". Facem clic pe butonul "Browse" si in fereastra numita "Open" selectam litera CD-ului si apoi facem clic pe butonul OK. Apasam din nou pe butonul OK de aceasta data in minifereastra "Install from disk". Ne reintoarcem la fereastra numita "Update device driver wizard" in care facem clic pe butonul "Next" iar draiverul va fi instalat. Sub SO Windows XP Home Edition SP2 instalarea decurge in felul urmator : Introducem CD-ul in unitatea CD-ROM. Inchidem fereastra Internet Explorer care este lansata automat. Apoi facem clic dreapta pe suprafata de lucru ("desktop") si in meniul care apare facem clic pe optiunea "Properties". Apare o multifereastra in care trebuie sa facem clic pe titlul ferestrei (tabul) "Settings" pentru a o aduce in prim plan. Facem clic pe butonul "Advanced". Apare o noua multifereastra in care trebuie sa facem clic pe tabul "Monitor" pentru a o aduce in prim plan. Facem clic pe butonul "Properties". Apare multifereastra numita "Plug and Play Monitor Properties" in care facem clic pe tabul "Driver". Apoi facem clic pe butonul "Update Driver" ("actualizeaza draiverul"). Va apare prima fereastra a vrajitorului de instalare unde sintem intrebati daca sintem de acord sa ne conectam la serverul de pe internet ce contine actualizari pentru SO Windows. Selectam optiunea "No, no this time" ("nu, nu de aceasta data") facind clic pe ea si apoi facem clic pe butonul "Next". In fereastra urmatoare facem clic pe optiunea "Install from a list or specific location" ("instaleaza dintr-o lista sau dintr-o locatie specifica") si apoi pe butonul "Next". Apare o fereastra in care trebuie sa indicam modul in care sa fie cautat draiverul. Facem clic pe optiunea "Don't search. I will choose the driver to install" ("Nu cauta. Voi alege singur draiverul potrivit") si apoi pe butonul "Next". In fereastra urmatoare este prezentata o lista cu dispozitive asemanatoare (compatibile) cu monitorul nostru, in care este prezent un singur element si anume "Plug and Play Monitor". Facem clic pe butonul "Have Disk" si va apare minifereastra cu titlul "Install from disk", in care facem clic pe butonul "Browse". Va fi afisata o minifereastra de explorare in care facem clic pe sagetuta de linga cimpul "Look In" ("cauta in") si in meniul care apare facem clic pe unitatea CD-ROM, apoi pe butonul "Open" din coltul dreapta-jos al miniferestrei. Ne vom intoarce la minifereastra cu titlul "Install from disk" in care facem clic
pe butonul "OK". Reapare fereastra cu lista de dispozitive compatibile insa acum in lista exista elementul numit "Philips 107E4". Facem clic pe butonul "Next" si va apare ultima fereastra a vrajitorului, in care trebuie sa facem clic pe butonul "Finish". Instalarea draiverului pentru monitor s-a incheiat cu succes. 5. DRAIVERUL MODEMULUI Cele mai ieftine softmodemuri sint produse de companii a caror activitate principala este producerea de placi de baza. Pe CD-ul modemului se afla draivere pentru modemuri cu o varietate de cipseturi. Citim pliantul care vine impreuna cu modemul si vedem ce cipset contine modemul cumparat de noi iar apoi cautam pe CD fisierul care contine draiverul corespunzator si facem dublu clic pe el, apoi urmam instructiunile vrajitorului ("install wizard") si facem clic pe butoanele corespunzatoare pentru a duce la bun sfirsit procedura de instalare.
S-ar putea să vă placă și
- Pride and Prejudice: Bestsellers and famous BooksDe la EverandPride and Prejudice: Bestsellers and famous BooksEvaluare: 4.5 din 5 stele4.5/5 (19653)
- The Subtle Art of Not Giving a F*ck: A Counterintuitive Approach to Living a Good LifeDe la EverandThe Subtle Art of Not Giving a F*ck: A Counterintuitive Approach to Living a Good LifeEvaluare: 4.5 din 5 stele4.5/5 (20019)
- Art of War: The Definitive Interpretation of Sun Tzu's Classic Book of StrategyDe la EverandArt of War: The Definitive Interpretation of Sun Tzu's Classic Book of StrategyEvaluare: 4 din 5 stele4/5 (3321)
- The 7 Habits of Highly Effective People: The Infographics EditionDe la EverandThe 7 Habits of Highly Effective People: The Infographics EditionEvaluare: 4 din 5 stele4/5 (2475)
- The Subtle Art of Not Giving a F*ck: A Counterintuitive Approach to Living a Good LifeDe la EverandThe Subtle Art of Not Giving a F*ck: A Counterintuitive Approach to Living a Good LifeEvaluare: 4 din 5 stele4/5 (5794)
- The 7 Habits of Highly Effective PeopleDe la EverandThe 7 Habits of Highly Effective PeopleEvaluare: 4 din 5 stele4/5 (353)
- Wuthering Heights (Seasons Edition -- Winter)De la EverandWuthering Heights (Seasons Edition -- Winter)Evaluare: 4 din 5 stele4/5 (9486)
- How To Win Friends And Influence PeopleDe la EverandHow To Win Friends And Influence PeopleEvaluare: 4.5 din 5 stele4.5/5 (6520)
- Habit 1 Be Proactive: The Habit of ChoiceDe la EverandHabit 1 Be Proactive: The Habit of ChoiceEvaluare: 4 din 5 stele4/5 (2556)
- Habit 3 Put First Things First: The Habit of Integrity and ExecutionDe la EverandHabit 3 Put First Things First: The Habit of Integrity and ExecutionEvaluare: 4 din 5 stele4/5 (2507)
- The Iliad: A New Translation by Caroline AlexanderDe la EverandThe Iliad: A New Translation by Caroline AlexanderEvaluare: 4 din 5 stele4/5 (5718)
- American Gods: The Tenth Anniversary EditionDe la EverandAmerican Gods: The Tenth Anniversary EditionEvaluare: 4 din 5 stele4/5 (12945)
- The 7 Habits of Highly Effective PeopleDe la EverandThe 7 Habits of Highly Effective PeopleEvaluare: 4 din 5 stele4/5 (2566)
- The Iliad: The Fitzgerald TranslationDe la EverandThe Iliad: The Fitzgerald TranslationEvaluare: 4 din 5 stele4/5 (5646)
- Habit 6 Synergize: The Habit of Creative CooperationDe la EverandHabit 6 Synergize: The Habit of Creative CooperationEvaluare: 4 din 5 stele4/5 (2499)
- Never Split the Difference: Negotiating As If Your Life Depended On ItDe la EverandNever Split the Difference: Negotiating As If Your Life Depended On ItEvaluare: 4.5 din 5 stele4.5/5 (3275)
- The Picture of Dorian Gray: Classic Tales EditionDe la EverandThe Picture of Dorian Gray: Classic Tales EditionEvaluare: 4 din 5 stele4/5 (9756)
- The Odyssey: (The Stephen Mitchell Translation)De la EverandThe Odyssey: (The Stephen Mitchell Translation)Evaluare: 4 din 5 stele4/5 (7770)
- Wuthering Heights Complete Text with ExtrasDe la EverandWuthering Heights Complete Text with ExtrasEvaluare: 4 din 5 stele4/5 (9929)
- The Picture of Dorian Gray (The Original 1890 Uncensored Edition + The Expanded and Revised 1891 Edition)De la EverandThe Picture of Dorian Gray (The Original 1890 Uncensored Edition + The Expanded and Revised 1891 Edition)Evaluare: 4 din 5 stele4/5 (9054)
- Anna Karenina: Bestsellers and famous BooksDe la EverandAnna Karenina: Bestsellers and famous BooksEvaluare: 4 din 5 stele4/5 (7086)