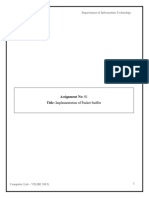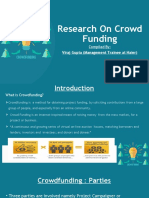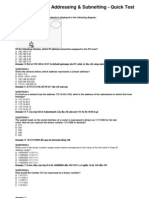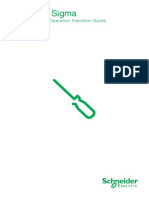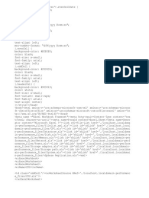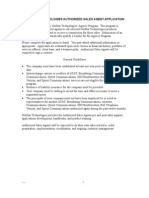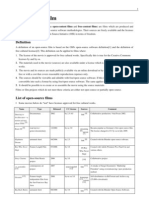Documente Academic
Documente Profesional
Documente Cultură
HDL Packages Installation
Încărcat de
Salma El-ShaarawiDescriere originală:
Drepturi de autor
Formate disponibile
Partajați acest document
Partajați sau inserați document
Vi se pare util acest document?
Este necorespunzător acest conținut?
Raportați acest documentDrepturi de autor:
Formate disponibile
HDL Packages Installation
Încărcat de
Salma El-ShaarawiDrepturi de autor:
Formate disponibile
Installation Instructions
Computer Organization and Architecture course
Xilinx WebPACK, ModelSim, SPIM Introduction
These instructions describe how to install the software and hardware needed to complete the labs associated with Computer organization and Architecture course. The needed software is: Xilinx WebPACK ModelSim Xilinx Edition-III (MXE-III) SPIM, a MIPS Simulator
The CAD tools, Xilinx WebPACK and ModelSim, allow users to enter digital logic designs, as either schematic or HDL, and simulate them. Xilinx WebPACK, which includes Project Navigator, is used for design entry, and ModelSim is used for simulation. ModelSim can be called from within Xilinx Project Navigator. SPIM, the MIPS simulator, allows users to simulate MIPS assembly code and translate it into machine code. The labs written to accompany this course, describe how to use these Xilinx CAD tools to design and testing digital circuits and how to use SPIM to simulate MIPS assembly code. The following instructions describe how to install (1) Xilinx WebPACK Integrated Software Environment (ISE) 9.2i or later and (2) ModelSim Xilinx Edition-III (MXE-III) 6.2g or later. Free downloads of these software packages are available at: http://www.xilinx.com/WebPACK/index.htm These instructions also describe how to install SPIM, the MIPS simulator. This software is available for free download at: http://pages.cs.wisc.edu/~larus/spim.html We also describe how to set up the Spartan 3E Starter Board.
1 Computer Organization and Architecture Course
Step 1: Xilinx WebPACK Installation
These instructions begin with an overview of the steps for installing Xilinx WebPACK ISE 9.2i. They are immediately followed by more detailed instructions that include screen shots. Xilinx WebPACK Installation Overview 1. Go to: http://www.xilinx.com/webpack/index.htm 2. Create a free Xilinx account. 3. Download one of the first two options: WebInstall Single File Download
4. Install Xilinx WebPACK.
2 Computer Organization and Architecture Course
Xilinx WebPACK Detailed Installation 1. Go to: http://www.xilinx.com/webpack/index.htm 2. Create a free Xilinx account by clicking on the Create Account button as shown in Figure 1.
Figure 1. Create account at xilinx.com
3. Download one of the first two options, as shown in Figure 2: WebInstall Single File Download
3 Computer Organization and Architecture Course
Figure 2. Download Xilinx WebPACK 9.2i 4. Install Xilinx WebPACK. Click on the link under the Download Size column to begin downloading the software. The system will prompt you to save or open the .zip file (for example, called WebPACK92i_WebInstall.zip for the WebInstall option). We recommend saving the file. Open the compressed (.zip) file and run setup.exe.
4 Computer Organization and Architecture Course
Follow the instructions for installing Xilinx WebPACK as prompted by the setup wizard.
Step 2: ModelSim Xilinx Edition-III (MXE-III) Installation
These instructions begin with an overview of the steps for installing ModelSim Xilinx Edition-III (MXE-III) 6.2g. They are immediately followed by more detailed instructions that include screen shots. MXE-III Installation Overview 1. Go to: http://www.xilinx.com/webpack/index.htm 2. Create a free Xilinx account or login if you already have an account. 3. Download ModelSim Xilinx Edition-III (MXE-III) using the link near the bottom of the page. 4. Install MXE-III.
MXE-III Installation Overview 1. Go to: http://www.xilinx.com/webpack/index.htm 2. Create a free Xilinx account or login if you already have an account, as shown in Figure 3.
Figure 3. Create or log in to account at xilinx.com 5 Computer Organization and Architecture Course
3. Download ModelSim Xilinx Edition-III (MXE-III) using the link near the bottom of the page, as shown in Figure 4.
Figure 4. Download ModelSim Xilinx Edition-III (MXE-III) 4. Install MXE-III. Click on the link under the Download Size column to begin downloading the software. A Web page will open prompting you to accept the license agreement. Click the I Agree button at the bottom of the page, as shown in Figure 5.
6 Computer Organization and Architecture Course
Figure 5. Accept MXE-III license agreement A download page will open. Click on the link under the Description column in the Download table, as shown in Figure 6.
Figure 6. MXE-III download page 7 Computer Organization and Architecture Course
The system will prompt you to save or open the .zip file, mxe_3_6.2g.zip. We recommend saving the file. Open the compressed file (mxe_3_6.2g.zip) and run mxesetup.exe. Follow the instructions for installing MXE-III as prompted by the setup wizard. Select the free version of MXE-II (MXE III Starter), as shown in Figure 7. This Limited Version only allows the user to run one instance of the program at once.
Figure 7. MXE-III installation Agree to the license agreement and click on the desired options. For example, when you get to the Select Library Installation Option screen, youll need to choose which HDL to use, as shown in Figure 8. You will still be able to simulate both Verilog and VHDL, regardless of which HDL you choose in this step.
8 Computer Organization and Architecture Course
Figure 8. HDL Library Installation Option window You will be prompted to perform the licensing request after setup. Complete the licensing instructions that show up on the screen after selecting to view the licensing request. After finishing, close the Licensing Wizard
SPIM Installation
Go to the following website: http://pages.cs.wisc.edu/~larus/spim.html Follow the instructions found on that website for installing the software on the desired platform.
9 Computer Organization and Architecture Course
S-ar putea să vă placă și
- The Sympathizer: A Novel (Pulitzer Prize for Fiction)De la EverandThe Sympathizer: A Novel (Pulitzer Prize for Fiction)Evaluare: 4.5 din 5 stele4.5/5 (121)
- A Heartbreaking Work Of Staggering Genius: A Memoir Based on a True StoryDe la EverandA Heartbreaking Work Of Staggering Genius: A Memoir Based on a True StoryEvaluare: 3.5 din 5 stele3.5/5 (231)
- Grit: The Power of Passion and PerseveranceDe la EverandGrit: The Power of Passion and PerseveranceEvaluare: 4 din 5 stele4/5 (588)
- Devil in the Grove: Thurgood Marshall, the Groveland Boys, and the Dawn of a New AmericaDe la EverandDevil in the Grove: Thurgood Marshall, the Groveland Boys, and the Dawn of a New AmericaEvaluare: 4.5 din 5 stele4.5/5 (266)
- Never Split the Difference: Negotiating As If Your Life Depended On ItDe la EverandNever Split the Difference: Negotiating As If Your Life Depended On ItEvaluare: 4.5 din 5 stele4.5/5 (838)
- The Emperor of All Maladies: A Biography of CancerDe la EverandThe Emperor of All Maladies: A Biography of CancerEvaluare: 4.5 din 5 stele4.5/5 (271)
- The Little Book of Hygge: Danish Secrets to Happy LivingDe la EverandThe Little Book of Hygge: Danish Secrets to Happy LivingEvaluare: 3.5 din 5 stele3.5/5 (400)
- The Subtle Art of Not Giving a F*ck: A Counterintuitive Approach to Living a Good LifeDe la EverandThe Subtle Art of Not Giving a F*ck: A Counterintuitive Approach to Living a Good LifeEvaluare: 4 din 5 stele4/5 (5794)
- The World Is Flat 3.0: A Brief History of the Twenty-first CenturyDe la EverandThe World Is Flat 3.0: A Brief History of the Twenty-first CenturyEvaluare: 3.5 din 5 stele3.5/5 (2259)
- Shoe Dog: A Memoir by the Creator of NikeDe la EverandShoe Dog: A Memoir by the Creator of NikeEvaluare: 4.5 din 5 stele4.5/5 (537)
- The Gifts of Imperfection: Let Go of Who You Think You're Supposed to Be and Embrace Who You AreDe la EverandThe Gifts of Imperfection: Let Go of Who You Think You're Supposed to Be and Embrace Who You AreEvaluare: 4 din 5 stele4/5 (1090)
- The Hard Thing About Hard Things: Building a Business When There Are No Easy AnswersDe la EverandThe Hard Thing About Hard Things: Building a Business When There Are No Easy AnswersEvaluare: 4.5 din 5 stele4.5/5 (345)
- Team of Rivals: The Political Genius of Abraham LincolnDe la EverandTeam of Rivals: The Political Genius of Abraham LincolnEvaluare: 4.5 din 5 stele4.5/5 (234)
- Her Body and Other Parties: StoriesDe la EverandHer Body and Other Parties: StoriesEvaluare: 4 din 5 stele4/5 (821)
- Hidden Figures: The American Dream and the Untold Story of the Black Women Mathematicians Who Helped Win the Space RaceDe la EverandHidden Figures: The American Dream and the Untold Story of the Black Women Mathematicians Who Helped Win the Space RaceEvaluare: 4 din 5 stele4/5 (895)
- The Unwinding: An Inner History of the New AmericaDe la EverandThe Unwinding: An Inner History of the New AmericaEvaluare: 4 din 5 stele4/5 (45)
- Elon Musk: Tesla, SpaceX, and the Quest for a Fantastic FutureDe la EverandElon Musk: Tesla, SpaceX, and the Quest for a Fantastic FutureEvaluare: 4.5 din 5 stele4.5/5 (474)
- On Fire: The (Burning) Case for a Green New DealDe la EverandOn Fire: The (Burning) Case for a Green New DealEvaluare: 4 din 5 stele4/5 (74)
- The Yellow House: A Memoir (2019 National Book Award Winner)De la EverandThe Yellow House: A Memoir (2019 National Book Award Winner)Evaluare: 4 din 5 stele4/5 (98)
- Avaya IP Telephony Implementation GuideDocument71 paginiAvaya IP Telephony Implementation GuideJuni78089100% (2)
- List of IEC StandardDocument5 paginiList of IEC Standardtrantienhung227Încă nu există evaluări
- Free Software Testing Books - Free Software Testing Books - MD at MasterDocument5 paginiFree Software Testing Books - Free Software Testing Books - MD at Master736e638f09Încă nu există evaluări
- LicensesDocument82 paginiLicensesAinun YunanÎncă nu există evaluări
- In Gov cbse-SSCER-61147432019Document1 paginăIn Gov cbse-SSCER-61147432019SuvashreePradhanÎncă nu există evaluări
- Advisory FOR Social MediaDocument9 paginiAdvisory FOR Social MediaAhsan AliÎncă nu există evaluări
- Useful Paper For Cyberpsychology PDFDocument161 paginiUseful Paper For Cyberpsychology PDFNawal AhmedÎncă nu există evaluări
- XML BasicsDocument13 paginiXML BasicsArjun DomleÎncă nu există evaluări
- Cyber Lab ManualDocument15 paginiCyber Lab ManualATÎncă nu există evaluări
- MNC Error Fix For Teletech v2.1Document8 paginiMNC Error Fix For Teletech v2.1Vincent AndradeÎncă nu există evaluări
- Crowd Funding - NewDocument12 paginiCrowd Funding - NewViraj GuptaÎncă nu există evaluări
- Ossec in The Enterprise Final LRDocument129 paginiOssec in The Enterprise Final LRsavsabien972Încă nu există evaluări
- Yealink SIP-T2XP Phones Auto Provision User Guide Rev - 61.0Document55 paginiYealink SIP-T2XP Phones Auto Provision User Guide Rev - 61.0Parwito WitÎncă nu există evaluări
- API DocsDocument6 paginiAPI DocsRupesh SolankiÎncă nu există evaluări
- Quick Test 3 IP Addressing & Subnetting - AnswersDocument7 paginiQuick Test 3 IP Addressing & Subnetting - AnswersHoàng VươngÎncă nu există evaluări
- Network Management by Sweksha Srivastava: A Project Report OnDocument35 paginiNetwork Management by Sweksha Srivastava: A Project Report OnMonikaÎncă nu există evaluări
- Sigma v4.08 (3.46.80) To StruxureWare Building Operation v1.6 Transition GuideDocument48 paginiSigma v4.08 (3.46.80) To StruxureWare Building Operation v1.6 Transition GuideGabor KomuvesÎncă nu există evaluări
- 10 Meaningful Ways To Get More Twitter Followers - Sprout SocialDocument1 pagină10 Meaningful Ways To Get More Twitter Followers - Sprout SocialLKMs HUBÎncă nu există evaluări
- VMS User Manual - V1.0 (Windows)Document48 paginiVMS User Manual - V1.0 (Windows)Chicco NiedduÎncă nu există evaluări
- Install OpenProject With DEB - RPM PackagesDocument26 paginiInstall OpenProject With DEB - RPM PackagesMatheus BenitesÎncă nu există evaluări
- Localhost - Localdomain PerformanceDocument2 paginiLocalhost - Localdomain PerformancePichai Ng-arnpairojhÎncă nu există evaluări
- SecurityDocument57 paginiSecurityYovxy MaÎncă nu există evaluări
- CN Notes-Unit VDocument5 paginiCN Notes-Unit Vapi-278882881Încă nu există evaluări
- Ba Scalance-Xc-200 76Document166 paginiBa Scalance-Xc-200 76brunobcgÎncă nu există evaluări
- Access 9810 - UM (2018)Document218 paginiAccess 9810 - UM (2018)Omar Alfredo Del Castillo QuispeÎncă nu există evaluări
- Pia Report EditedDocument44 paginiPia Report EditedSalman MalikÎncă nu există evaluări
- Public SuffixDocument169 paginiPublic SuffixBen DeglerÎncă nu există evaluări
- Hints and Tips For Implementing Storwize V7000 V3.1 30 - JulyDocument35 paginiHints and Tips For Implementing Storwize V7000 V3.1 30 - JulyFerdinand HalimÎncă nu există evaluări
- Netstar Technologies Authorized Sales Agent ApplicationDocument5 paginiNetstar Technologies Authorized Sales Agent ApplicationAbdullah ElNaser Helmy عبدالله الناصر حلمىÎncă nu există evaluări
- Open Source FilmDocument4 paginiOpen Source FilmgalegatorÎncă nu există evaluări