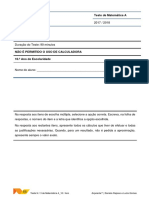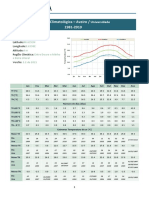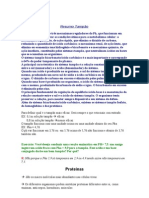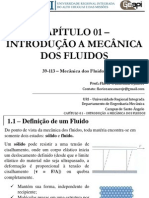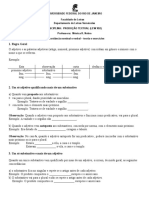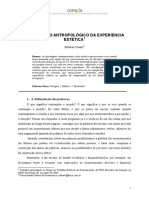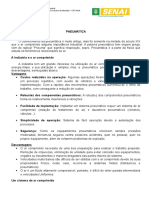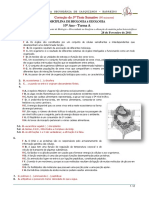Documente Academic
Documente Profesional
Documente Cultură
Autocad Layers 12aug2011
Încărcat de
fernandomind743Drepturi de autor
Formate disponibile
Partajați acest document
Partajați sau inserați document
Vi se pare util acest document?
Este necorespunzător acest conținut?
Raportați acest documentDrepturi de autor:
Formate disponibile
Autocad Layers 12aug2011
Încărcat de
fernandomind743Drepturi de autor:
Formate disponibile
Apostila AutoCAD
http://www.gr-acad.com.br/unibh/autocad/A/Apostila.htm
Textos elaborados por Eduardo Fernal para os alunos do curso de arquitetura da Uni-Bh O AutoCAD funciona baseado em um sistema cartesiano com 2 eixos:
Neste sistema, os dois eixos so coplanares e perpendiculares entre si, onde o eixo horizontal o o eixo das abcissas e o eixo vertical o eixo das ordenadas. Um ponto neste plano definido pelas coordenadas abcissa,ordenada ou X,Y. A origem do sistema encontra-se na interseo destes 2 eixos, cujas coordenadas so 0,0,0. O AutoCAD possui, alem destes dois eixos, um terceiro, perpendicular ao plano formado pelos eixos j descritos e que tambm passa pela origem.
A orientao deste terceiro eixo pode ser visualizada pela regra da mo direita, onde o polegar aponta para o eixo das abscissas, o indicador para o eixo das ordenadas e o dedo mdio, numa posio perpendicular palma da mo, para o eixo das elevaes, ou eixo dos Z. Tal como na geometria analtica (e mesmo porque o AutoCAD geometria analtica pura), a direo de incremento angular no sentido anti-horrio, a partir de 3 horas, ou direo Leste.
Podemos ento deduzir que, no plano, temos um sistema com 4 quadrantes, onde os sinais das coordenadas so os seguintes :
1 de 13
12/08/2011 02:06
Apostila AutoCAD
http://www.gr-acad.com.br/unibh/autocad/A/Apostila.htm
Entramos com pontos no plano ou no espao do AutoCAD atravs de: 1. Coordenadas cartesianas 1.1 Absolutas 1.2 Relativas 2. Coordenadas polares 2.1 Absolutas 2.2 Relativas 3. Coordenadas esfricas 3.1 Absolutas 3.2 Esfricas Fornecemos coordenadas cartesianas absolutas de ponto tal como no exemplo abaixo : 100,45.56,0 -> x,y,z ou 100,45.56 -> x,y No segundo caso, a coordenada Z do ponto ser o valor corrente armazenado na varivel de sistema do AutoCAD chamada ELEVATION, cujo valor inicial (por default) zero. J para as coordenadas cartesianas relativas de um ponto so entradas como no exemplo abaixo : @50,12,0 -> x,y,z ou @50,12 -> x,y Os valores informados como X, Y (e Z, quando houver) so na verdade coordenadas absolutas em relao a um ponto para o qual poderamos considerar ter havido uma translao da origem do sistema... O caractere @ (arroba em portugus, ou at em ingls, que quer dizer em) indica ao AutoCAD que as distncias a deslocar ao longo dos eixos das abscissas, ordenadas e elevaes referem-se ao ltimo ponto (armazenado na varivel de sistema do AutoCAD chamada LASTPOINT) e no em relao origem do sistema cartesiano.
Como acessar um comando no AutoCAD Podemos faz-lo de 3 modos : 1o. - Acessando a linha correspondente no menu superior 2o. - Clicando sobre o cone correspondente ao comando em uma das barras de ferramentas
2 de 13
12/08/2011 02:06
Apostila AutoCAD
http://www.gr-acad.com.br/unibh/autocad/A/Apostila.htm
3o. - Atravs da linha de comandos, digitando o nome do comando ou o seu alias e teclando enter Este ltimo o preferido pelos cadistas experientes, pelo fato de ser muito mais rpido do que as duas alternativas anteriores. A linha de comandos no usual na maioria dos outros programas Windows, motivo pelo qual usurios de outros softwares estranham sua utilizao: entretanto, com o tempo voc perceber como sua performance ser mais produtiva utilizando esta 3a. via... Para poder usar a linha de comandos evidentemente necessitamos saber os nomes e/ou os alias dos comandos: estes esto descritos em um arquivo de texto chamado ACAD.PGP, localizado no diretrio SUPPORT do AutoCAD. Voc pode inclusive incluir outros alias e/ou alterar os existentes, mas dever tomar o cuidado de criar um backup deste arquivo, para o caso de errar uma linha: este arquivo tem uma formatao definida e , evidentemente, utilizado pelo AutoCAD. Abaixo listamos os comandos bsicos que voc dever conhecer para poder executar os primeiros exerccios do curso, bem como seus alias (para seu conhecimento, alias = um nome assumido, ou apelido) Para criar entidades :
COMANDO
ALIAS
SIGNIFICADO
LINE CONSTRUCTION LINE MULTILINE POLYLINE POLYGON RECTANGLE ARC CIRCLE SPLINE ELLIPSE INSERT BMAKE POINT HATCH REGION MULTILINE TEXT
L XL ML PL POL REC A C SPL EL I B PO H REG MT
LINHA LINHA DE CONSTRUO LINHA MLTIPLA POLILINHA POLGONO RETNGULO ARCO CRCULO SPLINE ELPSE INSERIR BLOCO CRIAR BLOCO PONTO HACHURA REGIO TEXTO MULTILINHA
Para editar estas entidades :
COMANDO ERASE COPY MIRROR OFFSET ARRAY MOVE ROTATE SCALE STRETCH LENGTHEN TRIM EXTEND BREAK CHAMFER FILLET EXPLODE
ALIAS E CP MI O AR M RO SC S LEN TR EX BR CHA F EXPLODE
SIGNIFICADO APAGAR COPIAR ESPELHAR DUPLICAR CPIAS MLTIPLAS MOVER ROTACIONAR AMPLIAR, REDUZIR ESTICAR ALTERAR DIMENSO APARAR ESTENDER QUEBRAR, PARTIR CHAMFRAR AJUSTAR CANTOS, ARRENDONDAR EXPLODIR
3 de 13
12/08/2011 02:06
Apostila AutoCAD
http://www.gr-acad.com.br/unibh/autocad/A/Apostila.htm
Barra GRARQUI1 do aplicativo GR_ARQUI (desenvolvido por Eduardo Fernal)
COMANDO BGER GRISA PORTA NPORTA JANELA JANELA1 EJANELA JAN3D ESCADAS CESC LCORTE CNIVEL NORMO MAIUSC MINUSC RETAN1 PRISMAS
SIGNIFICADO Biblioteca geral do aplicativo Bonus da Isabela Abrir porta em paredes, em planta Outros tipos de portas, em planta Abre janelas em cantos de paredes, em planta Abre janelas no centro de paredes, em planta Desenha detalhes esquemticos de janelas Cria janelas 3d para modelagem Desenha escadas em planta, parametricamente Desenha cortes de escadas, parametricamente Desenha linhas de corte Insere smbolos com cotas de nvel Define altura de fonte, baseado nas rguas CL-Leroy Muda textos para maisculas Muda textos para minsculas Desenha retngulos com ou sem diagonais, parametricamente Desenha uma srie de prismas 3d, em 3dsolid ou meshes
Simplesmente com estes comandos podemos desenhar uma planta, ou um corte e/ou fachadas em 2d, com uma preciso matemtica absoluta... A barra Object Properties do AutoCAD e seu signifcado
No 1o. cone esquerda da barra vemos uma pilha de camadas. Este boto aciona um comando que permite alterar o layer (camada) corrente pelo layer de uma entidade clicada aps o acionamento do comando, agilizando deste modo este procedimento. No 2o. cone, acionamos o comando LAYER, que nos permite criar uma nova camada ou alterar propriedades dos layers (camadas) j existentes...
Nesta imagem podemos ver a janela que se desdobra ao clicarmos sobre a 1a. janela da barra Object Properties. Podemos selecionar a camada (layer) a tornar corrente clicando sobre um dos nomes existentes nesta lista... Tambm podemos congelar, descongelar, ligar, desligar, bloquear ou liberar as entidades de qualquer layer, clicando sobre os cones frente do nome da camada (lmpada, sol, cadeado...) .
4 de 13
12/08/2011 02:06
Apostila AutoCAD
http://www.gr-acad.com.br/unibh/autocad/A/Apostila.htm
Podemos ainda alterar a cor de qualquer camada clicando sobre o quadradinho colorido alterando o valor corrente no quadro de dilogo que aparecer ao se clicar neste campo. Podemos definir uma cor para que seja tornada corrente, independentemente da cor do layer (camada) ao clicar em um destes nomes. Podemos ainda pr-selecionar entidades e alterar suas cores, bastando para isto clicarmos sobre uma destas linhas, neste campo...
Finalmente, podemos alterar o tipo de linha corrente ou de um grupo de entidades previamente selecionadas, clicando sobre o nome da linha desejada. Caso a linha desejada no esteja presente, clicando sobre o boto esquerda deste campo (o quadradinho com 3 linhas...) e carregamos a mesma, utilizando o quadro de dilogo Layer & Linetype Properties que ir aparecer ao se clicar este boto... Ao iniciarmos um novo arquivo no AutoCAD, conveniente ajustarmos s limites do mesmo, definindo a dimenso da rea de trabalho a um espao necessrio e suficiente. Isto agiliza as regeneraes constantes do desenho... Para fazer este ajuste, devemos eleger como ponto inicial do desenho o ponto de coordenadas 0,0,0. No primeiro exerccio proposto, temos uma pequena planta com dimenses 800 x 600 : vamos inseri-la em um retngulo de 1200 cm em X por 1000 cm em Y, com o vrtice inferior esquerdo desta planta locado na origem 0,0,0. Portanto, devemos estipular os limites, como se segue : Command: LIMITS -> teclar enter Reset Model space limits: ON/OFF/ <0.0000,0.0000>: -200,-200 -> teclar enter Upper right corner <420.0000,297.0000>: 1000,800 -> teclar enter Command: Command: LIMITS -> teclar enter Reset Model space limits: ON/OFF/ <-200.0000,-200.0000>: ON -> teclar enter Agora sua rea de trabalho est limitada ao retngulo cujo vrtice inferior esquerdo situa-se no ponto -200,-200 e cujo vrtice superior direito situa-se no ponto 1000,800 Acionamos o comando ZOOM, EXTENTS para comearmos... Command: ZOOM -> teclar enter All/Center/Dynamic/Extents/Previous/Scale(X/XP)/Window/: E -> teclar enter Regenerating drawing.
5 de 13
12/08/2011 02:06
Apostila AutoCAD
http://www.gr-acad.com.br/unibh/autocad/A/Apostila.htm
Caso voc esteja trabalhando em um computador multiusurio, voc dever, uma vez ajustado o ambiente de trabalho do AutoCAD, salvar este ambiente em um arquivo de configurao. Isto lhe permitir recuper-lo rapidamente, caso o mesmo tenha sido alterado por outra pessoa. Para isto, ajuste suas configuraes de limites, cores, layers, variveis de sistema (por exemplo, ddosnap) e, em seguida, digite PREFERENCES, tecle enter e clique sobre a orelha PROFILES. Salve-o pressionando o boto EXPORT. Fornea um nome arquivo adequado, em um path conhecido (no caso, em sua pasta na universidade).
Agora, para recuperar sua configurao, chame novamente o comando PREFERENCES, clique sobre a orelha IMPORT, localize o arquivo .ARG salvo e clique ABRIR. Sua configurao ideal ser restaurada...
Dimensionando no AutoCAD R14...
6 de 13
12/08/2011 02:06
Apostila AutoCAD
http://www.gr-acad.com.br/unibh/autocad/A/Apostila.htm
Tal como para entrar com textos em um desenho no AutoCAD R14, para entrarmos com entidades de dimensionamento devemos, antes, criar estilos de dimensionamento, onde definiremos entre outras coisas o estilo de texto a ser usado, a altura da fonte, cores de linhas e de textos, thicks nas extremidades, offsets, gaps e diversas outras variveis de dimensionamento. Para isto utilizamos o comando DDIM, que abrir o quadro de dilogo apresentado em seguida :
Idem ao estilo de texto, haver sempre um estilo de dimensionamento chamado Standard. Vamos criar outro, ajustando algumas variveis de dimensionamento... Para isto clicamos no boto Geometry: isto far aparecer o quadro que se segue...
Modificamos os valores default por valores que julgamos adequados para nosso dimensionamento e clicamos Ok...(vide figura abaixo:
7 de 13
12/08/2011 02:06
Apostila AutoCAD
http://www.gr-acad.com.br/unibh/autocad/A/Apostila.htm
Ao clicarmos Ok, voltamos para o quadro anterior, onde devemos clicar sobre o boto Format Ao clicarmos sobre o boto Format, aparecer o quadro abaixo...
Clicamos Ok e voltamos novamente ao 1o. quadro... Agora clicamos sobre o boto Annotation e ir aparecer o terceiro quadro de setup de parmetros...
8 de 13
12/08/2011 02:06
Apostila AutoCAD
http://www.gr-acad.com.br/unibh/autocad/A/Apostila.htm
Definimos os valores como aparece no quadro acima... Clicamos agora no boto Units do campo Primary units e ir aparecer o quadro abaixo : Ao clicarmos Ok, voltamos para o quadro anterior... Neste quadro entramos com o nome do novo estilo e clicamos Ok duas vezes...
Pronto! Agora j temos um estilo de dimensionamento para cotarmos um desenho. O resultado pode ser visto na imagem abaixo...
9 de 13
12/08/2011 02:06
Apostila AutoCAD
http://www.gr-acad.com.br/unibh/autocad/A/Apostila.htm
COMO INICIAR UM DESENHO NO AUTOCAD (QUALQUER VERSO) O setup inicial Um desenho em cad (autocad, intellicad, datacad, qualquer cad...) necessita de uma organizao, definida pelo setup inicial do desenho, quando criamos camadas (layers), estilos de texto, estilos de dimensionamento, bem como estipulamos os limites da rea grfica na qual ser permitido desenhar. No AutoCAD R14 os layers (camadas) so criados atravs do comando LAYER : portanto, digitamos LAYER e teclamos enter ou clicamos no cone deste comando : abrir-se- o quadro de dilogo com o ttulo Layer & Linetype Properties (figura abaixo):
Neste quadro clicamos o boto New e, na janela que ser aberta na lista esquerda do quadro, digitamos o nome desejado para a camada. Em seguida, clicamos no quadradinho na mesma linha do nome da nova camada, para definirmos a cor para esta camada (significa que todas as entidades grficas desenhadas nestas camadas tero esta cor, salvo se expressamente determinado em contrrio). Quando se clica sobre este quadradinho, aparece o quadro de dilogo Select Color , no qual selecionamos a cor desejada, clicando sobre uma das janelas de cor ou ento entrando com o nmero da mesma (de 1 a 255).
10 de 13
12/08/2011 02:06
Apostila AutoCAD
http://www.gr-acad.com.br/unibh/autocad/A/Apostila.htm
Podemos ainda definir um tipo de linha (linetype) que no a linha Continuous : para isto, clicamos sobre o campo correspondente, nesta mesma lista e o quadro de dilogo Select Linetype aparecer...
Criamos todas as camadas necessrias : Por exemplo, podemos ter :
CAMADAS CORES TIPO DE LINHA
arq-plan-par arq-plan-por arq-plan-jan arq-plan-txt arq-plan-dim arq-plan-lou arq-plan-for arq-plan-veg arq-plan-mov
4 7 7 6 6 3 7 3 3
Continuous Continuous Continuous Continuous Continuous Continuous Continuous Continuous Continuous
Para textos e dimensionamento, vide itens na pgina anterior... O ponto base do desenho
11 de 13
12/08/2011 02:06
Apostila AutoCAD
http://www.gr-acad.com.br/unibh/autocad/A/Apostila.htm
Devemos iniciar nosso desenho sempre no ponto 0,0,0 salvo quando o mesmo deve ser feito em coordenadas UTM. Assim, podemos obter as coordenadas absolutas de cada ponto (ou extremidade de linha, representando algo de um objeto arquitetnico) que apresente seu deslocamento real em X e Y mais palatveis : para verificar, use o comando ID para obter as coordenadas absolutas de qualquer ponto clicado... Por default, o SNAPBASE do AutoCAD situa-se no ponto 0,0,0 : em alguns casos, ser necessrio alterar sua posio (isto ocorre principalmente ao hachurarmos...) Estipulando limites ao seu desenho
Devemos sempre nos preocupar com a rea grfica mxima do desenho, estipulando um limite para a mesma. Evidentemente, como vamos iniciar nosso desenho no ponto 0,0,0 devemos ter o vrtice inferior esquerdo no terceiro quadrante (via pgina de coordenadas), com os afastamentos negativos em X e Y suficientes para inserirmos o formato que ir circundar nosso desenho. Do mesmo modo, calculamos o vrtice superior direito da rea til, em funo da rea a ser ocupada pelo desenho, mais a folga necessria... O comando a ser usado para esta definio chama-se LIMITS. Aps digitar, tecle enter e observe o prompt de comandos, respondendo de acordo com as necessidades do seu desenho. Depois de entrar com as coordenadas, chame novamente o comando LIMITS e digite ON, para efetivar a restrio ao desenho. Utilize o comando ZOOM opo EXTENTS para mostrar toda a rea de desenho na tela de seu computador...
12 de 13
12/08/2011 02:06
Apostila AutoCAD
http://www.gr-acad.com.br/unibh/autocad/A/Apostila.htm
13 de 13
12/08/2011 02:06
S-ar putea să vă placă și
- Cálculo de Grandezas Magnéticas em Circuitos LinearesDocument30 paginiCálculo de Grandezas Magnéticas em Circuitos LinearesEwerton LiraÎncă nu există evaluări
- 3 Infancia-Desenvolvimento HumanoDocument9 pagini3 Infancia-Desenvolvimento Humanotiagogodside100% (1)
- TesteMatemáticaA10oAno3Document3 paginiTesteMatemáticaA10oAno3soujaime1952Încă nu există evaluări
- Normal Climatológica Aveiro 1981-2010Document3 paginiNormal Climatológica Aveiro 1981-2010phtavaresÎncă nu există evaluări
- Experimento 1 - Pêndulo SimplesDocument3 paginiExperimento 1 - Pêndulo Simplesciny001Încă nu există evaluări
- Formação básica de piloto ROVDocument90 paginiFormação básica de piloto ROVBruno grativol100% (1)
- A Existencia Do Homem Como PossibilidadeDocument4 paginiA Existencia Do Homem Como PossibilidadeColantino Fernando DanielÎncă nu există evaluări
- Resumo TampãoDocument2 paginiResumo TampãojessicaderossoÎncă nu există evaluări
- Projeto Conseguir M Dulo 1 1 SegmentoDocument68 paginiProjeto Conseguir M Dulo 1 1 SegmentoederbarachoÎncă nu există evaluări
- Manual SEY Alpha EZDocument40 paginiManual SEY Alpha EZbomerdosanjosÎncă nu există evaluări
- Sensor GuardDocument41 paginiSensor GuardluiziriasÎncă nu există evaluări
- Capítulo 1 Introduçao A Mecanica Dos FluidosDocument14 paginiCapítulo 1 Introduçao A Mecanica Dos FluidosRodrigo SantannaÎncă nu există evaluări
- 22 - ConcordânciaDocument13 pagini22 - ConcordânciaCarlos HenriqueÎncă nu există evaluări
- Confirmando a 1a Lei de Newton e Força de AtritoDocument4 paginiConfirmando a 1a Lei de Newton e Força de AtritoFabiana VolpatoÎncă nu există evaluări
- 006 FISIOLOGIA SENSORIAL Felipe Viegas Rodrigues PDFDocument9 pagini006 FISIOLOGIA SENSORIAL Felipe Viegas Rodrigues PDFJosé Nunes FilhoÎncă nu există evaluări
- Ficha de Trabalho - RotaçãoDocument2 paginiFicha de Trabalho - RotaçãoAlexandra EnesÎncă nu există evaluări
- Dominando a compressãoDocument60 paginiDominando a compressãoThiago Baphomet100% (1)
- Eduardo Duarte - O Fenômeno Antropológico Da Experiência EstéticaDocument12 paginiEduardo Duarte - O Fenômeno Antropológico Da Experiência EstéticathalesleloÎncă nu există evaluări
- Histograma - FM2SDocument39 paginiHistograma - FM2SRobsonÎncă nu există evaluări
- Relatório Visita EmpresaDocument11 paginiRelatório Visita EmpresaLucas Bomfim100% (1)
- Pneumática e Sistemas de Ar ComprimidoDocument54 paginiPneumática e Sistemas de Ar ComprimidodanielfortalÎncă nu există evaluări
- Ef12 DP Ficha Trab m1 ResolucaoDocument3 paginiEf12 DP Ficha Trab m1 Resolucaorui lemosÎncă nu există evaluări
- Proposta de Teste de Avaliação - Matemática A, 11.º AnoDocument11 paginiProposta de Teste de Avaliação - Matemática A, 11.º AnoAna CristinaÎncă nu există evaluări
- Capitulo5 HipoteseDocument28 paginiCapitulo5 HipoteseJanaiana UchoaÎncă nu există evaluări
- Muito ObrigadoDocument105 paginiMuito ObrigadoDavid Julio100% (3)
- Eduardomuniz-Lista 3 - Trabalho, ECDocument14 paginiEduardomuniz-Lista 3 - Trabalho, EClilian_80100% (1)
- Correção teste biologia geologia 10o anoDocument2 paginiCorreção teste biologia geologia 10o anoSalão CristinaÎncă nu există evaluări
- Textos FormaisDocument18 paginiTextos Formaispratasofia80% (5)
- Aula 03 - Mtodos de ClculoDocument40 paginiAula 03 - Mtodos de ClculoMR POOLÎncă nu există evaluări
- Memorial Descritivo Posto LacaréDocument29 paginiMemorial Descritivo Posto LacaréAndré PireddaÎncă nu există evaluări