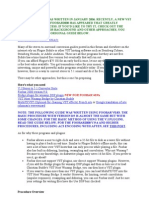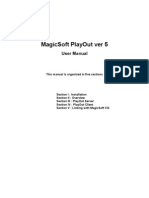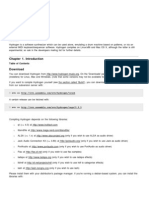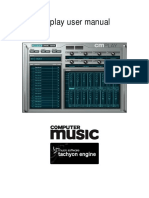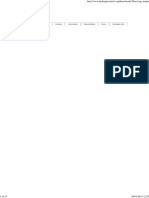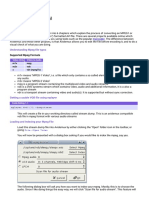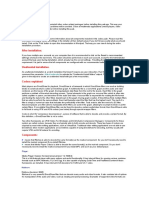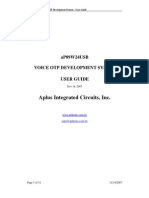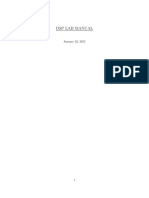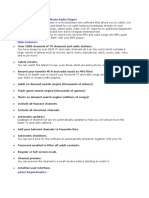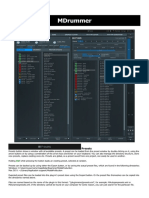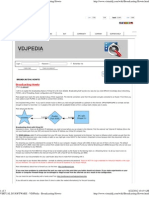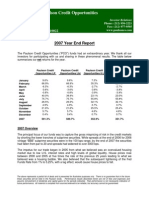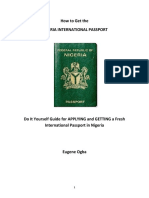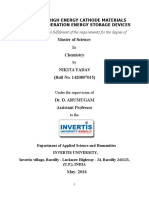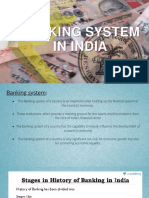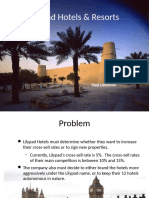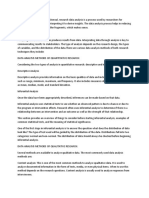Documente Academic
Documente Profesional
Documente Cultură
Streame From Winamp To Dreambox
Încărcat de
Phongsathorn KoatpoltaweDescriere originală:
Titlu original
Drepturi de autor
Formate disponibile
Partajați acest document
Partajați sau inserați document
Vi se pare util acest document?
Este necorespunzător acest conținut?
Raportați acest documentDrepturi de autor:
Formate disponibile
Streame From Winamp To Dreambox
Încărcat de
Phongsathorn KoatpoltaweDrepturi de autor:
Formate disponibile
Streame from Winamp to Dreambox/pc.
1. 2. 3. 4. 5. 6. Purpose Prerequisites and installations Settings Start streaming Play stream [a) on computer, b) on Dreambox] Contact
1. Purpose Winamp ( Nullsoft, Inc.) is often used as default PC media player and many people have
organized their audio library using this program. Then it of course could be nice to use your playlists on Winamp and on the same time listen to your music using one or more PCs or Dreamboxes on your local network. This little how-to will show you how this in fact can be done. 2. Prerequisites and installations This streaming is done using a special plugin for Winamp, here we use the Oddcast freeware plugin. This plugin is suitable for different audio formats and using the right encoder, it can convert the played audio into the mp3 format, directly playable by the Dreambox. And then Oddcast sends the stream further to the server managing the final broadcast of the stream to the network. We use Shoutcast as server, this is a neat little program enabling multicast, i.e. streaming to more clients on the same time. Just like Winamp is Shoutcast made bu Nullsoft and the use of the server is free. You have to install the following software (Just follow the general installation instructions given by the installation programmes): - Winamp, available at http://www.winamp.com/ - Oddcast plugin, which you can get here http://www.oddsock.org/tools/oddcastv2_wa2/ and - Shoutcast server to be downloaded from http://www.shoutcast.com/download/serve.phtml Additionally you have to get hold of the file lame_enc.dll in order to encode a media fileto mp3. Lame_enc.dll must be installed in the winamp installation directory, where the Oddcast pluginet was installed, too. If you not have this file already, just make a search on the Internet, its available from a lot of places.
3. Settings Start opening Winamp. In menu Options choose Preferences..
Then in the preference window under DSP/Effect you can click on oddcast DSP v2
revealing the GUI for Oddcast:
Now we have to do the settings in order to make them correspond to the set up of the
ShoutCast server. Start to click on the Oddcast Config button:
On the General tab you can set the bitrate sample rate, but what more important here is to ensure, that the encoding is made by LAME, i.e. that the output is in mp3 format. Next go to the server tab, where we have to manage the setup to match the ShoutCast server:
As server type choose Shoutcast. In the server field you have to write the IP number/web URL to the computer hosting the shoutcast server, like www.yourserver.com or 192.168.1.125 . Port is the port number enabling access to the server. ShoutCast default is 8000. You have to enter an encoder password which has to correspond to the password on the shoutcast server. I have entered changeme as a reminder to choose a more safe password.
The StreamURL is entered with the http://... Finish the Oddcast plugin setup by clicking the OK button.
Then we have to get going and set up the shoutcast server. Start finding the directory, where the shoutcast server was unpacked:
Open the directory, where you can find the following files:
The README.TXT file is in English and here you can read about the server. The server settings are stored in the sc_serv.ini file. Lets start to edit this file using a text editor like Notepad (The file can be edited using the server GUI where you can find the menu Edit Config, but then the program just launches Notepad and gives you the message, that the changes only will appear after a server restart):
The file is made with lots of commented lines, i.e. all lines starting with a semicolon (;). The parameters are described in English and some MUST be edited while others are optional. The parameter itself is written on a line without any starting semicolon. The parameter is changed by editing the value on the right side of the equal sign:
MaxUser=32
How many listeners at the same time are allowed. Should reflect your bandwidth. The server password to be used on connection Look above under Oddcast pligin, where we entered the matching password The port number used to communicate through. The chosen port number (here 8000) and the next port (here 8001) Must be available and cannot be used by other services.
Password=changeme
PortBase=8000
Other parameters are optional and will not be commented here. Please refer to the file.
4. Start streaming Now we are ready to start streaming. Start the ShoutCast server by clicking on the file sc_serv.exe in the ShoutCast directory and then the ShoutCast monitor will appear:
with some messages from the Event log. The server is available from a little icon in the taskbar and if you press on the menu HideMonitor, the server GUI will be removed from the screen. You can get the monitor back, when you click on the icon in the task bar.
Then just open your Winamp player and start playing, for instance local media files or an CD loaded in your CD drive,
and the connect Oddcast using the Connect button:
Now your streaming has begun! You can control what bitrate you are streaming at view metadata (informations on the streamed file) and finally a VU-meter (showing left-right audio channel volume. You may switch the meter off)
5. Play stream a) On PC You can listen to your stream from any computer on your network (or eventually from the Internet) if you read the stream from your ShoutCaster server by entering the server URL and port number. In our example just like this: http://192.168.1.14:8000 If you for instance uses VLC, then choose the menu File => Open Network stream. Then you can enter the url under http like this:
and when you have hit the OK button, the playing will start after a short momen:
In the same way you can use other media player like Winamp or Windows Media player. Please notice: When you play the stream it will be delayed about 5-10 seconds. (It takes some time to recode and stream to and from the shoutcast server). If you both can listen to the music from the initial used Winamp player and another player on the network, it will appear cacophonic.
b) On Dreambox The stream also can be played by the various Dreamboxes, if you establish a link to your ShoutCast server. The method will vary depending on which Dreambox you are using and of eventually installed plugins, but here I will show to methods, one applying to a DM7000 and one applying to the DM7025:
DM7000 You have to make a play list *.m3u file. The file can be like this:
Save the file any place on your Dreambox, why not in the /hdd directory. Now just open this file from your Dreambox by entering file-modus and browse to the file, highlight it and press OK. Then the playing will start. Instead of the *.m3u file you may also use a *.pls play list file using this template: [playlist] NumberOfEntries=1 File1=http://192.168.1.14:8000 DM7025 On this box the playing (for now) only can be done using the ShoutCaster plugin. Agin you have to enter the link in a file to be read by the Dreambox, now you must find the SHOUTcaster.conf file, which is located in the /var/etc directory.
This is a sample on my SHOUTcaster.conf file after finished editing in at FTP programme:
The stream is played in DM7025 when you choose the file now shown in the ShoutCaster Plugin:
Just hit the green play button and the music is on .
6. Contact This how-to is made by http://dreambox.ingmar.dk You can get in touch with me at dreambox@ingmar.dk
S-ar putea să vă placă și
- Streaming How To For A Dream BoxDocument3 paginiStreaming How To For A Dream Boxsteven7100% (5)
- Stereo Surround ConversionDocument11 paginiStereo Surround Conversionnickzed2011Încă nu există evaluări
- MagicSoft Playout HelpDocument28 paginiMagicSoft Playout HelpJorge RiveraÎncă nu există evaluări
- ReadmeDocument11 paginiReadmeSukoi KnapoÎncă nu există evaluări
- Metal PlayerDocument9 paginiMetal PlayerJoselo RiquelmeÎncă nu există evaluări
- Free Service - Broadcasting With Shoutcast DSP Plugin PDFDocument7 paginiFree Service - Broadcasting With Shoutcast DSP Plugin PDFsamÎncă nu există evaluări
- Jedi Maker XtreamDocument28 paginiJedi Maker XtreambamoaksoÎncă nu există evaluări
- Most2D - Network ProcedureDocument3 paginiMost2D - Network Procedured11dr004Încă nu există evaluări
- Desktop:: Here Here HereDocument3 paginiDesktop:: Here Here HereSandeep SappalÎncă nu există evaluări
- How To Use The VLC Media Player v17Document3 paginiHow To Use The VLC Media Player v17Jose Gutierrez CarouÎncă nu există evaluări
- MPOWERSYNTH DOCUMENTATIONDocument95 paginiMPOWERSYNTH DOCUMENTATIONDavid Velasco PérezÎncă nu există evaluări
- HyperSpace ManualDocument23 paginiHyperSpace ManualPhilippe B. TrovãoÎncă nu există evaluări
- Cdex Exact Audio Copy (Eac) Cdex: CD Ripping / Encoding GuideDocument3 paginiCdex Exact Audio Copy (Eac) Cdex: CD Ripping / Encoding GuideabhijitchÎncă nu există evaluări
- MagicSoft Playout Help PDFDocument29 paginiMagicSoft Playout Help PDFamourÎncă nu există evaluări
- Hydrogen ManualDocument42 paginiHydrogen ManualjsoquesÎncă nu există evaluări
- What Is FMODDocument18 paginiWhat Is FMODKira Chiến NDÎncă nu există evaluări
- NetUP Stream ProcessorDocument57 paginiNetUP Stream ProcessorAsnake TegenawÎncă nu există evaluări
- Before Installation:: - MakeunattendedDocument4 paginiBefore Installation:: - Makeunattendedasdcvb1Încă nu există evaluări
- CMplay User ManualDocument46 paginiCMplay User ManualjaypfeifÎncă nu există evaluări
- Setup Guide For Amiko HD Range of ReceiversDocument5 paginiSetup Guide For Amiko HD Range of ReceiversPaul KupasÎncă nu există evaluări
- TVersity Media Server - Quick Start GuideDocument10 paginiTVersity Media Server - Quick Start GuideDavidÎncă nu există evaluări
- System Admin LabDocument18 paginiSystem Admin LabZ PhisherÎncă nu există evaluări
- User Manual - HydrogenDocument25 paginiUser Manual - HydrogenpeterjohnbaileyÎncă nu există evaluări
- The DRS 2006 WebreceiverDocument5 paginiThe DRS 2006 WebreceiverFrank JohnsonÎncă nu există evaluări
- Megui Complete DVD Ripping Graphical GuideDocument20 paginiMegui Complete DVD Ripping Graphical GuideKrishna Teja NamuduriÎncă nu există evaluări
- BMS Creation NotesDocument18 paginiBMS Creation NotesDetunedÎncă nu există evaluări
- Half-Life Version 1.1.1.1 Readme File 12/2/02Document18 paginiHalf-Life Version 1.1.1.1 Readme File 12/2/02MemMinhÎncă nu există evaluări
- Cut, Trim and Merge MP3 Files with Mp3cutterDocument11 paginiCut, Trim and Merge MP3 Files with Mp3cutterChiko studioÎncă nu există evaluări
- Serum ManualDocument125 paginiSerum Manualani loid100% (2)
- Avidemux Documentation - Mpeg To Divx TutorialDocument6 paginiAvidemux Documentation - Mpeg To Divx TutorialSasa MiljkovicÎncă nu există evaluări
- ReadmeDocument3 paginiReadmeHeri WahyuÎncă nu există evaluări
- AMV Convert InstructionDocument6 paginiAMV Convert Instructionchilly111Încă nu există evaluări
- aP89W24USB User Guide 20071114Document11 paginiaP89W24USB User Guide 20071114Chetan TiwariÎncă nu există evaluări
- GY-HM850 & GY-HM890 camcorders streaming quick reference guideDocument6 paginiGY-HM850 & GY-HM890 camcorders streaming quick reference guideKevinÎncă nu există evaluări
- DCP o MaticDocument3 paginiDCP o MaticSergio SanjinesÎncă nu există evaluări
- Windac32 Version 1.33: Christoph Schmelnik'S Digital Audio Copy For Win32Document11 paginiWindac32 Version 1.33: Christoph Schmelnik'S Digital Audio Copy For Win32juikang100% (2)
- DSP LAB MANUAL: Installation and Codes for Filter DesignDocument20 paginiDSP LAB MANUAL: Installation and Codes for Filter DesignBradLyBerroyaÎncă nu există evaluări
- MOI Pro AMD Get Started Guide V1.0.0.6Document16 paginiMOI Pro AMD Get Started Guide V1.0.0.6AlvaroraulÎncă nu există evaluări
- Readon TV Movie Radio Player User ManualDocument26 paginiReadon TV Movie Radio Player User ManualMadhu100% (2)
- Webcamstudio 0.6X Qickstart Guide: by Karl EllisDocument46 paginiWebcamstudio 0.6X Qickstart Guide: by Karl Ellisingente20Încă nu există evaluări
- TsDoctor ManualDocument14 paginiTsDoctor ManualStipe CesicÎncă nu există evaluări
- Software Requirement For Pcbest Voip RecorderDocument16 paginiSoftware Requirement For Pcbest Voip RecorderNEOÎncă nu există evaluări
- Optimize MDrummer PresetsDocument121 paginiOptimize MDrummer PresetsJose Luis DorronsoroÎncă nu există evaluări
- 27 Ubuntu ToolsDocument18 pagini27 Ubuntu ToolsredsbooksÎncă nu există evaluări
- Metaplugin ManualDocument5 paginiMetaplugin ManualandresÎncă nu există evaluări
- VIRTUAL DJ SOFTWARE - Broadcasting Howto GuideDocument3 paginiVIRTUAL DJ SOFTWARE - Broadcasting Howto GuideKwame GbabaÎncă nu există evaluări
- Manalyzer Documentation: Meldaproduction (C) 2016Document47 paginiManalyzer Documentation: Meldaproduction (C) 2016Jesus Gerardo Esparza LopezÎncă nu există evaluări
- Half Life Readme Rare Version 11.1.1.1 - BetaDocument18 paginiHalf Life Readme Rare Version 11.1.1.1 - BetaMario AnayaÎncă nu există evaluări
- Pre-Installation Instructions:: PlayerDocument4 paginiPre-Installation Instructions:: Playeranon-624163Încă nu există evaluări
- DensityLITE User ManualDocument28 paginiDensityLITE User ManualJohn Wesley BarkerÎncă nu există evaluări
- VST To SF2Document8 paginiVST To SF2Zino DanettiÎncă nu există evaluări
- WEBCASTING WITH BREAKAWAYDocument20 paginiWEBCASTING WITH BREAKAWAYdimossÎncă nu există evaluări
- Configuration of a Simple Samba File Server, Quota and Schedule BackupDe la EverandConfiguration of a Simple Samba File Server, Quota and Schedule BackupÎncă nu există evaluări
- Configuration of a Simple Samba File Server, Quota and Schedule BackupDe la EverandConfiguration of a Simple Samba File Server, Quota and Schedule BackupÎncă nu există evaluări
- Linux System Administrator Interview Questions You'll Most Likely Be Asked: Job Interview Questions SeriesDe la EverandLinux System Administrator Interview Questions You'll Most Likely Be Asked: Job Interview Questions SeriesÎncă nu există evaluări
- Interview Tips 1Document19 paginiInterview Tips 1mdsd57% (7)
- Company BackgroundDocument17 paginiCompany Backgroundzayna faizaÎncă nu există evaluări
- Public Relations Proposal Template: Executive SummaryDocument3 paginiPublic Relations Proposal Template: Executive SummaryErmi SusilowatiÎncă nu există evaluări
- Paulson 2007 Year End Report Earns Nearly 600Document16 paginiPaulson 2007 Year End Report Earns Nearly 600Tunaljit ChoudhuryÎncă nu există evaluări
- Life Insurance Exam Questions and Answers PDFDocument13 paginiLife Insurance Exam Questions and Answers PDFDairo GaniyatÎncă nu există evaluări
- Modelo de NDA (English)Document2 paginiModelo de NDA (English)Jorge Partidas100% (3)
- Risk Assessments-These Are The Risk Assessments Which Are Applicable To Works Onsite. Risk Definition and MatrixDocument8 paginiRisk Assessments-These Are The Risk Assessments Which Are Applicable To Works Onsite. Risk Definition and MatrixTimothy AziegbemiÎncă nu există evaluări
- How to Get Nigeria Passport in 40 StepsDocument42 paginiHow to Get Nigeria Passport in 40 Stepsgynn100% (1)
- Project Defence: Assessment of Fire Safety Preparedness of Technical UniversitiesDocument10 paginiProject Defence: Assessment of Fire Safety Preparedness of Technical UniversitiesNii BoyeÎncă nu există evaluări
- Nikita Project 01-06-2016Document38 paginiNikita Project 01-06-2016Shobhit GoswamiÎncă nu există evaluări
- Indian Banking SystemDocument10 paginiIndian Banking SystemSony ChandranÎncă nu există evaluări
- 2018 Price List: Account NumberDocument98 pagini2018 Price List: Account NumberPedroÎncă nu există evaluări
- CE 462 Construction ManagementDocument100 paginiCE 462 Construction Managementmonicycle companyÎncă nu există evaluări
- Lilypad Hotels & Resorts: Paul DidriksenDocument15 paginiLilypad Hotels & Resorts: Paul DidriksenN.a. M. TandayagÎncă nu există evaluări
- Ade.... Data Analysis MethodsDocument2 paginiAde.... Data Analysis MethodszhengÎncă nu există evaluări
- Keyence Laser MicrometerDocument20 paginiKeyence Laser MicrometerimrancenakkÎncă nu există evaluări
- imageRUNNER_ADVANCE_715_615_525_III_Series_PC_r2_200122Document87 paginiimageRUNNER_ADVANCE_715_615_525_III_Series_PC_r2_200122techwisekgÎncă nu există evaluări
- Elasticity of DemandDocument64 paginiElasticity of DemandWadOod KhAn100% (1)
- Depreciation Methods ExplainedDocument2 paginiDepreciation Methods ExplainedAnsha Twilight14Încă nu există evaluări
- Index: Title Page Acknowledgement Chapter 1: ProfilesDocument43 paginiIndex: Title Page Acknowledgement Chapter 1: ProfilesRaushan singhÎncă nu există evaluări
- IEEE Registration StuffDocument11 paginiIEEE Registration StuffsegeluluÎncă nu există evaluări
- Brexit Essay - Jasraj SinghDocument6 paginiBrexit Essay - Jasraj SinghJasraj SinghÎncă nu există evaluări
- Education, A Vital Principle For Digital Library Development in IranDocument23 paginiEducation, A Vital Principle For Digital Library Development in Iranrasuli9Încă nu există evaluări
- Laude vs. Ginez-Jabalde (MCLE)Document29 paginiLaude vs. Ginez-Jabalde (MCLE)Justin CebrianÎncă nu există evaluări
- Igt - Boot Os List Rev B 10-28-2015Document5 paginiIgt - Boot Os List Rev B 10-28-2015Hector VillarrealÎncă nu există evaluări
- Url Profile Results 200128191050Document25 paginiUrl Profile Results 200128191050Wafiboi O. EtanoÎncă nu există evaluări
- Holmes 1993Document8 paginiHolmes 1993Rumaisa KrubaÎncă nu există evaluări
- Seaflo Outdoor - New Pedal Kayak Recommendation July 2022Document8 paginiSeaflo Outdoor - New Pedal Kayak Recommendation July 2022wgcvÎncă nu există evaluări
- EzraCohen TVMasterclass 2.0Document10 paginiEzraCohen TVMasterclass 2.0Pete PetittiÎncă nu există evaluări
- 0 - Theories of MotivationDocument5 pagini0 - Theories of Motivationswathi krishnaÎncă nu există evaluări