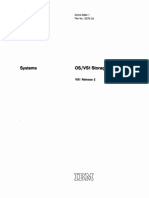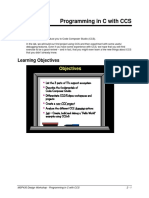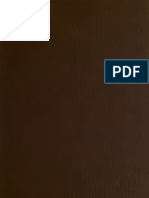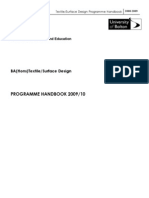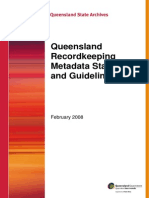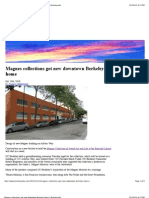Documente Academic
Documente Profesional
Documente Cultură
Video Lab Net
Încărcat de
api-3816540Descriere originală:
Drepturi de autor
Formate disponibile
Partajați acest document
Partajați sau inserați document
Vi se pare util acest document?
Este necorespunzător acest conținut?
Raportați acest documentDrepturi de autor:
Formate disponibile
Video Lab Net
Încărcat de
api-3816540Drepturi de autor:
Formate disponibile
www.openwire.
org
www.mitov.com
Copyright Boian Mitov 2004 - 2007
Index
Installation ................................................................................................................................................ 2
Where is VideoLab? ................................................................................................................................. 2
Creating a new VideoLab project in Visual C# ........................................................................................ 2
Installing the VideoLab components on the Toolbox ............................................................................... 4
Adding the necessary assembly references to your application.............................................................. 10
Creating a simple video player using DirectShow components.............................................................. 11
Distributing your application .................................................................................................................. 14
October 30, 2007 -1- VideoLab .NET 3.1
Installation
VideoLab comes with an installation program. Just start the installation by double-
clicking on the Setup.exe file and follow the installation instructions.
Where is VideoLab?
After the installation VideoLab is located under a single root directory. The default
location is C:\Program Files\LabPacks. During the installation the user has the option to
select alternative directory.
Here is how the directory structure should look like after the installation:
Under the “Demos” directory are located the demo files. The help files and the
documentation are located under the “Help” directory. The component .NET 2.0
assemblies and the redistributable DLL/BPL files are located under the “Bin” directory.
The “Redistributable” directory contains the installer for the Microsoft CRT libraries.
They have to be present on any system where you plan to use VideoLab.
It is a great idea to start by opening and compiling the demo files. The demo projects
ware developed with Visual C# 2005.
Creating a new VideoLab project in Visual C#
All of the examples in this manual start with creating a C# Windows .NET based project.
The following chapters will assume that you have created the project and will teach you
how to add specific VideoLab functionality.
October 30, 2007 -2- VideoLab .NET 3.1
Start by creating a new project.
From the VC++ menu, select | File | New | Project… |
In the "New Project" dialog select | Visual C# | Windows Application |
Optionally you can select a project path and project name:
Click OK.
October 30, 2007 -3- VideoLab .NET 3.1
Installing the VideoLab components on the Toolbox
Before using the components in your project, you will have to install them on the
component Toolbox.
The install in version 3.1 and up will automatically install the components on the toolbar,
however if it fails, or if you have selected not to do so during the installation, here is a
way to install the components manually:
We assume that you have already created a project, and the toolbox with the .NET
components has appeared.
Open the component toolbox and expand the General section.
Right-click and select |Add Tab| from the menu:
Name the new tab “PlotLab”:
October 30, 2007 -4- VideoLab .NET 3.1
Right-click and select |Add Tab| from the menu:
Name the new tab “SignalLab”:
Repeat the same steps and add 2 more tabs named “AudioLab” and “VideoLab”.
Right-click on the PlotLab tab and select |Choose Items…| from the menu:
October 30, 2007 -5- VideoLab .NET 3.1
In the “Choose Toolbox Items” dialog click on the “Browse…” button:
Select the PlotLabBasic.dll from the LabPacks\Bin subdirectory:
Click “Open”.
October 30, 2007 -6- VideoLab .NET 3.1
In the “Choose Toolbox Items” dialog click OK.
In the “Choose Toolbox Items” dialog click on the “Browse…” button:
You should see the PlotLab components on your toolbox:
October 30, 2007 -7- VideoLab .NET 3.1
Right-click on the SignalLab tab and select |Choose Items…| from the menu:
In the “Choose Toolbox Items” dialog click on the “Browse…” button:
October 30, 2007 -8- VideoLab .NET 3.1
Select the SignalLabBasic.dll from the LabPacks\Bin subdirectory:
Click “Open”.
In the “Choose Toolbox Items” dialog click OK.
October 30, 2007 -9- VideoLab .NET 3.1
You should see the SignalLab components on your toolbox:
Continue repeating the same steps and install the following assemblies:
On the “AudioLab” tab install AudioLabBasic.dll.
On the “VideoLab” tab install VideoLabBasic.dll and VideoLab.dll.
Now you can start using the components in your .NET development.
Adding the necessary assembly references to your
application
Visual studio will automatically add the assemblies being referenced when adding
components to the project. If this mechanism fails, you can manually add the necessary
assemblies as shown here:
In the “Solution Explorer” select the “References” node and right-click on it.
From the menu select |Add Reference…|
Navigate to the Select the VideoLabBasic.dll from the LabPacks\Bin subdirectory and
add the necessary assemblies.
Here is the list of necessary assemblies:
• SignalLabBasic.DLL
a. SignalLabBasicVCL.DLL
• PlotLabBasic.DLL :
a. PlotLabBasicVCL.DLL
b. SignalLabBasicVCL.DLL
c. SignalLabBasic.DLL
• AudioLabBasic.DLL
a. AudioLabBasicVCL.DLL
b. SignalLabBasicVCL.DLL
c. SignalLabBasic.DLL
• VideoLabBasic.DLL
a. VideoLabBasicVCL.DLL
October 30, 2007 -10- VideoLab .NET 3.1
b. AudioLabBasicVCL.DLL
c. AudioLabBasic.DLL
d. SignalLabBasicVCL.DLL
e. SignalLabBasic.DLL
• VideoLab.DLL
a. VideoLabVCL.DLL
b. VideoLabBasicVCL.DLL
c. VideoLabBasic.DLL
d. AudioLabBasicVCL.DLL
e. AudioLabBasic.DLL
f. SignalLabBasicVCL.DLL
g. SignalLabBasic.DLL
Creating a simple video player using DirectShow
components
WARNING: In order to run the application in this example you must have DirectX 9.0 or
higher installed! This is very much true for most modern systems, however we will
recommend checking to make sure your system is up to date.
Create and setup a new project as described in the “Creating a new VideoLab project in
Visual C#” chapter.
From the “VideoLab” tab on the Toolbox select and drop on the form the following two
components:
- DSVideoPlayer
- DSImageDisplay
Place the component on the form and arrange it as shown here:
October 30, 2007 -11- VideoLab .NET 3.1
In the “Properties” palette set the Anchor property as shown here:
In the “Properties” palette go to the “InputPin” property and click on the “…” button:
In the “OpenWire editor” check the following pin and click OK:
Select the dsVideoPlayer1 component on the form editor:
October 30, 2007 -12- VideoLab .NET 3.1
In the “Properties” palette go to the “FileName” property and set a video file to play:
Select the form:
In the “Properties” palette switch to events and double click on the FormClosed event to
generate handler:
Add the highlighted line in the source file:
private void Form1_FormClosed(object sender, FormClosedEventArgs
e)
{
dsVideoPlayer1.Stop();
}
October 30, 2007 -13- VideoLab .NET 3.1
Compile and run the application. You should see result similar to this one:
Congratulations! You have just created your first VideoLab application.
Here are the OpenWire connections in this application:
Distributing your application
Once you have finished the development of your application you most likely will need to
distribute it to other systems. Version 3.1 and higher of the library will move all the
necessary DLLs into the Release directory of your project. You will only need to
distribute the files in the directory. The executable also will rely on the Microsoft C++
RTL files. They are usually installed automatically when .NET 2.0 is installed, however
in case you experience any problems you can download and install "Microsoft Visual
C++ 2005 Redistributable Package (x86)" - vcredist_x86.exe from Microsoft. This will
ensure that you have the necessary RTL files.
October 30, 2007 -14- VideoLab .NET 3.1
S-ar putea să vă placă și
- Shoe Dog: A Memoir by the Creator of NikeDe la EverandShoe Dog: A Memoir by the Creator of NikeEvaluare: 4.5 din 5 stele4.5/5 (537)
- The Subtle Art of Not Giving a F*ck: A Counterintuitive Approach to Living a Good LifeDe la EverandThe Subtle Art of Not Giving a F*ck: A Counterintuitive Approach to Living a Good LifeEvaluare: 4 din 5 stele4/5 (5795)
- Hidden Figures: The American Dream and the Untold Story of the Black Women Mathematicians Who Helped Win the Space RaceDe la EverandHidden Figures: The American Dream and the Untold Story of the Black Women Mathematicians Who Helped Win the Space RaceEvaluare: 4 din 5 stele4/5 (895)
- The Yellow House: A Memoir (2019 National Book Award Winner)De la EverandThe Yellow House: A Memoir (2019 National Book Award Winner)Evaluare: 4 din 5 stele4/5 (98)
- Grit: The Power of Passion and PerseveranceDe la EverandGrit: The Power of Passion and PerseveranceEvaluare: 4 din 5 stele4/5 (588)
- The Little Book of Hygge: Danish Secrets to Happy LivingDe la EverandThe Little Book of Hygge: Danish Secrets to Happy LivingEvaluare: 3.5 din 5 stele3.5/5 (400)
- The Emperor of All Maladies: A Biography of CancerDe la EverandThe Emperor of All Maladies: A Biography of CancerEvaluare: 4.5 din 5 stele4.5/5 (271)
- Never Split the Difference: Negotiating As If Your Life Depended On ItDe la EverandNever Split the Difference: Negotiating As If Your Life Depended On ItEvaluare: 4.5 din 5 stele4.5/5 (838)
- The World Is Flat 3.0: A Brief History of the Twenty-first CenturyDe la EverandThe World Is Flat 3.0: A Brief History of the Twenty-first CenturyEvaluare: 3.5 din 5 stele3.5/5 (2259)
- On Fire: The (Burning) Case for a Green New DealDe la EverandOn Fire: The (Burning) Case for a Green New DealEvaluare: 4 din 5 stele4/5 (74)
- Elon Musk: Tesla, SpaceX, and the Quest for a Fantastic FutureDe la EverandElon Musk: Tesla, SpaceX, and the Quest for a Fantastic FutureEvaluare: 4.5 din 5 stele4.5/5 (474)
- A Heartbreaking Work Of Staggering Genius: A Memoir Based on a True StoryDe la EverandA Heartbreaking Work Of Staggering Genius: A Memoir Based on a True StoryEvaluare: 3.5 din 5 stele3.5/5 (231)
- Team of Rivals: The Political Genius of Abraham LincolnDe la EverandTeam of Rivals: The Political Genius of Abraham LincolnEvaluare: 4.5 din 5 stele4.5/5 (234)
- Devil in the Grove: Thurgood Marshall, the Groveland Boys, and the Dawn of a New AmericaDe la EverandDevil in the Grove: Thurgood Marshall, the Groveland Boys, and the Dawn of a New AmericaEvaluare: 4.5 din 5 stele4.5/5 (266)
- The Hard Thing About Hard Things: Building a Business When There Are No Easy AnswersDe la EverandThe Hard Thing About Hard Things: Building a Business When There Are No Easy AnswersEvaluare: 4.5 din 5 stele4.5/5 (345)
- The Unwinding: An Inner History of the New AmericaDe la EverandThe Unwinding: An Inner History of the New AmericaEvaluare: 4 din 5 stele4/5 (45)
- The Gifts of Imperfection: Let Go of Who You Think You're Supposed to Be and Embrace Who You AreDe la EverandThe Gifts of Imperfection: Let Go of Who You Think You're Supposed to Be and Embrace Who You AreEvaluare: 4 din 5 stele4/5 (1090)
- The Sympathizer: A Novel (Pulitzer Prize for Fiction)De la EverandThe Sympathizer: A Novel (Pulitzer Prize for Fiction)Evaluare: 4.5 din 5 stele4.5/5 (121)
- Her Body and Other Parties: StoriesDe la EverandHer Body and Other Parties: StoriesEvaluare: 4 din 5 stele4/5 (821)
- 1 Programmatically Creating The Graphical User Interface - AdvaDocument33 pagini1 Programmatically Creating The Graphical User Interface - AdvaanwarÎncă nu există evaluări
- Ontology LogicDocument843 paginiOntology Logicsdm_pedro100% (5)
- A Contribution To The Textual and IconogDocument130 paginiA Contribution To The Textual and Iconoghelios1949Încă nu există evaluări
- Places Giving DirectionsDocument3 paginiPlaces Giving DirectionsMónicaÎncă nu există evaluări
- The Manunggul Jar As A Vessel of History PDFDocument7 paginiThe Manunggul Jar As A Vessel of History PDFRQL83appÎncă nu există evaluări
- GC24-5094-1 OS VS1 Storage Estimates Jan73Document181 paginiGC24-5094-1 OS VS1 Storage Estimates Jan73ccchanÎncă nu există evaluări
- Michigan TestDocument21 paginiMichigan TestkkpereiraÎncă nu există evaluări
- Msp430m02 CcsDocument52 paginiMsp430m02 CcsestebanÎncă nu există evaluări
- Contributionstof 272 CuatDocument140 paginiContributionstof 272 CuatEduardo Antonio Molinari NovoaÎncă nu există evaluări
- Textile Surface DesignDocument82 paginiTextile Surface Designspinnerk43Încă nu există evaluări
- Getting Chatty: Conversation at The Virtual Reference DeskDocument5 paginiGetting Chatty: Conversation at The Virtual Reference DeskDusmahomedÎncă nu există evaluări
- University of Arizona Visitor Guide Spring 2017Document52 paginiUniversity of Arizona Visitor Guide Spring 2017cindy.callahanÎncă nu există evaluări
- Portelli, Biography of An Industrial TownDocument412 paginiPortelli, Biography of An Industrial TownDouglas Fávero100% (1)
- Kate Van Orden Materialities Books, Readers, PDFDocument345 paginiKate Van Orden Materialities Books, Readers, PDFLuís NeivaÎncă nu există evaluări
- Auditorium - WBDG Whole Building Design GuideDocument4 paginiAuditorium - WBDG Whole Building Design GuideArniel LaguardiaÎncă nu există evaluări
- Historical Cemeteries Preservation GuideDocument203 paginiHistorical Cemeteries Preservation GuideCAP History Library100% (2)
- IFLA Guide Library PreservationDocument72 paginiIFLA Guide Library PreservationKamal AhmadÎncă nu există evaluări
- Library Management SystemDocument74 paginiLibrary Management SystemErchintanshahÎncă nu există evaluări
- Recount TextDocument2 paginiRecount TextTania Ekoputri100% (1)
- AEM Training - Adobe Experience Manager Training OnlineDocument12 paginiAEM Training - Adobe Experience Manager Training OnlineNaresh KondaÎncă nu există evaluări
- 1.-Look at These Maps and Write The Correct Order To Go To The PlaceDocument3 pagini1.-Look at These Maps and Write The Correct Order To Go To The PlaceGracemmr0% (1)
- PublisherDocument40 paginiPublisherCal SatuÎncă nu există evaluări
- ALPERS, Svetlana - The Decoratio of The Torre de La ParadaDocument546 paginiALPERS, Svetlana - The Decoratio of The Torre de La ParadaDaniel QuirozÎncă nu există evaluări
- Week9 SG4Document46 paginiWeek9 SG4Charly GarzaÎncă nu există evaluări
- QRKMSDocument122 paginiQRKMSAnh Phan100% (1)
- ALCU Capability TrainingDocument84 paginiALCU Capability TrainingJorge Erwin RadaÎncă nu există evaluări
- Lecture 3 Data Structure StackDocument33 paginiLecture 3 Data Structure StackSello HlabeliÎncă nu există evaluări
- Review Questions in Reference and Bibliography - Mam EdDocument13 paginiReview Questions in Reference and Bibliography - Mam EdSharmaine SorianoÎncă nu există evaluări
- Berkeley Side: Magnes Collections Get New Downtown Berkeley Home, by Frances Dinkelspiel - 10.13.2010Document3 paginiBerkeley Side: Magnes Collections Get New Downtown Berkeley Home, by Frances Dinkelspiel - 10.13.2010magnesmuseumÎncă nu există evaluări