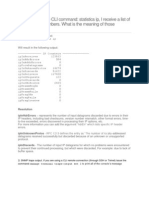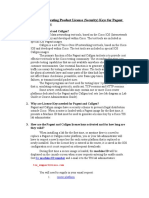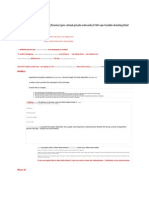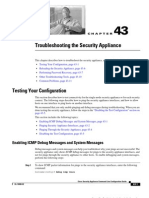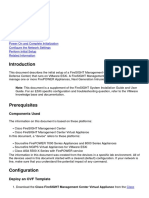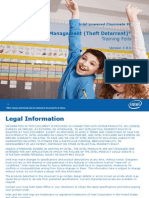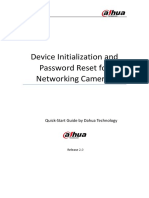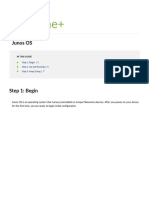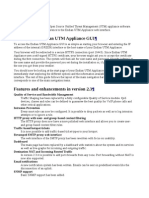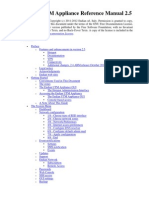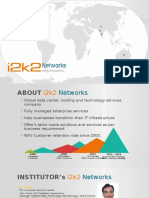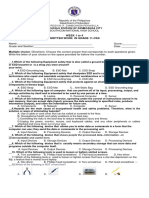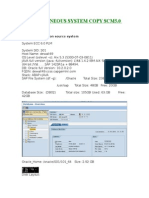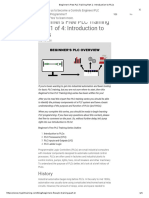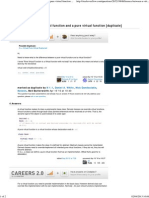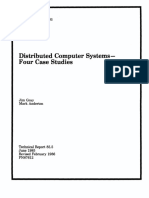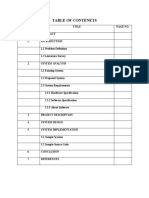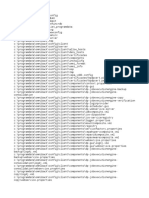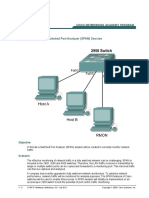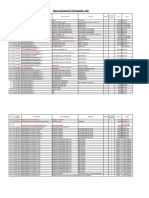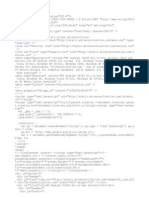Documente Academic
Documente Profesional
Documente Cultură
Device Expert Credentials Tutorial
Încărcat de
MuhammadNurIqbalDescriere originală:
Drepturi de autor
Formate disponibile
Partajați acest document
Partajați sau inserați document
Vi se pare util acest document?
Este necorespunzător acest conținut?
Raportați acest documentDrepturi de autor:
Formate disponibile
Device Expert Credentials Tutorial
Încărcat de
MuhammadNurIqbalDrepturi de autor:
Formate disponibile
ManageEngine DeviceExpert
Tutorial
Providing Credentials
(With Explanatory Screenshots for Each Device Type)
Overview
After adding the devices to the DeviceExpert inventory, you need to provide device credentials to establish communication between the device and DeviceExpert. Details such as the mode (protocol) through which communication is to be established, port details, login name, password etc. are to be provided. The credentials have to be supplied based on the device type. This step is crucial to get started with DeviceExpert. This tutorial provides guidelines on entering the credentials.
How to provide credentials?
To provide credentials for a single device: 1. Go to "Inventory" and select the device for which communication has to be established 2. click 'Credentials' menu on the top bar In the Credentials UI, provide the details as explained in the following steps. Step 1: Choose the Protocol Based on the type of device, you can select any of the following combinations of protocols to establish communication between DeviceExpert and the device: 1. TELNET-TFTP (Establishing communication with the device via Telnet and transferring the configuration via TFTP) 2. TELNET (Establishing communication with the device via TELNET and executing show commands on the device to get configuration details) 3. SSH-TFTP (Establishing communication with the device via SSH and transferring the configuration via TFTP) 4. SSH-SCP (Establishing communication with the device via SSH and transferring the configuration via SCP) 5. SSH (Establishing communication with the device via SSH and executing show commands on the device to get configuration details)\ 6. SNMP-TFTP (Establishing communication with the device via SNMP and transferring the configuration via TFTP)
ManageEngine Password Manager Pro High Availability Tutorial
Step 2: Provide other credentials based on protocol choice Credentials for TELNET-TFTP, TELNET, SSH-TFTP, SSH-SCP & SSH The following screenshots depict how to enter the credentials for the devices. For ease of understanding, the screenshots illustrate how the credentials are entered while accessing the device via a telnet console and explain how the same values are entered in the DeviceExpert GUI.
Important Note: Refer to the screenshots available from page 5 before proceeding with entering the credentials
User Credential Profile If you have downloaded DeviceExpert and carrying out the settings for the first time, you may skip this 'User Credential Profile' step. DeviceExpert offers the flexibility of creating common credentials and sharing the common credentials among multiple devices. The Common Credentials are known as profiles. For more details, click here. Credentials have been split into two divisions: Primary Credentials - deal with parameters that are necessary to establish communication with the device. Details such as Login Name, Password, Prompt, Enable UserName, Enable Password and Enable Prompt are classified as basic details. S.No 1 Credential Login Name Description While establishing connection with a device, if the device asks for a Login Name, set a value for this parameter. This parameter is Optional. To set the Password for accessing the device. The prompt that appears after successful login. When entering into privileged mode, some devices require UserName to be entered. Provide the username if prompted; otherwise leave this field empty. This is for entering into privileged mode to perform configuration operations like backup/upload. This parameter is mandatory. This is the prompt that will appear after going into enable mode.
2 3 4
Password Prompt Enable UserName Enable Password Enable Prompt
Additional Credentials - certain parameters usually take standard values. All such parameters have been classified under 'Additional Credentials'. Port, login prompt, enable
ManageEngine Password Manager Pro High Availability Tutorial
userprompt, password prompt, enable password prompt values are usually assigned with certain Standard Values by default. Such standard values have been filled for these parameters. Most of the devices would work well with these values and you need not edit these details unless you want to provide different set of details. Providing TFTP Server Public IP / SCP Server Public IP if the device is behind NAT/firewall has also been classified under Additional Credentials. Click the link "Additional Credentials" to view/enter values for these parameters. Except TFTP/SCP Server Public IP, all other parameters are usually assigned with certain Standard Values by default. Such standard values have been filled for these parameters. Most of the devices would work well with these values and you need not edit these details unless you want to provide different set of details. S.No 1 Credential TFTP / SCP Server Public IP Description When the device is present outside the private network (i.e. when the private IP of DeviceExpert is not reachable for the device) this parameter can be used to provide the public IP of the DeviceExpert server (NAT'ed IP of DeviceExpert). This IP will be used in Configuration backup via TFTP / SCP. Port number of Telnet/SSH - 23 (for Telnet) and 22 (for SSH) by default. The text/symbol that appears on the console to get the typed login name is referred as login prompt. For example, Login: The text displayed on the console when asking for password. For example, Password: The text displayed on the console when asking for Enable UserName. For example, UserName: The text displayed on the console when asking for password. For example, Password:
2 3
Telnet/SSH Port Login Prompt Password Prompt Enable User Prompt Enable Password Prompt
4 5 6
After providing the credentials, if you want to take a backup of the device immediately after updating the credentials, select the 'backup' checkbox Click 'Save & Test' if you want to test the validity of the credentials; otherwise, click "Update" to apply the values The chosen credentials would be applied to the Device Once you complete this step - that is, providing credentials, you will find the credentials icon beside the device name in the inventory.
ManageEngine Password Manager Pro High Availability Tutorial
Credentials for SNMP-TFTP User Credential Profile If you have downloaded DeviceExpert and carrying out the settings for the first time, you may skip this 'User Credential Profile' step. DeviceExpert offers the flexibility of creating common credentials and sharing the common credentials among multiple devices. The Common Credentials are known as profiles. For more details, click here. Primary Credentials for SNMP-TFTP S.No 1 2 Credential SNMP Port Read Community Description Port number of SNMP - 161 by default. An SNMP community is a group of managed devices and network management systems within the same administrative domain. Each SNMP request packet includes a community name. When a request packet is received, the remote access server looks for the name in its community table:
If the name is not found, the request is denied and an error is returned. If the name is found, the associated access level is checked and the request is accepted if the access level is high enough for the request.
Write Community
The SNMP Read Community string is like a user id or password that allows Read-only access to the device. The SNMP Write Community string is like a user id or password that allows Read and Write access to the devices.
Additional Credentials Click the link "Additional Credentials" to view/enter values for these parameters. Except TFTP/ SCP Server Public IP, all other parameters are usually assigned with certain Standard Values by default. Such standard values have been filled for these parameters. Most of the devices would work well with these values and you need not edit these details unless you want to provide different set of details. S.No 1 Credential TFTP / SCP Server Description When the device is present outside the LAN (i.e. when the private IP of DeviceExpert is not reachable for the device) this parameter
ManageEngine Password Manager Pro High Availability Tutorial
Public IP
can be used to provide the public IP of the DeviceExpert server (NAT'ed IP of DeviceExpert). This IP will be used in Configuration backup via TFTP.
Explanatory Screenshots
Example 1: Cisco IOS Device - Password and Enable Password configured
Example 2: Cisco IOS Device Directly going to Enable Mode
ManageEngine Password Manager Pro High Availability Tutorial
Example 3: Cisco CatOS Device - Password and Enable Password configured
Example 4: Cisco CatOS Device Directly going to Enable Mode
ManageEngine Password Manager Pro High Availability Tutorial
Example 5: Cisco VPN Concentrator
Example 6: 3Com Router
ManageEngine Password Manager Pro High Availability Tutorial
Example 7: Nortel BayStack
Example 8: NetScreen Firewall
ManageEngine Password Manager Pro High Availability Tutorial
Example 9: Juniper Router
Example 10: HP Procurve Switch
10
ManageEngine Password Manager Pro High Availability Tutorial
Example 11: Foudry Switch
Example 12: Fortinet Fotigate Firewall
11
ManageEngine Password Manager Pro High Availability Tutorial
Step 3: Testing the Validity of Credentials Credential values entered through the Credentials GUI should be accurate. Otherwise, DeviceExpert will not be able to establish connection with the device. To ensure the correctness of credential values, DeviceExpert provides the testing option. After entering the credentials, you can test the values during which DeviceExpert will indicate if the values entered are valid. It will pinpoint the invalid values and you can carryout corrections accordingly. To test the validity of credentials, After providing the credentials, click 'Update & Test' This updates the credential values in the DB and then carries out the testing. The result of the testing will be shown in a separate window as below:
The testing result indicates valid credential values with a green 'tick' mark. The invalid values are marked as red cross marks. You need to change the invalid values. Alongside, the CLI command execution result (through which DeviceExpert ascertains the validity of credential values) is also displayed If you want to test the validity of credentials of a device which has already been given credentials, select the particular device in the inventory, click 'Credentials'. In the Device Credentials page that opens up, click "Test Credentials". Rest is same as above.
Note: The credential testing option is provided only for TELNET-TFTP, TELNET, SSH and SSH-TFTP protocols.
12
ManageEngine Password Manager Pro High Availability Tutorial
Sharing Common Credentials Across Devices In practical applications, you may find that the same set of credentials could well be applied 'as they are' to many devices. In such cases, to avoid the cumbersome task of entering the credentials for each device separately, DeviceExpert offers the flexibility of creating common credentials and sharing the common credentials among multiple devices. This is called as 'Credential Profile'. Credential Profile can be created as a ready-to-use format called simply as 'Profiles'. You can create a profile with a specific name. Once you create a credential profile, its name will automatically be listed in the drop-down menu in the "Credentials" UI for the field "Use Profile". When you wish to use the profile, if you just choose the corresponding profile in the drop-down menu, all the credential information will be automatically filled-up. Creating Credential Profiles To create Credential Profiles,
1. Go to "Admin" >> "Device Management" >> "Credential Profile" >> "New Profile" (Alternatively, you can click the "Add New" action item present beside the 'Use profile" drop-down in the Inventory ---> Credentials GUI). 2. In the 'Add Credential Profile' GUI that opens, Provide a Name for the new credential profile that has to be created. This is the name that will appear in the "Use Profile" drop-down Provide a description for the profile. Though this is for reference purpose, filling up this field is mandatory to avoid confusion at any future point of time Fill-up credential values for the desired protocol. [Refer to the description provided above for information about the parameters and guidelines on choosing the values] and click the "Add". The New Credential Profile is created
Managing Credential Profiles
Go to "Admin" >> "Device Management" >> "Credential Profile" to edit/remove a profile or to view the devices referred by a profile.
ZOHO Corp. (formerly AdventNet Inc.)
4900 Hopyard Rd., Suite 310, Pleasanton, CA 94588, USA Phone: +1-925-924-9500 Fax: +1-925-924-9600 Website: http://www.deviceexpert.com For Queries: deviceexpert-support@manageengine.com
S-ar putea să vă placă și
- Securing Communication of Legacy Applications with IPSec: Step-by-Step Guide to Protecting “Data in Transit” without Changes in Your Existing SoftwareDe la EverandSecuring Communication of Legacy Applications with IPSec: Step-by-Step Guide to Protecting “Data in Transit” without Changes in Your Existing SoftwareÎncă nu există evaluări
- Securing Application Deployment with Obfuscation and Code Signing: How to Create 3 Layers of Protection for .NET Release BuildDe la EverandSecuring Application Deployment with Obfuscation and Code Signing: How to Create 3 Layers of Protection for .NET Release BuildÎncă nu există evaluări
- Jace-8000 - Hostile TakeoverDocument5 paginiJace-8000 - Hostile TakeoverMAMD GSMÎncă nu există evaluări
- How To Configure SM59Document8 paginiHow To Configure SM59GirishÎncă nu există evaluări
- PaperCut MF - VersaLinkDocument13 paginiPaperCut MF - VersaLinkHanderson AbreuÎncă nu există evaluări
- Counters With Numbers. What Is The Meaning of Those Counters?Document5 paginiCounters With Numbers. What Is The Meaning of Those Counters?ashok4202k0% (1)
- Configure Layer 3 DeploymentDocument42 paginiConfigure Layer 3 DeploymentToua LorÎncă nu există evaluări
- Pulse Policy Secure Virtual Machine Setup GuideDocument25 paginiPulse Policy Secure Virtual Machine Setup GuideghostreamÎncă nu există evaluări
- MBSS - Huawei WLC - V0.1Document86 paginiMBSS - Huawei WLC - V0.1Rohit MishraÎncă nu există evaluări
- Pagent Callgen Instructions For CLPsDocument2 paginiPagent Callgen Instructions For CLPscalitzin1Încă nu există evaluări
- VPN Troubleshooting For CheckpointDocument24 paginiVPN Troubleshooting For CheckpointSachin Saini100% (1)
- Site To Site VPN Setup User ManualDocument5 paginiSite To Site VPN Setup User ManualAmit VyasÎncă nu există evaluări
- Web Toolkit Domain Free Remote Files Guide: © Information - Capital December 7, 2010Document31 paginiWeb Toolkit Domain Free Remote Files Guide: © Information - Capital December 7, 2010bobby_blue_birdÎncă nu există evaluări
- Troubleshooting The Security ApplianceDocument12 paginiTroubleshooting The Security ApplianceHashmat MahmoodÎncă nu există evaluări
- Lab 5: Cisco Device Access Control: 1.1 DetailsDocument20 paginiLab 5: Cisco Device Access Control: 1.1 Detailscharles81Încă nu există evaluări
- 1.0 Get The License Key: Application NoteDocument11 pagini1.0 Get The License Key: Application Notechristian84Încă nu există evaluări
- Intelligent Terminal MQTT Protocol Docking Manual v1.4Document30 paginiIntelligent Terminal MQTT Protocol Docking Manual v1.4Carlos Arturo Dominguez DiazÎncă nu există evaluări
- Lab1 HPDocument9 paginiLab1 HPVictor Hugo Garay SaezÎncă nu există evaluări
- Cisco Intersight Onpremises DeploymentDocument20 paginiCisco Intersight Onpremises Deploymentsalist3kÎncă nu există evaluări
- Installing Guardium in A Virtual MachineDocument6 paginiInstalling Guardium in A Virtual MachineMohsin AliÎncă nu există evaluări
- Friendly TR-069-369 Quick Guide 08.2023Document12 paginiFriendly TR-069-369 Quick Guide 08.2023Derick EnamoradoÎncă nu există evaluări
- Configure Firesight On VmvareDocument8 paginiConfigure Firesight On Vmvaredeepeshkumarpal5194Încă nu există evaluări
- Cyberoam V 10.01 Build 0472Document27 paginiCyberoam V 10.01 Build 0472CharnwatÎncă nu există evaluări
- Merlin Version 3.5 Quick Reference GuideDocument2 paginiMerlin Version 3.5 Quick Reference Guideapna_vilan3039Încă nu există evaluări
- ADCSDocument29 paginiADCSDeniz YaşarÎncă nu există evaluări
- Lab 2.3.5 Configure General Router Security: ObjectiveDocument10 paginiLab 2.3.5 Configure General Router Security: Objectivequangteo2009Încă nu există evaluări
- QSG Storage Appliances Tower T310 TDocument2 paginiQSG Storage Appliances Tower T310 TAdam Van HarenÎncă nu există evaluări
- How To Use Asset Management (Theft Deterrent)Document102 paginiHow To Use Asset Management (Theft Deterrent)tiagokentaÎncă nu există evaluări
- Lab 8.3.1.2 Configure Basic AP Security Through IOS CLI: ObjectiveDocument10 paginiLab 8.3.1.2 Configure Basic AP Security Through IOS CLI: Objective2613078Încă nu există evaluări
- Virtual Private NetworksDocument14 paginiVirtual Private Networksmohammad bangouraÎncă nu există evaluări
- Bench 7Document34 paginiBench 7maham sabir100% (1)
- TL1700 Client Software - User GuideDocument9 paginiTL1700 Client Software - User GuideSinisa SremacÎncă nu există evaluări
- An 80i PTP V4.00 Update 2 RelNotesDocument4 paginiAn 80i PTP V4.00 Update 2 RelNotesEliasThishbithaÎncă nu există evaluări
- Canonical - Authentication For Ubuntu Desktop - V6Document24 paginiCanonical - Authentication For Ubuntu Desktop - V6Nei Cardoso De Oliveira NetoÎncă nu există evaluări
- Software Quick Start Guide PDFDocument24 paginiSoftware Quick Start Guide PDFMohamed Abo-ZaidÎncă nu există evaluări
- Palo Alto Networks Firewall Initial Configuration Tech Note PANDocument8 paginiPalo Alto Networks Firewall Initial Configuration Tech Note PANDesiré GohoréÎncă nu există evaluări
- My Paloalto N 1Document5 paginiMy Paloalto N 1kumarÎncă nu există evaluări
- Lab 5: 802.1X: Wired Networks: PEAPDocument13 paginiLab 5: 802.1X: Wired Networks: PEAPJosel ArevaloÎncă nu există evaluări
- Initialization and Password Reset IP CameraDocument12 paginiInitialization and Password Reset IP CameraSiddesh NevagiÎncă nu există evaluări
- Junos Day One PlusDocument7 paginiJunos Day One PlusArifurRahmanShuvoÎncă nu există evaluări
- Eap Chaining With TeapDocument7 paginiEap Chaining With TeapAhmed AbdulrazakÎncă nu există evaluări
- Cara Memanage Dlink 1510Document5 paginiCara Memanage Dlink 1510abdulhanan2010Încă nu există evaluări
- 16.4.7 Lab - Configure Network Devices With SSHDocument6 pagini16.4.7 Lab - Configure Network Devices With SSHFernando AlburquerqueÎncă nu există evaluări
- Getting Started With Aginet ACS - 20220420Document70 paginiGetting Started With Aginet ACS - 20220420FabiofillÎncă nu există evaluări
- Endian DocumentationDocument70 paginiEndian DocumentationVoggu BaluÎncă nu există evaluări
- Lab - Configure Network Devices With SSH: TopologyDocument10 paginiLab - Configure Network Devices With SSH: TopologyBárbaraÎncă nu există evaluări
- SourceFire DC Virtual Appliance Setup Guide and Basic Policy ConfigurationDocument39 paginiSourceFire DC Virtual Appliance Setup Guide and Basic Policy ConfigurationAzzafir Ariff PatelÎncă nu există evaluări
- Op Manager 7 Quick Start GuideDocument10 paginiOp Manager 7 Quick Start GuideclakloÎncă nu există evaluări
- Tech Note - PAN - L3-Config GuideDocument32 paginiTech Note - PAN - L3-Config GuideJhonnySinatraÎncă nu există evaluări
- Everest IMS Linux 4.0 Installation - GuideDocument10 paginiEverest IMS Linux 4.0 Installation - GuideArun PrasathÎncă nu există evaluări
- 11.2.4.6 Lab - Accessing Network Devices With SSH - ILMDocument11 pagini11.2.4.6 Lab - Accessing Network Devices With SSH - ILMKevin KimÎncă nu există evaluări
- Asgv7 l2tp VPN enDocument10 paginiAsgv7 l2tp VPN enWilson GotardoÎncă nu există evaluări
- General Information For CUCM IP Phone ReDocument7 paginiGeneral Information For CUCM IP Phone ReshrijandraÎncă nu există evaluări
- Device Initialization and Password Reset: Quick-Start Guide by Dahua TechnologyDocument13 paginiDevice Initialization and Password Reset: Quick-Start Guide by Dahua TechnologyC VÎncă nu există evaluări
- Quick Start Guide for Device Initialization and Password ResetDocument13 paginiQuick Start Guide for Device Initialization and Password ResetKatie ButlerÎncă nu există evaluări
- Activity CoverpageDocument10 paginiActivity CoverpageDarshan HandiÎncă nu există evaluări
- Palo Alto Networks PlatformsDocument8 paginiPalo Alto Networks PlatformskumarÎncă nu există evaluări
- Fortinet Teleworker SolutionDocument54 paginiFortinet Teleworker SolutiongreenpeaceromÎncă nu există evaluări
- Endian2 5Document163 paginiEndian2 5Ali SaifullaÎncă nu există evaluări
- SSG-6593-EN - Deployer Guide - Senhasegura InstallationDocument13 paginiSSG-6593-EN - Deployer Guide - Senhasegura InstallationPentain Information SystemsÎncă nu există evaluări
- I2k2 Networks Presentation (Basic)Document12 paginiI2k2 Networks Presentation (Basic)Shaurya KapoorÎncă nu există evaluări
- Microservices: Architecture For Modern Digital PlatformsDocument15 paginiMicroservices: Architecture For Modern Digital PlatformsAHMAD100% (2)
- Package Release Notes Zscaler 1.5.2.10 ZSCLR152100ENGC1Document6 paginiPackage Release Notes Zscaler 1.5.2.10 ZSCLR152100ENGC1Mas Daeng BetaÎncă nu există evaluări
- G11-Q1W1-W4 CSS Test Question 2021Document2 paginiG11-Q1W1-W4 CSS Test Question 2021Vincent LibreaÎncă nu există evaluări
- Biw Ora Db2 ExportDocument24 paginiBiw Ora Db2 Exportmhku1Încă nu există evaluări
- Beginner's Free PLC Training Part 1 - Introduction To PLCsDocument6 paginiBeginner's Free PLC Training Part 1 - Introduction To PLCsAlejandro Nuñez VelasquezÎncă nu există evaluări
- PACOM GMS Web v3.5 Installation Configuration GuideDocument23 paginiPACOM GMS Web v3.5 Installation Configuration GuideAldemar EscalanteÎncă nu există evaluări
- C++ - Difference Between A Virtual Function and A Pure Virtual Function - Stack OverflowDocument2 paginiC++ - Difference Between A Virtual Function and A Pure Virtual Function - Stack OverflowNeli MkhatshwaÎncă nu există evaluări
- ANSYS Academic Research License & Download (Expires 6-30-2014) - University of Illinois WebStoreDocument3 paginiANSYS Academic Research License & Download (Expires 6-30-2014) - University of Illinois WebStoreRickson Viahul Rayan CÎncă nu există evaluări
- Lab - Configure ASA 5505 Basic Settings Using CLIDocument11 paginiLab - Configure ASA 5505 Basic Settings Using CLIHarold MarriagaÎncă nu există evaluări
- IP Routing Primer Plus TQW - DarksidergDocument505 paginiIP Routing Primer Plus TQW - DarksidergpankajduklanÎncă nu există evaluări
- Using Python Libraries Class 12 Cs Python NotesDocument7 paginiUsing Python Libraries Class 12 Cs Python NotesKabir100% (1)
- Distributed Computer Systems-Four Case Studies: '1tandemcomputersDocument46 paginiDistributed Computer Systems-Four Case Studies: '1tandemcomputersKrishna SgÎncă nu există evaluări
- What Is Computer Networking - Basics, Uses & ComponentsDocument8 paginiWhat Is Computer Networking - Basics, Uses & ComponentsMike MikkelsenÎncă nu există evaluări
- Clustering-Based Collaborative Filtering Using an Incentivized/Penalized User ModelDocument86 paginiClustering-Based Collaborative Filtering Using an Incentivized/Penalized User ModelDharshini AnbazhaganÎncă nu există evaluări
- CS101 (20-21 Rgipt) L41-42Document19 paginiCS101 (20-21 Rgipt) L41-42Lucky SinghÎncă nu există evaluări
- Dev ListDocument7 paginiDev ListAlex TrouveÎncă nu există evaluări
- Solutions To Exercise 1Document2 paginiSolutions To Exercise 1yenni juliana sibaraniÎncă nu există evaluări
- Dirst Ruc WinDocument2.240 paginiDirst Ruc WinAllan FloresÎncă nu există evaluări
- Raspberry Pi Begginer Guide 2020 Part 7Document10 paginiRaspberry Pi Begginer Guide 2020 Part 7New RegisterÎncă nu există evaluări
- Lab 9.9.1 Creating A Switched Port Analyzer (SPAN) Session: ObjectiveDocument3 paginiLab 9.9.1 Creating A Switched Port Analyzer (SPAN) Session: ObjectiveCharles MorrisonÎncă nu există evaluări
- Checklist AsetDocument8 paginiChecklist AsetcheanhoiÎncă nu există evaluări
- 11 Service Manual - Packard Bell - Ipower GXDocument196 pagini11 Service Manual - Packard Bell - Ipower GXSoporte Tecnico Buenos AiresÎncă nu există evaluări
- Autonomous Robot Lidar RosDocument19 paginiAutonomous Robot Lidar Rosbunny creationsÎncă nu există evaluări
- Drivers Collection ComDocument6 paginiDrivers Collection ComRajeev KaremaneÎncă nu există evaluări
- Sinclair ZX Spectrum 48K Service ManualDocument67 paginiSinclair ZX Spectrum 48K Service ManualTerry WestonÎncă nu există evaluări
- FLEXUserManual PDFDocument356 paginiFLEXUserManual PDFalamahmad768100% (1)
- Value ChainDocument135 paginiValue ChainJunaid SabriÎncă nu există evaluări
- TTControl TTC - 60 DatasheetDocument2 paginiTTControl TTC - 60 DatasheetalextectomÎncă nu există evaluări
- Week 10 RTOS Real Time Operating Systems v1.2Document103 paginiWeek 10 RTOS Real Time Operating Systems v1.2iimtyahoodownloadÎncă nu există evaluări