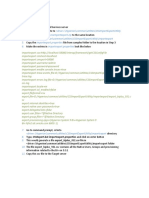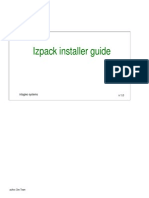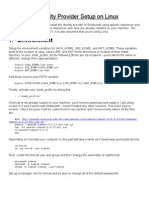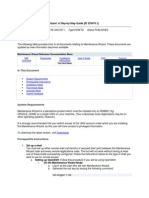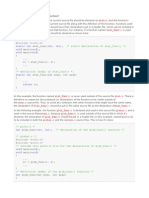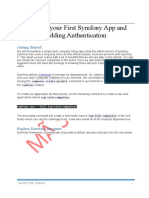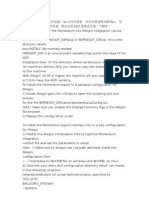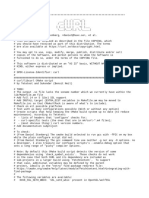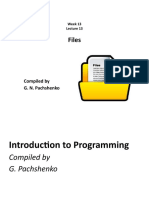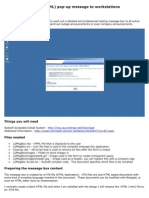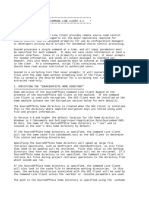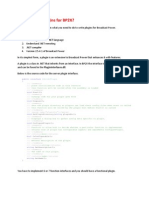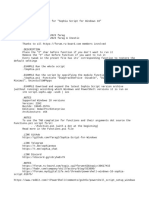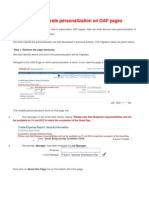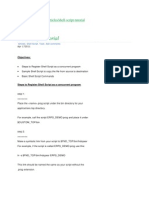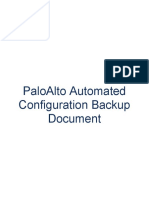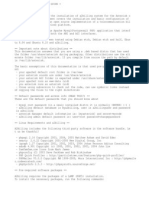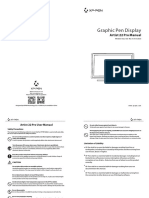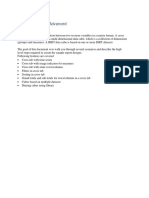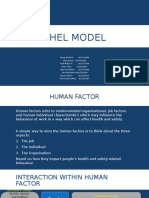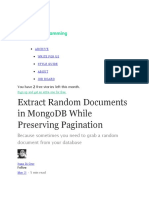Documente Academic
Documente Profesional
Documente Cultură
Css Import Export
Încărcat de
Winson CheungDescriere originală:
Drepturi de autor
Formate disponibile
Partajați acest document
Partajați sau inserați document
Vi se pare util acest document?
Este necorespunzător acest conținut?
Raportați acest documentDrepturi de autor:
Formate disponibile
Css Import Export
Încărcat de
Winson CheungDrepturi de autor:
Formate disponibile
# For detailed information on the Import/Export Utility, see # Hyperion Security Administration Guide. # URI of CSS.xml.
# For export operations, use the URI of the CSS.xml belonging to the Shared Services that controls the source Native Directory. # For import operations, use the URI of the CSS.xml belonging to the Shared Services that controls the target Native Directory. # Example, http://MyServer:<port>/framework/getCSSConfigFile or file:/C:/Hyperion/CSS.xml importexport.css=file:/C:/Hyperion/deployments/Tomcat5/SharedServices9/config/CSS.xml # Name of the machine that hosts Shared Services. # For export operations, use the server name where the source Shared Services is running. # For import operations, use the server name where the target Shared Services is running. importexport.cmshost=localhost # Shared Services port. # Be sure to use the secure port, if Shared Services is deployed to use SSL communication. # For export operations, use the port where the source Shared Services is running. # For import operations, use the port where the target Shared Services is running. importexport.cmsport=58080 #import export operations # The Native Directory user account that is to be used for the operation typically the admin user # For export operations, use an administrator's account from the source system. # For import operations, use an administrator's account from the target system. importexport.username=admin # Password. Type password in clear text. After the first run, the Import/Export Utility encrypts this password. importexport.password={CSS}MRcYv323uzxGr8rFdvQLcA== # Set this property to false if you do not want to see trace information in the Console window. importexport.enable.console.traces=true # Name and location of trace log file for detailed errors. File is not created if you do not provide a valid path and file name. importexport.trace.events.file=C:/Hyperion/common/utilities/CSSImportExportUtility/importexp ort/trace.log # Name and location of error log file. File is not created if you do not provide a valid path and file name. importexport.errors.log.file=C:/Hyperion/common/utilities/CSSImportExportUtility/importexport /errors.log
# Locale (two-letter language code) to use for the operation. # If data in the specified locale is not available, data in # the default locale of the server where the utility is run is exported or imported. # See Hyperion Security Administration Guide for a list of supported locales. importexport.locale=en # Set this property to true if you are using an SSL connection for the operation. Valid values are true or false importexport.ssl_enabled=false # EXPORT OPERATIONS # Update this section to export data from the source Native Directory into a file. ######## # The format in which the export file is to be created. # Must match the format of the file specified for export.file property. Valid values are csv and xml export.fileformat=xml # Location of the file into which the data is to be exported. # Must match the format of the file specified for export.fileformat property. # For XML and CSV file formats, see Hyperion Security Administration Guide. export.file=C:/Hyperion/common/utilities/CSSImportExportUtility/importexport/export.xml # Set this property to false if you do not want to export internal identities. # Provisioning information becomes stale if this value is set to false. export.internal.identities=true # Set this property to false if you do not want to export the encrypted passwords of the native users. export.native.user.passwords=true # Set this property to false if you want to export only a subset of the provisioning data. # If this property is set to false, you must specify export.projectnames AND export.applicationnames # OR export.provisioning.apps to select the subset of data to export. export.provisioning.all=true # Set this property to true if you want to export delegated lists. export.delegated.lists=false # Filter to use to select users for export. Use * as the filter to export all users. # You can use regular expressions using * as the wildcard. export.user.filter=*@Native Directory
# Filter to use to select groups for export. Use * as the filter to export all groups. # You can use regular expressions using * as the wildcard. export.group.filter=*@Native Directory # Filter to use to select roles for export. Use * as the filter to export all roles. # You can use regular expressions using * as the wildcard. # export.role.filter=* # A comma-separated list of product types for which roles are to be exported. # Use * as the filter to export all products # Must be specified as product code-product version; for example, HAVA-9.3.1. # See Hyperion Security Administration Guide for a list of product codes. # export.producttype=HUB-9.2.0 # Applications from which provisioning data is to be exported separated by commas. # Application names must be in (in (projectname=application name) format. # export.provisioning.apps=(HUB=Global Roles) # Do not use this property. Use export.provisioning.apps OR export.provisioning.all=true instead # Provided in this release for backward compatibility # export.projectnames=HUB # Do not use this property. Use export.provisioning.apps OR export.provisioning.all=true # Provided in this release for backward compatibility # export.applicationnames=Global Roles # IMPORT OPERATIONS # Update this section to validate an import file or to import data into a target Native Directory. # The format of the import file. # Must match the format of the file specified for import.file property. import.fileformat=xml # Name and location of the file to import or validate. # You can import or validate XML and CSV files. # For XML and CSV file formats, see Hyperion Security Administration Guide # Must match the format of the file specified for import.fileformat property. import.file=C:/Hyperion/common/utilities/CSSImportExportUtility/importexport/import.xml # The import operation to perform. # Options are: CREATE, UPDATE, CREATE/UPDATE and DELETE import.operation=create/update
# Name and location of the file where failed import transactions are to be recorded. # File is not created if you do not provide a valid path and file name. import.failed.operations.file=C:/Hyperion/common/utilities/CSSImportExportUtility/importexpor t/failed.xml # The maximum number of allowable errors during the import operation. # The import operation aborts after the limit is reached. Default is 0 which means no limits on errors. import.maxerrors=0
1) In the Shared Services server machine, find the utility cssimportexport.zip located under: %HYPERION_HOME%\common\utilities\CSSImportExportUtility. 2). Unzip the file named cssimportexport.zip in the current location. 3) Create two folders one called "files" and another called "logs" under the directory of %HYPERION_HOME%\common\utilities\CSSImportExportUtility\cssimportexport\importexport 4) Go to the "....CSSImportExportUtility\cssimportexport\importexport\samples" folder of the utility and copy the importexport.properties file to the root folder of the utility, "....CSSImportExportUtility\cssimportexport\importexport". 5) Configure the importexport.properties file: a. Open the file importexport.properties file under the "....CSSImportExportUtility\cssimportexport\importexport" directory. Each option of the file is fully documented. The file contains three sections, Global, Export and Import section. The Global section defines the Shared Services environment that you want to import from or load into. The Export section defines the export options. Import section defines import options. b. Configure the location of the CSS file. The URL is the best method to define it. Ensure, that the location displays the correct syntax as in: importexport.css=http://SERVERNAME:58080/interop/framework/getCSSConfigFile c. Configure the Shared Services host and port number as follows: importexport.cmshost=SERVERNAME
importexport.cmsport=58080 d. Configure the administrator account that will be used as the default admin account that has all of the Shared Services privileges to export and load: importexport.username=admin e. Configure the password for the administrator account. The password is typed in clear text but the utility will encrypt the password in the file when you execute the utility. Clear Text importexport.password=Password f. Configure the location of the trace log. Ensure to define path locations with the use of forward slashes, similar to Unix path convention. For example: importexport.trace.events.file=%HYPERION_HOME%\common\utilities\CSSImportExportUtility\c ssimportexport\importexport\logs\trace.log g. Configure the location of the error log. importexport.errors.log.file=%HYPERION_HOME%\common\utilities\CSSImportExportUtility\cssi mportexport\importexport\logs\errors.log h. Configure the file format, in the EXPORT section. In this example, csv format will be used. export.fileformat=csv i. Configure the location of the export file. Ensure to include the file extension. export.file=%HYPERION_HOME%\common\utilities\CSSImportExportUtility\cssimportexport\imp ortexport\files\export.csv j. Accept all other options in the file. This will produce a file that you will need in order to move the provisioning information to a target environment. k. Do not change the User or Group filter values. This will search all external providers and extract all users and groups. This process can be time-consuming. The external users will be displayed with the default options as both members of native groups and if they are directly provisioned to the applications.
l. Save the file as export_source.properties 6) Optional: Configure the CSSExport.bat file. If there are available memory resources in the HSS server, then the amount memory can be increased when performing the export. In the example below, 1024m represents 1GB of memory, please do not increase the setting beyond 1024m. a. Go to the directory: =%HYPERION_HOME%\common\utilities\CSSImportExportUtility\cssimportexport\importexport b. Open the CSSExport.bat file using a text editor such as Notepad c. Change the following line: "%JAVA_HOME%\bin\java" -cp %CLASSPATH com.hyperion.css.exchange.CommandUtility -ef % 1 to "%JAVA_HOME%\bin\java"-Xmx 1024m-cp %CLASSPATH%
com.hyperion.css.exchange.CommandUtility -ef % 1 d. Save and close the file. 7) Execute the CSSexport utility. a. Open a command prompt and change the directory location to: %HYPERION_HOME%\common\utilities\CSSImportExportUtility\cssimportexport\importex port b. From the command prompt location set in step G2 type the command: CSSexport export_source.properties Hit Enter and the operation will execute. The time for completion will vary based on the size of the environment.
1) Copy your load file that you prepared in the last section to: %HYPERION_HOME%\common\utilities\CSSImportExportUtility\cssimportexport\importexport\fil es\import.csv
2) Copy the file %HYPERION_HOME%\common\utilities\CSSImportExportUtility\cssimportexport\importexport\ex port_source.properties to import_target.properties. 3) Open and edit the GLOBAL section of the import_target.properties file in a text editor such as Notepad. a. The first option to configure is the location of the css.xml file. The web URL is the easiest and most dynamic method to define it. Here is an example of the correct syntax of the target server:
importexport.css=http://TARGETSERVER:58080/interop/framework/getCSSConfigFile
b. The next part is to define the Shared Services host this will be the same server as your url above.
importexport.cmshost=TARGETSERVER Same for the port importexport.cmsport=58080
c. Define an administrator account I would use the default admin account because it has all of the necessary Shared Services provisioning to extract and load
importexport.username=admin
d. Define the password. You type the password here in clear text and when you run the utility it will encrypt the password in the file.
Clear Text importexport.password=Password
Encrypted importexport.password={CSS}MRcYv323uzxGr8rFdvQLcA==
e. Define the location of the trace log. When defining logs its important to use the Unix slash / convention method, for example:
importexport.trace.events.file=%HYPERION_HOME%\common\utilities\CSSImportExportUtility\c ssimportexport\importexport\logs\trace.log f. Define the location of the error log. importexport.errors.log.file=%HYPERION_HOME%\common\utilities\CSSImportExportUtility\ cssimportexport\importexport\logs\errors.log 4) Edit the IMPORT section in the import_target.properties file. You can ignore the export section of the file and move directly to import. a. Change the import file format to csv import.fileformat=csv b. Define the file that you will be using as your load file. This is the file you first copied in the import section. import.file=%HYPERION_HOME%\common\utilities\CSSImportExportUtility\cssimportexport\imp ortexport\files\import.csv c. Verify that your update option is set to CREATE/UPDATE. This will update the information if it already exists or create the new user or group.
import.operation=CREATE / UPDATE
d. Specify a failed import operations file. import.failed.operations.file=%HYPERION_HOME%\common\utilities\CSSImportExportUtility\cssi mportexport\importexport\logs\failed.csv e. Save and close the import_target.properties file. 5) Execute the CSSIMPORT utility.
a. Open a windows command prompt and navigate to the following directory: %HYPERION_HOME%\common\utilities\CSSImportExportUtility\cssimportexport\importexport b. From the above location set in the windows command prompt, type the command: CSSimport export_target.properties c. Hit enter. d. The import process should execute at this point and the time for completion will vary based on the size of your environment. If there are any errors, please refer to the failed.csv file defined under the %HYPERION_HOME%\common\utilities\CSSImportExportUtility\cssimportexport\importexpo rt\logs directory.
S-ar putea să vă placă și
- Css Import Export Utility UsageDocument2 paginiCss Import Export Utility UsageJB ManjunathÎncă nu există evaluări
- Izpack Installer GuideDocument26 paginiIzpack Installer GuidesuntmÎncă nu există evaluări
- Using Web Services To Do File-Based Data ImportDocument16 paginiUsing Web Services To Do File-Based Data ImportmittalanubhavÎncă nu există evaluări
- Backup - Steps For Hyp PlanningDocument6 paginiBackup - Steps For Hyp PlanningR SreenuÎncă nu există evaluări
- TL Bts Eventum HowtoDocument4 paginiTL Bts Eventum HowtocushaÎncă nu există evaluări
- As10g Installation StepsDocument5 paginiAs10g Installation StepsIhtsham TahirÎncă nu există evaluări
- Comanda de Instalare A Utilelor OfficeDocument7 paginiComanda de Instalare A Utilelor Officepablo_genezaÎncă nu există evaluări
- Spring PropertiesDocument43 paginiSpring PropertiesSavyasachee JhaÎncă nu există evaluări
- L43 - Hybrid Mobile 3Document20 paginiL43 - Hybrid Mobile 3C-dawgÎncă nu există evaluări
- Shibboleth SetupDocument17 paginiShibboleth SetupSaless SenÎncă nu există evaluări
- Login EstDocument14 paginiLogin EstHanumanth SeleniumTrainingsÎncă nu există evaluări
- prpcServiceUtils Properties and ArgumentsDocument11 paginiprpcServiceUtils Properties and ArgumentsPega TrainingÎncă nu există evaluări
- Responsive File Manager For TinyMCEDocument15 paginiResponsive File Manager For TinyMCEHidayatTaufikÎncă nu există evaluări
- Maintenance Wizard: Installing The Maintenance Wizard: A Step-by-Step Guide (ID 329476.1)Document10 paginiMaintenance Wizard: Installing The Maintenance Wizard: A Step-by-Step Guide (ID 329476.1)vijay770Încă nu există evaluări
- Application PackagingQ&ADocument4 paginiApplication PackagingQ&AGanesh Ram100% (1)
- #Include : Static Int Int Int Void Void Void VoidDocument10 pagini#Include : Static Int Int Int Void Void Void VoidrosctÎncă nu există evaluări
- Introscope Willy Agent InstallationDocument10 paginiIntroscope Willy Agent InstallationRakesh Rao SalgarÎncă nu există evaluări
- AEM IntegrationErrorHandling 161015 1803 30Document7 paginiAEM IntegrationErrorHandling 161015 1803 30Jeevan ErantiÎncă nu există evaluări
- (Developer Shed Network) Server Side - PHP - Easy Application Configuration With PatConfigurationDocument25 pagini(Developer Shed Network) Server Side - PHP - Easy Application Configuration With PatConfigurationSeher KurtayÎncă nu există evaluări
- Trend Micro Soap ExampleDocument6 paginiTrend Micro Soap ExampleAlzheimer B. BoonthÎncă nu există evaluări
- 23 Web Security LabDocument25 pagini23 Web Security LabNguyen Tuan Kiet (FGW DN)Încă nu există evaluări
- Vaxrys Foot Emulator Post GuideDocument2 paginiVaxrys Foot Emulator Post GuideGarv ConquistadorÎncă nu există evaluări
- VibratingmotorDocument2 paginiVibratingmotorapi-384495602Încă nu există evaluări
- 这个就在ADS安装文件里面Document4 pagini这个就在ADS安装文件里面loverdayÎncă nu există evaluări
- raw.githubusercontent.comDocument1 paginăraw.githubusercontent.comJarum JamÎncă nu există evaluări
- Paw FunctionsDocument19 paginiPaw FunctionsAlouÎncă nu există evaluări
- Modernizr-2 6 2Document26 paginiModernizr-2 6 2Omar RabehÎncă nu există evaluări
- Pick N Mix - DJUGL Sep 09Document56 paginiPick N Mix - DJUGL Sep 09Ben FirshmanÎncă nu există evaluări
- CMake ListsDocument31 paginiCMake ListsTechnicalÎncă nu există evaluări
- Automatic Backup Domain Policy v1 1Document7 paginiAutomatic Backup Domain Policy v1 1PurushothamÎncă nu există evaluări
- Everest IMS Linux 4.0 Installation - GuideDocument10 paginiEverest IMS Linux 4.0 Installation - GuideArun PrasathÎncă nu există evaluări
- Node - SimpleDocument9 paginiNode - Simplegepiged536Încă nu există evaluări
- Category:Internationalization - Internationalization Views I18nDocument4 paginiCategory:Internationalization - Internationalization Views I18ndevils.zone4182Încă nu există evaluări
- BuildDocument2 paginiBuildapi-27399718Încă nu există evaluări
- Presentation Week 13 IntProg Files Pachshenko G.N.Document41 paginiPresentation Week 13 IntProg Files Pachshenko G.N.Darkhan YermakhanovÎncă nu există evaluări
- LDMSG BoxDocument7 paginiLDMSG BoxcplmodernÎncă nu există evaluări
- Promax Installation ProcedureDocument6 paginiPromax Installation ProcedureWisnu Slamet PriyantoÎncă nu există evaluări
- 09 Incorta AdministrationDocument59 pagini09 Incorta AdministrationJaghanÎncă nu există evaluări
- SoscmdDocument12 paginiSoscmdjhgfhjfgÎncă nu există evaluări
- How To Write Plugins For BP2XDocument10 paginiHow To Write Plugins For BP2XHenoch Litha DandanÎncă nu există evaluări
- ETABS Pulling Results Code ProbablyDocument13 paginiETABS Pulling Results Code ProbablyChirag JoshiÎncă nu există evaluări
- Asternic CCStats PRO Installation GuideDocument5 paginiAsternic CCStats PRO Installation GuideEdgar A CanizalezÎncă nu există evaluări
- Webview in Flutter Example 4Document18 paginiWebview in Flutter Example 4Eduardo PerdomoÎncă nu există evaluări
- Gherkin Is The Language To Define The BDD FrameworkDocument6 paginiGherkin Is The Language To Define The BDD FrameworkVJ PrakashÎncă nu există evaluări
- Punchout RequirementsDocument6 paginiPunchout RequirementsmohitÎncă nu există evaluări
- Midterm 3-4Document17 paginiMidterm 3-4Trang Lò ThịÎncă nu există evaluări
- Sophia ps1Document33 paginiSophia ps1DanielMassashiMissuÎncă nu există evaluări
- Lecture 3.1 - Web, Properties, Profiles, and Actuator EndpointsDocument24 paginiLecture 3.1 - Web, Properties, Profiles, and Actuator EndpointsAlexandrosAristeridisÎncă nu există evaluări
- OasDocument6 paginiOassabeerÎncă nu există evaluări
- BIRT Connector ConfigurationDocument5 paginiBIRT Connector ConfigurationNiteshÎncă nu există evaluări
- Informatica2 PDFDocument200 paginiInformatica2 PDFAriel CupertinoÎncă nu există evaluări
- How To Migrate Personalization On OAFDocument11 paginiHow To Migrate Personalization On OAFsuri2221Încă nu există evaluări
- BodsDocument16 paginiBodskranthi kiranÎncă nu există evaluări
- Shell Script Tutorial: ObjectivesDocument5 paginiShell Script Tutorial: ObjectivesShiva DasariÎncă nu există evaluări
- InheritanceDocument32 paginiInheritancerafeshÎncă nu există evaluări
- Firewall AutoBackupDocument7 paginiFirewall AutoBackupMubashir FarooqÎncă nu există evaluări
- A2Billing 1 4 Installation DebDocument8 paginiA2Billing 1 4 Installation DebmirkitoÎncă nu există evaluări
- R12 Building OA Framework ApplicationsDocument37 paginiR12 Building OA Framework ApplicationsKhaled-ASÎncă nu există evaluări
- How to a Developers Guide to 4k: Developer edition, #3De la EverandHow to a Developers Guide to 4k: Developer edition, #3Încă nu există evaluări
- FINAL - Các CN dựa trên nền CNTTDocument38 paginiFINAL - Các CN dựa trên nền CNTTVân Anh TrầnÎncă nu există evaluări
- tryVPN EE Tallinn TCP80.ovpnDocument2 paginitryVPN EE Tallinn TCP80.ovpnirÎncă nu există evaluări
- Artist 22 Pro User Manual (Spanish)Document12 paginiArtist 22 Pro User Manual (Spanish)Jaime RománÎncă nu există evaluări
- Single Chip Device Interface For PROFINET: 106842 - en - 00 Data SheetDocument2 paginiSingle Chip Device Interface For PROFINET: 106842 - en - 00 Data Sheetjurica_2006Încă nu există evaluări
- CMOS Circuit LayoutDocument4 paginiCMOS Circuit LayoutAbhijeet KumarÎncă nu există evaluări
- FAQ - Rel 12 IprocurementDocument3 paginiFAQ - Rel 12 IprocurementstanleypidakalaÎncă nu există evaluări
- SDM Vol 2aDocument710 paginiSDM Vol 2aĐạtÎncă nu există evaluări
- AI Automations 101 GuideDocument5 paginiAI Automations 101 GuideMÎncă nu există evaluări
- Notifier FSP 851 FSP 851t and FaptDocument2 paginiNotifier FSP 851 FSP 851t and FaptYhair Cortes SanchezÎncă nu există evaluări
- ChecksumDocument41 paginiChecksummkm969Încă nu există evaluări
- Computer Literacy Survey PDFDocument17 paginiComputer Literacy Survey PDFrhejlim6354100% (1)
- Throughput Analysis of LAN and WAN Network JperfDocument5 paginiThroughput Analysis of LAN and WAN Network Jperfjehr65Încă nu există evaluări
- 3shape TRIOS Product Catalog EN 2019 - 19Document27 pagini3shape TRIOS Product Catalog EN 2019 - 19Fabio WenoÎncă nu există evaluări
- birtCrossTabTutorialAdvanced PDFDocument7 paginibirtCrossTabTutorialAdvanced PDFswapnil_pingale28Încă nu există evaluări
- RFC IndexDocument233 paginiRFC Indexumi1234Încă nu există evaluări
- Cognex Deep Learning: Textile Inspection Industry OverviewDocument7 paginiCognex Deep Learning: Textile Inspection Industry OverviewPrabhuti ChauhanÎncă nu există evaluări
- Adobe Photoshop 2023 User Guide by Golden MCphersonDocument403 paginiAdobe Photoshop 2023 User Guide by Golden MCphersonvvvvmvaÎncă nu există evaluări
- Oracle Fusion Middleware: Using Oracle Webcenter Enterprise Capture 12C (12.2.1)Document66 paginiOracle Fusion Middleware: Using Oracle Webcenter Enterprise Capture 12C (12.2.1)Yasser AbdellaÎncă nu există evaluări
- C LanguageDocument104 paginiC LanguageSagar Paul'gÎncă nu există evaluări
- Your Quick Reference Guide: Your Communications Dashboard - The 3CX Web ClientDocument3 paginiYour Quick Reference Guide: Your Communications Dashboard - The 3CX Web ClientIliyan PetrovÎncă nu există evaluări
- Dept CSIT12 Mar 19Document40 paginiDept CSIT12 Mar 19Varrshini MadhavakannaÎncă nu există evaluări
- Shell Model - Group 3Document23 paginiShell Model - Group 3Putu Gede AndhikaÎncă nu există evaluări
- Poly Realconnect Services WP enDocument8 paginiPoly Realconnect Services WP enChow Chin WahÎncă nu există evaluări
- Memory ManagementDocument4 paginiMemory Managementrathiramsha7Încă nu există evaluări
- Ipad - Apple Technician Guide (2011)Document116 paginiIpad - Apple Technician Guide (2011)Jonathan Long100% (1)
- SRS TemplateDocument10 paginiSRS Templaterajesh_34Încă nu există evaluări
- Types Purposes and Effectiveness of State of The Art Technologies For Second and Foreign Language LearningDocument48 paginiTypes Purposes and Effectiveness of State of The Art Technologies For Second and Foreign Language LearningTamarÎncă nu există evaluări
- Extract Random Documents in Mongodb While Preserving PaginationDocument13 paginiExtract Random Documents in Mongodb While Preserving PaginationGherasie GabrielÎncă nu există evaluări
- Content ManagementDocument48 paginiContent ManagementRatan Gohel100% (1)
- Shipping Company SystemDocument9 paginiShipping Company System3bdelr7man z3z3Încă nu există evaluări