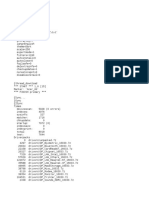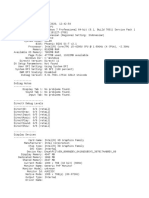Documente Academic
Documente Profesional
Documente Cultură
Practical File of Os 4 Sem
Încărcat de
Atul SharmaDescriere originală:
Drepturi de autor
Formate disponibile
Partajați acest document
Partajați sau inserați document
Vi se pare util acest document?
Este necorespunzător acest conținut?
Raportați acest documentDrepturi de autor:
Formate disponibile
Practical File of Os 4 Sem
Încărcat de
Atul SharmaDrepturi de autor:
Formate disponibile
OPERATING SYSYTEM PRACTICALS SOFTWARE LAB-IV (CS 212)
Submitted To: Mr. Amarpreet Singh Deptt. of Computer science
Submitted By : Name : Mohit Gupta Branch Roll no. 7070301430 Sem. : 4th : CSE (A) :
OPERATING SYSYTEM LAB
CS-212
SR NO. 1. 2. 3.
NAME OF PRACTICAL INSTALLATION OF LINUX OS A PRACTICAL TO IMPLEMENT COMMANDS-who,who am i,finger,log name,PWD A PRACTICAL TO IMPLEMENT COMMANDS-cat, mkdir,cd,cp,mb,we,file
DATE
REMARKS
GURU GOBIND SINGH COLLEGE OF MODERN TECHNOLOGY
INDEX
INDEX
GURU GOBIND SINGH COLLEGE OF MODERN TECHNOLOGY
OPERATING SYSYTEM LAB
CS-212
PRACTICAL 1
INSTALLING LINUX OPERATING SYSYTEM.
Installation Disk Space Requirements : Workstation-class , Server-class, Laptop-class A workstation-class installation, choosing to install GNOME or KDE, requires at least 1.2 GB of free space. Choosing both GNOME and KDE requires at least 1.5 GB of free disk space. A server-class installation requires 650 MB for a minimal installation and at least 1.2 GB of freespace if every package is selected. A laptop-class installation, when you choose to install GNOME or KDE, requires at least 1.2GB of free space. If you choose both GNOME and KDE, you will need at least 1.5 GB of free disk space. Custom-class : A custom-class installation requires 300 MB for a minimal installation and at least 2.4 GB of free space if every package is selected. Note To use automatic partitioning, you must have enough free disk space available(1.2 GB or more); if you do not have enough free disk space available, this option will not appear during your installation.
Booting the Installation Program
If you have a CD-ROM drive and the Red Hat Linux CD-ROM, you can use this method. To install Red Hat Linux from a CD-ROM, choose CD-ROM and select OK. When prompted, insert the Red Hat Linux CD into your CD ROM drive (if you did not boot from the CD-ROM). Once the CD is in the CD-ROM drive, select OK, and press [Enter].
GURU GOBIND SINGH COLLEGE OF MODERN TECHNOLOGY
OPERATING SYSYTEM LAB
CS-212
Language Selection :
Using your mouse, select the language you would prefer to use for the installation and as the system default (see Figure 41, Language Selection).Selecting the appropriate language will also help target your time zone configuration later in the installation. The installation program will try to define the appropriate time zone based on what you specify on this screen.
Keyboard Configuration :
Choose the model of keyboard that best fits your system (see Figure 42, Keyboard Configuration). If you cannot find an exact match, choose the best Generic match for your keyboard type (for example, Generic 101-key PC). Next, choose the correct layout type for your keyboard (for example, U.S. English).
Mouse Configuration :
Choose the correct mouse type for your system. If you cannot find an exact match, choose a mouse type that you are sure is compatible with your system To determine your mouses interface, follow the mouse cable back to where it plugs into your system. If the connector at the end of the mouse cable plugs into a rectangular connector, you have a serial mouse; if the connector is round, you have a PS/2 mouse. If you are installing Red Hat Linux on a laptop computer, in most cases the pointing device will be PS/2 compatible. If you cannot find a mouse that you are sure is compatible with your system, select one of the Generic entries, based on your mouses number of buttons, and its interface. Welcome to Red Hat Linux : TheWelcome screen does not prompt you for any input. Please read over the help text in the left panel for additional instructions and information on where to register your Official Red Hat Linux product. Please notice the Hide Help button at the bottom left corner of the screen. The help screen is open by default. If you do not want to view the help information, click on Hide Help to minimize the help portion of the screen. Click on the Next button to continue. GURU GOBIND SINGH COLLEGE OF MODERN TECHNOLOGY 4
OPERATING SYSYTEM LAB
CS-212
Install Options :
Automatic Partitioning : Automatic partitioning allows you to perform an installation without having to partition your drive(s) yourself. If you do not feel comfortable with partitioning your system, it is recommended that do not choose to partition manually and instead let the installation program partition for you. Partitioning Your System : If you chose Automatic Partitioning, please skip ahead to Section 4.15, Network Configuration. If you chose Manually partition with fdisk, please skip ahead to Section 4.12, Partitioning with fdisk. At this point, you must tell the installation program where to install Red Hat Linux. This is done by defining mount points for one or more disk partitions in which Red Hat Linux will be installed. You may also need to create and/or delete partitions at this time.
GURU GOBIND SINGH COLLEGE OF MODERN TECHNOLOGY
OPERATING SYSYTEM LAB
CS-212
GURU GOBIND SINGH COLLEGE OF MODERN TECHNOLOGY
OPERATING SYSYTEM LAB
CS-212
Partition Fields :
Each line in the Partitions section represents a disk partition. Each line in this section has five different fields: Mount Point: A mount point is the location within the directory hierarchy at which a volumeexists; the volume is "mounted" at this location. This field indicates where the partition will be mounted. If a partition exists, but is not set, then you need to define its mount point. Double-click on the partition or click the Edit button. Device: This field displays the partitions device name. Requested: This field shows the partitions original size. To redefine the size of a partition, you must delete the current partition and recreate it using the Add button. Actual: This field shows the space currently allocated to the partition. Type: This field shows the partitions type (for example, Linux Native or DOS).
Formatting Partitions :
After youve created partitions, you will need to format them. Choose the partitions that you would like to format. All newly created partitions should be formatted. In addition, any existing partitions that contain data you no longer need should be formatted. However, partitions such as /home or /usr/local must not be formatted if they contain data you wish to keep If you wish to check for bad blocks while formatting each filesystem, please make sure to select the Check for bad blocks while formatting checkbox. Checking for bad blocks can help prevent data loss by locating the bad blocks on a drive and making a list of them to prevent using them in the future.
Boot Loader Installation :
In order to boot your Red Hat Linux system without a boot disk, you usually need to install a boot loader. You can choose to install either GRUB (selected by default), LILO, or you can choose not to install a boot loader at all.
GURU GOBIND SINGH COLLEGE OF MODERN TECHNOLOGY
OPERATING SYSYTEM LAB
CS-212
First, select which boot loader you want to install. If you do not want to overwrite your current boot loader, choose Do not install a boot loader.
Assuming you chose GRUB or LILO, you must now determine where you want the boot loader to be installed. You may install the boot loader in one of two places:
The master boot record (MBR) :
This is the recommended place to install a boot loader, unless the MBR already starts another operating system loader, such as System Commander. The MBR is a special area on your hard drive that is automatically loaded by your computer's BIOS, and is the earliest point at which the boot loader can take control of the boot process. If you install it in the MBR, when your machine boots, GRUB (or LILO) will present a boot prompt. You can then boot Red Hat Linux or GURU GOBIND SINGH COLLEGE OF MODERN TECHNOLOGY
OPERATING SYSYTEM LAB
CS-212
any other operating system that you have configured the boot loader to boot.
Network Configuration :
If you have multiple devices, you will see a tab for each device. You may switch between devices (for example, between eth0 and eth1) and the information you provide on each tab will be specific to each device Next enter, where applicable, the IP Address, Netmask, Network, and Broadcast addresses. If you are unsure about any of these, please contact your network administrator.If you have a fully qualified domain name for the network device, enter it in the Hostname field. Finally, enter the Gateway and Primary DNS (and if applicable the Secondary DNS and Ternary DNS) addresses.
Firewall Configuration :
Red Hat Linux offers firewall protection for enhanced system security. A firewall exists between your computer and the network, and determines which resources on your computer remote users on the network can access. A properly configured firewall can greatly increase the security of your system. Choose the appropriate security level for your
system.
No Firewall :
No firewall provides complete access to your system and does no security checking. Security checking is the disabling of access to certain services. This should only be selected if you are running on a trusted network (not the Internet) or plan to do more firewall configuration later. Choose Customize to add trusted additional incoming services. devices or to allow
WWW (HTTP) :
The HTTP protocol is used by Apache (and by other Web servers) to serve webpages. If you plan on making your Web GURU GOBIND SINGH COLLEGE OF MODERN TECHNOLOGY 9
OPERATING SYSYTEM LAB
CS-212
server publicly available, enable this option. This option is not required for viewing pages locally or for developing webpages. You will need to install the apache package if you want to serve webpages.
Mail (SMTP) :
If you want to allow incoming mail delivery through your firewall, so that remote hosts can connect directly to your machine to deliver mail, enable this option. You do not need to enable this if you collect your mail from your ISP's server using POP3 or IMAP, or if you use a tool such as fetchmail. Note that an improperly configured SMTP server can allow remote machines to use your server to send spam.
FTP :
The FTP protocol is used to transfer files between machines on a network. If you plan on making your FTP server publicly available, enable this option. You need to install the wuftpd (and possibly the anonftp) package for this option to be useful.
Language Support Selection :
Red Hat Linux can install and support multiple languages for use on your system . You must select a language to use as the default language. The default language will be used on your Red Hat Linux system once installation is complete. If you choose to install other languages, you can change your default language after the installation.
Time Zone Configuration :
You can set your time zone by selecting your computer's physical location or by specifying your time zone's offset from Coordinated Universal Time (UTC).
GURU GOBIND SINGH COLLEGE OF MODERN TECHNOLOGY
10
OPERATING SYSYTEM LAB
CS-212
Account Configuration :
The Account Configuration screen allows you to set your root password. Additionally, you can set up user accounts for you to log in to once the installation is complete
Setting the Root Password :
Setting up a root account and password is one of the most important steps during your installation. Your root account is similar to the administrator account used on Windows NT machines. The root account is used to install packages, upgrade RPMs, and perform most system maintenance. Logging in as root gives you complete control over your system. Use the root account only for system administration. Create a non-root account for your general use and su - to root when you need to fix something quickly. These basic rules will minimize the chances of a typo or an incorrect command doing damage to your system
Setting Up User Accounts :
If you choose to create a user account now, you will have an account to
log in to once the installation has completed. This allows you to safely and easily log into your computer without having to be root to create your user account. Enter an account name. Then enter and confirm a password for that user account. Enter the full name of the account user and press Add. Your account information will be added to the account list, and the user account fields will be cleared so that you can add another user. Choose New to add a new, non-root, user. Enter the user's information and use the Add button to add the user to the account list.
X Configuration Video Card :
The first part of X configuration deals with video card configuration GURU GOBIND SINGH COLLEGE OF MODERN TECHNOLOGY 11
OPERATING SYSYTEM LAB
CS-212
If your video card does not appear on the list (see Figure 3-28), X may not support it. However, if you have technical knowledge about your card, you may choose Unlisted Card and attempt to configure it by matching your card's video chipset with one of the available X servers. Next, enter the amount of video memory installed on your video card. If you are not sure, please consult the documentation accompanying your video card. You will not damage your video card by choosing more memory than is available, but the X server may not start correctly if you do. If you decide that the values you have selected are incorrect, you can click the Restore original values button to return to the suggested settings. You can also select Skip X Configuration if you would rather configure X after the installation or not at all.
Installing Packages :
At this point there is nothing left for you to do until all the packages have been installed (see Figure 3-29). How quickly this happens depends on the number of packages you have selected and your computer's speed.
Boot Disk Creation :
To create a boot disk, insert a blank, formatted diskette into your diskette drive and click Next. After a short delay, your boot disk will be created; remove it from your diskette drive and label it clearly. Note that if you would like to create a boot disk after the installation, you will be able to do so. For more information, please see the mkbootdisk man page, by typing man mkbootdisk at the shell prompt. If you do not want to create a boot disk, make sure to check the Skip boot disk creation checkbox before you click Next. If you boot your system with the boot disk (instead of GRUB or LILO) , make sure you create a new boot disk whenever you make any changes to your kernel (including the installation of a new kernel).
GURU GOBIND SINGH COLLEGE OF MODERN TECHNOLOGY
12
OPERATING SYSYTEM LAB
CS-212
X Configuration Monitor and Customization :
In order to complete X configuration, you must configure your monitor and customize your X settings. Xconfigurator, the X Window System configuration tool, presents a list of monitors for you to choose from. In the list, you can either use the monitor that is automatically detected for you, or choose another monitor. Click Next when you have finished configuring your monitor.
Custom Configuration :
Choose the correct color depth and resolution for your X configuration. Click Test Setting to try out this configuration. If you do not like what you see during the test, click No to choose another resolution.
Installation Complete :
Congratulations! Your Red Hat Linux 7.3 installation is now complete! The installation program will prompt you to prepare your system for reboot. Remember to remove any installation media (diskette in the diskette drive or CD in the CD-ROM drive) if they are not ejected automatically upon reboot.
GURU GOBIND SINGH COLLEGE OF MODERN TECHNOLOGY
13
OPERATING SYSYTEM LAB
CS-212
PRACTICAL 2
A PRACTICAL TO IMPLEMENT COMMANDSwho,who am i,finger,log name,PWD
1. WHO:
This command is more powerful & displays data about all users that have logged into the system. This command is crucial in a multi-user operating system. It makes a single user aware of the other users currently logged in the system & their terminal lines & log in times. Its a kind of master & helps user become aware of the other users & respect it.
SYNTAX :
$who EXAMPLE: user1 tty2d jan 20 20:22
The user1 in output is our user name whereas tty2d signifies the terminal number, or the serial port line by which you are connected to the host. The data & time of log in is also displayed.
2. WHO AM I:
The who am I command identifies the invoking user & lists the users name & terminal lines & the date & time of the log in .Type the who am I at shell prompt $ and press the Enter key. Once you press the enter key the UNIX swings into the action and starts interpreting the commands. SYNTAX: $ who am i EXAMPLE: user1 tty2d dec 30 19:11
GURU GOBIND SINGH COLLEGE OF MODERN TECHNOLOGY
14
OPERATING SYSYTEM LAB
CS-212
3. FINGER:
It is the extended version of the who command & displays a variety of additional information users of the system. The finger command displays the login name, full name, terminal name, writes status, idle time, login time & even the office location for each user who has currently logged in. SYNTAX: $ finger EXAMPLE: user1 unix book user *2c tues 09:33
This command displays the login name, full name, terminal name, writes status, idle time, login time & even the office location for each user who has currently logged in.
4. PWD:
This command has been provided for the purpose of ascertaining the current working directory. It is an abbreviation for print working directory SYNTAX: $ pwd EXAMPLE: /usr/user1 $ The current working directory is listed as /usr/user1. / denotes the root directory of the UNIX file system. Within this root directory called usr within which there is another directory user1.
PRACTICAL 3
GURU GOBIND SINGH COLLEGE OF MODERN TECHNOLOGY 15
OPERATING SYSYTEM LAB
CS-212
A PRACTICAL TO IMPLEMENT COMMANDS-cat, mkdir,rmdir,cp,wc
1. CAT:
This command is used to view the full contents of a file. UNIX provides the no. of relevant commands simply being the CAT which is short for concatenation. SYNTAX: $ cat EXAMPLE: $ cat report
2. MKDIR:
This is command is used to create our own directory. To create a directory, UNIX provides the user an MKDIR command, which is mnemonic for make directory. SYNTAX: $ mkdir<dir name> EXAMPLE: $ mkdir short lived $ This creates a directory called short lived in the current working directory.
3. RMDIR:
This is used to remove a directory. Before using this command make sure that the directory you specify has no files & is empty. If certain files exist in the directory UNIX will display an error message. SYNTAX: $ rmdir <dir name> EXAMPLE: $ rmdir shortlived On giving this command the dir is gone forever. If the path specified is incorrect or the dir is not empty then UNIX will not be able to remove the directory.
4. CP:
GURU GOBIND SINGH COLLEGE OF MODERN TECHNOLOGY
16
OPERATING SYSYTEM LAB
CS-212
This is used to copy the files. The command to copy the files across the directory is also simple. SYNTAX: $cp <old filename> <new filename> This command simply makes the copy of the existing file into new file. EXAMPLE: $ cp speech speech.copy $ This command simply makes a copy of the existing file speech into a new file speech.copy.
5. WC:
This command is used to count lines, words or characters in the files. SYNTAX: Wc [-lcw] [names] EXAMPLE: $ cat <count> <ctrl d> $ wc count 4 23 114count $ The file count contains 4 lines 23 words & 114 characters. The spaces are also counted.
GURU GOBIND SINGH COLLEGE OF MODERN TECHNOLOGY
17
OPERATING SYSYTEM LAB
CS-212
GURU GOBIND SINGH COLLEGE OF MODERN TECHNOLOGY
18
S-ar putea să vă placă și
- The Subtle Art of Not Giving a F*ck: A Counterintuitive Approach to Living a Good LifeDe la EverandThe Subtle Art of Not Giving a F*ck: A Counterintuitive Approach to Living a Good LifeEvaluare: 4 din 5 stele4/5 (5794)
- The Gifts of Imperfection: Let Go of Who You Think You're Supposed to Be and Embrace Who You AreDe la EverandThe Gifts of Imperfection: Let Go of Who You Think You're Supposed to Be and Embrace Who You AreEvaluare: 4 din 5 stele4/5 (1090)
- Never Split the Difference: Negotiating As If Your Life Depended On ItDe la EverandNever Split the Difference: Negotiating As If Your Life Depended On ItEvaluare: 4.5 din 5 stele4.5/5 (838)
- Hidden Figures: The American Dream and the Untold Story of the Black Women Mathematicians Who Helped Win the Space RaceDe la EverandHidden Figures: The American Dream and the Untold Story of the Black Women Mathematicians Who Helped Win the Space RaceEvaluare: 4 din 5 stele4/5 (895)
- Grit: The Power of Passion and PerseveranceDe la EverandGrit: The Power of Passion and PerseveranceEvaluare: 4 din 5 stele4/5 (588)
- Shoe Dog: A Memoir by the Creator of NikeDe la EverandShoe Dog: A Memoir by the Creator of NikeEvaluare: 4.5 din 5 stele4.5/5 (537)
- The Hard Thing About Hard Things: Building a Business When There Are No Easy AnswersDe la EverandThe Hard Thing About Hard Things: Building a Business When There Are No Easy AnswersEvaluare: 4.5 din 5 stele4.5/5 (344)
- Elon Musk: Tesla, SpaceX, and the Quest for a Fantastic FutureDe la EverandElon Musk: Tesla, SpaceX, and the Quest for a Fantastic FutureEvaluare: 4.5 din 5 stele4.5/5 (474)
- Her Body and Other Parties: StoriesDe la EverandHer Body and Other Parties: StoriesEvaluare: 4 din 5 stele4/5 (821)
- The Sympathizer: A Novel (Pulitzer Prize for Fiction)De la EverandThe Sympathizer: A Novel (Pulitzer Prize for Fiction)Evaluare: 4.5 din 5 stele4.5/5 (121)
- The Emperor of All Maladies: A Biography of CancerDe la EverandThe Emperor of All Maladies: A Biography of CancerEvaluare: 4.5 din 5 stele4.5/5 (271)
- The Little Book of Hygge: Danish Secrets to Happy LivingDe la EverandThe Little Book of Hygge: Danish Secrets to Happy LivingEvaluare: 3.5 din 5 stele3.5/5 (400)
- The World Is Flat 3.0: A Brief History of the Twenty-first CenturyDe la EverandThe World Is Flat 3.0: A Brief History of the Twenty-first CenturyEvaluare: 3.5 din 5 stele3.5/5 (2259)
- The Yellow House: A Memoir (2019 National Book Award Winner)De la EverandThe Yellow House: A Memoir (2019 National Book Award Winner)Evaluare: 4 din 5 stele4/5 (98)
- Devil in the Grove: Thurgood Marshall, the Groveland Boys, and the Dawn of a New AmericaDe la EverandDevil in the Grove: Thurgood Marshall, the Groveland Boys, and the Dawn of a New AmericaEvaluare: 4.5 din 5 stele4.5/5 (266)
- A Heartbreaking Work Of Staggering Genius: A Memoir Based on a True StoryDe la EverandA Heartbreaking Work Of Staggering Genius: A Memoir Based on a True StoryEvaluare: 3.5 din 5 stele3.5/5 (231)
- Team of Rivals: The Political Genius of Abraham LincolnDe la EverandTeam of Rivals: The Political Genius of Abraham LincolnEvaluare: 4.5 din 5 stele4.5/5 (234)
- URIT-880 Service Manualv1.0Document77 paginiURIT-880 Service Manualv1.0camilovivi85% (13)
- On Fire: The (Burning) Case for a Green New DealDe la EverandOn Fire: The (Burning) Case for a Green New DealEvaluare: 4 din 5 stele4/5 (74)
- The Unwinding: An Inner History of the New AmericaDe la EverandThe Unwinding: An Inner History of the New AmericaEvaluare: 4 din 5 stele4/5 (45)
- Mainboard D3641/D3642/ D3643/D3644/D3646Document28 paginiMainboard D3641/D3642/ D3643/D3644/D3646sixenow729Încă nu există evaluări
- Sparcengine Ultra Axi: Oem Technical ManualDocument174 paginiSparcengine Ultra Axi: Oem Technical ManualDante Nuevo100% (1)
- MB Manual Ga-H81m-Ds2 e PDFDocument32 paginiMB Manual Ga-H81m-Ds2 e PDFRocks LeeÎncă nu există evaluări
- Bosch Rexroth BF T PR 2004-03Document63 paginiBosch Rexroth BF T PR 2004-03albetoÎncă nu există evaluări
- K7SOM+ (7 5c)Document41 paginiK7SOM+ (7 5c)pallboxerÎncă nu există evaluări
- BMI Jolly Plus Technical Manual (066-127) (01-32) (01-16)Document16 paginiBMI Jolly Plus Technical Manual (066-127) (01-32) (01-16)nikÎncă nu există evaluări
- Ecs h61h2-m12 Motherboard ManualDocument70 paginiEcs h61h2-m12 Motherboard ManualsarokihÎncă nu există evaluări
- Apm80-D3 (Qg-En) 04-26-10Document6 paginiApm80-D3 (Qg-En) 04-26-10MenelioÎncă nu există evaluări
- Motherboard Manual Ga-945gzm-S2 3Document72 paginiMotherboard Manual Ga-945gzm-S2 3LuiGi CristianoÎncă nu există evaluări
- DX DiagDocument12 paginiDX DiagluisyjennyÎncă nu există evaluări
- Motherboard Manual Ga-Ep45t-Ud3lr eDocument112 paginiMotherboard Manual Ga-Ep45t-Ud3lr eFaizan AzeezÎncă nu există evaluări
- 2001 01 01 00 38 35 win7-PC LogDocument275 pagini2001 01 01 00 38 35 win7-PC LograsimanÎncă nu există evaluări
- Intel D845BGDocument130 paginiIntel D845BGchinchotarngÎncă nu există evaluări
- A76GMV Series-Manual-En-V1.0 PDFDocument56 paginiA76GMV Series-Manual-En-V1.0 PDFSaul Rodriguez GuerreroÎncă nu există evaluări
- DX DiagDocument36 paginiDX DiagLaz WexhnteenÎncă nu există evaluări
- Info LaptopDocument35 paginiInfo Laptopm Taufik NurrohmanÎncă nu există evaluări
- SY-7VCA-E MotherboardDocument100 paginiSY-7VCA-E Motherboardandre.iglesias6374Încă nu există evaluări
- 651C-M (1.0)Document68 pagini651C-M (1.0)Fatima OliveiraÎncă nu există evaluări
- Motherboard Manual Ga-Ma69g-S3h eDocument104 paginiMotherboard Manual Ga-Ma69g-S3h eMark JonesÎncă nu există evaluări
- Lesson 1: Understanding The Computer SystemDocument50 paginiLesson 1: Understanding The Computer SystemR-Yel Labrador BaguioÎncă nu există evaluări
- CB Test ReportDocument99 paginiCB Test ReportMhleli MkhonzaÎncă nu există evaluări
- G41T-M7 V11 - 20110914 - Manual PDFDocument56 paginiG41T-M7 V11 - 20110914 - Manual PDFAliosha BazaesÎncă nu există evaluări
- DX DiagDocument11 paginiDX DiagbaekÎncă nu există evaluări
- HP Alphaserver Ds15a Alphastation Ds15aDocument30 paginiHP Alphaserver Ds15a Alphastation Ds15aTsure11Încă nu există evaluări
- DX DiagDocument36 paginiDX DiagLearner ProtocolÎncă nu există evaluări
- Basic Parts of A ComputerDocument36 paginiBasic Parts of A ComputerOtencianoÎncă nu există evaluări
- PS2 Tool GuideDocument71 paginiPS2 Tool GuidedavidbaisleyÎncă nu există evaluări
- Manual h61Document40 paginiManual h61666.666Încă nu există evaluări
- JW Nvidia Mcp68 Series Ver1.0Document42 paginiJW Nvidia Mcp68 Series Ver1.0Nagy Gergely CsabaÎncă nu există evaluări